Варианты решения проблемы
Поиск вирусной программы
Самый простой и логичный способ исправить данную проблему – это провести полное сканирование системы на наличие вредоносного ПО. С этой задачей вполне справится «Защитник Windows».
Кликните по стрелочке «Вверх» на панели задач и откройте стандартный, предустановленный антивирус.

В правой панели выбираем режим полного сканирования, кликаем по кнопке: «Проверить сейчас». Оставляем ПК или ноутбук на пару часов и дожидаемся результата проверки.
Устраняем причину, помещая файлы в карантин или полностью удаляя их с ПК, перезагружаем компьютер.
Проверка оперативной памяти
Так как ошибка с кодом 0x00000119 очень часто возникает при активации определенного нового процесса, а все процессы связаны с оперативной памятью, можно сделать вывод, что проблема заключается в повреждённой «плашке».
Для проверки задействуют специальный софт, в качестве удачного примера возьмем утилиту Memtest86. Эта программа способна просканировать все участки оперативной памяти, даже те, которые предназначены для системных приложений.

Для проверки проделываем следующий алгоритм:
- Скачайте утилиту (файл в архиве в виде образа);
- Подключите пустую флешку к компьютеру;
- Извлеките образ из архива в любое место файловой системы, например, на рабочий стол.
- С помощью инструмента ImageUSB и распакованного образа создайте загрузочную флешку.
- Перезагрузите компьютер и дождитесь запуска программы (если Windows 10 загрузится в обычном режиме – меняем настройки в БИОСе, устанавливаем USB-привод в качестве первостепенного).
- Пишете команды, требуемые программой, дожидайтесь завершения проверки.
Если проверка выявит ошибки, то вам необходимо приобрести новую плашку оперативной памяти и произвести замену.
Обновление драйверов
Следует начинать именно с видеоадаптера. Открываем «Диспетчер устройств» (правой кнопкой по ярлыку «Этот компьютер» — «Управление»). Заходим в панель видеоадаптеров и переходим непосредственно к дискретной видеокарте (это может быть AMD или NVIDIA).
Кликаем правой кнопкой по модели видеокарты и обновляем драйверы через автоматический поиск в интернете.

Если система не найдет обновлений для вашей видеокарты, вы можете произвести удаление драйвера, найти драйвер вручную и вручную установить его. Если все это кажется для вас невероятно сложным, воспользуйтесь специализированным софтом, например, программой DriverPack Solution – она автоматически произведет поиск устаревших драйверов и обновит все конфигурации самостоятельно.
Переустановка Windows Operating System
Если у вас Windows 10 последней версии, то, скорее всего, данный метод не поможет, а для всех остальных этот вариант может оказаться спасительным.
Windows Operating System – это прикладная часть ОС, отвечающая за графическую оболочку пользовательского интерфейса, вполне возможно, что именно она и дает сбой. Попробуйте обновить ее, но предварительно скачайте следующий пак: «System Center Management Pack for Windows Server Operating System» с официального сайта Microsoft.
Проверка разделов жесткого диска
Маловероятная, но все же возможная причина для «синего экрана смерти» и ошибки VIDEO_SCHEDULER_INTERNAL_ERROR – это «битые» сектора жесткого диска. Здесь не требуется использовать сторонний софт, хватит и стандартных инструментов.

Перейдем в командную строку («Пуск» — «Выполнить» — «cmd»). Вводим команду: CHKDSK /?. Дальше переходим к непосредственному сканированию разделов: начните с системного (вводим — CHKDSK C:), а после исследуйте остальные.

Все вышеперечисленное – просто анализ, для устранения ошибок нам нужна команда, например, chkdsk /f С:. Здесь /f – это ключ, который при обнаружении ошибок будет их исправлять.
Чистка реестра
После установки программы или какой-нибудь игры в реестре очень часто остаются записи. Вполне возможно, что эти записи Windows 10 и воспринимает в качестве ошибки. Ненужный системный мусор мы можем удалить посредством программы CCleaner.

После установки программы перейдем в раздел: «Registry» («Реестр») и после сканирования исправим записи.
Восстановление системы
Если вышеупомянутые методы не подходят, мы всегда можем сделать «откат». Переходим в панель управления, а оттуда в область «Восстановления». Кликаем по «Запуск восстановления системы» и следуем указаниям мастера.

American Megatrends – что это такое
Даная надпись представляет американскую компанию, что внесла существенный вклад в развитие программных и аппаратных компонентов, что по сей день используются в персональных компьютерах и ноутбуках. Если перевести её с английского, то она будет звучать как «Американские Мегатренды».
В недрах данной компании, в частности, был создан компонент, что зовётся AMI BIOS. Данный BIOS по сей день пользуется спросом и устанавливается в компьютеры и ноутбуки от самых разных производителей.
Из этого следует, что сама по себе надпись или логотип в виде данной надписи не несёт в себе смысловой нагрузки, т.к. он просто означает, чей BIOS используется в конкретном ПК.
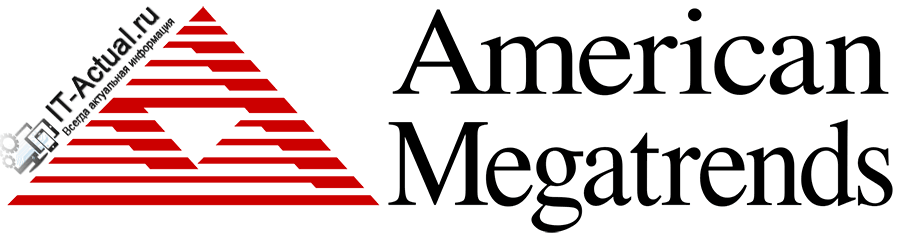
Как устранить ошибку ремаппинга «try Remap… Error» в программе Victoria
Итак, мы в среде Windows хотим с помощью Victoria избавиться от бэд-блоков путём запуска теста «Remap», но программа выдаёт ошибку «try Remap… Error».

Дело в том, что в среде Windows не рекомендуется запускать тесты жёсткого диска по той причине, что операционная система может препятствовать произведению записи на диск со структурированным пространством, т.е., имеющим разделы. При этом не будет иметь значение, что сама программа запущена на другом, отличном от оперируемого жёстком диске. Выход из этой ситуации – запуск Victoria с LiveDisk.
1. LiveDisk’и с программой Victoria на борту
Где взять LiveDisk с программой Victoria на борту? Необходимо записать на флешку или оптический диск ISO-образ одного из трёх представленных ниже LiveDisk’ов на базе WinPE.
Вариант №2: можете скачать образ LiveDisk’а AdminPE. Это большой сборник профильного софта для системщиков, среди которого есть программа Victoria. Полный перечень софта, друзья, смотрите здесь:
http://adminpe.ru/modules/
За скачиванием AdminPE отправляемся сюда:
http://adminpe.ru/download/
Ярлык запуска Виктории в среде AdminPE увидим прямо на рабочем столе.

Вариант №3: можете скачать образ известного уже нашим постоянным читателям LiveDisk’а от Сергея Стрельца. Программу Victoria на диске Стрельца ищем в меню «Пуск», в разделе «Диагностика».

Скачать LiveDisk Сергея Стрельца можно на сайте Sergeistrelec.Ru. Сборки постоянно обновляются, потому указывать страницу конкретной сборки нет смысла. Прямо на главной странице сайта кликаете категорию WinPE с русскоязычной локализацией и выбираете первую в списке сборку, она же будет самой свежей.
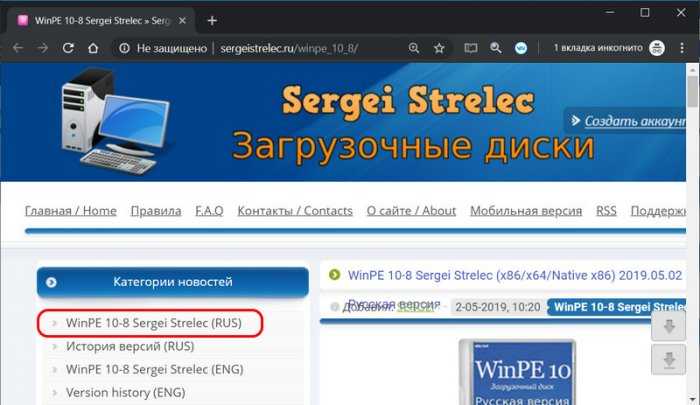
2. Обнуление нулевого сектора на жёстком диске
Если даже при запуске Виктории с LiveDisk’а в процессе ремаппинга возникает ошибка «try Remap… Error», необходимо обнулить нулевой сектор HDD – деактивировать на время проведения теста загрузочную запись. Для этого идём во вкладку программы «Advanced» и кликаем кнопку «MBR OFF». Кликаем и подтверждаем деактивацию.

Делаем это и на MBR-, и на GPT-дисках. После этого отключаем жёсткий диск в диспетчере устройств среды WinPE. А потом снова включаем. По завершении ремаппинга включаем загрузочную запись рядом расположенной кнопкой «MBR ON». Не забываем это сделать, иначе Windows не загрузится.
3. Запуск Victoria из-под DOS
Альтернативное решение устранения в процессе ремаппинга ошибки «try Remap… Error» — запуск программы Victoria из-под DOS. Но, друзья, такое решение возможно только на компьютерах из числа современных, которые позволяют переключать режим работы BIOS на Legacy или совместимости с оным (CSM). С активным режимом UEFI в BIOS’е DOS-программы на LiveDisk’е обычно не работают. Флешка с DOS-версией Виктории должна быть записана в режиме Legacy. Напомню, таковую можно создать программами WinSetupFromUSB или Rufus. В последней при записи ISO-образа на флешку необходимо указать схему раздела «MBR».

Как запустить Викторию из-под DOS? И опять даю на выбор три варианта.
Вариант №2: можете создать Legacy-флешку с вышеупомянутым LiveDisk’ом AdminPE. Запустившись с AdminPE, в меню загрузчика выбираем пункт «Hard Disk Tools».

И далее первым пунктом видим Викторию в её DOS-версии 3.52.

Вариант №3: можете создать Legacy-флешку с LiveDisk’ом Сергея Стрельца. Запустившись с него, клавишей Tab переключаетесь на DOS-меню и в нём выбираете пункт «Victoria 3.52».

4. Что делать, если ничего не помогает
И насчёт прощания с информацией. Понимаю, что у многих из вас её хранится тоннами, собственно, что и побуждает вас первично прибегать к ремаппингу, поскольку в этом случае данные, если они не записаны как раз таки в бэд-блоки, остаются целыми. Однако, друзья, тесты с полным стиранием информации на диске, проводимые Викторией или HDDScan, производят принудительную запись нулей во все сектора диска. Следовательно, на нём всё обнуляется. Часто тест с полным стиранием эффективнее ремаппинга: он вылечивает бэд-блоки (если они имеют логическую, не физическую природу) даже тогда, когда в результате ремаппинга они не переназначаются или не обнуляются. Так что если мы говорим хотя бы о том объёме информации, который можно на время распихать по другим носителям и облачным хранилищам, не ленитесь решить этот вопрос.
Для справки привожу объёмы, которые в облачных хранилищах можно использовать со старта бесплатно:
- Mega – 50 Гб;
- Google Диск – 15 Гб;
- Яндекс.Диск – 10 Гб;
- Box – 10 Гб;
- MediaFire – 10 Гб;
- pCloud – 10 Гб;
- Облако Mail.Ru – 8 Гб;
- OneDrive – 5 Гб;
- iCloud – 5 Гб;
- IDrive – 5 Гб.
Soft Errors
Синий экран смерти в Windows 8
Производители микросхем проводят серьезную работу по тестированию своих чипов, прежде чем выпустить их в продажу, но они не любят говорить о том факте, что довольно сложно обеспечить работоспособное состояние микросхем в течение долгого времени. С конца 70-х годов прошлого века производителям чипов известно, что ряд аппаратных проблем могут быть вызваны изменением состояния битов внутри микропроцессоров. По мере уменьшения размеров транзисторов, поведение заряженных частиц в них становится все менее предсказуемым. Производители называют такие ошибки «soft error», хотя они и не имеют отношения к программному обеспечению.
Однако, эти soft errors — составляют лишь часть проблемы: в течение последних пяти лет исследователи, изучая сложные и большие компьютерные системы, пришли к выводу, что во многих случаях используемая нами компьютерная техника является попросту сломанной. Высокая температура или производственные дефекты могут привести к тому, что электронные компоненты выходят из строя по прошествии времени, позволяя электронам свободно перетекать между транзисторами или каналами микросхемы, предназначенной для передачи данных.
Ученые, принимающие участие в разработке компьютерных чипов следующих поколений проявляют серьезное беспокойство по поводу таких ошибок и один из главных аспектов этой проблемы — энергия. По мере производства следующих поколений компьютеров, они приобретают все большее количество микросхем и все более мелкие компоненты. И, в рамках этих крошечных транзисторов, все больше энергии необходимо для того, чтобы удерживать биты внутри них.
Проблема связана с фундаментальной физикой. По мере того, как производители микросхем пересылают электроны по все меньшим и меньшим каналам, электроны попросту выбиваются из них. Чем меньше проводящие каналы, тем большее электронов могут «вытечь» и тем большее количество энергии требуется для нормального функционирования компьютеров. Эта проблема является столь сложной, что компания Intel работает совместно с Министерством энергетики США и другими правительственными учреждениями для ее решения. В будущем Intel планирует использовать 5-нм технологический процесс для изготовления микросхем, которые будут более чем в 1000 раз превосходить по производительности те, которые ожидаются к концу этого десятилетия. Однако, похоже, что подобные чипы потребуют также и невероятного количества энергии.
«Мы знаем, как сделать такие чипы, если не беспокоиться о потреблении энергии», — говорит Марк Сигер (Mark Seager), главный директор по технологиям высокопроизводительных вычислительных экосистем в Intel, — «Но если Вы попросите нас ответить и на этот вопрос — это выше наших технических возможностей».
Для обычных пользователей компьютеров, таких как Стивен Джакиса, мир подобных ошибок — неизвестная область. Производители чипов не любят говорить о том, как часто их продукция дает сбои, предпочитая держать эту информацию в тайне.
А вдруг и это будет интересно:
Различные сетевые проблемы…
Здесь вы найдете решения для наиболее часто встречающихся сетевых проблем из-за которых перестают работать или запускаться многие программы, установленные на компьютере.
Прописывание DNS Гугля
Многим программам для запуска и работы, в обязательном порядке, необходимо постоянное и стабильное интернет-соединение, с чем, у большинства наших провайдеров частенько возникают серьезные проблемы. Одна из наиболее частых проблем — сбои DNS-серверов. Итак, если ваш роутер фиксирует наличие подключения, но при этом, страницы в браузере по непонятной причине не грузятся, вполне возможно, что у провайдера возникли какие-то проблемы с DNS-серверами. Для устранения проблемы необходимо прописать в настройках сетевой платы альтернативные DNS серверы от Google.
Делается это так. Кликаем на значок сети (в правом нижнем углу экрана) и открываем «Центр управления сетями и общим доступом».
В открывшемся меню, выберите опцию «Изменение параметров адаптера» и вы попадете в раздел «Сетевые подключения».
В этом разделе выберите «Подключение по локальной сети» или же «Беспроводное сетевое соединение» (если получаете интернет через Wi-Fi). Кликните по выбранном объекту правой клавишей мыши и выберите пункт «Свойства».
В свойствах сетевой платы, выберите пункт «Протокол Интернета версии 4 (TCP/IPv4)», кликнув по нему дважды. В открывшихся свойствах сетевого протокола, пропишите следующие цифры: «Предпочитаемый DNS-сервер» — 8.8.8.8, «Альтернативный DNS-сервер» — 8.8.4.4. После чего, для подтверждения операции нажмите «ОК».
В качестве альтернативного варианта, можно сделать еще так. В графе «предпочитаемого сервера» прописать ip-адрес своего роутера (как правило: 192.168.1.1 или 192.168.0.1), а в «альтернативном» — уже ДНС Гугля.
После этого, если проблема была именно с DNS-серверами, странички в браузере начинают нормально открываться, а работа многих программ, требующих подключение к интернету, нормализуется.
Добавление программ в сетевые исключения антивирусов
Как уже говорилось ранее, в одной из вышеописанных инструкций, многие современные антивирусы далеко не идеальны и зачастую огорчают пользователей ложными срабатываниями. По своему «сугубо личному» усмотрению они легко могут и заблокировать всю сетевую активность любых работающих / запускающихся на компьютере программ. К чему это приведет, догадаться не сложно! Бороться с этим, так же, можно только одним способом — добавлять программы и запущенные в системе процесы в исключения.
О том, как правильно в антивирусах добавлять программы и процессы в исключения, читайте в этих руководствах:
- «Как добавить программу в исключение в Антивирусе Касперского»,
- «Как добавить программу в исключения NOD32»,
- «Как добавить программу в исключения Avast (Шаг 3)»,
- «Как добавить программу в исключения Avira Free Antivirus»,
- «Как добавить программу в исключения в антивирус Comodo Antivirus».
Выключение автономной работы в Internet Explorer
Делается это так. Запустите Internet Explorer. Нажмите клавишу «ALT», чтобы появилась панель управления браузером. Откройте вкладку «Файл» и уберите значок-флажок с пункта «Работать автономно» (так же, эта опция может находиться в вкладке «Сервис»).
Однако, учтите, что в новых версиях браузера IE, такой опции в панели управления нет, и отключить автономный режим можно только через редактирование реестра!
Делается это следующим образом. Откройте меню «Пуск» и в поисковой строке наберите команду: regedit. Кликните лев. клавишей мыши на появившемсяся вверху ярлыке regedit.exe, чтобы запустить редактор реестра.
Далее, в реестре найдите ветку: HKEY+CURRENT_USER\Software\Microsoft\Windows\CurrentVersion\Internet Settings. После этого, кликните дважды левой клавишью мыши по параметру «GlobalUserOffline» и в открывшемся окошке, установите значение — .
Если такого параметра в реестре вы найдете, то его обязательно нужно создать! Кликните правой клавишей мыши в правом окне редактора реестра и выберите опцию «Создать», а затем «Параметр DWORD».
Далее, задайте название новому параметру: GlobalUserOffline. Затем, кликните по нему дважды и установите значение — .
После завершения всех операций, автономный режим IE будет точно отключен и работоспособность нужных вам программ должна восстановиться.
На этом, данное руководство заканчивается. Мы по возможности представили вам все самые быстрые и эффективные методы для решения распространенных проблем, связанных с запуском и работой софта. Попробуйте воспользоваться наиболее подходящими из них и, скорее всего, ваши программы снова заработают!
Программные методы
Выполнить проверку можно как при помощи стандартных инструментов, так и с использованием сторонних приложений.
Стандартное средство Windows
Если система загружается без каких-либо проблем, но в процессе работы зависает и сбоит, то стоит опробовать встроенную в Windows тестирующую утилиту.
Нужно:
- Открыть «Панель управления» и перейти в «Система и безопасность».
- Переместиться к пункту «Администрирование» и кликнуть по кнопке «Средство проверки памяти».
- Кликнуть по варианту «Выполнить перезагрузку и проверку».

Когда система перезапустится, вместо стартового экрана загрузки системы откроется средство диагностики ОЗУ. Процесс выглядит так:
- Сначала инструмент проведёт проверку в стандартном режиме. В нём применяются все базовые методы анализа, а также несколько дополнительных.
- При желании можно нажать на F1 для перехода в меню «Параметры». Там можно выбрать как «Базовый» режим, при котором проведут только минимальный набор тестов, так и «Широкий» — включает в себя все доступные для использования тесты.
- Чтобы обеспечить максимальную достоверность и полноту тестирования, нужно нажать на Tab и отключить кэш.
- Чтобы применить изменённые параметры и заново начать проверку, нужно нажать на F10.
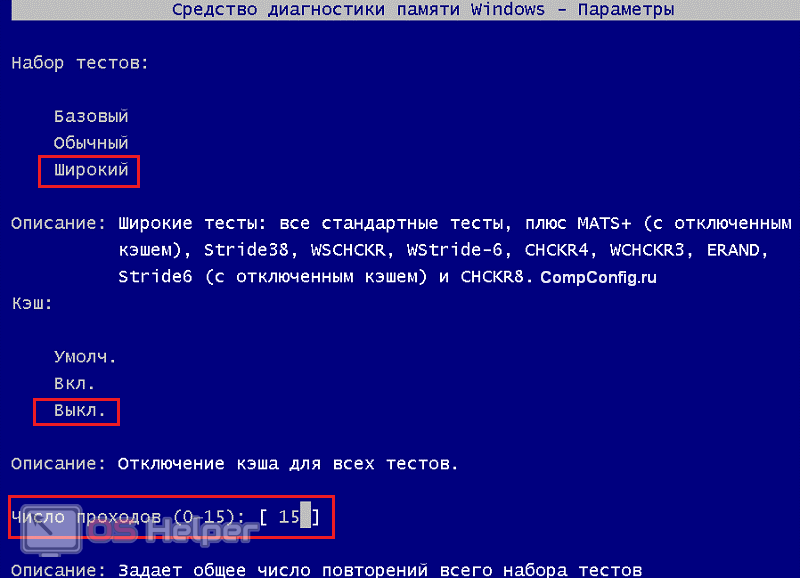
Тестирование проведено, компьютер перезагружен. Остаётся лишь получить и интерпретировать данные. Для этого:
- Кликаем по иконке поиска рядом с меню «Пуск» и выполняем поиск по запросу «eventvwr.exe». Открываем единственный результат.
- Раскрываем раздел «Журналы Windows», нажимаем правой кнопкой на пункте «Система» и переходим к «Найти».
- Вводим в строку команду «MemoryDiagnostics-Results» и нажимаем на «Найти далее».
- Закрываем окно поиска и дважды кликаем по появившейся строке «MemoryDiagnostics-Results». Если во всплывшем уведомлении показано, то ошибок не обнаружено, значит оперативная память полностью исправна.
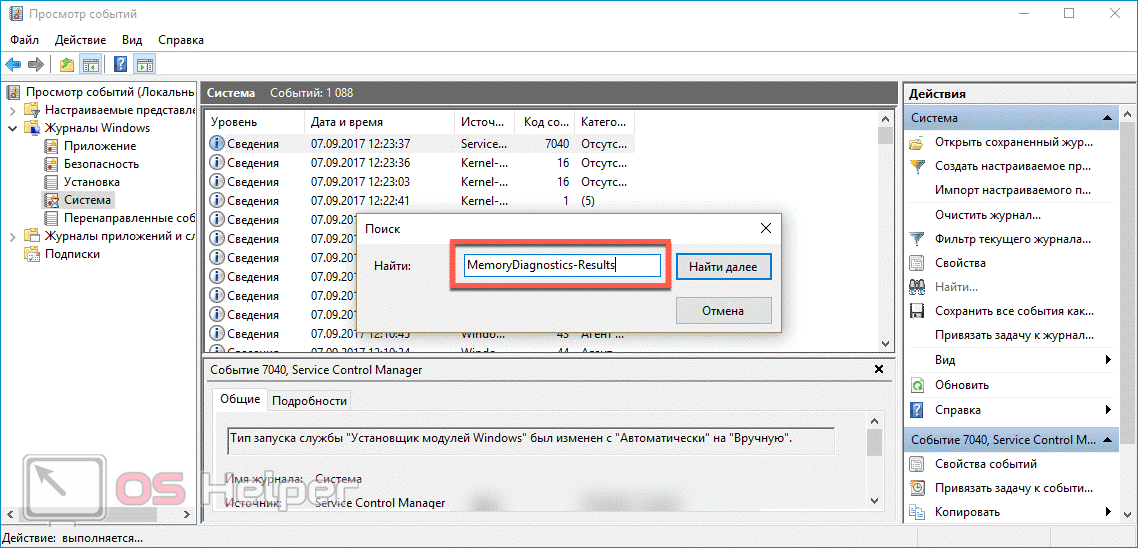
Если в результатах будут отображены ошибки, модуль памяти придётся менять. Часто средство тестирования показывает, какой конкретно модуль неисправен.
Memtest86+
Эту утилиту нужно применять тогда, когда из-за проблем с ОЗУ система отказывается запускаться.
Принцип работы таков:
- Скачиваем (с другого ПК) образ утилиты и записываем его на флешку.
- Оставляем в слотах только одну планку ОЗУ, поскольку результаты будут общими, а не для каждой планки по отдельности. Если оставить все, то не получится определить проблемный модуль.
- Перезагружаем ПК, и вызываем Boot Menu во время загрузки. Ответственную кнопку можно увидеть на начальном экране или узнать в интернете по модели материнской платы.
- Выставляем загрузку с флешки.
Программа memtest86+ будет запущена автоматически. Тестирование начнётся сразу же, ничего изменять не нужно. Ошибки будут подсвечены красным цветом.

Как исправить проблему с появлением надписи American Megatrends
Как мы выяснили ранее, данная надпись высвечивается вкупе с технической информацией, которой необходимо руководствоваться, дабы решить проблему.
Общим же принципом исправления ситуации могут послужить следующие шаги:
- Если ошибка не серьёзна и, к примеру, была вызвана зажатием клавиши на мышке или клавиатуре, то можно нажать клавишу F1 и будет продолжена загрузка ОС.
- Также проверьте, не вставлен ли в компьютер флеш-накопитель или CD\DVD диск. Если оный присутствует, то извлеките его перезапустите ПК.
- В некоторых случаях рекомендуется в целом привести настройки БИОС в состояние «по умолчанию». Для этого отключите компьютер, а после включения сразу же начните нажимать с минимальной периодичностью клавишу DEL (или F2, F10 и т.п. – в разных версиях BIOS клавиша «входа» может отличаться, особенно у ноутбуков).
Войдя в BIOS, найдите и нажмите на пункт «Load optimized Defaults» или «Load Optimized Settings» и подобные ему. После чего сохраните настройки, нажав на «Safe and Exit» или подобное.
- Если в строке, указывающей причину ошибки, выводится нечто подобное – checksum error defaults loaded, то это явным образом свидетельствует о батарейке (тип батарейки – CR2032), которая уже не может подпитывать БИОС и её необходимо заменить.
Открыв крышку системного блока, найдите на материнской плате батарейку и замените её.
Примечание: если у вас ноутбук, то лучше обратиться к специалисту, т.к. в нём добраться до батарейки несравненно сложнее.
Заменив батарейку, не лишним будет войти в БИОС и загрузить настройки по умолчанию, об этой процедуре рассказывалось чуть выше.
- А вот при появлении ошибки «Cpu Fan Error» лучше долго не держать компьютер включённым. Данная ошибка символизирует о сбое в работе вентилятора, что обдувает центральный процессор. При продолжительной работе процессор будет перегреваться и может выйти из строя.
Сбой в системе охлаждения процессора можно выявить достаточно просто – открыв крышку ПК и посмотрев, крутится ли соответствующий вентилятор при включении ПК.
В случае подтверждения сбоя – потребуется замена компонента.
- Ещё одной частой проблемой, что вызывает сбой диагностики работы ПК при включении, является нарушение электрического контакта между компонентами. Банально может отойти кабель питания, шлейф, по которому передаются данные или контакт на плашке оперативной памяти, карты расширения.
В этом случае стоит открыть крышку системного блока и переткнуть все компоненты, кабели и разъёмы. Действовать при этом необходимо аккуратно, компоненты требуют к себе соответствующего отношения.
- Если вы перепробовали всё, а проблема не ушла, то в этой связи рекомендуется обратиться в сервисную службу или к специалисту. Всё же компьютер является весьма сложным устройством и все возникающие с ним проблемы едва ли можно решить без соответствующих навыков и знаний.
Зависание компьютера после вставки CD- или DVD-диска
Если после вставки CD- или DVD-диска в привод, компьютер зависает, это значит, что ему не удалось сходу прочитать данные на диске. Зависание есть следствием того, что компьютер пытается решить данную проблему сменой скорости чтения. Часто так случается с повреждёнными дисками, реже – проблема в самом приводе. Если у вас попытки прочитать диск слишком долго не могут увенчаться успехом, лучше диск из привода извлечь и протестировать привод, вставив другой диск с информацией, на котором отсутствуют видимые механические повреждения – потёртости, царапины и т.п.
Бывает так, что на повреждённом диске может храниться очень важная информация. И если привод компьютера не может отобразить содержимое, попытаться прочитать такой диск можно на другом приводе или с использованием специальных программ, предназначенных для чтения повреждённых дисков.
Работа с утилитой
После запуска тест сразу начнётся (со стандартными параметрами):
Чтобы изменить параметры — нажимаем «F1»:
Можно выбрать различные «Наборы тестов»:
«Базовый набор» включает лишь 3 теста, используйте его для быстрой проверки:
«Обычный набор» используется для выполнения стандартных тестов:
«Широкий набор» рекомендуется для наиболее тщательной проверки:
Для выбора следующего параметра нажимаем клавишу «Tab».
Включение/отключение кэша для различных тестов служит для определения различных типов ошибок.
При отключении кэша утилита обращается непосредственно к ОЗУ, это обеспечивает наиболее точное тестирование самих модулей.

Устанавливаем число проходов, чем их больше, тем больше вероятность обнаружения дефектов.
Запускаем тестирование с заданными параметрами клавишей «F10».
Когда тест завершится, компьютер будет автоматически перезагружен.
Информация о тестировании и найденных/не найденных неполадках всегда на экране, кроме того, в случае обнаружения ошибок, информация о них будет показана после загрузки Windows (если тест запускался из ОС).
Нет звука
Если компьютер не воспроизводит звук, значит первым делом нужно внимательно осмотреть, не отсоединились ли провода, включены ли аппаратно колонки, не стоит ли громкость на нуле. Если с этим порядок, тогда пропавший звук может говорить о неисправности колонок или звуковой карты. Кстати, редкий случай, но некоторые сборки ПК могут изначально не комплектоваться звуковой картой – как правило, это офисные устройства, которые приобретают компании сугубо для делопроизводства. Может случиться и так, что проблему создал USB-микрофон. Тогда отсоедините его от USB-порта и перезагрузите компьютер.
Что еще может помочь – советы от обычных пользователей
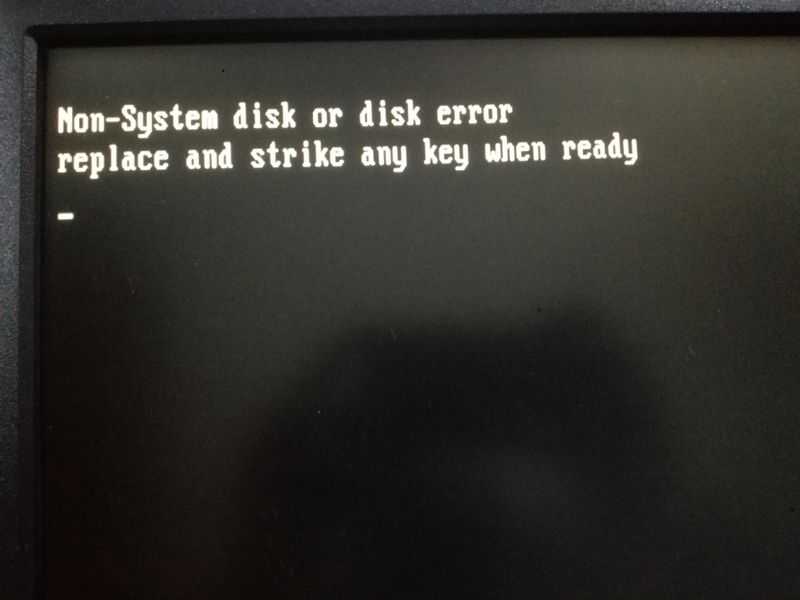
Многие пользователи вообще не знают о существовании вышеописанной инструкции. Или всегда стараются действовать полностью самостоятельно. Поэтому не удивительно, что от юзеров часто также поступают весьма дельные советы, которые могут оказаться весьма эффективными:
Правильно выставить приоритет загрузки
Необходимо зайти в БИОС и выставить очередность устройств таким образом, чтобы на первом месте всегда находился жесткий диск. Если будет указан дисковод или ЮСБ-устройство, то вполне логично – ноутбук сначала попытается найти загрузочную область именно там. И иногда это может привести к возникновению именно этого неприятного состояния.

Естественно, меня приоритетность загрузки, не стоит забывать о сохранении сделанных изменений.
Отключение поиска информации в дисководе
Потребуется, если каждый раз при загрузке человек вынужден дополнительно нажимать клавишу «F1» для ее продолжения.
Опять следует посетить меню БИОС. Найти в нем пункт «Floppy». Выставить рядом с ним «none» или «Disabled». Естественно, сохранить изменения и спокойно перезапуститься.
Windows 10
Наиболее новая версия операционной системы также не исключает того, что появится ошибка при загрузке Виндовс 10.
И, хотя разработчики старались максимально исключить изъяны, однако это компьютер, а значит предусмотреть и исключить в се проблемы просто невозможно.
Именно поэтому при появлении ошибок придется справятся своими силами (или если уж совсем всё плохо – при помощи специалистов).
Inaccessible Boot Device
Данная ошибка встречается довольно часто. И как разработчики не пытались устранить все изъяны системы, однако при обновлении десятки, после отката ОС или даже при простой перезагрузке появляется данная ошибка.
В первую очередь необходимо проверить приоритетность устройств в BIOS, так как данная проблема может возникнуть в случае если жесткий диск с установленной ОС стоит не на первом месте в приоритете.
Также необходимо отключить все подключенные USB-устройства и различные карты памяти, так как это тоже может стать причиной проблемы.
Ошибка «Inaccessible Boot Device»
CRITICAL_PROCESS_DIED
Это синий экран с грустным смайлом. Может означать как синий экран смерти, так и ошибку, которая потребует восстановления в высветившемся окне.
Для автоматического восстановления необходимо нажать «Переустановить», после чего система самостоятельно устранит проблему.

Ошибка «CRITICAL_PROCESS_DIED»
Operating system wasn’t found
Ошибка возникает в следствии логических или аппаратных повреждений накопителя, сразу после инициализации при запуске системы.
Стоит предположить, что твердый или жесткий диск работаю неправильно вследствие некорректного завершения системы в прошлый раз.
Необходимо переподключить носитель через другой шлейф. Обычно этого достаточно для устранения проблемы.

Ошибка «Operating system wasn’t found»
