Зачем нужна резервная копия образа операционной системы
Неудовлетворительно система может начать работать в любой момент. Причиной сбоев может стать вирус, некорректно установленная программа или загруженные обновления, неправильные действия самого пользователя. Проблему можно попытаться решить, откатив систему к ранее созданной точке восстановления, но такой метод действенен далеко не всегда. Гораздо проще возобновить бесперебойную работу, если имеется альтернативный съемный носитель или HD, на который записана копия образа ОС. При этом Windows 8.1 или “десятка” после проведения процедуры восстановления будет далее работать в том «ключе», в котором была “запечатлена”.
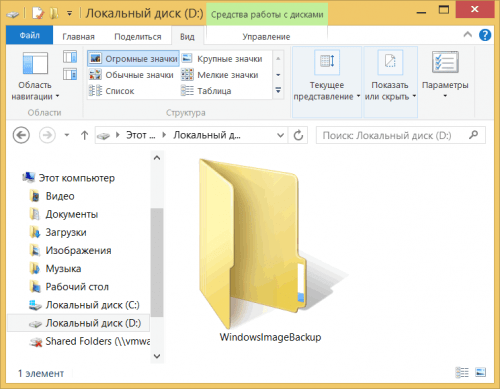
Откат Windows с помощью точек восстановления системы
Один из самых часто используемых способов отката Windows 8 — точки восстановления системы, которые автоматически создаются при значимых изменениях (установка программ, меняющих системные настройки, драйверов, обновлений и пр.) и которые вы можете создать вручную. Данный способ может помочь в достаточно простых ситуациях, когда после одного из указанных действий у вас возникли ошибки в работе или при загрузке системы.
Для того, чтобы использовать точку восстановления нужно выполнить следующие действия:
- Зайти в панель управления и выбрать пункт «Восстановление».
- Нажать «Запуск восстановления системы».
- Выбрать нужную точку восстановления и запустить процесс отката к состоянию на дату создания точки.
Очень подробно о точках восстановления Windows, способах работы с ними и решении типичных проблем с данным инструментом вы можете прочитать в статье Точка восстановления Windows 8 и 7.
Создаем резервную копию образа Windows 8.1
Образ операционной системы занимает значительное место на диске, поэтому для выполнения операции необходимо иметь достаточно свободного места (не меньше, чем размер занятого места на системном диске) на неком внешнем диске (например, с USB подключением) или сетевом каталоге.
Откройте командную строку в повышенном режиме и выполните следующую команду:
wbAdmin start backup –backupTarget:H: -include:C: -allCritical –quiet
, где H:— внешний диск на который сохраняется образ системы
C: — диск, образ которого необходимо принудительно добавить в создаваемую резервную копию
-allCritical – очень важный параметр, сообщающий, что в резервную копию необходимо включить все критические разделы системы, т.е. разделы, содержащие любые системные файлы или компоненты (в том числе срытый загрузочный раздел).
— quiet – при выполнении команды не запрашивать подтверждений у пользователя
В том случае, если необходимо в бэкап включить несколько дисковых разделов (например, C:\, E:\ и F:\) команда будет выглядеть так:
wbAdmin start backup -backupTarget:H: -include:C:,E:,F: -allCritical –quiet
Если резервную копию нужно записать в общую сетевую папку:
wbAdmin start backup -backupTarget:\\srv-bak1\BackupFolder -user:username -password:userPassword -include:C: -allCritical -quiet
Примечание: если для доступа к сетевой папке необходима авторизация, укажите имя и пароль пользователя
В зависимости от количества дисков, степени их заполненности и производительности компьютера, процесс создания образа системы может занять несколько часов (в данном примере, при 40 Гб информации на диске C:\, бэкап системы занял около 2 часов) .
Если после окончания создания резервной копии открыть в проводнике диск (или сетевой каталог), на который она записывалась, на нем можно обнаружить знакомый еще со времен Windows 7 (функция Backup and Restore) каталог WindowsImageBackup с несколькими .xml и .vhdx файлами в нем. Это файлы с образами разделов системы и конфигурационной информацией.
Совет. В том случае, если из созданного образа нужно восстановить только несколько каталов или файло, рекомендуемся познакомится со статьей: Как восстановить отдельные файлы из образа Windows 8
Форматы ESD и WIM
Но, прежде чем мы приступим к рассмотрению непосредственно способов конвертирования, несколько слов о самих форматах. Форматы ESD и WIM – это архивы хранения файлов Windows, необходимых для её развёртывания (при установке системы или при восстановлении её из бэкапа, созданного в этих форматах). Образ Windows в одном из этих форматов находится в её установочном ISO, это файл либо install.wim, либо install.esd в папке «sources». Образы ESD и WIM могут в своём «первозданном» виде распространяться в сети, например, при выбросе свежих инсайдерских сборок Windows 10. В формат WIM упаковываются системные бэкапы, созданные средством работы с образами DISM.
WIM – старший, более давний формат, это редактируемый формат архива с файлами системы для развёртывания.
ESD – более новый формат, он являет собой альтернативу WIM с более высокой степенью сжатия. Но это не редактируемый формат образа системы, для его редактирования специальными программами необходимо его преобразование в WIM, а после редактирования – обратная выгрузка в ESD. С ESD неудобно работать при редактировании системных образов, но его выгоды в плане компактности заметно ощутимы – он экономит до 30% места на диске.
И в отдельных случаях может стать решением проблемы – например, при создании флешки UEFI с файловой системой FAT32 или при использовании USB-носителя с малым объёмом.
***
Ну а теперь о конвертировании. Ниже рассмотрим три способа с использованием разных программ. Первая – утилита 78RePack – подойдёт для случаев, если вопрос стоит только в конвертировании образа из одного формата в другой. Две другие программы — DISM++ и NTLite – это редакторы дистрибутива Windows, и, соответственно, к ним можно прибегать при необходимости использования их основных возможностей.
Инициализация диска
В предыдущем примере вы видели, что один из дисков находится в офлайн состоянии и имеет разметку RAW в поле Partition Style. Попробуем инициализировать его, создать таблицу разделов и создать на нем новый раздел.
Прежде всего нужно перевести такой диск в онлайн:
Теперь можно инициализировать этот диск (его индекс 1):
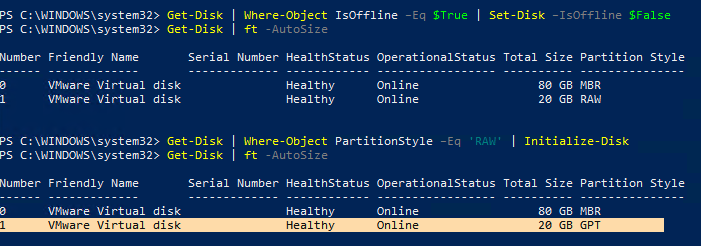
По умолчанию на диске создается таблица разделов GPT (GUID), если вам нужна именно MBR, выполните команду:
Если на диске уже имеются данные, вы можете изменить таблицу разделов с MBR в GPT без удаления данных с помощью утилиты mbr2gpt.exe.
Чтобы не указывать номер диска, можно инициализировать все диски с таблицей разделов RAW:
Обратите внимание, что диск может находится в статусе RAW при повреждении таблицы разделов. Вы можете попробовать восстановить таблицу разделов и данные на RAW диске так.
Установка/обновление PowerShell Core 7.0
Обратите внимание, что последняя версия Windows PowerShell, устанавливаемая в Windows 10 и Windows Server 2109 — PowerShell 5.1. Вместо нее Microsoft начала разрабатывать кроссплатформенную версию PowerShell Core
На данный момент доступны версии PowerShell Core 6.0, 6.1, 6.2 и 7.0. По сути PowerShell Core это новая платформа, которая устанавливается в системе вместе с Windows PowerShell. Т.е. нельзя обновить PowerShell 5.1 до PowerShell Core 7.0. PowerShell 7 устанавливается на компьютере отдельно от Windows PowerShell 5.1.
Если у вас уже установлен PowerShell Core 6.0, вы можете обновить версию PowerShell на своем компьютере до последней версии PowerShell 7.0 Core (либо можно установиь PowerShell Core 7.0 рядом с Windows PowerShell 5.1). В этом примере мы попробуем обновить версию PowerShell Core в Windows 10 1909. Есть два способа обновления:
- Можно вручную скачать msi установщик PowerShell Core на GitHub
- Можно скачать и запустить установку (обновление) непосредственно из консоли PowerShell
Если вы хотите установаить PowerShell Core с помощью MSI пакета, перейдите на старицу проекта https://github.com/PowerShell/PowerShell, найдите последний релиз (на момент написания статьи это v7.0.0 Release of PowerShell от 4 марта, доступны также более новые v7.1.0-preview Release of PowerShell, но лучше пока не ставить их до выхода стабильной версии). Разверните список Assets и найдите пакет для вашей версии Windows (PowerShell-7.0.0-win-x64.msi или PowerShell-7.0.0-win-x86.msi).
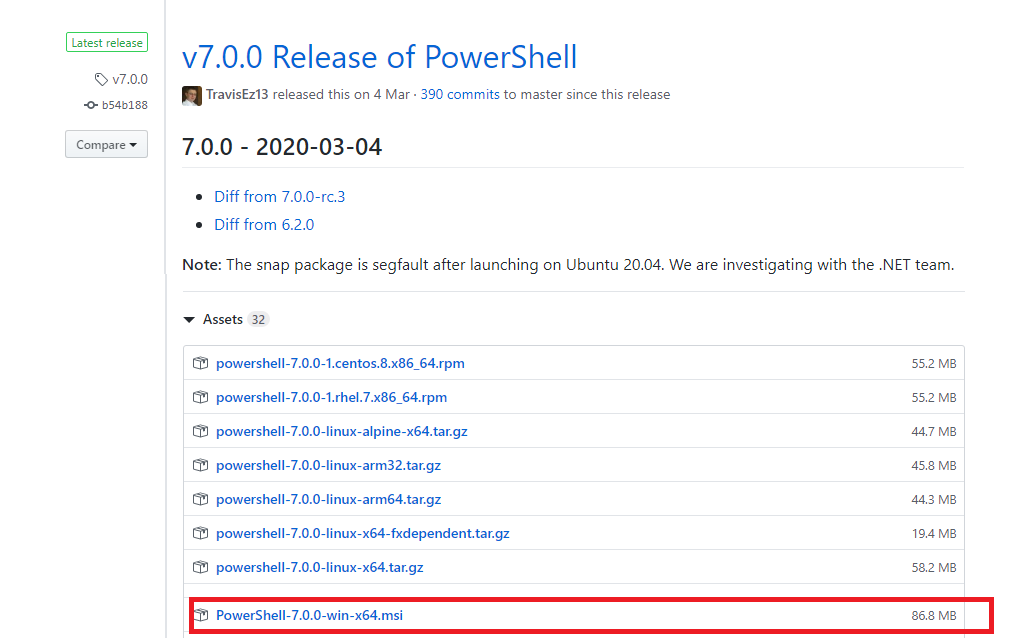
Скачайте msi файл и установите его.
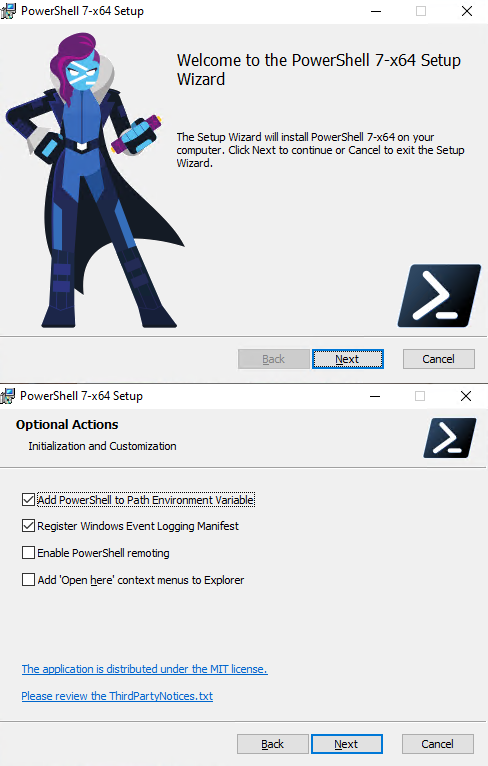
Для установки PowerShell Core из MSI пакета средствами SCCM/MDT/скриптами можно использовать команду с такими параметрами:
Вы можете обновить PowerShell непосредственно из консоли.
Обновим (установим) последнюю версию PoSh Core с помощью команды:
Можно использовать дополнительные параметры установки:
- -Destination – каталог установки PowerShell Core
- -Preview – установка Preview версии
- -Quiet – тихая установка
- -AddToPath – добавить путь к каталогу установки PowerShell Core в переменные окружения

Данная команда загружает установочный MSI файл PowerShell 7.0 с GitHub и запускает установку, затем запускается установка через MSI Installer.
После окончания установки открывается окно PowerShell Core (pwsh.exe), проверьте версию PowerShell и убедитесь, что теперь это PoSh 7.0.0.
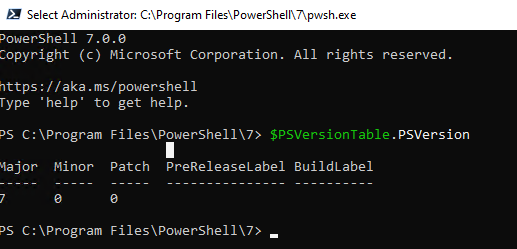
Если у вас установлен менеджер пакетов Chocolatey, вы можете установить или обновить версию PowerShell командами:
Обратите внимание, что имя исполняемого файла среды PowerShell изменился. Теперь это
У него собственная иконка в меню Start.
- Для запуска Windows PowerShell, основанного на .NET Framework используется команда
- Для запуска PowerShell Core, основанного на .NET Core, нужно использовать команду
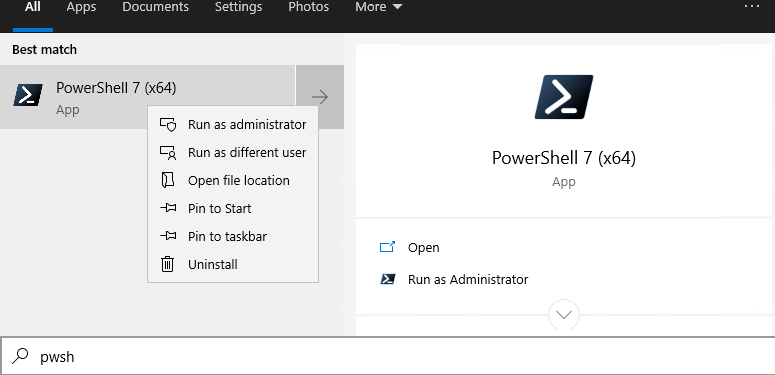
Т.е. теперь на этом компьютере есть две версии: Windows PowerShell 5.1 и PowerShell Core 7.0
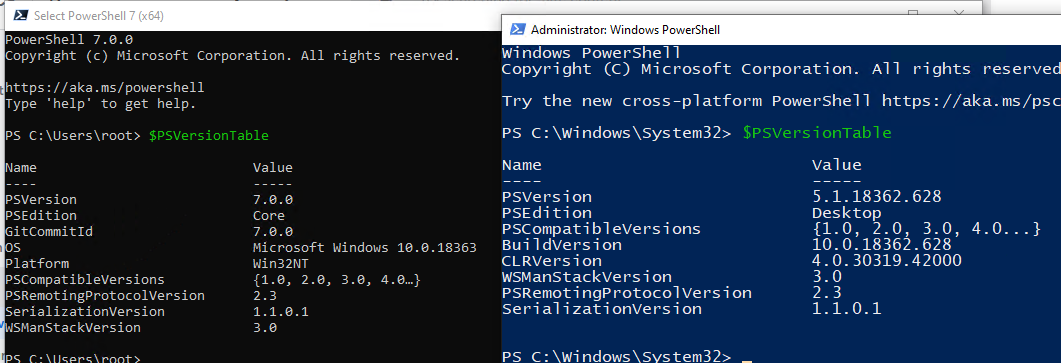
Чтобы запустить предыдущую версию PowerShell, например 4, используйте команду:
Экспорт драйверов с помощью командлета Export-WindowsDriver
В Windows 8.1 Update 1 появился новый Powershell командлет Export-WindowsDriver, позволяющий экспортировать все установленные в системе сторонние драйвера (имеются в виду не родные драйвера Microsoft) напрямую из хранилища драйверов (Driver Store). Во всех версиях Windows 10 командлет Export-WindowsDriver уже имеется в системе. Данный командлет позволят существенно облегчить и ускорить процесс переустановки Windows, т.к. раньше для создания резервной копии драйверов, установленных в системе, приходилось использовать стороннее ПО, например, DoubleDriver, DriverMax и пр.
Итак, чтобы в Windows 10 или 8.1 непосредственно в установленной системе извлечь из текущего образа все установленные драйвера сторонних производителей, откройте консоль PowerShell с правами администратора и выполните команду:
Примечание. c:\drivers – каталог, в который нужно сохранить файлы драйверов, должен быть создан предварительно.
Если нужно извлечь драйвера из офлайн образа Windows, смонтированного, например, в каталог c:\win_image, команда должна выглядеть так.
После запуска командлета на экране появится информация о всех экспортируемых драйверах, которые не являются частью ОС.
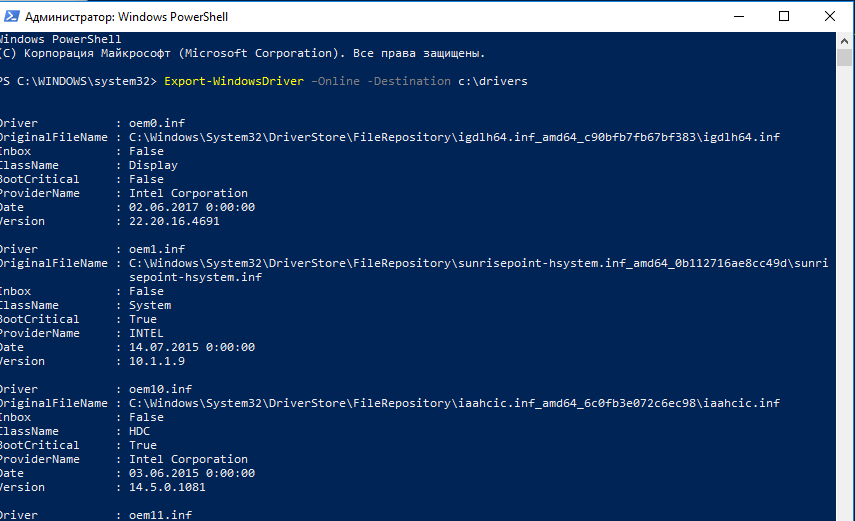
В результате выполнения команды PowerShell вы получите каталог с резервной копией всех драйверов, установленных в Windows. Каждый драйвер и все связанные с ним файлы сохраняется в собственный каталог, который называется по имени inf-файла драйвера. 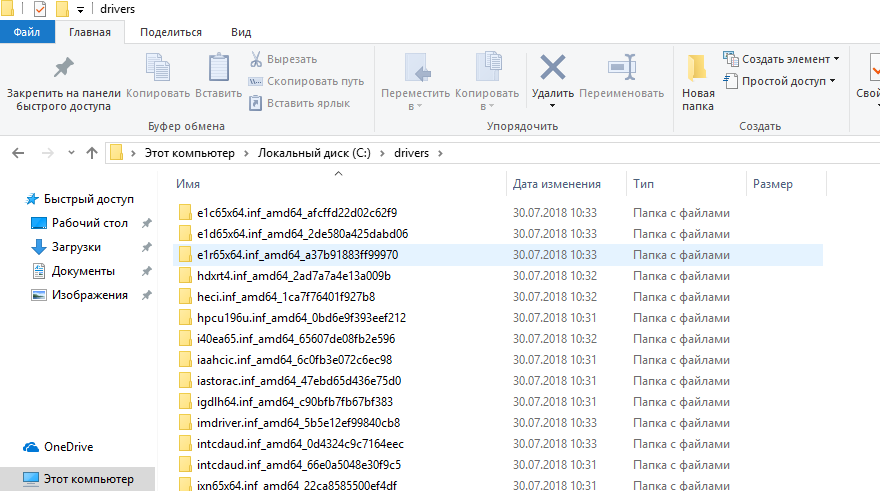
В каждом каталоге присутствуют все файлы, необходимый для установки драйвера в системе (не только inf файлы, но и все связанные sys, dll, exe и другие типы файлов). Командлет Export-WindowsDriver строит список файлов, которые необходимы для установки драйвера в соответствии со списком файлов, указанных в секции CopyFiles inf-файла драйвера.
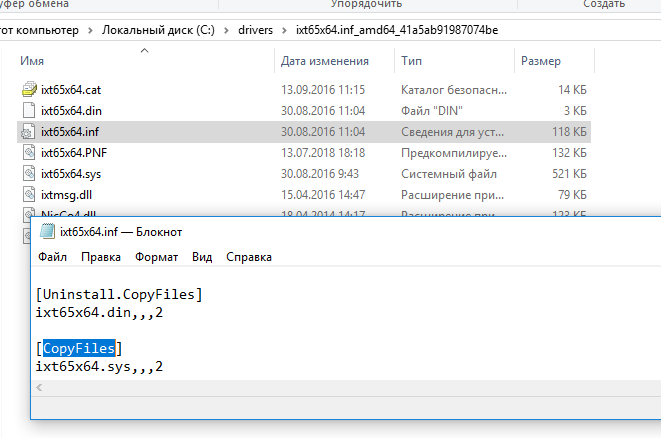
Чтобы отобразить список всех экспортируемых драйверов в удобном виде с указанием класса, производителя и версии драйвера, осуществим экспорт драйверов двумя командами:
После чего отобразим результаты выполнения команды в табличной форме:
Как вы видите, в получившейся таблице указан класс драйвера, производитель, версия и дата.
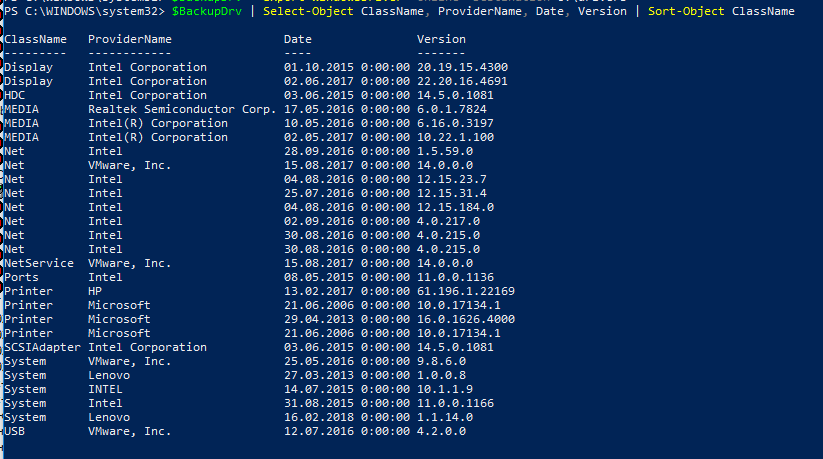
Вы можете выгрузить информацию об экспортированных драйверах в CSV файл:
Можно вывести список драйверов определенного класса устройств с помощью атрибута класса ClassName. Например, чтобы вывести только драйвера принтеров, выполните команду:
Чтобы вывести список драйверов определенного производителя, воспользуйтесь командой:
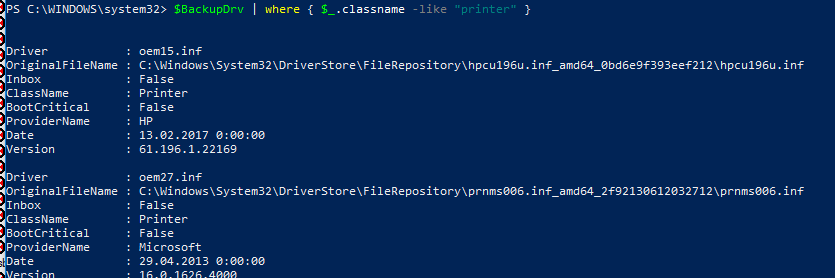
Создаем разделы на диске
Чтобы создать новый раздел на диске используется командлет New-Partition. Создадим раздел размером 10 Гб и назначим ему букву диска L:
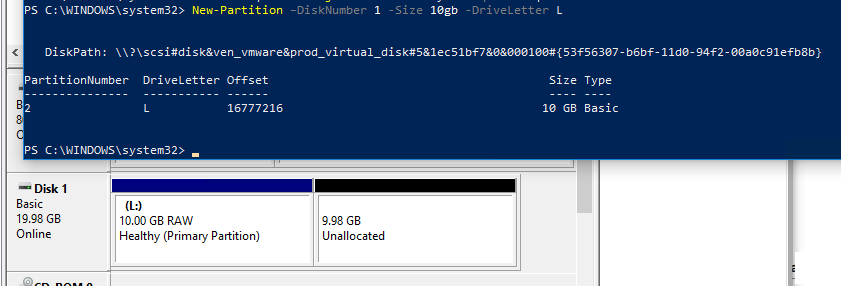
Если раздел должен занимать все доступное место на диске, используйте атрибут UseMaximumSize. Для автоматического назначения буквы диска используется параметр AssignDriveLetter (иногда буква диска может автоматически на назначаться).
Вы можете изменить назначенную букву диска так:
Если нужно увеличить имеющийся раздел, сначала выведите доступное пространство для расширения для данного раздела:
Потом можно увеличить размер раздела до максимального:
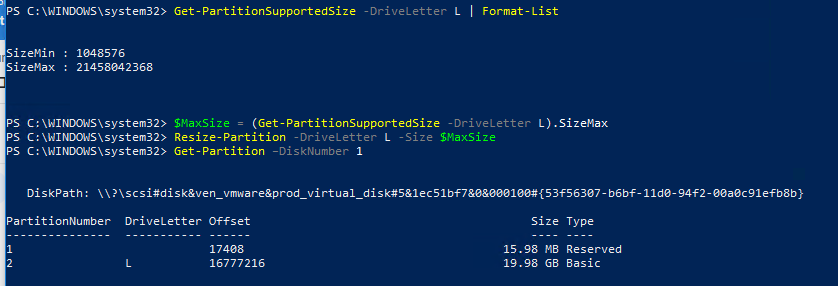
Если нужно сделать конкретный раздел активным используется команда:
Восстановление повреждённого хранилища компонентов Windows 10 с помощью PowerShell
Привет друзья! Совсем недавно я написал статью о том, как правильно . Производится такая проверка в случае, если ваша операционная система работает нестабильно, периодически выскакивают различные системные ошибки, не запускаются стандартные приложения Windows и так далее. В этом случае нужно запустить командную строку от имени администратора и ввести команду sfc /scannow, далее начнётся проверка системы на предмет повреждённых системных файлов и если такие будут обнаружены, то произойдёт немедленная их замена оригинальными версиями.
Оригинальные версии системных файлов находятся в хранилище компонентов Windows, а именно в папке C:\Windows\WinSxS. Если данное хранилище повреждено или в нём отсутствуют некоторые компоненты, то при проверке целостности системных файлов выйдет ошибка Программа защиты ресурсов Windows обнаружила повреждённые файлы, но не может восстановить некоторые из них.

В таком случае нужно восстанавливать само хранилище компонентов Windows другой командой: Dism /Online /Cleanup-Image /RestoreHealth», при этом средство обслуживания образов Windows (DSIM) задействует Центр обновления Windows и скачает необходимые отсутствующие компоненты с серверов Майкрософт. В особо тяжёлых случаях, на этом этапе также возможны различные ошибки, например такая«Не удалось скачать исходные файлы. Укажите расположение файлов, необходимых для восстановления компонента, с помощью параметра «Источник»

Тогда нам ничего не остаётся, как задействовать для восстановления повреждённого хранилища — расширяемое средство автоматизации PowerShell.
Данное средство более тщательно произведёт восстановление хранилища компонентов операционной системы, задействуя Центр обновления (Windows Update) и у вас должен быть включен интернет.
Для запуска PowerShell находим на рабочем столе значок Поиск в Windows

и вводим в поле вводаPowerShell», в результатах выйдет соответствие заданному поиску — Windows PowerShell, щёлкаем на нём правой мышью и выбираем Запустить от имени администратора
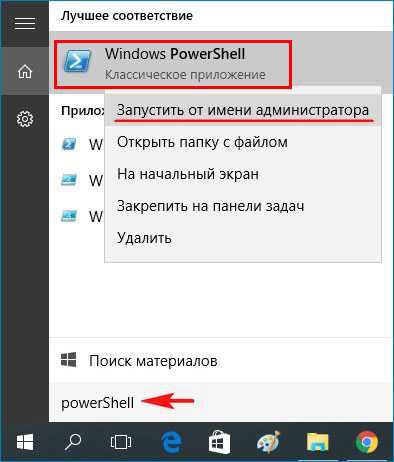
Вводим команду:
Repair-WindowsImage -Online -RestoreHealth
и жмём Enter.
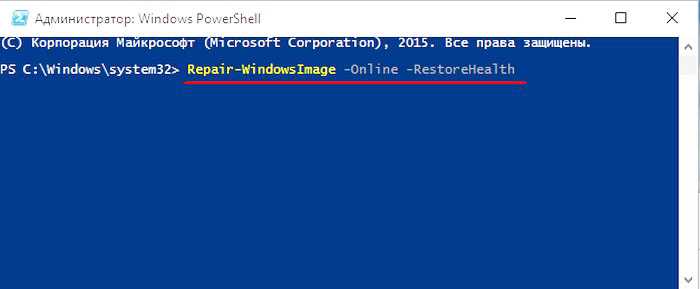
Если у вас отключен интернет, то процесс восстановления может остановиться на данном этапе.
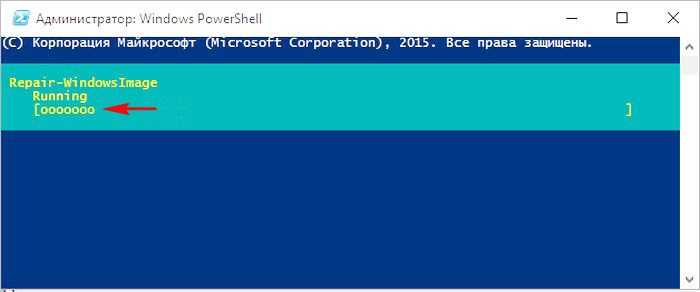
Если с интернетом проблем нет, тогда процесс дойдёт до конца и компоненты будут восстановлены.
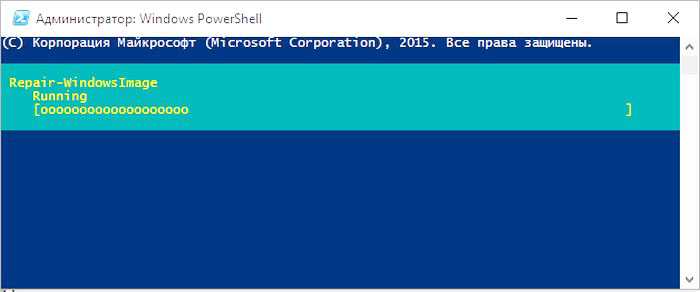
Об этом вы узнаете из содержания следующего окна.
ImageHealth State : Healthy (Восстановлен)
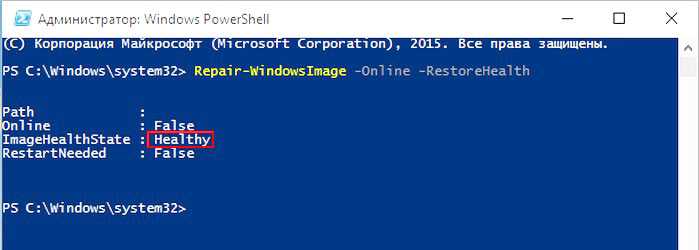
Если в следствии системных нарушений у вас отсутствует интернет, тогда для восстановления задействуйте оригинальный ISO-образ Windows 10. Как это сделать
К примеру у вас имеется ноутбук с установленной Windows 10 Single Language (Для одного языка).
В этом случае скачиваем ISO-образ Windows 10 Single Language (Для одного языка) на официальном сайте Майкрософт.
Щёлкаем на нём два раза левой мышью и подключаем к виртуальному дисководу. В моём случае виртуальный дисковод под буквой (G:).
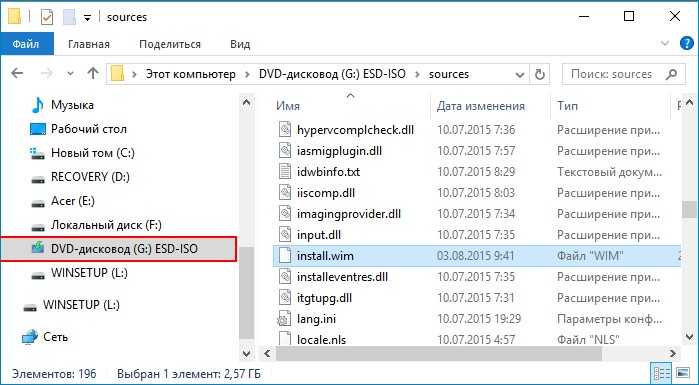
В PowerShell запущенном от имени администратора выполняем команду:
Dism /Get-WimInfo /WimFile:G:\sources\install.wim, где G: буква виртуального дисковода с Windows 10.
Видим, что в моём образе находится один образ Windows 10 Single Language (Для одного языка) под индексом 1,
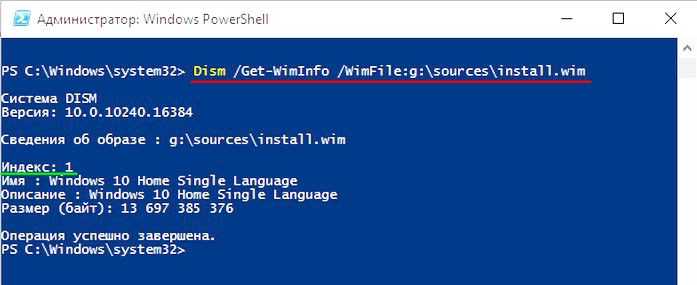
соответственно вводим следующую команду:
Repair-WindowsImage -Online -RestoreHealth -Source G:\sources\install.wim:1
Буква «G» соответствует букве подключенного образа с Win 10, а цифра «1» — индексу издания в образе, в нашем случае 1. Начинается восстановление хранилища компонентов Windows с помощью оригинального ISO-образа Windows 10 Single Language.
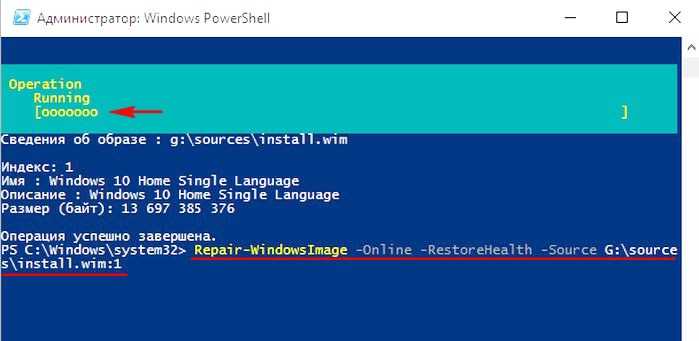
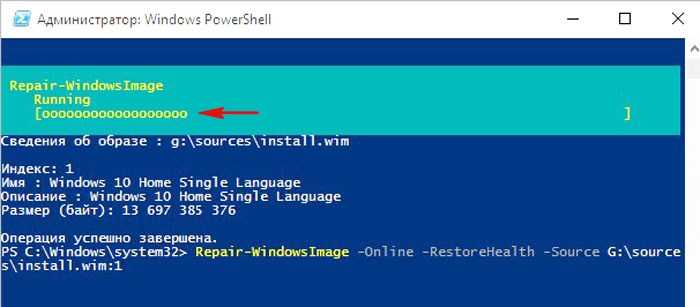
Хранилище компонентов Windows восстановлено.
ImageHealth State : Healthy (Восстановлен).
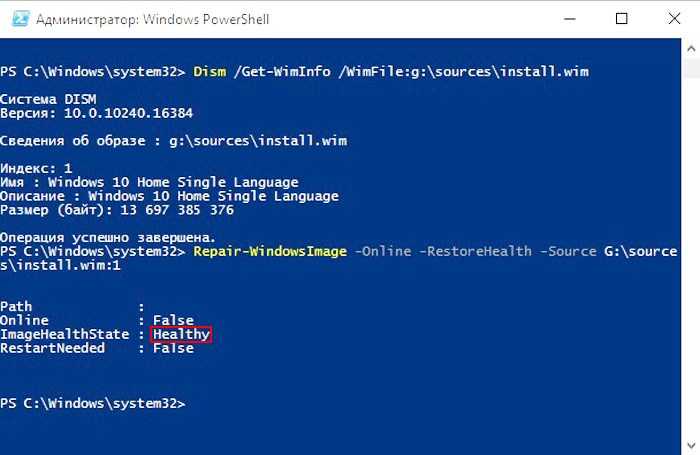
Хранилище компонентов Windows мы восстановили, теперь можем запустить утилиту проверки целостности системных файлов — sfc /scannow.
В этот раз повреждённые системные файлы должны быть восстановлены.

Статьи по этой теме, которые Вам помогут:
1. Восстановление повреждённого хранилища компонентов Windows 10 в Среде предустановки Windows (Windows PE) с помощью дистрибутива Win 10, а также виртуального диска VHD
2. Восстановление повреждённого хранилища компонентов Windows 10 при помощи Dism
3. Как произвести восстановление целостности системных файлов, если Windows 10 не загружается.
4. Что делать, если при запуске sfc/scannow выдается ошибка «Защита ресурсов Windows не может выполнить запрошенную операцию»
Использование образов восстановления для отката системы в первоначальное состояние
y http-equiv=»Content-Type» content=»text/html;charset=UTF-8″>le=»text-align: justify;»>Образ восстановления Windows представляет собой своего рода полную копию системы, со всеми установленными программами, драйверами, а при желании и файлами и вы можете вернуть компьютер именно в то состояние, которое сохранено в образе восстановления.
- Такие образы восстановления есть практически на всех ноутбуках и компьютерах (фирменных) с предустановленной Windows 8 и 8.1 (находятся на скрытом разделе жесткого диска, содержат операционную систему и программы, установленные производителем)
- Вы можете самостоятельно создать образ восстановления в любой момент (лучше сразу после установки и первоначальной настройки).
- При желании можно создать скрытый раздел восстановления на жестком диске компьютера (в том случае, если его нет или он был удален).
В первом случае, когда на ноутбуке или компьютере не переустанавливалась система, а стоит родная (в том числе и обновленная с Windows 8 до 8.1), вы можете использовать пункт «Восстановление» в изменении параметров (описано в предыдущем разделе, там же есть ссылка на подробную инструкцию), но потребуется выбрать «Удаление всех файлов и переустановка Windows» (почти весь процесс происходит в автоматическом режиме и не требует особой подготовки).
Главное преимущество заводских разделов восстановления — их можно использовать даже в тех случаях, когда система не запускается. Как это сделать применительно к ноутбукам я писал в статье Как сбросить ноутбук на заводские настройки, но и для настольных ПК и моноблоков используются те же методы.
Вы также можете создать собственный образ восстановления, содержащий, помимо самой системы, ваши установленные программы, сделанные настройки и необходимые файлы и использовать его в любой момент при необходимости откатить систему к нужному состоянию (при этом, свой образ вы можете хранить и на внешнем диске для сохранности). Два способа сделать такие образы в «восьмерке» я описывал в статьях:
- Создание полного образа восстановления Windows 8 и 8.1 в PowerShell
- Все о создании пользовательских образов восстановления Windows 8
И, наконец, есть способы создать скрытый раздел для отката системы в нужное состояние, работающий по принципу таких разделов, предусмотренных производителем. Один из удобных способов для этого — использование бесплатной программы Aomei OneKey Recovery. Инструкция: создание образа восстановления системы в Aomei OneKey Recovery.
По-моему, не забыл ничего, но если вдруг есть, что добавить, буду рад вашему комментарию.
А вдруг и это будет интересно:
Использование образов восстановления для отката системы в первоначальное состояние
y http-equiv=»Content-Type» content=»text/html;charset=UTF-8″>le=»text-align: justify;»>Образ восстановления Windows представляет собой своего рода полную копию системы, со всеми установленными программами, драйверами, а при желании и файлами и вы можете вернуть компьютер именно в то состояние, которое сохранено в образе восстановления.
- Такие образы восстановления есть практически на всех ноутбуках и компьютерах (фирменных) с предустановленной Windows 8 и 8.1 (находятся на скрытом разделе жесткого диска, содержат операционную систему и программы, установленные производителем)
- Вы можете самостоятельно создать образ восстановления в любой момент (лучше сразу после установки и первоначальной настройки).
- При желании можно создать скрытый раздел восстановления на жестком диске компьютера (в том случае, если его нет или он был удален).
В первом случае, когда на ноутбуке или компьютере не переустанавливалась система, а стоит родная (в том числе и обновленная с Windows 8 до 8.1), вы можете использовать пункт «Восстановление» в изменении параметров (описано в предыдущем разделе, там же есть ссылка на подробную инструкцию), но потребуется выбрать «Удаление всех файлов и переустановка Windows» (почти весь процесс происходит в автоматическом режиме и не требует особой подготовки).
Главное преимущество заводских разделов восстановления — их можно использовать даже в тех случаях, когда система не запускается. Как это сделать применительно к ноутбукам я писал в статье Как сбросить ноутбук на заводские настройки, но и для настольных ПК и моноблоков используются те же методы.
Вы также можете создать собственный образ восстановления, содержащий, помимо самой системы, ваши установленные программы, сделанные настройки и необходимые файлы и использовать его в любой момент при необходимости откатить систему к нужному состоянию (при этом, свой образ вы можете хранить и на внешнем диске для сохранности). Два способа сделать такие образы в «восьмерке» я описывал в статьях:
- Создание полного образа восстановления Windows 8 и 8.1 в PowerShell
- Все о создании пользовательских образов восстановления Windows 8
И, наконец, есть способы создать скрытый раздел для отката системы в нужное состояние, работающий по принципу таких разделов, предусмотренных производителем. Один из удобных способов для этого — использование бесплатной программы Aomei OneKey Recovery. Инструкция: создание образа восстановления системы в Aomei OneKey Recovery.
По-моему, не забыл ничего, но если вдруг есть, что добавить, буду рад вашему комментарию.
А вдруг и это будет интересно:
Создание образа системы
Прежде всего, вам потребуется накопитель, на который будет сохранена резервная копия (образ) системы. Это может быть и логический раздел диска (условно, диск D), но лучше использовать отдельный HDD или внешний диск. Образ системы не может быть сохранен на системный диск.
Запустите Windows PowerShell от имени администратора, для чего можно нажать клавиши Windows + S и начать набирать «PowerShell». Когда увидите нужный пункт в списке найденных программ, кликните по нему правой кнопкой мыши и выберите пункт «Запуск от имени администратора».
Программа Wbadmin, запущенная без параметров
В окне PowerShell введите команду для создания резервной копии системы. В общем случае, она может выглядеть следующим образом:
wbadmin start backup -backupTarget:D: -include:C: -allCritical -quiet
Команда, приведенная в примере выше создаст образ системного диска C: (параметр include) на диске D: (backupTarget), включит в образ все данные о текущем состоянии системы (параметр allCritical), не будет задавать лишних вопросов при создании образа (параметр quiet). Если требуется сделать резервную копию сразу нескольких дисков, то в параметре include вы можете указать их через запятую следующим образом:
-include:C:,D:,E:,F:
Более подробно об использовании wbadmin в PowerShell и доступных параметрах вы можете прочитать на странице http://technet.microsoft.com/en-us/library/cc742083(v=ws.10).aspx (только английский).
Восстановление хранилища системных компонентов из среды восстановления Windows
В случае неисправности или отключения Центра обновления Windows, для восстановления хранилища компонентов можно использовать образ Windows c установочного диска или флешки.
При использовании установочного диска или флешки c записанной Windows, сразу после включения ПК, выполните следующие действия:
- С помощью соответствующей клавиши войдите в загрузочное меню (Boot Menu) для выбора диска, с которого следует загрузить ПК.
- В первом окне программы установки Windows нажмите на кнопку «Далее».
- Во втором окне нажмите на «Восстановление системы».
- В следующих окнах пройдите по пути: «Выбор действия» → «Поиск и устранение неисправностей» → «Диагностика» → «Дополнительные параметры» → «Командная строка».
- После перезагрузки и входа в учетную запись откроется окно командной строки.
В окне интерпретатора командной строки введите команды для того, чтобы узнать имена дисков в среде восстановления Windows RE, потому что они могут иметь другие имена, отличающиеся от имен в работающей Windows.
Введите последовательно команды:
diskpart list volume
В окне командной строки отобразятся диски компьютера. Запомните имя диска с установленной операционной системой и имя загрузочного диска, подключенного к компьютеру.
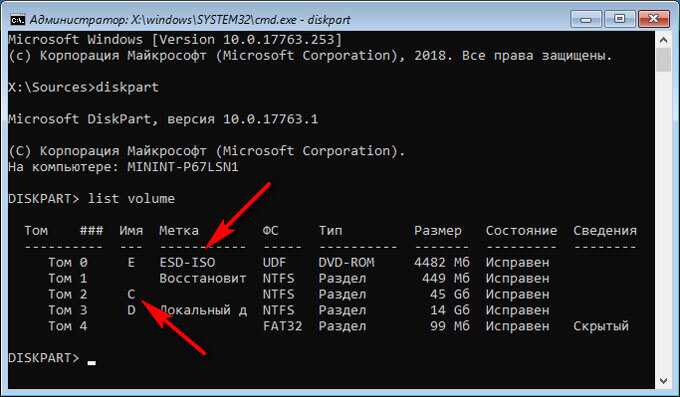
Введите команду для отключения утилиты Diskpart:
exit
Теперь нам нужно узнать индекс версии Windows, находящейся на установочном DVD диске или загрузочной флешке. Для этого, введите команду:
Dism /Get-WimInfo /WimFile:полный_путь_до_файла_install.esd
На своем ПК я ввел следующую команду:
Dism /Get-WimInfo /WimFile:E:\sources\install.esd
Загрузочный диск обозначен именем «E», версия операционной системы Windows 10 Pro имеет индекс «4». Эти данные я буду использовать в дальнейших командах.
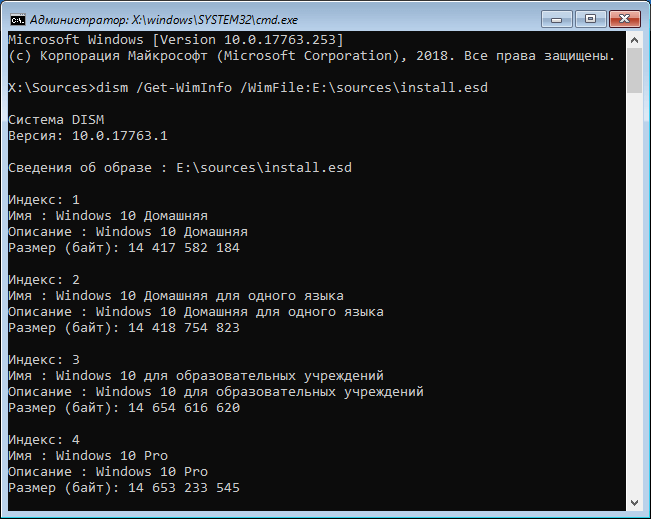
Для восстановления системного хранилища с установочного диска, необходимо выполнить команду:
Dism /Image:C:\ /Cleanup-Image /RestoreHealth /Source:полный_путь_до_файла_install.esd:индекс
В моем случае, я ввел команду:
Dism /Image:C:\ /Cleanup-Image /RestoreHealth /Source:E:\sources\install.esd:4
В этой команде «Image:C:» — буква диска установленной Windows, «E:\sources\install.esd» — путь к файлу «install.esd», «4» — индекс операционной системы на загрузочном диске.
Если на диске недостаточно свободного места для временных файлов, после этой команды можете добавить параметр «ScratchDir:D:\», где «D:\» — другой раздел диска достаточного размера.
В этом случае, введите полную команду подобного вида:
Dism /Image:C:\ /Cleanup-Image /RestoreHealth /Source:E:\sources\install.esd:4 ScratchDir:D:\
Подождите, пока операция успешно завершится.
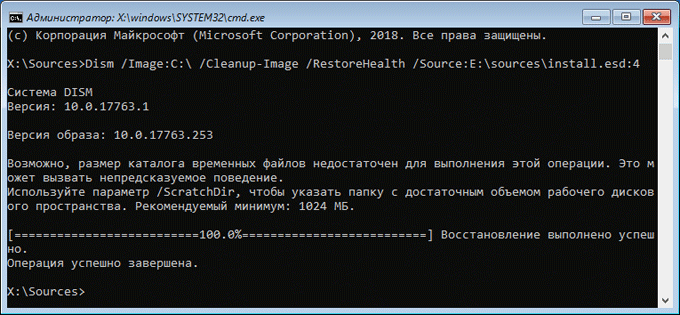
Теперь ничто не помешает запустить проверку и выполнить восстановление системных файлов с помощью утилиты sfc.exe.
Создание установочной флешки с бэкапом
Итак, Dism++ создаёт бэкап Windows в формате WIM-файла – того же, что используется для хранения чистого дистрибутива системы. Подменив в установочном носителе исходный файл install.wim на файл нашего бэкапа, переименованный в install.wim, сможем восстанавливать Windows по типу её установки. Только без конечного этапа настройки системы и создания пользовательского профиля. Для этого необходимо создать обычную загрузочную флешку с чистым дистрибутивом своей версии и редакции Windows. Далее WIM-файл с бэкапом переименовываем в файл install.wim. На флешке заходим в папку «sources», в ней находим исходный файл install.wim, удаляем его. А на его место вставляем install.wim, переименованный из нашего бэкапа.
У этого способа в части его применения к EFI-системам Windows (установленным на GPT-дисках) есть один значительный недостаток. Дело в том, что загрузочная флешка UEFI обязательно должна форматироваться в файловую систему FAT32. А таковая не позволяет записывать файлы, которые весят более 4 Гб. Если WIM-образ с бэкапом системы будет весить более, а он будет весить более в большей части случаев, при бэкапе Windows 8.1 и 10 так точно, создать флешку UEFI обычным способом не удастся. Но необычным удастся. Для этого нужно прибегнуть к помощи бесплатной утилиты Rufus. В ней при задании параметров создания загрузочной флешки необходимо указать:- схему раздела GPT;- целевую систему UEFI;- файловую систему NTFS.
Однако такой способ будет работать только при условии отключения в BIOS Secure Boot.
