Окно «Выполнить»
Нажмите комбинацию клавиш WIN+R и введите строчку control powercfg.cpl.

В любом случае откроется окно. В нем можно выбрать тип экономии и настроить схему.
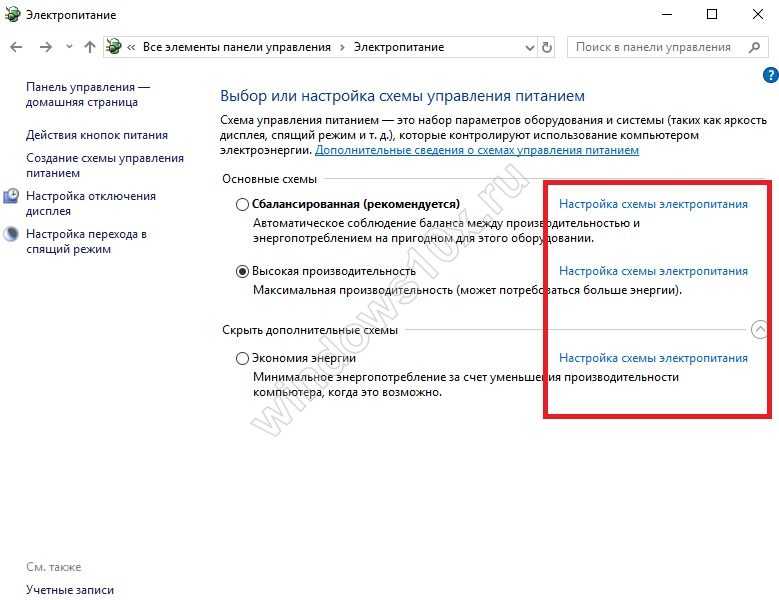
Клик по соответствующей ссылке приведет к появлению окна.
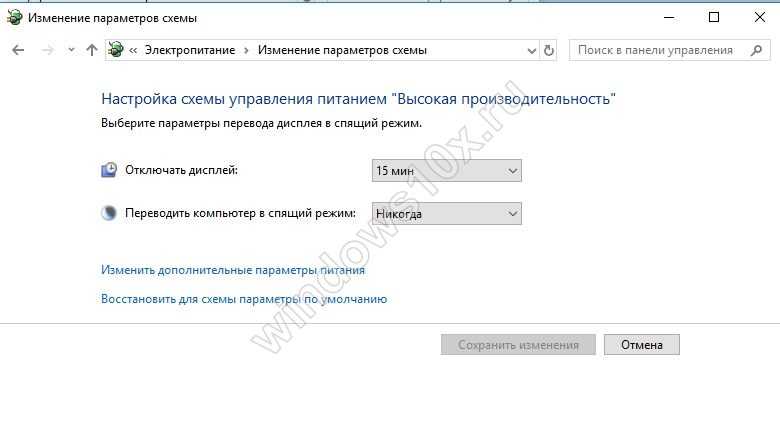
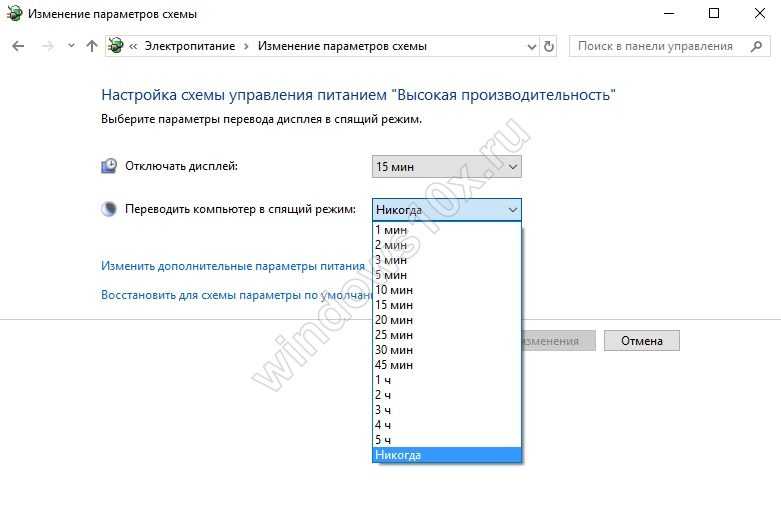
А можно выбрать тонкие настройки спящего режима Windows 10, изменив дополнительные параметры.
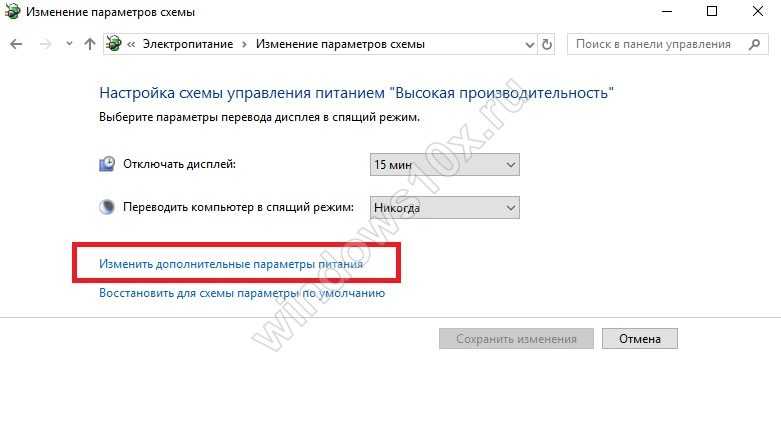
Здесь видно, как увеличить время спящего режима Windows 10 по отдельности для разных компонентов.



Далее разберемся, как отправить Windows 10 в сон с помощью кнопок.
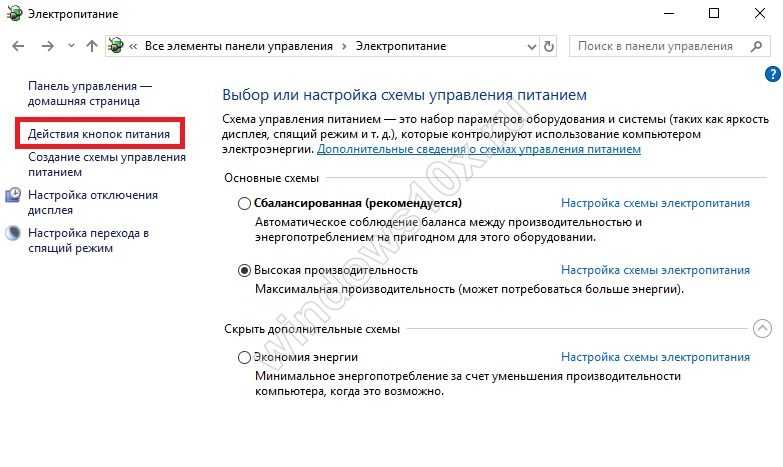
Выберите действия для кнопки питания на корпусе и клавиши с изображением месяца на клавиатуре.
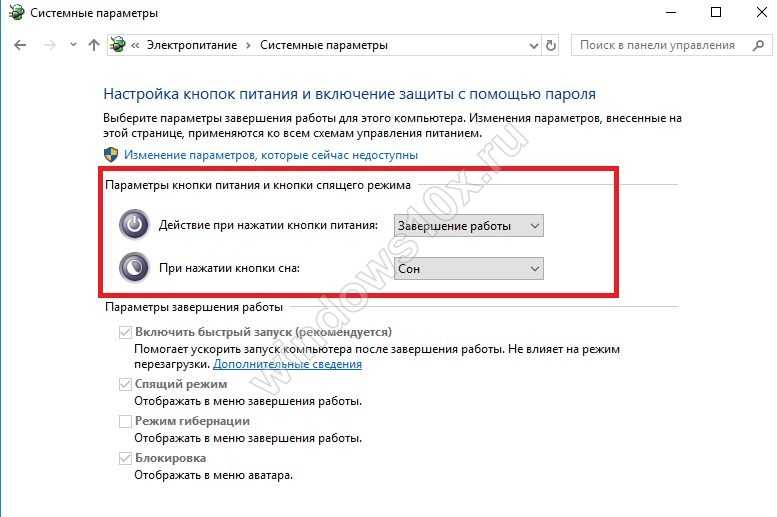
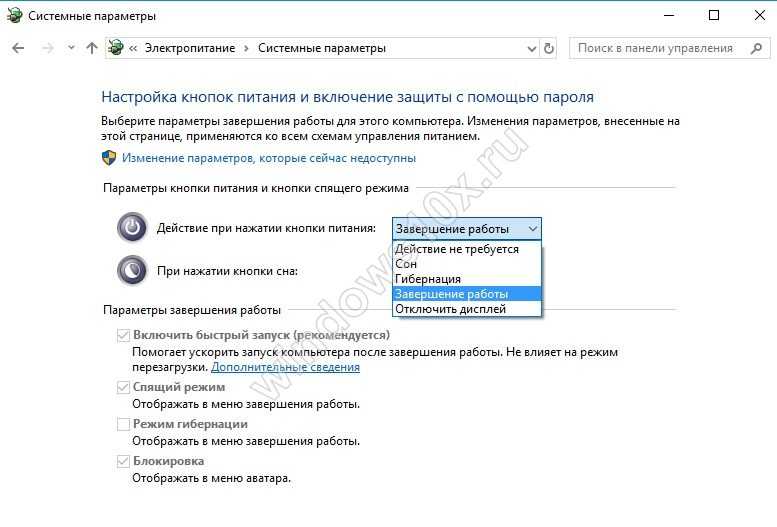
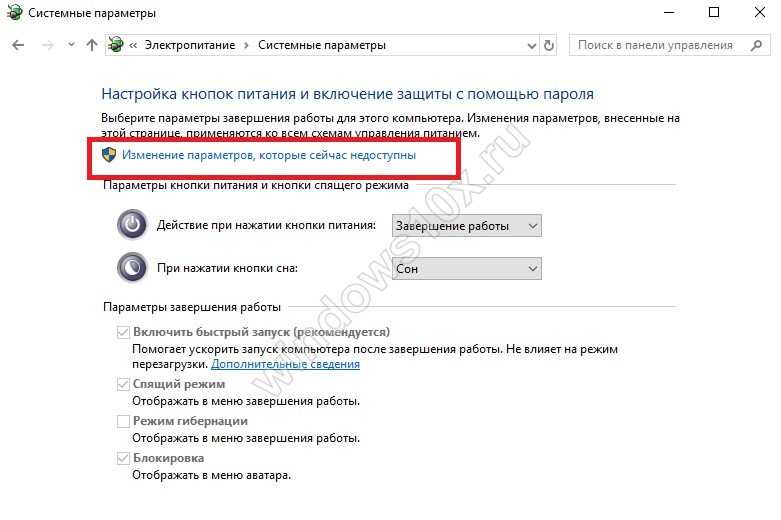
Они станут активными.
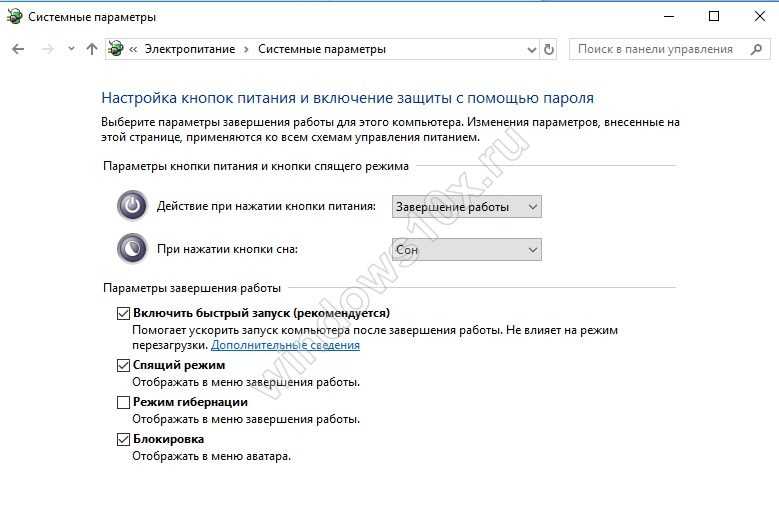
Установив галочку, вы добавите в меню Пуск нужный пункт. Например, гибернацию.
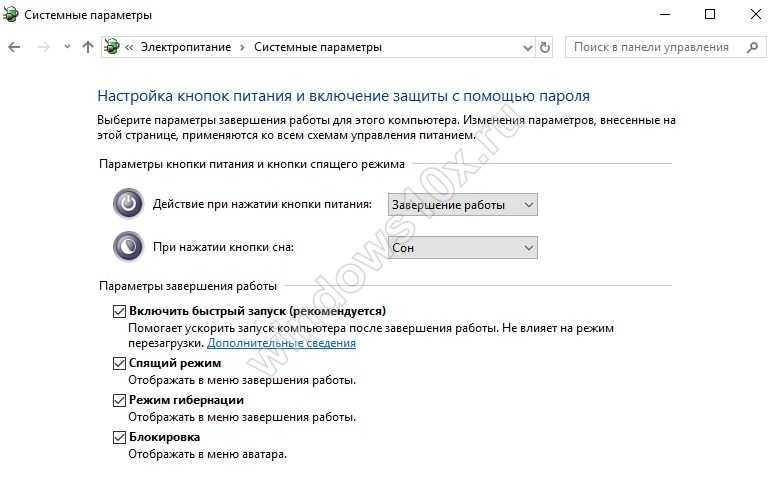
Для удобства, когда вы знаете, как установить спящий режим в Виндовс 10, но время его изменяется в зависимости от разных параметров, можно создать свою схему.
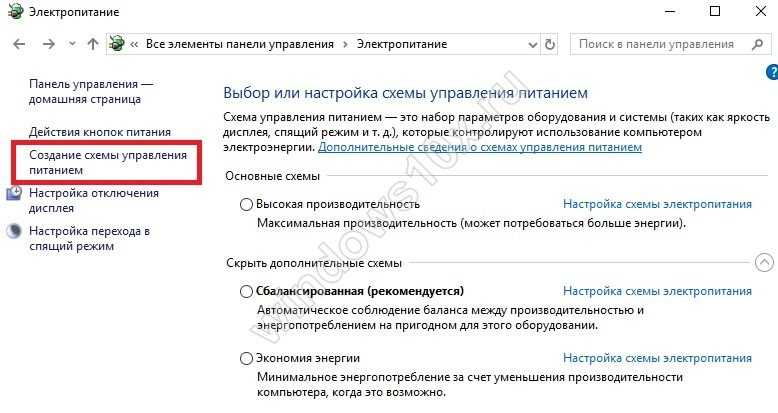
Затем введите имя и кликните «Далее».
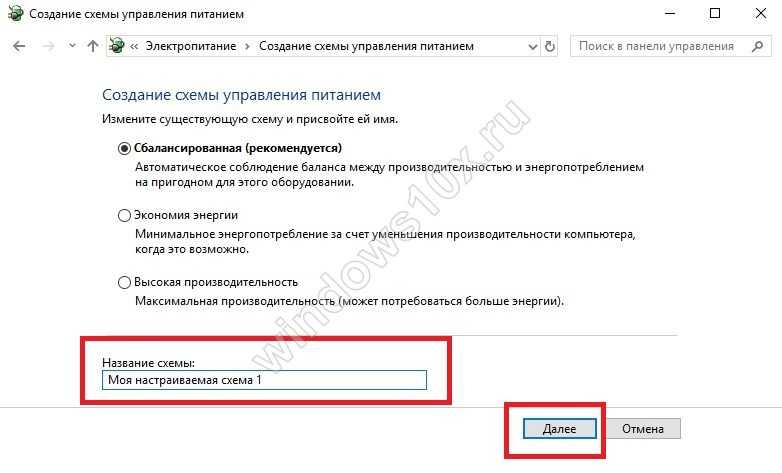
Настройте и создайте.
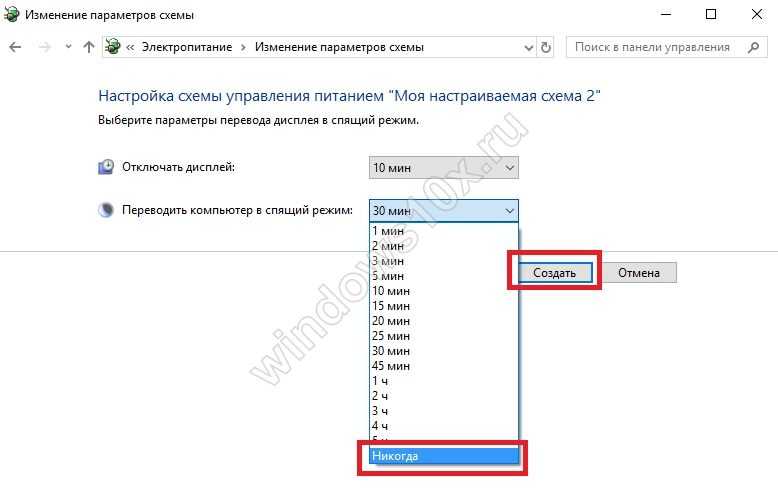
Теперь вы легко переключитесь на нужный вариант.
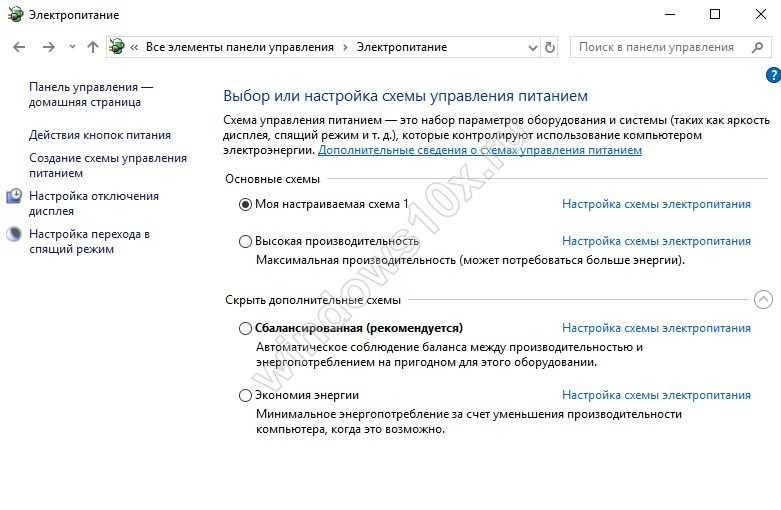
Такой вариант можно использовать при разной интенсивности работы. Например, при скачивании файлов, отправке больших объемов данных (квартальный, годовой отчет и т.д), сон можно отменить или установить большой промежуток времени. Это удобно администраторам – оставляя систему на ночь, они точно будут уверены, что ПК не уйдет в сон. А выбрать нужную схему быстрее, чем менять настройки.
Настройка режима сна
Регулировки спящего режима могут выполняться с использованием меню «Параметры» или «Панели управления».
В меню «Параметры»
Вызвать меню «Параметры» можно комбинацией Win+I, после чего в открывшемся окне следует выбрать раздел «Система». Далее нажимаем на «Питание и спящий режим» и оказываемся на странице регулировок. Здесь можно выбрать, через какое время «бездействия» будет отключаться (и будет ли отключаться вообще) экран при работе от сети и от аккумулятора, а также сколько должен «простоять» компьютер для перехода в режим сна.
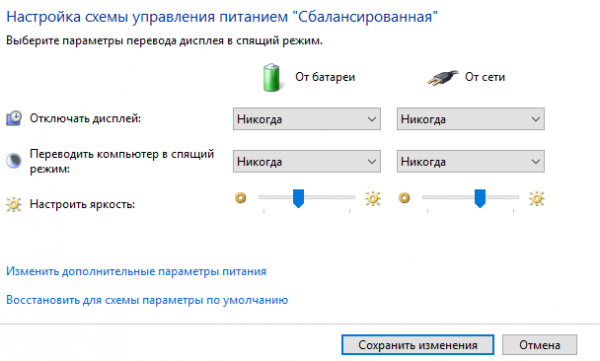 Схему электропитания можно настроить таким образом, что отключения дисплея и перехода в режим сна не будет происходить никогда
Схему электропитания можно настроить таким образом, что отключения дисплея и перехода в режим сна не будет происходить никогда
Если в подразделе «Сопутствующие параметры» выбрать «Дополнительные параметры питания», можно оказаться на странице «Электропитание», где в рекомендованной сбалансированной схеме нажать на «Настройку схемы электропитания», после чего откроется окно с настройками, также позволяющими выбрать требуемые параметры работы. После нажатия на «Изменить дополнительные параметры» откроется окно, в котором можно настроить:
- время, через которое будет отключаться жёсткий диск;
- переход ПК в режим сна, гибернации или в гибридный режим;
- работу таймеров пробуждения;
- реакцию на закрытие крышки ноутбука и нажатие кнопки питания и т. д.
В «Панели управления»
Выполнить настройки режима сна можно через панель управления, которая открывается одним из перечисленных выше способов.
Видео: о регулировках схемы электропитания в режиме сна
Чтобы настроить схему электропитания, можно кликнуть правой клавишей мыши по значку аккумулятора, расположенному в правой части панели задач. В этом случае откроется окно, в котором будет надпись «Электропитание» — жмём на неё. В открывшемся окне следует:
оставить активированной сбалансированную схему и нажать на «Настройку схемы электропитания»;
в следующем окне выбрать необходимые параметры, т. е. указать, через какое время простоя должен выключиться дисплей и включиться режим сна (при работе от сети или от батареи). Кроме того, можно настроить яркость монитора;
открыть окно изменения дополнительных параметров и выполнить требуемые настройки
Каждая из таких настроек будет влиять на режим энергопотребления, что более важно для ноутбука, т. к
правильно настроенная схема электропитания обеспечит максимально возможную по длительности работу аккумулятора. Среди доступных регулировок:
отключение жёсткого диска через указанное время;
перевод в режим сна, гибернацию или гибридный режим после указанного времени простоя. Если, например, указано, что гибернация должна включиться через 180 минут, это означает, что компьютер перейдёт в режим гибернации после трёх часов пребывания в режиме сна;
включение и отключение так называемых таймеров пробуждения. Некоторые из установленных программ могут «будить» пребывающий в режиме сна компьютер с помощью таких таймеров. Если это нежелательно, функцию можно отключить;
реакция на закрытие крышки ноутбука, нажатие кнопок питания и спящего режима. Можно выбрать, что должно происходить, например, в момент закрытия крышки ноутбука — переход в сон, гибернацию, выключение или отсутствие каких-либо действий.
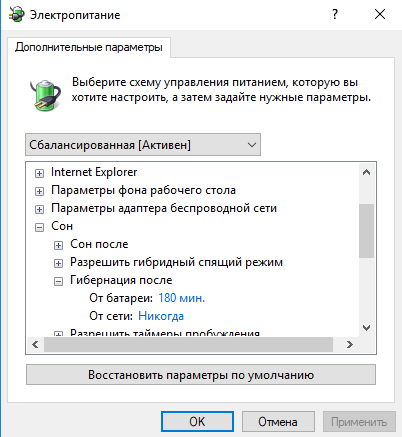 Если какой-то из параметров был введён ошибочно, можно вернуться к первоначальному состоянию нажатием на кнопку «Восстановить параметры по умолчанию»
Если какой-то из параметров был введён ошибочно, можно вернуться к первоначальному состоянию нажатием на кнопку «Восстановить параметры по умолчанию»
Если какой-то из параметров был настроен неверно, после чего появились проблемы при работе компьютера, можно вернуться к первоначальному состоянию нажатием на кнопку «Восстановить параметры по умолчанию».
Помимо этого, пользователь может указать, должен ли происходить выход из спящего режима после прикосновения к мыши, т. к. иногда это не требуется. Для этого нужно:
- Открыть «Диспетчер устройств» (нажатием правой кнопкой мыши по меню «Пуск»).
- Выбрать папку «Мыши и иные указывающие устройства» и правой клавишей кликнуть по одному из выпавших вариантов мыши.
- Открыть «Свойства» и раздел «Управление электропитанием».
- Повесить (или снять, в зависимости от необходимости) флажок на надписи «Разрешить этому устройству выводить компьютер из ждущего режима».
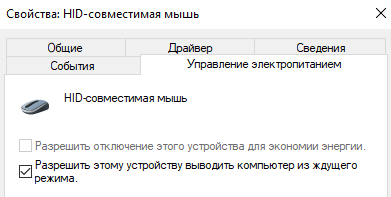 На надписи «Разрешить этому устройству выводить компьютер из ждущего режима» нужно повесить или снять флажок
На надписи «Разрешить этому устройству выводить компьютер из ждущего режима» нужно повесить или снять флажок
Всё то же самое можно выполнить и для папки «Клавиатуры», т. е. указать, должен ли компьютер выходить из спящего режима после нажатия на одну из кнопок клавиатуры.
Отключение спящего режима
Как бы ни была хороша функция сна, не для всех она удобна. Чтобы ее отключить, достаточно воспользоваться одним из указанных ниже методов.
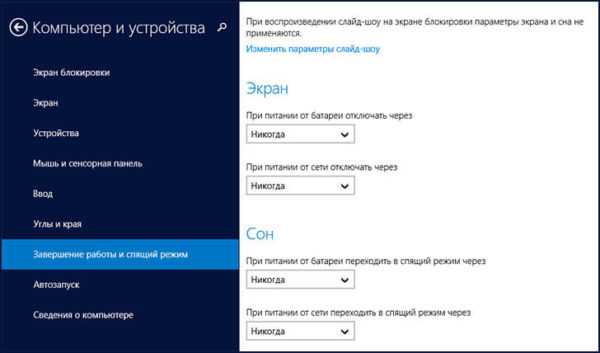
Отключаем спящий режим
Метод №1. Использование раздела «Параметры»
В отличие от интерфейса Windows 7, ОС Windows10 сделана так, чтобы обычный пользователь смог быстро получить доступ к основным настройкам своего устройства и первый способ тому пример. Для некоторых он будет более удобным, так как настроить нужные параметры очень просто. Воспользуйтесь одним из перечисленных вариантов:
-
Справа, внизу на «Панели задач» нажмите на значок «Центр уведомлений» и откройте пункт «Все параметры».
На «Панели задач» нажимаем на значок «Центр уведомлений», выбираем пункт «Все параметры»
-
В меню «Пуск» выберите пункт «Параметры».
В меню «Пуск» выбираем «Параметры»
-
«Параметры» также можно найти в меню «Пуск», в разделе «Все программы», выбрав папку «Приложения».
Заходим в меню «Пуск», открываем раздел «Все программы»
Прокручивая бегунок, находим папку «Приложения»
Находим и открываем вкладку «Параметры»
-
Последний вариант проще всего — нажмите комбинацию кнопок Win+X. Клавиша «Win» иногда на клавиатуре обозначается логотипом Windows.
Нажимаем комбинацию кнопок Win+X, открываем «Панель управления»
-
Перейдя в «Параметры», выберите первый раздел «Система».
Открываем раздел «Система»
-
Теперь следует щелкнуть на третий в списке подраздел «Питание и спящий режим».
Нажимаем на третий в списке подраздел «Питание и спящий режим»
- B нем есть несколько пунктов настроек, среди которых будет «Сон». Здесь два параметра режима сна:
- работа компьютера от батареи;
- работа компьютера от сети.
В открывающемся списке можно выбрать, через какое количество минут или часов бездействия устройство перейдет в режим сна. Чтобы выключить данную функцию полностью, выбираем опцию «Никогда» и в первом, и во втором случае.
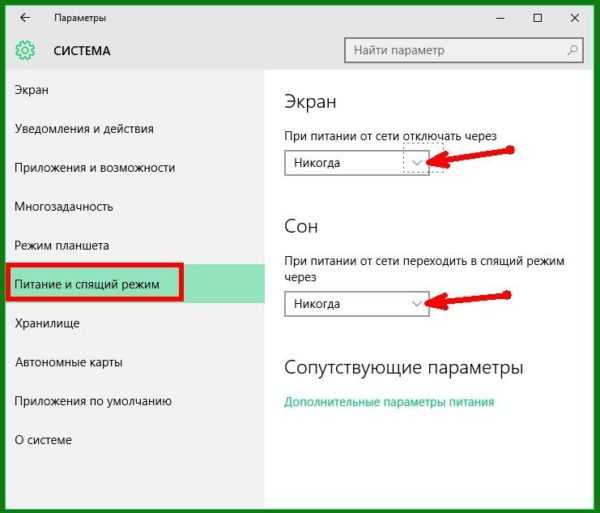
Чтобы отключить спящий режим, выбираем в каждом пункте опцию «Никогда»
Метод №2. Переход в «Панель управления»
Для тех, кто привык пользоваться Windows 7, скорее всего, будет удобно открыть «Панель управления» и установить все настройки там. Для этого нужно выполнить следующие действия:
- Зайдите в меню «Пуск».
-
Выберите вкладку «Панель управления». Если такого пункта нет, можно воспользоваться функцией «Выполнить», она также находится в меню «Пуск». B поисковой строке впишите слово «соntrol» и щелкните кнопку Enter.
Заходим в меню «Пуск», выбираем вкладку «Панель управления»
Нажимаем «Пуск», открываем «Выполнить»
Вводим в окне control, нажимаем Enter
-
Найдите вкладку «Электропитание».
Устанавливаем опцию «Крупные значки», выбираем вкладку «Электропитание»
-
Перед вами будут две схемы управления питанием «Сбалансированная» и «Высокая производительность».
Откроется окно с двумя схемами управления питанием «Сбалансированная» и «Высокая производительность»
-
Нажмите параметр «Настройка схемы электропитания» возле схемы, которая используется на вашем компьютере.
Нажимаем «Настройка схемы электропитания»
-
Рядом с пунктом «Переводить компьютер в спящий режим» будет два открывающихся списка, в которых следует выбрать параметр «Никогда». Тогда ни при питании от батареи, ни при подключении от сети компьютер не будет переходить в режим сна.
В обоих пунктах выбираем параметр «Никогда», нажимаем «Сохранить изменения»
- Изменив параметры, нажмите «Сохранить изменения».
-
В окне корректировки параметров схемы можно изменить дополнительные параметры питания. Для этого нажмите на пункт с таким же названием.
Нажимаем «Изменить дополнительные параметры питания»
- Здесь перед пользователем откроется возможность:
- установить таймер пробуждения;
- активировать либо деактивировать сон;
-
в некоторых моделях компьютеров установить время запуска гибернации.
Устанавливаем необходимые параметры, нажимаем «Применить», затем «ОК»
Как вывести ПК из режима сна, гибридного режима или гибернации?
Для различных компьютеров могут действовать различные способы, но по сути они все примерно одинаковые.
- Попробуйте нажать любую клавишу на клавиатуре;
- Щелкните любой кнопкой мыши;
- Для ноутбуков, может потребоваться вновь нажать на физическую кнопку включения.
Вне зависимости от выбранного метода, всегда будьте на чеку и не надейтесь на ОС, когда имеете дело с важными документами. Всегда сохраняйте ваши данные перед тем, как покинуть рабочее место.
Даже с учетом того, что гибридное выключения является в теории безопасным, так как дублирует ваши даныне, как в оперативную память, так и на диск, все же существует риск, что при последующем включении вашего компьютера могут произойти непредвиденные ошибки, вызванные, к примеру тем, что во время обратной записи данных с диске, сам физический носитель придёт в негодность или же в операционной системе произойдёт сбой по независящим от вас причинам.
Режим сна Windows 10: определение и предназначение
Под спящим режимом Windows 10 понимают особое состояние ПК, при наступлении которого все сведения о задействованном в момент перехода ПО хранятся в ОЗУ и ожидают продолжения работы. То есть, пользователь в этом случае избавлен от необходимости повторно включать все требуемые программы, на что уходит определённое время, а при ежедневном их использовании это достаточно неудобно.
В момент активации режима сна отключаются монитор, кулеры, hdd, но остаются в рабочем состоянии оперативная память и другие составляющие, которые обеспечивают выход ОС из спящего режима. Иными словами, устройство не выключено совсем, а как бы стоит на паузе, используя при этом минимум электроэнергии. Прикосновением к клавиатуре или перемещением мыши ПК возвращается в активный режим.
Видео: о пользе применения режима сна и гибернации
Наиболее близкое к спящему режиму состояние ПК — гибернация. В этом случае устройство переходит в ещё более энергосберегающий режим, т. к. отключается и ОЗУ. За недостаток гибернации можно принять более долгий выход из неё: в этом состоянии ПК хранит информацию о предыдущем состоянии в скрытом системном файле hiberfil.sis, на считывание данных с которого уходит дополнительное время.
В Windows 10, помимо прочего, предусмотрен так называемый гибридный режим — некая комбинация спящего режима и гибернации, когда всё запущенное ПО хранится на жёстком диске. Если на устройстве активирован гибридный режим, то при переходе в режим сна активируется именно гибридный режим.
Как отключить таймеры пробуждения в Windows 10.
Существует как минимум два решения, чтобы предотвратить случайное включение компьютера. Вы можете отключить устройство или запланированное задание по отдельности или отключить все таймеры пробуждения в Windows 10. В приведенных ниже шагах выполнение обоих сценариев.
Как Запретить устройству автоматически пробуждать ваш компьютер.
Если вы определили, что устройство (сетевая карта, клавиатура, мышь и т. Д.) Каждую ночь «будит» ваш ПК, вы можете отключить для устройства возможность выводить компьютер из ждущего режима, выполнив следующие действия:
Шаг 1: Кликните на меню «Пуск» правой кнопкой мыши и выберите в появившемся меню «Диспетчер устройств».
Шаг 2: Разверните ветку с устройством, которое вы хотите настроить.
Шаг 3: Нажмите правой кнопкой мыши на нужном устройстве и выберите параметр «Свойства».
Шаг 4: Перейдите на вкладку «Управление питанием».
Шаг 5: Снимите флажок «Разрешить этому устройству выводить компьютер из ждущего режима».
Шаг 6: Нажмите кнопку «ОК».
После выполнения этих действий устройство больше не будет будить компьютер посреди ночи.
Если вы не хотите, чтобы какое-либо устройство случайно разбудило компьютер, повторите описанные выше шаги для каждого устройства, которому разрешено включать компьютер.
Остановить запланированные задачи от пробуждения компьютера
Если у вас проблема с заданиями, вам нужно изменить или отключить задачу, чтобы компьютер не просыпался.
Чтобы остановить запланированное задание от запроса на пробуждение компьютера, выполните следующие действия:
Шаг 1: Нажмите на клавишу Win, чтобы открыть меню «Пуск».
Шаг 2: Введите слово «Планировщик» и выберите его из списка результатов, чтобы открыть приложение.
Шаг 3: Перейдите к задаче, вызывающей случайное пробуждение.
Совет: путь к задаче можно найти в выходных данных команды: powercfg /waketimers.
Шаг 4: Кликните правой кнопкой мыши задачу и выберите параметр «Свойства».
Шаг 5: Нажмите вкладку «Условия».
Шаг 6: Снимите галочку «Пробуждать компьютер для выполнения задач».
Совет: если вы хотите, чтобы задача выполнялась в другое время, вы можете изменить расписание на вкладке «Триггеры».
Шаг 7: Нажмите кнопку «ОК».
После выполнения этих действий задача больше не будет будить компьютер.
Отключить системное запланированное задание.
Если вы не можете сохранить изменения для запланированной задачи из-за нехватки разрешений, вам нужно использовать инструмент Microsoft PsExec, чтобы отключить задачу с помощью командной строки.
Шаг 1: Откройте сайт docs.microsoft.com.
Шаг 2: Нажмите на ссылку «Download PsTools» и загрузите файл на свой компьютер.
Шаг 3: Откройте zip архив с помощью проводника.
Шаг 4: Выберите файл PsExec.exe, скопируйте и вставьте его в корневую директорию системного диска.
Шаг 5: Откройте командную строку от имени администратора. Введите следующую команду, чтобы перейти к корню диска и нажмите Enter :
cd \
Шаг 6: Введите следующую команду, чтобы запустить инструмент, и нажмите Enter :
psexec.exe /s cmd.exe
Шаг 7: Введите следующую команду, чтобы отключить задачу пробуждения компьютера, и нажмите Enter :
schtasks /change /tn "PATH\TO\TASK" /disable
В этой команде обязательно измените PATH \ TO \ TASK на путь для запланированной задачи, которую вы определили ранее с помощью powercfg /waketimers.
В этом примере отключается задача запуска Universal Orchestrator:
schtasks /change /tn "\Microsoft\Windows\UpdateOrchestrator\Universal Orchestrator Start" /disable
После выполнения этих действий Windows 10 больше не должна будить ваш компьютер. Если вы обнаружили несколько задач, которые заставляют ваш компьютер просыпаться, возможно, вам придется повторить шаги, чтобы отключить эти задачи.
Остановить автоматическое обслуживание от пробуждения компьютера
В Windows 10 включена функция автоматического обслуживания, которая может привести к самостоятельному пробуждению компьютера (обычно в полночь).
Чтобы остановить автоматическое обслуживание устройства, выполните следующие действия:
Шаг 1: Вы можете открыть классическую панель управления и перейти по следующему пути:
Панель управления\Система и безопасность\Центр безопасности и обслуживания
Шаг 2: В разделе «Автоматическое обслуживание» выберите параметр «Изменить параметры обслуживания».
Шаг 3: Снимите флажок «Разрешать задаче обслуживания пробуждать мой компьютер в запланированное время».
(Необязательно) Измените время графика обслуживания по мере необходимости.
Шаг 4: Нажмите кнопку «ОК».
После выполнения этих действий компьютер больше не будет включаться для автоматического обслуживания.
Вам может пригодится: Как отключить автоматическое обслуживание в Windows 10 с помощью реестра.
Нужен ли спящий режим в Windows 10
Спящий режим (не нужно путать с режимом гибернации) используется пользователями в случае необходимости работы за компьютером в том же месте на котором остановились после его включения. По факту в процессе использования режима сна часть компонентов компьютера отключается, а другая часть работает на минимальном энергопотреблении.
Все данных хранятся непосредственно в оперативной памяти компьютера. Вместе с этим пользователь при использовании режима сна может заметить отключение питания охлаждения процессора и графического адаптера. После включения все данные возобновляются с оперативной памяти позволяя пользователю продолжить работу за компьютером.
Если же говорить о том можно ли переводить компьютер в спящий режим или нет, то тут все очень просто. Когда у меня не было быстрого твердотельного накопителя, тогда приходилось использовать спящий режим, так как процесс включения компьютера занимал продолжительное время. После установки операционной системы на SSD такая необходимость пропала, система грузиться буквально несколько секунд.
Чем отличается спящий режим от гибернации?
Вероятно, многие пользователя при первом рассмотрении не понимают, чем именно они отличаются друг от друга
Важно понять, что в этих двух режимах имеются некоторые различия в способе работы: гибернация предполагает чтение и запись на винчестер, а в режиме сна этого, по большому счету, и не требуется. Если говорить о времени, которое тратится на выход этих режимов, здесь режим явным победителем будет режим сна
Гибернация идеальна для ноутбуков, так как она экономит заряд батареи лучше обыкновенного спящего режима. Для стационарных компьютеров лучше использовать режим сна, так как по времени выхода из этого режима он является лидером. Затем следует гибернация. Медлительность выхода системы из режима гибернации связана с тем, что необходимо считать информацию с медленного HHD для загрузки состояния системы из скрытого файла hiberfil.sys.
Мы уже рассматривали — Что такое Гибернация в Windows 10 и как управлять ее режимами
Рассмотрим далее два возможных варианта, которые применимы для компьютера под управлением Windows 10
Пробуждение устройства (Windows 10) с использованием клавиатуры или мыши
Используя стандартные настройки Windows, вы можете пробудить компьютер нажав на любую кнопку клавиатуры или пошевелив мышкой. Для некоторых пользователей может быть неудобен один из способов пробуждения или же оба. Поэтому покажем вам, как можно настроить пробуждение.
Пробуждение клавиатурой
Чтобы вам отключить или наоборот, включить выход из спящего режима Windows 10 клавиатурой, необходимо выполнить эти действия:
Откройте «Диспетчер устройств», потом нажмите Win+X, чтобы вызвать меню быстрых настроек, и выберите нужный пункт.
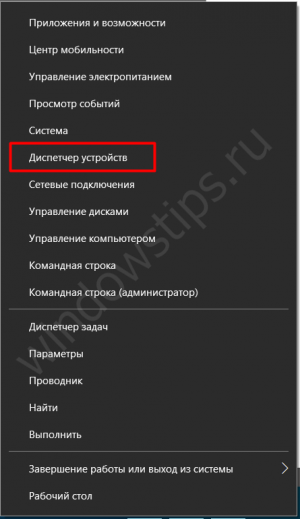
После этого раскройте список «Клавиатуры», нажмите ПКМ по клавиатуре и выберите Свойства
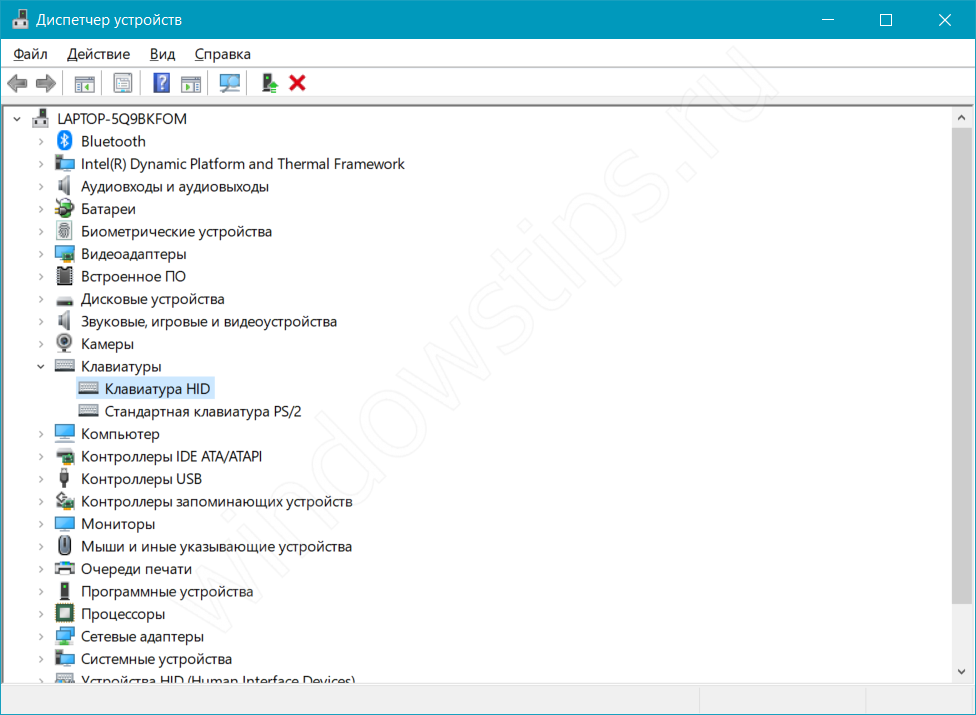
После этого пройдите в «Управление электропитанием»

Включенное значение «Разрешить этому устройству…» даст возможность пробуждать ПК из сна с помощью любой кнопки клавиатуры. А если галочка не стоит, соответственно, пробудить ПК из сна не получится.
Вот такая простая настройка позволяет включить или отключить возможность пробуждения ПК клавиатурой. Перейдём к мышке.
Пробуждение мышкой
Чтобы выполнить настройку спящего режима Windows 10, а именно отключить или включить выход из сна мышью, следуйте следующей инструкции:
- Запустите окно «Диспетчер устройств». Нажмите Win+X и потом выберите нужное значение
- Раскройте список «Мыши и иные указывающие устройства», выберите любое из списка, нажмите по нему ПКМ и нажмите на «Свойства».
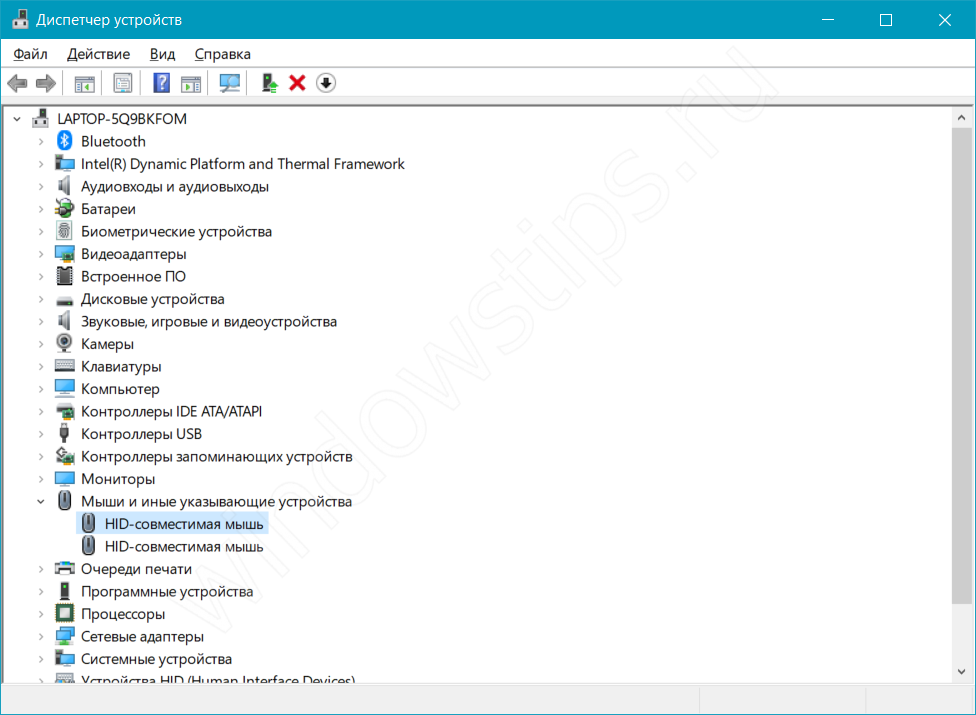
Откройте «Управление электропитанием». Значение «Разрешить этому устройству…» позволит или запретит выводить ПК из сна.

Но что же делать, если устройство не выходит из сна, или наоборот не хочет засыпать. Об этом далее.
Нужен ли вам спящий режим или лучше его сразу отключить?
Безусловно, сон Windows 10 – это прекрасная альтернатива полному завершению работы системы. Вероятно, режим сна будет полезен всем тем, кто заинтересован в максимально быстрой загрузке системы, в которой будет отражено состояние активности до наступления сна.
Важно понять то, насколько в действительности вашему компьютеру необходим этот режим и есть ли у него достойные альтернативы. Быть может, вам захотелось прочитать о том, как отключить этот режим, потому что он провоцирует разнообразные ошибки и проблемы в нормальной работе Win 10
Во всем этом необходимо разобраться, прежде чем применять те или иные настройки.
Различия трех режимов
Существует три режима, в которых может оставаться ваш компьютер: сон, гибернация и гибридный сон.
В режиме сна ПК или ноутбук потребляет меньше энергии, чем оставаясь во включенном состоянии. При этом все данные (запущенные приложения) хранятся в оперативной памяти, а процессор, жесткий диск и экран отключаются. Просыпается компьютер в течении пары секунд, после нажатия любой кнопки, открытия крышки ноута или шевеления мышки. Стоит отметить, если ноутбук, находящийся в режиме сна, разрядится – он выключится, а все данные не сохранятся.
Режим гибернации потребляет наименьшее количество энергии из трех. При этом все данные из оперативной памяти записываются на жесткий диск в файл hiberfil.sys. Объем этого файла составляет 70% от установленной оперативной памяти, поэтому, если вы не пользуетесь гибернацией, прочтите, как можно удалить hiberfil.sys. Благодаря сохранению информации на жестком диске, данные не потеряются, даже если ноутбук разрядится, и всегда можно будет начать с того места, где была приостановлена работа. Выход из режима гибернации занимает от 5 до 10 секунд. Он подойдет, если выключать ПК вы не хотите, но отойти нужно не на 5 минут, а на продолжительное время. Учтите, что файл hiberfil.sys постоянно перезаписывается, а это крайне нежелательно для SSD дисков. Так что, если у вас SSD, лучше выбрать режим сна.
Более подробно можно прочесть в статье: включение и отключение режима гибернации в Windows 10.
Гибридный спящий режим совмещает все выше сказанное. Переходя в него данные остаются в оперативной памяти и записываются на жесткий в файл hiberfil.sys. То есть, пробуждение будет за пару секунд, как после сна, а если ноутбук выключится, то данные не потеряются и все информация, записанная на жесткий диск, перезапишется в оперативную память. Из-за постоянной перезаписи, его также не рекомендовано включать на ПК с SSD диском. Учтите, что если включен гибридный режим, то компьютер сразу переходит в него, а не в сон. Если у вас настроена в добавок и гибернация, то она работать не будет, то есть, сразу будет ПК переходить в гибридный режим.
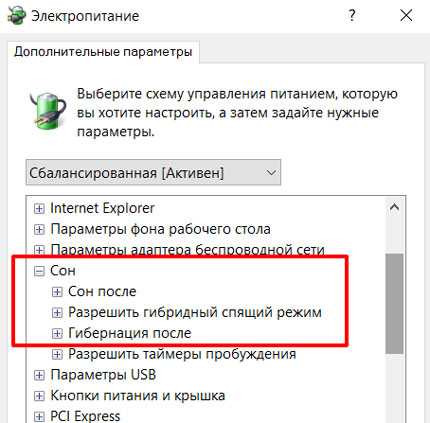
Основные проблемы с режимом сна
Как ни странно, но многие хотят выключить спящий режим из-за того, что компьютер просыпается сам по себе, или резко засыпает без причины. Давайте разберемся, почему это может происходить.
- Если у вас включена заставка, то через определенное время бездействия ПК вы можете наблюдать черный экран. Чтобы ее отключить в строку поиска введите «персонализация» и выберите в результатах «Параметры экрана блокировки».
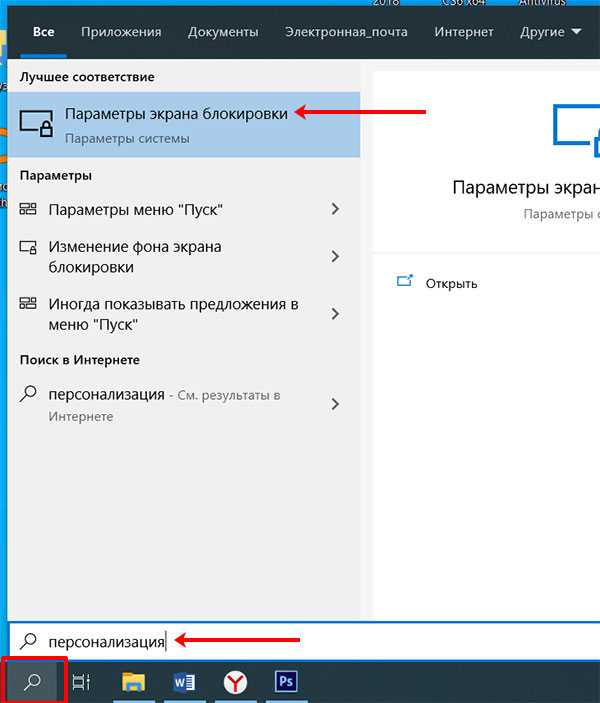
На вкладке «Экран блокировки» кликните по кнопке «Параметры заставки».
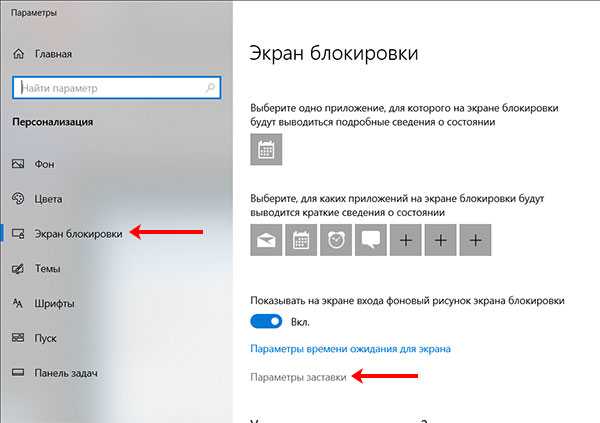
Из списка доступных заставок выберите «нет» и нажимайте «ОК».
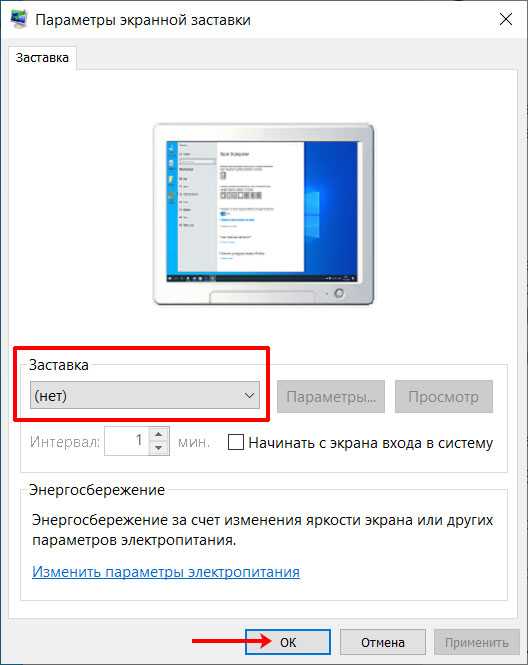
- Будить компьютер могут и отдельные устройства: мышь и клавиатура. Задели мышку и экран сразу загорелся. Чтобы это отключить, кликните правой кнопкой по «Пуск» и выберите из контекстного меню «Диспетчер устройств».
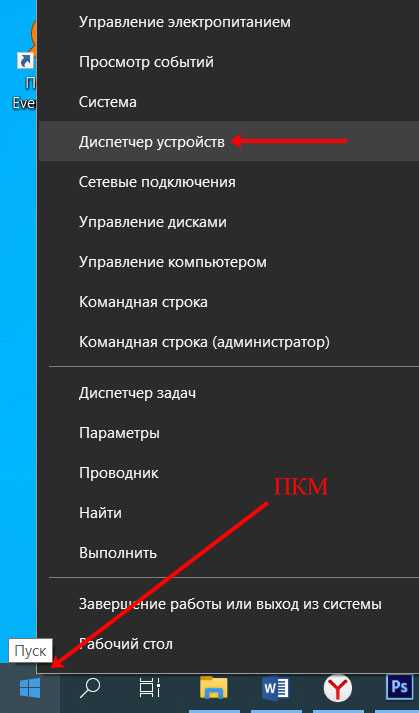
Затем разворачивайте раздел «Мыши …» ищите подключенную, выделяйте ее, кликайте по ней правой кнопкой и переходите в «Свойства».
Обратите внимание, что те же самые действия нужно будет выполнить и для подключенной клавиатуры
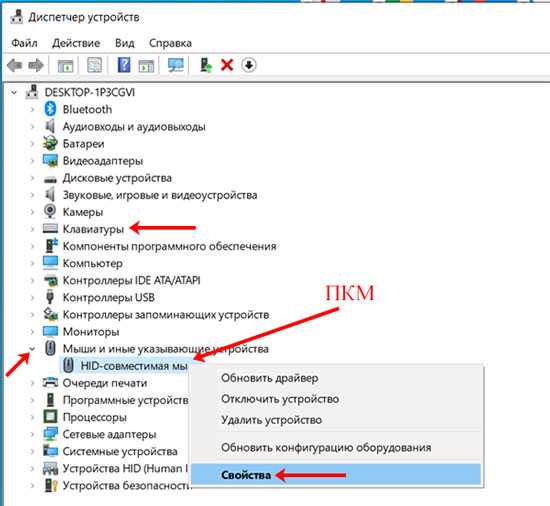
На вкладке «Управление электропитанием» нужно убрать галочку напротив «Разрешить этому устройству выводить компьютер…». Нажимайте кнопку «ОК».
Кстати, если вы наоборот привыкли будить компьютер шевелением мышки или кликом любой кнопки на клавиатуре, а теперь такой выход из спящего режима не работает, то проверьте, чтобы в этом окне у вас стояла птичка.
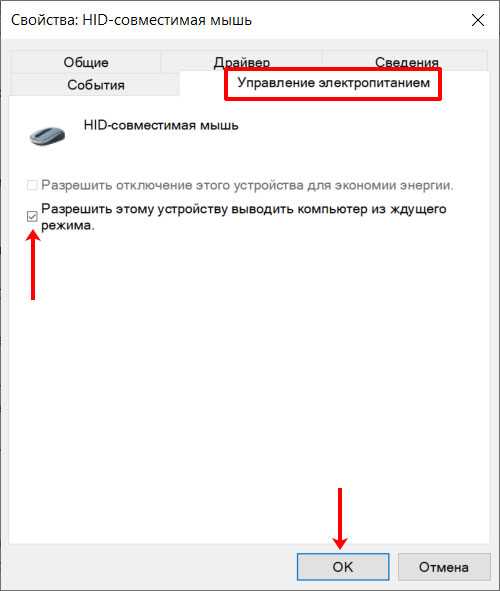
- Выход из спящего режима Windows 10 могут провоцировать и различные уведомления. Чтобы они не показывались во время спящего режима и не включали компьютер, зайдите в «Дополнительные параметры электропитания» и в разделе «Сон» отключите таймеры пробуждения.
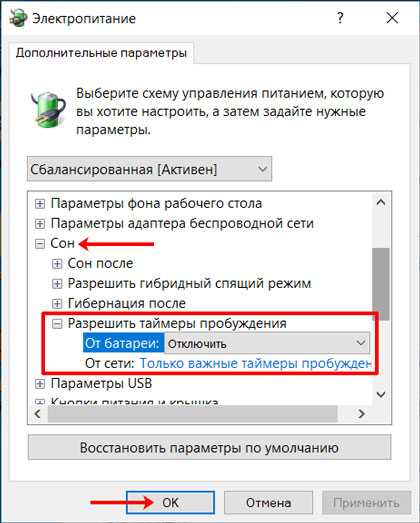
- Если вы видите, что компьютер находится в спящем режиме, при этом он не выходит из режима сна, когда вы клацаете по клавиатуре или двигаете мышь, то следует переустановить драйвера на видеокарту.
В «Диспетчере устройств» найдите «Видеоадаптеры» разверните данный пункт и два раза кликните по установленной видеокарте. Затем на вкладке «Драйвер» нажмите «Обновить» и выберите нужный на компьютере.
Подробнее о том, как скачать драйвер на видеокарту, можно прочесть в отдельной статье. После этого читайте, .
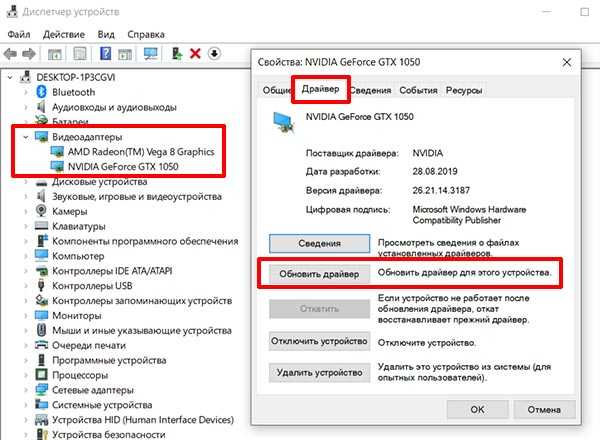
Думаю, теперь вам понятно, если вы отходите от ПК на пару минут, то лучше настроить режим сна в Windows 10. Ну а если ваше устройство засыпает само или наоборот, не переходит в сон, то попробуйте воспользоваться описанными советами.
Смотрите видео по теме:
Об авторе: Аня Каминская
Как войти в спящий режим и выйти из него
Для начала, стоит объяснить, что спящий режим – состояние низкого энергопотребления, при котором система приостанавливает процессы и активную деятельность и отключает дисплей, чтобы максимально экономить энергию. Это своеобразная альтернатива выключения, но с возможностью быстрого «пробуждения» компьютера и продолжения работы на том моменте, где вы остановились.
В действительности, существует несколько видов спящего режима:
- Режим сна – система и её процессы ставятся на паузу, экран погасает и Windows уходит в сон. При выключении или скачке электричества – все активные процессы и открытые файлы будут потеряны.
- Гибернация – процессы и открытые приложения сохраняются в файл hyberfil.sys, экран гаснет и устройство переходит в гибернацию, при котором, если будет скачок электроэнергии или внезапное выключение, все файлы сохранятся при повторном включении. Гибернация используется в основном для ноутбуков, поэтому, при полной разрядке аккумулятора, Windows уходит в гибернацию и восстанавливает работу с тоже же места, при подключении зарядки (если включен соответствующий пункт в настройках).

Но также возникают вопросы – «гибридный спящий режим в Windows 10, что это»? По сути, это гибернация, но только для стационарных компьютеров. Он сочетает в себе сохранение всех активных приложений в файл, как у гибернации и быстрое пробуждение, как в спящем режиме. В Windows 10 этот термин не используется и именуется он гибернацией, как на стационарных ПК, так и на ноутбуках.
Под понятием режима сна в Windows 10 мы будем воспринимать все 3 вида (спящий, гибернация и гибридный), так как они имеют общие настройки и работают по общему принципу.
Если вы хотите вывести устройство с Windows 10 в сон не дожидаясь времени, вы можете использовать следующие способы:
Нажмите на «Пуск», нажмите на символ включения и выберите пункт «Спящий режим»
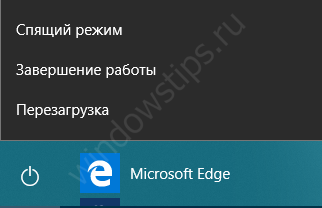
Нажмите на клавиатуре Win+X, чтобы открыть меню быстрых настроек. Выберите «Завершение работы и выход из системы» и нажмите на кнопку «Спящий режим».
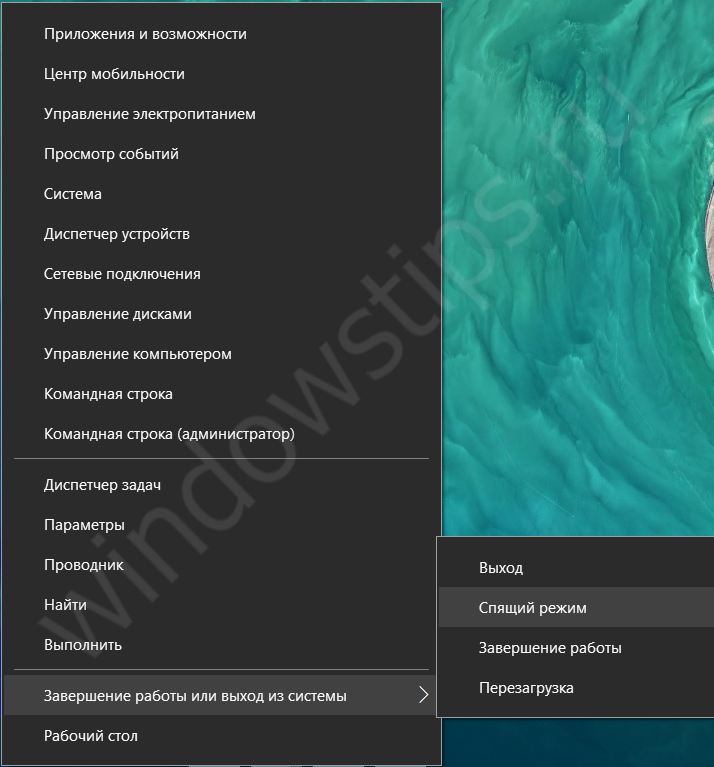
Еще можно вывести устройств в сон через экран блокировки. Экран блокировки пользователя доступен по сочетанию Ctrl+Alt+Del (ранее это сочетание вызывало диспетчер задач). Нажмите на символ выключения справа внизу и выберите «Спящий режим».
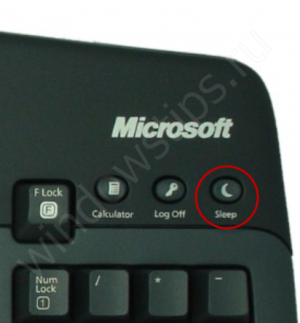
Компьютер заснул, но как выйти из спящего режима Windows 10 — для того, чтобы это сделать, жмите на любую кнопку клавиатуры или же нажмите по мышке. Как другой вариант, нажать на кнопку питания, если предыдущие пункты не помогли. В дальнейшем мы покажем, как можно разрешить или запретить пробуждать устройство по нажатию на клавиатуру или мышь.
Конфигурируем спящий режим через Панель управления
В разделе рассказано, как отключить спящий режим в Windows 10.
Открыть Панель управления в десятке можно множеством путей, потому на них останавливаться не будем.
1. Заходим в апплет панели «Электропитание», где и осуществляется более тонкая настройка перехода в режим сна, чем позволяет предыдущий метод.
2. Нажимаем «Настройка схемы электропитания» возле выбранной схемы (обозначена активным переключателем).
3. Далее выбираем «Никогда», чтобы отключить спящий режим и сохраняем настройки.
Нажимая «Изменить дополнительные параметры», получите возможность осуществления тонкой настройки активной схемы электропитания. Здесь доступны следующие опции:
- указание времени неактивности ПК до перехода в сон;
- включение/деактивация режима сна;
- включение таймеров пробуждения — параметр следует изменять при возникновении проблем с самопроизвольным запуском системы (таймеры в таком случае необходимо отключить).
Очередной раздел, имеющий непосредственной отношение к режиму сна, называется «Кнопки питания и крышка». Здесь можно выбрать реакцию компьютера нажатием, на кнопку выключение и закрытие крышки портативного устройства.
При надобности, здесь же задаются опции деактивации жесткого диска (или дисков) во время простоя ПК, а также параметры понижения яркости или отключения дисплея в соответствующих разделах.
