Создание своей темы или изменение текущей
Любая тема состоит из ряда элементов, которые вы можете при необходимости изменить и настроить их под себя, тем самым создав абсолютно новую тему.
Для того, чтобы это сделать, следует изменить параметры:
- В разделе «Фон» выбрать новые обои (или несколько);
- В разделе «Цвет» выбрать и настроить основные цвета данной темы;
- В разделе «Звуки» можно поменять исходные системные звуки данной темы;
- В разделе «Курсор мыши» сможете выбрать указатель.
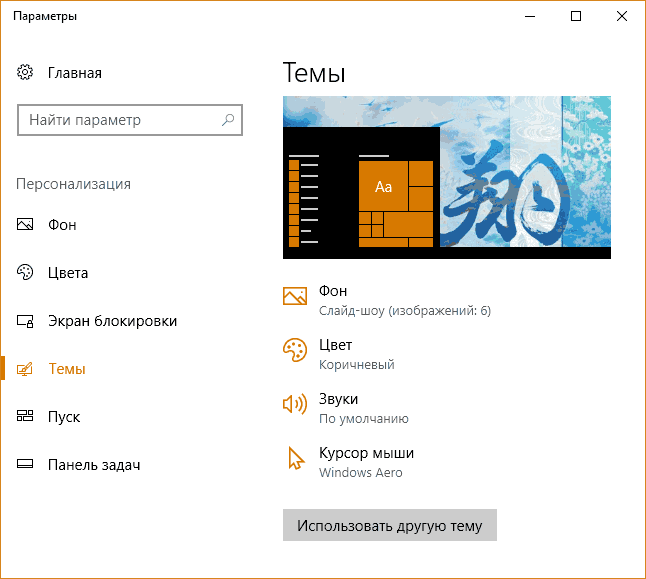
Изменение параметров темы
Теперь рассмотрим детальнее изменение каждого параметра.
Фон
Здесь вы сможете выбрать обои, которые будут установлены на ваш рабочий стол. У вас есть три варианта:
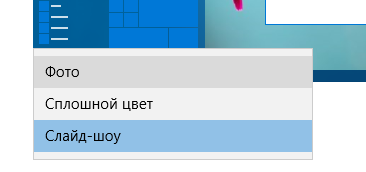
Варианты режима фона
Режим Фото.
Режим Фото
Если вы хотите видеть обоями рабочего стола только одно изображение, выбирайте этот режим.
ы можете выбрать не только изображение текущей темы, но и изменить его на любой другой рисунок с вашего компьютера.
Сплошной цвет.
Здесь и так все понятно. Обоями вашего рабочего стола станет однотонное изображение того цвета, который вы выберите.
Сплошной цвет
Слайд-шоу.
При выборе этого режима вы сможете выбрать для обоев несколько изображений, которые будут отображаться по очереди.
Кроме этого, есть возможность изменить выбор альбома, настроить интервал переключения изображений и их запуск в случайном порядке, а также включить или выключить режим при питании от батареи ноутбука.
Режим слайд-шоу
Цвет
В этом разделе вы можете изменить и настроить главные цвет фона для окон разных элементов интерфейса системы.
Выбор цвета интерфейса
Также можно применить прозрачность цвета для главных элементов системы, выбрать светлый или темный режим и настроить другие параметры контрастности.
Звук
В параметрах звука вы моете поменять звуковую схему, сопровождающую данную тему или вообще отключить звуковое сопровождение.
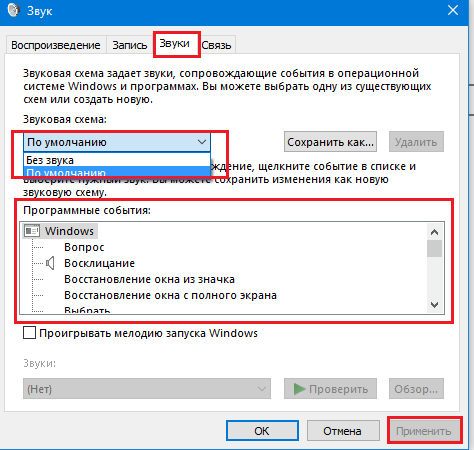
Выбор звуков для темы
Курсор мыши
Если вам не нравится вид указателя мыши, мы можете здесь выбрать тот, который вам больше импонирует. В графе «Схема» выберите необходимый .
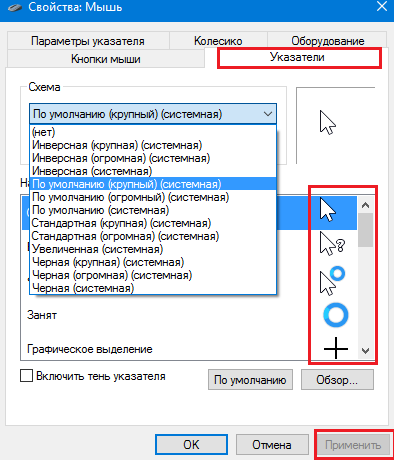
Выбор указателя мыши
Cохраняем новую тему. Для этого задайте ее название в соответствующей графе и нажмите «Сохранить».
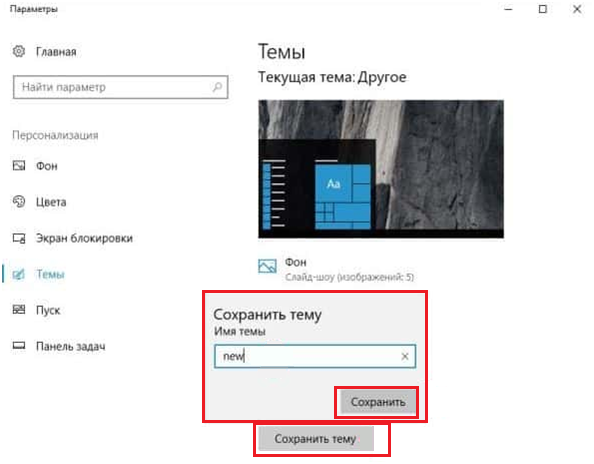
Сохранение новой темы
Тему можно сохранить для общего доступа, в виде отдельного элемента в формате deskthemepack.
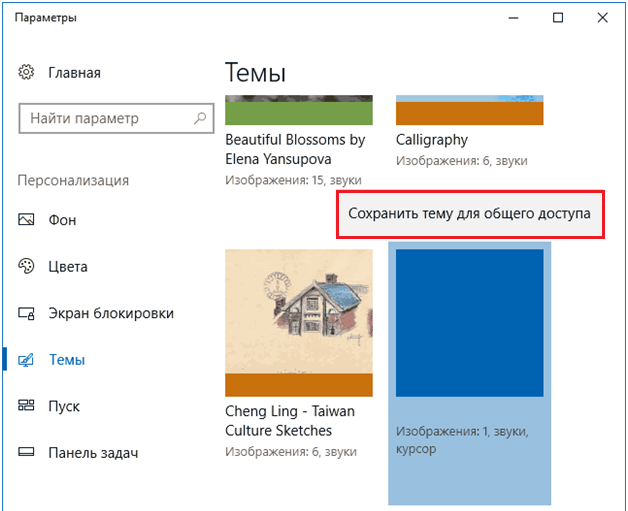
Сохранение темы для общего доступа
Сохраненная тема будет включать в себе все настраиваемые элементы: обои, цвета, звуки, указатель мыши. Вы ее сможете использовать и устанавливать на любом устройстве с десятой версией.
Elegant 2.0 dark
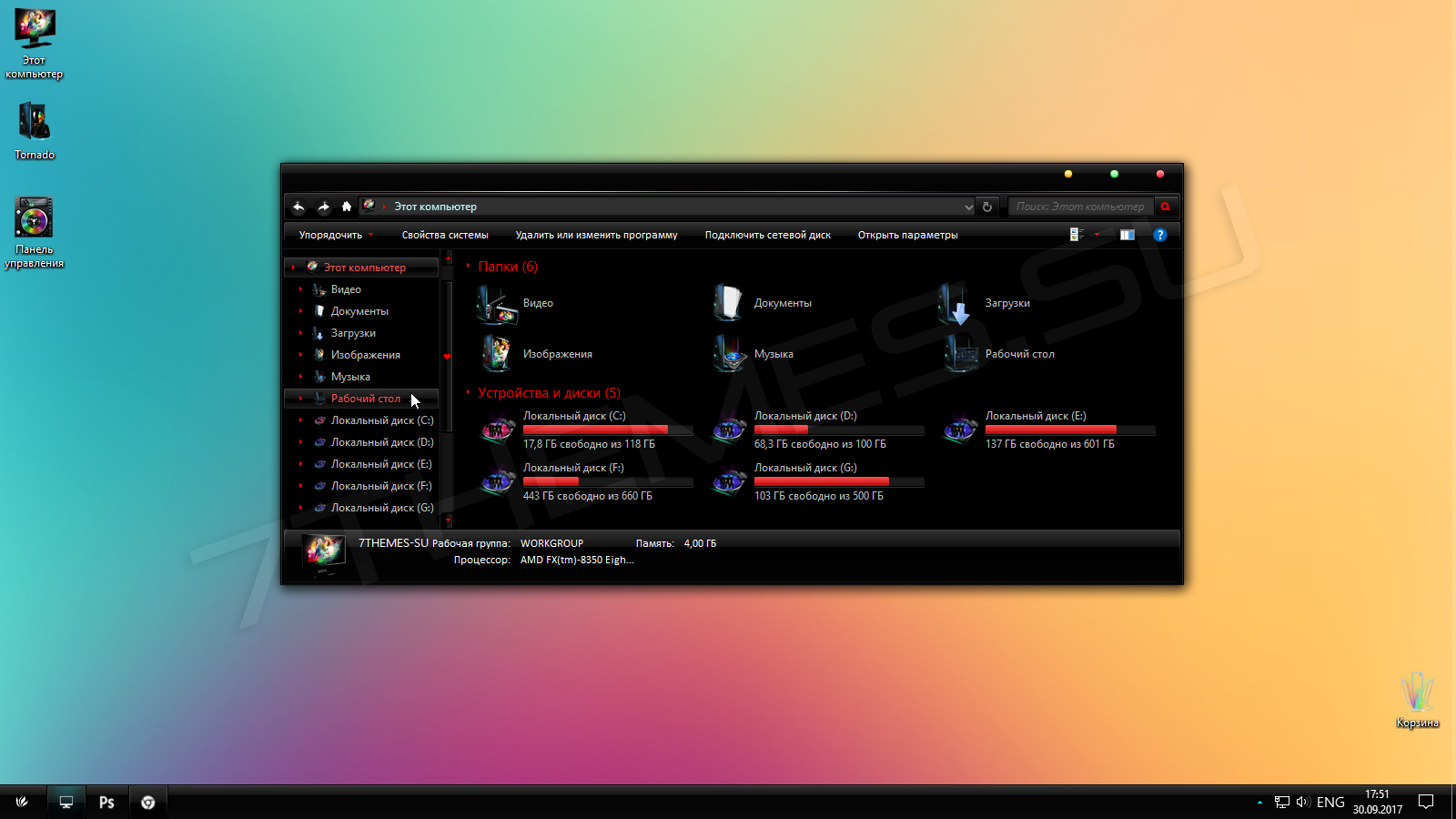
Тема выполнена в насыщенных черных тонах, с высококонтрастными белыми и красными элементами. Цвета яркие и насыщенные.
Гармоничные иконки для программы скачиваются отдельно.
Позитив:
- Выполнена в стиле Мас, потому особенно подходит тем, кто перешел на Виндовс с этой операционной системы;
- Стилизует меню Пуск и Панель задач соответственно стилю Мас;
- В скачиваемом файле есть 6 вариантов оформления с некоторыми различиями панели проводника.
Негатив:
- Высокая контрастность, яркость оттенков, от которой могут уставать глаза;
- Низкая совместимость.
Тема устанавливается привычным образом, но совместима исключительно с версией Creators Update 1703.
Как скачать темы Microsoft
Пользователи находят темы и обои для Рабочего стола в интернете, многие даже не подозревают, что можно скачать темы и обои Microsoft с официального сайта корпорации. Официальные темы и обои находятся на странице «Галерея персонализации». В галерее персонализации вы найдете темы, фоны рабочего стола, языковые пакеты.
На сайте большой выбор тем. Темы собраны в подборки: «Животные», «Искусство (рисунки)», «Искусство (фотографии)», «Автомобили», «Игры», «Праздники и времена года», «Фильмы», «Чудеса природы», «Местности и пейзажи», «Растения и цветы», «Фирменные темы», «Из сообщества», «Панорамные (для двух мониторов)», «С настраиваемыми звуками», «Совместимо с Windows 7», «Совместимо с новой Windows».
Вы можете скачать и установить на свой компьютер любую тему из этой коллекции. Пользователи Windows 7 могут скачать и установить на компьютер многие темы из галереи Майкрософт, которые поддерживают эту операционную систему.
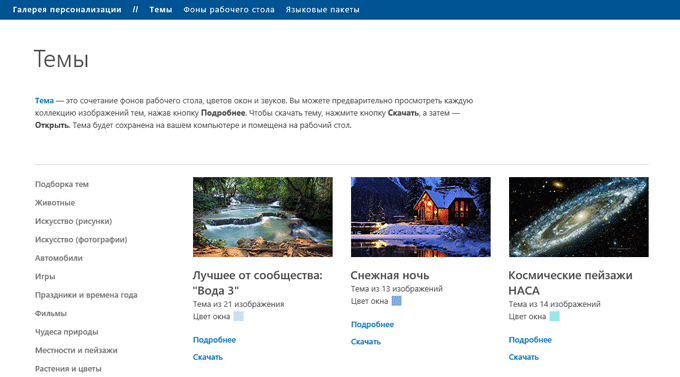
Войдите в соответствующую подборку, выберите тему, нажмите на ссылку «Подробнее». Здесь вы увидите подробную информацию о теме: количество изображений в данной теме, цвет окна, пример изображения на экране компьютера. Просмотрите все изображения входящие в тему, если тема вам подходит, скачайте тему на свой компьютер.
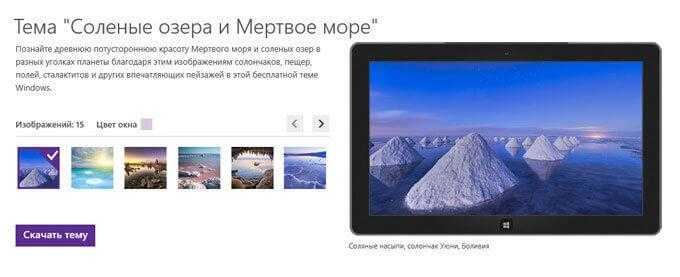
Далее запустите файл с темой, после этого, тема будет установлена на ваш компьютер. Вы увидите тему в окне «Персонализация», в разделе «Мои темы».
Dragoon X
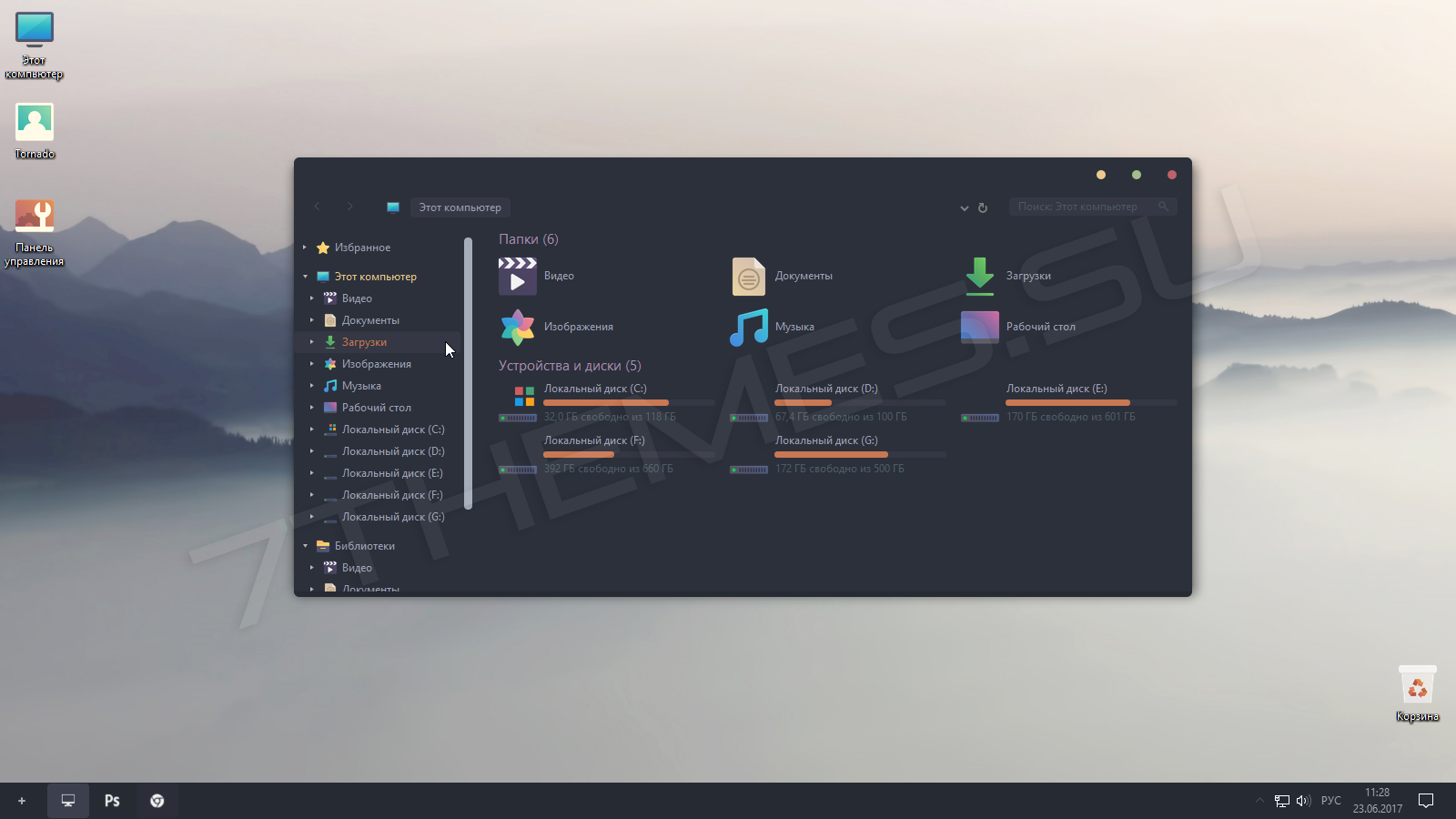
Имеет стильный черно-оранжевый дизайн и стильные встроенные иконки.
Помимо основной графической темы для Виндовс, в архиве имеются варианты оформления в едином дизайне для многих популярных программ.
Позитив:
- Наличие тем для популярных программ;
- Несколько вариантов интерфейса с отличием в оформлении функциональных элементов;
- Темная и светлая темы.
Негатив:
Недостаток – привычный неоригинальный дизайн. К тому же, при загрузке текстового редактора листы становятся темными.
Устанавливается стандартно, одновременно с иконками. Совместима с Anniversary Update 1607, Creators Update 1703.
Где скачать и как установить темы для Windows 10
Раздел с настройками тем расположен в параметрах персонализации.
Откройте Параметры, либо просто нажмите Win + I для более быстрого перехода. Откройте Персонализация и перейдите на вкладку Темы. Отсюда и будет происходить настройка темы оформления вашего компьютера.
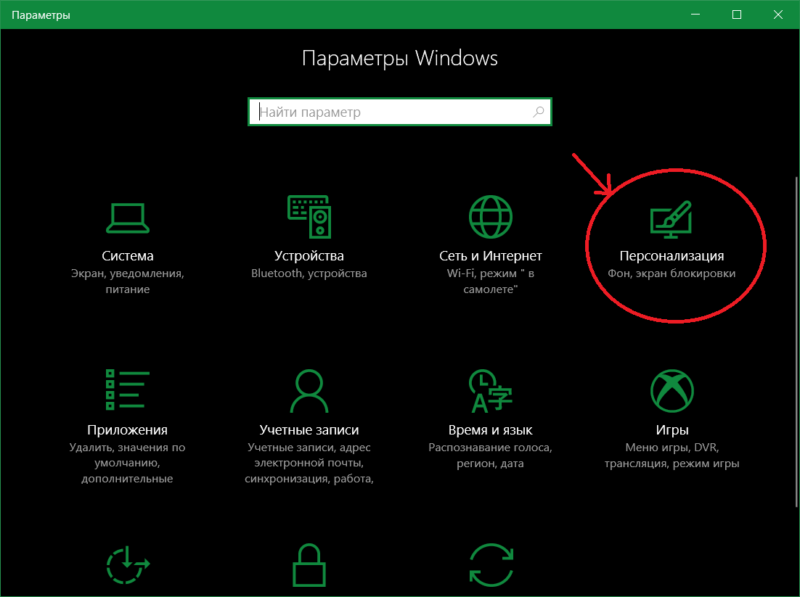
Темы для Windows 10 состоят из четырех составляющих: фоновое изображение (обои), звуки, акцентный цвет и курсоры мыши. Каждый из них можно настроить в отдельных разделах, либо в едином месте – в темах.
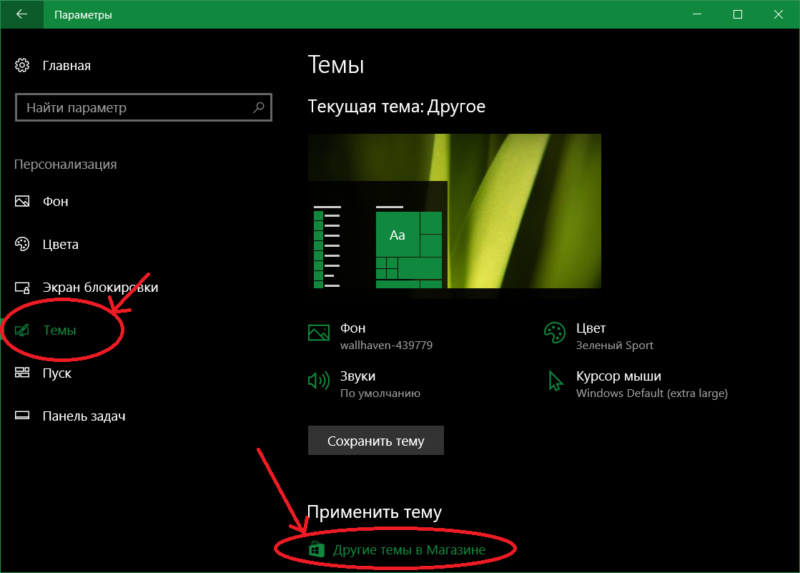
- Чтобы скачать темы для Windows 10 опуститесь немного ниже и нажмите на кнопку Другие темы в Интернете. Откроется магазин и список доступных для загрузки тем.
- При желании вы можете выбрать одну из стандартных предустановленных (Windows 10, Цветы, либо стандартная Windows).Тем в магазине очень много и все они бесплатные (это может измениться в будущем). Полистайте, посмотрите, что есть интересного. Учтите, что искать темы в самом магазине почему-то нельзя. Кроме того, попасть в раздел с темами можно только из Параметров Windows 10.
- Когда вы найдете нужную вам тему, откройте ее и ознакомьтесь с содержанием. Потом нажмите Получить и магазин загрузит тему в ваш компьютер.
- Теперь надо применить скачанную тему. Дождитесь загрузки и нажмите Запустить. Откроется раздел с настройками тем. Найдите скачанную вами и нажмите на нее. Система активирует скачанную тему.
Если тема содержит в себе несколько фоновых изображений, тогда вам будут интересными параметры слайд-шоу. Для этого нажмите на Фон и система переведет вас в раздел с настройками фонового изображения рабочего стола. Там можно изменить время, после которого обои будут меняться автоматически. Можно выбрать 1 минуту, 10 минут, 30 минут, 1 час, 6 часов или 1 день.
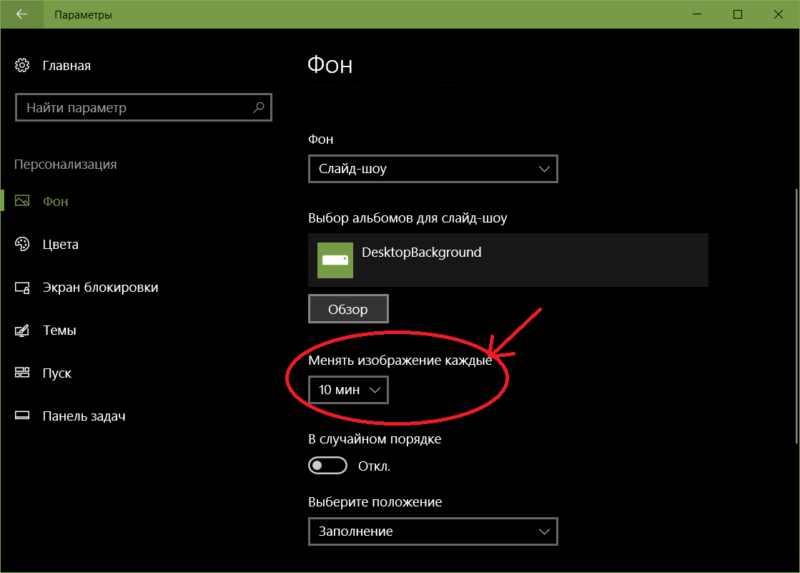
Важным является тот момент, что в Windows 7 / 8 управление темами было немного удобнее, поскольку операционная система позволяла выбрать, какие именно обои из темы будут использоваться. Также можно было выбрать одну конкретную картинку. В Параметрах Windows 10 такой опции нет, поскольку Microsoft выпилила старый раздел персонализации, тянувшийся еще с Windows 8 / 7. Очень жаль.
Бонус: скачать темы для Windows 10 можно не только из магазина. Отлично подойдут темы и от Windows 7 / 8. Вам достаточно найти сайт с темами и скачать их в формате .themepack.
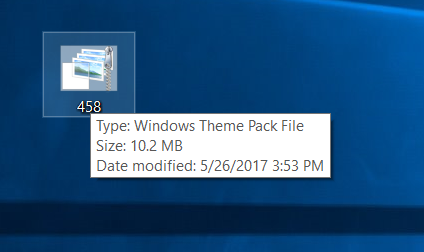
Дважды кликните на скачанный файл и подождите, пока система установит его. После этого тема будет доступна в разделе Параметры – Персонализация – Темы. Точно так же, как и в случае с темами, скачанными из магазина Windows Store. Все остальные особенности тем для Windows 10 применяются и для скачанных тем извне магазина Windows Store. Так что любимую тему от Windows 7 можно установить и на новые операционные системы.
Maverick 10 Dark
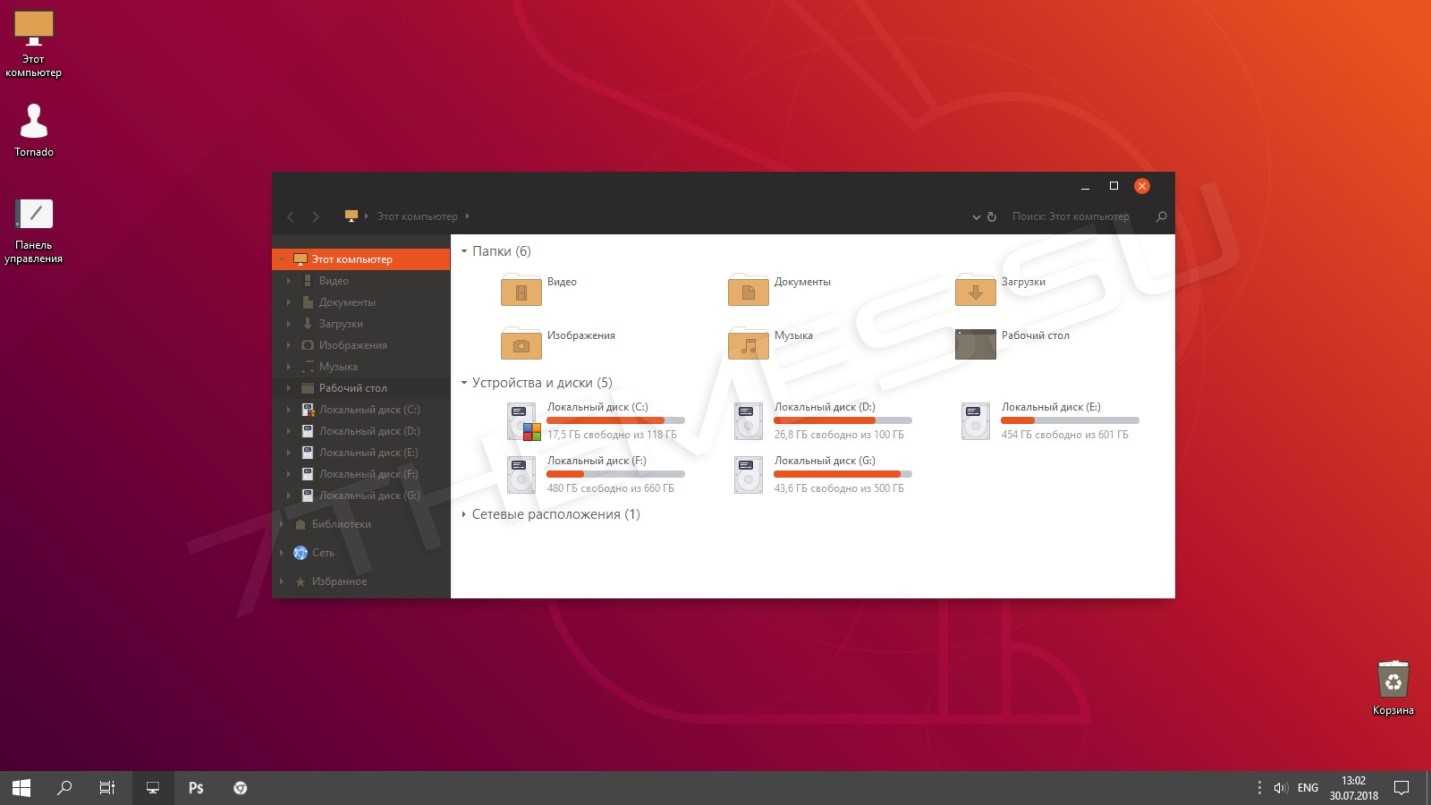
Интересная графическая тема интерфейса, ориентированная под стиль Linux, как стилем оформления элементов, так и своим черно-оранжевым цветовым решением.
В комплект входит два типа оформления – со светлыми адресной строкой и проводником слева и с темными – они скачиваются и устанавливаются одновременно, а на стадии установки можно выбрать наиболее подходящий вариант.
Позитив:
- Удобная, комфортна и привычна для пользователей Linux, «пересевших» за Виндовс;
- Два варианта графического оформления;
- Наличие иконок и курсоров;
- Стабильная работа цветовой схемы;
- Обои и фоны в комплекте в архиве темы (также соответствующие стилю оформления Linux).
Негатив:
- Достаточно «стандартное» неоригинальное сочетание цветов, которое к тому же выглядит достаточно агрессивным;
- Некоторые проблемы с запуском на определенных ПК, хотя в целом совместима со всеми стандартными обновлениями операционной системы.
При установке необходимо копировать в папку тем только сами графические ресурсы и файлы .theme (в данном случае их будет два, так как тема предполагает два типа графического оформления).
После запуска панели персонализации вы увидите, что добавилось два типа новых тем – светлый и темный варианты.
Иконки устанавливайте отдельно.
Как настроить тему рабочего стола
Темы включают в себя несколько изображений рабочего стола, набор звуков, набор курсоров мыши, цвета. Все эти элементы темы вы можете изменить, просто выбрав нужный пункт из меню и настроив все под себя.
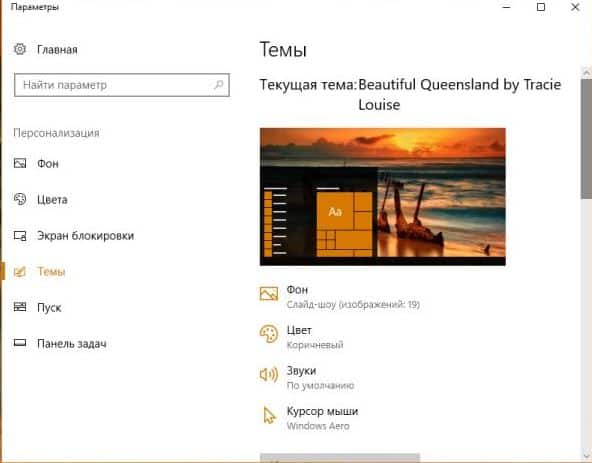
Выберите с левой стороны «Фон», по умолчанию изображения показываются по очереди, в пункте «Фон» выбрано «Слайд-шоу». Вы же можете выбрать одно фото на постоянной основе, изменив «Фон» на «Фото» и выбрав нужное на компьютере. Также в этом окне вы можете: изменить папку с изображениями для показа слайд-шоу, выставить время показа одного изображения, с помощью переключателя сделать показ в случайном порядке, разрешить слайд-шоу при питании от батареи и выбрать положение изображений.
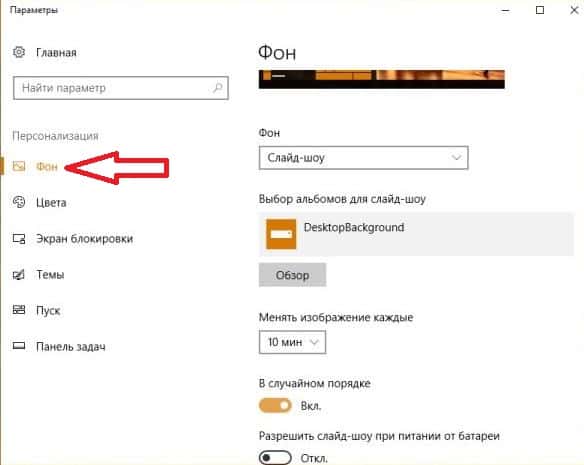
Выбрав в левом меню «Цвет» вы можете настроить цвета: для панели задач, меню «Пуск», и других элементов интерфейса.
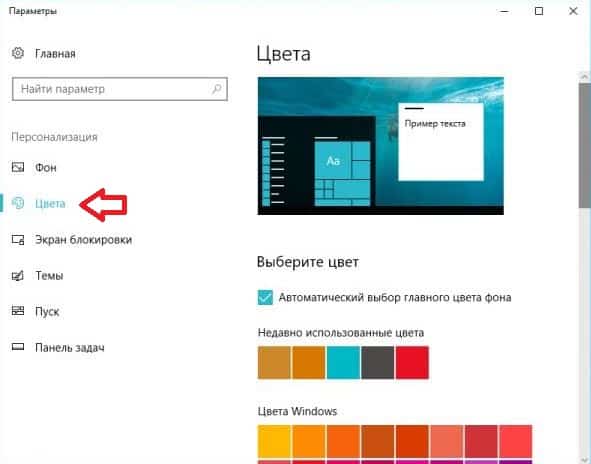
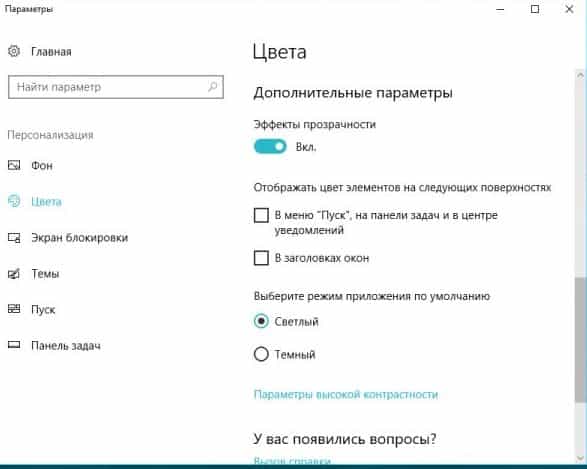
С левой стороны зайдите в «Темы», выберите «Звуки» и сможете изменить «Звуковую схему», которая меняется при выборе новой темы. Выберите понравившуюся звуковую схему, или отключите звуки, выбрав «Без звука» в поле «Звуковая схема» и нажав «ОК».
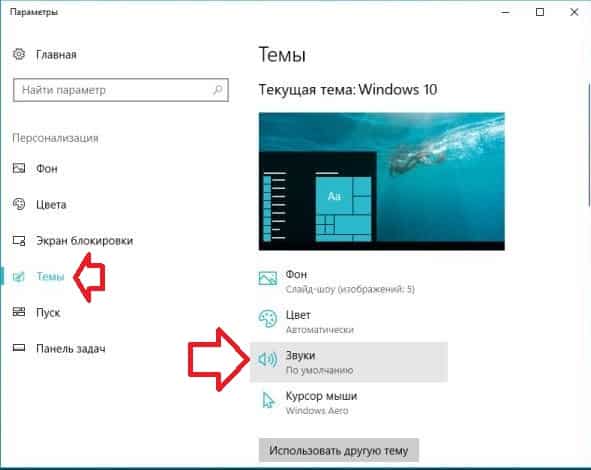

С левой стороны зайдя в «Темы» вы сможете изменить настройки курсора мыши, выбрав пункт «Курсор мыши».
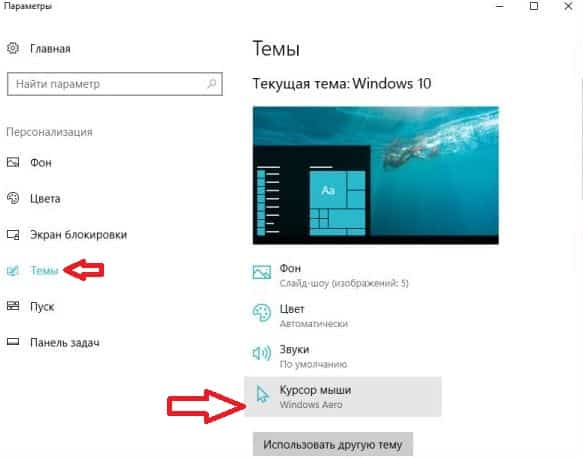
Перейдите во вкладку «Указатели» и в поле «Схема» выберите ту, которая вам больше понравится.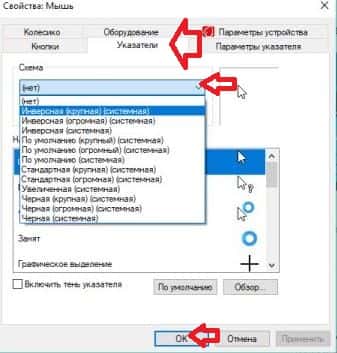
Если вы хоть что-то изменили в настройках темы, ее нужно сохранить на будущее, для этого в левой колонке выберите «Темы» и в правой нажмите на «Сохранить тему». Напишите новое название для темы и нажмите «Сохранить».
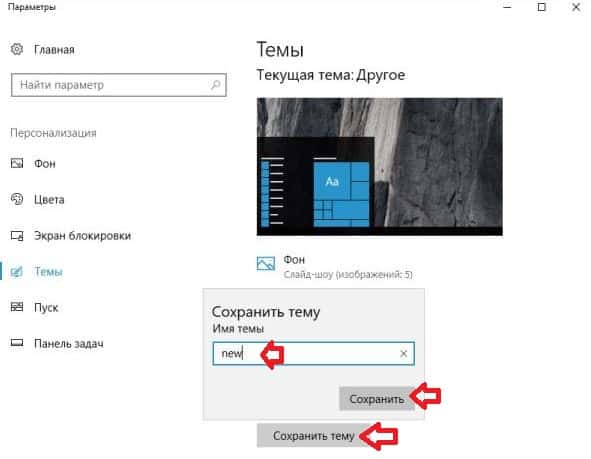
Как создать тему для Windows 10
Создать тему можно в том случае, если вы хотите перенести оформление операционной системы на другой компьютер или поделиться своим супер-клевым дизайном с друзьями. Тема состоит из четырех частей, как уже было сказано выше: обои, цвет, звуки, курсор мыши.
- Установите фоновое изображение. Перейдите в Параметры – Персонализация – Фон. В меню Фон выберите Изображение и нажмите Обзор. Укажите нужную картинку. Как вариант, просто в проводнике нажмите Установить фоновым изображением рабочего стола.
- Далее перейдите в раздел Параметры – Персонализация – Цвета. Здесь можно установить автоматический выбор цвета (будет получен в зависимости от цвета ваших обоев), выбрать готовый цвет, либо установить любой кастомный.
- Затем откройте Параметры – Персонализация – Темы – Звуки. Укажите, какой набор звуков надо использовать для темы.
- Под конец в том же разделе Темы выберите курсоры для мыши.
- По завершению настройки нажмите Сохранить тему. Назовите файл и затем он будет отображаться в списке установленных тем немного ниже. Чтобы сохранить ее в виде отдельного файла нажмите правую кнопку по вашей теме и выберите Сохранить тему для общего доступа.
Это все, что новичкам надо знать о том, как скачать, установить, удалить, либо создать тему для Windows 10.
Simplify 10 Yellow Green
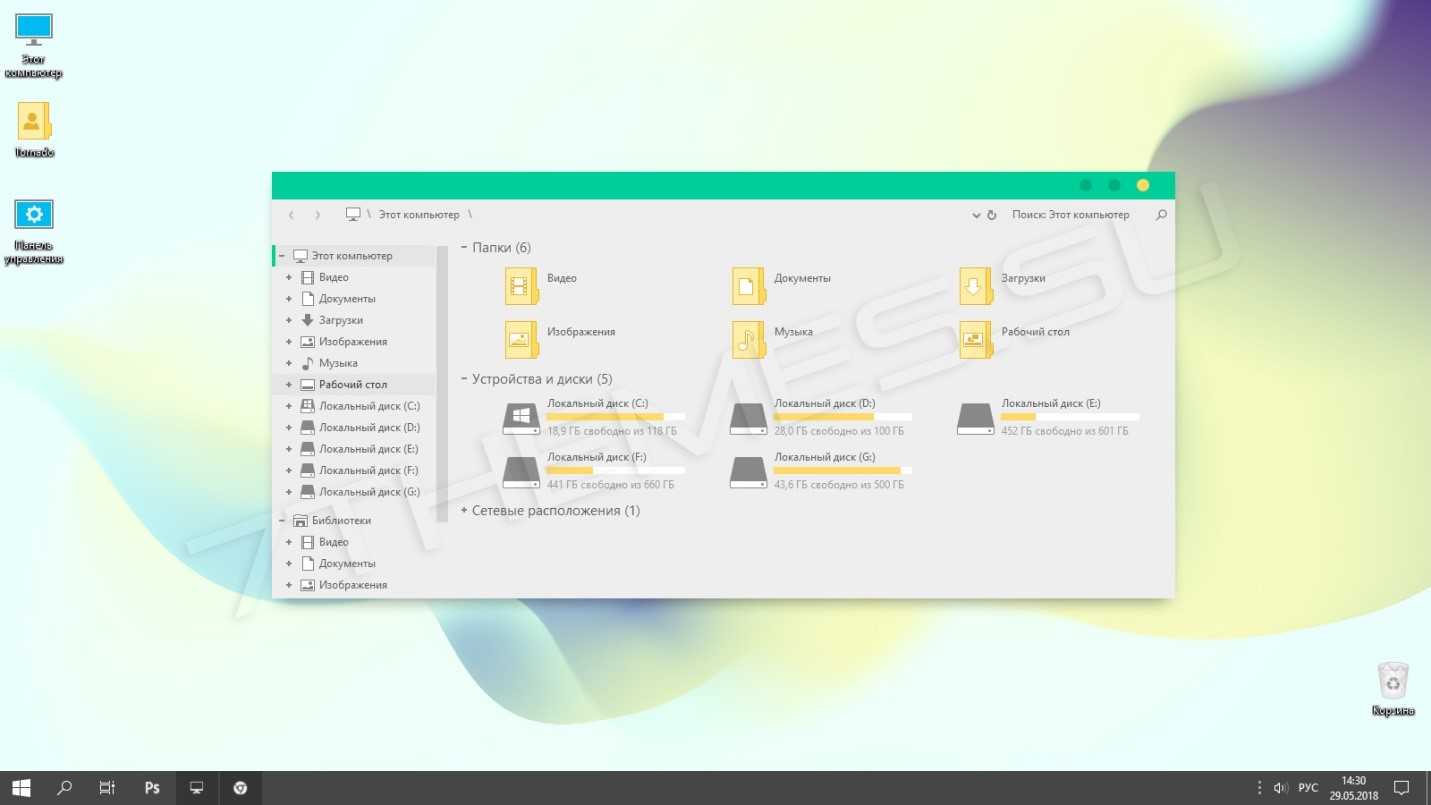
Приятная эстетичная тема, выполненная без использования ярких кричащих оттенков.
Достаточно лаконичная и «нежная» с эстетической точки зрения тема, используется мягкий белый цвет и приглушенный салатовый для оформления некоторых функциональных и декоративных элементов.
Тема минималистична, не перегружена дизайнерскими изысками, не провоцирует усталости глаз.
Полностью совместима с версиями 1703, 1709, 1803, крайне редко вызывает сбои в системе, работает корректно.
В комплекте с ней присутствует набор бежевато-желтых иконок, выполненных с уклоном в стиль ретро.
Позитив:
- Наличие иконок в комплекте;
- Приглушенные цвета, снижающие нагрузку на глаза, позволяющие комфортно работать за компьютером даже в темной комнате;
- Подходит для всех распространенных версий обновлений операционной системы.
Негатив:
- Низкая контрастность, дискомфортная для слабовидящего пользователя;
- Специфическое оформление иконок, которое нравится не всем и иногда смотрится не слишком лаконично;
- Достаточно кричащий, выделяющийся на общем фоне, оттенок желтого, использующийся в теме.
Устанавливается стандартным методом – сначала тема, затем иконки.
Некоторые пользователи отмечают, что после установки в некоторых случаях экран становится черным и изменить это нельзя – помогает только смена темы.
Вам это может быть интересно:
Установка тем
С посторонних источников
UltraUXThemePatcher
Это особое программное средство, которое позволит установить на систему те темы, создателями которых является не Microsoft, то есть, со сторонних источников.
Разработчики ОС не дадут вам возможности скачивать и устанавливать сторонние темы. То есть, вы способны поставить только те, которые уже идут как стандартные или те, что вы найдете в Магазине.
Данная утилита помогает вносить изменения в те системные файлы, которые блокируют процесс скачивания и установки тем. Она устанавливается только один раз и не требует дальнейших операций с собой.
1. После скачивания программы, ссылку на которую мы оставим в конце ее описания, ее необходимо запустить от имени администратора и пройти стандартный процесс установки. Соглашаемся с правилами лицензионного соглашения и просто следуйем далее до конца установки. Установка UltraUXThemePatcher.
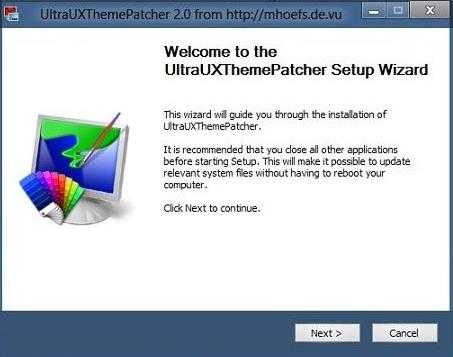
Перемещение содержания архива с системную папку тем
2. Теперь перезагрузите ваше устройство. После перезагрузки вы сможете скачивать из любого источника в интернете темы, которые вам понравятся.
3. Тема, которую вы решите загрузить, скачается на ваш компьютер архивом в папку, указанную как загрузочную. В архиве может быть не только сама тема, но и другие элементы: дополнительные файлы, шрифты, папки и др.
4. Архив требуется распаковать и отправить содержимое в системную папку, где хранятся темы.
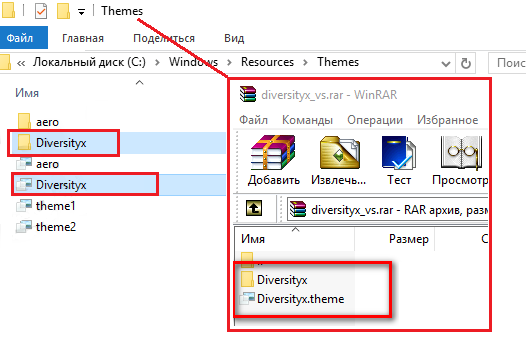
Перемещение содержания архива с системную папку тем
5. Теперь в системной папке требуется добавление новой папки с названием вашей темы, в которую следует переместить скачанные вами файлы.
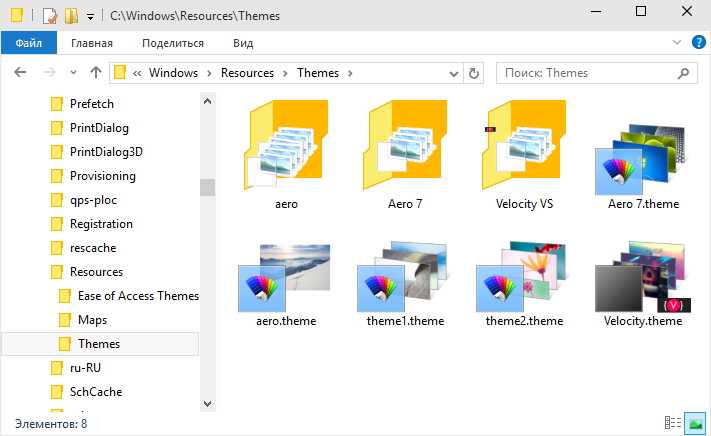
Папка с темами
6. Открываем «Персонализацию» и переходим в раздел «Параметры темы». Если вы правильно сделали все действия, то скачанная тема должна у вас отобразиться рядом с другими.
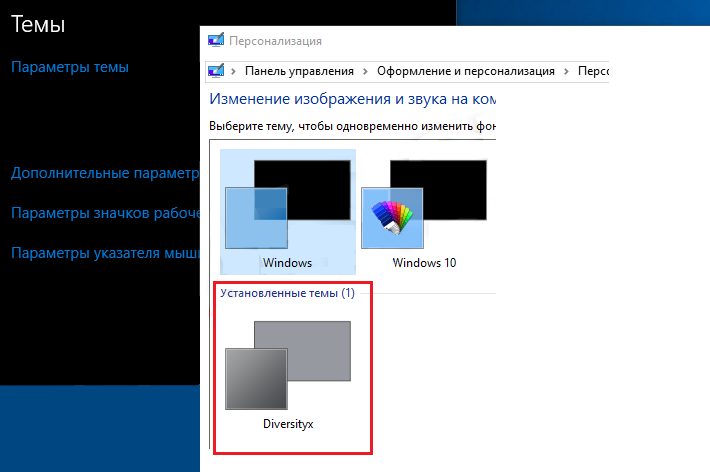
Отображение загруженной темы
7. Установка окончена. Для применения темы на нее необходимо нажать левой кнопкой мыши.
Вид примененной темы
Rainmeter
Данная утилита поможет оформить вашу операционную систему не только темами, но и различными виджетами. Кстати, кроме версии она работает также с 7 и 8/8.1.
В программе постоянно появляется все больше вариантов тем для оформления. Вы сможете в ней найти что-то для себя.
Программа имеет открытый код, она абсолютно безопасна, бесплатна и русифицирована.
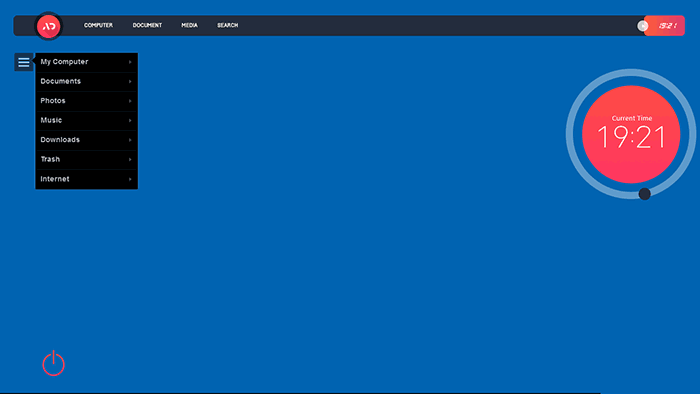
Rainmeter
Для ее инсталляции нужно будет пройти ряд простых шагов:
- Выбрать язык установки и использования;
- Выбрать вид установки (советуем выбирать стандартный вид);
- Выбрать путь для установки программы.
То есть, установка проходит в традиционном режиме и ничего сложного собой не представляет.
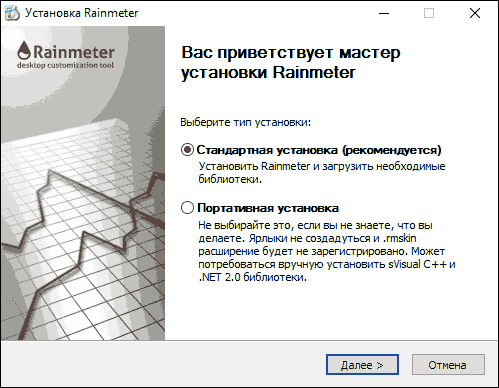
Установка утилиты Rainmeter
Если во время установки вы не уберете галочку для автоматического открытия программы, то она запустится и, или откроет окно с приветствием и установит несколько виджетов на вашем рабочем столе, или отобразит иконку с окном настроек в области уведомлений.
Официального источника для установки тем программа не имеет, но их можно найти на разных российских и зарубежных сайтах.
Их существует огромное количество и проблем с поиском тем оформления у вас возникнуть не должно.
После того, как вы скачаете тему, необходимо нажать на ней два раза мышкой для установки и запуска, после чего программа автоматически ее запустит и применит все ее настройки, вам только нужно подтвердить установку, нажав на Install.
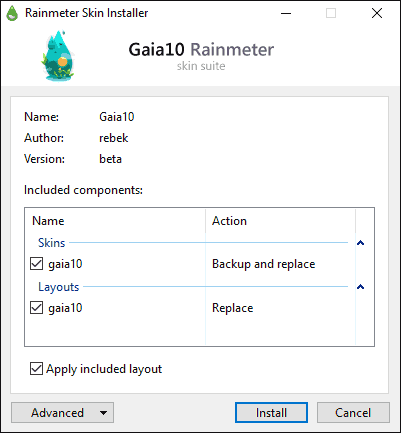
Установка темы
Зачастую, файл с темой имеет расширение rmskin, но иногда темы скачиваются архивом ZIP или RAR, и требуют дальнейшей распаковки.
Если в архиве вы видите файлы не с расширением rmskin, а в форматах cfg или rmskin.ini, выполняем дальнейшие действия:
- если эти файлы находятся в архиве ZIP, то примените вид файла с отображением его формата, после чего переименуйте его, поменяв исходное расширение на rmskin.
- если тема находится в архиве RAR, архив распаковываем и запаковываем заново, но уже в ZIP. Для этого выделяем ранее содержащиеся в архиве файлы, нажать на них правой кнопкой мыши и выбрать действия «Отправить – Сжатая ZIP-папка».
Запаковка файлов в ZIP-архив
После этого нужно, так же как и в варианте с RAR, изменить расширение файла с темой на rmskin.
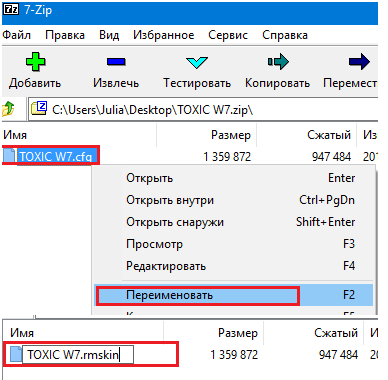
Изменение расширения файла с темой
Благодаря этому приложению вы сможете изменить внешний вид интерфейса кардинально и сделать его по-настоящему неузнаваемым и оригинальным.
Посмотреть вариант оформления системы и увидеть возможные варианты модификации системы вы можете на рисунке:
Вариант оформления системы с помощью программы Rainmeter
