Способ № 3. WinRE: восстановление системы
Этот способ позволяет сделать «откат» системы к тому времени, когда она работала нормально, выбрав одну из точек восстановления. Но сначала эти «точки» должны быть созданы.
Такие точки создаются операционкой автоматически каждые 7 дней. Пользователь может создать эту точку самостоятельно. Это рекомендуется делать перед началом работы, в успешном завершении которой вы не уверены: установка неизвестного программного обеспечения, драйверов. Если работа завершится неудачно, точка восстановления позволит вернуть Windows в исходное состояние.
Создает ли Windows точки восстановления?
Для того чтобы винда автоматически создавала точки, для системного диска должна быть включена функция Защита системы.
-
Переходим в категорию Система и безопасность панели управления и выбираем функцию Защита системы.
-
На панели Параметры защиты флажок Защита возле системного диска должен быть установлен в состояние Включено.
- Если защита не установлена, выбираем диск и переходим в режим настройки параметров защиты с помощью кнопки Настроить.
- Включаем режим защиты системы и предыдущих версий файлов.
- Не экономим на дисковом пространстве и устанавливаем значение параметра Максимальное использование не менее 15%.
-
Нажимаем кнопку Применить и завершаем настройку.
Создаем точку восстановления самостоятельно
- Переходим в категорию Система и безопасность панели управления и выбираем функцию Защита системы.
-
На панели Параметры защиты нажимаем кнопку Создать.
-
После запуска мастера вводим описание нашей точки, например «Состояние системы перед установкой Photoshop», и нажимаем кнопку Создать.
Теперь, в случае неудачной установки Photoshop, мы сможем «откатить» систему к этой точке.
Выполняем откат
- Чтобы запустить режим Восстановление системы в Windows 7 необходимо перейти в соответствующее меню (опция Устранение неполадок компьютера).
- В окне появится список последних точек восстановления. Этот список можно расширить, установив флажок Показать другие точки.
- Для просмотра списка программ, на которые повлияет данная операция, нажимаем кнопку Список затрагиваемых программ.
- Изучаем список и закрываем окно.
- Нажимаем кнопку Далее в этом окне и подтверждаем выбор точки нажатием кнопки Готово.
-
В окне предупреждения появляется сообщение о невозможности прервать процесс. После нажатия кнопки Да происходит перезагрузка и откат до точки восстановления.
Как откатить Windows 10 до точки восстановления
А теперь об использовании точек восстановления. Сделать это можно несколькими способами — в интерфейсе Windows 10, с помощью инструментов диагностики в особых вариантах загрузки, в среде восстановления, запущенной с флешки (если компьютер не загружается) и в командной строке.
Самый простой способ, при условии, что система запускается — зайти в панель управления, выбрать пункт «Восстановление», после чего нажать «Запуск восстановления системы».
Запустится мастер восстановления, в первом окне которого вам могут предложить выбрать рекомендуемую точку восстановления (созданную автоматически), а во втором (если вы отметите «Выбрать другую точку восстановления» вы сможете сами выбрать одну из созданных вручную или автоматически точек восстановления. Нажмите «Готово» и дождитесь окончания процесса восстановления системы. После автоматической перезагрузки компьютера вам сообщат, что восстановление прошло успешно.
Второй метод использовать точку восстановления — с помощью особых вариантов загрузки, попасть в которые можно через Параметры — Обновление и восстановление — Восстановление или же, еще быстрее, прямо с экрана блокировки: нажать по кнопке «питания» справа внизу, а затем, удерживая Shift, нажать «Перезагрузка».
На экране особых вариантов загрузки выберите пункт «Поиск и устранение неисправностей» — «Восстановление системы» (или «Диагностика» — «Дополнительные параметры» — «Восстановление системы» в более ранних версиях Windows 10), далее вы сможете воспользоваться имеющимися точками восстановления (в процессе потребуется ввод пароля учетной записи).
В случае, если Windows 10 не загружается, вы все равно можете использовать точки восстановления: для этого вам понадобится загрузочная флешка с Windows 10 (которую придется сделать на другом компьютере), либо диск восстановления. При использовании загрузочной флешки, достаточно будет выбрать пункт «Восстановление системы» на втором экране программы установки.
В результате вы попадете в среду восстановления, как в предыдущем способе и сможете воспользоваться точками восстановления даже на не запускающемся компьютере.
И еще один способ — запуск отката до точки восстановления из командной строки. он вам может пригодиться в том случае, если единственный работающий вариант загрузки Windows 10 — безопасный режим с поддержкой командной строки.
Просто введите в командную строку rstrui.exe и нажмите Enter для запуска мастера восстановления (он запустится в графическом интерфейсе).
Использование образов восстановления для отката системы в первоначальное состояние
y http-equiv=»Content-Type» content=»text/html;charset=UTF-8″>le=»text-align: justify;»>Образ восстановления Windows представляет собой своего рода полную копию системы, со всеми установленными программами, драйверами, а при желании и файлами и вы можете вернуть компьютер именно в то состояние, которое сохранено в образе восстановления.
- Такие образы восстановления есть практически на всех ноутбуках и компьютерах (фирменных) с предустановленной Windows 8 и 8.1 (находятся на скрытом разделе жесткого диска, содержат операционную систему и программы, установленные производителем)
- Вы можете самостоятельно создать образ восстановления в любой момент (лучше сразу после установки и первоначальной настройки).
- При желании можно создать скрытый раздел восстановления на жестком диске компьютера (в том случае, если его нет или он был удален).
В первом случае, когда на ноутбуке или компьютере не переустанавливалась система, а стоит родная (в том числе и обновленная с Windows 8 до 8.1), вы можете использовать пункт «Восстановление» в изменении параметров (описано в предыдущем разделе, там же есть ссылка на подробную инструкцию), но потребуется выбрать «Удаление всех файлов и переустановка Windows» (почти весь процесс происходит в автоматическом режиме и не требует особой подготовки).
Главное преимущество заводских разделов восстановления — их можно использовать даже в тех случаях, когда система не запускается. Как это сделать применительно к ноутбукам я писал в статье Как сбросить ноутбук на заводские настройки, но и для настольных ПК и моноблоков используются те же методы.
Вы также можете создать собственный образ восстановления, содержащий, помимо самой системы, ваши установленные программы, сделанные настройки и необходимые файлы и использовать его в любой момент при необходимости откатить систему к нужному состоянию (при этом, свой образ вы можете хранить и на внешнем диске для сохранности). Два способа сделать такие образы в «восьмерке» я описывал в статьях:
- Создание полного образа восстановления Windows 8 и 8.1 в PowerShell
- Все о создании пользовательских образов восстановления Windows 8
И, наконец, есть способы создать скрытый раздел для отката системы в нужное состояние, работающий по принципу таких разделов, предусмотренных производителем. Один из удобных способов для этого — использование бесплатной программы Aomei OneKey Recovery. Инструкция: создание образа восстановления системы в Aomei OneKey Recovery.
По-моему, не забыл ничего, но если вдруг есть, что добавить, буду рад вашему комментарию.
А вдруг и это будет интересно:
Команды для восстановления Windows XP
Корректному запуску системы может препятствовать функциональной сбой.
Откат системы возможен только после полной загрузки ОС.
Но что делать, если этого процесса не происходит?
В таком случае нам нужно воспользоваться функционалом командной строки Windows.
В консоли восстановления находится большинство самых востребованных системных команд.
Они позволяют в считанне минуты исправить проблему и возобновить работу компьютера.

Сообщение об ошибке
Для начала нужно иметь под рукой установочный диск или флешку с версией Windows, что была установлена на ПК.
В наше время наиболее часто используются USB-носители.
С помощью специальной утилиты Rufus, мы можем за пару кликов создать такой накопитель.
Если подсистема BIOS поддерживает загрузку со съёмного накопителя, нам нужно вставить нашу флешку в соответствующий разъём.
Далее нужно перезагрузить компьютер (или включить его).
Открываем загрузочное меню, с помощью клавиши входа в БИОС.
Обычно это клавиша Delete или F1, но возможны и другие варианты.
Во время загрузки в нижнем углу экрана высветиться подсказка с названием нужной кнопки.
Затем выбираем место, с которого система установит файлы. В нашем случае это USB-устройство.
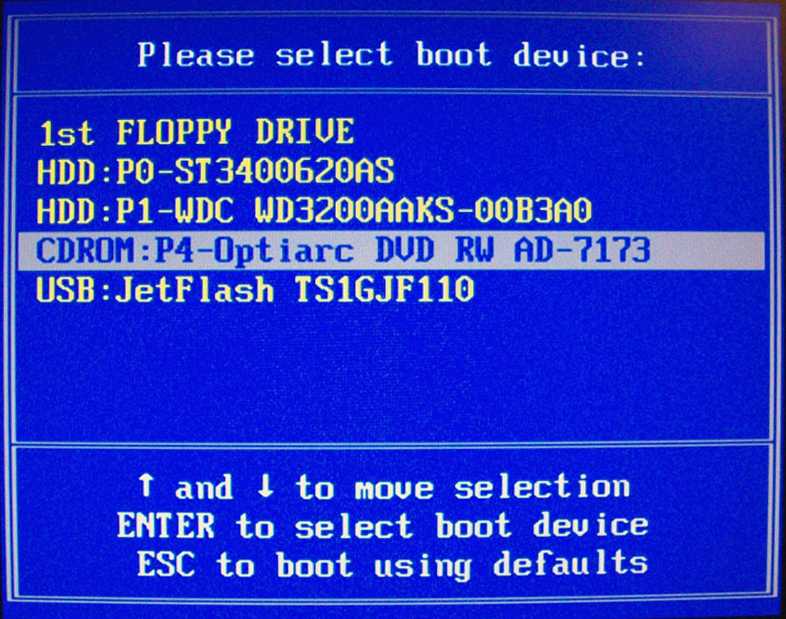
Выбор устройства
Далее загрузчик просит нас нажать любую клавишу для запуска процесса копирования файлов.
Как на картинке ниже:
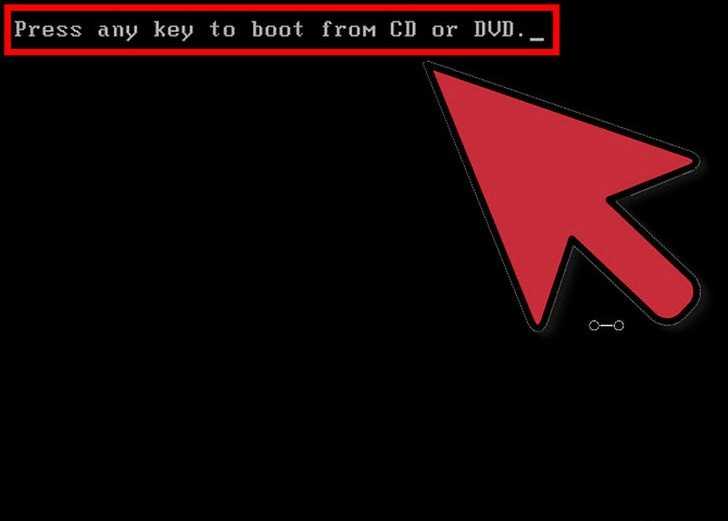
Нажмите любую клавишу
Нажимаем на, скажем, пробел и идём дальше.
Откроется процесс инсталляции нашей Windows XP, нужно подождать пока распакуются все загрузочные файлы.
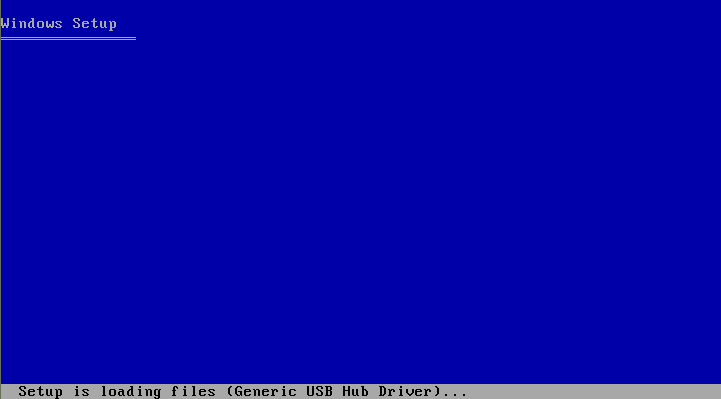
Установка файлов
После завершения распаковки, откроется следующее окно.
В нём нажимаем клавишу R, чтобы открыть консоль восстановления.

Программа установки
Теперь нужно ввести цифру, которая соответствует нужной копии Windows.
В большинстве случаев, установлена лишь одна ОС, кликаем на кнопку 1.
Если у вас установлен пароль — нужно ввести его и нажать Ok. Либо просто жмём Enter.
После этого откроется консоль восстановления.
В текстовую строку мы можем прописать любую интересующую нас команду.
Их полный список можно получить, написав
.

Консоль восстановления
Вводим
Чтобы подтвердить любое действие, нажимаем латинскую букву Y и нажимаем Enter.
Пишем и подтверждаем команду
,
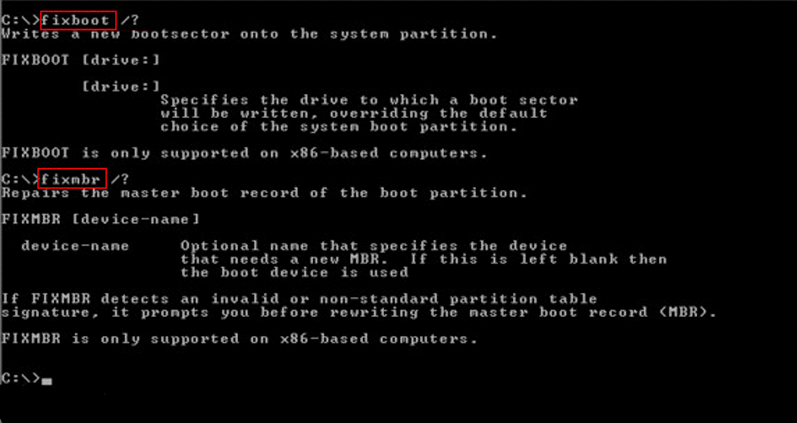
Команда исправления
После завершения процесса вводим
,
Затем перезагружаем компьютер.
Создание диска восстановления системы
Для использования параметров восстановления системы необходим установочный диск Windows или доступ к параметрам восстановления, предоставленным изготовителем компьютера. Если ни то, ни другое получить не удается, для доступа к параметрам восстановления системы можно создать диск восстановления системы. Загрузочный диск — это тип съемного носителя, такого как, компакт-диск или DVD-диск, содержащий загрузочные файлы Windows, используемые компьютером для запуска Windows, если системные файлы Windows на жестком диске повредились.
Для создания диска восстановления системы, выполните следующие действия:
- Нажмите клавишу Win+R
- Ведите sdclt или Пуск -> Панель Управления -> Архивация и восстановление
- В левой области выберите команду Создать диск восстановления системы и следуйте инструкциям. При появлении запроса пароля администратора или подтверждения введите пароль или предоставьте подтверждение.
- Если будет предложено вставить установочный диск Windows, это значит, что файлы, необходимые для создания диска восстановления системы, не удается найти на компьютере. Вставьте установочный диск Windows 7
На этом создание диска восстановления системы закончено. Для использования диска восстановления системы выполните следующие действия
- Вставьте диск восстановления системы в устройство для чтения компакт- или DVD-дисков и перезагрузитесь
- Для входа в BIOS нажмите клавишу Delete (Del) или F2, F1, F10, F8 (зависит от модели материнской платы) на клавиатуре в самом начале загрузки компьютера:
- Настройте компьютер на запуск с компакт-диска или DVD-диска
- Сохраните параметры и перезагрузитесь.
-
Будет выполнена среда восстановления Windows RE
- Выберите вариант восстановления и нажмите кнопку Далее
Процесс загрузки и переустановки Windows 10 из облака
y http-equiv=»Content-Type» content=»text/html;charset=UTF-8″>le=»text-align: justify;»>Сама переустановка описываемым методом мало чем отличается от варианта с локальным восстановлением. Шаги по восстановлению Windows 10 из облака будут следующими:
- Если вы можете зайти в систему, перейдите в Параметры (клавиши Win+I) — Обновление и безопасность — Восстановление и нажмите кнопку «Начать» в разделе «Вернуть компьютер в исходное состояние».
- Если вход в систему выполнить не удается, но вы можете попасть на экран блокировки, нажмите на нем по изображенной справа внизу кнопке выключения, а затем, удерживая Shift, нажмите «Перезагрузка». На открывшемся синем экране нажмите «Поиск и устранение неисправностей» — «Вернуть компьютер в исходное состояние».
- Если Windows 10 не загружается, но появляется синий экран с пунктом «Дополнительные параметры», откройте их, затем перейдите в «Поиск и устранение неисправностей» — «Вернуть компьютер в исходное состояние».
- Дальнейшие шаги во всех вариантах будут почти одинаковыми, за исключением того, что во 2-м и 3-м случае может происходить дополнительная перезагрузка и требоваться ввод пароля пользователя. Если у вас не задан пароль, оставьте поле запроса пустым и нажмите Enter.
- Выберите один из вариантов — «Сохранить мои файлы» или «Удалить всё». При выборе пункта «Удалить всё» также будут удалены учетные записи, данные на отдельных физических дисках затронуты не будут, про отдельные разделы на том же диске должен появиться соответствующий запрос (внимательно читайте всё, что сообщается).
- Выберите пункт «Загрузка из облака. Загрузить и переустановить Windows».
- На следующем экране ознакомьтесь с тем, что будет выполнено. При нажатии на пункт «Изменить параметры» вы сможете включить очистку диска — этот пункт означает, что файлы будут не просто быстро удалены (с потенциальной возможностью восстановления), а полностью очищены с диска, чтобы кто-то другой в дальнейшем не смог получить к ним доступ. Если вы не передаете компьютер другим лицам, оставьте параметры по умолчанию.
- После нажатия кнопки «Далее» начнется процесс проверки готовности компьютера к восстановлению Windows 10 из облака. На этом этапе вам могут сообщить, что на диске недостаточно свободного места для восстановления с указанием, сколько ещё гигабайт следует освободить.
- Если проблем не обнаружено, вы увидите окно «Вернуть этот ПК к заводским настройкам» со сводной информацией о предстоящих задачах. Нажмите кнопку «Заводской» для начала восстановления.
- Останется дождаться скачивания необходимых файлов для восстановления, перезагрузки и завершения процесса автоматической установки Windows 10 — всё это может занять продолжительное время.
- По окончании в случае полного удаления всех данных вам потребуется выполнить настройки региона, учетной записи и других параметров так же, как при чистой установке Windows 10 с флешки (настройка описывается начиная с 10-го шага в инструкции).
На этом восстановление Windows 10 будет завершено, и вы получите полностью чистую систему, с параметрами по умолчанию, установленную с помощью образа, загруженного из облака Microsoft.
При использовании восстановления с удалением данных, системный раздел диска не будет содержать лишних файлов, кроме пустой папки Windows.old, которую можно удалить в проводнике, удаление «полной» папки описывается в руководстве Как удалить папку Windows.old.
Видео инструкция
На этом всё. Если в процессе восстановления что-то работает не так, как ожидается, оставляйте комментарий, постараемся разобраться. Дополнительные материалы на тему вы можете найти в статье Методы восстановления Windows 10.
А вдруг и это будет интересно:
Форма входа

Начитался ваших статей о Windows 7, и решил себе поставить. Все вроде бы замечательно: и дрова встали, а комп летает, но недавно понадобилось сделать откат системы до предыдущей точки восстановления, а не смог найти ни одной, хотя делал по вашей рекомендации точку восстановления регулярно (во всяком случае, старался делать). Вроде память мне пока не изменяла. Так куда же подевались все мои точки восстановления в системе?
Здравствуйте, уважаемый читатель. Спасибо, что написали нам о своей проблеме, тем более, что и другие пользователи «семерки» тоже могут с ней столкнуться рано или поздно. Так и хочется сказать; «О сколько нам открытий чудных дарит Майкрософта софт’;) Как обычно, Microsoft не перестает преподносить нам все новые и новые сюрпризы и, поистине, неприятным открытием для пользователя Windows 7, вознамерившегося восстановить работоспособность компьютера после сбоя, может стать ситуация, когда отсутствуют точки восстановления (System Restore Points), которые операционная система почему-то удаляла при каждой перезагрузке.
Видимо, наш читатель уже не первый, кто сталкивается с подобной проблемой, поэтому специалисты Microsoft уже успели проанализировать ситуацию, и выяснили, что такое нештатное удаление точек восстановления в Windows 7 вызывалось редкими случаями высокой фрагментации файла подкачки. Для решения данной проблемы специалисты Microsoft предлагают вначале отказаться от использования файла подкачки: зайти в меню Пуск > Панель управления > Система и безопасность > Система > Дополнительные параметры системы > закладка «Дополнительно» > в секции «Быстродействие» нажать кнопку «Параметры» > закладка «Дополнительно» > в секции «Виртуальная память нажать кнопку «Изменить» > выключить галочку «Автоматически выбирать объем файла подкачки» > выбрать опцию «Без файла подкачки» > нажать кнопку «Задать», кнопку «Ок» иперезагрузить компьютер. После этого отыскать на логическом диске с установленной операционной системой скрытый файл pagefile.sys и удалить его, после чего произвести дефрагментацию указанного логического диска. Для этого следует зайти в меню Пуск > Панель управления > Система и безопасность > Администрирование >Дефрагментация жесткого диска > в окне «Дефрагментация диска» выбрать системный диск (обычно это диск С) и нажать кнопку «Дефрагментация диска» Затем можно снова зайти в раздел настроек виртуальной памяти и указать размер файла подкачки.

При этом специалисты Microsoft отмечают, что если выбрать вручную фиксированный размер, то это позволит избежать повторения указанной проблемы с удалением точек восстановления системы при перезагрузке. Замечу, что подобное может происходить и на компьютерах под управлением Windows ХР, если место для хранения точек восстановления на дисках выделено не пропорционально.
Поскольку точка восстановления сохраняется для каждого диска отдельно, но синхронно на всех дисках, для которых включена опция восстановления. И если на одном из дисков выделенная квота дискового пространства будет исчерпана, то удаляется одна из старых точек восстановления. Поэтому я бы рекомендовал опцию восстановления системы оставить включенной только для системного диска (обычно диск С), а на остальных дисках отключить восстановление через меню Пуск > Настройка > Панель управления > Система > закладка «Восстановление системы» > выбрать несистемный диск и нажать кнопку «Параметры» > включить галочку «Отключить восстановление системы на этом диске» > нажать Ок.
Что делать если Вы набрели на эту статью в момент когда Windows уже не запускается и точек восстановления нет, а переустанавливать систему ой как не хочется? Вспоминаю, как то была ситуация, включаю компьютер — он ругается синим экраном, включаю в безопасном режиме — тоже самое. Интуиция подказывала переустанавливливать, но вспоминать кучу паролей сохранненных в браузере, восстанавливать файл ключей Webmoney, устанавливать/настраивать массу нужного софта, пытаться восстановить старую систему,.. времени явно небыло. Утром, по пути на работу отнес ноутбук в сервисный центр (https://www.best-console.ru/kompjuternaja_pomosh_moskva.html), вечером забрал, полностью исправный, как будто ничего и не случилось. Благо в век высоких технологий за ремонт компьютеров берут копейки.
замороженные овощи;mac mini в алматы;замороженные овощи;mac mini в алматы
Удаляем точки восстановления Windows 7
Бывают случаи, что на диске заканчивается свободное пространство, а вам срочно нужно что-то установить или закачать информацию. Можно удалить все контрольные точки восстановления Windows 7, кроме последней. И у вас наверняка сразу возникает вопрос, как это сделать. Как говориться нет ничего невозможного, просто нужно включить мозг и все получиться, а если серьезно, то сейчас я вам объясню как это можно сделать :).
Как обычно идем в меню Пуск и в строке поиска набираем Очистка диска. В предложенных вариантах ответов, заходим в Освобождение места на диске, за счет удаления лишних файлов.
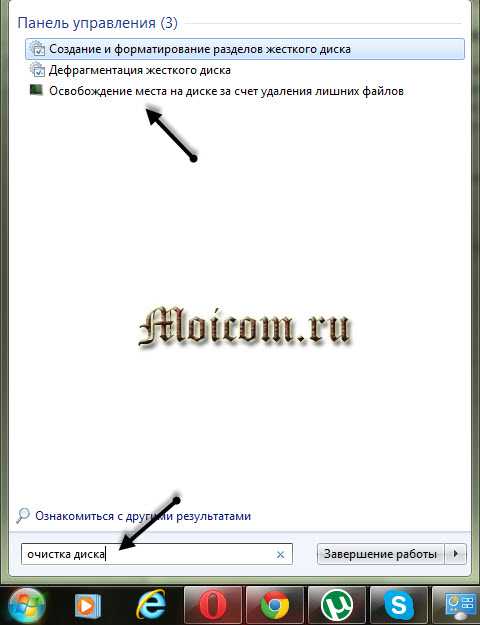
Выбираем диск, на котором следует выполнить очистку.

После этого начинается оценка диска, она может длиться от нескольких минут и более.

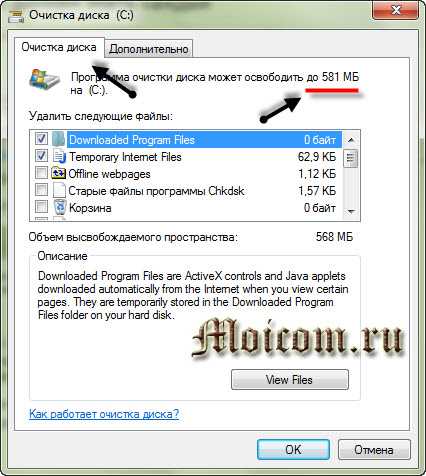
Но нам нужно перейти на вкладку Дополнительно, где можно очистить Программы и компоненты, а так же удалить все, кроме последних точек восстановления.
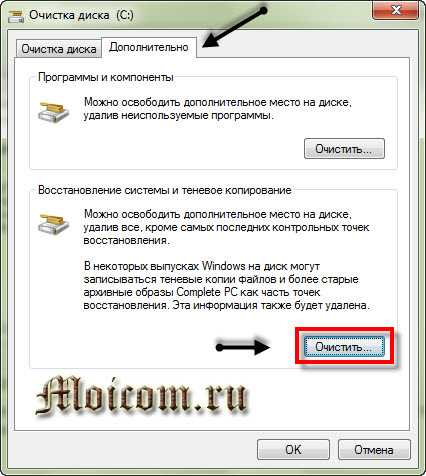
Опять выходит предупреждение, Вы действительно хотите удалить все контрольные точки, кроме последней. Нажимаем удалить и прощаемся с нашими старыми контрольными точками восстановления Windows 7.
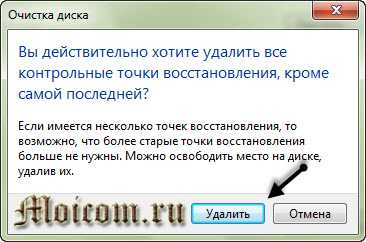
Вот так вот, можно удалить старые контрольные точки и освободить немного места на жестком диске.
Способы восстановления windows 7 без переустановки. Часть 1 —
Не секрет, что рано или поздно каждый пользователь компьютера сталкивается с такой задачей, как переустановка операционной системы. Причин на то существует много, от неудачной установки или удаления программы до последствий воздействия вирусов. Установка операционки, драйверов и необходимых для повседневной работы программ занятие отнюдь не веселое и длительное. Имеемо по этому, если повреждения системы не фатальны, опытные пользователи выбирают восстановление windows без полной переустановки.
Существует несколько вариантов восстановления. Давайте рассмотрим самые основные и действенные способы, которые помогут в этом деле.
Способ 1. Как сделать восстановление windows 7 при помощи стандартных средств ОС.
Прежде всего нужно использовать самый простой и быстрый вариант. Для этого загружаемся в «Безопасном режиме».Запускаем компьютер. После загрузки BIOS’а и отображения основной информации материнской платы необходимо нажать клавишу «F8».
В результате вы увидите следующее

В списке будет представлен ряд различных способов загрузки ОС. Выбираем пункт «Безопасный режим».
Обратите внимание. Если системе удастся загрузиться, то разрешение экрана будет 800 на 600 точек, т.к
драйвера работают в режиме VGA, это нормально.
Далее нажимаем на меню «Пуск». Затем выполняем следующий переход по пунктам: «Все программы» -> «Стандартные» -> «Служебные» -> «Восстановление системы».
Система предоставит нам выбор «Точек восстановления». Интуитивно выберите дату, в которой система работала исправно. Для этого переключите маркер на пункт «Выбрать другую точку восстановления» и нажмите «Далее».
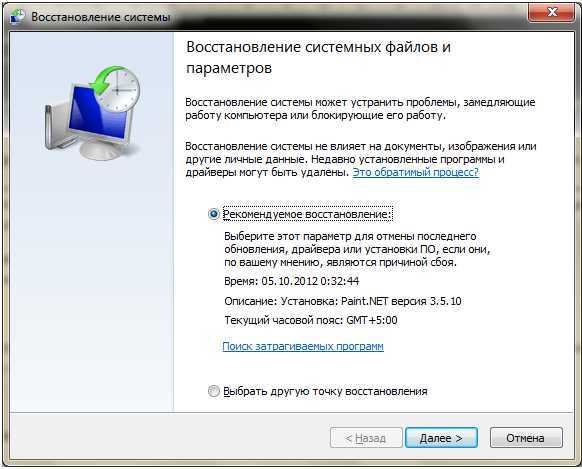
Если точки восстановления отсутствуют, то этот вариант нам не подходит, так как создание Контрольных точек было отключено ранее. Забываем про этот способ и переходим к способу №2.
Внимание. Чтобы подобных ситуаций не возникало, не отключайте опцию «Восстановления системы»
Способ 2. Как восстановить Widows без «Точки восстановления».
У нас получилось загрузить систему, но созданной ранее точки для восстановления нет. В данном случае придется воспользоваться диском с дистрибутивом windows 7. Стоит отметить, что дистрибутив, то есть сборка, должна быть такой же, что и установлена в настоящий момент на компьютере. Как создать такой диск, читайте в этой статье.
Берём диск с windows 7 и вставляем его в дисковод. Нажимаем «Отмена» на окне автозапуска.
Далее, нужно открыть окно «Выполнить». Для этого на клавиатуре нажимаем «windows» + «R».
Вводим туда команду «sfc /scannow»

Нажимаем «Ок» и ждем. В результате этого процесса будут восстановлены все отсутствующие или же испорченные файлы. Все они будут заменены новыми и работоспособными файлами с оптического диска.
Если вы хотите узнать более подробно про команду «sfc», то откройте окно Выполнить и введите туда команду «cmd»

В итоге увидим следующее
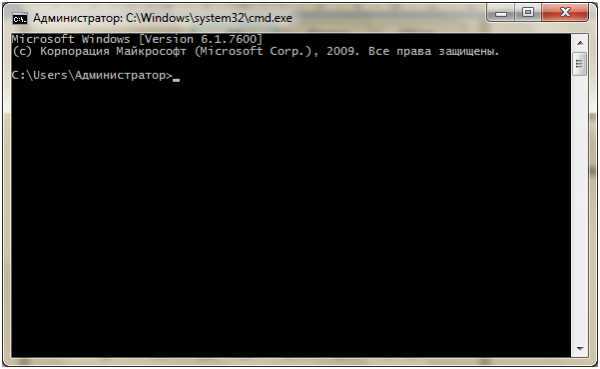
Вводим туда «sfc /?» и читаем справку
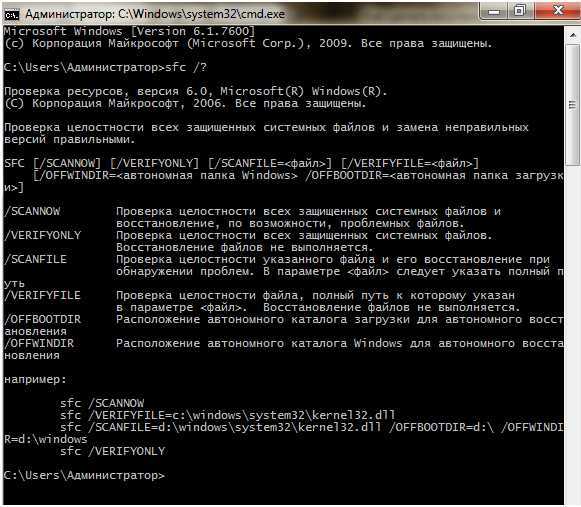
Внимание. Если по какой-то причине на экране отображен не читаемый текст (иероглифы), то нужно поменять шрифт в настройках командной строки
Делаем правый клик по верхней части окна

Затем нажимаем на «Свойства» и там экспериментируем со шрифтами.
О способе восстановления windows 7, без использования «Безопасного режима», будет рассказано во второй части.
Восстановление системы Windows 7
Сейчас рассмотрим самый типичный случай восстановления операционной системы. Для восстановления системы нужно будет проделать тот же путь, что описан при создании точки восстановления.
Необходимо войти в меню «Пуск» => «Компьютер» => «Свойства» => «Защита системы» => «Восстановление системы». Далее нужно нажать на кнопку «Восстановить».
Другой вариант запуска восстановления системы войти в меню «Пуск» => «Панель управления» => «Система и безопасность» => «Восстановление предшествующего состояния компьютера». В этом окне следует нажать на кнопку «Запуск восстановления системы».
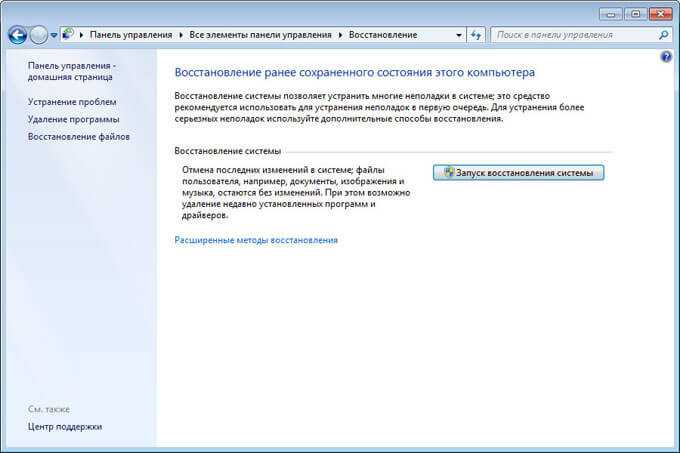
В окне «Восстановление системных файлов и параметров» нажимаете на кнопку «Далее».
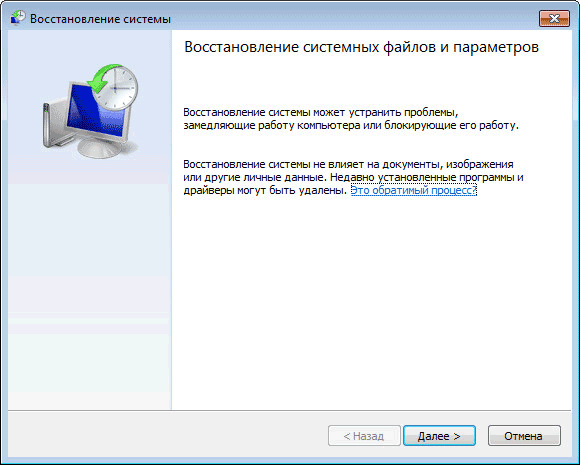
В окне «Восстановление компьютера до предыдущего состояния» выбираете точку восстановления из предложенных, или выбираете другую точку восстановления ставя для этого флажок напротив пункта «Показать другие точки восстановления».
Вам также может быть интересно:
- Создание точки восстановления и восстановление Windows 8.1
- Создание точки восстановления и восстановление Windows 10
- Восстановление Windows через командную строку
Для получения информации можно нажать на кнопку «Поиск затрагиваемых программ». Происходит сканирование системы на наличие затрагиваемых программ и драйверов.
После сканирования вы можете просмотреть в окне список программ, которые будут затронуты конкретной точкой восстановления системы. После этого нажимаете на кнопку «Далее».
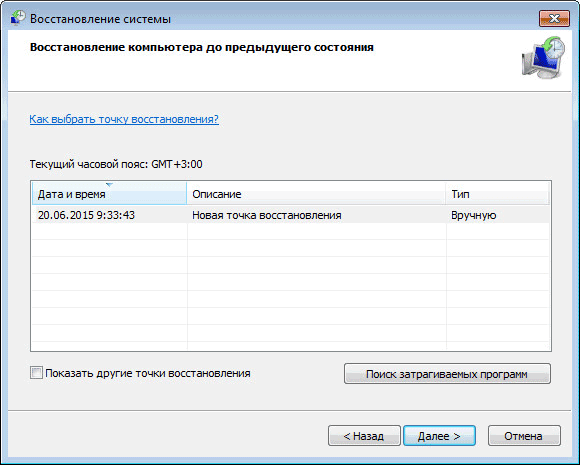
В следующем окне «Подтверждение точки восстановления» нажимаете на кнопку «Готово». После этого начинается процесс восстановления операционной системы и этот процесс уже нельзя будет остановить.
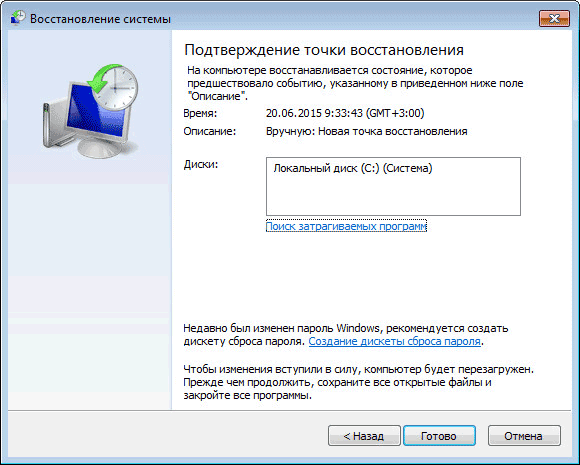
Происходит полное восстановление операционной системы Windows 7, а в завершении этого процесса происходит перезагрузка компьютера.
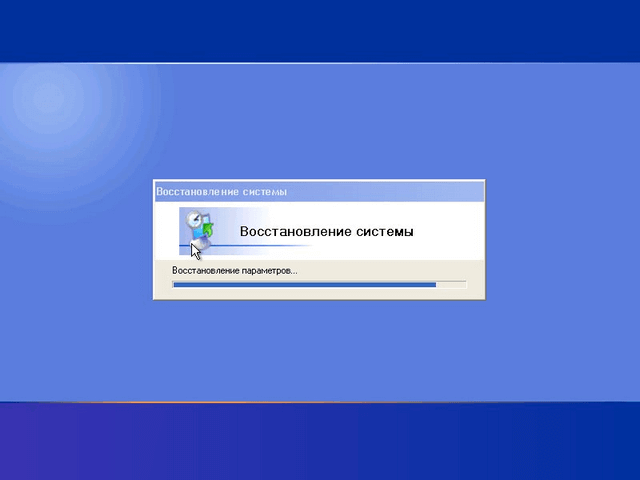
После завершения процесса восстановления операционной системы появляется сообщение об успешном выполнении восстановления системы.

Операционная система Windows 7 восстановлена по состоянию на момент выбранной вами контрольной точки восстановления. Не следует опасаться при неполадках с операционной системой, проводить данную операцию. Я много раз использовал функцию восстановление системы, и применение восстановления операционной системы меня часто выручало.
После неполадок с системой, необходимо запустить процесс ее восстановления. Затем происходит восстановление операционной системы Windows 7, и после этого уже не нужно будет переустанавливать операционную систему Windows.
Если неполадки с операционной системой продолжаются, то попробуйте проделать такую операцию с другой контрольной точкой восстановления.
В более сложных случаях, например, если вы не можете загрузить компьютер, операционную систему можно будет восстановить с образа операционной системы при помощи установочного диска Windows, или с помощью загрузочной флешки, которую можно создать при помощи программ специальных программ, о которых вы можете прочитать на моем сайте в разделе «Программы».
Для того, чтобы отказ операционной системы или жесткого диска не создал для вас проблемы, вам нужно будет запустить архивирование операционной системы и ваших данных с помощью встроенных средств резервного копирования Windows, или использовать для резервного копирования соответствующие программы.
В этом случае вы всегда сможете восстановить операционную систему и свои данные из резервной копии.
Точка восстановления для Windows 10
Для начала рассмотрим возможность создания резервной копии windows с помощью cmd (командной строки).
Чтобы создать копию рабочей операционной системы, нужно перезагрузить компьютер следующим образом:
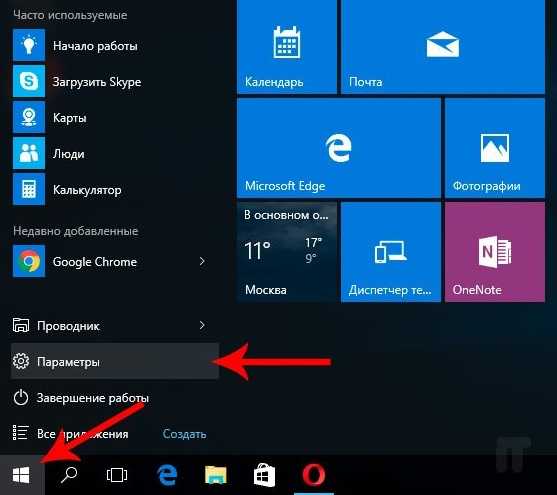
Меню пуск
Удерживая клавишу Shift, нажимаем левой кнопкой на опцию «Перезагрузка».
Перед вами появится следующее окно. В нём выбирите пункт «Поиск и устранение неисправностей».
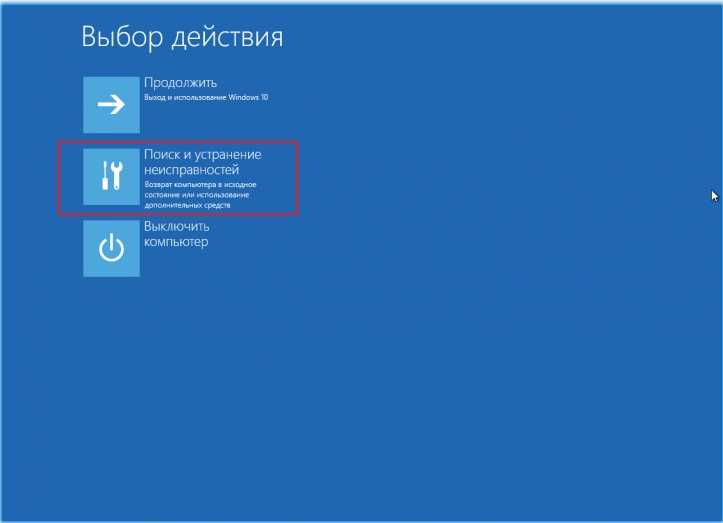
Выбор действия
В следующем окне выбираем «Дополнительные параметры», как показано на скриншоте.
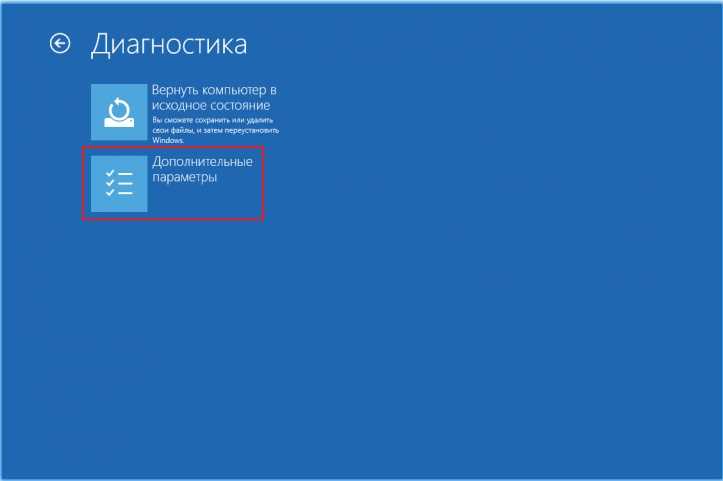
Окно диагностики
Если на вашем ПК установлен пользовательский пароль или в системе находиться ещё какие-то учётные записи помимо вашей, перед загрузкой cmd могут появиться дополнительные экраны предупреждений. В первом случае просто введите пароль в указанное поле и нажмите Ок. Во втором выберите нужную учётную запись и нажмите Enter.
В окне доп. параметров находим пункт «Командная строка» и нажимаем на него.
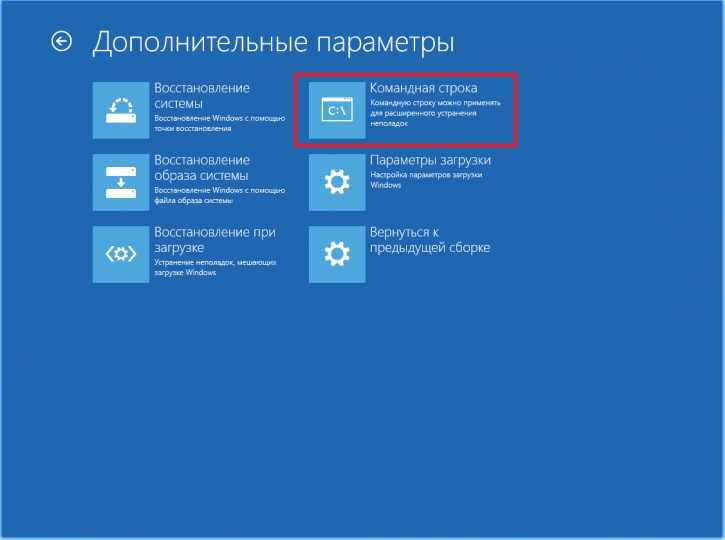
Дополнительные параметры
Теперь нужно по порядку ввести нужные команды. Это позволит сделать резервную копию правильно.
В нужное поле вводим команду
Enter
Здесь будут отображены имена всех существующих в системе дисков и их параметры.
Следующая команда
Enter.
Она выдаст нам список, в котором нужно будет запомнить букву системного диска.
Системное отображение и буква из графической оболочки могут не совпадать, поэту запишите букву именно из этого списка.
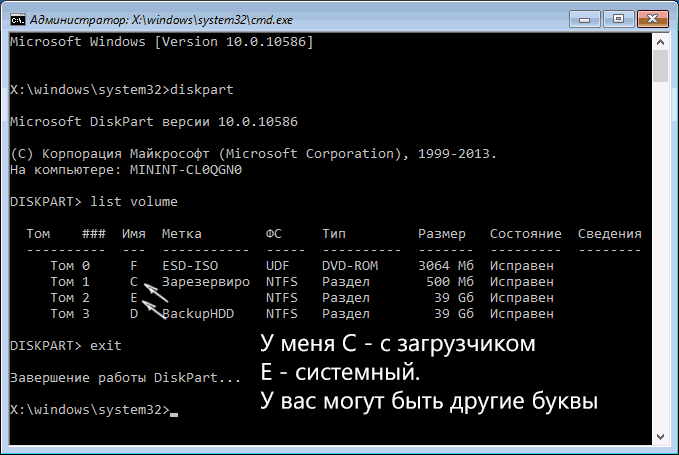
Список дисков
Для завершения вводим
Enter.
Теперь приступаем к созданию образа операционной системы.
Будем использовать системную утилиту «dism.exe».
Снова открываем cmd и печатаем в поле для ввода следующее:
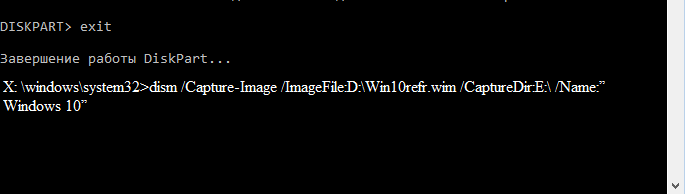
Команда для монтирования образа
Эта процедура может занять некоторое время. Наберитесь терпения.
О завершении процесса нам сообщит следующее окно:
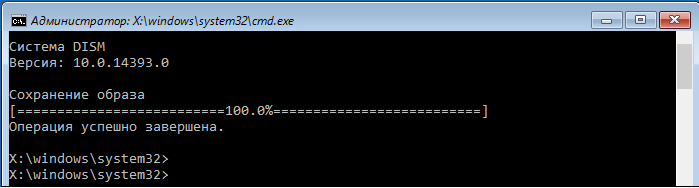
Успешное завершение операции
Образ смонтирован и можно приступать к следующим шагам.
Выходим из режима восстановления системы.
Как создать точку восстановления Windows 10, 8
Благодаря тому, что Windows 7, 8 и 10 имеют лишь небольшие отличия в интерфейсе — настройка происходит почти идентично. Используя эту же инструкцию вы сможете создать точку восстановления системы и в других версиях Windows.
Кстати есть и другой путь к окну «Защита системы». Однако он длиннее, поэтому решили показать вам короткий путь. Но если интересно, могу вкратце осветить его. Сначала нужно зайти в «Панель управления». Чтобы долго не искать ее, просто найдите ее через поиск по компьютеру. Далее в панели управления переключите вид на значки и среди них ищите значок с подписью «Восстановление». Кликаете на него и попадаете на то же самое окошко, в котором можно создать точку восстановления Windows или откатиться к уже созданной точке восстановления.
Защита системы
Наверняка вы заметили, что система защищает только «родной» диск. Если у вас 2 локальных диска и более, которые вы желаете защитить — установите необходимые настройки. Делается это вот так:
- Заходим в защиту системы, нажимаем на нужный нам диск и кликаем на «Настроить»;
- Активируйте бэкапы на диске и установите объём используемой памяти;
- После выполнения этих действий система начнёт создавать бэкапы и для ваших личных файлов.
Автоматические точки восстановления Windows
Эта функция должна быть включена у каждого, кто хочет обезопасить себя. Ситуации бывают разные и никогда не знаешь, что случится завтра. Так что давайте же приступим к настройке автоматического создания точек восстановления. Бояться теперь и вовсе нечего, даже если вы накосячите — можно будет вернуть компьютер к исходным настройкам, которые были актуальны на момент создания точки восстановления (её мы создали в первой половине статьи).
Как же настроить автоматическое создание точек восстановления Windows? Тут всё несколько сложнее, но вы справитесь!
- Открываем: Пуск → Панель управления → Администрирование → Планировщик заданий;
-
В открывшемся окне слева находим библиотеку планировщика заданий и открываем её;
- Далее ищем папку «System Restore». Находится она в Microsoft → Windows;
-
В найденной папке выбираем файл «SR» и открываем его свойства.
Во вкладке «триггеры» вы можете задать все настройки, что придутся вам по душе. Рекомендуется создавать точки восстановления как минимум при каждом запуске Windows.
Не забудьте настроить максимальный объём памяти, который могут занимать наши порталы в прошлое. Если пренебречь этим фактом — существует риск изрядно засорить память своего компьютера. Установить желанные параметры можно открыв свойства компьютера → Защита системы → Настройки. В общем, это можно увидеть несколькими скриншотами выше.
