Используем средства восстановления системы
Что делать, если доступа к интернету и другому компьютеру нет
, а войти в учетную запись нужно? Решить проблему поможет загрузочный USB-накопитель или диск
, содержащий дистрибутив операционной системы Windows 7, используемой на компьютере.
В таком случае, сброс пароля администратора Windows 7 максимально осуществляется следующим образом.
- Подключаем загрузочный накопитель той же редакции «семерки», что и установленной на ПК.
- Перезагружаем ПК.
- Вызываем загрузочное меню компьютера/ноутбука. Делать это можно посредством клавиш F2
, F9
, F11
или иной другой, указанной в руководстве к системной плате или на загрузочном экране BIOS. - В списке доступных устройств выбираем целевой USB-накопитель для запуска компьютера с него.
- Нажимаем любую клавишу для загрузки с выбранного носителя.
- Выбираем язык системы, установленной на компьютере, после чего нажимаем кнопку Далее
. - Нажимаем ссылку в окне с кнопкой Установить
для запуска средств возобновления ОС Windows 7. - В параметрах выбираем командную строку для вызова инструмента выполнения системных команд.
- В появившемся окне вводим команду regedit и выполняем ее посредством клавиши Enter
. Вследствие этого откроется окно классического редактора системного реестра. - В этом окне, как и в файловом менеджере с отображением каталогов в виде дерева, переходим в раздел HKLM.
- Через главное меню вызываем команду «», расположенную в меню «Файл
». - Выбираем файл «config
» — «SYSTEM
», не имеющий расширения. - Задаем любое имя файла без использования кириллических символов
и подтверждаем его нажатием кнопки ввода. - Переходим в куст «HKLM
» — «введенное_имя_куста» — Setup
. - Двойным нажатием открываем меню редактирования ключа «CmdLine
». - В качестве значения параметра вводим «cmd.exe
», чтобы запустить командную строку перед загрузкой Windows 7. - Таким же образом устанавливаем значение «Setup Type
» равное «2
». - Выделяем новый куст в HKLM.
- Вызываем команду «Выгрузить куст
», расположенную в пункте меню «Файл
». - Перезагружаем компьютер, вследствие чего появится командная строка.
- В командной строке вводим команду вида net user имя_пользователя пароль и выполняем ее клавишей Enter
. После этого командную строку можно закрыть.
Таким образом, забытый пароль легко восстановить сколь угодно раз, но использовать предложенный способ на чужих компьютерах не получится ввиду того, что смена пароля обязательна при получении доступа к любому из аккаунтов.
Как скрыть папки с помощью бесплатной программы Free Hide Folder
Значительно более удобный способ скрыть папки в Windows — использовать для этого специальную программу Free Hide Folder, скачать которую бесплатно можно здесь: http://www.cleanersoft.com/hidefolder/free_hide_folder.htm. Не путайте эту программу с другим продуктом — Hide Folders, который также позволяет скрыть папки, но не является бесплатным.
После загрузки, простой установки и запуска программы, Вам будет предложено ввести пароль и его подтверждение. Следующее окошко — попросит ввести необязательный код регистрации (программа бесплатная и получить ключ тоже можно бесплатно), этот шаг можно пропустить, нажав «Skip».
Теперь, чтобы скрыть папку, нажмите кнопку Add в главном окне программы и укажите путь к Вашей секретной папке. Появится предупреждение о том, что на всякий случай следует нажать кнопку Backup, которая сохранит резервную информацию программы, на случай, если она будет случайно удалена, чтобы после повторной установки можно было получить доступ к скрытой папке. Нажмите «Ок». Папка исчезнет.
Теперь, скрытая с помощью Free Hide Folder папка не видна нигде в Windows — ее нельзя найти через поиск и единственный способ получить к ней доступ — снова запустить программу Free Hide Folder, ввести пароль, выбрать папку, которую нужно показать и нажать «Unhide», в результате чего скрытая папка появится в своем прежнем месте. Способ куда более эффективен, единственное — следует сохранить резервные данные, о которых просит программа для того, чтобы в случае ее случайного удаления Вы могли снова получить доступ к скрытым файлам.
Программа Запретный файл
Эта программа не скрывает, а шифрует папку тем самым обеспечивает надёжную защиту информации. Очень удобно и можно использовать в связке с другими способами. Главное не забыть пароль для расшифровки.
Я покажу пример использования на своей папке (sitemozg
). Скачайте её и . Запустите исходник. Перед вами появится окно, в котором нужно указать путь к папке.

Укажите путь.

Теперь введите пароль и поставьте галочку для удаления исходного файла. Выполните шифрование.

Ко всем файлам хранящимся в этой папке добавится расширение.ciphered.

Процесс открытия так же прост. Запустите программу и во вкладке «Расшифровка» укажите путь до папки, а затем введите пароль. Нажмите «Расшифровать» как на изображении ниже.
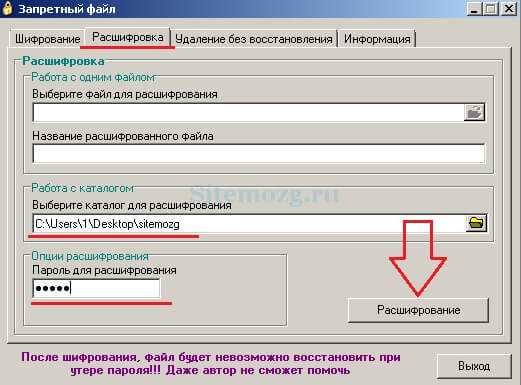
Затем зайдите в неё и вы увидите, что расширение (.ciphered
) пропало и можно спокойно работать с файлами. Не забудьте снова зашифровать когда закончите работу.
Каким способом вы воспользовались?
Все мы люди и у каждого из нас есть свои секреты, не только в голове но и в компьютере, по этому поводу отвечаю на вопрос как скрыть папку в windows 7
, а так же будет продемонстрирован очень интересный способ, скрывающий информацию от посторонних глаз, к которой вряд ли кто сможет получить доступ кроме вас. В статье использованы только системные методы скрытия файлов и папок, т.е без применения сторонних программ.
Самым стандартным способом скрыть информацию, является переход в свойство папки которую необходимо скрыть, нажав правой кнопкой мыши по объекту.
Во вкладке общие,
поставить галочку в атрибуте скрытый
и нажать ok.

Понять скрыта наша папка или нет, можно понять по признаку её прозрачности, только конечно, если у вас в системе отображаются скрытые файлы и папки, иначе папку не будет видно вообще.
Тоже самое действие, можно провести с помощью ввода некой команды. Для этого нажимаем сочетание клавиш win+r
,
в появившейся строке ввода печатаем строчку: attrib +h «C:\Невидимая папка»
, жмем enter.
где, атрибут +h
— скрывает файл, а в кавычках указан путь к паке которую скрываем.

Другой способ который хотел показать, на мой взгляд поинтересней. По той причине, что даже если скрытые файлы будут показаны в системе, нашу папку все равно не будет видно. Так же переходим в свойство объекта, во вкладке настройка
, жмем на пункт сменить значок.
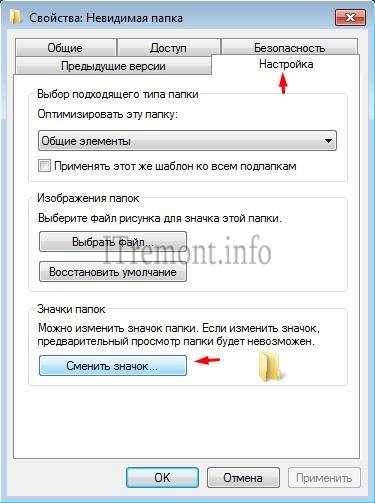
В списке выбираем невидимый знак, не бойтесь вы его сразу обнаружите, нажимаем ok.

Как дивим на картинке, при выделении наш объект засвечивается. Вы спросите, а как скрыть имя файла? А очень просто. Нажимаем переименовать
файл в контекстном меню, которое вызывается нажатием правой кнопкой мыши по папке, удаляем имеющее имя, далее зажав клавишу alt
вводим на цифровой клавиатуре цифру 255
, которая способствует вводу символа пробел в имя, а как мы знаем пробел является невидимым символом.

Вот мы и перешли к самому интересному способу, данный метод даже не скрывает объект, а можно сказать шифрует его визуально.
У нас имеется папка под названием «папка с файлами»,
находится она в корне диска С:\, в ней есть два документа, которые не должны видеть посторонние.

Первым делом нужно добавить папку в архив, с помощью программы winrar
или 7zip
.

Следующим шагом будет создание новой папки в которую будет помещен наш архив и любая картинка, которая послужит так называемой визуальной шифровкой. В моем случае, это изображение с веселым кроликом. Папку я создал в директории диска С:\ назвал «Секретная папка
» поместив в неё архив и картинку с изображением кролика.

Теперь нам потребуется вызвать командную строку. Для это переходим в меню пуск и в поиске набираем cmd
. Запускаем найденный файл, желательно от имени администратора.

Вводим путь к секретной папке, в которой хранится архив и картинка, нажимаем enter. Далее вводим команду copy /В Кролик.jpg + Папка-с-файлами.rar веселый-кролик.jpg,
где
Кролик.jpg
—
имя файла с изображением нашего кролика.
Папка-с-файлами.rar
—
наш созданный архив.
веселый-кролик.jpg
—
созданное изображение с помощью данной команды, в котором зашифрована наши данные.
Внимание:
не допускается писать имена файлов с пробелами, так что при создании архива, убедитесь, что имя указано без пробелов


При открытии созданного файла, открывается картинка веселого кролика.

Но если открыть это же изображение с помощью активатора, то мы увидим наши скрытые файлы, которые можно сказать вшиты в наше изображение. А об этом, знаете только вы и никто не догадается, что в картинке хранятся еще и файлы.


О
ставляйте своё мнение о данной статье, ну и конечно же задавайте свои вопросы, если у вас что-то вдруг пошло не так.
Спасибо за внимание!
Продвинутый способ
В этом способе нужно запаковать папку и картинку в архив. Изменить программу для открытия по умолчанию и поменять значок. При двойном щелчке будет открываться изображение, а при открытии с помощью архиватора откроется спрятанная папка.
Перед этим следует подготовиться. В параметрах папок сделайте невидимым расширения если их видно.
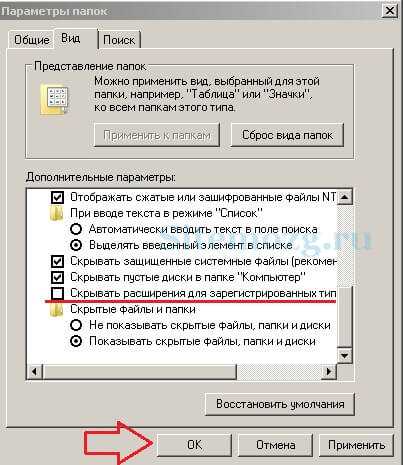
Теперь найдите любую, обычную картинку. Выделите её вместе с папкой и создайте архив.
Затем переименуйте его под название изображения и зайдите в свойства. Здесь нужно будет изменить приложение с помощью которого будет открываться архив.

Выберите приложение, которым вы обычно открываете изображения.
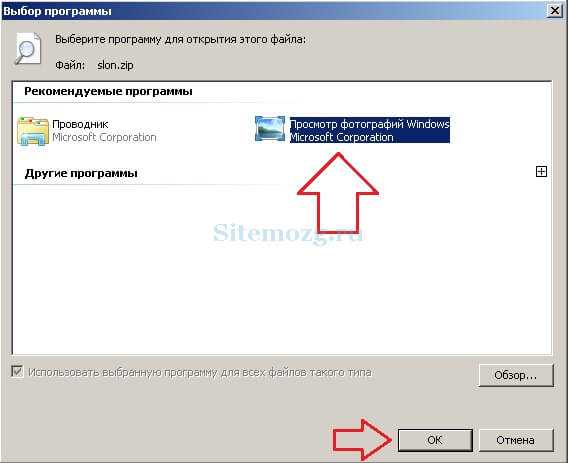
Половина дела сделано, но значок выглядит неестественно. Нужно это исправить. утилиту для изменения значков и запустите. Она не требует установки. Перейдите в расширение файлов.
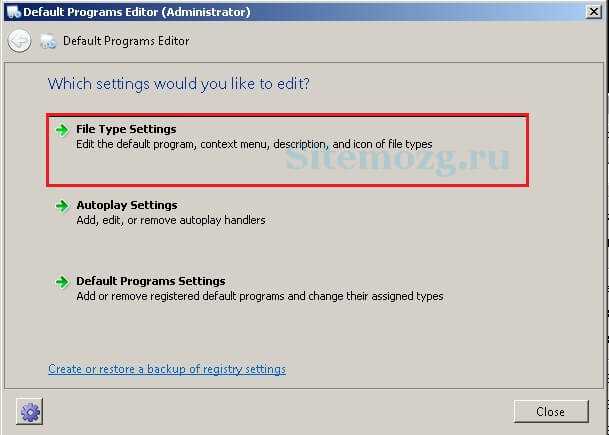
Войдите в категорию иконок.
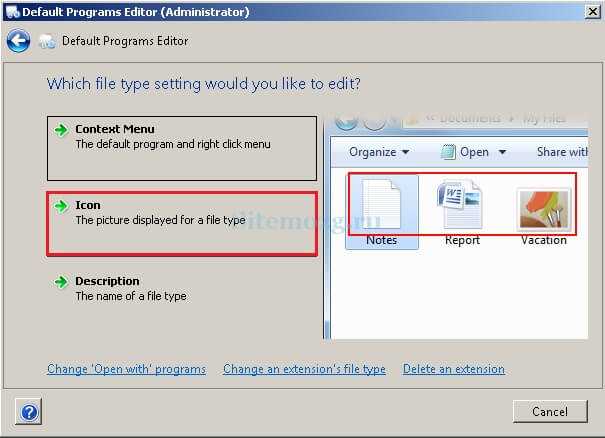
Здесь в поиске введите расширение вашего архива. У меня ZIP.
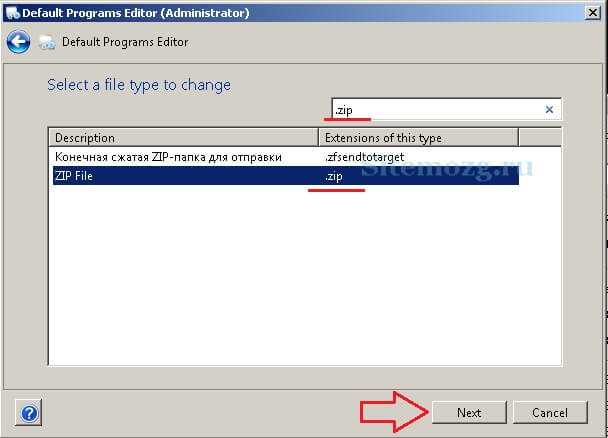
Теперь выберите иконку, которая отображается у остальных изображений.
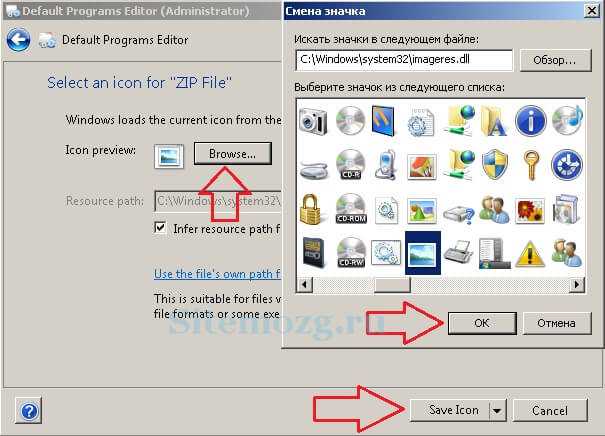
Должно получиться примерно как у меня. Теперь, чтобы попасть в скрытую папку, выберите в контекстном меню >> открыть с помощью >> проводник Windows (или архиватором). При простом открытии будет показываться картинка.
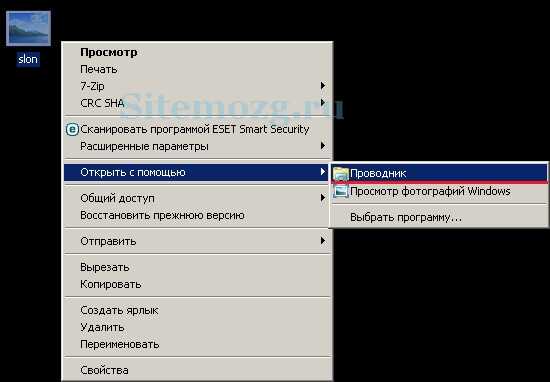
Но к сожалению есть 2 недостатка:
- Иконка и программа для открытия меняется у всех архивов с определенным расширением.
- Тип файла не скрывается в свойствах.
Если вам не будут мешать эти недостатки, то смело пользуйтесь.
Типы
В данной операционной системе различают две категории скрытой документации:
Просто скрытые элементы. Их атрибут выставлен на «Скрытый». Таким способом можно самостоятельно прятать какие-либо элементы, изменив состояние в свойствах.
Внимание! Но порой, таким образом могут скрываться папки и документы содержащие вирусы!
Системные папки и файлы. В их свойствах присутствует атрибут S. Это означает, что они являются системными элементами и их удаление или изменение может привести к ошибке в работе компьютера. Отображать их содержимое можно только с помощью приведенных далее вариантов.
Как назначать атрибуты
В любой Windows, вышедшей за последние 15 лет, делать скрытые директории чрезвычайно легко, потому с задачей справится любой пользователь. Рассмотрим, как это делается, причем несколькими путями.
- Запускаем проводник и открываем папку или диск, где располагается целевой каталог (который хотим скрыть).
- При помощи контекстного меню или комбинации «Alt+Tab» вызываем его контекстное меню.
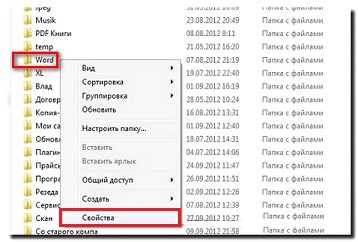
В открывшемся окне на первой вкладке «Общие» находим поле «Атрибуты», расположенное внизу, и ставим галочку возле «Скрытый».
- Жмем «Применить».
- При появлении окна для подтверждения изменения атрибутов выбираем удовлетворяющее условие и кликаем «ОК».

Заново заходим в папку, где располагается наш скрытый объект, или обновляем содержимое проводника, кликнув F5.
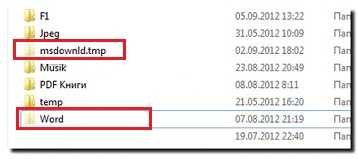
Папки окрашены в менее яркий цвет. Это символизирует то, что все получилось.
Прячем архив с файлами в картинку
Этот вариант может показаться вполне удачным. Суть его заключается в том, что мы архивируем все файлы, которы необходимо спрятать, сделать это можно и предустановленным в Windows менеджером архивов, а имеющийся архив упаковываем в обычное изображение.
Приступим.
Выделяем все нужные файлы, нажимаем на них правой кнопкой мыши, переходим по пункту Отправить и выбираем вариант Сжатая ZIP-папка.
В каталоге рядом с файлами появится zip-архив. Переименовываем его на своё усмотрение. Допустим, это будет Файлы.zip.
Размещаем архив в корне диска D:\ Делаем это для удобства, по факту, можете поместить архив в любое удобное место, к которому у вас есть полные права на чтение/запись. Например, в корень диска C:\ зачастую таких прав нет.
Сюда же, корень диска D:\, поместим картинку, в которую мы будем прятать созданный архив. Допустим, это будет файл Ежик.jpg.
Теперь запускаем командную строку Windows:
- На системах Windows XP, Windows Vista и Windows 7 это можно сделать из меню Пуск — Все программы — Стандартные — Командная строка
- На системах Windows 8, Windows 8.1 и Windows 10 можно нажать правой кнопкой мыши по значку Пуск на экране монитора и выбрать пункт Командная строка
Переходим в корень диска D:\ следующей командой:
cd /d d:\
И нажимаем клавишу Enter. У вас откроется новая строка, начинающаяся с D:\>. Здесь мы выполняем команду:
copy /b Ежик.jpg + Файлы.zip Результат.jpg
Здесь:copy /b — команда копирования с ключом;Ежик.jpg — файл изображения, куда мы будем прятать архив;Файлы.zip — архив, который мы будем прятать в изображение;Результат.jpg — имя итогового изображения, содержащего в себе архив.
Вновь нажимаем Enter. В командной строке мы должны увидеть следующее
D:\>copy /b Ежик.jpg + Файлы.zip Результат.jpg Ежик.JPG Файлы.zip Скопировано файлов: 1. D:\>
Теперь открываем Проводник Windows, заходим на диск D:\ и видим там файл Результат.jpg. Если открыть файл двойным щелчком, то он откроется как простое изображение.
Но если нажать по файлу правой кнопкой мыши, перейти в меню Открыть с помощью и выбрать там любой архиватор, то перед нами откроется окно архиватора, содержащее ранее заархивированные нами файлы.
Минусы способа:
- более высокая сложность исполнения в сравнении с предыдущими вариантами;
- если упаковать в маленькое изображение объёмный архив, то большой размер полученного файла может вызвать подозрение.
Делаем невидимой папку изменив вид иконки
Тем, кто не хочет заморачивается над всеми этими атрибутами, у меня есть ещё один простой и интересный совет. Простота его в том, что мы сможем спрятать нашу папку не скрывая её полностью, а установив только прозрачный значок и невидимое имя. Знаете как это можно сделать? Нет? Тогда, давайте же я вам это покажу.
Итак, вызвав свойства папки, идем на вкладку «Настройки» и нажимаем по кнопке «Изменить значок».
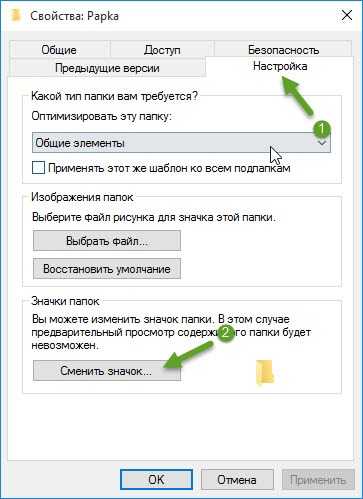
В появившемся обилие иконок выбираем любое пустое место и нажимаем «Ok».

В результате вы должны увидеть перед собой что-то похожее.
Так, теперь нам осталось спрятать только имя, для этого выделяем папку и жмем «F2» для переименования файла. Теперь, зажав «ALT», удерживаем его и прописываем набор вот таких цифр: 255, после чего отпускаем все клавиши и жмём «Enter». В результате на экране ничего не будет разве, что пунктир вокруг спрятанной папки.
Как всегда, в заключение я вам советую попробовать все варианты и выбрать тот, который окажется вам по душе. К какому-то одному я вас не привязываю, так как они все рабочие и не очень сложные.
Данные рекомендации помогут вам спрятать свою личную информацию от простых пользователей, которые не особо разбираются во всех тонкостях работы с компьютером. Так, как более опытные юзеры наверняка знаю об этих способах скрыть папку, и наверняка смогут их найти. Поэтому, если вам очень нужно что-то спрятать вы скрывайте папку, но храните её чуть глубже, на диске D например, а не на рабочем столе.
Три простых и удобных способа, как можно скрыть папку в Windows
Как скрыть/отобразить файлы и папки на компьютере с ОС Windows 7
Стандартный способ
Чтобы скрыть файл или папку, нужно последовательно пройти два этапа:
Отключение видимости скрытых папок
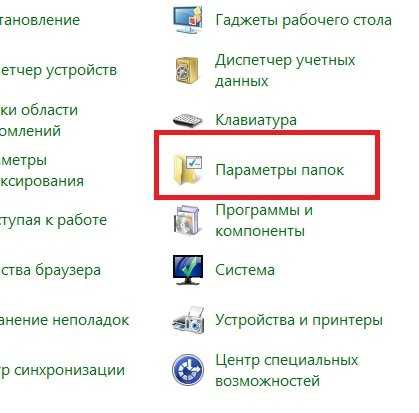
Если в настройках установлена опция «Не показывать…», то скрытые файлы и папки всё равно будут отображаться, с той лишь разницей, что по сравнению с обычным элементом ярлык таких объектов более тусклый.
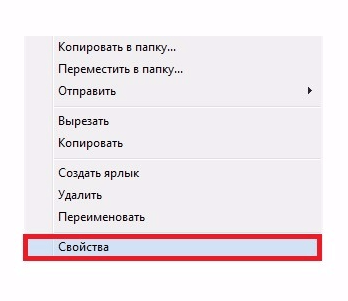
После этих действий папка или файлы станут скрытыми и не будут отображаться.
Включение видимости и просмотр
Чтобы показать скрытые элементы, нужно зайти в настройки папки и поставить галочку напротив пункта «Показывать скрытые файлы, папки и диски». А чтобы конкретный объект перестал быть невидимым, нужно снять галочку с опции «Скрытый».
Как сделать папку невидимой — видео
Через Total Commander
Этот способ связан с предыдущим тем, что в «Параметрах папок» также должна стоять галочка напротив пункта «Не показывать скрытые файлы, папки и диски».
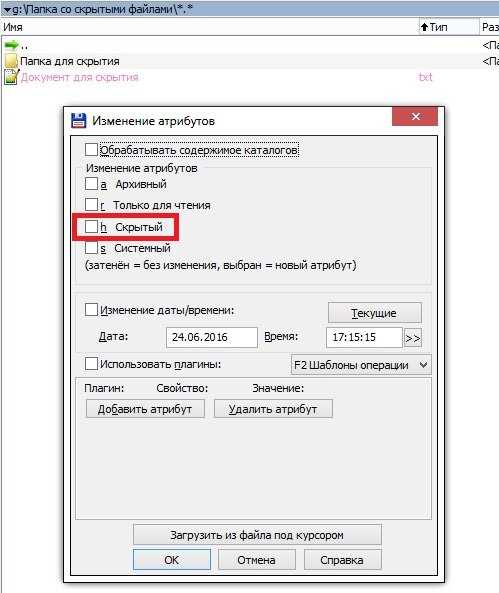
Как просмотреть файлы и сделать их открытыми
Для отображения скрытых файлов и папок, необходимо нажать клавиши Ctrl + H.
Чтобы документы вновь стали видимыми, нужно воспользоваться комбинацией Alt + A и убрать галочку с пункта «Скрытый».
Посредством Free Hide Folder
Если вы хотите быть уверенными в том, что никто не сможет увидеть скрытую информацию, то можно воспользоваться программой Free Hide Folder, которая требует установки пароля.
- При первом запуске программы появится окно, в котором нужно ввести и подтвердить пароль. Кстати, он потребуется и при удалении программы.
- Следующее окно попросит ввести регистрационный код, но это не является обязательным условием. Чтобы продолжить работу, нужно выбрать Skip.
- Затем кликнуть на значок Add и выбрать папку, которую необходимо скрыть.
- После того как папка будет выбрана, появится сообщение о том, что желательно сделать Backup. Желательно последовать совету.
Кроме Add, в общем окне есть кнопки для:
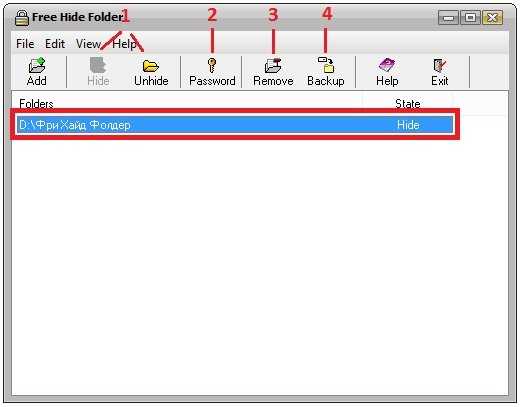
Как найти скрытую информацию и перенести на флешку
Free Hide Folder скрывает папки так, что их нельзя найти с помощью поиска.
Единственный способ — это открыть программу и выбрать инструмент Unhide. Особенностью является и то, что он не скрывает документы, которые находятся на съёмных дисках.
С помощью изображения и архиватора
Для этого способа понадобится папка с файлами, любое изображение и архиватор WinRAR.
Программа доступна для бесплатного скачивания на официальном сайте . При этом должна учитываться разрядность процессора. Чтобы её узнать, нужно:

Изображение можно взять любое, здесь ограничений нет.
- Добавить нужную папку в архив.
- Поместить архив и изображение в одну папку, желательно находящуюся в корне диска.
- С помощью комбинации Win + R запустить инструмент «Выполнить», ввести в строку cmd и кликнуть «OK».
- В командной строке перейти к той папке, где находится архив и изображение. Для этого ввести команду cd и адрес. В данном случае это cd c:\.
- Затем нажать Enter.
- Теперь в строке нужно прописать названия изображения, архива и нового файла. Также во всех трёх позициях должны быть указаны расширения. В данном случае получается: COPY /B Image.jpg + FolderWithFiles.rar ImageWithArchive.jpg.
- Нажать Enter. Если всё было прописано правильно, в командной строке выйдет сообщение, что файлы были скопированы.
Если теперь открыть созданный файл, то откроется только изображение, которое было взято за основу.
Исходные файлы можно удалить.
Как посмотреть скрытые файлы
Чтобы можно было смотреть файлы, скрытые в изображении, нужно саму иллюстрацию открыть с помощью WinRAR.
Но архиватор сначала нужно добавить в список программ, которые могут открывать изображения:
- В меню «Открыть с помощью» кликнуть на пункт «Выбрать программу».
- Кликнуть на «Обзор» и в открывшемся окне найти папку с архиватором.
- Открыть папку и выбрать ярлык запуска программы.
- Далее WinRAR появится в списке программ, которые могут открыть изображение. Также нужно убрать галочку с пункта «Использовать выбранную программу для всех файлов такого типа». В противном случае все изображения будут открываться с помощью архиватора.
Когда пользователь откроет изображение с помощью архиватора, будет видно, что внутри находится папка.
Но не стоит скрывать слишком много информации в одном файле. Если оно занимает десятки мегабайт, подозрения появятся даже у неискушённого пользователя.
Командная строка
Почти любое действие на компьютере с Windows можно осуществить через командную строку, в том числе и изменить атрибуты объектов файловой системы.
- Запускаем этот инструмент, выполнив команду «cmd» в окне интерпретатора команд или поисковой строке.

Также командную строку можно вызвать через «Пуск» (в каталоге «Стандартные») или контекстное меню целевой директории.
- Вводим и выполняем команду «attrib +h «XXX»», где вместо XXX прописываем путь к нужному каталогу (обязательно в кавычках).
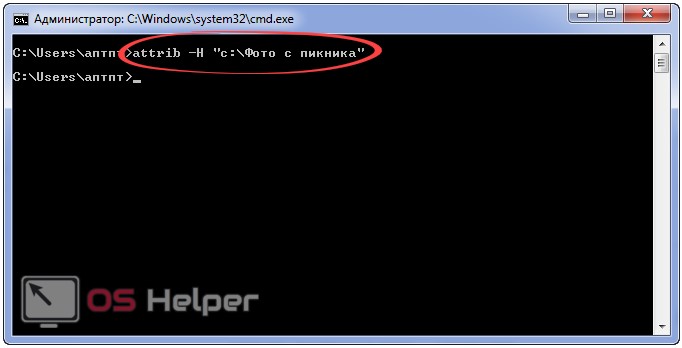
Для снятия атрибута выполняем команду «attrib -h «XXX»», где минус отвечает за снятие атрибута «Hide» – «Скрытый».
Данный способ является более эффективным по двум причинам:
- не требует множества кликов и переходов по различным окнам и меню;
- далеко не все пользователи поймут, что вы делаете в командной строке – это не вызовет лишних подозрений со стороны супруги, сотрудника или другого человека, который имеет доступ к ПК.
В компьютере с Windows 7 присутствует возможность прятать любые объекты файловой системы от любопытных глаз. Мы привели три способа, позволяющих скрывать директории (да и файлы тоже), а также рассказали, как увидеть скрытые папки в «Проводнике» и самом распространённом файловом менеджере.
В качестве послесловия можете ознакомиться с изложенной информацией в визуальной форме на приведённых ниже роликах.
https://youtube.com/watch?v=nPJicGWRjHc
Скрываем папки с помощью командной строки
Вопреки названию, этот вариант скрыть папку не менее простой. Для того, чтобы узнать, как это сделать с помощью командной строки, нужно сначала запустить командную строку, в которой можно задавать команды для Windows с помощью специальных наборов команд и параметров. Windows расшифрует команды и выполнит нужное действие. Нажимаем на меню «Пуск» и в строке поиска вводим cmd и нажимаем на появившуюся программу с таким же названием.
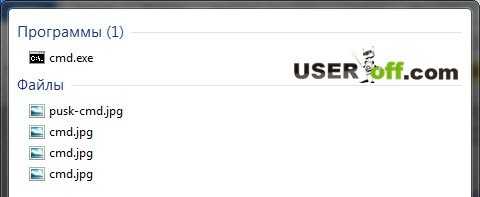
Теперь нужно ввести команду в открывшемся окне.
attrib +h «Адрес папки»
Адрес папки нужно заменить на ваш путь к папке, чтобы его узнать, нужно зайти в папку и один раз кликнуть по пустому месту верхней строки проводника. Появившийся путь нужно выделить и скопировать, тогда вы сможете вставить в командной строке путь без набора на клавиатуре, кликнуть правой кнопкой мыши по командной строке и выбрать «Вставить». Комбинация Ctrl+V здесь не работает, так что можно вставить адрес только с помощью мыши.
Нажимаете «Enter» и теперь вам нужно выбрать «Не показывать скрытые файлы и папки», как в предыдущем случае, чтобы папка была совершенно невидима. А также вы сможете сделать её видимой, как и в предыдущем случае. Теперь вы знаете, как можно скрывать папки и файлы, но чтобы сделать её видимой можно набрать команду:
attrib -h «Адрес папки»
и нажать «Enter».
Вот мы разобрали еще один способ, как сделать видимыми скрытые папки.
Стенография или как скрыть папку с файлами в графическом файле
Данный метод основан на скрытии одного типа файла в другом. В примере это будет архив, который будет скрыт в графическом файле.
После объединения графический файл всё так же будет отображаться в системе, но при открытии его через архиватор, вы получите доступ к заархивированным файлам.
Для создания такой файла следуйте инструкции:
1) Для скрытия нужной папки её необходимо предварительно заархивировать, выбрав формат архива rar или zip. Ко всему прочему архиву можно задать пароль, что дополнительно защитит ваши данные.
В данном примере мы назовём архив hide-files.rar
2) Получившийся архив и графический файл с расширением jpg (в данном примере это будет файл foto.jpg) необходимо разместить в одной папке, которая в свою очередь должна находиться ближе к корню жёсткого диска и не иметь пробелов. В примере это будет папка C:\join
3) Откройте командную строку, для этого нажмите комбинацию клавиш Win + R и в открывшемся окне введите cmd и нажмите OK.
4) В открывшемся окне командной строки перейдите к папке с объединяемыми файлами, для этого введите команду:
cd с:\join\
А после:
COPY /B foto.jpg + hide-files.rar final-foto.jpg
В результате создастся графический файл с именем final-foto.jpg, который для неосведомлённого пользователя будет являться обычным графическим файлом.
Если же расширение этого файла поменять с jpg на rar или просто открыть архиватором, то вы увидите ваши заархивированные файлы.
Программа представляет удобный графический интерфейс для объединения файлов, не забывайте только в пути для сохранения выходного файла указывать желаемое расширение файла, так как по умолчанию результирующий файл создаётся вообще без оного.
Как сделать скрытую папку видимой
Вот это Вы молодец, что решили не страдать, проделывая всё выше сказанное, чтоб вновь увидеть скрытую папку. Вас бы так хватило на пару раз, не более и больше ховать ничего не захотелось бы. Конечно же, если Вы любите извращения, можете открыть её так же, как и скрыли, а остальным я предлагаю другой интересный способ.
Скачайте программу Total Commander и откройте его. Далее, вам необходимо открыть в меню вкладку «вид», далее «расширенные настройки» и включите «Показывать скрытые файлы и папки». Вот и все! Теперь, когда вам необходимо посмотреть скрытую папку, открывайте её через программу Total Commander.
Ах да, совсем забыл когда писал эту статью, скрыть папку в любой windows можно через свойства в программе указанной выше. Ну это так, вдруг пригодится.
Невидимая папка в Windows
Весьма интересный способ. Чтобы сделать папку невидимой, необходимо присвоить папке пустое название и прозрачную иконку.
Такую папку выгоднее расположить на Рабочем столе, иначе, при просмотре содержимого каталога, в котором расположена наша папка, она будет выдавать себя занимаемой ячейкой или строкой (в зависимости от используемого вида отображения содержимого).
Создаём на Рабочем столе папку, в которую помещаем всё содержимое, что нужно скрыть.Саму папку располагаем в не самом часто используемом участке Рабочего стола. К примеру, в центре или в правом нижнем углу возле Корзины.
Теперь переименовываем папку, удаляем имя Файлы, и присваиваем пустое имя, говоря грамотным языком, в качестве имени используем неразрывный пробел, используя комбинацию Alt + 255, то есть нажимаем клавишу Alt и с цифровой клавиатуры, не отпуская клавиши Alt, нажимаете подряд клавиши 2 5 5. Затем жмём клавишу Enter. После этого имя папки должно стать пустым.
Осталось присвоить папке прозрачную иконку. Такая иконка, чаще всего, уже есть в системе Windows.
Жмём по папке правой кнопкой мышки, выбираем пункт Свойства, переходим на вкладку Настройка и нажимаем здесь кнопку Сменить значок…
Тут мы видим окошко со множеством вариантов системных иконок, взятых из файла shell32.dll. Выбираем любой прозрачный значок. Жмём кнопку OK, после чего и в окне Свойства папки тоже жмём кнопку OK.

Иконка папки пропадёт. Обнаружить папку можно или наведя на неё курсор, или дважды щёлкнув в той области, где она расположена, или выделив область на рабочем столе.
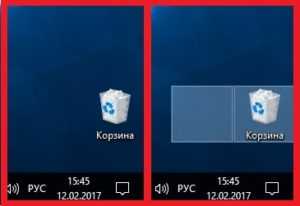
Минусы способа:
- легко найти файлы, возможно даже случайно обнаружение;
- при просмотре через Проводник или любую стороннюю программа «невидимая папка» себя выдаёт.
