Метод 1: создание аккаунта в Параметрах Windows
Это основной способ, пользуясь которым можно создавать и редактировать профили в “десятке”, поэтому начнем именно с него.
- Заходим в Параметры системы, нажав комбинацию клавиш Win+I. Также, можно выбрать данный инструмент в контекстном меню Пуска, которое запускается сочетанием Win+X или кликом правой кнопки мыши по значку Пуска.
- В открывшемся окне Параметров щелкаем по разделу “Учетные записи”.
- В перечне слева переходим в подраздел “Семья и другие люди”, в котором видим два основных блока с пользователями:
- Ваша семья. Здесь можно создать учетные записи для членов своей семьи, в том числе, для детей.
- Другие люди. В этой группе можно создавать локальные учетные записи, причем с разными правами (администратор или обычный пользователь). На этом варианте мы и остановимся в рамках темы нашей статьи.
- Жмем кнопку “Добавить пользователя для этого компьютера”.
- Откроется окно, в котором нужно выбрать способ входа пользователя в систему: электронная почта или телефонный номер. В случае, когда в дальнейшем создание аккаунта Microsoft не требуется (или пока финальное решение не принято), щелкаем по надписи “У меня нет данных для входа этого человека” в нижней части окна.
- Следом откроется окно, в котором будет предложено создать учетную запись Майкрософт. Чтобы это сделать, нужно в соответствующих полях заполнить адрес электронной почты и придумать пароль к нему. В противном случае щелкаем по надписи “Добавить пользователя без учетной записи Майкрософт”.
- В очередном оке указываем Имя пользователя, а также, пароль к профилю. Также здесь нужно выбрать три вопроса (из предложенного системой списка) и написать на них ответы. Это нужно в ситуациях, когда не получается вспомнить пароль к аккаунту. По готовности жмем кнопку “Далее”.
- Все готово. Система вернет нас в Параметры (раздел “Учетные записи”), где мы видим в блоке “Другие люди” созданный нами только что локальный профиль.
- Чтобы изменить тип учетной записи, щелкаем по нему левой кнопкой мыши. После этого появится кнопка “Изменить тип учетной записи”, на которую следует нажать.
- В появившемся небольшом окошке щелкаем по текущему типу пользователя и выбираем тот, который нужен. Затем жмем кнопку OK.
- В нашем случае мы решили наделить нового пользователя правами администратора.
Создание учетной записи администратора в Windows 10 с помощью командной строки
Для выполнения описанной процедуры вам понадобится установочный (загрузочный) DVD / USB диск с операционной системой Windows 10 (подойдет дистрибутив и более старой версии Windows).
Для создания новой учетной записи с правами администратора, вам необходимо запустить командную строку. Это можно сделать даже на заблокированном компьютере, войти в который с помощью стандартных средств не удается. Перезагрузите свой компьютер (по питанию) и загрузитесь с установочного диска (для этого нужно в BIOS / UEFI вашего устройства выбрать в качестве первичного загрузочного устройства DVD привод или USB диск, в зависимости от того, что имеется у вас под рукой).
Запуск командной строки на заблокированном компьютере с Windows 10.
На экране начала установки системы одновременно нажмите кнопки «Shift + F10», после этого на экране установки отроется командная строка.
В системном каталоге вашей Windows вам нужно заменить файл utilman.exe на cmd.exe. Сначала переместим оригинальный файл utilman.exe в корень вашего системного диска (создадим его копию). Для этого в командной строке введите команду:
Обратите внимание, что вы работаете с диском D: (такую букву назначила диску с вашей Windows загрузочная среда WinPE). Извлеките установочный диск, теперь можно перезагрузить компьютер командой:
Извлеките установочный диск, теперь можно перезагрузить компьютер командой:
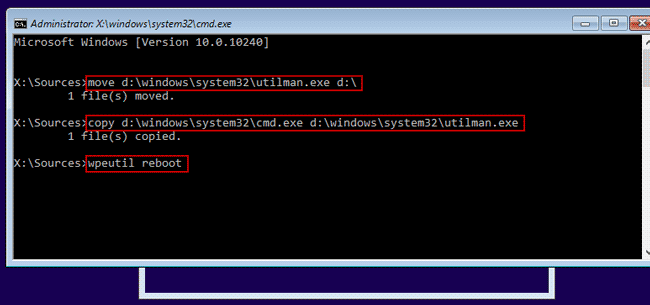
Компьютер начнет загружаться с вашего жесткого диска.
После загрузки операционной системы, на экране входа в Microsoft Windows 10 (экран ввода пароля пользователя), щелкните значок Utility Manager в правом нижнем углу. Должно открыться окно командной строки.
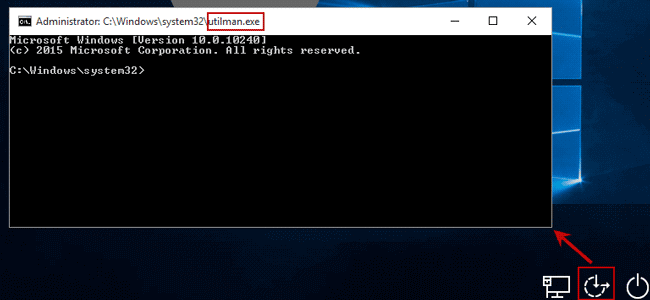
Создаем новую учетную запись администратора в Windows 10
Создадим новую локальную учетную запись, к примеру, Clara и установим для нее простой пароль «abc» и добавим пользователя в группу локальных администраторов Windows .
В русской версии Windows вместо последней команды нужно использовать другую, так как имя встроенной группы администраторов в ней отличается:
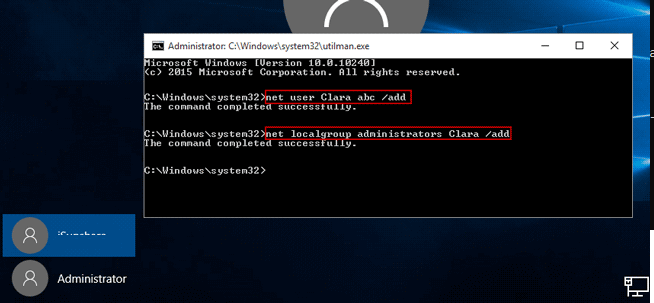
Восстановление оригинального файла Utility Manager (Utilman.exe)
Чтобы не оставлять «дыру» в системе, позволяющему любому человеку при наличии физического доступа к компьютеру, получить доступ к системе, нужно восстановить оригинальный файл утилиты Utility Manager (Utilman.exe). Для этого еще раз нужно загрузить ваш компьютер с загрузочного/ установочного диска.
Опять на экране начала установки нажмите «Shift + F10» и в открывшемся окне командой строки введите команду:
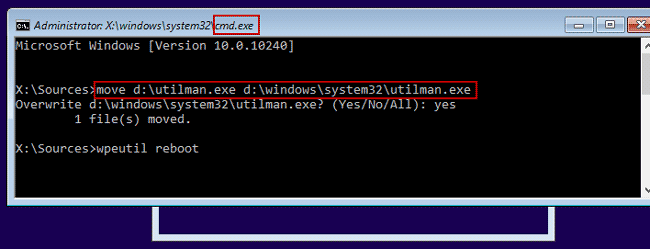
Теперь можно опять извлечь загрузочный диск, перезагрузить компьютер. На экране входа в систему вы увидите новую учетную запись администратора с именем Clara и паролем abc.
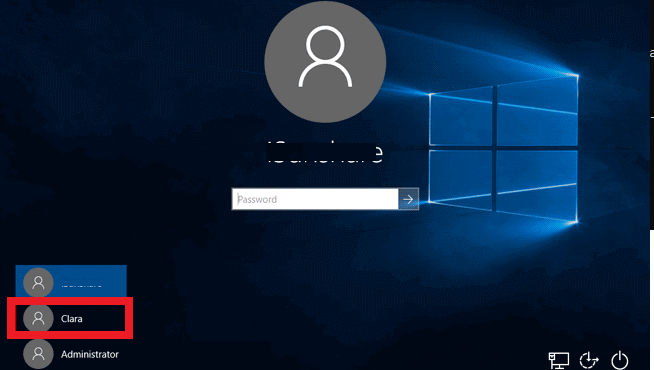
Таким образом, если у вас возникает проблема с входом в систему (забыли пароль, у пользователя нет прав администратора, все пользователи заблокированы), вы всегда можете создать новую учетную запись с правами администратора при помощи установочного диска Windows.
Почему отображается Другой пользователь на экране входа и что делать в этой ситуации
В качестве решения на официальном сайте предлагается следующий метод:
- На экране блокировки нажмите и удерживайте клавишу Shift.
- Удерживая клавишу, нажмите по кнопке питания в правом нижнем углу и выберите пункт «Перезагрузка».
Метод слегка странный, поскольку следующие шаги на официальном сайте не указаны, а после таких действий вы попадете в среду восстановления Windows 10. Однако попробовать можно, единственное, после указанных двух шагов выполните третий: нажмите «Продолжить. Выход и использование Windows 10», возможно следующий запуск исправит проблему.
Дополнительное действие, предлагаемой Майкрософт — обесточить компьютер или ноутбук долгим удержанием кнопки питания (указывают 30 секунд), а затем снова включить его. Этот вариант действительно может иметь смысл попробовать.
От себя добавлю дополнительные возможные действия:
Попробуйте просто ввести верные логин и пароль (именно пароль, а не ПИН-код). При этом учитывайте: если у вас используется учетная запись Майкрософт, в качестве логина следует указать соответствующий адрес E-mail
Если вход не удался, обратите внимание на то, о какой ошибке вам сообщат, это может помочь разобраться, в чем именно дело.
Если проблема появилась не после сброса системы в заводское состояние, а после каких-то других действий, то, попав в среду восстановления как это было описано выше, попробуйте использовать точки восстановления системы (Поиск и устранение неисправностей — Дополнительные параметры — Восстановление системы).
Иногда срабатывает вход в безопасном режиме, после которого проблема решается. Для входа в безопасный режим: удерживая Shift, нажимаем «Перезагрузка», переходим в «Писк и устранение неисправностей» — «Дополнительные параметры» — «Параметры загрузки» и нажимаем кнопку «Перезагрузить»
После этого нажимаем 5 или F5 (включить безопасный режим с загрузкой сетевых драйверов). Подробнее: Безопасный режим Windows 10.
Можно попробовать зайти в среду восстановления, пункт «Поиск и устранение неисправностей» — «Дополнительные параметры» — «Командная строка» (если будет запрошен пароль для пользователя «Администратор», ничего не вводите, просто нажмите Enter), создать в командной строке нового пользователя и дать ему права администратора (Как создать пользователя Windows 10, в том числе в командной строке), а после перезагрузки попробовать выбрать (при наличии возможности) этого пользователя на экране входа и войти под ним. Если возможности выбора пользователя нет, то при входе в безопасном режиме, как в предыдущем пункте, таковая может появиться.
В случае, если вход при вводе верных логина и пароля происходит без проблем, но при каждой загрузке вы снова видите «Другой пользователь», зайдя в систему запустите редактор реестра (Win+R — regedit), перейдите к разделу
HKEY_LOCAL_MACHINE\SOFTWARE\Microsoft\Windows\CurrentVersion\Policies\System
Если в этом разделе присутствует параметр DontDisplayUserName и его значение равно 1, дважды нажмите по нему и присвойте значение 0. Аналогично для параметра dontdisplaylastusername. После этого закройте редактор реестра и перезагрузите компьютер.
А вдруг и это будет интересно:
Как включить встроенную учетную запись администратора, когда вход в Windows 10 невозможен
y http-equiv=»Content-Type» content=»text/html;charset=UTF-8″>le=»text-align: justify;»>И последний возможный вариант — вход в Windows 10 невозможен по той или иной причине и вам требуется активировать учетную запись Администратор для того, чтобы произвести действия по исправлению ситуации.
В данном контексте существует два наиболее распространенных сценария, первый из которых — вы помните пароль своей учетной записи, но вход в Windows 10 почему-то не происходит (например, после ввода пароля компьютер зависает).
В данном случае возможный путь решения проблемы будет таким:
- На экране входа в систему нажмите по изображенной справа внизу кнопке «питания», затем, удерживая Shift, нажмите «Перезагрузка».
- Загрузится среда восстановления Windows Перейдите к разделу «Поиск и устранение неисправностей» — «Дополнительные параметры» — «Командная строка».
- Потребуется ввести пароль учетной записи для запуска командной строки. В этот раз вход должен сработать (если пароль, который вы помните — верный).
- После этого, используйте первый способ из этой статьи для включения скрытой учетной записи.
- Закройте командную строку и перезагрузите компьютер (или нажмите «Продолжить. Выход и использование Windows 10»).
И второй сценарий — когда пароль для входа в Windows 10 неизвестен, либо, по мнению системы, неверный, и вход невозможен по этой причине. Здесь вы можете использовать инструкцию Как сбросить пароль Windows 10 — в первой части инструкции описывается, как в данной ситуации открыть командную строку и произвести необходимые манипуляции для сброса пароля, но, в той же командной строке вы можете и активировать встроенного Администратора (хотя для сброса пароля это необязательно).
А вдруг и это будет интересно:
ВАРИАНТ 2: Добавить гостевую учетную запись в «Windows 10» через «Локальные пользователи и группы»
Этот вариант создания гостевой учетной записи подойдет только для «Профессиональной» и «Корпоративной» версий операционной системы «Windows».
-
Откройте диалоговое окно «Выполнить» любым удобным для вас способом. Например, щелкните правой кнопкой мыши по кнопке «Пуск», расположенной в нижнем левом углу рабочего стола, или нажмите вместе сочетание клавиш «Windows + X», и в списке доступных приложений выберите диалоговое окно «Выполнить».
-
Введите в поле командной строки следующую команду: «lusrmgr.msc», и нажмите кнопку «ОК» или клавишу «Enter» для входа в «Локальные пользователи и группы».
-
В левой панели окна выберите раздел «Пользователи», перейдите в центральную панель, нажмите на любом пустом пространстве окна со списком доступных пользователей и во всплывающем меню выберите раздел «Новый пользователь…».
Или выберите одноименный раздел в правой панели окна, появляющийся во всплывающем меню при нажатии на раздел «Дополнительные действия».
-
В окне создания новой учетной записи локального пользователя задайте в ячейке «Пользователь» новое имя (в нашем примере мы выбрали имя «Посетитель»), нажмите кнопки «Создать» и «Закрыть» для завершения процесса создания учетной записи (остальные оставшиеся поля можно не заполнять).
-
В центральной панели окна в списке пользователей выберите только что созданную запись «Посетитель» и дважды щелкните по ней, или нажмите на ней правой кнопкой мыши, и во всплывающем меню выберите раздел «Свойства».
-
В открывшемся окне перейдите на вкладку «Членство в группах», выберите в центральном окне группу «Пользователи» и нажмите кнопку «Удалить».
-
По завершению процесса удаления нажмите кнопку «Добавить» и откройте окно «Выбор: Группы». В поле ячейки «Введите имена выбираемых объектов» наберите значение «Гости» (для англоязычной версии операционной системы «Windows» наберите значение «Guests») и нажмите кнопку «ОК» для сохранения.
Затем нажмите кнопки «Применить» и «ОК» для вступления в силу внесенных изменений. Все необходимые действия по созданию локальной гостевой учетной записи были выполнены и вы можете закрыть окно «Локальные пользователи и группы».
Теперь, как и в первом варианте, сторонние пользователи могут использовать ваш персональный компьютер с вашего разрешения под локальной гостевой учетной записью пользователя «Посетитель». При первичном входе в систему с новой учетной записью потребуется некоторое время для настройки параметров входа нового пользователя.
В случае, когда необходимость в этой учетной записи пропадет, вы легко сможете удалить ее. Нажмите правой кнопкой мыши на этой записи и во всплывающем меню выберите раздел «Удалить». Или просто нажмите клавишу «Delete» на клавиатуре.
В окне всплывающего предупреждения «Вы действительно хотите удалить учетную запись пользователя Посетитель?» нажмите кнопку «Да» или клавишу «Enter» на клавиатуре и завершите процесс удаления.
Итак, мы описали вам два возможных варианта для создания ограниченной гостевой учетной записи пользователя на вашем персональном компьютере. Оставляйте нам ваши комментарии на тему: «Должна ли корпорация «Microsoft» вернуть исходную гостевую учетную запись в операционную систему «Windows 10»?». Мы всегда будем рады услышать ваше мнение и подискутировать с вами по этому вопросу.
- https://remontka.pro/guest-account-windows-10/
- https://compconfig.ru/winset/vklyuchit-gost-v-windows-10.html
- https://hetmanrecovery.com/ru/recovery_news/how-to-set-up-a-guest-account-in-windows-10.htm
Как создать учёные записи в Windows 7
Нажмите «Пуск», откройте «Панель управления» и нажмите «Добавление и удаление учётный записей пользователей».
Вы увидите, что есть уже как минимум два пользователя в Windows 7 – администратор, который создаётся вместе с установкой операционной системы, и гость.
По умолчанию, учётная запись гостя отключена, но если кликнуть на неё мышкой, то её можно включить. Гость пригодится для пользователей, у которых нет учётной записи на данном компьютере – они смогут войти в систему, но не смогут просматривать файлы и папки, принадлежащий другим учётным записям.
Можно сознать новую учётную запись. Для этого в окне, где указан список всех существующий пользователей, нажмите кнопку «Создание учётной записи».
Далее введите имя для создаваемого пользователя и выберите тип – обычная или администратор.
Учётные записи в Windows 7 разделяются на два типа – обычные и администратор. Обычные имеют ограниченный доступ. Это полезно для случаев, когда есть опасения, что пользователь может повредить Windows. Администраторы имеют полный доступ, а также они могут управлять другими учётными записями на компьютере.
После этого нажмите кнопку «Создание учётной записи».
Пользователь будет создан, и вы увидите его в списке учётных записей. Можно войти в систему под созданным пользователем.
Варианты создания нового пользователя на Windows 10: список
Существует несколько способов, как создать в Windows 10 нового пользователя:
- через раздел «Параметры»;
- с помощью консоли командной строки;
- с помощью раздела «Локальные пользователи и группы».
Каждый способ имеет свои достоинства и недостатки. Однако для настройки и создания учетки необходимо ознакомиться со всеми тремя методами, как добавить учетную запись в Windows 10.
Создание в разделе «Параметры»
Этот способ, как добавить пользователя в виндовс 10, является самым простым для начинающих. Однако и новички, и профессионалы предпочитают его ввиду наличия множества настроек в разделе «Параметры».
Для создания пользователя необходимо выполнить следующие действия:
- Нажать кнопку «Пуск» и открыть раздел «Параметры Windows» и «Учетные записи».
- Выбрать «Семья и другие пользователи» и перейти в раздел «Другие пользователи».
- Нажать кнопку «+», которая добавляет нового пользователя на компьютер.
- Далее окно предложит ввести email для создания УЗ Microsoft. Если создается локальная УЗ, то данный раздел нужно попросту пропустить, нажав на строку «У меня нет данных для входа этого человека».
- Окно повторно запрашивает создание УЗ для «Майкрософт». Чтобы создать локального пользователя, нужно выбрать запись «Добавить пользователя без учётной записи Майкрософт».
- В специальные текстовые поля необходимо ввести имя пользователя, придумать пароль.
На этом этап создания аккаунта закончен. Теперь в появившемся окне нужно войти в учетную запись и дождаться загрузки рабочего стола.
Создание с помощью раздела «Параметры»
Обратите внимание! Чтобы привязать учетную запись к Microsoft, необходимо создать почтовый ящик и записать адрес в поле, где требовалось его ввести на этапе настройки. Это позволит расширить возможности операционной системы
Однако при взаимодействии с программами на сервер будут отсылаться отчеты вне видимости пользователя. Локальная УЗ ограничивает возможности ОС.
Создание нового пользователя в консоли командной строки
Консоль операционной системы предоставляет более быстрый способ создания профиля. Открыть консоль можно как с помощью поиска, так и через поле «Выполнить». Самый быстрый вариант — нажать сочетание клавиш «Win + S», что означает Windows Search. Откроется поле для поиска файлов. В нем необходимо ввести «cmd.exe». Когда появится нужный файл, выбрать «Открыть от имени администратора» в списке, предоставляемом ниже.
Откроется экран консоли, в которой будет строка «C:\WINDWS\sysem32». Текстовый указатель стоит после этой надписи. Здесь необходимо ввести следующую строку «netuser имя пользователя пароль /add» и нажать кнопку «Enter».
Создание учетной записи с помощью командной строки
На этом процедура создания нового профиля закончена. После нажатия клавиши «Enter» на экране консоли будет отображен текст об успешно проделанной операции и авторизационных данных.
Создание с помощью командной строки
Создание через раздел «Локальные пользователи и группы»
Более длительный процесс создания локальной УЗ — это использование раздела «Локальные пользователи и группы», однако он позволяет выполнить куда больший спектр настроек.
Делается это в следующем порядке:
- Нажать сочетание кнопок «Win + R», появится окно «Выполнить».
- В поле ввести команду «lusrmgr.msc» и нажать «Ок».
- В появившемся окне нужно открыть папку «Пользователи».
- На пустой области экрана нужно кликнуть правой кнопкой мыши и в контекстном меню выбрать «Новый пользователь».
- Откроется окно с названием «Новый пользователь» со множеством текстовых полей для ввода информации. Нужно заполнить все предоставленные поля, а также отметить при необходимости дополнительные опции.
- Нажать кнопку «Создать».
Теперь учетная запись создана. После закрытия окна нужно авторизоваться для входа в профиль.
Как создать учетную запись с помощью раздела «Локальные пользователи группы»
Справочные материалыReference
Настройка политики » учетные записи гостя » определяет, связана ли для гостевой учетной записи имя другой учетной записи с идентификатором безопасности (SID).The Accounts: Rename guest account policy setting determines whether a different account name is associated with the security identifier (SID) for the Guest account.
РекомендацииBest practices
- При переименовании учетной записи Небезопасное расположение не будет более сложнее, чем неавторизованные пользователи.For devices in unsecured locations, renaming the account makes it more difficult for unauthorized users to guess it.
- Для компьютеров в защищенном или надежном месте хранение имени учетной записи в качестве гостя обеспечивает согласованность между устройствамиFor computers in secured or trusted locations, keeping the name of the account as Guest provides consistency among devices
LocationLocation
Параметры Settings\Security компьютера Configuration\WindowsComputer Configuration\Windows Settings\Security Settings
Значения по умолчаниюDefault values
В приведенной ниже таблице перечислены фактические и действующие значения по умолчанию для этой политики.The following table lists the actual and effective default values for this policy. Значения по умолчанию также можно найти на странице свойств политики.Default values are also listed on the policy’s property page.
| Тип сервера или объект групповой политикиServer type or GPO | Значение по умолчаниюDefault value |
|---|---|
| Default Domain PolicyDefault Domain Policy | ГостьGuest |
| Политика контроллера домена по умолчаниюDefault Domain Controller Policy | ГостьGuest |
| Параметры по умолчанию для автономного сервераStand-Alone Server Default Settings | ГостьGuest |
| Параметры по умолчанию, действующие на контроллере доменаDC Effective Default Settings | ГостьGuest |
| Действующие параметры по умолчанию для рядового сервераMember Server Effective Default Settings | ГостьGuest |
| Действующие параметры по умолчанию для клиентского компьютераClient Computer Effective Default Settings | Определяемый пользователем текстUser-defined text |
Особенный гость
Обезличенная учётка «Гость» — универсальное решение, удобное, если часто приходится принимать у себя гостей, которым всегда нужно срочно войти на пару минут в свою соцсеть. Если круг гостей узкий, можно сделать приятно, например, любимой бабушке, создав её личную учётку гостя. В той же утилите lusrmgr.msc нужно в меню «Действие» выбрать нового пользователя, дать ему имя и убрать галочку необходимости смены пароля (чтобы учётка была незапароленной). Затем нажать «Создать».
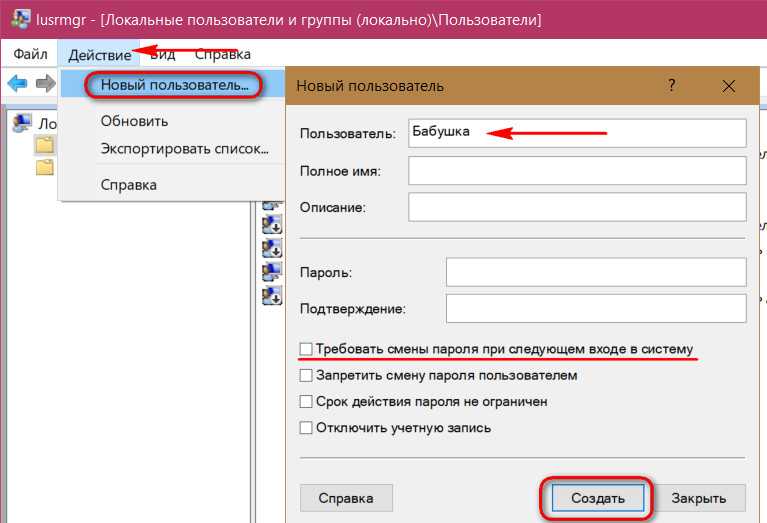
Затем делаем двойной клик на бабушкиной учётке и в окне свойств переключаемся на вкладку «Членство в группах». Удаляем группу «Пользователи».
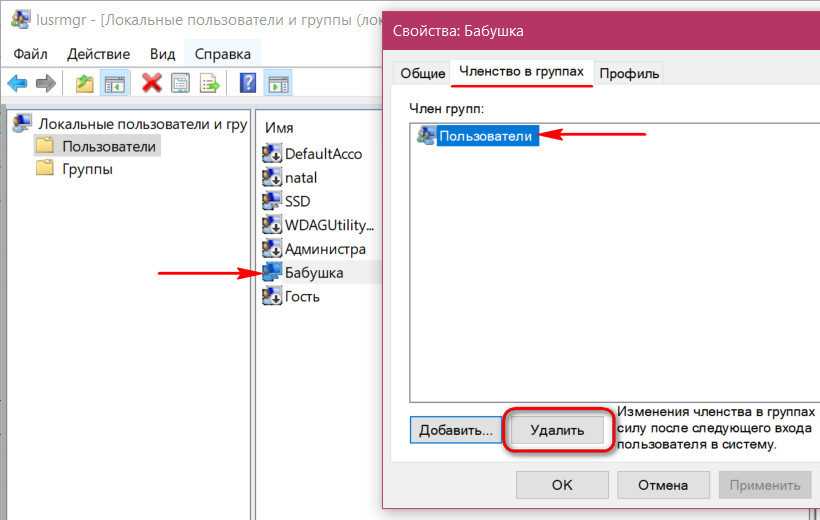
И добавляем группу «Гости».
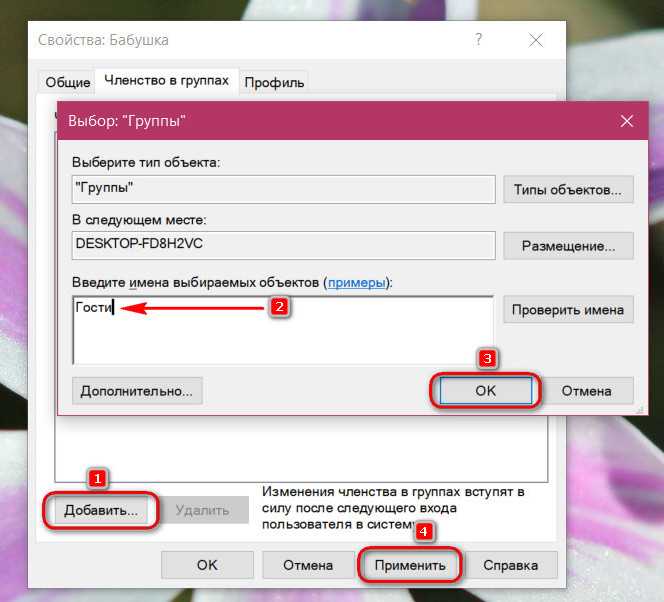
Если бабушка станет реже приходить, её учётку, чтобы она не болталась на экране блокировки, можно временно отключать. Делается это в том же окошке свойств учётной записи.
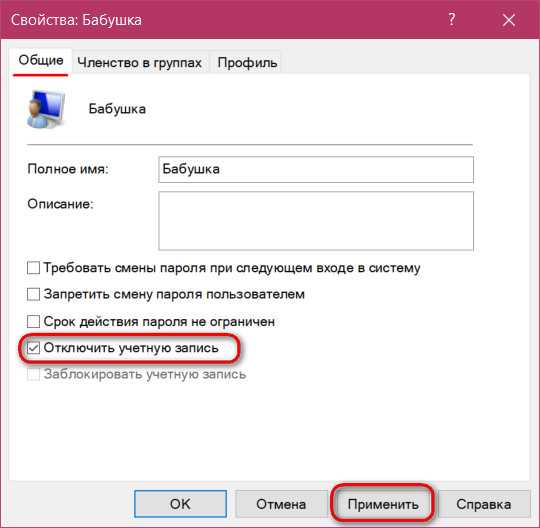
***
Ещё больше урезать возможности гостя или стандартного пользователя можно с помощью локальных групповых политик. Ограничения, введённые ими в окне редактора gpedit.msc, будут работать для всех учётных записей компьютера. А чтобы ограничения не касались администратора и применялись только для отдельных пользователей, с политиками нужно работать через консоль MMC.
Запускаем её:
mmc.exe
Необходимо добавить новую оснастку.
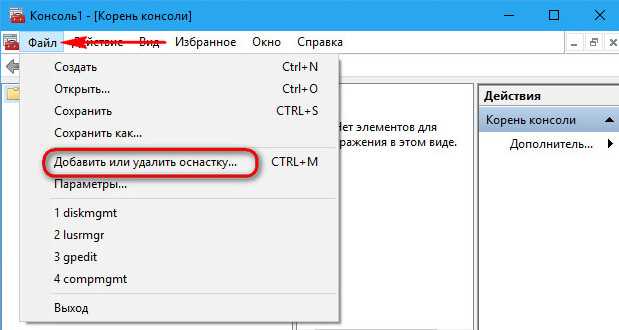
Кликаем «Редактор объектов групповой политики». Нажимаем «Добавить», затем — «Обзор».
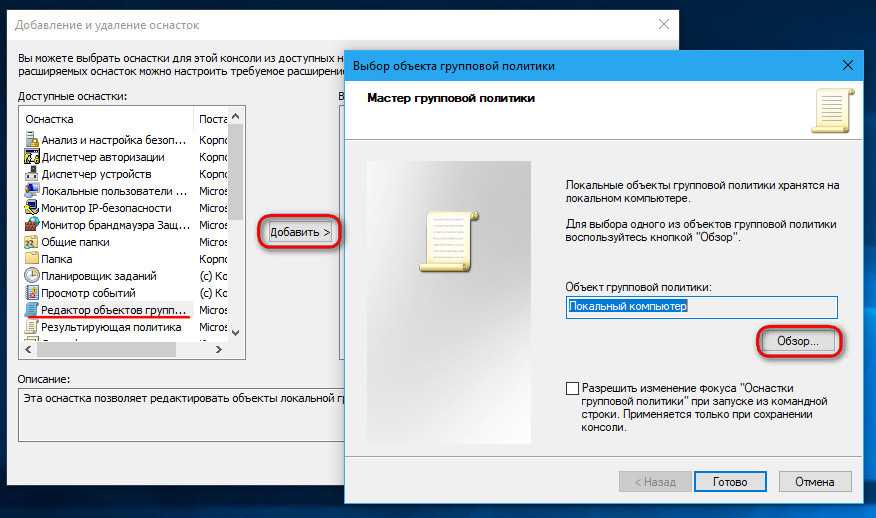
Выбираем нужного пользователя.
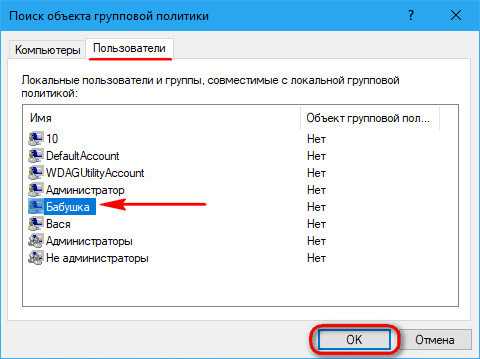
Готово.
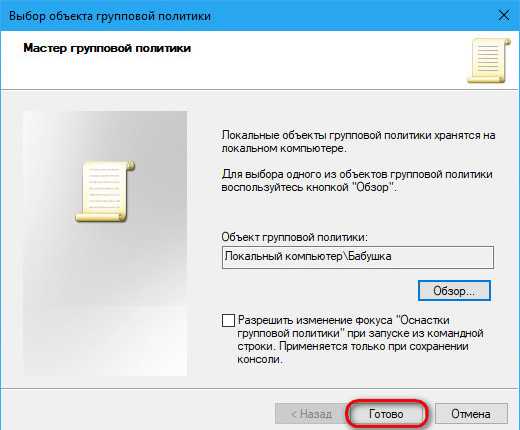
Закрываем форму добавления оснасток. Оснастку gpedit.msc, созданную для выбранного пользователя только что, сохраняем в удобном месте.
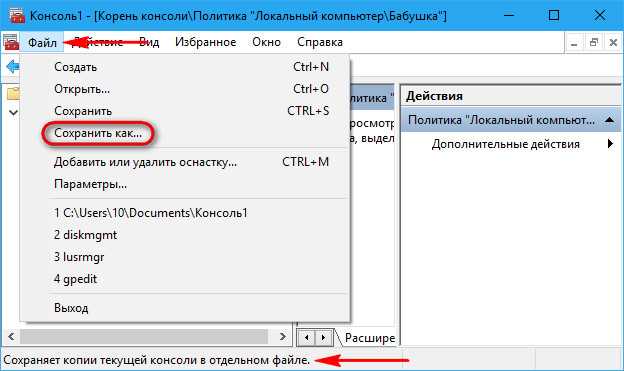
С этого места и будем впредь запускать эту оснастку. И ограничивать в ней права юзеров. Например, тройкой предложенных ниже способов.
Безопасный способ включения автологона в Windows с помощью Autologon
Для более безопасного включения автоматического входа в Windows 10 вы можете использовать системную утилиту Autologon для Windows. Кроме того, все предыдущие способы включения автологона в Windows могут не работать, если компьютер включен в домен AD. Утилита входила в состав системных утилит Sysinternals и теперь доступна для загрузки на сайте Microsoft (https://technet.microsoft.com/ru-ru/sysinternals/autologon.aspx).
- Скачайте утилиту и запустите с правами администратора;
- Примите условия лицензионного соглашения ;
- Укажите учетную запись, домен и пароль пользователя, под которым нужно выполнять автовход и нажмите кнопку Enable;
- Появится окно, в котором указано, что автологон включен, а пароль пользователя хранится в реестре в зашифрованной виде. Зашифрованный пароль хранится в формате LSA в ветке HKLM\SECURITY\Policy\Secrets и технически любой локальный администратор компьютера (но не пользователь) может расшифровать его.
Чтобы отключить автоматический вход в Windows 10 достаточно нажать на кнопку Disable.
Итак, мы рассмотрели, как отключить ввод пароля при входе в Windows 10 и загружать компьютер прямо на рабочий стол. Чтобы временно отключить автовход в Windows и вручную выбрать пользователя и указать пароль, под которым нужно войти в систему, нужно при загрузке Windows удерживать нажатой клавишу Shift.
Аккаунт Microsoft
Возможность входа в систему через учетную запись Майкрософт присутствовала еще в Виндовс 8. Она была перенесена последнюю версию операционной системы. Возможности локального пользователя и «учетки» Microsoft в определенных моментах различаются, причем в пользу второй.
Одна из важнейших особенностей — простой способ восстановления данных для авторизации, если они были утеряны. Все делается на официальном сайте разработчика, не надо вводить команды в консоль, использовать живой образ ОС и применять прочие манипуляции.
Еще можно отметить, что вместе с авторизацией Microsoft открывается доступ к множеству онлайн-сервисов. Такая учетная запись нелокальная, а значит, все настройки и данные можно переносить между разными устройствами.
Создание нового пользователя
Создать учетную запись Win 10 в действительности довольно просто. Для этого нужно открыть программу «Выполнить». Проще всего кликнуть ПКМ по значку «Пуск» и найти ее в списке. В текстовую графу скопируйте «control userpasswords2». Откроется сервис управления учетными записями Виндовс. Нажмите в окне кнопку «Добавить». Если она неактивна, то поставьте галочку напротив «Требовать ввод имени…».
И тут появляется возможность выбора. Получится завести не только профиль Майкрософт, но и локальный профиль. Для второго варианта нажмите на надпись «Вход без…» снизу окна. А потом просто следуйте подсказкам.
Созданный профиль получит гостевые права. Их можно расширить в настройках учетных записей, за этот параметр отвечает раздел «Семья и другие пользователи».
Отключение аккаунта Microsoft
В некоторых случаях требуется удалить учетную запись Майкрософт в Windows 10, перейдя на локальный профиль. В таком случае пользовательские данные будут храниться только на данном компьютере. Никакие настройки не получится перенести на другие устройства. Также возникнут большие проблемы с восстановлением пароля, если он будет утерян.
Перед началом необходимо закрыть все работающие программы и сохранить прогресс, поскольку потребуется перезагрузка ПК. Первый шаг — открытие параметров Виндовс (одновременно нажать на Win + I). В открывшемся окне кликните ЛКМ на «Учетные записи», нужна категория «Ваши данные…». Затем кликните по надписи «Войти вместо этого…». Сервис запросит пароль от профиля Microsoft. В следующем окне можно отредактировать данные для авторизации пользователя, в том числе и имя.
В конце система попросит вас выйти, а потом зайти под новым профилем. Теперь в ОС присутствует локальная учетка.
Удаление пользователя
В первую очередь необходимо выполнить все действия, описанные в предыдущем пункте, чтобы отвязать пользователя от сервисов Майкрософт. А затем уже можно удалять учетную запись Win 10. Но стоит помнить, что вместе с тем будут потеряны все пользовательские данные. Поэтому желательно заранее сохранить нужные документы.
Нужно открыть параметры компьютера (в меню «Пуск» клик на иконку шестеренки или одновременное нажатие Win + I). Там найдите графу «Учетные записи». За настройку данного параметра отвечает меню «Семья и другие люди».
Остается только кликнуть по имени пользователя, удаление которого планируется. Появится соответствующая кнопка, нажмите ее. Возникнет предупреждение о последствиях ваших действий. Будет указано, что сотрутся все пользовательские данные, поэтому желательно предварительно сохранить все важные документы. Подтвердите удаление аккаунта и дождитесь окончания процесса.
@top-advice.ru
