Very thorough installed application detection
BCUninstaller can detect, manage and uninstall applications from the following sources:
- Normal registered applications (same as Programs and Features and many other uninstallers)
- Hidden/protected registered applications
- Applications with damaged or missing uninstallers
- Portable applications (looks in common locations and on portible drives, configurable)
- Chocolatey packages
- Oculus games/apps
- Steam games/apps
- Windows Features
- Windows Store apps (Universal Windows Platform apps)
- Windows Updates
Applications from all of these sources are threated the same — you can filter, export and automatically uninstall them in the same way.
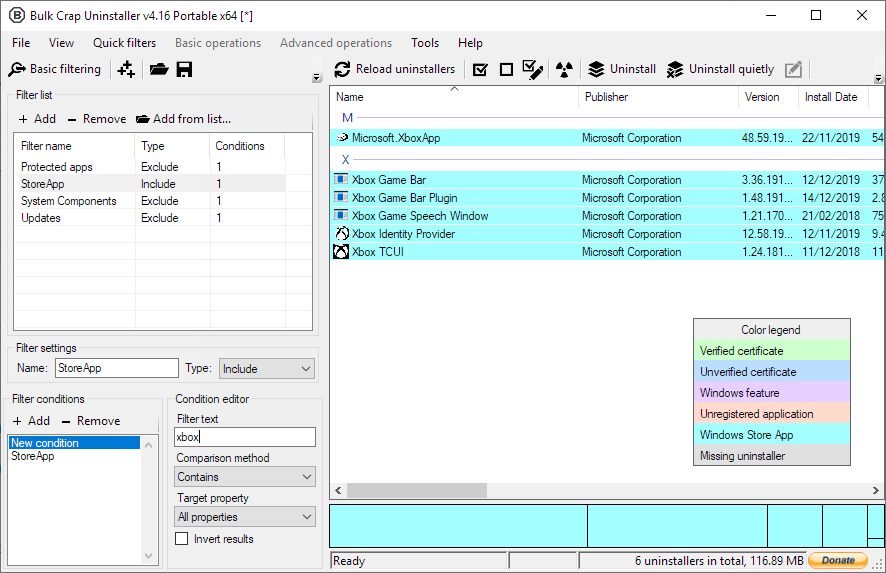
Удаление программ в Bulk Crap Uninstaller
В окне Bulk Crap Uninstaller выделите программу, которую нужно удалить с компьютера. Нажмите на кнопку меню «Удаление», или кликните по выделенной записи правой кнопкой мыши, а затем выберите пункт контекстного меню «Удалить».
Далее откроется окно с предложением о создании точки восстановления. Я рекомендую воспользоваться этой возможностью, и создать точку восстановления системы для того, чтобы у пользователя была возможность откатить изменения, вызванные удалением данного приложения. Потому что от ошибок никто не застрахован.
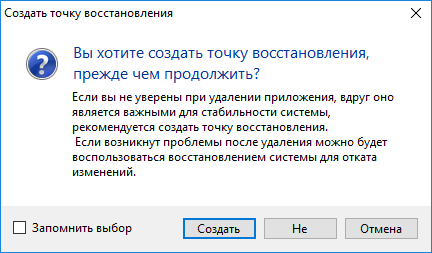
Затем запустится штатный деинсталлятор удаляемого приложения.
После удаления программы, в окне «Прогресс деинсталляции» отобразится процесс выполнения задачи. Программа удалена с компьютера, нажмите на кнопку «Закрыть».
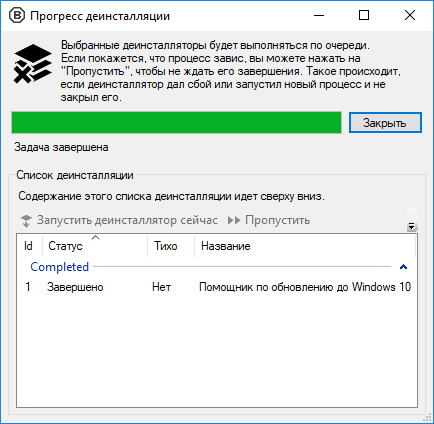
Далее откроется окно «Мусор/Остатки удаления», в котором предлагается найти остатки удаленных программ. Воспользоваться этой возможностью, рекомендовано опытным пользователям, которые понимают, что они делают.
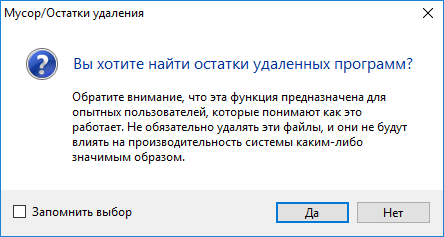
Затем запускается процесс сканирование системы. После завершения проверки, в окне «Удаление остатков» отобразятся файлы и ключи реестра, которые остались на компьютере после удаления программы.
В программе Bulk Crap Uninstaller работает так называемый «рейтинг доверия». Всем обнаруженным элементам присваивается рейтинг для того, чтобы пользователь имел представление о степени безопасности удаления конкретных файлов или ключей реестра с ПК. Файлы, помеченные как «Очень хорошо» или «Хорошо», с большей долей вероятности можно безопасно удалить с компьютера.
В любом случае, пользователь самостоятельно решает, как поступить в данном случае.
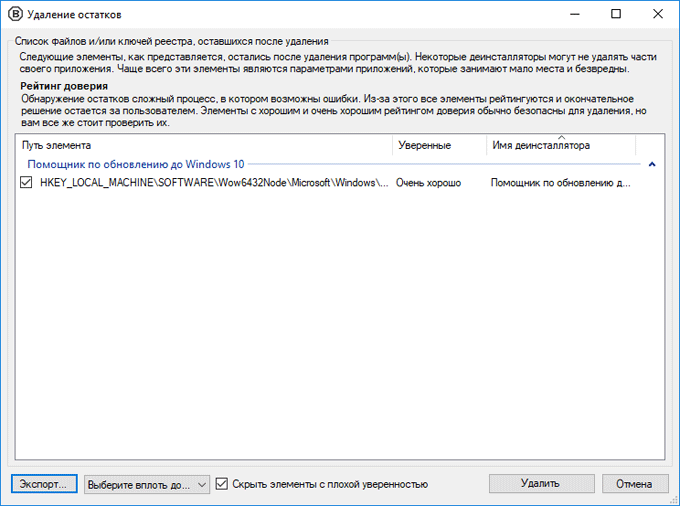
Перед удалением записей реестра, в окне «Удаление остатков», BC Uninstaller предложит создать бэкап реестра перед продолжением удаления.
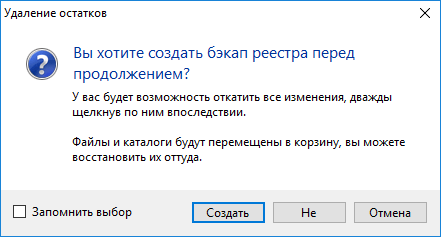
Далее все оставшиеся данные деинсталлированного приложения будут удалены из Windows.
Способы удаления программ в Windows 10
При инсталляции игр и прочего софта далеко не каждое приложение оказывается нужным. Устанавливая все подряд, вы не замечаете, как это действует на ОС. Куча ПО, повисшего в автозагрузке будет тормозить работу. Некоторые могут конфликтовать между собой, что тоже не приведет ни к чему хорошему. Поэтому как вы делаете уборку дома в квартире, выкидывая ненужные вещи, так и компьютер требует периодической чистки. Мы расскажем как осуществить удаление программ в Windows 10.
Как удалить программу на Виндовс 10
Существует несколько способов:
- Через программы и компоненты Windows10.
- С использованием родной деинсталляционного встроенного сервиса установленного софта.
- Через параметры Windows 10.
- Из главного меню.
Чтобы удалить программу в Windows 10 первым способом, нужно открыть соответствующее окно. Это можно сделать тремя путями.
- ПКМ (правая кнопка мыши) по пуску.
- Выбираете как на скриншоте.
- Если в поле просмотр строит «Категория», то Программы – Удаление программы.
- Если «Значки», то Программы и компоненты.
В любом случае откроется окно.
Для удаления жмите на нужную строку и сверху щелкаете «Удалить». Можно воспользоваться контекстным меню (ПКМ на строке компоненты).
Сначала вы увидите такое окошко.
Подтвердите действие, и начнется удаление.
Если вы не можете найти, где в виндовс 10 удалять программы, наберите в поиске «Удалить программу». И вы увидите перечень возможностей, которые предлагает ОС.
Рекомендуем пользоваться поиском и справкой чаще, это очень помогает в освоении системы Windows. В качестве лирического отступления можно заметить, что лучшие материалы по любому софту и железу можно найти у разработчика. Поэтому чаще нажимайте кнопку F1 и ищите через поиск ответы на свои вопросы.
Как удалить программы в виндовс 10 подробнее вы можете посмотреть на видео.
Второй способ удалить установленные программы в виндовс 10 – через параметры. Здесь вы увидите не только установленный со стороны софт, но и встроенный, установленный с операционной системой.
Пройдите по указанному пути.
И увидите возможность деинсталляции. Если установленное извне ПО, то запустится его деинсталлятор. Если же что-то из магазина, то подтвердите и система сама разберется дальше.
Родные средства удаления часто называются uninstall.exe. Такой файл можно найти в папке приложения. Или в главном меню, если создан не ярлык, а папка для всех запускаемых файлов.
Просто запустите его двойным щелчком или ENTER.
Через главное меню деинсталляция осуществляется крайне просто. Наведите мышь на строчку и нажмите ПКМ. Или найдите что-то вроде «Средство удаления ХХХ».
Как удалить стандартные программы Windows 10
Как и любой серьезный пакет, Windows 10 имеет массу встроенных приложений. Для нас они неудаляемы, так как никаких деинсталляторов не имеют. Не рекомендуем чистить систему таким образом. При удалении блокнота ничего страшного не произойдет, а вот есть вы зацепите какой-либо системный файл – ОС может отказаться работать.
Для самых стойких расскажем, как удалить неудаляемую программу в Windows 10.
Во-первых, попробуйте через систему вышеописанным способом. Если там вы не нашли нужного, вернее ненужного, приложения – используем PowerShell. Он представляет собой приложение для администраторов, позволяющее более глубоко управлять компьютером. Это модернизированная командная строка, имеющая огромное количество команд. Без лишней необходимость ею лучше не пользоваться.
Запуск осуществляется из главного меню от имени админа или через поиск.
Для деинсталляции требуется имя. Основная команда получения названия имеет следующий формат:
Get-AppxPackage -name *ИМЯ_ПРИЛОЖЕНИЯ
Пример для почты и календаря:
Чтобы узнать полный список установленных приложений с именами, воспользуйтесь командой
Get-AppxPackage >C:\1.txt
На диске С: создастся файл со всеми описаниями. Например, для калькулятора:
Имя приложения — Microsoft.WindowsCalculator. А полное имя выглядит так:
PackageFullName : Microsoft.WindowsCalculator_6.3.9600.20278_x64__10wekyb3d8bbwe
Формат команды удаления:
Get-AppxPackage ИМЯ_ПРИЛОЖЕНИЯ |Remove-AppxPackage –package
Удаление калькулятора:
Get-AppxPackage Microsoft.WindowsCalculator_6.3.9600.20278_x64__10wekyb3d8bbwe |Remove-AppxPackage –package
Можете воспользоваться шаблонами и подставить вместо кучи символов знак «*».
Get-AppxPackage *Calculator* | Remove-AppxPackage –package
Для ленивых приведем список имен приложений (кратких).
Запускаете команду, и система сможет удалить программы с компьютера Windows 10. Чтобы сделать это для всех юзеров добавьте ключ -allusers :
Get-AppxPackage -allusers *Calculator* | Remove-AppxPackage –package
Geek Uninstaller для удаления ненужных программ
Бесплатная программа Geek Uninstaller предназначена для деинсталляции других установленных программ с компьютера пользователя. Программа имеет небольшой размер и быстро выполняет свои непосредственные функции.
Одной из особенностей этой программы, является то, что программа Geek Uninstaller не требует установки на компьютер. GeekUninstaller — переносная (portable) программа, она может запускаться с любого удобного места.
Вы может поместить папку с программой в удобное для вас место, например, на флешку, а потом запустить оттуда программу деинсталлятор.
У бесплатной программы Geek Uninstaller есть платная версия Geek Uninstaller Pro, которая, на самом деле, является программой Uninstall Tool.
Программа GeekUninstaller работает в операционной системе Windows. В программе поддерживается разрядность операционных систем x86 и x64. В Geek Uninstaller реализована поддержка большого количества языков, в том числе и русского.
Скачать Geek Uninstaller
После скачивания архива на компьютер, вам нужно будет распаковать его архиватором. После открытия папки с программой, запускаете файл «geek» для открытия программы.
Далее откроется главное окно «Geek Uninstaller». Сама программа имеет лаконичный интерфейс. Сверху находится панель меню, а ниже располагается список программ, с данными об их названии, размере на диске, и времени установки на компьютер.
Далее расположено поле «поиск», с помощью которого можно будет осуществлять поиск программ.
В нижней части окна находится информацию о том, сколько программ, в данный момент, установлено на компьютере, а также занимаемый установленными программами размер места на диске.
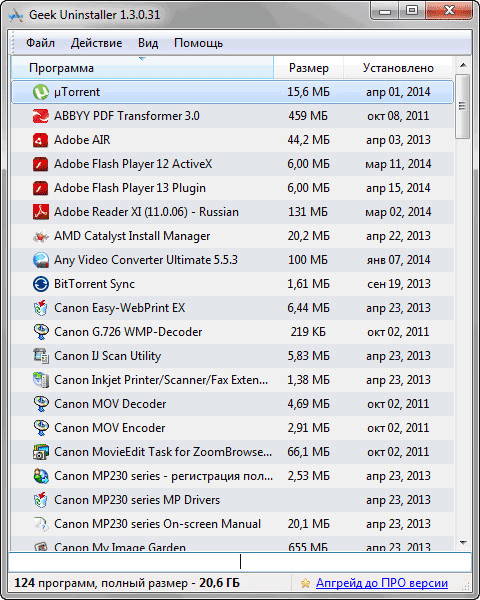
Обзор Bulk Crap Uninstaller
Основные возможности программы Bulk Crap Uninstaller:
- удаление программ с компьютера;
- удаление файлов, созданных после каждой новой установки программы (например, временные файлы, настройки, ярлыки и т. д.);
- обнаружение потерянных приложений (программ без рабочей деинсталляции);
- определение и удаление приложений Windows Store (из Магазина Windows);
- в программу встроен мощный менеджер автозапуска;
- проверка цифровых сертификатов (полезно при подозрении на наличие вредоносного ПО);
- большой объем предоставляемых данных (путь/ключ реестра, имя издателя, тип установщика, версия, владелец цифрового сертификата и т. д.);
- возможность одновременного удаления нескольких приложений (встроен механизм предотвращения столкновений);
- тихое удаление многих программ, даже если они открыто не поддерживают этот способ деинсталляции;
- расширенные функции сортировки, фильтрации, группировки и поиска;
- полностью настраиваемые команды, выполненные до и после удаления;
- программа показывает защищенные и недействительные записи, которые не отображаются в стандартном деинсталляторе операционной системы.
Программа Bulk Crap Uninstaller работает на русском языке в операционной системе Windows, имеет открытый исходный код.
Скачать Bulk Crap Uninstaller можно с официального сайта разработчика (Марцин Шеняк). С официального сайта ссылки ведут на сервис загрузки, откуда можно скачать нужную версию программы.
скачать Bulk Crap Uninstaller
Для загрузки предлагаются две версии программы: обычная версия для установки на компьютер, и переносная (portable) версия приложения, которая не требует установки.
Портативную версию Bulk Crap Uninstaller Portable можно запускать с любого места (с компьютера, с флешки, или другого переносного устройства). Для работы портативной версии необходимо наличие в системе .NET Framework 3.5 (встроен в операционную систему Windows, начиная с Windows 7).
Удаление программ
Как и инсталляция, деинсталляция программного обеспечения в среде Windows 10 тоже может быть выполнена как минимум двумя способами, причем оба подразумевают использование стандартных средств операционной системы. Плюс ко всему, для этих целей можно задействовать и стороннее ПО.
Способ 1: Программы-деинсталляторы
Ранее мы неоднократно писали о том, как удалять приложения при помощи специализированного ПО, а затем еще и выполнить дополнительную чистку системы от остаточных и временных файлов. Если вас интересует именно такой подход к решению нашей сегодняшней задачи, рекомендуем ознакомиться со следующими статьями:
Подробнее:Программы для удаления программУдаление приложений с помощью CCleanerИспользование программы Revo Uninstaller
Способ 2: «Программы и компоненты»
Во всех версиях Виндовс есть стандартный инструмент для удаления программного обеспечения и исправления ошибок в его работе. Сегодня нас интересует только первое.
-
Для запуска раздела «Программы и компоненты» зажмите на клавиатуре «WIN+R», введите туда представленную ниже команду, после чего кликните по кнопке «ОК» или нажмите «ENTER».
В открывшемся окне найдите в перечне приложений то, которое хотите удалить, выделите его и нажмите по кнопке «Удалить», расположенной на верхней панели.
Подтвердите свои намерения во всплывающем окне, кликнув «ОК» («Да» или «Yes», зависит от конкретной программы). Дальнейшая процедура в большинстве случаев выполняется автоматически. Максимум того, что от вас может потребоваться, заключается в банальном следовании подсказкам в окне «установщика».
Способ 3: «Параметры»
Такие элементы Windows, как рассмотренные нами выше «Программы и компоненты», а вместе с ними и «Панель управления», в «десятке» постепенно отходят на второй план. Все то, что в предыдущих версиях ОС делалось с их помощь, сейчас можно выполнить в разделе «Параметров». Деинсталляция программ – не исключение.
Способ 4: Меню «Пуск»
Все программы, установленные на компьютер или ноутбук с Виндовс 10, попадают в меню «Пуск». Удалить их можно прямо оттуда. Для этого нужно выполнить следующие действия:
Other features
While detection and uninstallation are the two main features of BCU that receive the most focus, it also has many useful tools built on top of that framework.
- Find and remove leftovers after uninstallation
- Clean Program Files directories from unused or empty folders
- Manually uninstall any application, bypasing it’s uninstaller (Force uninstall)
- Startup manager
- Application ratings
- Huge amount of data about applications is collected and displayed. User can freely browse, filter and export everything
- Filtering with common presets or based on fully custom rules with Regex support
- Verification of uninstaller certificates
- Large amount of configurability
- Can run user-specified commands before and after uninstalling
- Can run on .Net 4.0 or newer, or, if not available, on .Net 3.5 with reduced functionality (will work on Windows 7 or newer with no updates installed)
- Fully portable, settings are saved to a single file
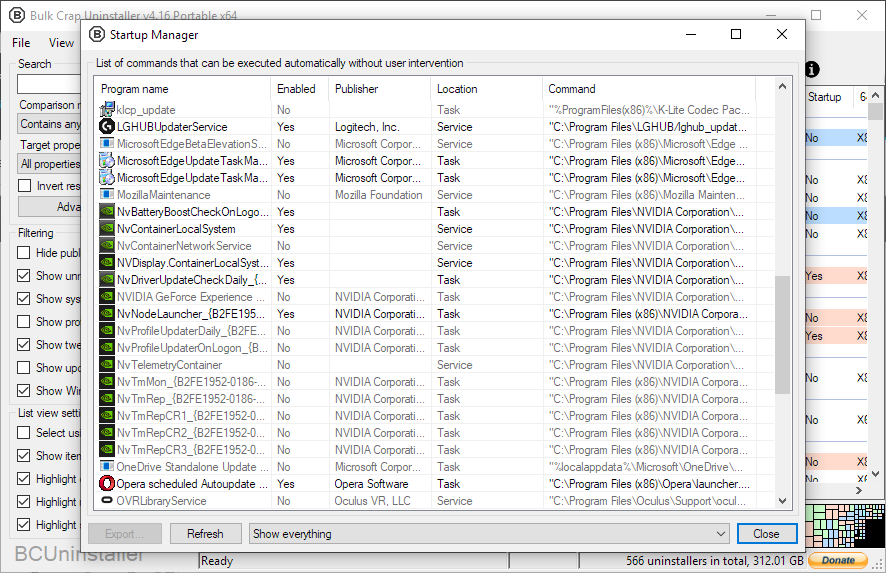
BCU is translated to Arabic, Czech, Dutch, English, French, German, Hungarian, Italian, Polish, Portuguese (Brazil and Portugal), Russian, Slovenian and Spanish at the moment of writing this. More to come! If you want to help translate BCU to a new language or update and existing translation please start an issue or contact me through the feedback form.
System requirements
The system requirements are fairly lax since BCU was designed to work on any PC it is thrown at. If it boots, the chances are BCU will manage to run on it.
- OS: Windows Vista or newer is recommended. BCU will also work on XP and 2003 with reduced functionality and possibly some bugs. Both 32bit and 64bit versions are supported.
- .NET: Recommended .NET 4.0 or newer, can run on only .NET 3.5 with reduced functionality.
- RAM: Around 300MB or more of free RAM.
- CPU: Doesn’t really matter.
- Free space: 50MB or more.
- HDD: Anything will work, but slower drives can make scan times quite a bit longer.
Licensing and commercial use
Bulk Crap Uninstaller is licensed under Apache 2.0 open source license, and can be used in both private and commercial settings for free and with no obligations, as long as no conditions of the license are broken.
Безопасное удаление программ — Bulk Crap Uninstaller 4.5.0 + Portable
 Bulk Crap Uninstaller (BCUninstaller) — деинсталлятор программ, который позволит удалить без следов и остатков любое приложение на Вашем компьютере. Как известно, любая программа в процессе работы заполняет ПК некими данными: записи в реестре, созданные папки, файлы и т.д. Если Вы просто удаляете потом такое приложение, то некий мусор все равно остается в системе, занимая дисковое пространство и влияя на быстродействие. Поэтому рекомендуется использовать специальное ПО для деинсталляции приложений, одним из которых и является BCUninstaller. Внешний вид программы выглядит достаточно простым и понятным, весь функционал сводится к выделению нужного приложения и выбора желаемого действия, даже новичок сможет справиться без проблем. Есть и более продвинутые функции, если Вы считаете себя опытным пользователям, сможете оценить их.Системные требования:·Windows 7 / 8 / 10 (32/64-bit)Microsoft .NET Framework 3.5Торрент Безопасное удаление программ — Bulk Crap Uninstaller 4.5.0 + Portable подробно:·Запуская Bulk Crap Uninstaller надо немного подождать, пока список установленных программ будет заполнен полностью. После установки и запуска утилиты Вам будет представлен список всех имеющихся приложений и компонентов в системе.·Для каждой записи можно посмотреть подробную информацию: версию продукта, дату установки, место размещения на ПК, сертификат, имя производителя, записи в реестре и другое. Выбрав нужное приложение (или несколько), запустите его удаление. При этом доступно два вида деинсталляции: обычный (Uninstall) и тихий режим (Uninstall quietly). Уже через несколько секунд Вы полностью избавитесь от всех следов отмеченного приложения.·Удобно, что перед удалением программы предлагается сделать точку восстановления системы на тот случай, если после деинсталляции что-то пойдет не так. Из других особенностей можно выделить систему фильтров отображения компонентов или программ (например, скрыть продукты от Microsoft или показать системные инструменты), группировку приложений, встроенный менеджер автозапуска и другие опции.Особенности программы:·Доступна деинсталляция нескольких программ в пакетном режиме.·Два вида деинсталляции: обычный (Uninstall) и тихий режим (Uninstall quietly) .·Сортировка деинсталляторов по любой колонке. Можно переставлять столбцы.·Возможность удаления заблокированных программ, программ с отсутствующими или поврежденными деинсталляторами.·Удаление найденных остатков программ, удаленных иными деинсталляторами или программами.·Для каждой записи можно посмотреть подробную информацию: версию продукта, дату установки, место размещения на ПК, сертификат, имя производителя, записи в реестре и другое.·Просмотр сведения об удаляемом ПО, просмотр путей, ключей реестра, сортировку приложений по группам, поиск по ключевым словам.·Система фильтров отображения компонентов или программ (например, скрыть продукты от Microsoft или показать системные инструменты) .·Группировка приложений, по умолчанию программы сгруппированы по алфавиту.·Встроенный менеджер автозапуска.·Мастер настройки программы.·В наличии портативная версия программы.·Интуитивно понятный пользовательский интерфейс.Изменения в версии:·Added console utility for scripting — fully automatic uninstalls·Added quick filters menu and new filtering presets·Added ability to filter appications by them having startup entries·Added ability to hide automatized uninstaller windows (enabled by default)·Added scrollbars to setting pages that can overflow to fix cutoffs·Uninstaller automation window now has opacity when not focused·Improved identification of dialog boxes during automation, fixes some rare problems·Updated taskscheduler and dotnetzip libraries·Updated manual·Fixed possible resource leak·Refactoring and minor bugfixesОсобенности портативной версии:·Портативная версии программы предоставлена разработчиком, не требует установки.Для получения портативной версии в процессе установки выбираем «Portable Installation»
Bulk Crap Uninstaller (BCUninstaller) — деинсталлятор программ, который позволит удалить без следов и остатков любое приложение на Вашем компьютере. Как известно, любая программа в процессе работы заполняет ПК некими данными: записи в реестре, созданные папки, файлы и т.д. Если Вы просто удаляете потом такое приложение, то некий мусор все равно остается в системе, занимая дисковое пространство и влияя на быстродействие. Поэтому рекомендуется использовать специальное ПО для деинсталляции приложений, одним из которых и является BCUninstaller. Внешний вид программы выглядит достаточно простым и понятным, весь функционал сводится к выделению нужного приложения и выбора желаемого действия, даже новичок сможет справиться без проблем. Есть и более продвинутые функции, если Вы считаете себя опытным пользователям, сможете оценить их.Системные требования:·Windows 7 / 8 / 10 (32/64-bit)Microsoft .NET Framework 3.5Торрент Безопасное удаление программ — Bulk Crap Uninstaller 4.5.0 + Portable подробно:·Запуская Bulk Crap Uninstaller надо немного подождать, пока список установленных программ будет заполнен полностью. После установки и запуска утилиты Вам будет представлен список всех имеющихся приложений и компонентов в системе.·Для каждой записи можно посмотреть подробную информацию: версию продукта, дату установки, место размещения на ПК, сертификат, имя производителя, записи в реестре и другое. Выбрав нужное приложение (или несколько), запустите его удаление. При этом доступно два вида деинсталляции: обычный (Uninstall) и тихий режим (Uninstall quietly). Уже через несколько секунд Вы полностью избавитесь от всех следов отмеченного приложения.·Удобно, что перед удалением программы предлагается сделать точку восстановления системы на тот случай, если после деинсталляции что-то пойдет не так. Из других особенностей можно выделить систему фильтров отображения компонентов или программ (например, скрыть продукты от Microsoft или показать системные инструменты), группировку приложений, встроенный менеджер автозапуска и другие опции.Особенности программы:·Доступна деинсталляция нескольких программ в пакетном режиме.·Два вида деинсталляции: обычный (Uninstall) и тихий режим (Uninstall quietly) .·Сортировка деинсталляторов по любой колонке. Можно переставлять столбцы.·Возможность удаления заблокированных программ, программ с отсутствующими или поврежденными деинсталляторами.·Удаление найденных остатков программ, удаленных иными деинсталляторами или программами.·Для каждой записи можно посмотреть подробную информацию: версию продукта, дату установки, место размещения на ПК, сертификат, имя производителя, записи в реестре и другое.·Просмотр сведения об удаляемом ПО, просмотр путей, ключей реестра, сортировку приложений по группам, поиск по ключевым словам.·Система фильтров отображения компонентов или программ (например, скрыть продукты от Microsoft или показать системные инструменты) .·Группировка приложений, по умолчанию программы сгруппированы по алфавиту.·Встроенный менеджер автозапуска.·Мастер настройки программы.·В наличии портативная версия программы.·Интуитивно понятный пользовательский интерфейс.Изменения в версии:·Added console utility for scripting — fully automatic uninstalls·Added quick filters menu and new filtering presets·Added ability to filter appications by them having startup entries·Added ability to hide automatized uninstaller windows (enabled by default)·Added scrollbars to setting pages that can overflow to fix cutoffs·Uninstaller automation window now has opacity when not focused·Improved identification of dialog boxes during automation, fixes some rare problems·Updated taskscheduler and dotnetzip libraries·Updated manual·Fixed possible resource leak·Refactoring and minor bugfixesОсобенности портативной версии:·Портативная версии программы предоставлена разработчиком, не требует установки.Для получения портативной версии в процессе установки выбираем «Portable Installation»
Скриншоты Безопасное удаление программ — Bulk Crap Uninstaller 4.5.0 + Portable торрент: Скачать Безопасное удаление программ — Bulk Crap Uninstaller 4.5.0 + Portable через торрент:
bulk-crap-uninstaller-4_5_0-portable.torrent (cкачиваний: 53)
Удаление программ в Bulk Crap Uninstaller
В окне Bulk Crap Uninstaller выделите программу, которую нужно удалить с компьютера. Нажмите на кнопку меню «Удаление», или кликните по выделенной записи правой кнопкой мыши, а затем выберите пункт контекстного меню «Удалить».
Далее откроется окно с предложением о создании точки восстановления. Я рекомендую воспользоваться этой возможностью, и создать точку восстановления системы для того, чтобы у пользователя была возможность откатить изменения, вызванные удалением данного приложения. Потому что от ошибок никто не застрахован.
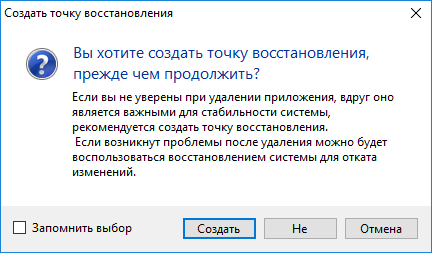
Затем запустится штатный деинсталлятор удаляемого приложения.
После удаления программы, в окне «Прогресс деинсталляции» отобразится процесс выполнения задачи. Программа удалена с компьютера, нажмите на кнопку «Закрыть».
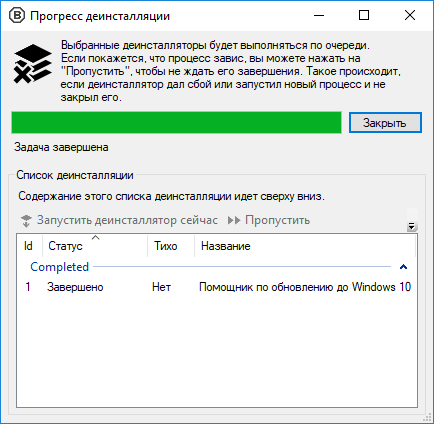
Далее откроется окно «Мусор/Остатки удаления», в котором предлагается найти остатки удаленных программ. Воспользоваться этой возможностью, рекомендовано опытным пользователям, которые понимают, что они делают.
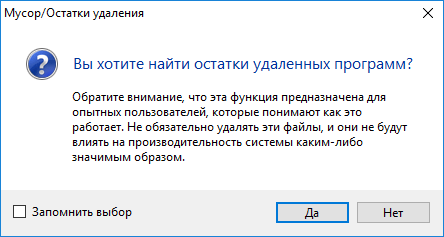
Затем запускается процесс сканирование системы. После завершения проверки, в окне «Удаление остатков» отобразятся файлы и ключи реестра, которые остались на компьютере после удаления программы.
Вам также может быть интересно:
- Uninstall Tool — удаление ненужных программ
- Soft Organizer для полного удаления программ
- IObit Uninstaller для полного удаления программ
- Geek Uninstaller — удаление программ с компьютера
- Wise Program Uninstaller — полное удаление программ с компьютера
- Revo Uninstaller Pro — удаление программ с компьютера
В программе Bulk Crap Uninstaller работает так называемый «рейтинг доверия». Всем обнаруженным элементам присваивается рейтинг для того, чтобы пользователь имел представление о степени безопасности удаления конкретных файлов или ключей реестра с ПК. Файлы, помеченные как «Очень хорошо» или «Хорошо», с большей долей вероятности можно безопасно удалить с компьютера.
В любом случае, пользователь самостоятельно решает, как поступить в данном случае.
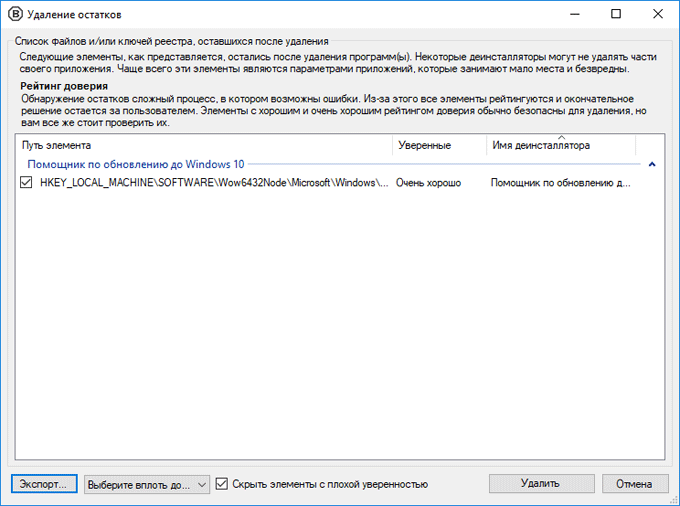
Перед удалением записей реестра, в окне «Удаление остатков», BC Uninstaller предложит создать бэкап реестра перед продолжением удаления.
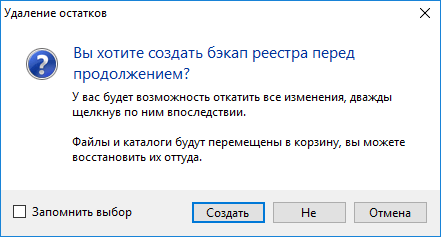
Далее все оставшиеся данные деинсталлированного приложения будут удалены из Windows.
Установка приложения Bulk Crap Uninstaller
Для работы с Bulk Crap Uninstaller необходимо скачать приложение на ПК (Скачать программу можно в конце статьи) и приступить к следующим действиям по его установке и последующему использованию программы по назначению:
Установщик предложит на выбор два типа установки, проставляем галочку напротив стандартного вида;
После выбора обычной установки инсталлятор предлагает ознакомиться с условиями, для продолжения действий по распаковке и установке, необходимо проставить галочку напротив пункта «I accept agreement» и нажать next;
Выбираем папку, в которую будет происходить установка программы, нажимаем next;
Оставляем галочку на пункте «extra languages» нажимаем далее;
Предлагается создание иконки на рабочем столе и в меню пуск, ставим галочку напротив «создание значка на рабочем столе» и нажимаем next;
Нажимаем кнопку инсталляции и ждем завершения установки Bulk Crap Uninstaller;
После установки открывается окно, и для начала работы выбираем в окне русский язык и нажимаем далее;
Выходит окно настройки фильтров и поиска, оставляем галочки, как показано на скриншоте;
В следующем окне настроек, проставляем галочку «показывать деинсталляторы с тегом системные» чтобы не удалить нужные системные файлы, жмем далее;
В следующем окне оставляем, галочки как показано на рисунке;
Настраиваем окно доступа к сети интернет, оставляем все галочки, проставленные автоматически приложением;
Настройка и установка завершена, нажимаем «готово»;
