Ashampoo Uninstaller Free
Еще один инструмент удаления программ в этом обзоре — Ahampoo Uninstaller Free. Полностью бесплатный деинсталлятор на русском языке, очень достойный. Из недостатков — необходимость регистрации по адресу электронной почты перед использованием утилиты для полного удаления программ. В разделе «Стандартные» в деинсталляторе вы можете удалить стандартные приложения Windows 10.
Также, как и другие деинсталляторы, Uninstaller от Ashampoo позволяет полностью удалить все следы программ с вашего компьютера и, помимо этого, включает в себя ряд дополнительных инструментов:
- Восстановление ассоциаций файлов
- Очистка жесткого диска от ненужных файлов и удаление файлов без возможности восстановления
- Управление программами в автозагрузке Windows
- Очистка кэша и временных файлов браузера
- Управление службами Windows.
Две самых полезных особенности — запуск установки программ с помощью мониторинга и автоматический мониторинг всех новых установок. Это позволяет отследить все следы устанавливаемых программ, а также, если это происходит, всего того, что эти программы устанавливают дополнительно и затем, при необходимости, полностью удалить все эти следы.
Способы удаления программ в Windows 10
При инсталляции игр и прочего софта далеко не каждое приложение оказывается нужным. Устанавливая все подряд, вы не замечаете, как это действует на ОС. Куча ПО, повисшего в автозагрузке будет тормозить работу. Некоторые могут конфликтовать между собой, что тоже не приведет ни к чему хорошему. Поэтому как вы делаете уборку дома в квартире, выкидывая ненужные вещи, так и компьютер требует периодической чистки. Мы расскажем как осуществить удаление программ в Windows 10.
Как удалить программу на Виндовс 10
Существует несколько способов:
- Через программы и компоненты Windows10.
- С использованием родной деинсталляционного встроенного сервиса установленного софта.
- Через параметры Windows 10.
- Из главного меню.
Чтобы удалить программу в Windows 10 первым способом, нужно открыть соответствующее окно. Это можно сделать тремя путями.
- ПКМ (правая кнопка мыши) по пуску.
- Выбираете как на скриншоте.
- Если в поле просмотр строит «Категория», то Программы – Удаление программы.
- Если «Значки», то Программы и компоненты.
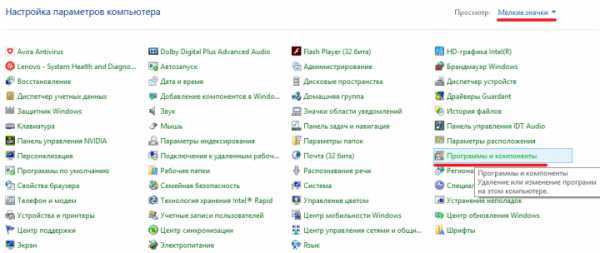
В любом случае откроется окно.
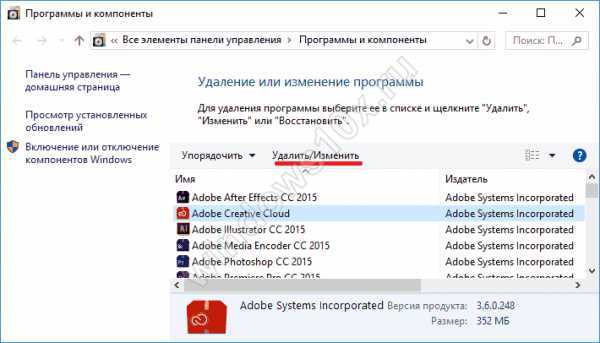
Для удаления жмите на нужную строку и сверху щелкаете «Удалить». Можно воспользоваться контекстным меню (ПКМ на строке компоненты).
Сначала вы увидите такое окошко.
Подтвердите действие, и начнется удаление.
Если вы не можете найти, где в виндовс 10 удалять программы, наберите в поиске «Удалить программу». И вы увидите перечень возможностей, которые предлагает ОС.
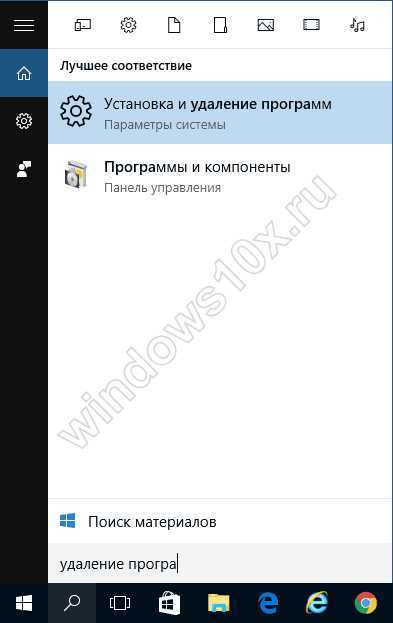
Рекомендуем пользоваться поиском и справкой чаще, это очень помогает в освоении системы Windows. В качестве лирического отступления можно заметить, что лучшие материалы по любому софту и железу можно найти у разработчика. Поэтому чаще нажимайте кнопку F1 и ищите через поиск ответы на свои вопросы.
Как удалить программы в виндовс 10 подробнее вы можете посмотреть на видео.
Второй способ удалить установленные программы в виндовс 10 – через параметры. Здесь вы увидите не только установленный со стороны софт, но и встроенный, установленный с операционной системой.
Пройдите по указанному пути.
И увидите возможность деинсталляции. Если установленное извне ПО, то запустится его деинсталлятор. Если же что-то из магазина, то подтвердите и система сама разберется дальше.
Родные средства удаления часто называются uninstall.exe. Такой файл можно найти в папке приложения. Или в главном меню, если создан не ярлык, а папка для всех запускаемых файлов.
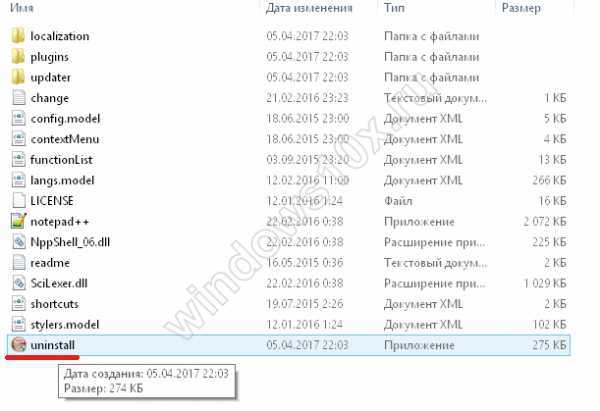
Просто запустите его двойным щелчком или ENTER.
Через главное меню деинсталляция осуществляется крайне просто. Наведите мышь на строчку и нажмите ПКМ. Или найдите что-то вроде «Средство удаления ХХХ».
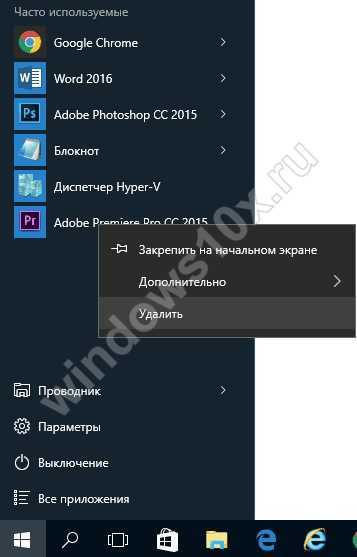
Как удалить стандартные программы Windows 10
Как и любой серьезный пакет, Windows 10 имеет массу встроенных приложений. Для нас они неудаляемы, так как никаких деинсталляторов не имеют. Не рекомендуем чистить систему таким образом. При удалении блокнота ничего страшного не произойдет, а вот есть вы зацепите какой-либо системный файл – ОС может отказаться работать.
Для самых стойких расскажем, как удалить неудаляемую программу в Windows 10.
Во-первых, попробуйте через систему вышеописанным способом. Если там вы не нашли нужного, вернее ненужного, приложения – используем PowerShell. Он представляет собой приложение для администраторов, позволяющее более глубоко управлять компьютером. Это модернизированная командная строка, имеющая огромное количество команд. Без лишней необходимость ею лучше не пользоваться.
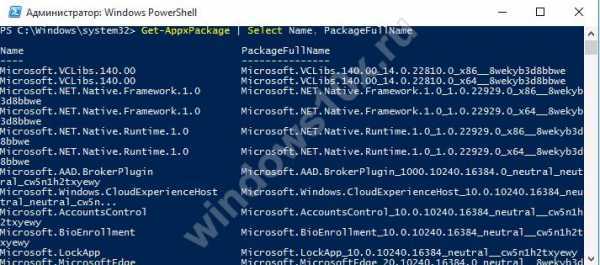
Запуск осуществляется из главного меню от имени админа или через поиск.
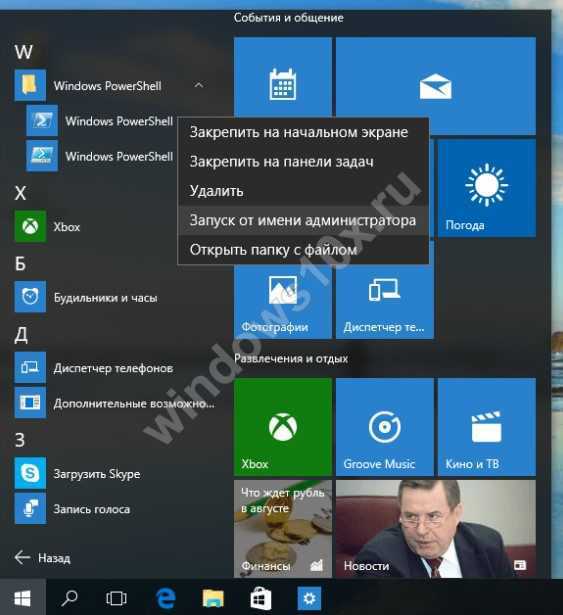
Для деинсталляции требуется имя. Основная команда получения названия имеет следующий формат:
Get-AppxPackage -name *ИМЯ_ПРИЛОЖЕНИЯ
Пример для почты и календаря:
Чтобы узнать полный список установленных приложений с именами, воспользуйтесь командой
Get-AppxPackage >C:\1.txt
На диске С: создастся файл со всеми описаниями. Например, для калькулятора:
Имя приложения — Microsoft.WindowsCalculator. А полное имя выглядит так:
PackageFullName : Microsoft.WindowsCalculator_6.3.9600.20278_x64__10wekyb3d8bbwe
Формат команды удаления:
Get-AppxPackage ИМЯ_ПРИЛОЖЕНИЯ |Remove-AppxPackage –package
Удаление калькулятора:
Get-AppxPackage Microsoft.WindowsCalculator_6.3.9600.20278_x64__10wekyb3d8bbwe |Remove-AppxPackage –package
Можете воспользоваться шаблонами и подставить вместо кучи символов знак «*».
Get-AppxPackage *Calculator* | Remove-AppxPackage –package
Для ленивых приведем список имен приложений (кратких).
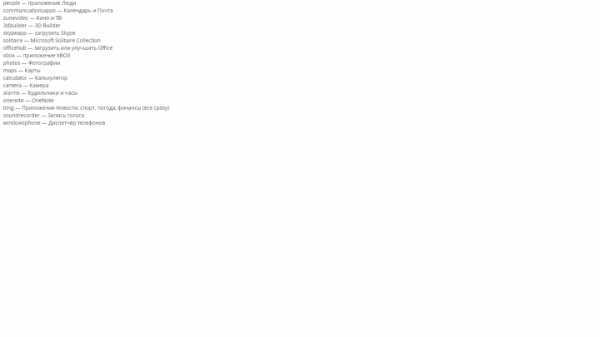
Запускаете команду, и система сможет удалить программы с компьютера Windows 10. Чтобы сделать это для всех юзеров добавьте ключ -allusers :
Get-AppxPackage -allusers *Calculator* | Remove-AppxPackage –package
Soft Organizer
Это приложение можно назвать не просто утилитой для удаления неудаляемых программ, а мощнейшим инструментом для организации софта на вашем компьютере или ноутбуке. При этом очистка проводится на 100% и никаких остатков после удаления нет. К дополнительным функциям можно отнести, к примеру, возможность обновления установленных программ до последней версии.
Достоинства:
- наличие русского языка;
- удаление стандартных программ;
- отличное быстродействие;
- простота использования.
Недостатки:
отсутствие дополнительных возможностей.
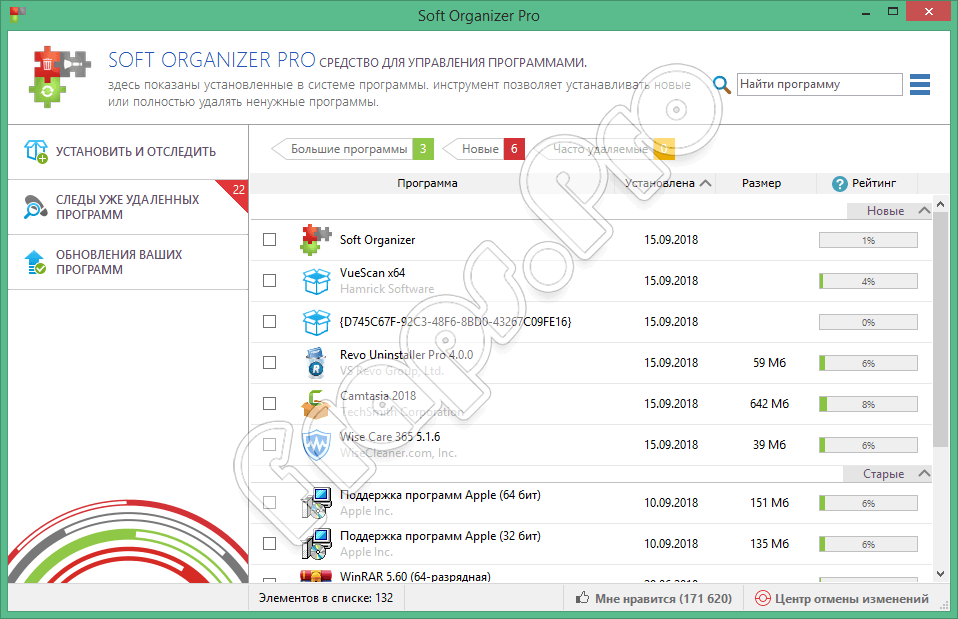
Особенностью работы данной программы является то, что она, в отличие от других приложений, контролирует вносимые в систему изменения в режиме реального времени. В то время как остальные инструменты для удаления программ проверяют хвосты только после инсталляции. В результате данная утилита справляется со своей задачей в разы лучше.
Удаление программ
Как и инсталляция, деинсталляция программного обеспечения в среде Windows 10 тоже может быть выполнена как минимум двумя способами, причем оба подразумевают использование стандартных средств операционной системы. Плюс ко всему, для этих целей можно задействовать и стороннее ПО.
Способ 1: Программы-деинсталляторы
Ранее мы неоднократно писали о том, как удалять приложения при помощи специализированного ПО, а затем еще и выполнить дополнительную чистку системы от остаточных и временных файлов. Если вас интересует именно такой подход к решению нашей сегодняшней задачи, рекомендуем ознакомиться со следующими статьями:
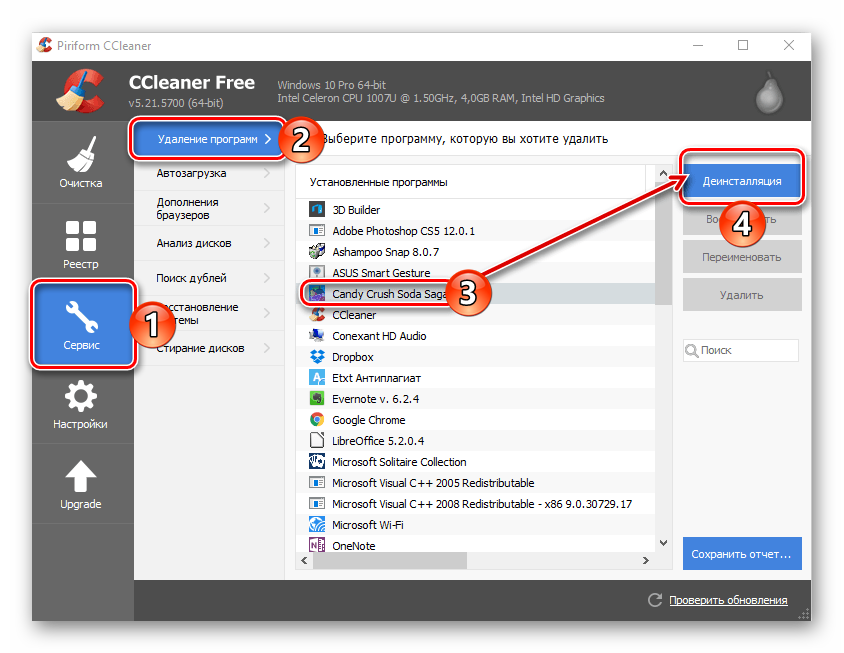
Подробнее:Программы для удаления программУдаление приложений с помощью CCleanerИспользование программы Revo Uninstaller
Способ 2: «Программы и компоненты»
Во всех версиях Виндовс есть стандартный инструмент для удаления программного обеспечения и исправления ошибок в его работе. Сегодня нас интересует только первое.
-
Для запуска раздела «Программы и компоненты» зажмите на клавиатуре «WIN+R», введите туда представленную ниже команду, после чего кликните по кнопке «ОК» или нажмите «ENTER».
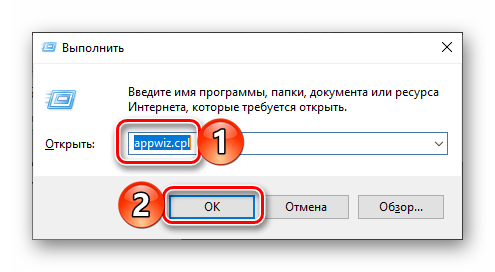
В открывшемся окне найдите в перечне приложений то, которое хотите удалить, выделите его и нажмите по кнопке «Удалить», расположенной на верхней панели.
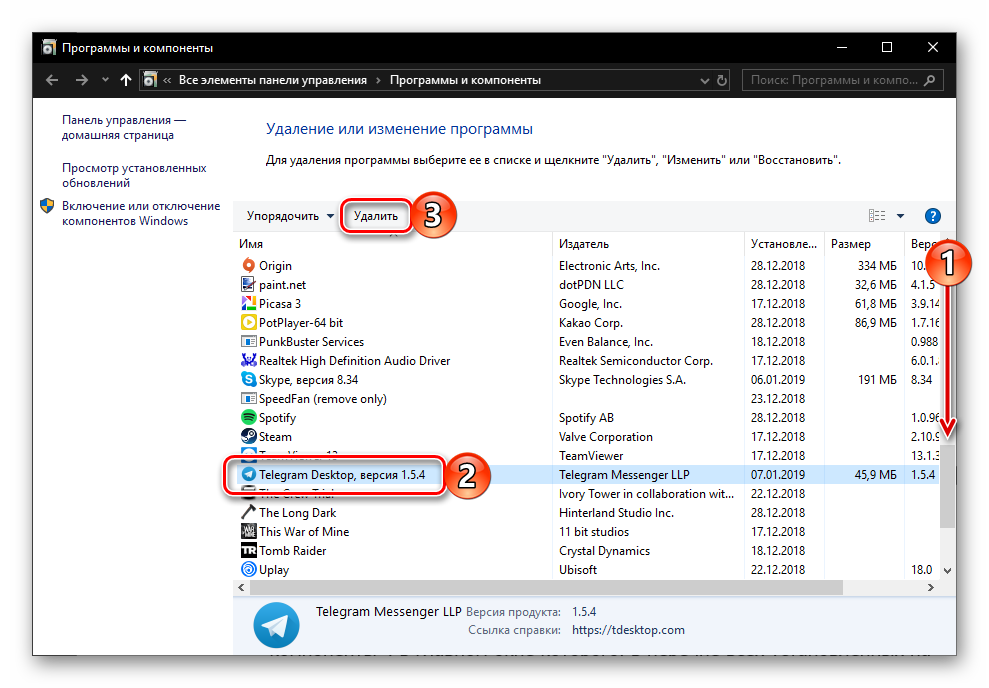
Подтвердите свои намерения во всплывающем окне, кликнув «ОК» («Да» или «Yes», зависит от конкретной программы). Дальнейшая процедура в большинстве случаев выполняется автоматически. Максимум того, что от вас может потребоваться, заключается в банальном следовании подсказкам в окне «установщика».
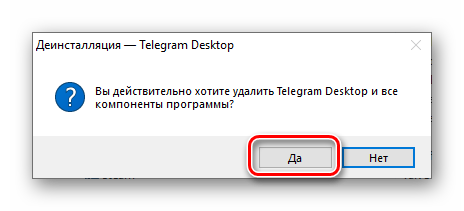
Способ 3: «Параметры»
Такие элементы Windows, как рассмотренные нами выше «Программы и компоненты», а вместе с ними и «Панель управления», в «десятке» постепенно отходят на второй план. Все то, что в предыдущих версиях ОС делалось с их помощь, сейчас можно выполнить в разделе «Параметров». Деинсталляция программ – не исключение.
Способ 4: Меню «Пуск»
Все программы, установленные на компьютер или ноутбук с Виндовс 10, попадают в меню «Пуск». Удалить их можно прямо оттуда. Для этого нужно выполнить следующие действия:
Wise Program Uninstaller
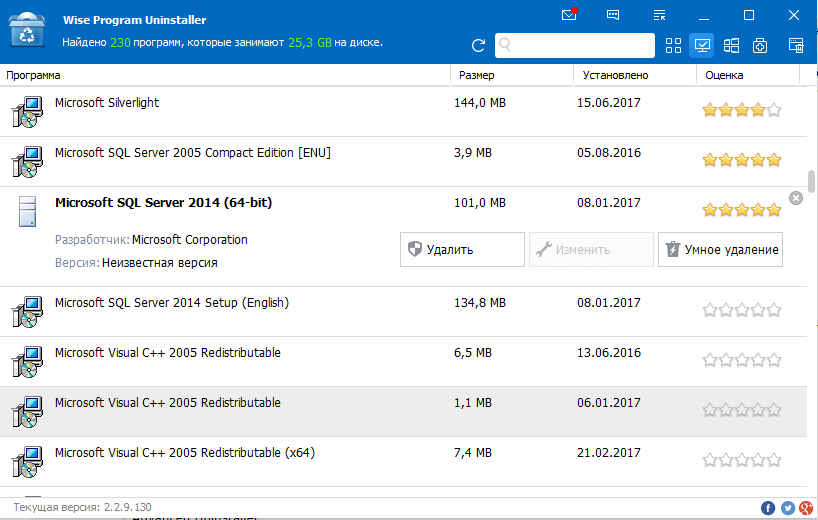
Wise Program Uninstaller — инструмент из набора средств очистки и оптимизации системы Wise Cleaner. Ключевые особенности этого продукта — простота и нетребовательность к аппаратным ресурсам, что делает его удобным для обслуживания старых и низкопроизводительных машин.
Утилита хоть и имеет минимально необходимый для своих задач функционал, но работает бесперебойно и быстро. Выпускается она в установочной и портабельной версиях, обе переведены на русский язык.
Для удобства поиска нужных, точнее, ненужных приложений окно Wise Program Uninstaller разделено на несколько вкладок: все программы, только сторонние (настольные), только из магазина Windows (универсальные) и обновления системы и ПО.
Возможности Wise Program Uninstaller:
- 3 способа деинсталляции: безопасная (обычная), «умная» (рекомендуется использовать, если не работает безопасная) и пользовательская (с полной зачисткой следов и оставшихся файлов, которые юзер выбирает вручную).
- Модификация и исправление ошибок установки программ их собственными средствами (запуск установщика в режиме «Repair» или «Modify»).
- Отображение пользовательских оценок установленного ПО (позволяет быстро найти неблагонадежные объекты). Возможность ставить свои оценки.
- Выборочное удаление обновлений Виндовс и приложений.
Установочная версия Wise Program Uninstaller интегрирует команду своего запуска в проводник Windows. С ее помощью можно удалять приложения прямо из контекстного меню их ярлыков.
Как удалить программу в windows 10, 8, 7 и XP — пошаговое руководство
Весь процесс полного удаления приложений из виндовс я решил разбить на несколько этапов. Первый — самый важный, без которого большинство программы вы никак не удалите, но рекомендую также проследовать по остальным шагам, чтобы убедиться, что в системе нигде ничего не осталось.
Я, честно говоря, перед тем как удалить программу в windows 10, в последнее время полагаюсь уже на интуицию, ввиду имеющегося опыта ![]() Если программа надежная, лицензионная, то обхожусь только 1-м пунктом. Если же нужно софт переустановить, что на зывается «начисто», то стараюсь еще и подчистить остатки после 1-го шага.
Если программа надежная, лицензионная, то обхожусь только 1-м пунктом. Если же нужно софт переустановить, что на зывается «начисто», то стараюсь еще и подчистить остатки после 1-го шага.
Сразу хочу предупредить: ниже пойдет информация о том как удалять и затем подчистить остатки от установленных в систему программ, т.е. от тех, что инсталлировались в Windows! Речь не идет о программах, которые запускаются прямо из скачанной папки. Такое ПО называют «Portable», т.е. портативным и поскольку оно не требует установки, убрать его можно путем обычного удаления скачанной папки.
Шаг 1 — Удаление программы через встроенную утилиту Windows
Данный этап подразумевает снос ненужного софта через стандартный раздел «Приложения и возможности» в Windows 10 или «панель управления», которая была наиболее популярна до 8-й версии винды.
Тут все предельно просто…
Инструкция для Windows 10:
-
Нужно перейти в раздел «приложения и возможности», находящийся в параметрах системы. Проще всего так и набрать в поиске:
-
Кстати, о том как пользоваться поиском в разных Windows я писал здесь »
В открывшемся списке выберите программу, подлежащую сносу
 и увидите кнопку «удалить». Далее запустится уже мастер удаления соответствующей программы. Процесс обычно схож, но могут быть маленькие, незначительные отличия.
и увидите кнопку «удалить». Далее запустится уже мастер удаления соответствующей программы. Процесс обычно схож, но могут быть маленькие, незначительные отличия.Общая суть — нажимайте кнопку «далее» или «next», пока удаление не будет завершено

А при выборе некоторых программ вы еще будете видеть доступными кнопки «изменить» и «восстановить». Первая позволяет изменить комплектацию установки, например, доустановить или, наоборот, убрать какие-то компоненты. Вторая — восстанавливает стандартный набор файлов программы (может помочь, если ПО стало работать как-то не так как раньше).
Для других поколений системы (XP, 7, ![]() процесс на самом деле почти и не отличается, только удалять будем уже не через утилиту «приложения», а через стандартную панель управления. Для этого:
процесс на самом деле почти и не отличается, только удалять будем уже не через утилиту «приложения», а через стандартную панель управления. Для этого:
-
Открываем «пуск», переходим в панель управления (в 8-ке можно набрать в поиске «панель управления» и перейти туда).
-
Там открываем «удаление программы».
-
Находим в списке нужную прогу, выбираем и соответствующей кнопкой удаляем (процесс удаления зависит от самой программы, о чем уже говорил выше).
Важно! После того как выполните удаление, рекомендую перезагрузить компьютер, поскольку после этого действия некоторые программы еще удаляют за собой оставшиеся файлы. Так происходит не со всем софтом, но, думаю, ребутнуть комп труда не составит ![]() Если удаляете сразу несколько прог, то это не значит, что перезагрузку нужно делать по очереди, после каждого удаления
Если удаляете сразу несколько прог, то это не значит, что перезагрузку нужно делать по очереди, после каждого удаления
Все, что нужно снесли и ребутнули, вот так нормально
Так происходит не со всем софтом, но, думаю, ребутнуть комп труда не составит ![]() Если удаляете сразу несколько прог, то это не значит, что перезагрузку нужно делать по очереди, после каждого удаления. Все, что нужно снесли и ребутнули, вот так нормально.
Если удаляете сразу несколько прог, то это не значит, что перезагрузку нужно делать по очереди, после каждого удаления. Все, что нужно снесли и ребутнули, вот так нормально.
Шаг 2 — Проверка папок Program Files
После того как ненужная программа удалена из системы и компьютер был перезагружен, стоит дополнительно проверить еще системные каталоги, куда по умолчанию устанавливается весь софт.
Возможно вам будет интересно узнать, как узнать разрядность системы. Об этом я рассказал здесь »
А суть наших действий такая:
-
Отправляемся на диск С: и смотрим обе папки на наличие в них другой папки, имеющей название удаленной программы. Предположим я удалил WinDirStat.
-
Если видим каталог с этим же названием, то удаляем и его (имя папки бывает чуть отличается от названия программы). А некоторые папки могут находиться глубже в этой иерархии.
Например, есть определенный разработчик (пусть будет Adobe), а у него программы Photoshop, Illustrator и другие. Так вот, в каталоге Program Files может быть папка с названием бренда (adobe, например), а внутри уже отдельные каталоги с файлами соответствующих программ.
Ну а если ничего нет в каталоге Program Files, то значит удалилось все стандартным путем через приложения или панель управления. Ну или во время перезагрузки системы. Но стоит также проверить еще 3-й пункт ниже.
Кстати, некоторые пользователи при установке программ меняют путь, поэтому если вы тоже меняли, то нужно смотреть те папку, в которые вы устанавливаете софт.
Удаление вручную
Ручное удаление (удаление предустановленных программ в том числе) – первая группа вариантов, не требующая установки дополнительного программного обеспечения. Разберём несколько видов действий.
Через «Программы и компоненты»
Один из самых простых и знакомых ещё с предыдущих версий Windows способ. Последовательность деинсталляции (кроме стандартных утилит) в данном случае можно представить следующим образом:
- Переходим в панель управления. Для этого кликаем по иконке поиска рядом с меню «Пуск» и вводим соответствующий запрос, после чего переходим по первому же результату:
- Среди многочисленных блоков находим «Программы и компоненты» и переходим к нему:
- Система составит список, содержащий все приложения, среди которых нужно найти желаемое, кликнуть по нему и нажать на кнопку «Удалить или Изменить». Приложение будет полностью деинсталлировано с компьютера:
Через деинсталляционный сервис самой программы
Для использования данного варианта необходимо найти папку с установленной программой на жёстком диске. По умолчанию любой компонент на Windows 10 устанавливается в папку Program Files» на системный диск. Если пользователь не изменял путь установки, то приложение будет установлено именно в эту папку.
Зная месторасположение нужной папки, необходимо провести нижеописанную последовательность действий:
- Открываем папку и находим файл под названием Uninstall.exe»:
- Запускаем данный файл. Откроется мастер деинсталляции:
- Следуем всем указаниям мастера.
Перейдём к альтернативному варианту действий.
Через параметры системы
Любое приложение можно удалить и через параметры системы. Данный вариант был добавлен в Windows 10 и не мог быть применён на предыдущих версиях OS. Для его реализации нужно следовать следующей инструкции:
- Открываем меню «Пуск» и кликаем по символу шестерёнки для перехода к параметрам ОС:
- Открываем блок «Приложения»:
- В предложенном списке находим нужный вариант, кликаем по нему и нажимаем на «Удалить». Если список слишком велик, можно найти нужное приложение при помощи встроенной поисковой строки:
Открыть данное меню можно также нажатием на клавиатуре комбинации клавиш Win+ X и переходом в пункт «Приложения и возможности»:
Также попасть в это меню можно и по запросу «Установка и удаление программ» в поисковой строке, расположенной непосредственно рядом с «Пуск»:
По своей сути этот способ аналогичен деинсталляции через панель управления. Отправимся к рассмотрению ещё одного варианта.
Через меню «Пуск»
В данном случае всё просто – на столько, что даже нет необходимости составлять отдельную инструкцию.
- Для удаления через меню «Пуск» просто находим её среди всех пунктов, кликаем правой кнопкой мыши и выбираем «Удалить»:
- Откроется окно, инструкция по деинсталляции через которое расположена двумя пунктами выше:
Рассмотрим другой, более нестандартный способ удаления программ на Windows 10.
Через Windows PowerShell
Windows 10 поставляется пользователю с огромным количеством встроенных компонентов и приложений (например, приложение Фотографии или утилита Калькулятор), не имеющих деинсталлятора и не удаляемых через общие «Программы и компоненты» (они просто не отображаются в подобных списках). Разберёмся, как удалить встроенные в Windows 10 приложения.
Удалить стандартные программы можно при помощи предусмотренной разработчиками технологии PowerShell. Чтобы воспользоваться данной возможностью, необходимо провести нижеописанный комплекс действий:
- Кликаем по иконке поиска рядом с пуском и вводим соответствующий запрос, после чего выбираем первый же результат, делаем правый клик и выбираем пункт «Запустить от имени администратора»:
Прописываем Get-AppxPackage | Select Name, PackageFullName для получения списка всех установленных программ. Нажимаем Enter
Самой важной для нас строкой будет PackageFullName, ведь именно она содержит полные имена:
- Находим полное имя нужного компонента из данного списка и для его удаления вводим команду Get-AppxPackage ИМЯ_ПРИЛОЖЕНИЯ |Remove-AppxPackage –package (имя приложения необходимо взять из списка PackageFullName). Таким методом удалится даже та программа, которая не удаляется стандартными средствами. Нажимаем Enter и удаление с ПК будет проведено без каких-либо сопровождающих оповещений. Беспокоиться не стоит – деинсталляция проведена не навсегда, ведь восстановить удалённые программы подобного рода можно обычным скачиванием их из официального магазина.
Перейдём к следующей группе способов.
Вариант 4: Используя командную строку
Еще один способ, как в Виндовс 10 удалить ненужные программы — использовать командную строку. Этот способ рассчитан на опытных пользователей, знакомых с командной строкой и возможно он может вам потребоваться, если другие способы не помогли.
Чтобы удалить программу с компьютера Виндовс 10 на пк или ноутбуке, вам потребуется:
Откройте окно командной строки (Администратор) — через меню быстрого доступа (сочетание клавиш Win+X) или введите в окне поиска (Win+S) команду cmd и откройте приложение от имени Администратора.
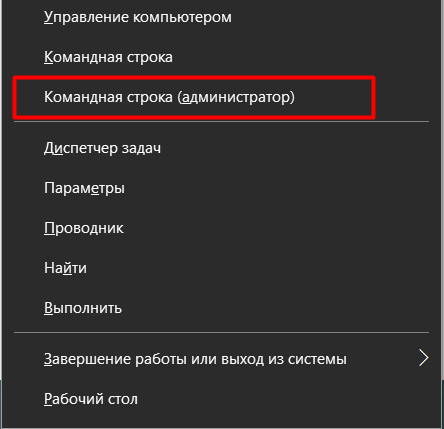
Мы будем использовать инструментарий управления Windows (Windows Management Instrumentation Command). для этого введите команду wmic и нажмите клавишу Enter
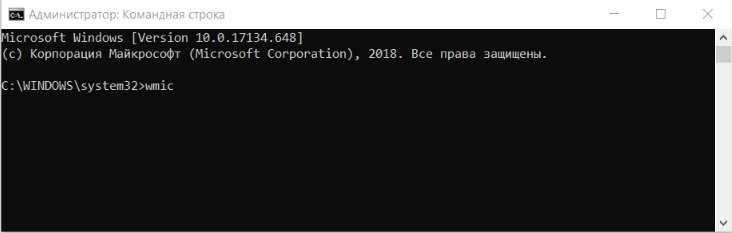
Затем, для отображения списка программ, введите команду — product get name
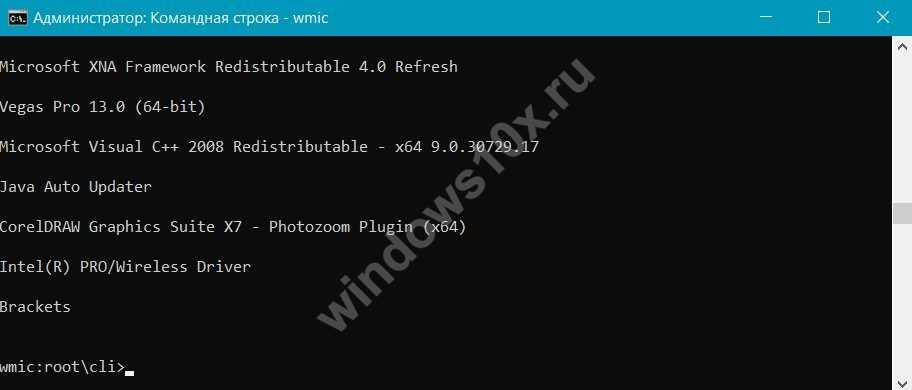
Для удаления конкретного приложения, введите команду — product where name=”название” call uninstall

Подтвердите действие и по завершению, закройте окно
Данный способ может быть неэффективен, если в самой системе пропали записи о приложении. В этом случае, вам может помочь следующий вариант.
Вариант 5: Через файл uninstall (опционально)
Так бывает, что приложение нигде не отображается и у вас может возникнуть вопрос, как полностью удалить программу на Виндовс 10, если её нет в настройках.
В этом вам поможет пакет деинсталяции- uninstall.exe, которое обычно находится в папке с файлами. Выполните следующие действия, чтобы удалить или изменить программу в Windows 10 на ноутбуке или ПК:
Сначала, вам потребуется найти файлы. Это можно сделать, как через его ярлык, так и через поиск:
Откройте свойства ярлыка и нажмите на кнопку “Расположение файла”
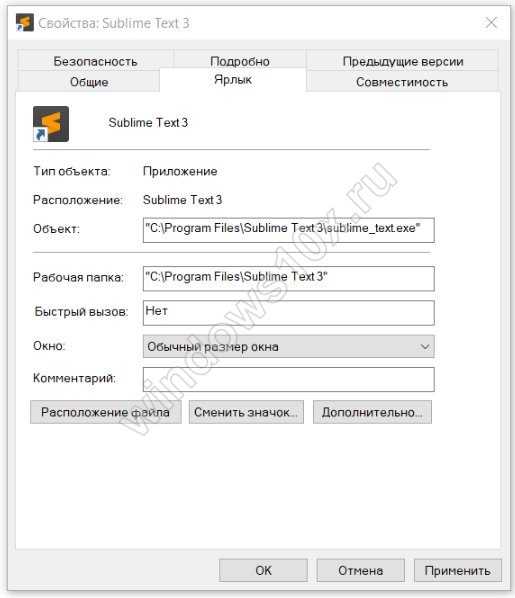
- Откройте поиск по диску и введите название нужного приложения. В поиске будет показан путь, где расположены файлы
- в корневой папке приложения найдите файл с названием uninstall (или похожим, например unis) и запустите его

Откроется окно деинсталяции, следуйте инструкциям помощника и дождитесь окончания процесса
Этот вариант самый долгий, но желательно знать все альтернативные варианты, которые могут помочь вам в решении вопроса.
Advanced Uninstaller Pro
Advanced Uninstaller Pro — это единственная программа для удаления ПО с компьютера в этом обзоре, которая не полностью бесплатная, хотя большинство функций доступны. Главный недостаток: утилита будет постоянно показывать уведомление о том, что не плохо бы обзавестись премиум-версией.
Помимо удаления программ с компьютера, Advanced Uninstaller позволяет очистить автозагрузку и меню Пуск, отследить установки, отключить службы Windows. Также поддерживаются функции очистки реестра, кэша и временных файлов, а вот функций удаления встроенных приложений Windows 10 я не обнаружил.
При удалении программы с компьютера, помимо прочего, отображается рейтинг этой программы среди пользователей (только для популярных программ): таким образом, если вы не знаете, можно ли что-то удалять (а вдруг оно нужно), данный рейтинг может помочь принять решение. Скачать Advanced Uninstaller Pro можно с официального сайта разработчика https://www.advanceduninstaller.com/
Flash Player и другие устаревшие технологии
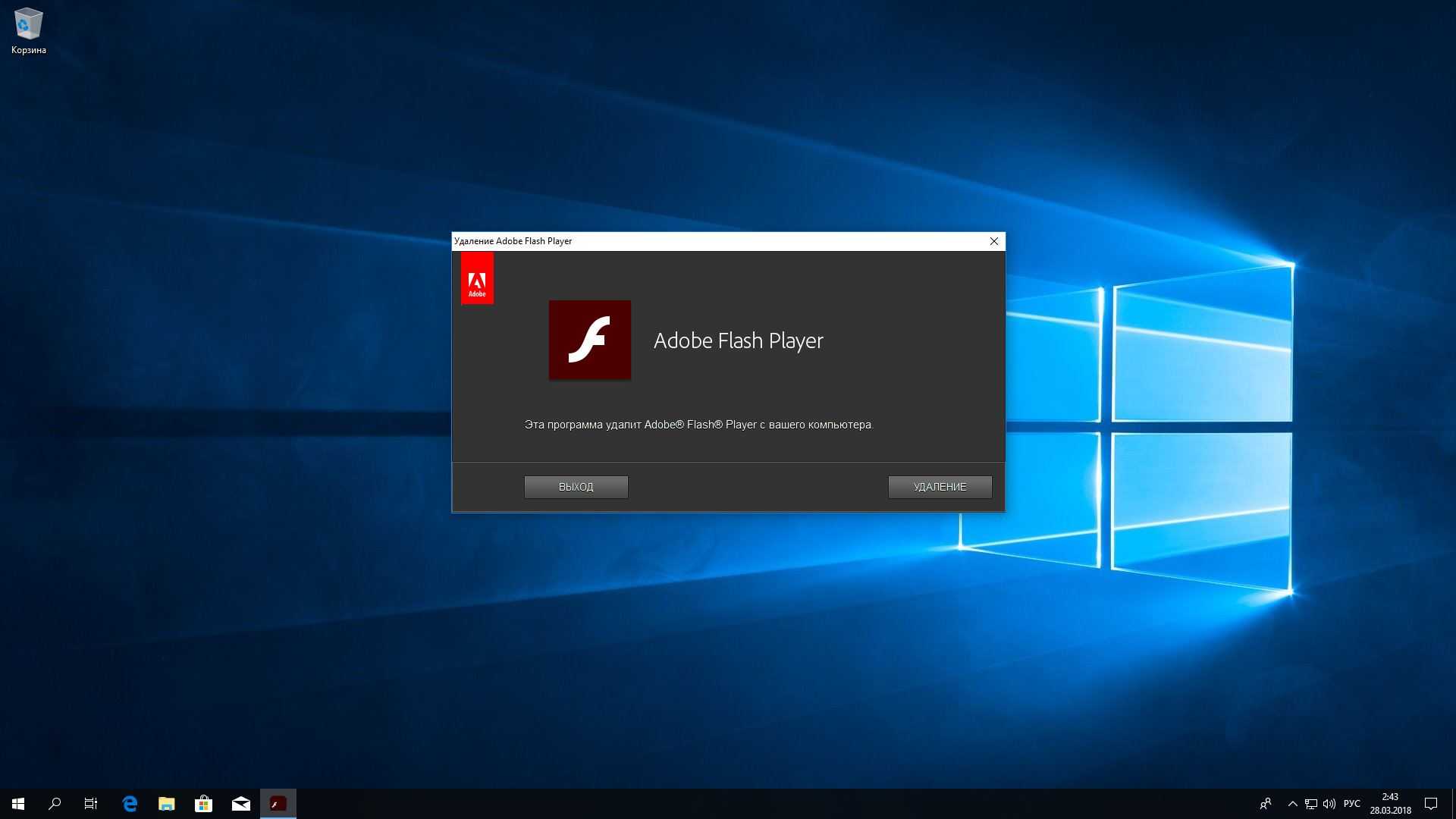
Когда-то веб-страницам требовались такие плагины, как Adobe Flash, Microsoft Silverlight или Java, чтобы проигрывать видео или показывать разнообразные апплеты. Теперь, когда большинство современных сайтов перешло на HTML5, в этих штуках больше нет нужды. Тем более что во Flash или Silverlight постоянно обнаруживают бреши в безопасности.
Adobe планирует полностью прекратить поддерживать Flash к 2020 году. Годом дольше продлится поддержка Silverlight. А Java, может быть, и была революционной технологией на момент релиза в 1995 году, но с тех пор многое изменилось.
Так что удаляйте Flash Player, Shockwave Player, Silverlight и Java. Они уже не понадобятся.
Альтернатива: не требуется. Сейчас большинство сайтов прекрасно показывают видео без сторонних плагинов.
Вариант 6: Используя ПО для удаления
Ну и наконец, комплексный метод — использование программы для удаления приложений windows 10. Нередко утилиты могут справиться с возложенной задачей на порядок лучше стандартных инструментов. Разберём наиболее популярные утилиты.
CCleaner
Одна из самых популярных утилит для оптимизации системы. В её функционал входит не только очистка диска и ненужных файлов, оптимизация реестра, но и принудительное удаление программ в Виндовс 10.
Цена: бесплатно (Pro-версия стоит 990 рублей )
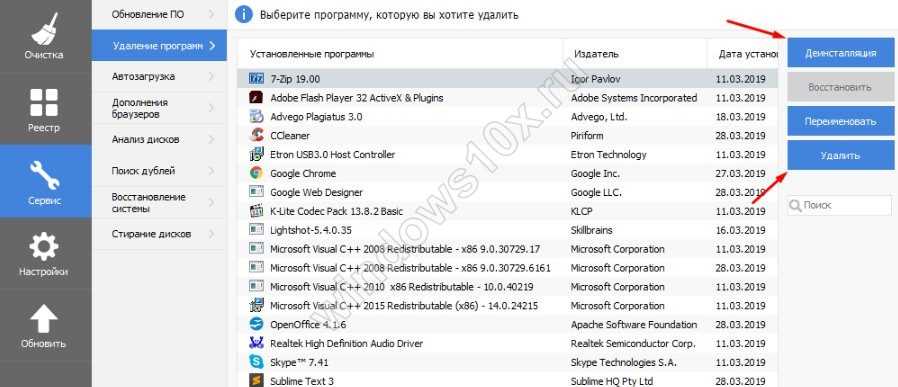
Нужные функции расположены во вкладке “Сервис” — “Удаление программ”. Вам будет предоставлен список и кнопки “Деинсталляция” и “Удалить”. Если первая полностью стирает приложение и файлы, то 2й вариант удаляет только запись из реестра, при этом оставляя его файлы.
Но обратите внимание, что этот функционал дополнительный, так как утилита, в первую очередь, направлена на оптимизацию и очистку системы. Если для удаления программ в Windows 10 требуется другая утилита, обратите своё внимание на Revo Uninstaller
Revo Uninstaller
Мощный инструмент, который может очень многое — начиная от простой деинсталяции и отслеживанием процессов, заканчивая функционалом, с помощью которого можно принудительно удалить лишние программы в Windows 10.
Цена: бесплатно (Pro-версия стоит 25$)
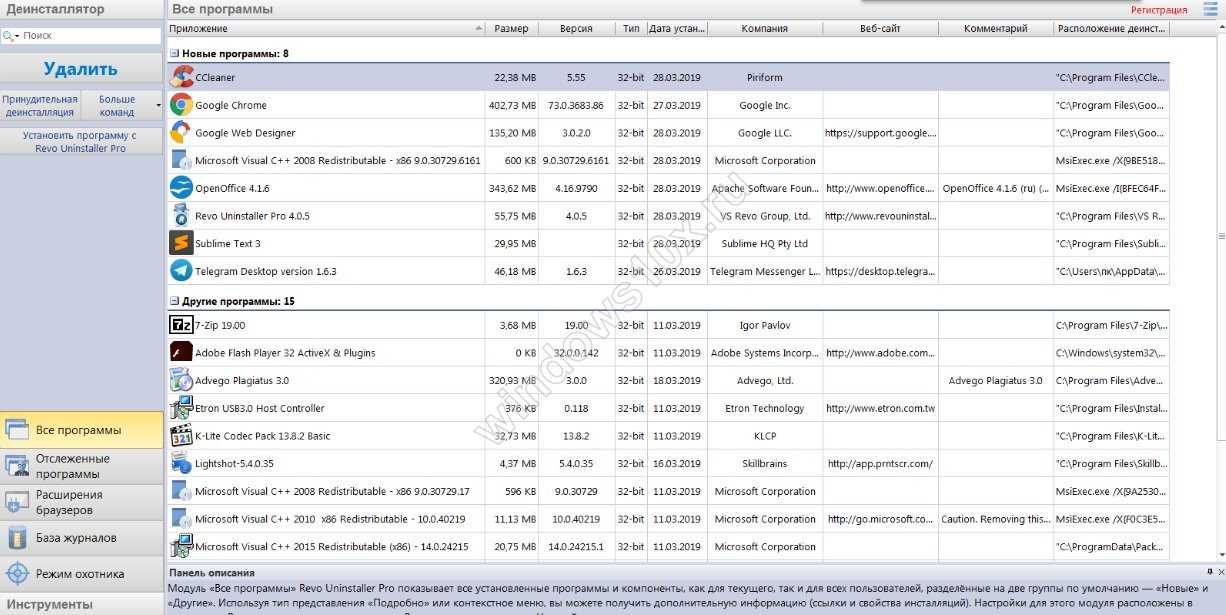
Основной функционал находится на главной странице. Обычное, пользовательское, принудительное удаление — это лишь краткий список того, что может Revo Uninstaller.
Выберите нужную программу и нажмите кнопку “Удалить” в левом верхнем углу экрана. Будет создана резервная копия реестра и точка восстановления, чтобы это удаление можно было откатить.
После всего, вам будет предложено просканировать систему на наличие оставшихся файлов, чтобы их сохранить или полностью стереть.
Обо всех функциях Revo Uninstaller можно довольно долго рассказывать,но чтобы лучше понять, протестируйте пробная Pro — версия доступна на 30 дней.
В этой статье, мы рассказали, где находится установка и удаление программ в Windows 10, как ею воспользоваться и рассказали про другие альтернативные методы.
Как отыскать инструмент, отвечающий за деинсталляцию программ в Windows 10?
1. Вызываем окно Панели инструментов, например, через новое меню Win → X.
Способов сделать это в «десятке» много, о них читайте с соответствующей статье.
2. Если значение поля «Просмотр» определено как «Категория», жмем «Удаление программ» в разделе «Программы», в ином случае находим элемент «Программы/компоненты».
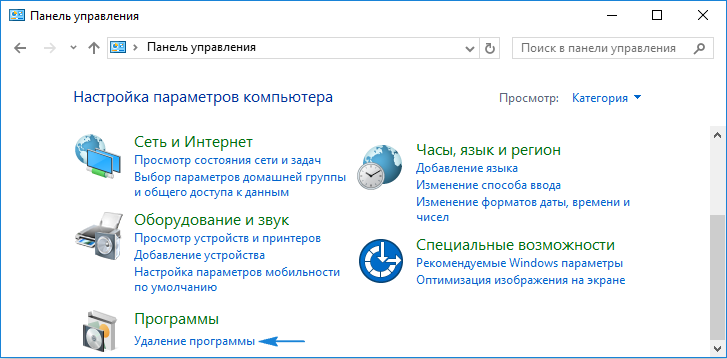
Таким образом получим доступ до апплета, где собран список установленных на компьютере программных продуктов с возможностью их деинсталляции или исправления проблем (например, случайно удалили один из компонентов ПО).
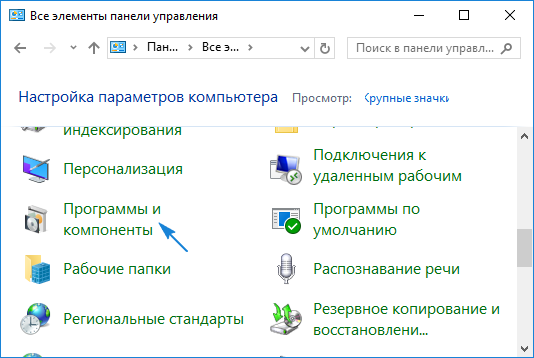
Избавиться можно от любого компонента, расположенного в перечне установленных приложений. Их количество будет немного большим, чем можно обнаружить ярлыков в Пуске. Удаление программ осуществляется путем посыла соответствующей команды, кликнув по ее пиктограмме. Делается это как при помощи кнопки «Удалить/Изменить» в панели инструментов, так и посредством контекстного меню выбранного элемента. После этого система запустит входящий в дистрибутив приложения деинсталлятор, предоставляя пользователю возможность указать параметры удаления (например, оставить настройки утилиты).
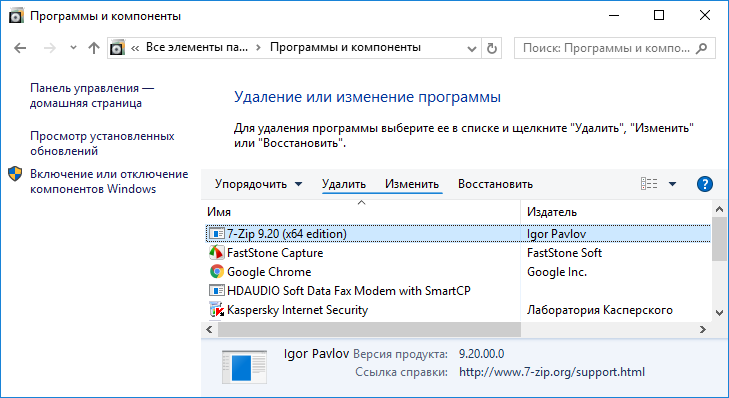
Получить доступ к апплету можно и через усовершенствованный поиск, который отлично справляется с задачей.
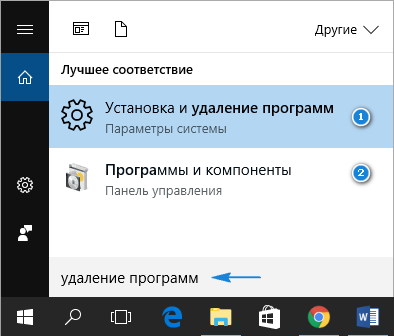
Как удалить программу (приложение) в Windows 10
По сравнению с предыдущими версиями Windows, в Windows 10 изменений связанных с управлением приложениями не много. Да, появился магазин, который неплохо работает, и с которого можно устанавливать программы. Но сегодня не об этом. В этой статье я расскажу как быстро удалить программу в Windows 10.
Я, например, все время что-то устанавливают, проверяю, и со временем список установленных программ прилично вырастает. А все эти программы занимают место на жестком диске (как правило на системном диске С) и прилично засоряют систему. Более того, множество программ добавляется в автозагрузку, и запускается при включении компьютера. А это замедляет запуск Windows 10.
Поэтому, предлагаю выделить несколько минут, и удалить ненужные приложения. Я уверен, что найдется парочка программ, которыми вы точно не пользуетесь.
Быстрый способ удалить приложение в Windows 10
Все можно сделать через настройки, стандартным средством. Откройте Пуск – Параметры. Выберите раздел Система, и перейдите на вкладку Приложения и возможности.
Вы увидите список установленных программ. Можно выполнить поиск по имени, включить сортировку, или включить отображение программ с какого-то определенного локального диска. Так же, возле каждой программы будет указан ее размер, что полезно.
Что бы удалить нужную программу, достаточно нажать на нее, затем нажать на кнопку Удалить, и еще раз нажать на кнопку Удалить.
Возможно, понадобиться подтвердить удаление в окне самой программы. Там просто следуем инструкции.
Еще один способ. Нажмите сочетание клавиш + R, введите appwiz.cpl и нажмите Ok.
Откроется окно Программы и компоненты. Там так же в таблице будет указан размер, дата установки, издатель, и версия. Для удаления нужной программы просто нажмите на нее два раза. Или правой кнопкой мыши, и выберите Удалить/Изменить.
Дальше либо начнется процесс удаления, либо появится окно, в котором нужно подтвердить удаление.
Удаляем программу через меню Пуск
Есть еще один очень простой способ. Открываем меню Пуск, и нажимаем на Все приложения. Дальше находим нужную программу (как правило, нужно сначала открыть папку с программой), нажимаем на нее правой кнопкой мыши и выбираем Удалить.
Думаю, такой способ тоже может пригодится.
Программа для полного удаления приложений в Windows 10
Если по какой-то причине не удаляется программа в Windows 10, или вы хотите выполнить полное удаление со всеми записями в реестре, папками и другой информацией, то для этого нужно использовать специальные программы – деинсталляторы. Самая популярная среди бесплатных, наверное Revo Uninstaller. В этой программе конечно же намного больше разных возможностей, чем в стандартном средстве Windows.
Скачать программу можно с официального сайта (там все время новая версия): http://www.revouninstaller.com/revo_uninstaller_free_download.html. Там есть free версия. Скачайте ее и установите на компьютер. В Windows 10 она работает отлично, все проверил.
Удаление приложения через Revo Uninstaller происходит в несколько шагов. В главном окне выделите нужное приложение, и нажмите на кнопку Удалить.
Подтверждаем удаление нажав Да. Появится окно с выбором способа удаления. Выбираем необходимый, и нажимаем Далее. Там возле каждого способа есть подробное описание на русском языке.
Начнется процесс удаления. После того как он закончится, нажмите на кнопку Далее. Может понадобиться еще закрыть окно установщика самой программы, которую мы удалили.
Программа Revo Uninstaller начнет поиск дополнительной информации, которая осталась в системе. Вы увидите результат. Выделите необходимые пункты, и нажмите кнопку Удалить. Подтвердите очистку выбранных пунктов.
После этого, окно Revo Uninstaller можно закрывать.
Думаю, этих способ вполне достаточно. Проверяйте время от времени установленные приложения на вашем компьютер, и удаляйте ненужные. Что бы они не засоряли систему.
Edge и Internet Explorer
Internet Explorer 11 — последняя версия этого «легендарного» браузера. Им уже давно никто не пользуется, тем не менее Microsoft оставляет его в составе Windows 10.
Чтобы отключить Internet Explorer (полностью удалить его не получится), наберите в поиске «Включение и отключение компонентов Windows», откройте найденное и уберите галочку напротив Internet Explorer 11.

Что касается Edge, то он, конечно, выглядит нормальным браузером… но только на фоне Internet Explorer. Microsoft искренне старается сделать Edge популярным, но пока это у неё не очень-то получается. Как и во многих новых приложениях Microsoft, интерфейс Edge больше подходит планшетам, нежели обычным ПК. Так что его тоже можно удалить. Правда, как и в случае с предустановленными Metro-приложениями, это потребует некоторых лишних телодвижений.
Альтернатива: их много. Большинство пользователей используют Edge и Internet Explorer только для того, чтобы зайти на сайты Chrome, Firefox или Opera и установить приличный браузер. Поступите и вы так.
«Установщики» и «обновители» программ
В Linux существует такая вещь, как «менеджеры пакетов». Это нечто вроде магазина программ. Вы выбираете приложения, которые вам нужны, нажимаете «Установить», и они скачиваются сами. Не надо посещать сайты разработчиков, искать что‑то в Google — всё делается за вас.
Microsoft Store пока не дотягивает до репозиториев Linux по объёму действительно нужных программ. Хотя кое‑что полезное там имеется.
Для Windows 10 создано много сторонних установщиков приложений, например Digital Delivery, File Hippo, Patch My PC, APP Shop, ZipSoft и так далее. По идее, они должны стать удобным аналогом менеджеров пакетов Linux. Но на практике эти штуки, как и «драйверпаки», подсовывают вам нежелательный софт и раздражают рекламой. Кроме того, в большинстве случаев они качают файлы не с официальных сайтов, а со своих собственных зеркал.
Альтернатива: ставить все программы вручную, загружая их с сайтов производителей. Это займёт немного больше времени, но так вы будете контролировать, что качаете.
