Usoclient.exe всплывающее окно
Если вы тоже заметили это на своем ноутбуке, вот несколько вещей, которые вы можете знать.
Файл usoclient.exe или Windows 10 Update Orchestrator находится в папке System32. Если вы откроете эту папку, щелкните ее правой кнопкой мыши и выберите Свойства , вы увидите, что это процесс операционной системы Microsoft Windows 0f размером 19,5 КБ.
Сканирования VirusTotal и Jotti считают этот файл C: \ Windows \ System32 \ usoclient.exe полностью чистым.
Если вы найдете файл с этим именем в любой другой папке, это может быть вирус, и вы, возможно, захотите запустить проверку антивирусного программного обеспечения.
Если вы откроете планировщик заданий и проверьте запланированные задания в Microsoft> Windows> UpdateOrchestrator, вы обнаружите упоминание об этом процессе. Запланированные задачи, связанные с ним, уведомляет вас об этих событиях с помощью процесса под названием MusNotification.exe.
Триггеры для запуска этой задачи могут быть однократными, при запуске системы, настраиваемом триггере или при событии — и он выполняет запланированное сканирование Центра обновления Windows.
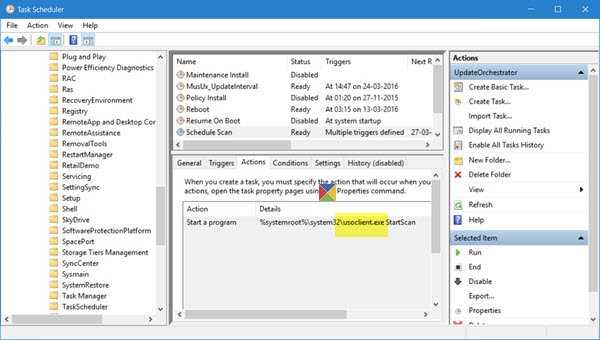
Как отключить его
При желании вы можете отключить автоматический перезапуск для автоматического обновления, открыв Редактор групповой политики и перейдя к следующему параметру:
Конфигурация компьютера/Административные шаблоны/Компоненты Windows/Центр обновления Windows
Здесь на правой панели найдите, дважды щелкните и включите параметр Нет автоматического перезапуска с зарегистрированными пользователями для установки запланированных автоматических обновлений.
Если вы предпочитаете использовать реестр Windows , перейдите к следующему ключу:
HKEY_LOCAL_MACHINE \ SOFTWARE \ Policies \ Microsoft \ Windows \ WindowsUpdate \ AU
Здесь создайте новое 32-разрядное значение DWORD, назовите его NoAutoRebootWithLoggedOnUsers и присвойте ему значение 1 , чтобы отключить автоматическую перезагрузку.
В любом случае, видеть всплывающие окна CMD при каждой загрузке не очень удобно для пользователя, и я действительно понятия не имею, почему это должно происходить на одном из моих ноутбуков с Windows 10, а не на других 3-4 компьютерах.
Те из вас, кто еще может быть обеспокоен, могут захотеть проверить журналы брандмауэра и маршрутизатора на предмет запросов на подключение, которые он делает.
Не стесняйтесь добавлять любую дополнительную информацию или отзывы, которые могут у вас возникнуть по этому поводу.
Распространенные сообщения об ошибках в UsoClient.exe
Наиболее распространенные ошибки UsoClient.exe, которые могут возникнуть на компьютере под управлением Windows, перечислены ниже:
- «Ошибка приложения UsoClient.exe.»
- «UsoClient.exe не является приложением Win32.»
- «Возникла ошибка в приложении UsoClient.exe. Приложение будет закрыто. Приносим извинения за неудобства.»
- «Файл UsoClient.exe не найден.»
- «UsoClient.exe не найден.»
- «Ошибка запуска программы: UsoClient.exe.»
- «Файл UsoClient.exe не запущен.»
- «Отказ UsoClient.exe.»
- «Неверный путь к приложению: UsoClient.exe.»
Такие сообщения об ошибках EXE могут появляться в процессе установки программы, когда запущена программа, связанная с UsoClient.exe (например, Windows), при запуске или завершении работы Windows, или даже при установке операционной системы Windows
Отслеживание момента появления ошибки UsoClient.exe является важной информацией при устранении проблемы
contosor.exe — как удалить вирус? Мои мысли
Я напишу то, чтобы сделал я на вашем месте, надеюсь советы помогут.
Проверить автозагрузку. Скачайте AnVir Task Manager, посмотрите детально автозагрузку и раздел запланированные задачи (планировщик). Найдите записи, в которых упоминается contosor.exe — отключите их. Не удаляйте. В самих записях будет указано откуда именно запускается процесс. Вам нужно записать все пути. Записей с contosor.exe может быть несколько. Задача — найти все. AnVir Task Manager это реально мощный анализатор автозагрузки:
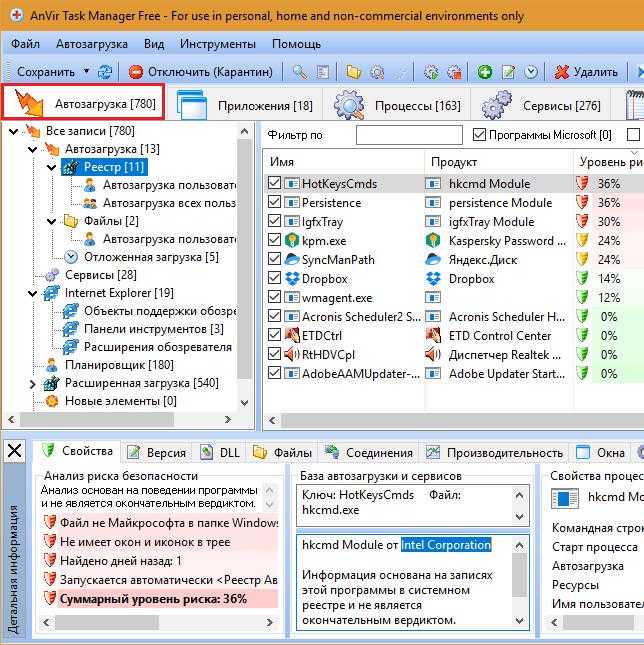
Я уже молчу о том, что прога сама может подсказать на что стоит обратить внимание.. Удалите все найденные вирусные файлы и папки
Возможно что просто так удалить не получится, поэтому используйте утилиту Unlocker — она специально создана для удаления неудаляемых/заблокированных файлов. Просто установите ее, но при установке смотрите чтобы левый софт не поставился (например Delta Toolbar), потом нажмите правой кнопкой по вирусному файлу/папке и выберите пункт Unlocker:
Удалите все найденные вирусные файлы и папки. Возможно что просто так удалить не получится, поэтому используйте утилиту Unlocker — она специально создана для удаления неудаляемых/заблокированных файлов. Просто установите ее, но при установке смотрите чтобы левый софт не поставился (например Delta Toolbar), потом нажмите правой кнопкой по вирусному файлу/папке и выберите пункт Unlocker:
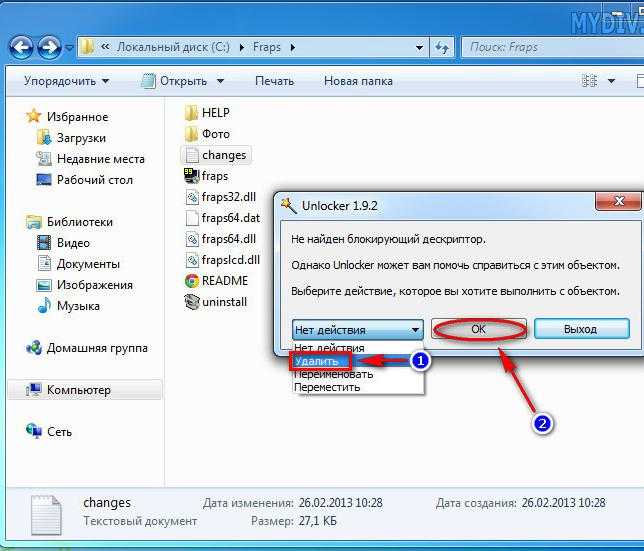
Возможно что потребуется перезагрузка для удаления, это нормально.
Проверьте ПК антивирусными утилитами. После ручного удаления вируса — просканируйте комп лучшими утилитами. Именно лучшими, их всего — три:
- Dr.Web CureIt! — мощная утилита по поиску и удалению опасных вирусов типа троянов, ботнетов, червей, всяких руткитов и прочего. Скачивается уже с антивирусными базами, поэтому весть может где-то 100 мегов. Длительность сканирования зависит от количества файлов на ПК, но в целом недолго))
- AdwCleaner — утилита тоже мастер, но уже нацелена на поиск и удаление рекламных вирусов, например всякие левые расширения, сайты в ярлыках, рекламные тулбары. Перед проверкой качает антивирусные базы, работает шустро.
- HitmanPro — коллега AdwCleaner, также ищет хорошо, но использует немного другой алгоритм работы, более дотошный, поэтому советую проверить ПК и этой утилитой. Работает шустро.
Конечно если есть желание, то еще можете проверить ПК утилитой Kaspersky
Virus Removal Tool — это против опасных вирусов, как в дополнение к Dr.Web CureIt!.
Установите антивирус. Если у вас нет антивируса — установите бесплатный, например Kaspersky Free:
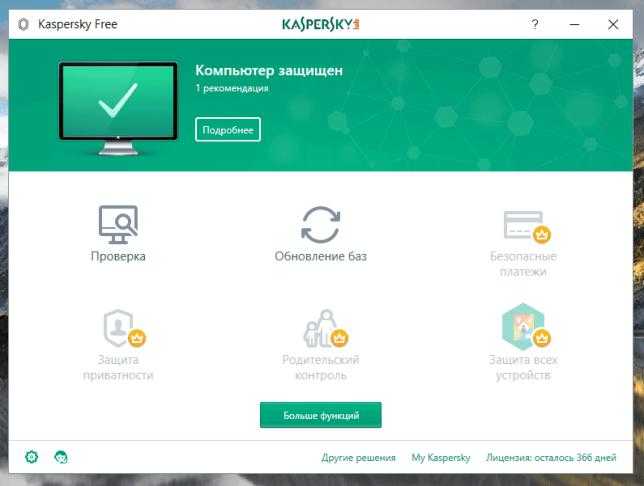
Бесплатная версия, вирусы находит отлично, работает шустро, обновляет базы, короче советую — было время тестировал и особых минусов не нашел. И к тому же бесплатная версия, где все основные функции антивируса присутствуют.
Как исправить высокую память и использование процессора ntoskrnl.exe в Windows 10?
Существуют случаи очень высокого использования процессора или памяти, и наиболее распространенный метод для исправления этого — закрыть или обновить программы, которые вызывают проблему.
1. Запустить проверку системных файлов
Для такой проблемы, как высокий расход ресурсов из-за ntoskrnl.exe в Windows 10, повреждение или отсутствие системных файлов могут быть главной причиной. Запуск инструмента SFC поможет в этой ситуации.
- Откройте командную строку от имени администратора и введите команду sfc /scannow.
- Сканирование и восстановление системных файлов может занять длитильнное время, можете выпить чашечку кофе, после окончания процесса, перезагрузите компьютер.
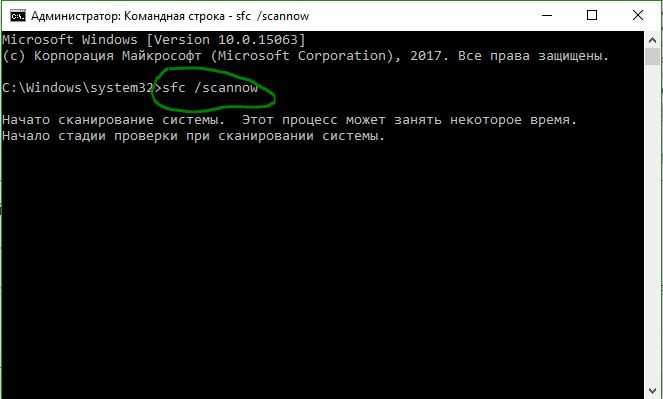
2. Проверьте неисправный драйвер и обновите его
Неисправный драйвер является основной причиной этой проблемы, поэтому внимательно проверьте и обновите, если это необходимо.
Нажмите сочетание кнопок Win + R и введите devmgmt.msc, чтобы открыть диспетчер устройств.
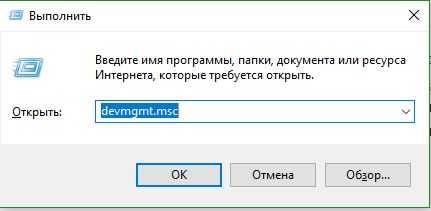
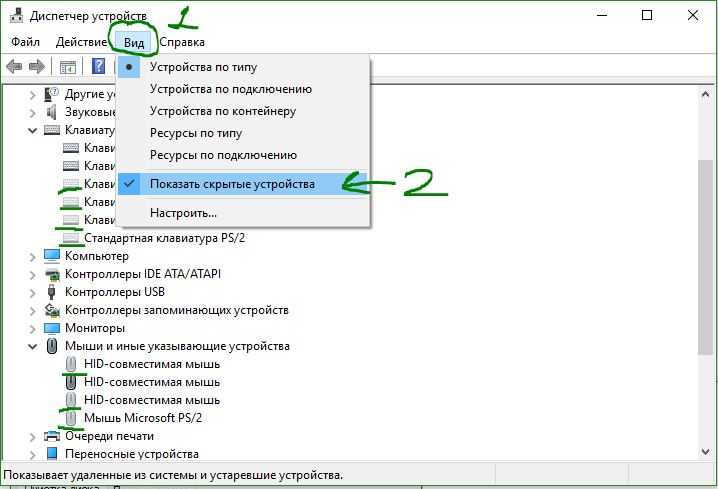

3. Очистите автоматически виртуальную память при каждом запуске
Рекомендую: Создайте точку восстановления системы перед процедурой этого способа.
Нажмите Win + R и введите regedit, чтобы открыть редактор реестра.
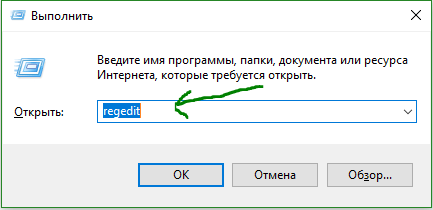
HKEY_LOCAL_MACHINE\SYSTEM\CurrentControlSet\Control\Session Manager\Memory Management
4. Настройка Windows для лучшей производительности
Нажмите Win + R и введите sysdm.cpl
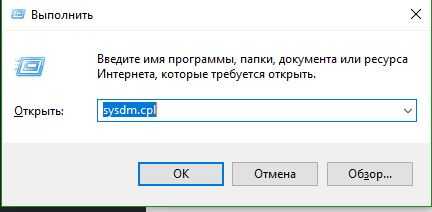
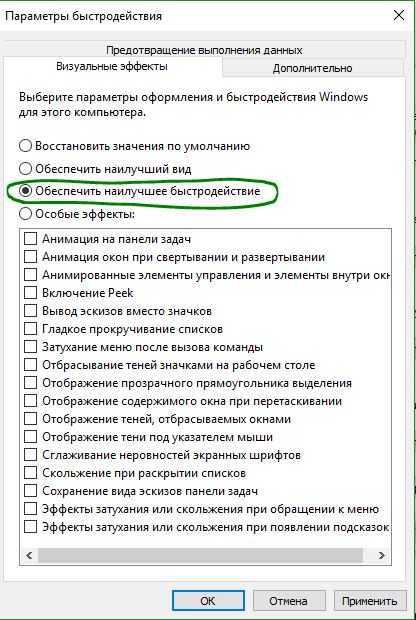
Смотрите еще:
- Cлужба узла: Служба репозитория состояний грузит ЦП в Windows 10
- Как откалибровать монитор в windows 10
- Как переустановить браузер EDGE в Windows 10
- Не удается подключиться к WiFi или Локальной сети в Windows 10
- Как исправить ошибку Critical Process Died в Windows 10
comments powered by HyperComments
Способы удаления вредоносного кода
Разобраться с маскирующимся под системный процесс вирусом без переустановки Windows поможет «одноразовая» утилита Dr.Web CureIt!, которую можно бесплатно (но только для домашнего использования) скачать с сайта разработчика. У антивируса нет функции автоматического обновления баз, но на момент загрузки он содержит достаточно актуальную информацию, чтобы справиться с более чем 90-95% вирусных программ. Минусы варианта – большой размер и необходимость каждый раз загружать новую версию.
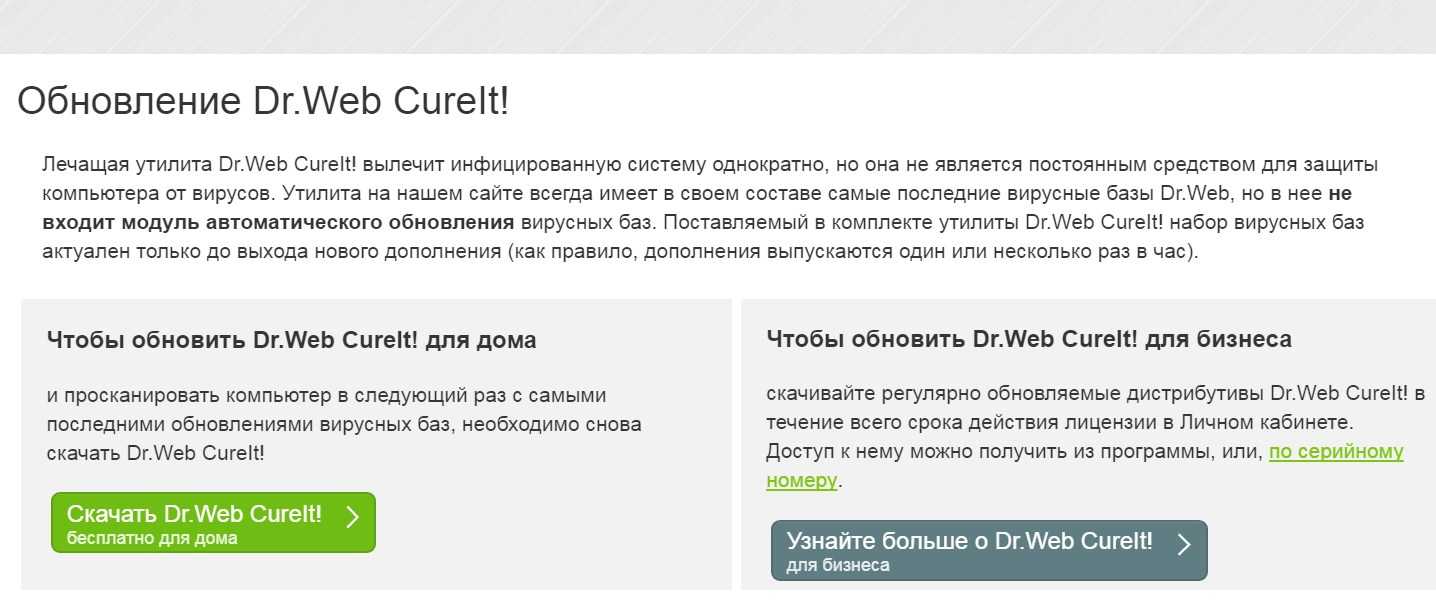
Второй способ – сначала остановить все вредоносные процессы с помощью утилиты RKill, а затем просканировать систему другой программой, Malwarebytes. Минус варианта – в использовании сразу двух программ. Плюс – Malwarebytes можно будет применять и в дальнейшем. Тем более что после установки антивируса появляется возможность целый месяц бесплатно использовать все его функции.
Поможет с остановкой и удалением вируса, маскирующегося под csrss.exe, и антивирусная утилита AVZ. В качестве основного антивируса этот вариант далеко не лучший. Но справиться с подозрительными процессами программа может – подозрительное ПО показывается в окне чёрным цветом. И, если в этом списке оказался csrss, его необходимо завершить, а потом удалить.
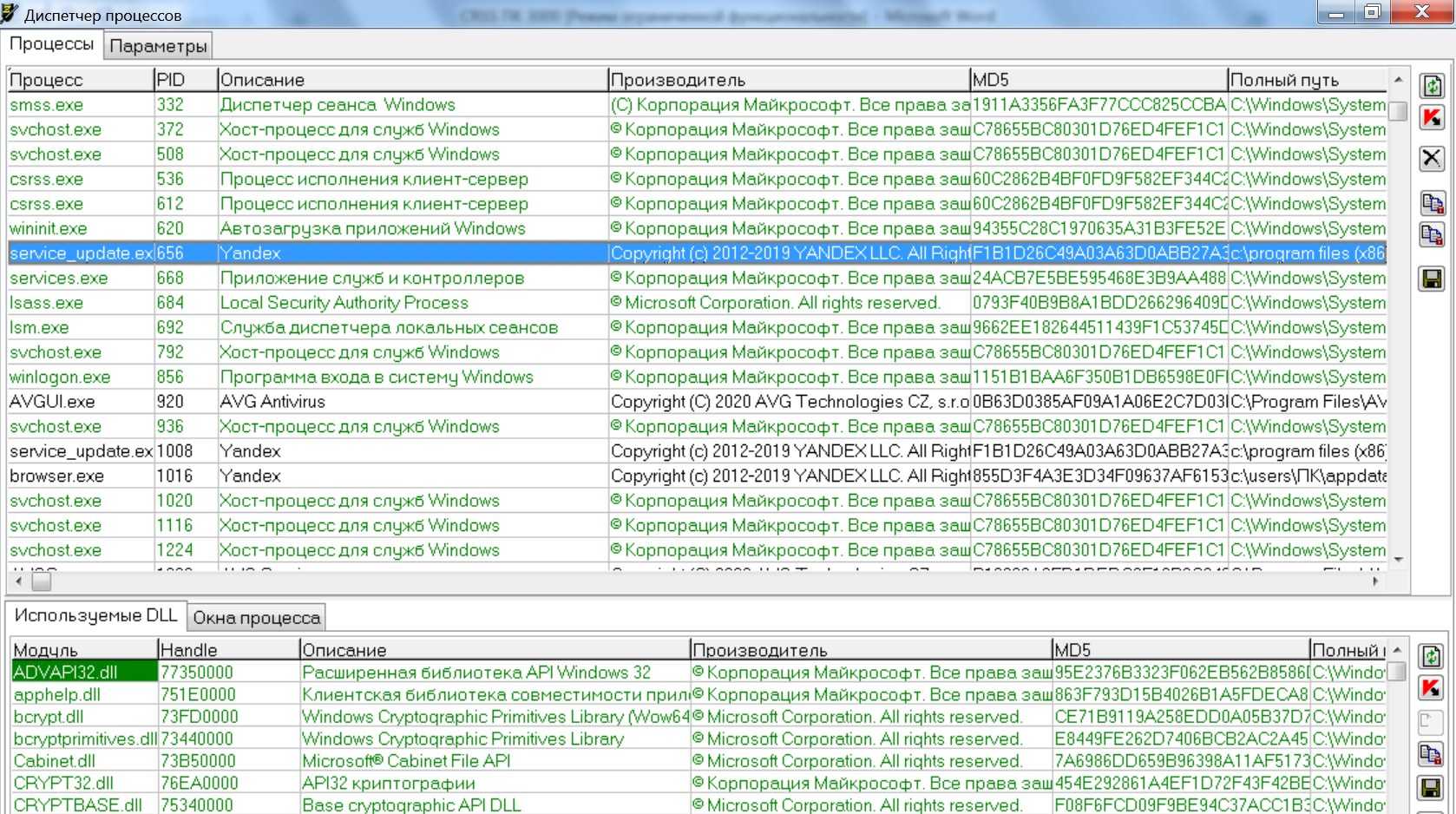
Как исправить CCXProcess.exe
Аккуратный и опрятный компьютер — это один из лучших способов избежать проблем с Adobe Creative Cloud Desktop. Это означает выполнение сканирования на наличие вредоносных программ, очистку жесткого диска cleanmgr и ПФС / SCANNOWудаление ненужных программ, мониторинг любых автозапускаемых программ (с помощью msconfig) и включение автоматических обновлений Windows. Не забывайте всегда делать регулярные резервные копии или хотя бы определять точки восстановления.
Если у вас возникла более серьезная проблема, постарайтесь запомнить последнее, что вы сделали, или последнее, что вы установили перед проблемой. Использовать resmon Команда для определения процессов, вызывающих вашу проблему. Даже в случае серьезных проблем вместо переустановки Windows вы должны попытаться восстановить вашу установку или, в случае Windows 8, выполнив команду DISM.exe / Online / Очистка-изображение / Восстановить здоровье, Это позволяет восстановить операционную систему без потери данных.
Обновлено Июнь 2020:
Мы рекомендуем вам попробовать этот новый инструмент. Он исправляет множество компьютерных ошибок, а также защищает от таких вещей, как потеря файлов, вредоносное ПО, сбои оборудования и оптимизирует ваш компьютер для максимальной производительности. Это исправило наш компьютер быстрее, чем делать это вручную:
- Шаг 1: (Windows 10, 8, 7, XP, Vista — Microsoft Gold Certified).
- Шаг 2: Нажмите «Начать сканирование”, Чтобы найти проблемы реестра Windows, которые могут вызывать проблемы с ПК.
- Шаг 3: Нажмите «Починить все», Чтобы исправить все проблемы.
Загрузите или переустановите CCXProcess.exe
это не рекомендуется загружать файлы замены exe с любых сайтов загрузки, так как они могут сами содержать вирусы и т. д. Если вам нужно скачать или переустановить CCXProcess.exe, то мы рекомендуем переустановить основное приложение, связанное с ним Adobe Creative Cloud Desktop.
Информация об операционной системе
Ошибки CCXProcess.exe могут появляться в любых из нижеперечисленных операционных систем Microsoft Windows:
- Окна 10
- Окна 8.1
- Окна 7
- Windows Vista
- Windows XP
- Windows ME
- Окна 2000
Что это за процесс?
Это программный компонент, подписанный корпорацией Майкрософт и относится к набору Microsoft Office. Msosync.exe связан с функцией кэширования документов и не представляет никакой угрозы для системы. Он был представлен вместе с Office 2010.
Исполняемый файл Msosync.exe расположен в папке по умолчанию: C:\Program Files\Microsoft Office\Office(версия)\msosync.exe. Он также содержит раздел реестра OfficeSyncProcess, расположенный по пути: HKCU\Software\MicrosoftWindows\CurrentVersion\Run, который запускает процесс вместе с Windows.
Несмотря на то, что этот компонент не имеет видимого окна взаимодействия, он реагирует на настройки, сделанные в графическом интерфейсе Центра загрузки Office. Самые последние версии используют этот процесс для хранения обновленных макетов документов Word, Excel и Powerpoint, доступных для локального использования.
В большинстве случаев используется пакетом Microsoft для кэширования документов, чтобы ускорить их загрузку.
Способы отключения OfficeClickToRun.exe
Я нашел несколько способов как утихомирить процесс.
Да, возможно вы уже догадались, нужно отключить эти обновления в Офисе.
Но что интересно, вроде без OfficeClickToRun.exe Офис работать не будет. Поэтому принудительное отключение, о котором я хотел написать — не рассматриваем.
На форуме Microsoft человек обратился с данной проблемой — OfficeClickToRun.exe грузит компьютер. Но ему к сожалению там не помогли. Однако человек сам вроде все разрулил — нужно в свойствах учетной записи, которая указывается при активации ключа продукта, отключить автообновление Офиса, собственно вот его сообщение:

Я нашел картинку — возможно именно об этих настройках идет речь:
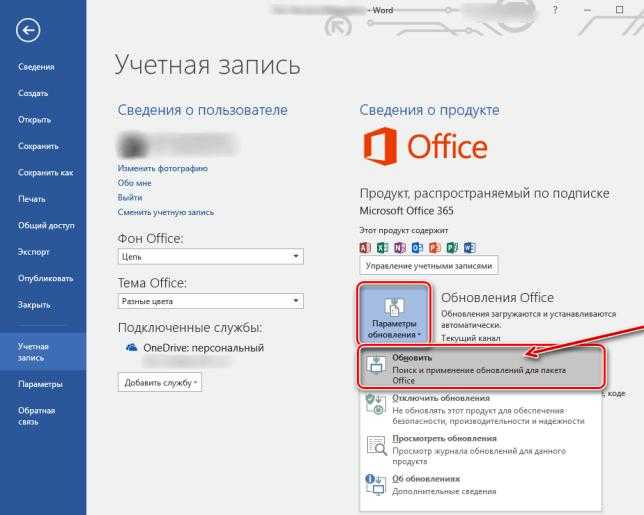
Только нужно выбрать не Обновить, а Отключить обновления:
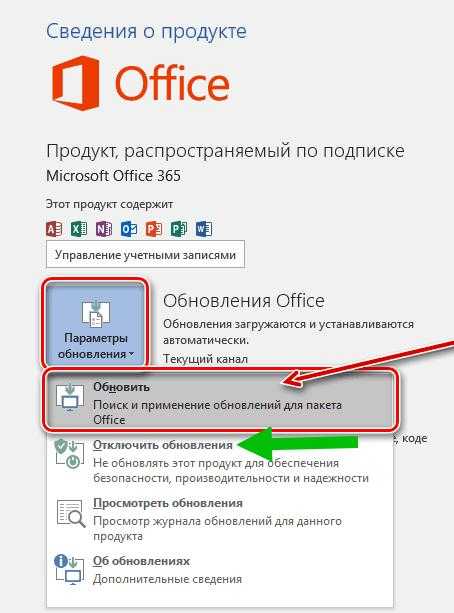
Способ, который я нашел на Ютубе. Нужно отключить службу ClickToRunSvc. Я не знаю внутреннее имя службы это или отображаемое, но если первое — то в списке служб (Win + R > services.msc) вы ее можете не найти. Поэтому давайте попробуем отключить ее через командную строку:
- Если у вас Windows 10 — нажмите правой кнопкой по значку Пуск, выберите пункт Командная строка (администратор).
- Если у вас семерка или другая система — зажмите Win + R, напишите команду cmd, потом ОК.
Теперь команда, которую нужно вставить в командную строку для отключения службы ClickToRunSvc:
Данная команда остановит службу. Потом вставьте вторую команду:
Эта команда запретит службе автоматически включаться после запуска Windows. PS: если будет ошибка, то попробуйте убрать пробел перед disabled.
После этих команд нужно перезагрузить ПК и проверить. Надеюсь OfficeClickToRun.exe грузить компьютер уже не будет. Многим юзерам данный способ помог, так что попробуйте и вы.
Еще нашел способ! Один юзер написал, что нужно в автозагрузке убрать галочку с пункта:
Открыть автозагрузку можно так:
- Зажимаем Win + R, появится окошко Выполнить.
- Пишем туда команду msconfig, нажимаем ОК.
- Появится окно Конфигурация системы — активируем третью вкладку Службы.
- Ищем пункт — снимаем галочку, нажимаем ОК.
Собственно вот сам пункт:
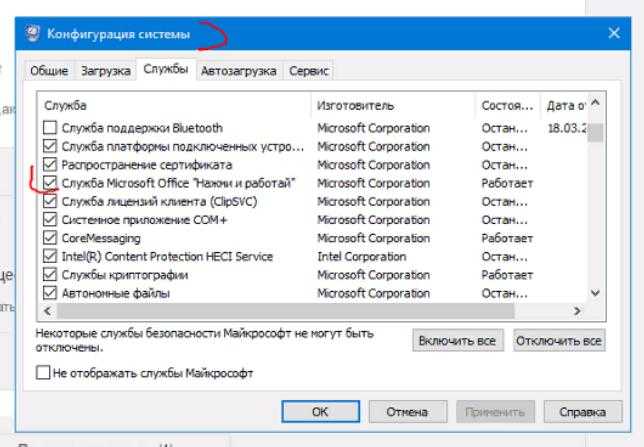
То есть возможно, что все дело.. было в этой службе..
Как работает lsass.exe в Windows 10?
lsass.exe в Windows 10 является основным системным файлом, который участвует в работе root. Если ваша система перезагружается повторно, это происходит из-за повреждения файла lsass.exe или может быть ошибкой пароля. Исполняемый файл , как известно, работает четырмя различными способами в вашем компьютере.
- Шифрование файловой системы (EFS) — Этот файл помогает в обработке и хранении зашифрованного файла на вашем рабочем столе. Шифрование — это средство кодирования информации таким образом, чтобы в нее мог войти только авторизованный пользователь. Можете почитать подробнее о шифровании EFS.
- Изоляция CNG ключей (keyiso) — Работает как процесс защиты данных для закрытых ключей и криптографического файла. В случае, если изоляция CNG-ключа не работает, протокол Extensible Authentication Protocol не может инициализироваться.
- Диспетчер учетных записей безопасности (SamSs) — Это помогает сократить крах данных при передаче сигнала с одного сервера на другой.
- Диспетчер учетных данных — Программное обеспечение также работает для управления интернет-протоколом, когда оно подключено к сети.
Что такое CCXProcess.exe?
CCXProcess.exe это исполняемый файл, который является частью Adobe Creative Cloud Desktop Программа, разработанная Adobe Systems Incorporated, Программное обеспечение обычно о 24.5 MB по размеру.
Расширение .exe имени файла отображает исполняемый файл. В некоторых случаях исполняемые файлы могут повредить ваш компьютер. Пожалуйста, прочитайте следующее, чтобы решить для себя, является ли CCXProcess.exe Файл на вашем компьютере — это вирус или троянский конь, который вы должны удалить, или это действительный файл операционной системы Windows или надежное приложение.
(опциональное предложение для Reimage — Cайт | Лицензионное соглашение | Политика Kонфиденциальности | Удалить)
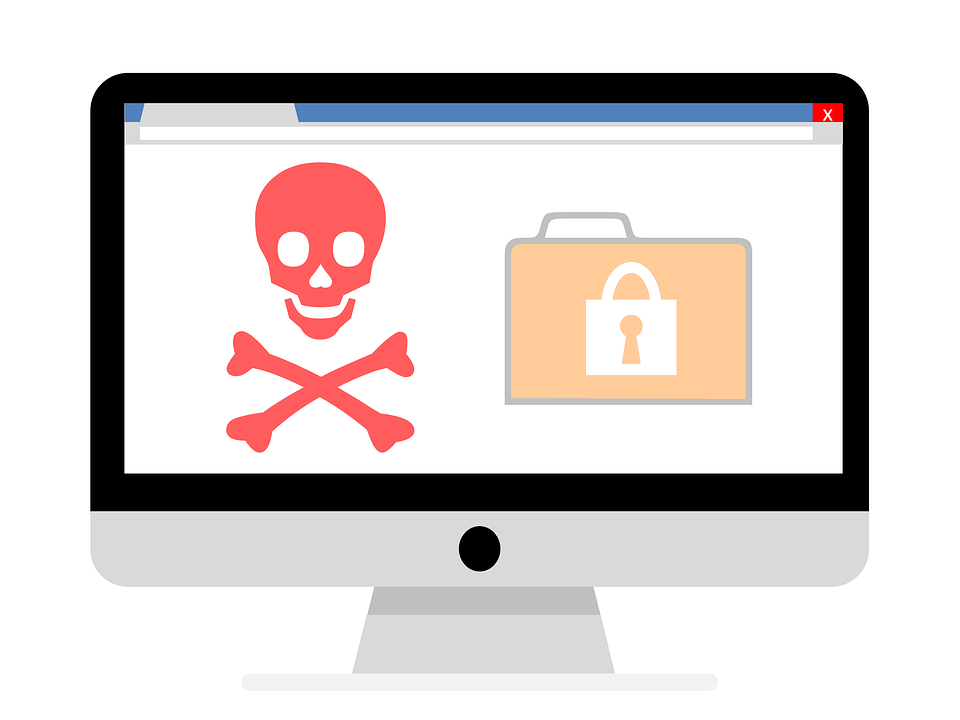
Windows.WARP.JITservice грузит систему
При работе браузера Edge могут запускаться процессы Windows.WARP.JITService.exe, которые нагружают систему. Чтобы решить эту проблему — нужно отключить WarpJITSvc.
WarpJITSvc нужна для ACG Player, который для воспроизведения видео в Edge — совсем не нужен. Потому что браузер может самостоятельно воспроизводить видео. Но чтобы браузер работал быстрее при просмотре видео — можно открыть окно Параметры > Приложения > Воспроизведение видео и поставить там галочку разрешить воспроизведение видео при более низком разрешении:
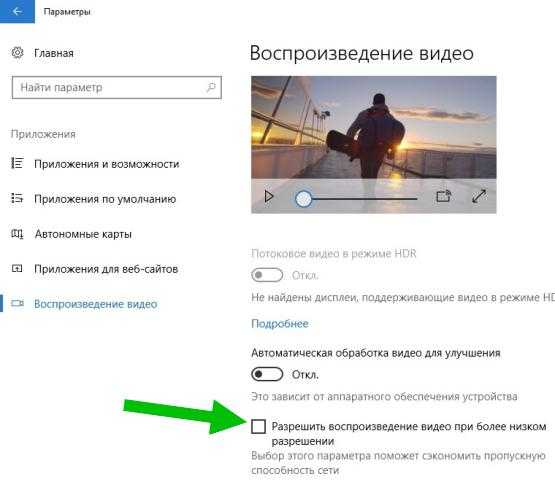 Особенно советую включать опцию на ноутбуках.
Особенно советую включать опцию на ноутбуках.
Поэтому я вижу два выхода:
- Переустановка драйверов на видеокарту. Одному пользователю помогло — после этого он запустил Edge и уже не было проблем.
- Отключение WarpJITSvc. В принципе, судя по тому, что для чего нужна служба — ее можно попробовать отключить. Вполне возможно что без нее ПК будет работать нормально.
Что делать, если эти процессы грузят процессор и память
c http-equiv=»Content-Type» content=»text/html;charset=UTF-8″>lass=»remon-after-2nd-h2″ id=»remon-275686485″>
Иногда вы можете столкнуться с тем, что usoclient.exe или usocoreworker.exe грузят процессор компьютера или ноутбука. В большинстве случаев — это нормальная ситуация, которая возникает время от времени, а именно в те периоды, когда система выполняет работу с обновлениями (в том числе в фоновом режиме).
То есть переживать об этом не стоит, если ситуация не носит постоянный характер, и нагрузка никогда не падает. В последнем случае следует разобраться, что мешает нормальной работе системы с обновлениями. В случае, если вы отключали обновления Windows 10, попробуйте дополнительно отключить и службу «Обновить службу оркестратора», а затем перезагрузить компьютер: возможно, это решит проблему.
Использование usoclient.exe в командной строке
При желании вы можете использовать usoclient.exe вручную в командной строке со следующими параметрами для работы с обновлениями:
- usoclient.exe RestartDevice — для перезагрузки и завершения установки обновлений. Может не работать в некоторых версиях Windows 10.
- usoclient.exe ResumeUpdate — продолжить процесс обновления при загрузке.
- usoclient.exe ScanInstallWait — скачивает, но не устанавливает обновления. До выполнения команды следующие команды exe использовать нельзя.
- usoclient.exe StartDownload — запустить скачивание обновлений.
- usoclient.exe StartInstall — запустить установку обновлений, работает после ScanInstallWait.
- usoclient.exe StartInteractiveScan — интерактивный поиск обновлений (может показать диалоговые окна с информацией и запросами).
- usoclient.exe StartScan — запустить поиск обновлений.
Обратите внимание, для передачи параметров не используются какие-то дополнительные символы (слэш, дефис), просто вводим параметр сразу после usoclient.exe. А вдруг и это будет интересно:
А вдруг и это будет интересно:
Вирус, маскирующийся под TiWorker.exe
Причина активности процесса может быть не в работе «Центра обновлений» или в ошибке, возникшей при апдейте системы, а в вирусе, который за ним скрывается. Иными словами, процесс может быть неподлинным. Как отличить настоящий компонент от вирусного? Откройте в «Диспетчере задач» вкладку «Подробности» и отыщите там процесс TiWorker. Посмотрите на имя исполнителя — должно стоять только «Система» или System. Если он будет заражён вирусом, скорее всего, в этой графе будет стоять какое-то имя пользователя. В описании компонента вы также не найдёте фразы Windows Modules Installer.
Обратите внимание на имя пользователя в строке с процессом TiWorker — должно стоять «Система»
Для большей уверенности кликните по пункту правой клавишей мышки и выберите «Открыть расположение файла». Запустится «Проводник Windows», а в нём каталог, в котором находится файл, отвечающий за процесс. Он должен находиться в одной из вложенных папок Windows.
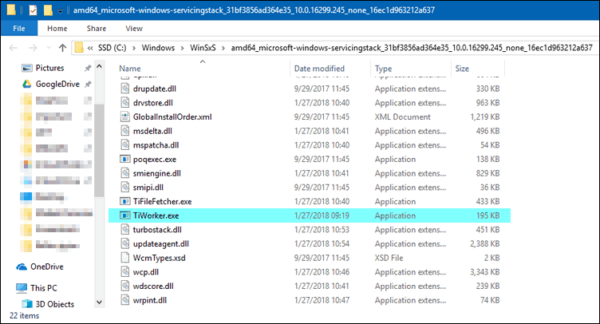 Файл, соответствующий TiWorker, должен находиться в одной из папок Windows на системном диске
Файл, соответствующий TiWorker, должен находиться в одной из папок Windows на системном диске
Если оказалось, что процесс является замаскированным вирусом, необходимо тут же его удалить с помощью антивирусного ПО. Вы можете воспользоваться сторонним софтом, например, Malwarebytes, AdwCleaner и прочим. В любом случае провести проверку специальной программой не помешает, даже если процесс оказался подлинным. В системе могут быть вирусы, которые и заставляют системные процессы потреблять много ресурсов.
Стандартный антивирус «Защитник Windows» также подходит для уничтожения вредоносного процесса. Рассмотрим сканирование системы на его примере:
- Кликаем по иконке в виде стрелки, чтобы открыть трей Windows. В нём щёлкаем по белому щиту, который откроет нам «Защитник Windows».
- В окне выбираем плитку «Защита от вирусов и угроз».
- Нажимаем на ссылку «Запустить новое расширенное сканирование», которая находится под кнопкой «Выполнить проверку сейчас».
- На следующей странице выбираем полное сканирование, если нужно проверить всю систему на наличие вирусов (если, например, процесс TiWorker оказался подлинным, но вы всё равно подозреваете, что дело во вредоносном ПО).
- Если вы хотите проверить только вирусный файл TiWorker, выберите «Настраиваемое сканирование». Нажимаем на серую кнопку для запуска процесса.
- Если вы выбрали частичную проверку, сначала откроется «Проводник». В нём выбираем папку с заражённым файлом.
- Ждём, когда завершится поиск вирусов.
- По окончании проверки защитник покажет вам найденное вредоносное ПО, сведения о нём и предложит решить, что предпринять в отношении заражённых файлов. Выбираем вариант удаления, перезапускаем после этого ПК и проверяем в «Диспетчере задач», исчезла ли аномальная нагрузка.
Как правило, нагрузка от процесса TiWorker.exe — временное явление в период штатной работы «Центра обновления Windows». В этом случае нужно дождаться окончания загрузки апдейта и перезагрузить ПК для ускорения обновления системы либо попробовать снизить приоритет задачи. В некоторых случаях процесс может быть аномально активным, когда он начинает забирать от 70–80% ресурсов ЦП. Здесь рекомендуется сначала запустить средство для автоматического устранения неполадок. Если оно не справится с задачей, почистите вручную кэш обновлений, проверьте систему на наличие повреждённых файлов и при необходимости восстановите их, а также попытайтесь сделать чистую загрузку Windows и установить обновления в этом режиме. Проверьте также ПК на вредоносное ПО с помощью эффективного антивируса.
Когда под процесс маскируется вирус
Если пользователь, посмотрев на количество занимаемой процессом csrss, увидел большой объём занимаемой памяти, а процессор загружен так, что медленно открываются даже страницы в браузере, стоит выполнить проверку:
- Перейти к диспетчеру задач.
- Открыть кликом правой кнопки мыши по названию процесса контекстное меню.
- Выбрать открытие места хранения программы.
- Убедиться, что это папка System32 в каталоге Windows на системном диске.
- Если папка другая – перейти к процессу удаления вредоносного кода.
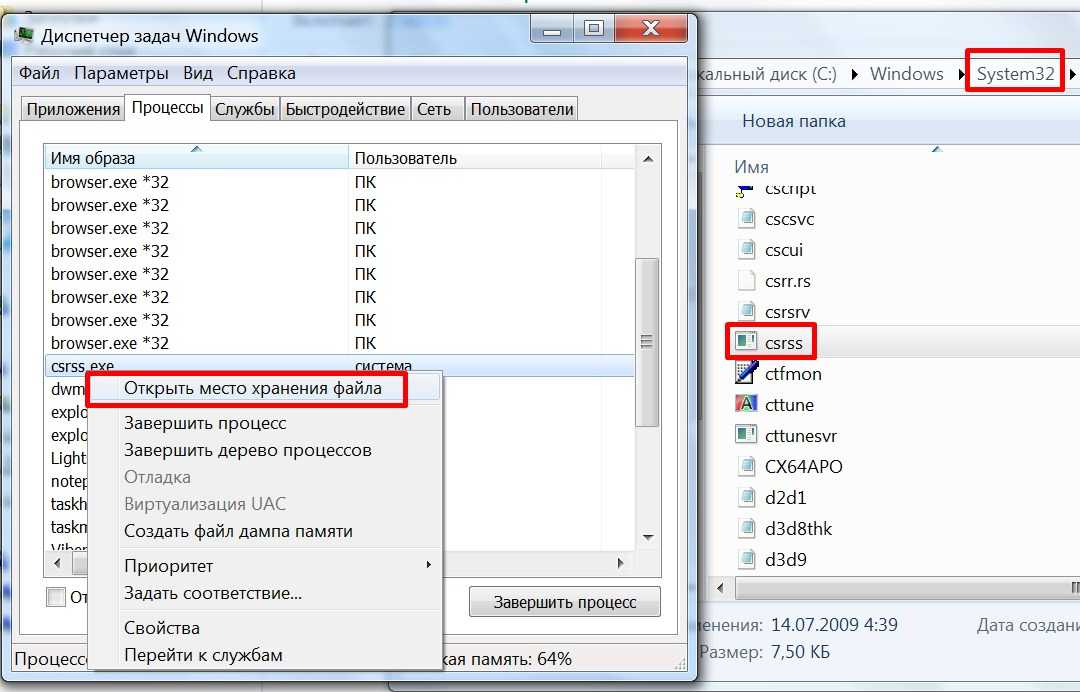
Расположение запускающей процесс программы не в директории System32 – повод заподозрить, что это вирус. А, значит, именно он может загружать процессор и замедлять компьютер. Более того, вредоносное ПО может предавать конфиденциальную информацию пользователя посторонним, заражать другие исполняемые файлы и вносить изменения в реестр. И удалить вирус следует незамедлительно, выбрав подходящий вариант решения проблемы.
Могу ли я удалить или удалить CCXProcess.exe?
Не следует удалять безопасный исполняемый файл без уважительной причины, так как это может повлиять на производительность любых связанных программ, использующих этот файл. Не забывайте регулярно обновлять программное обеспечение и программы, чтобы избежать будущих проблем, вызванных поврежденными файлами. Что касается проблем с функциональностью программного обеспечения, проверяйте обновления драйверов и программного обеспечения чаще, чтобы избежать или вообще не возникало таких проблем.
Согласно различным источникам онлайн,
4% людей удаляют этот файл, поэтому он может быть безвредным, но рекомендуется проверить надежность этого исполняемого файла самостоятельно, чтобы определить, является ли он безопасным или вирусом. Лучшая диагностика для этих подозрительных файлов — полный системный анализ с , Если файл классифицирован как вредоносный, эти приложения также удалят CCXProcess.exe и избавятся от связанных вредоносных программ.
Однако, если это не вирус, и вам нужно удалить CCXProcess.exe, вы можете удалить Adobe Creative Cloud Desktop с вашего компьютера с помощью программы удаления, которая должна находиться по адресу: C: \ Program Files \ Common Files \ Adobe \ OOBE \ PDApp \ core \ PDApp.exe —appletID = «DWA_UI» —appletVersion = «1.0» —mode = «Удалить» —mediaSignature = «{E9B49D7B. Если вы не можете найти это средство удаления, вам может потребоваться удалить его Adobe Creative Cloud Desktop для полного удаления CCXProcess.exe. Вы можете использовать функцию «Установка и удаление программ» на панели управления Windows.
1. в Меню Пуск (для Windows 8 щелкните правой кнопкой мыши в нижнем левом углу экрана), нажмите панель, а затем под программы:
o Windows Vista / 7 / 8.1 / 10: нажмите Удаление программы.
o Windows XP: нажмите Добавить или удалить программы.
2. Когда вы найдете программу Adobe Creative Cloud Desktopщелкните по нему, а затем:
o Windows Vista / 7 / 8.1 / 10: нажмите Удалить.
o Windows XP: нажмите Удалить or Изменить / Удалить вкладка (справа от программы).
3. Следуйте инструкциям по удалению Adobe Creative Cloud Desktop.
worker сканер
Security Task Manager показывает все запущенные сервисы Windows, включая внедренные скрытые приложения (например, мониторинг клавиатуры или браузера, авто вход). Уникальный рейтинг надежности указывает на вероятность того, что процесс потенциально может быть вредоносной программой-шпионом, кейлоггером или трояном.
Бесплатный aнтивирус находит и удаляет неактивные программы-шпионы, рекламу, трояны, кейлоггеры, вредоносные и следящие программы с вашего жесткого диска. Идеальное дополнение к Security Task Manager.
Reimage бесплатное сканирование, очистка, восстановление и оптимизация вашей системы.
Другие процессы
aawtray.exe tmpfw.exe minerd.exe worker.exe winprivacysvc.exe brcmsetsecurity.exe ati2sgag.exe osa9.exe accesspoint-bin.exe bootracerserv.exe systemhost.exe
