Установка Windows 7 в работающей Windows 10. Как изменить букву диска с установленной Windows 7 на (C:)
Если мы хотим установить Windows 7 второй OS, то это можно сделать в работающей первой. Первая OS может быть от XP и до Windows 10. Если первая OS 32-битная, то можно установить только 32-битную версию. Если первая OS 64-битная, то можно установить и 32-битную и 64 битную. Для примера установим Windows 7, находясь в Windows 10.
В виртуальный привод подключён ISO с дистрибутивом Windows 7.
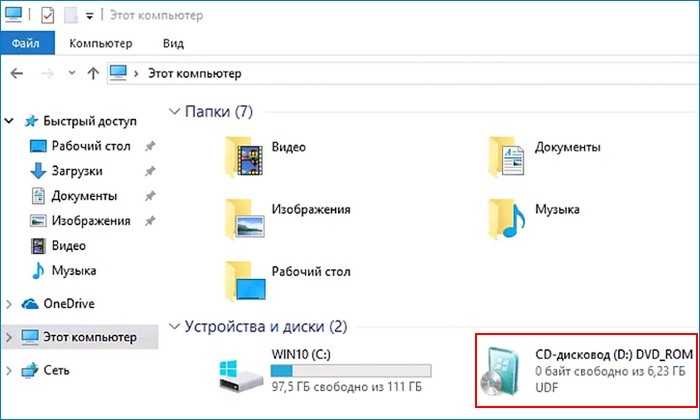
Сначала нужно создать раздел для семёрки. С помощью Управления дисков создаём раздел нужного размера.
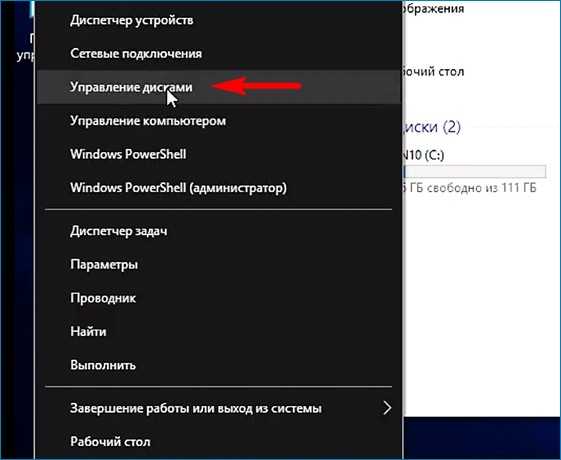
Сжимаем диск (C:).
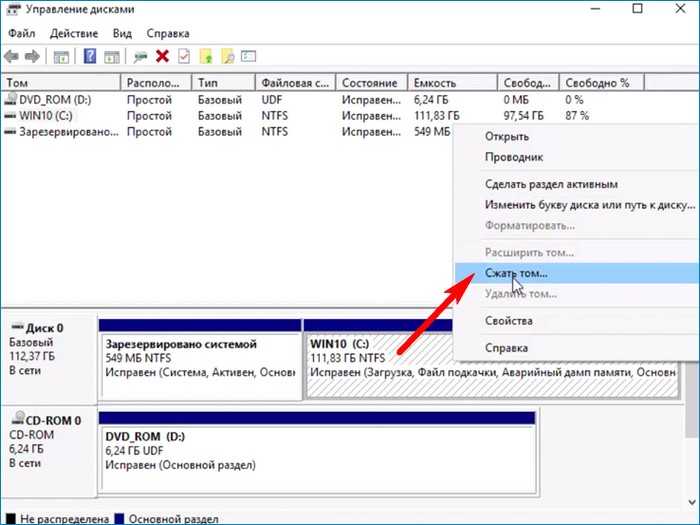
40 Гб для раздела с ОС будет достаточно.

Создаём простой том.
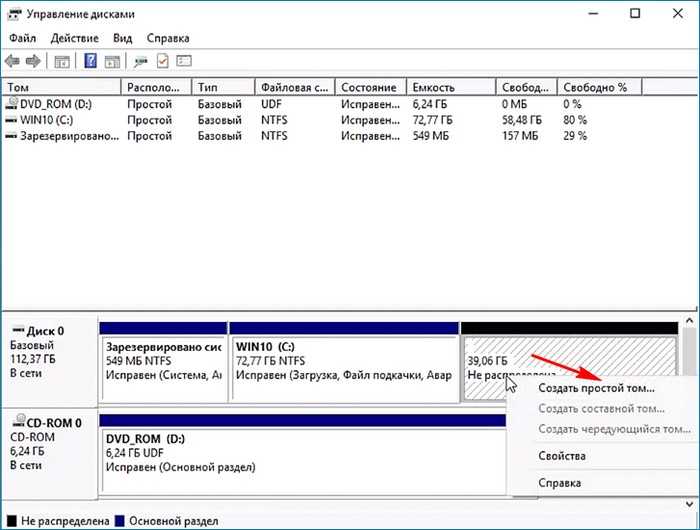
Файловая система NTFS.

Создан диск (E:).
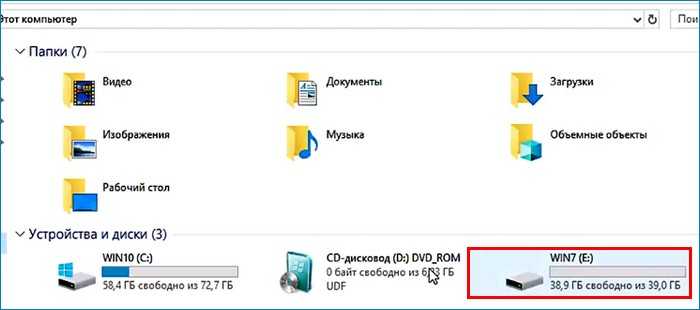
Теперь можно устанавливать Win 7 прямо в работающей Win 10.
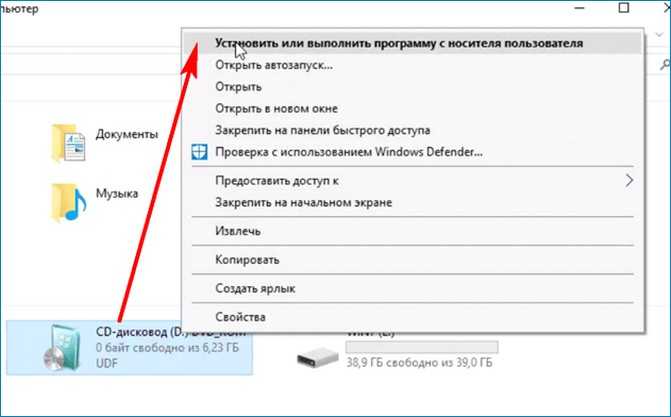


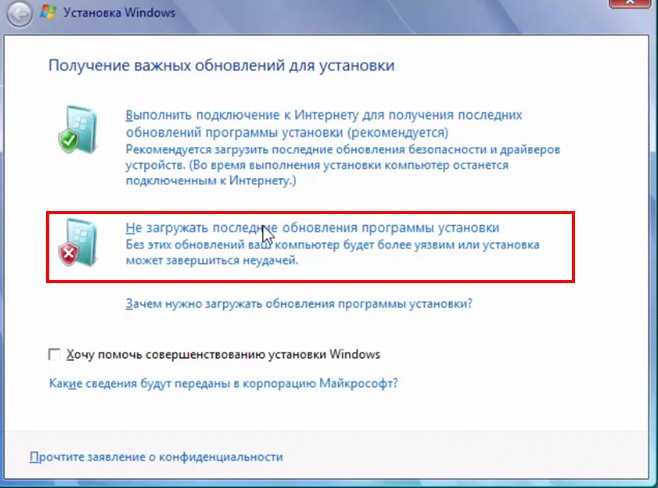
Если в дистрибутиве удалён файл ei.cfg, то откроется выбор редакции. Выбираем нужную редакцию.
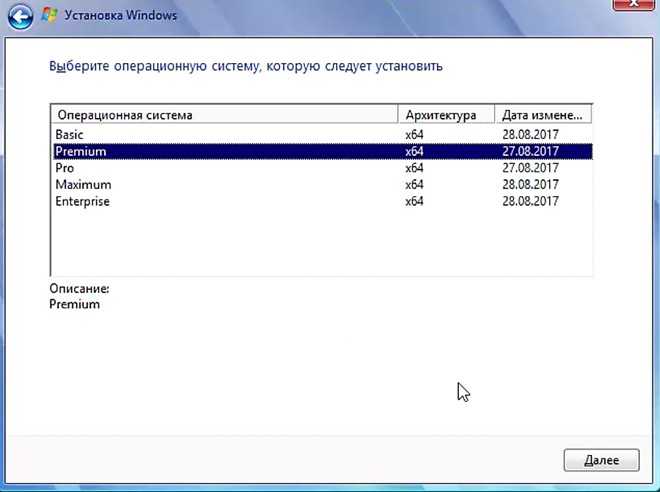
Полная установка.
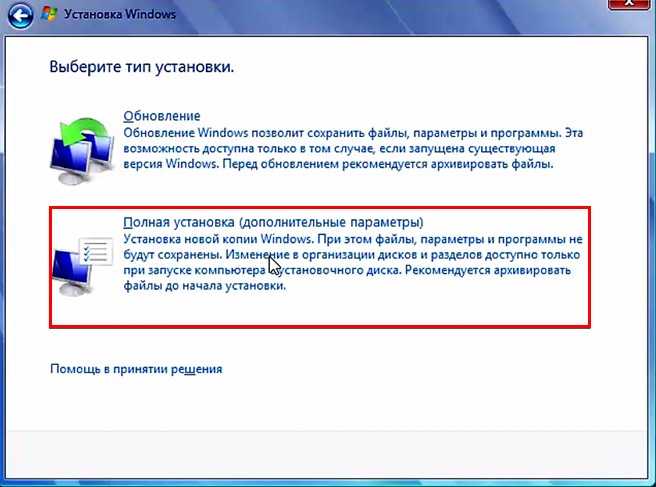
Выбираем созданный нами раздел (E:) и жмём «Далее».
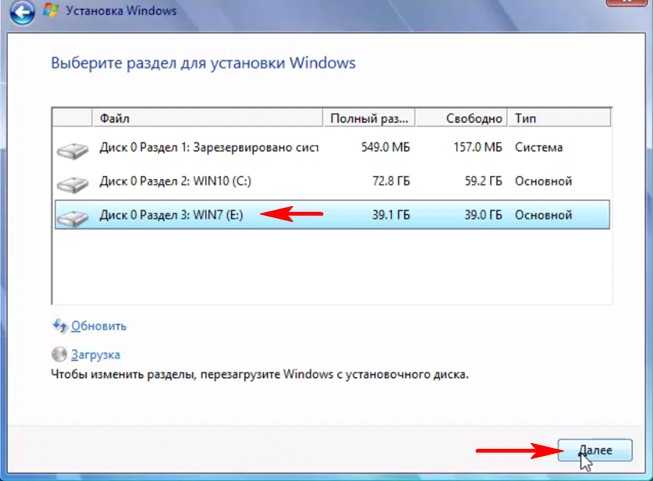
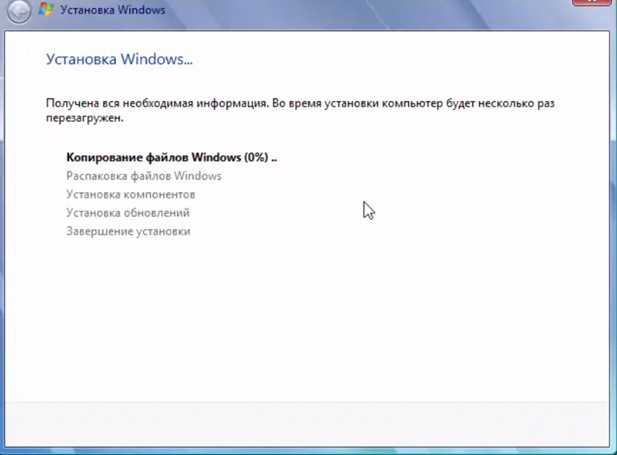
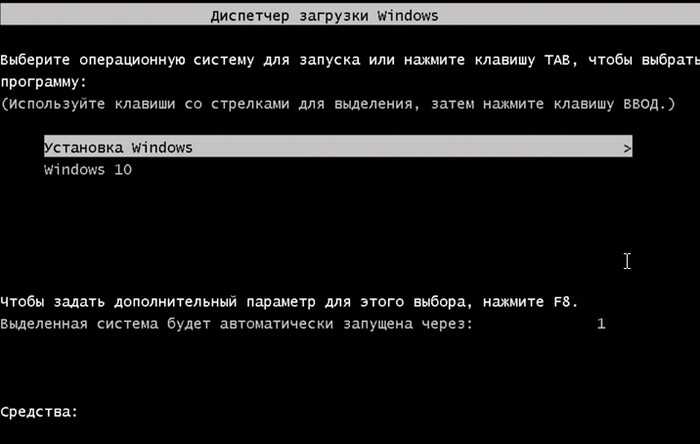


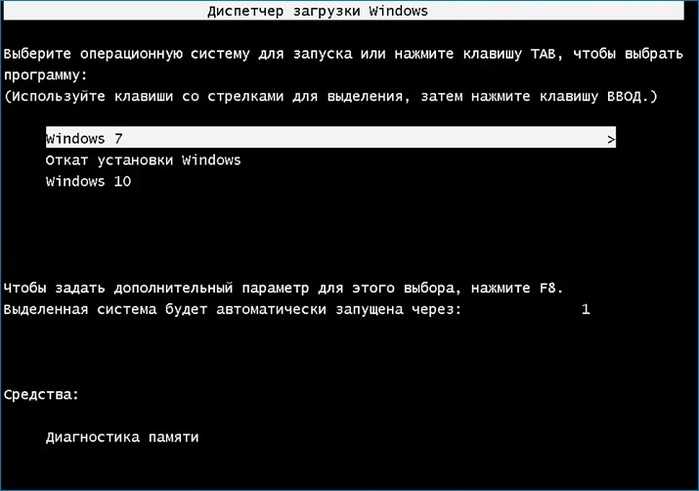

Win 7 успешно установилась, но буква операционной системой не (C:) как мы привыкли, а (E:).
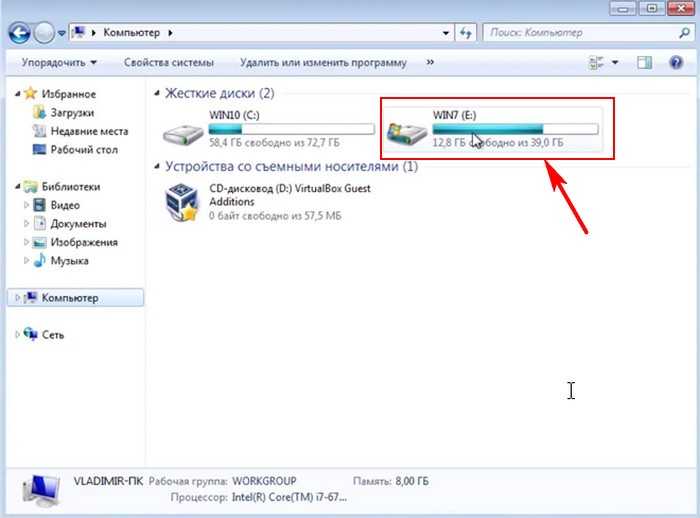
Изменить букву с помощью Управления дисками не получается.

Изменить.

Выбираем букву (C:).

Выходит ошибка.

На этом можно остановиться и пользоваться ОС c буквой (E:), но можно и изменить букву, используя sysprep (сделать отвязку от буквы E:).
Находясь в OS Win 7 открываем командную строку от имени администратора и вводим команды:
cd sysprep
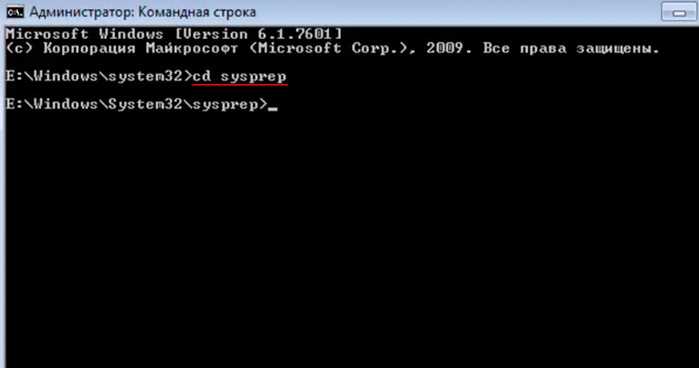
sysprep
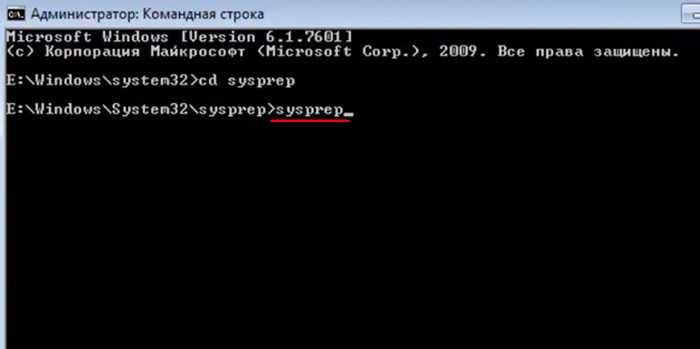
Отмечаем галочкой пункт «Подготовка к использованию» и жмём ОК.
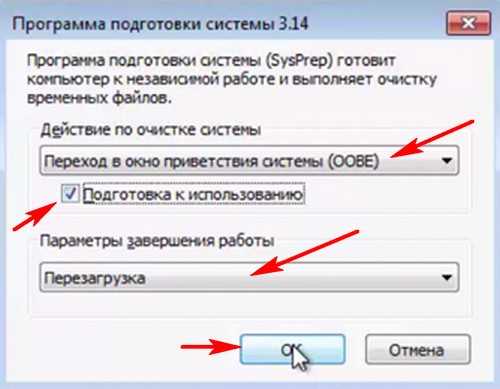


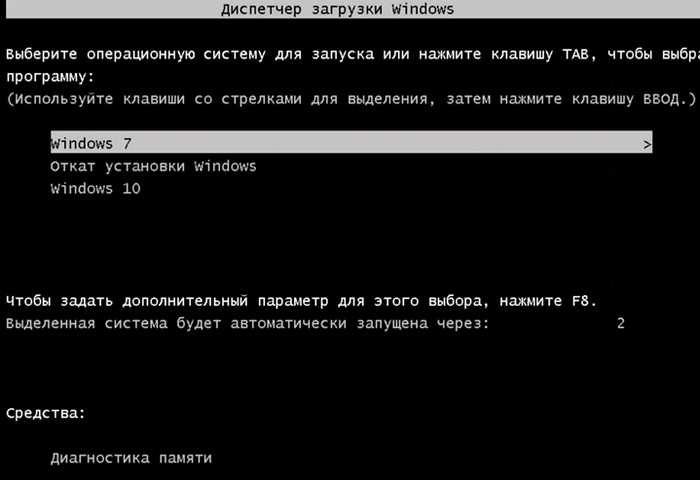
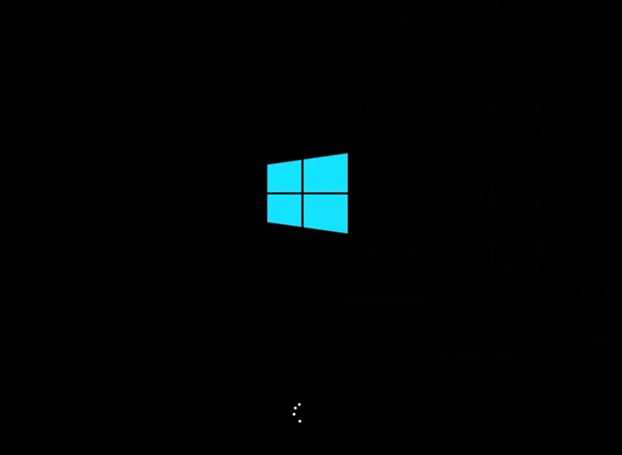
Но после применения sysprep вместо загрузки win 7 был сделан откат установки, так как по мнению windows мы делалиобновление и нам написали, что обновить систему не получилось и был произведён успешный откат к предыдущей версии. В нашем случае предыдущей версией является Win 10. Но выход из этой ситуации есть.
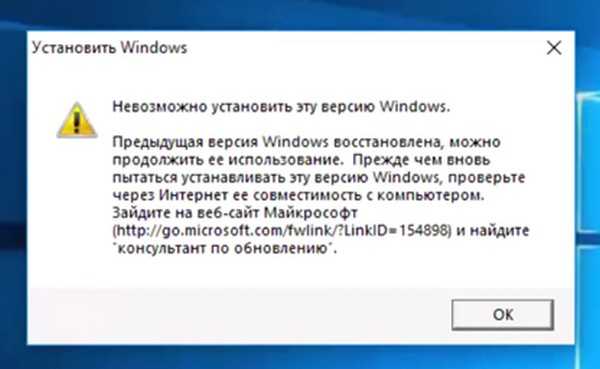
Создаём загрузчик для нашей Windows 7, находясь в Windows 10. Открываем командную строку администратора. Я создаю загрузчик, в котором Диспетчер загрузки будет на английском
bcdboot e:\windows
(чтобы диспетчер загрузки был на русском, нужно вводить другую команду: bcdboot e:\windows /l ru-ru)
если хотите плиточный интерфейс, то после создания загрузчика Win 7 команда:
bcdboot c:\windows
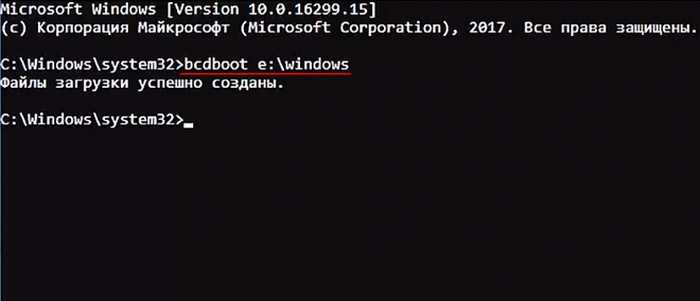
После создания загрузчика перезагружаемся.
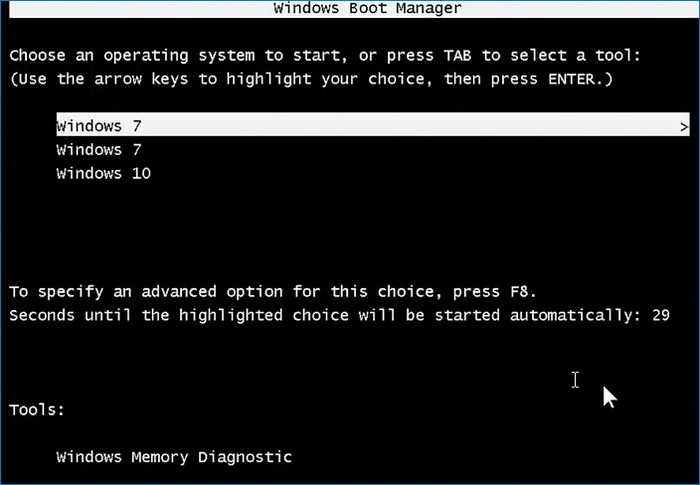


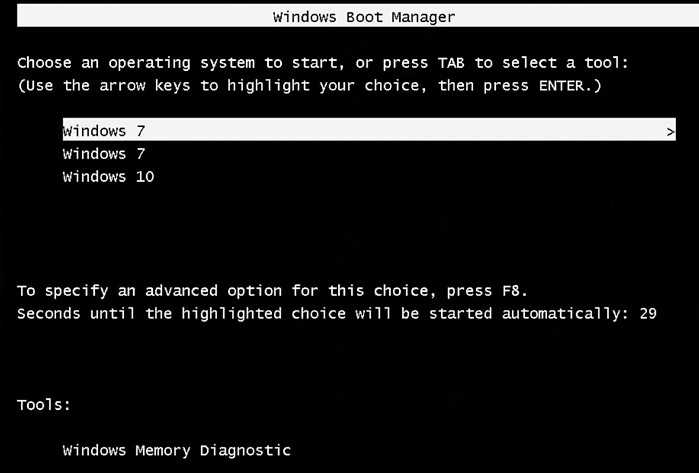


Мы применяли sysprep c сохранением созданного профиля, но для завершения установки нам нужно создать профиль с другим именем. Я ставлю имя «a», так как собираюсь его позже удалить.
Далее.

Захожу в свой ранее созданный профиль.

и вижу, что буква OS является (C:).

Осталось удалить: профиль «a», лишний загрузчик и файлы установки, скопированные из дистрибутива в папку на раздел с Windows 7.
В Панели управления находим опцию «Управление другой учётной записью».
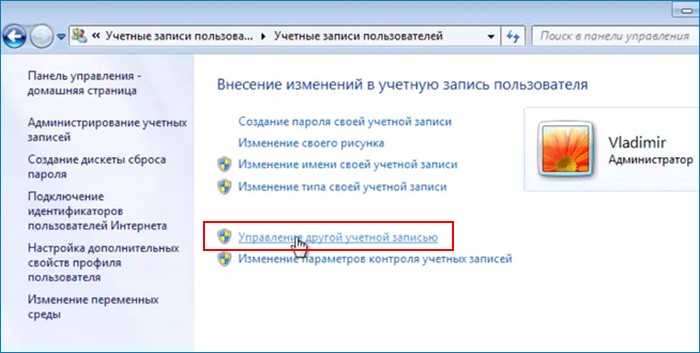
Удаление учётной записи.
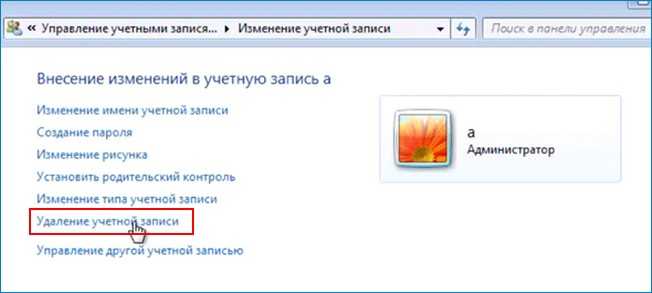
Удалить файлы.

Учётная запись «а» удалена со всеми относящимися к ней файлами.
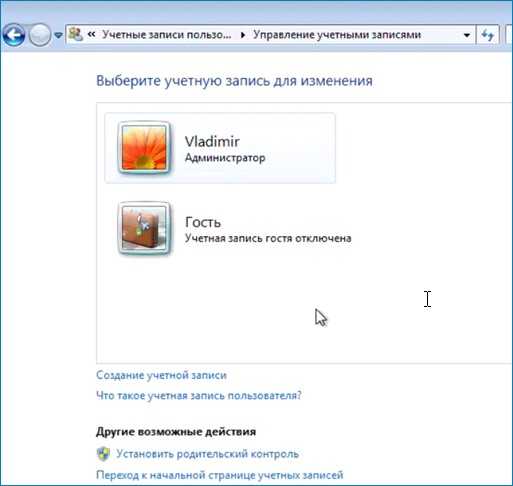
Удаляем лишнюю запись в загрузчике.
Панель управления -> Система и безопасность -> Администрирование -> Конфигурация системы.

Удаляем лишнюю запись в загрузчике в пункте «Загрузка».

Заходим в корень диска (C:) и удаляем файлы установки, скопированные из дистрибутива.
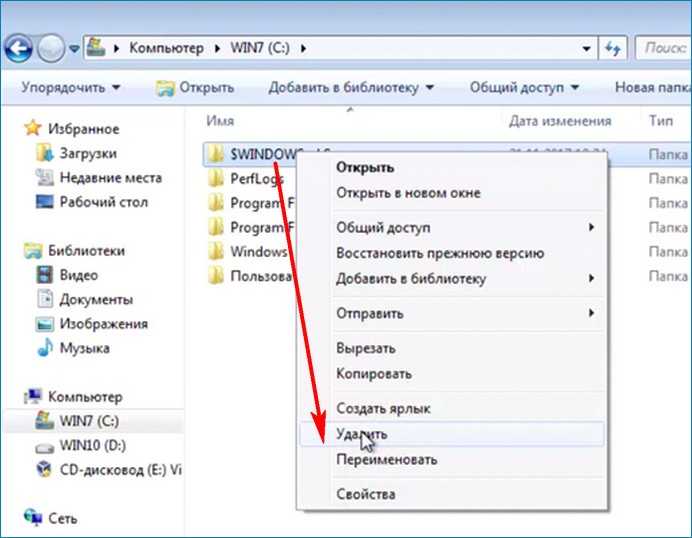
Что необходимо для установки
Для выполнения операции рассматриваемого типа потребуется:
- дистрибутив операционной системы;
- документация, идущая в комплекте с персональным компьютером.
На компьютере, на котором изначально была ОС v.8, Биос, в стандартном его состоянии, попросту отсутствует. Его заменил UEFI – Unified Extensible Firmware Interface. Данное новшество позволяет максимально обезопасить ПК, предупреждает запуск всевозможных «руткинов». При запуске с использованием UEFI ПК осуществляет проверку сигнатур кода загрузки. Посторонние сигнатуры запускаться не будут.
Именно из-за UEFI становится невозможно быстро и просто инсталлировать другую версию, без осуществления дополнительных действий. Ещё одной трудностью является разметка дискового накопителя. Для операционной системы восьмой версии требуется GPT – GUID Partition Table. Для стандартного Биос используется обычный MBR.
Создание раздела на жестком диске для установки Windows 7
На новых компьютерах, в большинстве случаев, имеется один системный раздел, отображающийся в Проводнике. Другие разделы: один служебный раздел (в MBR) или несколько служебных разделов (в GPT) скрыты. На ноутбуке может быть раздел Recovery, служащий для восстановления, созданный производителем устройства. Этот раздел может быть скрыт или отображаться в Проводнике.
Для установки Windows 7 рядом с Windows 10, необходимо создать дополнительный раздел на жестком диске компьютера. Мы выделим свободное место для создания нового раздела из раздела с установленной Windows, не удаляя систему и данные. В созданный раздел мы установим Windows 7.
Выполните следующие шаги:
- Щелкните правой кнопкой мыши по меню «Пуск».
- В контекстном меню выберите «Управление дисками».
- Откроется окно оснастки «Управления дисками».
На этом компьютере имеется один жесткий диск, который обозначен, как «Диск 0» и оптический CD/DVD привод, под именем «CD-ROM 0». На жестком диске имеется системный раздел: диск «C:» и служебные разделы, необходимые для работы операционной системы, созданные автоматически при установке Windows.
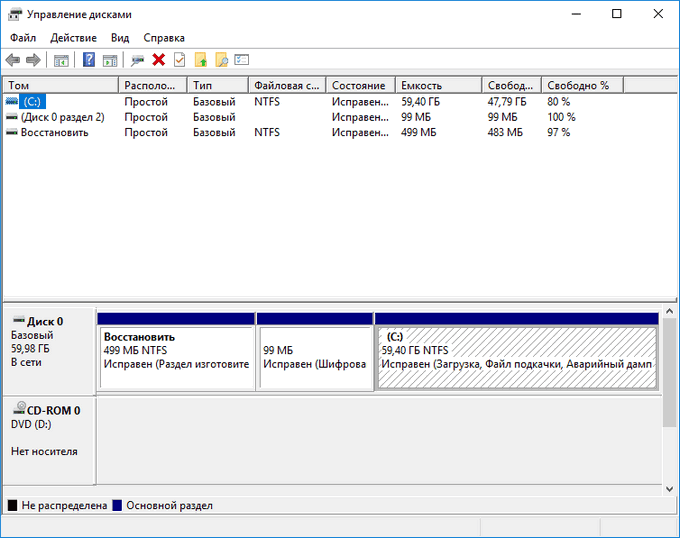
Нам необходимо создать новый раздел на жестком диске, в который будет установлена Windows 7.
- Щелкните правой кнопкой мыши по диску «C:», в контекстном меню выберите «Сжать том…».
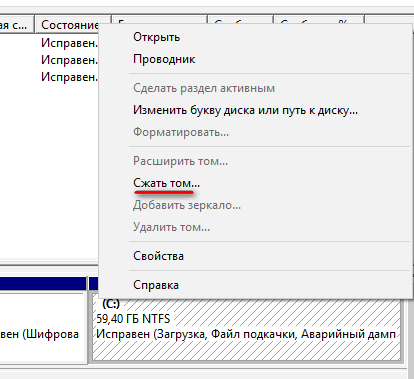
- После выполнения запроса места для сжатия диска, откроется окно «Сжать C:», в котором указано доступное место для сжатия в МБ (мегабайтах). Выберите нужный размер в поле «Размер сжимаемого пространства (МБ)», нажмите на кнопку «Сжать».
В данном случае, можно создать новый диск (раздел), размером в 47 ГБ, но на системном диске осталось бы всего 13 ГБ места. Такое соотношение не подойдет, из-за того, что для Windows 10 останется очень мало места на диске, поэтому я сделаю другой диск размером в 25 ГБ (25 600 МБ).
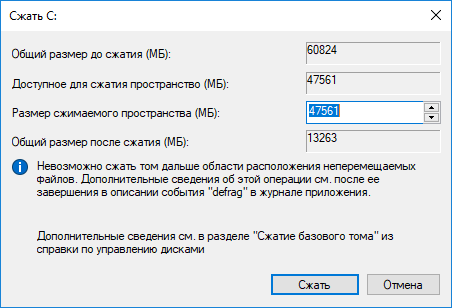
- В оснастке «Управления дисками появится нераспределенное пространство.
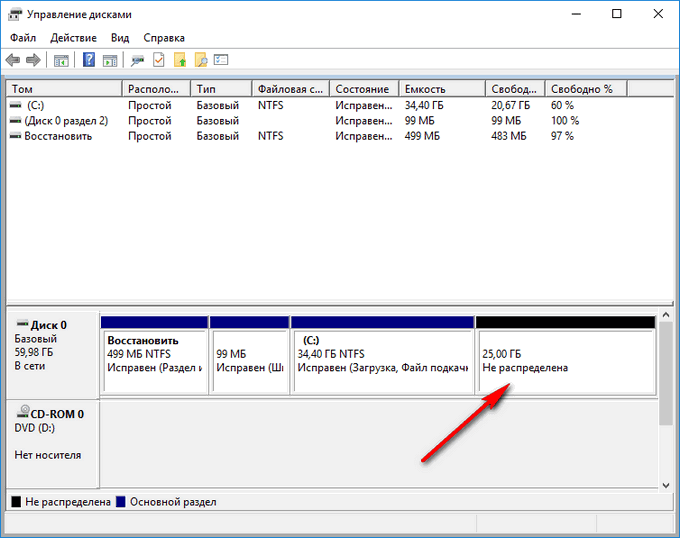
- Кликните правой кнопкой мыши по нераспределенному пространству, в контекстном меню выберите «Создать простой том…».
- В окне «Мастер создания простого тома» нажмите на кнопку «Далее».
- В окне «Указание размера тома» нажмите «Далее».
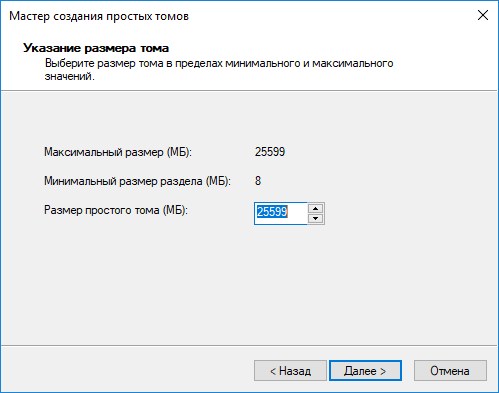
- В окне «Назначение буквы диска или пути» присвойте букву диска для нового раздела. По умолчанию выбирается первая свободная буква, следующая за занятой.
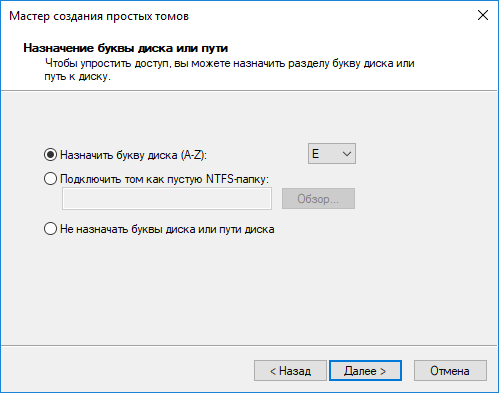
- В окне «Форматирования раздела» согласитесь с настройками по умолчанию.
- В поле «Метка тома» введите название, под которым данный диск будет отображаться в Проводнике и в программе установки Windows. Я выбрал метку «Windows 7», чтобы было понятно, какая система находится в данном разделе.
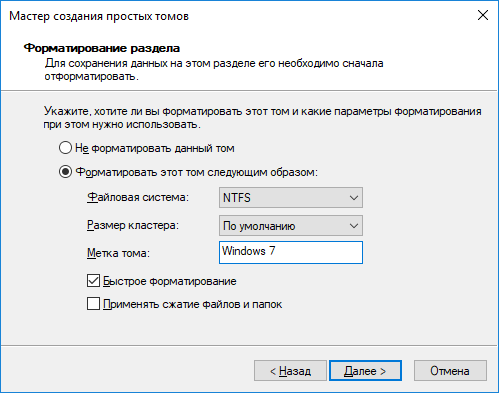
- В окне «Завершение мастера создания тома» нажмите на кнопку «Готово».
- В окне «Управление дисками» появился новый раздел «Windows 7».
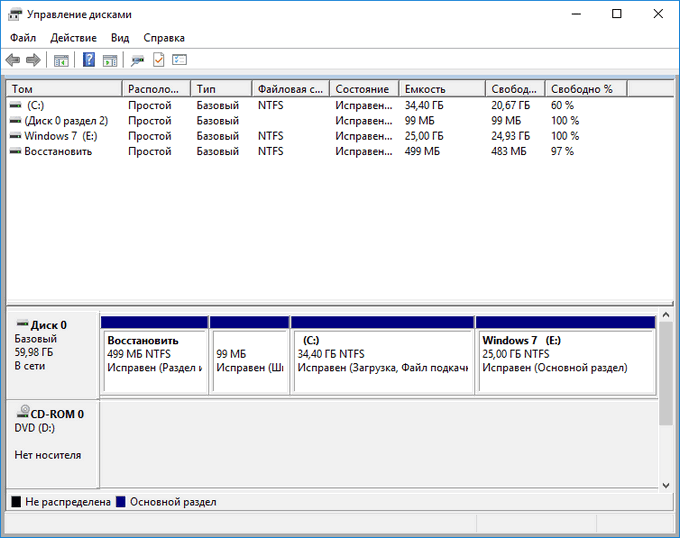
Перед установкой второй операционной системы, запомните или запишите сколько места занимает на жестком диске размер раздела, в который нужно установить другую ОС. Это нужно, чтобы не перепутать разделы и не установить новую систему поверх другой операционной системы.
Установка драйверов и программ
Скажу несколько слов о том, зачем они вообще нужны. Для полной работы Windows с другими устройствами на вашем компьютере, необходимы драйвера. В «восьмерке» уже имеются базовые драйвера, но далеко не часто они позволяют использовать все возможности вашего компьютера. Чтобы использовать их полностью, необходимо инсталлировать драйвера отдельно. Вместе с ними устанавливаются программы для настройки устройств.
Драйвера, необходимые вашему компьютеру вы найдете в Интернете. Нужно заметить, что большинство драйверов для Windows 7 полностью совместимы с Windows 8.
Отдельно нужно выделить фирменные программы. Часть из них необходима для нормальной работы ноутбука. Они отвечают за работоспособность дополнительных клавиш, индикацию прикосновений к дисплею, работу каких-либо энергосберегающих режимов, веб-камеру, wi-fi адаптеров и тому подобное.
Помимо фирменных программ, нужно установить и другие. Их имеется огромное множество, на все вкусы и для решения самых различных задач.
Установка драйверов.
Далее нужно установить драйвера для корректной работы системы, если они сами не установились. Для того что бы посмотреть все ли драйвера на месте- нужно зайти в управление компьютером и выбрать там «Диспетчер устройств».

Как видите на картинке выше у меня не все драйвера установлены. Если у вас есть диски с драйверами которые идут в комплекте к компьютеру/ноутбуку- ставьте дрова с них. Когда таких дисков нету- я пользуюсь замечательной программой Driver Pack Solution.
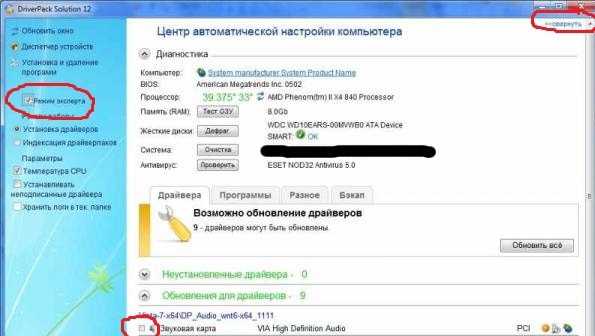
Скачайте её с интернета, затем запустите и слева в колонке поставьте галочку Режим эксперта. Если колонки нету, нажмите справа вверху кнопку Развернуть. Выберете драйвера которые вам нужно поставить, прокрутите вниз список и там будет кнопка Установить. После установки перезагрузите компьютер. Также вы можете дополнительно посмотреть раздел «Установка драйверов» и выбрать там то, что вам нужно. Практически во всех статьях подробно расписаны способы установки дров.
Теперь нужно досоздать разделы HDD, которые мы удалили при установке. Заходим в управление компьютером, переходим на вкладку управление дисками. Черной полосой у нас обозначен не распределенный раздел. Жмем на него правой кнопкой мыши и выбираем создать раздел. Несколько раз нажимайте далее пока окна не закроются, дождитесь форматирования, и раздел готов!
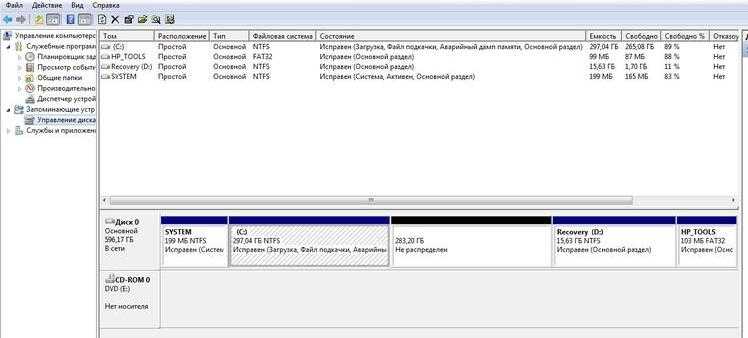
Установка Windows 8 завершена.
Ниже, вы можете посмотреть видео о том, как правильно устанавливать операционную систему Windows 8 с диска. Удачи!
Установка с USB накопителя
Установка с USB накопителя производится в том случае, если нет DVD привода, к примеру, на нетбуке, или он не рабочий.
Но тут есть свои особенности и самая главная из них, где взять загрузочную флешку.
Делаем загрузочную флешку
Флешка, которую Вы планируете сделать загрузочной, должна иметь объем не менее 4 Гб и отформатирована.
Самый простой и проверенный способ, это использование программы UltraISO. Она условно-бесплатная, полная ее стоимость около $30, но как Вы сами понимаете, найти можно и взломанную версию.
Однако функций триал версии будет вполне достаточно.
У Вас заранее должен быть подготовлен образ iso дистрибутива Windows 7. Это можно сделать с помощью программы Nero.
На компьютере с рабочим DVD приводом, вставьте дистрибутив Windows 7 и с помощью программы Nero создайте образ iso.
Можно использовать любую программу для создания образов.
Запускаем программу UltraISO и вставляем в разъем USB нашу подготовленную флешку.
Открываем с помощью программы файл наш образ системы нажав на него двойным щелчком мышки.
Нажимаем в верхней части программы «Самозагрузка» – «Запись образ жесткого диска».
В появившемся окне, если флешка не отформатирована, нажмите «Форматировать» и только по завершении форматирование нажмите «запись».
Пойдет процесс записи и создания загрузочной USB флешки. Загрузочная USB флешка будет выглядеть так, как показано на скриншете ниже.
По завершении процесса можно переходить к установке Windows 7 с USB накопителя.
Подключаем загрузочную флешку к устройству на которое мы хотим поставить операционную систему.
Запускаем устройство и нажатием клавиши Del или F2 заходим в BIOS. Также, как и при установке с DVD заходи в раздел Boot.
Там выставите приоритет загрузки с USB и нажмите F10.
Обратите внимание, что, если флешка не подключена через USB к устройству, в разделе Boot BIOS строки «загрузка с USB» может и не быть. Учтите это
Далее процесс установки Windows 7 ничем не отличается от установки с DVD.
Если все правильно делать, то установка Windows 7 займет у Вас до 30 минут + от 30 минут до 2 часов на обновления (зависит от скорости интернета), + установка драйверов и программного обеспечения.
Итого, в идеальном случае от 1 часа до 3 часов. Удачи. А здесь читайте как переустановить Windows 10.
Подготовка загрузочного USB-носителя для установки Windows 8.1 Update
Загрузочный USB можно создать встроенными средствами Windows 7/8/8.1 (с помощью командной строки), но мы будем использовать бесплатный инструмент под названием Rufus, поскольку большинство пользователей Windows не знакомы с командной строкой и предпочитают использовать программное обеспечение с простым графическим интерфейсом.
Шаг 1: Подключите USB-диск, который вы хотите использовать в качестве загрузочного носителя, и не забудьте сделать резервную копию всех важных данных, которые хранятся на нем, так в процессе этот диск будет отформатирован.
Шаг 2: Перейдите , чтобы скачать (бесплатно) Rufus. Данный инструмент работает на всех версиях Windows, начиная с XP.
Шаг 3: Запустите Rufus с правами администратора. Для этого щелкните правой кнопкой мыши на файле Rufus.exe, а затем выберете «Запуск от имени администратора».
Шаг 4: После запуска Rufus в разделе «Устройство» выберете ваш диск USB.
Шаг 5: Теперь, в качестве схемы раздела выберете «MBR для компьютеров с BIOS или UEFI», а в качестве файловой системы выберете FAT32, поскольку загрузочный USB с файловой системой NTFS не может быть использован для установки Windows на компьютерах с UEFI. Если вы уверены, что ваш компьютер без UEFI, выберете NTFS, в противном случае выберете FAT32.
Шаг 6: Нажмите на маленькую иконку CD/DVD и выберете ISO-образ Windows 8.1 Update.
Шаг 7: Теперь нажмите кнопку «Старт», а затем, когда вы увидите окно подтверждения начала подготовки загрузочного диска, нажмите «OK».
Шаг 8: Когда загрузочный диск будет готов, перезагрузите компьютер и внесите необходимые изменения в настройки BIOS/UEFI, чтобы разрешить загрузку с USB. Возможно, ваш компьютер уже был настроен на загрузку с USB. В этом случае делать ничего не нужно.
Шаг 9: Нажмите любую клавишу, когда на экране появится сообщение «Press any key to boot from DVD…».
Шаг 10: Когда на экране появится меню установки Windows, выберете язык и нажмите «Далее» для продолжения установки.
Шаг 11: Далее нажмите «Установить».
Шаг 12: На следующем экране потребуется ввести ключ продукта. Введите действительный 25-значный ключ, а затем нажмите «Далее», чтобы перейти к следующему шагу.
Шаг 13: Примите условия лицензионного соглашения и нажмите «Далее». Затем выберете выборочный тип установки.
Шаг 14: Теперь выберете диск, на который должна быть установлена Windows, отформатируйте его (если потребуется) и нажмите «Далее», чтобы наконец-то начать установку.
Если процесс установки Windows 8.1 Update вызовет у вас какие-либо затруднения, ознакомьтесь с нашим руководством «Как установить Windows 8.1 RTM». Там этот процесс описан более подробно и сопровождается картинками.
Создание загрузочной флешки при помощи утилиты WinToFlash
Первым делом запускаете утилиту WinToFlash на своем ПК.
WinToFlash
Программа предложит вам согласиться с лицензией на продукт, соглашаетесь и нажимаете “Далее”.
Далее
После этого вам необходимо еще в двух следующих окнах нажать кнопку “Далее”.
Далее
Мастер первого запука
Перед собственно самой подготовкой флешки вам необходимо извлечь из iso-образа файлы, необходимые для установки в отдельную папку на жестком диске. Легче всего воспользоваться утилитой 7-Zip. После запуска архиватора находите в файловом менеджере ISO-образ с Windows 8 распаковываете его в папку D:\Win
ISO-образ
Ждем
После распаковки архива папка D:\Win\ приобретет примерно следующий вид:
D:\Win\
После окончания распаковки вставляете флешку в компьютер и возвращаетесь в окно программы WinToFlash и нажимаете кнопку в виде зеленой галочки.
нажимаете кнопку в виде зеленой галочки
Затем в появившемся окне снова жмете кнопку “ Далее ”.
Далее
После этого на вашем экране должно появиться вот такое окно:
указываете папку
В верхней строчке указываете папку, в которой находятся установочные файлы 8 (в нашем случае это D:\Win\), а в нижней строчке выбираете флешку, которую собираетесь сделать загрузочной. После чего можете нажимать кнопку ”Далее” и принимать лицензионное соглашение.
принимаем лицензионное соглашение
Затем в следующем окошке вас предупредят о предстоящем удалении всей информации, которая хранится на флешке.
удалится вся информация, которая хранится на флешке
Как только вы согласитесь и нажмете кнопку “Продолжить”, начнется процесс создания загрузочной флешки.
Продолжить
Процесс создания может занять несколько минут, после чего на экране появится вот такое окно с сообщением о завершении.
окно с сообщением о завершении
После этого жмете кнопку “Далее”, а затем нажимаете “Выход”
Выход
На этом создание загрузочной флешки при помощи утилиты WinToFlash завершено. Рассмотрим еще один альтернативный способ подготовки флешки при помощи утилиты UltraISO.
Программы для бекапа
Производить бекап путем копирования файлов на флеш или HDD накопитель иногда бывает довольно длительным процессом. Поэтому резервное копирование желательно производить, сделав архив всех нужных данных. Архивация файлов позволяет уменьшить размер ваших файлов, а также ускорить процесс передачи на внешние носители информации. Например, заархивировать всю важную информацию можно бесплатным архиватором 7zip. Этот архиватор пользуется большой популярностью, так как имеет высокую степень сжатия и бесплатно распространяется. Загрузить последнюю версию архиватора можно на его официальном сайте www.7-zip.org.
Кроме архиваторов, можно использовать специализированные программы для бекапа. Наиболее интересными для бекапа являются такие программы:
- AOMEI Backupper Standard 3.2;
- Backup & Recovery 14 Free Edition;
- Comodo Backup.
Особенностями данных программ является большая функциональность и автоматизация процессов резервного копирования.
Рассмотрим программу для резервного копирования Comodo Backup. Скачать бесплатную версию этой программы можно по адресу https://backup.comodo.com/download-buy.php. Запустив инсталлятор, появится окно, в котором нужно выбрать язык.
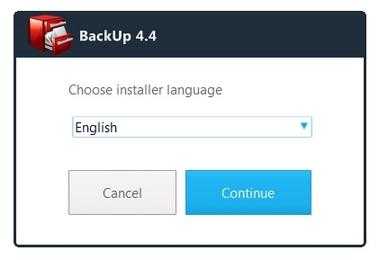
Потом принимаем лицензионное соглашение и переходим к окну, где нажимаем кнопку Установить.
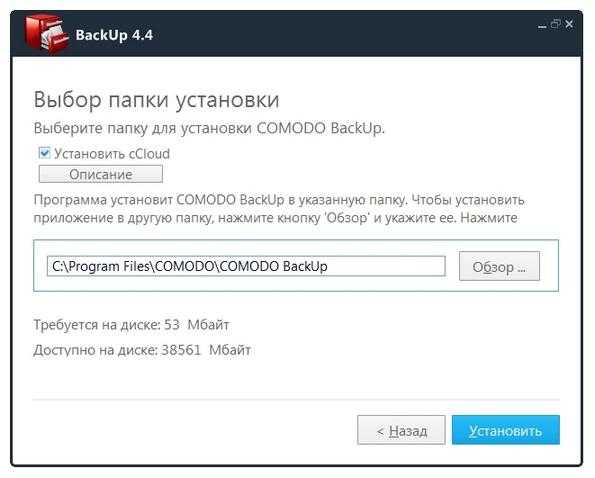
Начнется процесс установки…
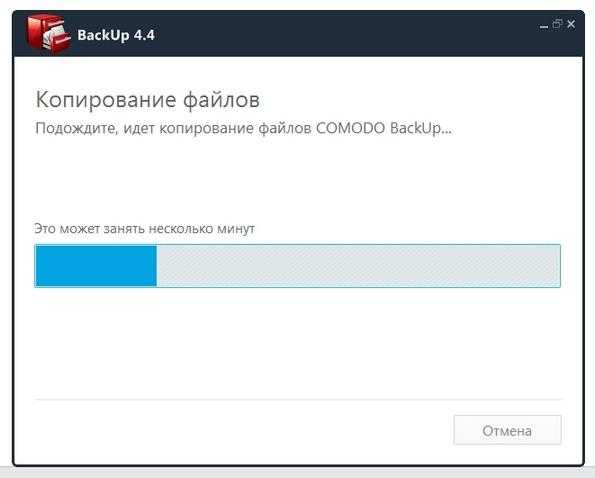
Завершив установку, запускаем COMODO BackUp с ярлыка на рабочем столе и переходим к главному меню программы.
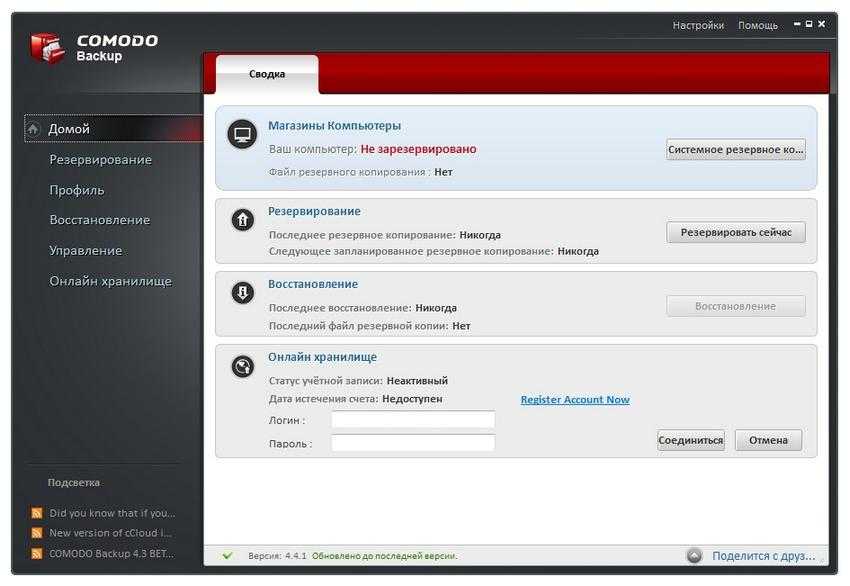
В главном окне нажмем кнопку Резервировать сейчас и приступаем к следующему этапу.
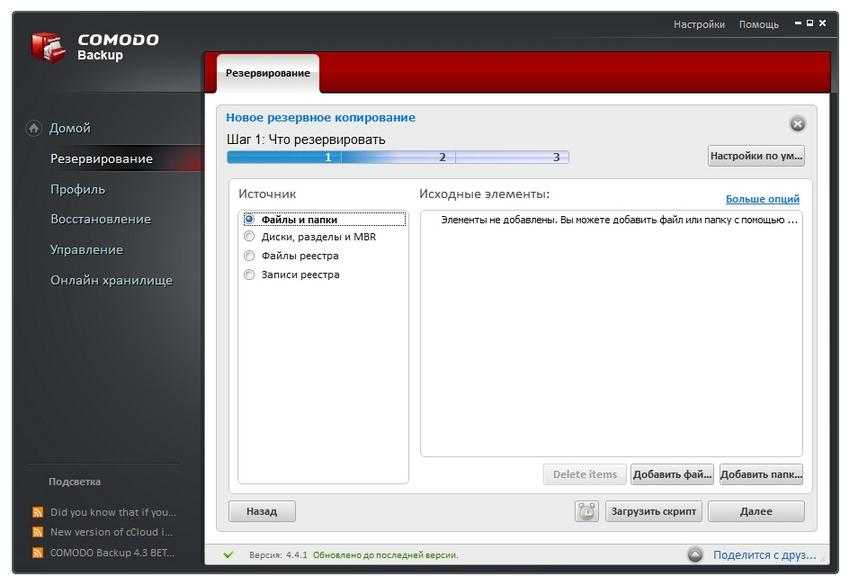
Теперь вы можете выбрать четыре пункта:
- Файлы и папки;
- Диски, разделы и MBR;
- Файлы реестра;
- Записи реестра.
Каждый пункт описывает то, что будет резервироваться. Для примера выберем четвертый пункт «Записи реестра», добавим ключи реестра и продолжим.
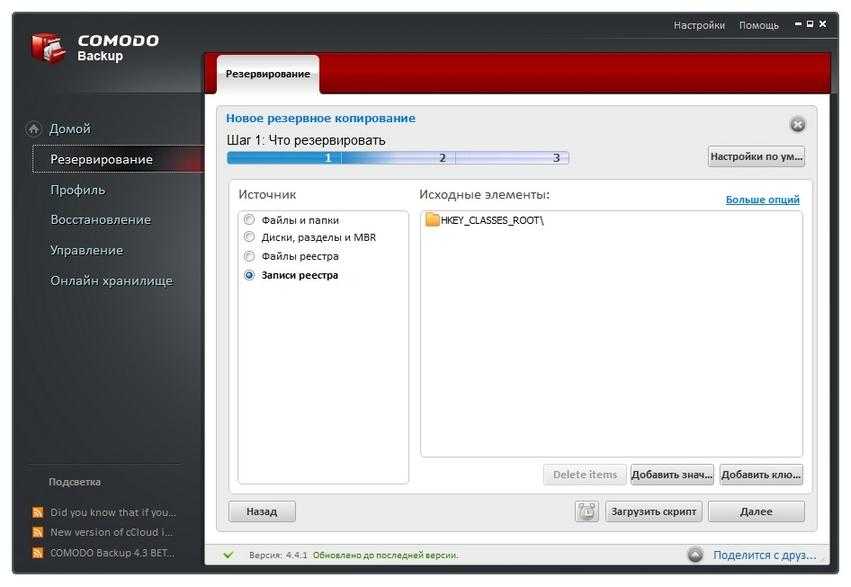
В появившемся окне выберем вкладку «Мой компьютер».
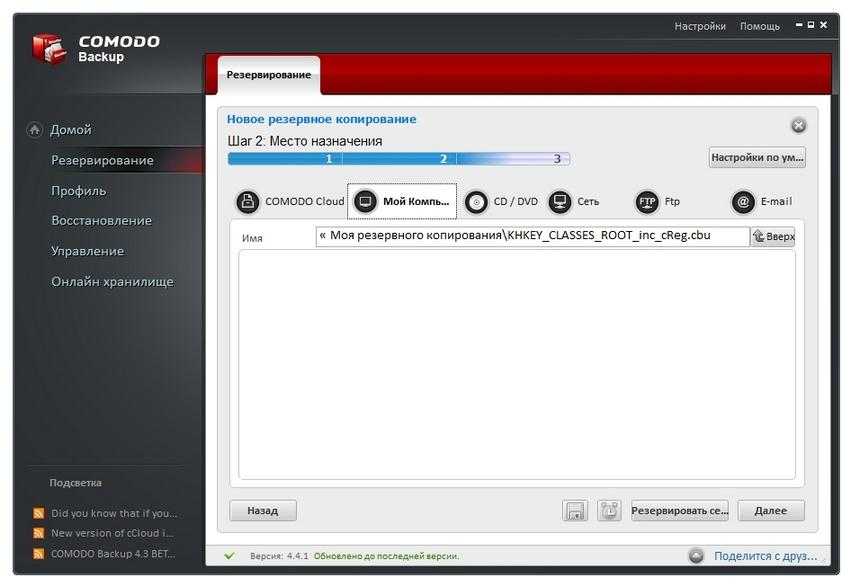
И продолжим.
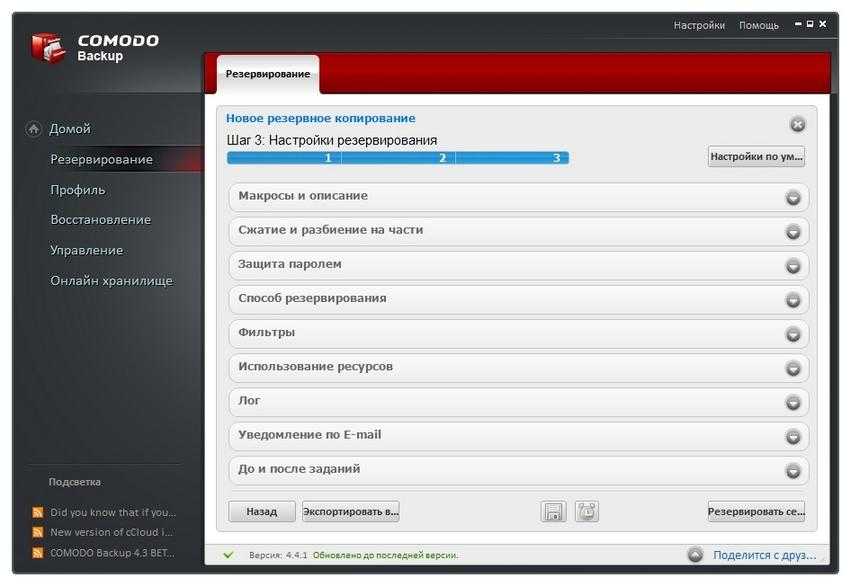
В появившемся окне можно редактировать настройки резервного копирования для оптимального размера и рационального использования ресурсов компьютера. После внесенных настроек нажимаем кнопку Резервировать сейчас, которая запустит резервирование выбранной ветки реестра.
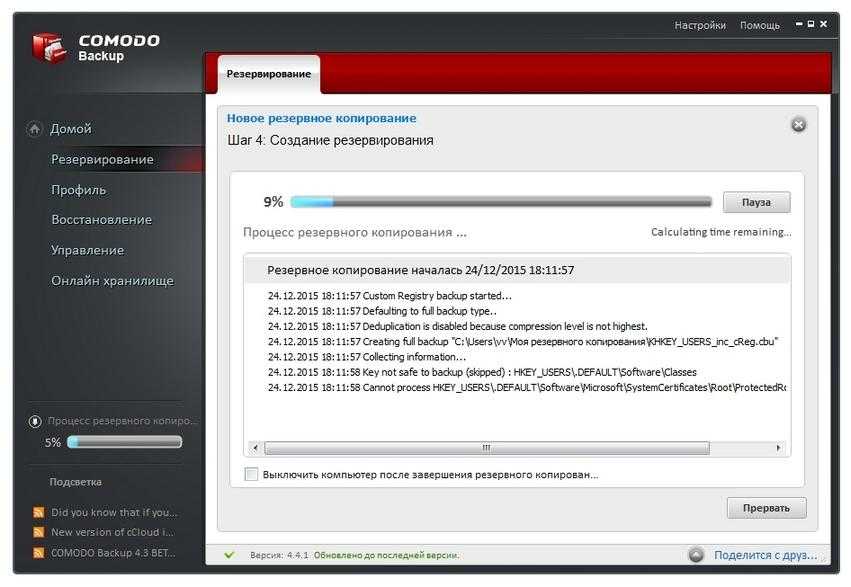
Как видите, COMODO BackUp довольно интересная программа, которая включает в себя множество возможностей резервного копирования. Также интересной функцией COMODO BackUp является копирование резервных копий в облако Comodo Cloud. Используя Comodo Cloud, у вас отпадет потребность в портативных носителях информации, так как все резервные копии будут храниться в облаке. Возможности COMODO BackUp можно описывать еще очень долго, но мы можем выйти за рамки основной темы статьи.
Установка Windows 7 в качестве второй операционной системы
Вставьте оптический диск в привод компьютера, или подключите загрузочную флешку к разъему USB 2.0. Порт USB 3.0 (в разъеме имеется синяя пластиковая панель) не подойдет из-за того, что он не поддерживается в операционной системе Windows 7. Эта ОС выпущена раньше, чем был создан интерфейс USB 3.0.
Войдите в загрузочное меню (Boot Menu) или в UEFI BIOS, для выбора загрузочного устройства (USB флешки или DVD диска).
Вам также может быть интересно:
- Как зайти в Boot Menu на стационарном ПК или ноутбуке
- Как зайти в BIOS на стационарном ПК и ноутбуке: таблица
После выбора способа загрузки, на компьютере запустится программа установки Windows 7.
В первом окне для выбора языка, формата времени и денежных единиц и раскладки клавиатуры, нажмите на кнопку «Далее».
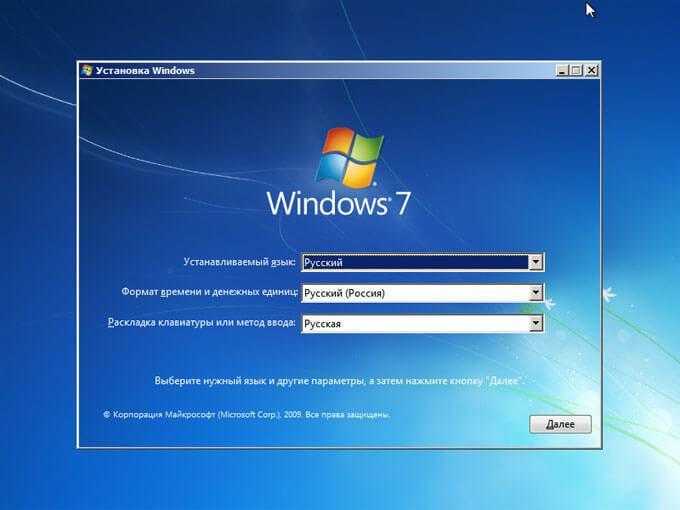
В следующем окне нажмите на кнопку «Установить».
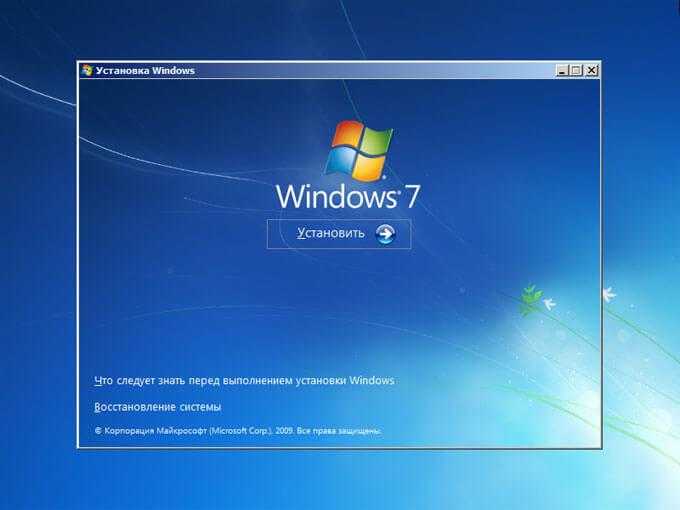
В окне «Ознакомьтесь с условиями лицензии» поставьте флажок в пункте «Я принимаю условия лицензии».
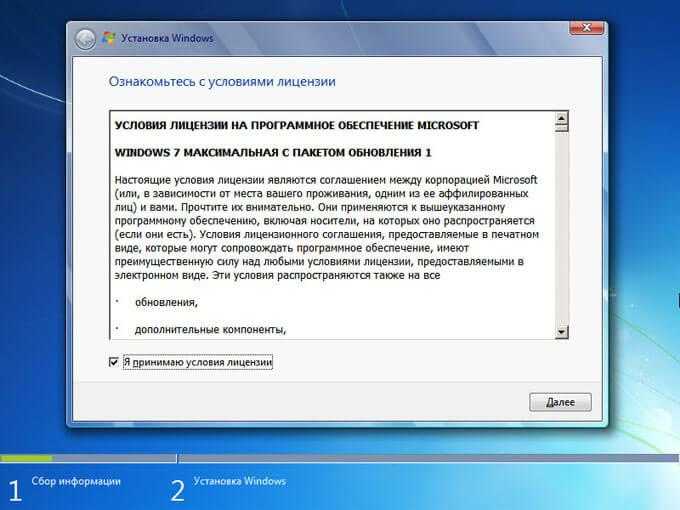
В окне «Выберите тип установки» необходимо выбрать «Полная установка (дополнительные параметры)». Если выбрать «Обновление», операционная система будет установлена поверх предыдущей Windows. Нам этого не надо.
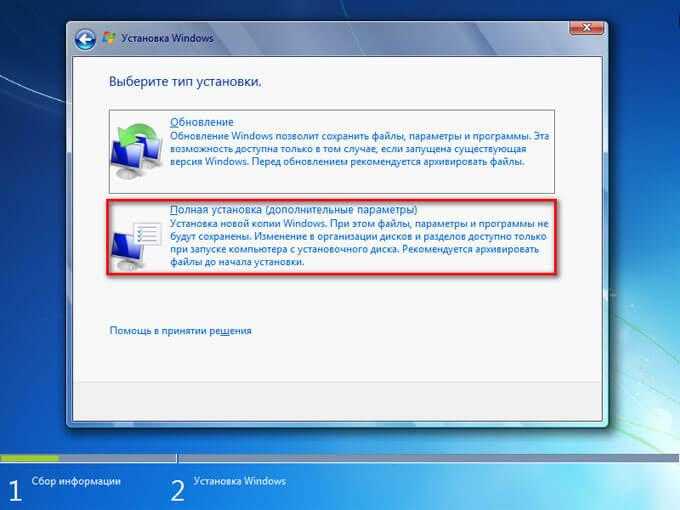
В окне «Выберите раздел для установки Windows» нужно выбрать правильный раздел для установки операционной системы. Выделите раздел для установки Windows 7, а затем нажмите на кнопку «Далее».
На этом компьютере имеются: раздел с Windows 10, три служебных раздела небольшого размера, создающихся на компьютерах с GPT разметкой жесткого диска, и специально созданный раздел для установки Windows 7. В нашем случае, мы присвоили разделу метку «Windows 7», поэтому нам легко его обнаружить. Если метка не была присвоена, ориентируйтесь по величине размера созданного раздела.
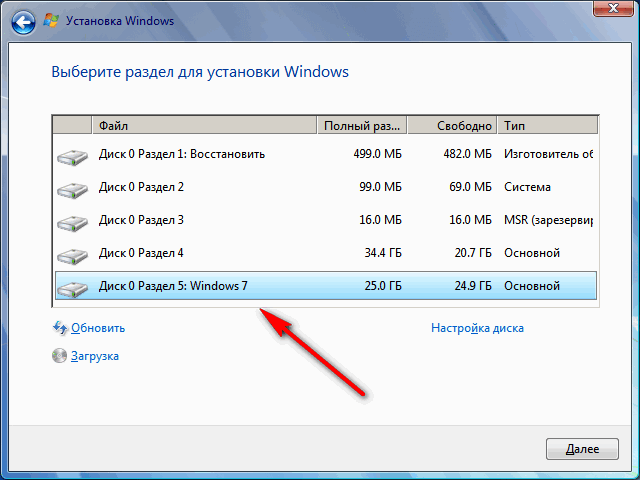
Откроется окно с предупреждением о том, что порядок разделов на диске, выбранном для установки, отличается от рекомендуемого. Нас спрашивают: «Проложить установку?». Нажмите на кнопку «ОК».
Программа установки увидела, что на компьютере уже имеется системный раздел с операционной системой, а пользователь желает установить новую операционную систему в другой раздел на жестком диске. Поэтому система интересуется, правильно ли был выбран раздел диска для установки Windows.
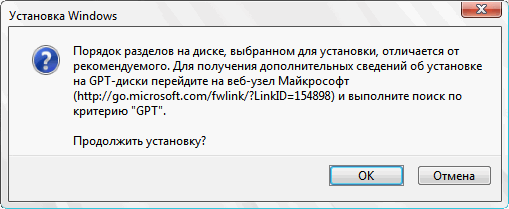
Начинается процесс установки Windows 7 на ПК. Подробное описание вы найдете в статье на моем сайте.
Вам также может быть интересно:
- Установка Windows 7
- Установка Windows 8.1
После завершения установки операционной системы, произойдет запуск Windows 7.
Откройте Проводник, чтобы увидеть разделы жесткого диска, на которых установлены Windows 7 и Windows 10. Если войти из Windows 7, то эта система будет в Проводнике на диске «C:».
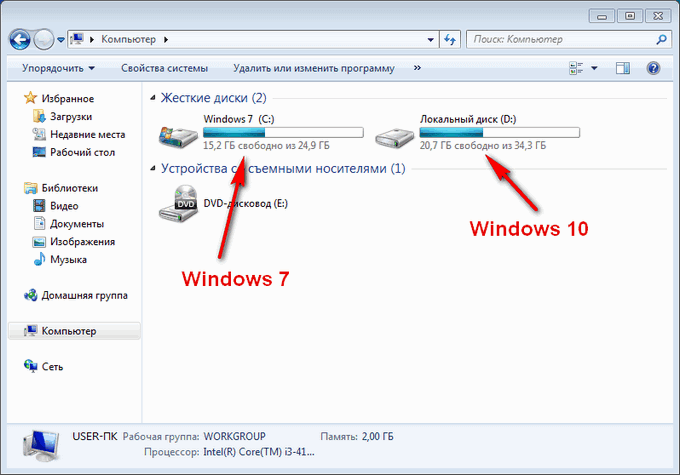
При входе в Проводник из Windows 10, наоборот, «десятка» будет на диске «C:».
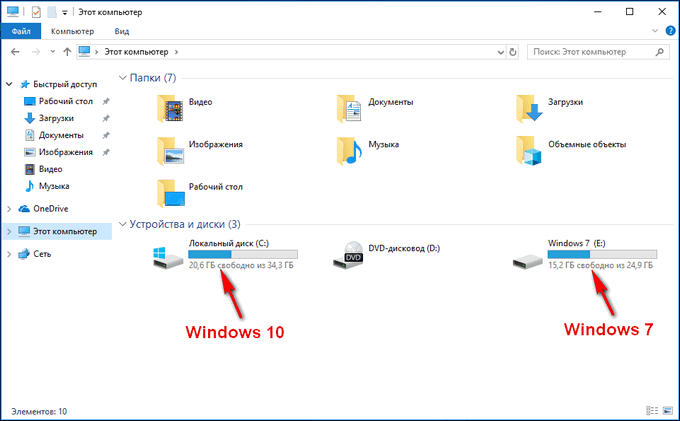
Настройки Биос
Установить Windows 7 поверх Windows 8 можно только предварительно настроив UEFI. Чтобы попасть в меню настроек, необходимо максимально подробно ознакомиться с документацией на свой компьютер. Стандартный способ включения Bios (нажатие на F2 или же клавишу Delete до загрузки) не помогут. Например, чтобы попасть в UEFI на ноутбуке Sony, требуется нажать Assistant в выключенном состоянии.
Если попасть в меню Unified Extensible Firmware Interface удалось, то необходимо выполнить в строгом порядке действия:
- находим меню под названием «Secure Boot»;
-
активируем режим «Disabled»;
- находим пункт «BootMode»;
- при помощи клавиш «+» и «-» переводим его в положение Legacy (или CSM).

Фото: CSM режим
Когда все перечисленные выше действия выполнены, можно смело приступать к инсталляции Виндовс 7 или даже более ранней версии операционной системы. Проблем, скорее всего, не возникнет.
К сожалению, иногда случается, что пункт под названием «Boot» попросту отсутствует. В таком случае необходимо выбрать в «Secure Boot» значение «Disabled». В такой ситуации будет невозможна инсталляция ОС, предшествующей Виндовс 7. Так как более ранние версии попросту не способны функционировать в разделе GPT.
В рассматриваемом случае потребуется следующее:
- ПК с 64-х битной ОС;
- вставленный в привод диск с дистрибутивом;
- флэш-память, объем которой составляет не менее 8 Гб.
Когда компьютер готов к использованию, необходимо запустить командную строку (обязательно от имени администратора) и выполнить необходимый перечень команд (после ввода каждой следует нажимать «Enter»):
- diskpart – запуск утилиты для работы с дисками;
- list disk – позволяет узнать, как обозначается монтированная в ПК флэшка;
- select disk – X – выбор флэш-карты;
- clean;
- create partition primary;
- select partition 1;
- active;
- format quick fs=fat32 label=«Win7UEFI»;
- assign;
- exit.
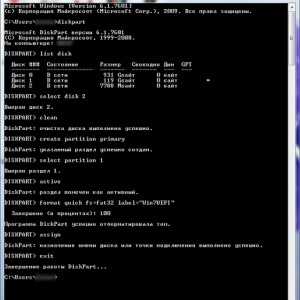
Фото: командная строка
После осуществления всех выше перечисленных команд необходимо выполнить перечень некоторых операций (завершающий этап):
- xcopy Z:\*.*V:\ /e /f /h – символом «Z» обозначается дистрибутив ОС, располагающийся в дисковом приводе компьютера, V – символьное обозначение флэш-карты;
- xcopy V:\efi\microsoft\*.* /e /f /h V:\efi\;
- xcopy C:\windows\boot\efi\bootmgfw.efi V:\efi\boot\bootx64.efi – появится вопрос на английской языке, ответить на него необходимо нажатием клавиши F;
- Z:\boot\bootsect.exe /nt60 V.
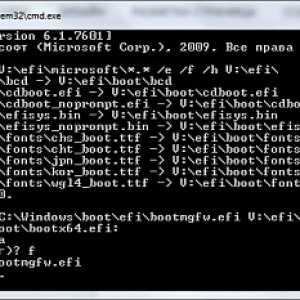
Фото: создание загрузочного устройства
Когда все перечисленные выше действия завершены, необходимо извлечь вставленную в USB-порт флэш-память. На ней будет присутствовать дистрибутив Виндовс 7, который можно будет без каких-либо затруднений монтировать на ноутбук или компьютер, уже оснащенный Виндовс 8.
Преобразование GTP в MBR
Преобразовать раздел GTP в MBR можно как с потерей имеющихся данных на диске, так и с их сохранением.
Чтобы выполнить преобразование без потери всей имеющейся информации, потребуется запустить приложение Paragon Hard Disk Manager, после чего:
- в главном окне приложения выбрать нужный раздел и кликнуть на него правой кнопкой мыши;
- откроется контекстное меню, в котором требуется выбрать пункт под названием «конвертировать из GPT в MBR»;
- соглашаемся с применением всех изменений и кликаем по специальной кнопке, находящейся на панели инструментов.

Фото: Paragon Hard Disk Manager
После завершения процесса конвертации потребуется выполнить перезапуск компьютера.
После этого делаем следующее:
- запускаем консоль комбинацией клавиш Shift+F10;
- запускаем утилиту для работы с дисковыми разделами командой «diskpart»;
- при помощи команды «list disk» обнаруживаем диск, который необходимо преобразовать;
- выбираем командой «select disk #» раздел, с которым будет необходимо работать;
- выполняем команду «clean» – она позволит очистить диск от всей присутствующей информации;
- выполняем команду «convert mbr» — будет осуществлено преобразование.
Когда конвертация закончена, можно смело приступать к копированию операционной системы седьмой версии.
Выставляем загрузку с диска
Если все операции будут осуществляться с диска, то требуется в обязательном порядке изменить режим загрузки через UEFI Boot.
Сделать это можно следующим образом:
- заходим в UEFI Setup Utility;
- находим раздел под названием Boot Option Priorities;
- выбираем напротив пункта Boot Option #1 дисковый привод.
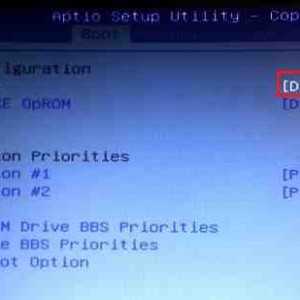
Фото: выбор приоритетного устройства для загрузки
Аналогичным образом необходимо поступать, когда требуется инсталляция с обычной флэш-карты. После её подключения осуществляется перезагрузка и аналогичные манипуляции. Необходимо лишь вместо дискового привода выбрать флэш-карту.
Резервное копирование информации. Бэкап настроек программ
Первое, что необходимо сделать перед переустанвокой Windows — это скопировать все документы и файлы с локального диска, на который вы собираетесь устанавливать ОС Windows (обычно, это системный диск «C:»)
Кстати, обратите внимание так же на папки:. — Мои документы (Мои рисунки, Мои видеозаписи ит.д.) — они все по умолчанию располагаются на диске «C:»;
— Мои документы (Мои рисунки, Мои видеозаписи ит.д.) — они все по умолчанию располагаются на диске «C:»;
— Рабочий стол (на нем многие часто хранят документы, которые часто редактируют).
Насчет работы программ…
Из своего личного опыта могу сказать, что большинство программ (разумеется и их настроек) легко переносится с одного компьютера на другой, если скопировать 3 папки:
1) Саму папку с установленной программой. В ОС Windows 7, 8, 8.1 установленные программы находятся в двух папках:c:\Program Files (x86)\c:\Program Files\
2) Системную папку Local и Roaming:
c:\Users\alex\AppData\Local\
c:\Users\alex\AppData\Roaming\
где alex — имя вашей учетной записи.
Восстановление из бэкапа! После переустановки Windows, для восстановления работы программ — вам будет нужно всего лишь проделать обратную операцию: скопировать папки в то же расположение, в котором они были ранее.
Пример переноса программ с одной версии Windows на другую (без потери закладок и настроек)
Например, я часто при переустановке Windows переношу такие программы, как:
FileZilla — популярная программа для работы с FTP сервером;
Firefox — браузер (один раз настроил как мне нужно, так с тех пор более не заходил в настройки браузере. Закладок уже более 1000, есть даже те, которые делал года 3-4 назад);
Utorrent — торрент-клиент для передачи файлов между пользователями. Многие популярные торрнет-сайты ведут статистику (по тому, сколько пользователь раздал информации) и по ней составляют рейтинг. Чтобы файлы для раздачи не пропадали из торрента — его настройки так же полезно сохранить.
Важно! Есть часть программ, которые, возможно не будут работать после такого переноса. Рекомендую сначала протестировать подобный перенос программы на другой ПК, прежде чем форматировать диск с информацией
Как это делать?
1) Покажу на примере браузера Firefox. Самый удобный вариант для создания бэкапа, на мой взгляд, использовать программу Total Commander.
——————————————————————
Total Commander — популярный файловый менеджер. Позволяет легко и быстро управлять большим количеством файлов и каталогов. Легко работать со скрытыми файлами, архивами и пр. В отличие от проводника, в коммандере 2 активных окна, что очень удобно при переносе файлов из одного каталога в другой.
——————————————————————
Заходим в папку c:\Program Files (x86)\ и копируем папку Mozilla Firefox (папка с установленной программой) на другой локальный диск (который не будет форматироваться в процессе установки).
2) Далее поочередно заходим в папки c:\Users\alex\AppData\Local\ и c:\Users\alex\AppData\Roaming\ и копируем папки с одноименным названием на другой локальный диск (в моем случае папка называется Mozilla).
Важно! Чтобы увидеть подобную папку, вам нужно включить отображение скрытых папок и файлов в Total Commander. Это легко сделать на панельке ( см
скриншот ниже).
Обратите внимание, что у вас папка «c:\Users\alex\AppData\Local\» будет по другому пути, т.к. alex — это имя вашей учетной записи
Кстати, в качестве бэкапа можно использовать возможность синхронизации в браузере. Например, в Google Chrome нужно завести свой профиль, чтобы активировать данную возможность.
Google Chrome: завести профиль…
Драйвера и программы
Драйвера для ПК, на который установлена более ранняя версия ОС, можно найти в интернете на официальном сайте производителя. Также можно воспользоваться специальным программным обеспечением, осуществляющим поиск и установку драйверов в автоматическом режиме.
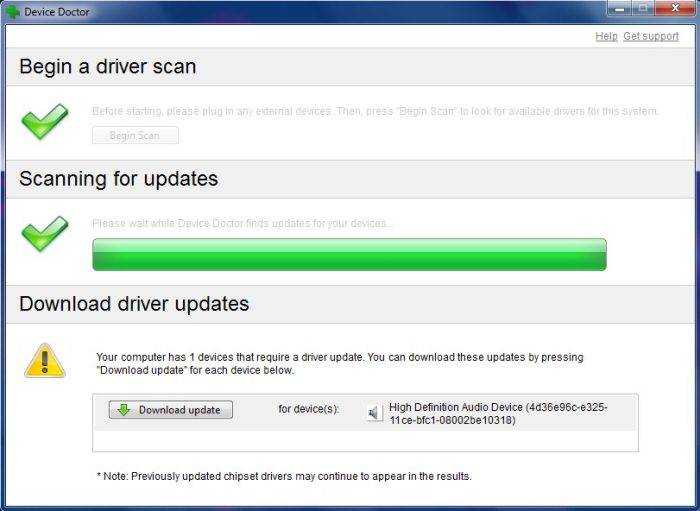
На сегодняшний день наиболее популярными приложениями являются:
- «Device Doctor»;
- «Drive Pack Solution»;
- «Driver Genius»;
- «DriverMax».
В Виндовс 7, установленной на ПК, где ранее была Виндовс 8, можно использовать все приложения, предназначенные для v. 7. Проблем в работе при правильно осуществленной настройке и инсталляции возникнуть не должно
Важно лишь помнить о том, что далеко не все приложения, работающие в v.8, будут работать в v.7
Процесс инсталляции в рассматриваемом случае связан с большим количеством различных нюансов. Прежде всего, следует помнить о довольно сложной настройке Bios, а также особенностях работы с разделами GTP-типа. Но при соблюдении точных инструкций можно без каких-либо затруднений выполнить инсталляцию более раннего продукта от Microsoft.
Как установить Windows 7 вместо Windows 8
Здравствуйте читатели блога компании КомСервис (г. Набережные Челны). В этой статье поговорим о том как установить Windows 7 вместо Windows 8. Первый раз с этим столкнулся когда принесли ноутбук и попросили переустановить на «нормальную» Windows. Подвинуть «Восьмерку» оказалось не так просто. Немного погуглив установил Windows 7 и забыл об этом. Пару дней назад получил комментарий
Здравствуйте, Севастьян.Помогите если можете,взял ноутбук lenovo b590 стоит 8 винда хочу поставить 7,а как это сделать не знаю.опишите если сталкивались с этим.в инете не чего понятного не нашел.заранее спасибо.
и понял, что надо писать.
Структура статьи
- Настройка BIOS
- Установка Windows 7 на Windows 8
- Заключение
1. Настройка BIOS
Первое, что необходимо сделать для установки Windows 7 вместо Windows 8 это настроить BIOS. Для этого сначала необходимо в него зайти. Обычно используется клавиша F2, F12 или DEL. Какая у вас не знаю. Точно можно посмотреть в инструкции к ноутбуку или внимательно на экране при включении компьютера. Обычно там есть надпись Press DEL to enter SETUP. На ноутбуках HP обычно используется клавиша F10.
Переходим в раздел Security. Находим строку Secure Boot и меняем значение Enabled на Disabled
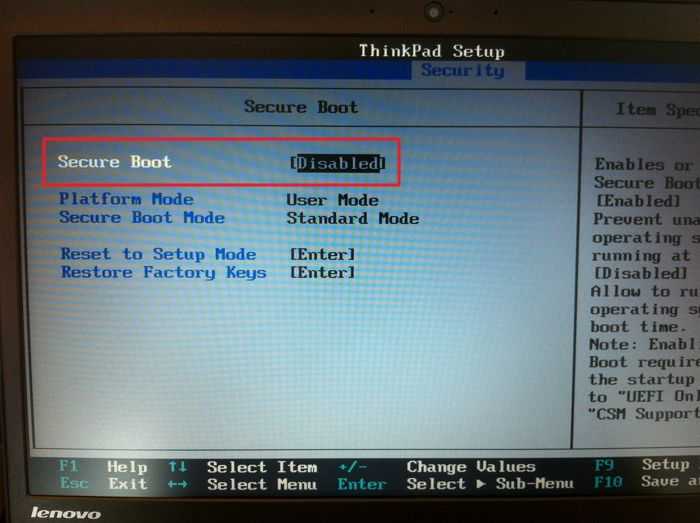
Меняем следующим образом. Выделяем пункт Secure Boot нажимаем Enter и во всплывающим окошке выбираем Disabled.
На некоторых ноутбуках, функция Secure Boot может находится в разделе Boot
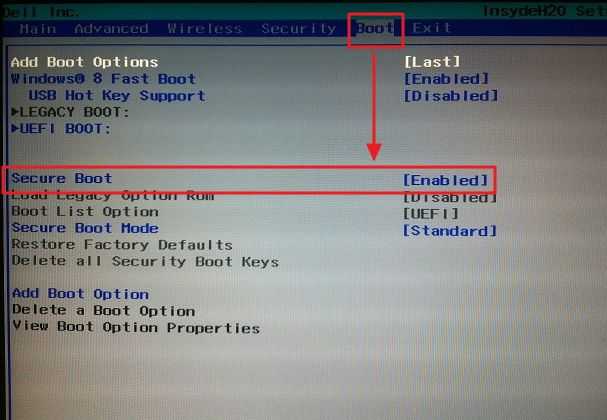
Защиту загрузки отключили. Теперь переходим на вкладку Advanced и заходим в раздел System Configuration нажав на Enter
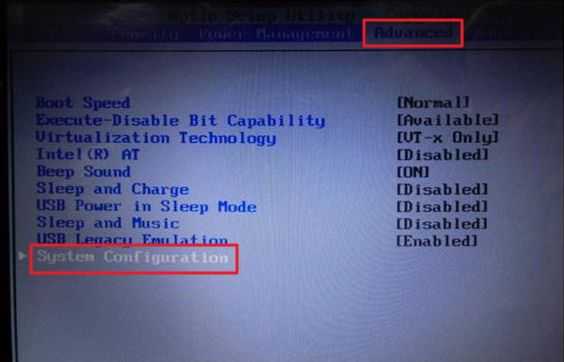
В строке Boot Mode меняем значение с UEFI Boot на CMS Boot
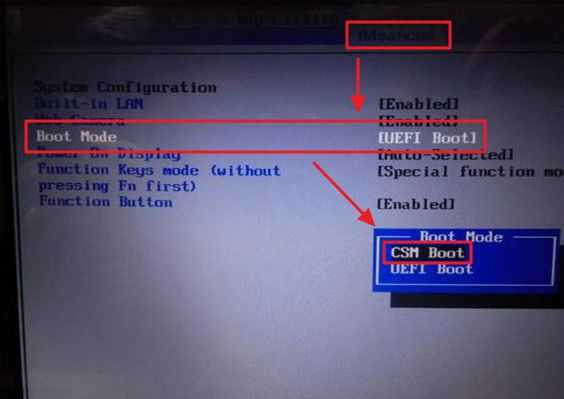
Для сохранения настроек нажимаем F10 и клавишей Enter подтверждаем.
Теперь мы сможем загрузиться с флешки или с диска для установки Windows 7.
Как записать образ Windows на диска можно посмотреть . Как сделать загрузочную флешку — .
Сам процесс установки практически ничем не отличается от обычной установка Windows 7. За исключением того, что все данные с жесткого диска будут удалены
Поэтому, загрузитесь еще раз в Windows 8 и скопируйте все важное на флешку или внешний HDD
2. Установка Windows 7 на Windows 8
Выключаете компьютер. Вставляете подготовленную флешку или диск в ноутбук и включаете компьютер. Для загрузки с флешки или диска воспользуемся загрузочным меню. Чтобы вызвать жмем при включении ноутбука клавишу F8 (у вас возможно будет другая можно посмотреть в инструкции, возможно F9 или F12)
(Как выставить загрузку с флешки или с диска в BIOS можно прочитать . В этом случае загрузочное меня нам не понадобится)
Из загрузочного меню выбираем флешку или диск для установки Windows. Если выбрали диск, то появится приблизительно следующее. Нажимаем любую кнопку
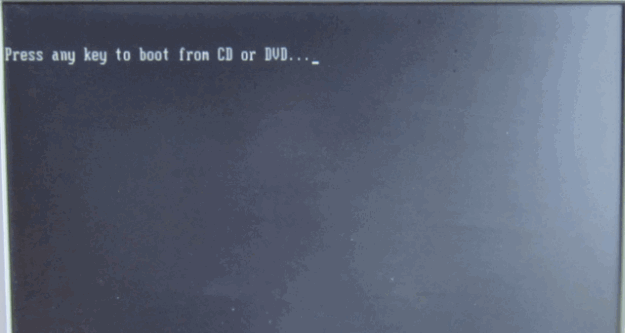
Дальше все как в обычной установке Windows 7
Доходим до выбора типа установки. Выбираем Полная установка
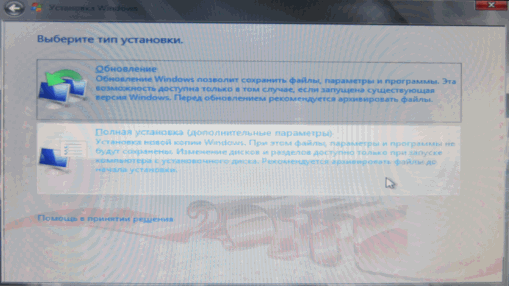
Появляется окошко с выбором раздела для установки. Здесь у вас будет больше разделов.
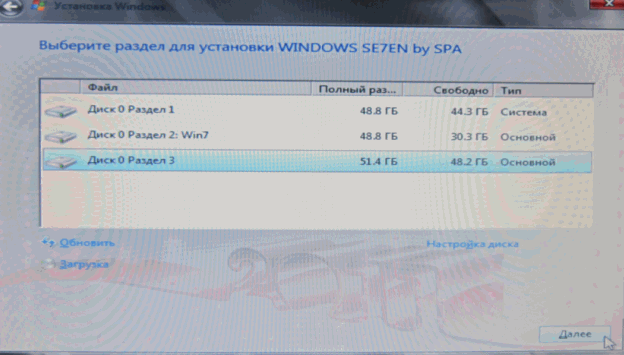
Нажимаем Настройка диска и удаляем все разделы. Когда останется неразмеченная область создаем раздел для установки Windows 7. Мне удобно этот раздел делать 100 ГБ. При этом создастся дополнительный 100 МБ-ный раздел.
Все остальное пространство мне удобно отдавать под диск D.
Выбираем 100 ГБ-ный раздел и нажимаем Далее. Пойдет установка.
В этом заключается вторая фишка установки Windows 7 поверх Windows 8. Если не удалить все разделы и не разметить заново установка не запустится. При удалении разделов сотрется вся информация поэтому ее необходимо заранее скопировать.
Заключение
Суть в установке Windows 7 на ноутбук с предустановленно Windows 8 заключается в двух моментах:
- Отключение защищенной загрузки Secure Boot и включении режима совместимости CSM Boot
- Сделать разметку жесткого диска заново
В ноутбуках фирмы ASUS немного по другому. Там необходимо отключить Secure Boot как описано выше и включить функцию «Launch CSM». Надеюсь вы без труда ее найдете в BIOS.
