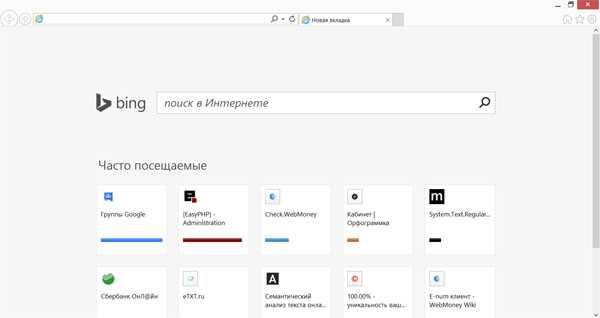Завершение установки
c http-equiv=»Content-Type» content=»text/html;charset=UTF-8″>lass=»remon-after-2nd-h2″ id=»remon-1432347641″>
После перезагрузки установка продолжится. Сначала вас попросят ввести ключ продукта (если вы не ввели его ранее). Здесь можно нажать «Пропустить», но учтите, что активировать Windows 8.1 по завершении все равно придется.
Следующий этап — выбрать цветовую гамму и указать имя компьютера (оно будет использоваться, например, при подключении компьютера к сети, в вашем аккаунте Live ID и т.д.)
На следующем экране вам предложат установить стандартные параметры Windows 8.1, либо же настроить их по собственному желанию. Это остается на ваше усмотрение. Лично я обычно оставляю стандартные, а уже после того, как ОС установлена, настраиваю ее в соответствии со своими пожеланиями.
И последнее, что потребуется сделать — ввести имя пользователя и пароль (пароль необязателен) для локальной учетной записи. Если компьютер подключен к Интернету, то по умолчанию вам предложат создать учетную запись Microsoft Live ID или ввести данные уже существующей — адрес электронной почты и пароль.
После того, как все перечисленное сделано, остается немного подождать и через короткое время вы увидите начальный экран Windows 8.1, а при начале работы — некоторые подсказки, которые помогут вам быстрее освоиться.
А вдруг и это будет интересно:
Как переустановить Windows 8 на Windows 7
Перед началом установки рекомендуем сохранить на флешке или перенести на другой раздел жесткого диска важные файлы, поскольку они могут быть стерты в процессе, если вы укажете это. Далее остается только подготовить накопитель и следовать инструкциям в установщике.
Шаг 1: Подготавливаем накопитель
Чаще всего лицензионные копии Windows 7 распространяются на дисках, но иногда встречаются и на флешках. В этом случае не требуется производить никаких операций, можете сразу переходить к следующему шагу. Если у вас есть образ операционной системы и вы хотите записать его на флешку для дальнейшей установки, то рекомендуем воспользоваться специальными программами. Подробнее об этом читайте в наших статьях.
Шаг 2: Настраиваем BIOS или UEFI
Компьютеры и ноутбуки, в которых с завода была установлена копия Виндовс 8, чаще всего имеют интерфейс UEFI вместо старого БИОСа. При использовании флешки необходимо выполнить ряд настроек, что позволит без проблем запустить загрузочную флешку. Об установке Windows 7 на ноутбуки с UEFI вы можете прочитать в нашей статье, кроме этого приведенные там инструкции подходят и для компьютеров.
Подробнее: Установка Windows 7 на ноутбук с UEFI
Обладателям BIOS придется выполнить немного другие действия. Для начала вам необходимо определить версию интерфейса, а уже потом выбирать требуемые параметры в меню. Об этом также читайте в нашей статье.
Подробнее: Настраиваем BIOS для загрузки с флешки
Шаг 3: Устанавливаем Windows 7
Подготовительные работы и настройка всех параметров завершена, остается только вставить диск или флешку и приступить к переустановке. Процесс не является чем-то тяжелым, просто следуйте инструкции:
- Включите компьютер, после чего произойдет автоматический запуск установщика.
- Выберите удобный язык интерфейса, раскладку клавиатуры и формат времени.
В окне «Тип установки» выберите «Полная установка».
Теперь вы можете указать необходимый раздел, куда будет установлена операционная система, отформатировать его или оставить как есть. Если раздел не будет форматирован, то файлы старой ОС переместятся в папку «Windows.old».
Введите имя пользователя и компьютера, данная информация пригодится во время работы с учетными записями.
Если имеется, то введите ключ активации или выполните проверку подлинности ОС после установки через интернет.
После выполнения всех действий остается только ожидать окончания установки. В течение всего процесса несколько раз будет произведена перезагрузка компьютера. Далее выполнится настройка рабочего стола и создание ярлыков.
Шаг 4: Скачиваем драйвера и программы
Комфортное использование Windows и любой другой операционной системы возможно только тогда, когда имеются все необходимые драйвера и программы. Для начала позаботьтесь о том, чтобы заранее подготовить сетевые драйвера или специальную офлайн-программу по их установке.
Подробнее:Лучшие программы для установки драйверовПоиск и инсталляция драйвера для сетевой карты
Теперь установите любой удобный браузер, например: Google Chrome, Mozilla Firefox, Яндекс.Браузер или Opera. Загрузите антивирус и другой требуемый софт.
В этой статье мы подробно рассмотрели процесс переустановки Windows 8 на Windows 7. От пользователя требуется выполнить всего несколько несложных действий и запустить установщик. Сложность может вызвать лишь настройка BIOS и UEFI, но если следовать приведенным инструкциям, то все получится выполнить без ошибок.
Опишите, что у вас не получилось.
Наши специалисты постараются ответить максимально быстро.
Установка Windows 8.1
Перед началом установки Windows 8.1 нужно обязательно удостовериться, что Ваш компьютер соответствует минимальным системным требования (хотя если у вас установлена Windows 7, то вероятнее всего и Windows 8.1 будет работать шустро). На официальном сайте Майкрософт представлены системные требования, это:
- Процессор: 1 ГГц или выше с поддержкой PAE, NX и SSE2
- ОЗУ: 1 ГБ (для 32-разрядной системы) или 2 ГБ (для 64-разрядной системы)
- Свободное место на жестком диске: 16 ГБ (для 32-разрядной системы) или 20 ГБ (для 64-разрядной системы)
- Графическая плата: Microsoft DirectX 9 с драйвером WDDM
Установка Windows 8.1 может быть выполнена как и привычным многим способом — с компакт диска, или же образ может быть записан на флешку — тут все зависит от ваших предпочтений: кому то удобно с диска, а другому проще образ записать на USB накопитель
Ну чтож, приступим… Запускаемся с диска или флешки с Windows 8.1 и ждем загрузки программы установки. В первом окне нам как обычно предстоит выбрать язык системы (Вообще первые шаги практически не отличаются от установки Windows 7)
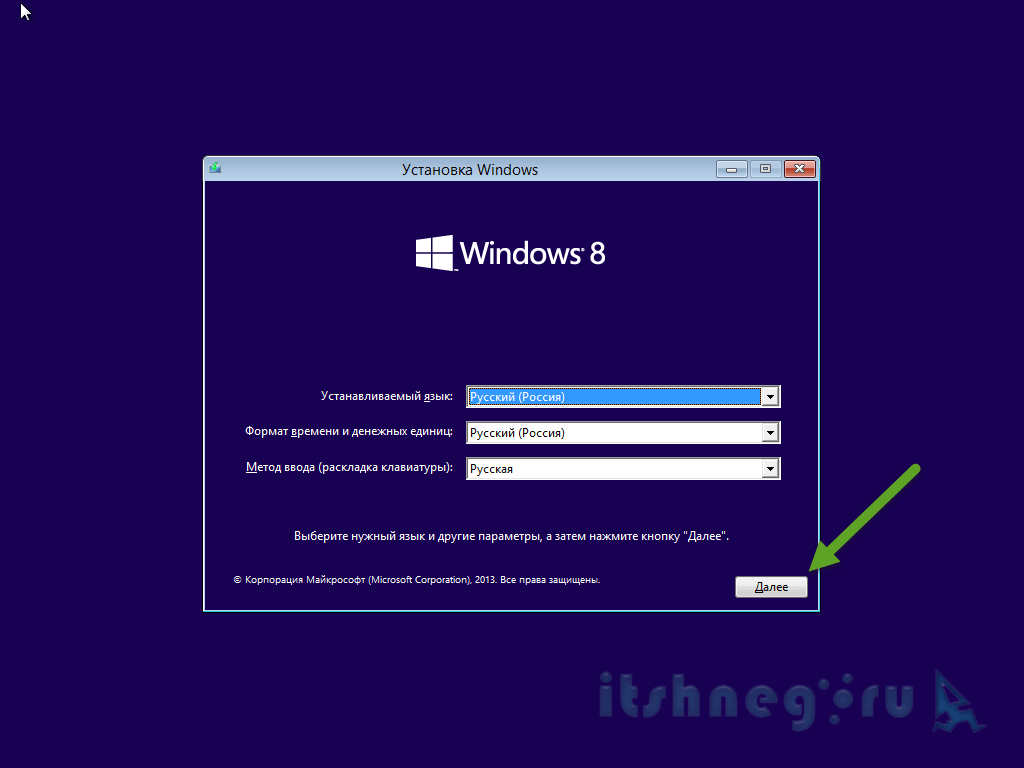
Выбор языка системы Windows 8.1
Вторым шагом будет ввод ключа продукта. Тут стоит отметить что в отличии от установки той же семерки этот пункт пропустить нельзя, т.е. не имея ключа мы не сможем установить Windows 8.1 (Благо что в интернете этих ключей полно, однако активироваться с ними не выйдет — подходят они только для того чтобы была возможность установить ОС)
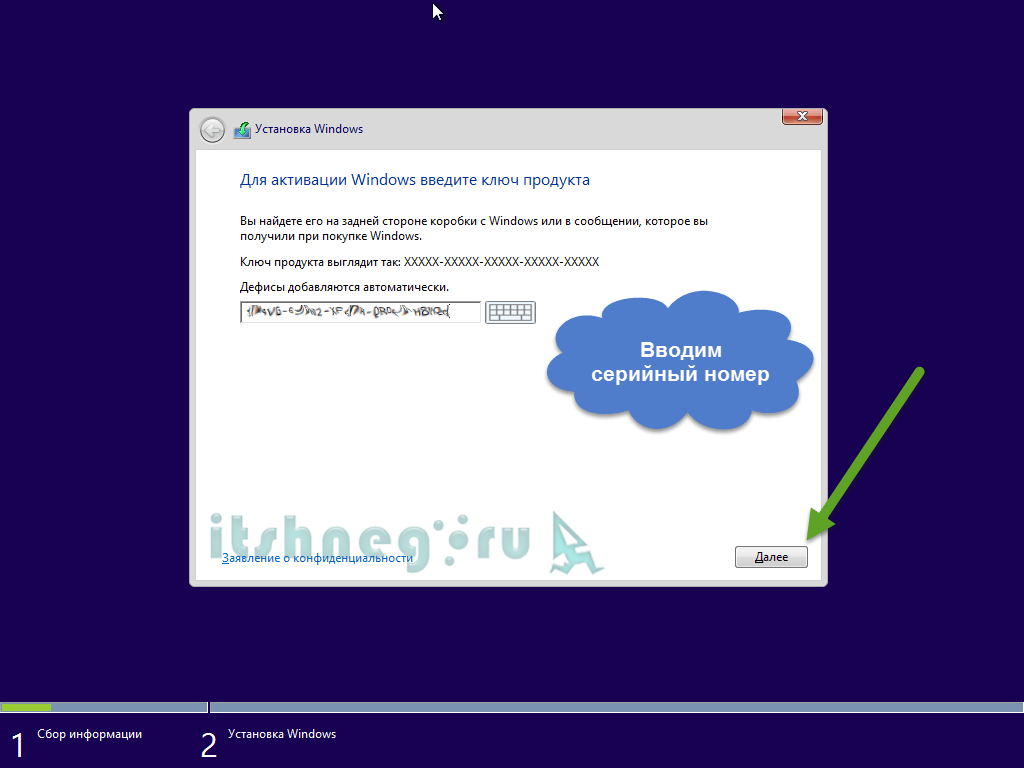
Ключ продукта для установки Windows 8.1
Третий шаг — принятие лицензионного соглашения… Кто его читает? — наверное никто, хотя очень зря, если вы используете ее например в крупной компании, то даже лицензионная наклейка не может быть гарантом того что Вас не накажут при проверке.
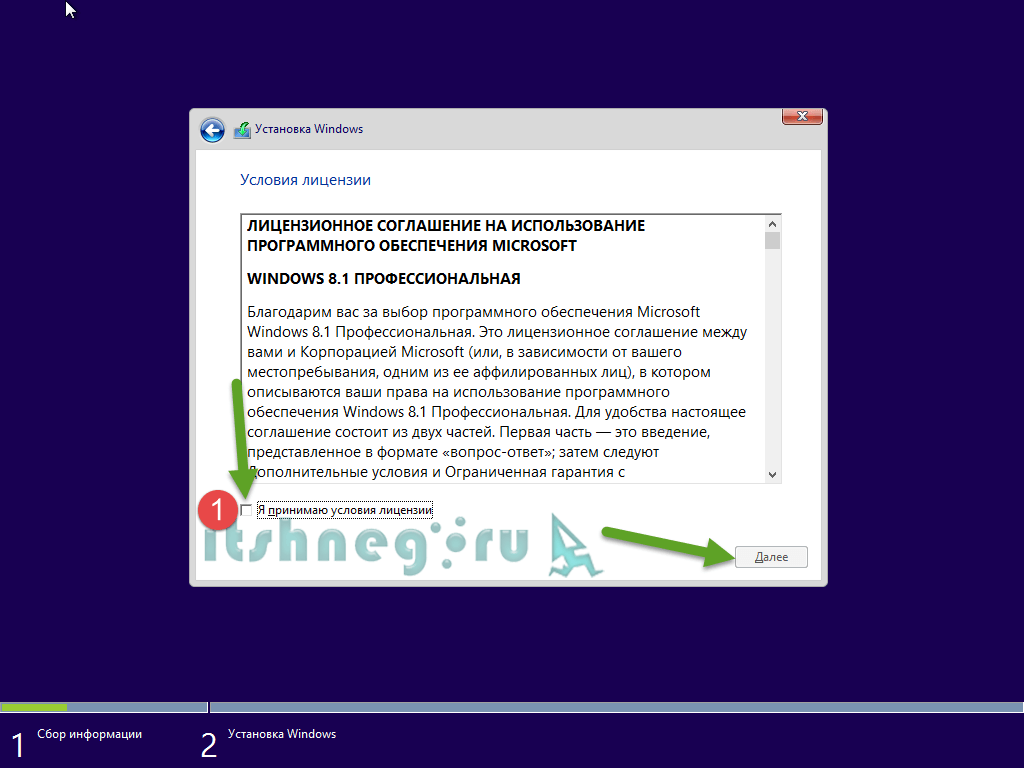
Текст лицензионного соглашения
Шаг номер четыре: выбор варианта установки. Установка Windows 8.1 может быть выполнена как и на чистый компьютер, так и выполнить обновление старой системы на компьютере. Я Вас не рекомендую обновляться, старайтесь выполнять всегда установку на чистый ПК — это сохранит ваше время и избавит от потребности исправлять ошибки которые берут свое начало с обновляемой ОС
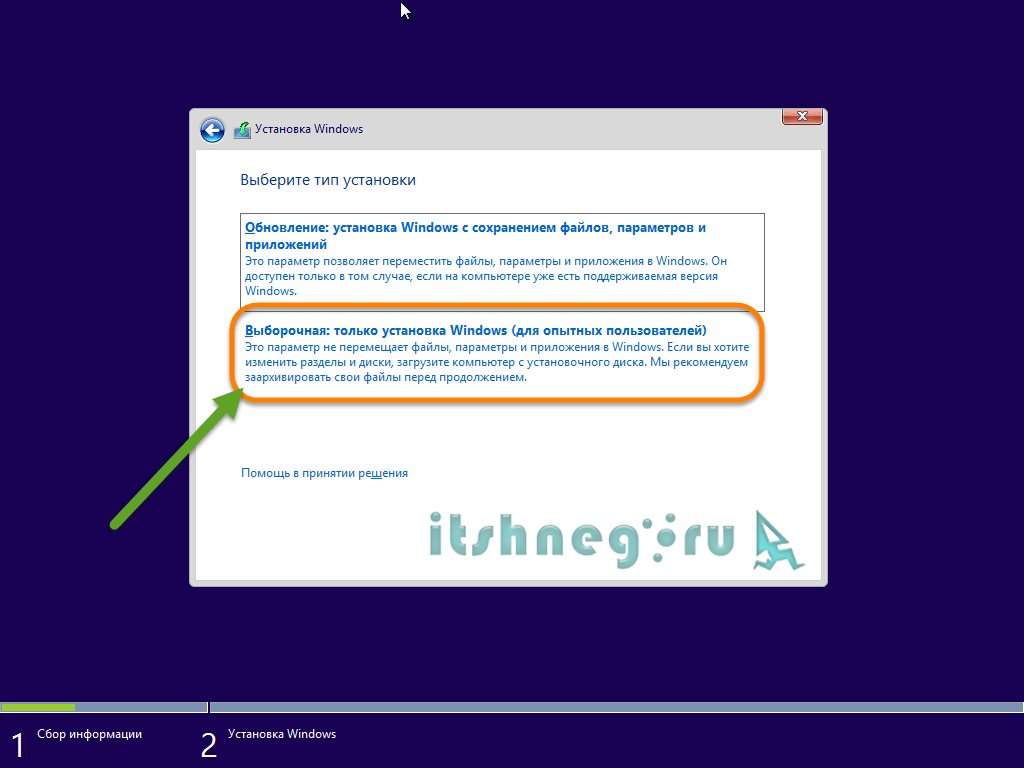
Окно выбора: обновление или чистая установка
Пятым шагом у нас будет разбивка диска на разделы. Если Вы выполнили полную копию раздела как я рекомендовал в самом начале статьи, то просто выбираете раздел со старой ОС и устанавливаете туда Windows 8.1 предварительно отформатировав его.
Если же компьютер абсолютно новый, то сперва нужно подготовить разделы для установки и хранения данных. Я заметил что в последнее время многие производители компьютеров при установке создают всего лишь один раздел с Windows, что с точки зрения сохранности данных не совсем логично. Как правило горе программисты при переустановке ОС просто сносят системный раздел вместе со всеми данными, так что все фотки, музыка и прочие файлики нажитые непосильным трудом навсегда оказываются потерянными.
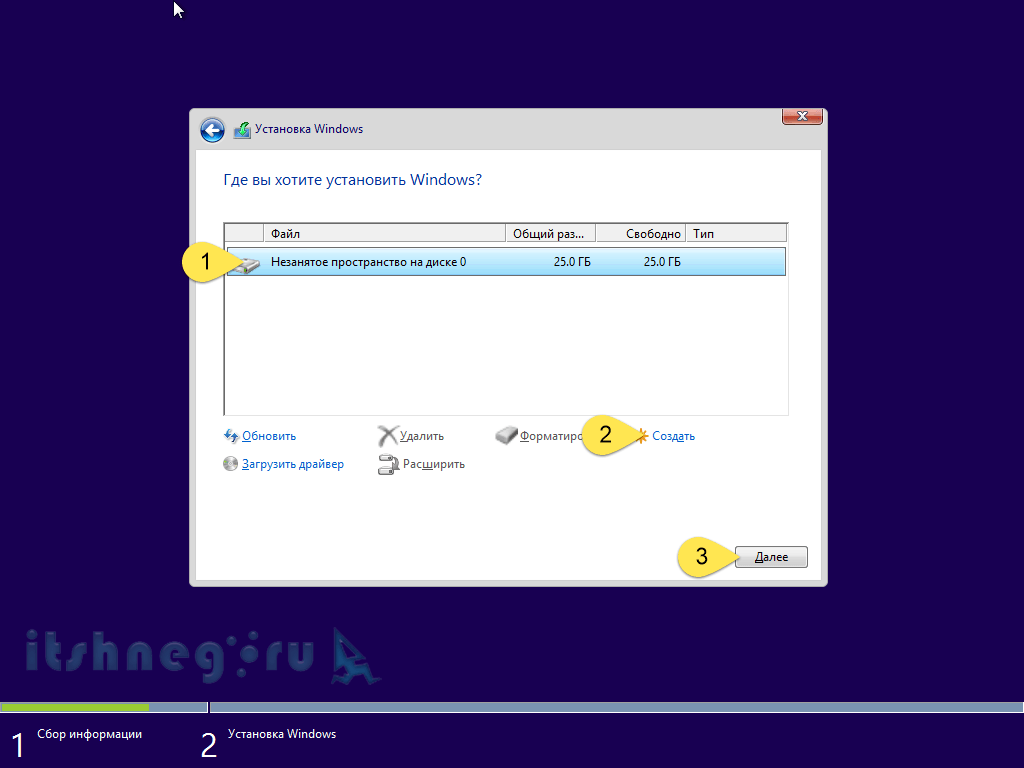
Разбивка диска на разделы для установки
Начинается процесс установки Windows 8.1 на компьютер. После того как все файлы будут скопированы — система перезагрузится, так что будьте внимательны и не запуститесь случайно с установочного комплекта повторно.
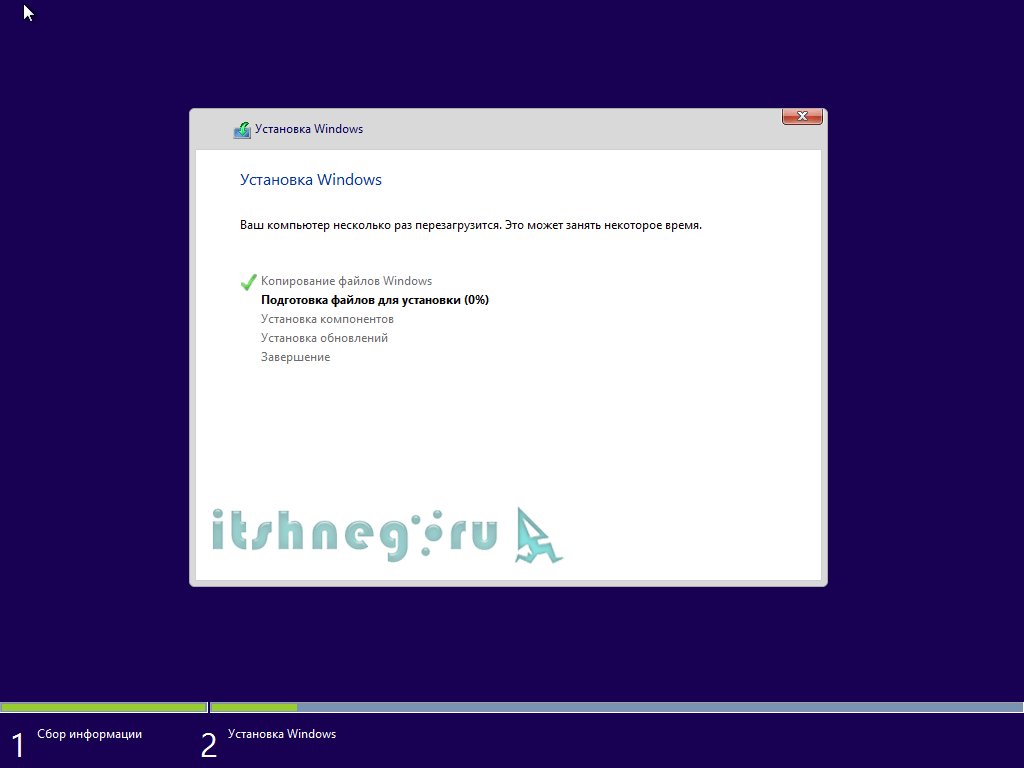
Установка Windows 8.1 на компьютер
Следующий шаг установки Windows 8.1 — это придумать имя компьютера и выбрать стиль оформления.
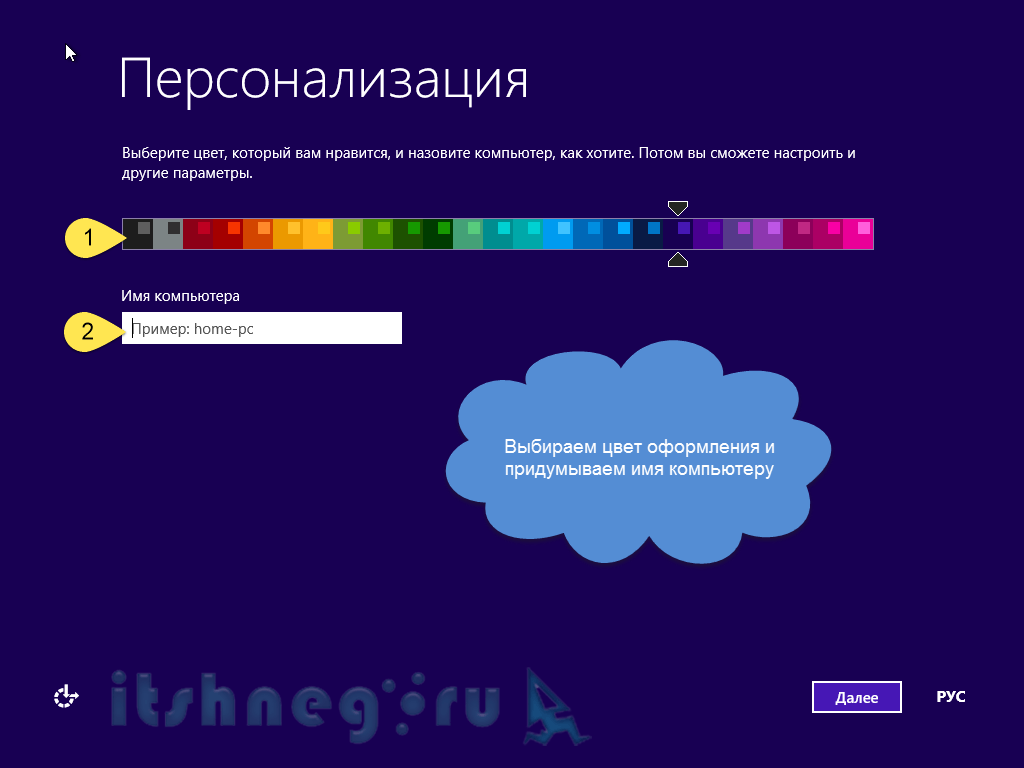
Параметры персонализации и имя компьютера
Для типовых задач мы будем использовать стандартные параметры (тем более их всегда можно поменять)

Общие параметры настройки Windows 8.1
Вот тут и начинаются нововведения. Компания Майкрософт решила объединить свои сервисы и создать магазин приложений, чтобы воспользоваться этими возможностями нам потребуется учетная запись Майкрософт. Если она у вас уже есть (это почта на hotmail или outlook) то просто введите данные в поля как на картинке ниже. Если нет, то переходим к созданию новой учетной записи.
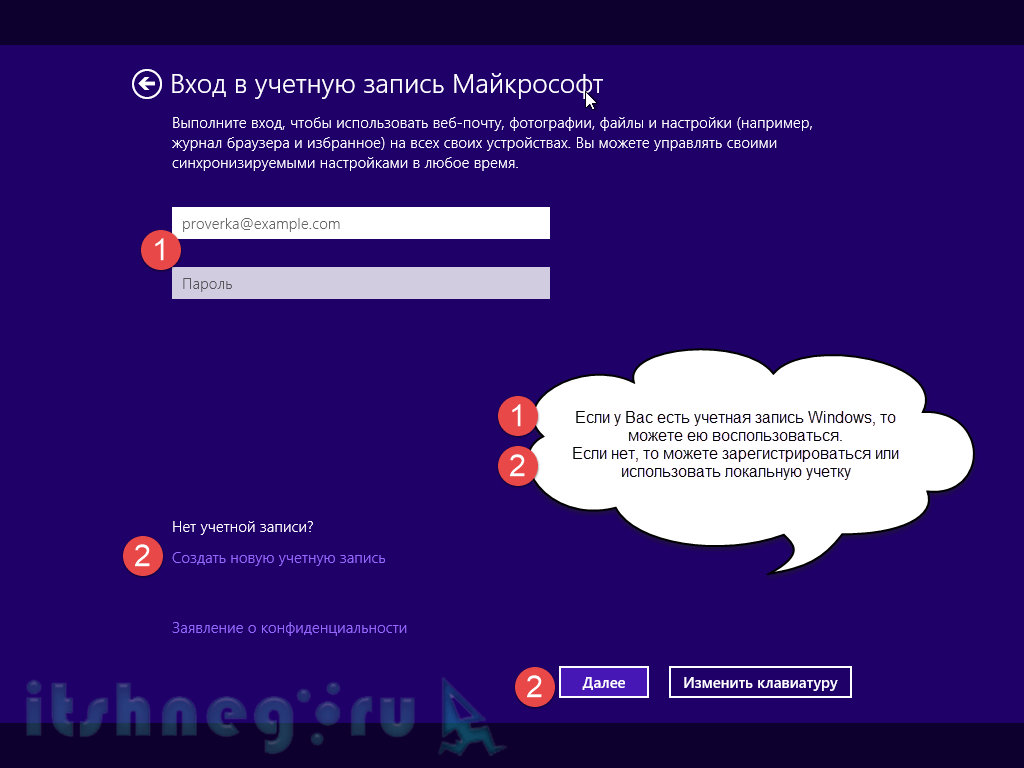
Учетная запись Microsoft нужна для работы с магазином
Перед Вами выбор: использовать учетную запись Microsoft или же создать привычную для всех — локальную, я на примере покажу как создать локальную. Выбираем пункт «Войти без учетной записи Майкрософт»
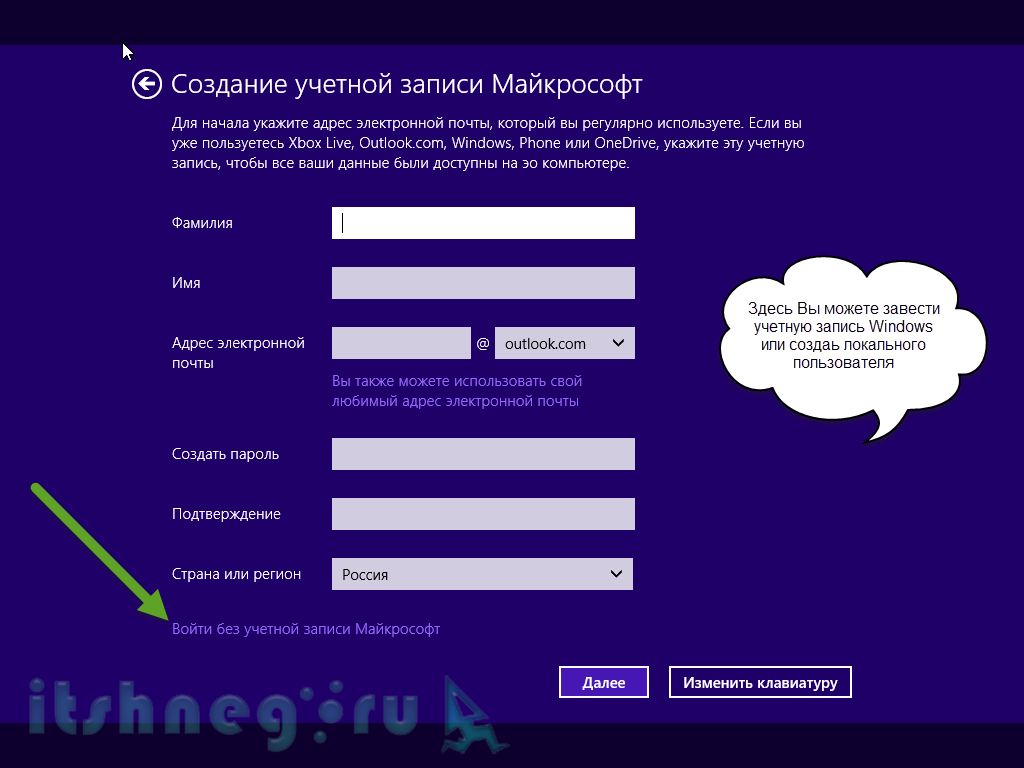
Регистрироваться в MS или создать локальную учетку
И видим привычные для нас поля ввода логина и пароля
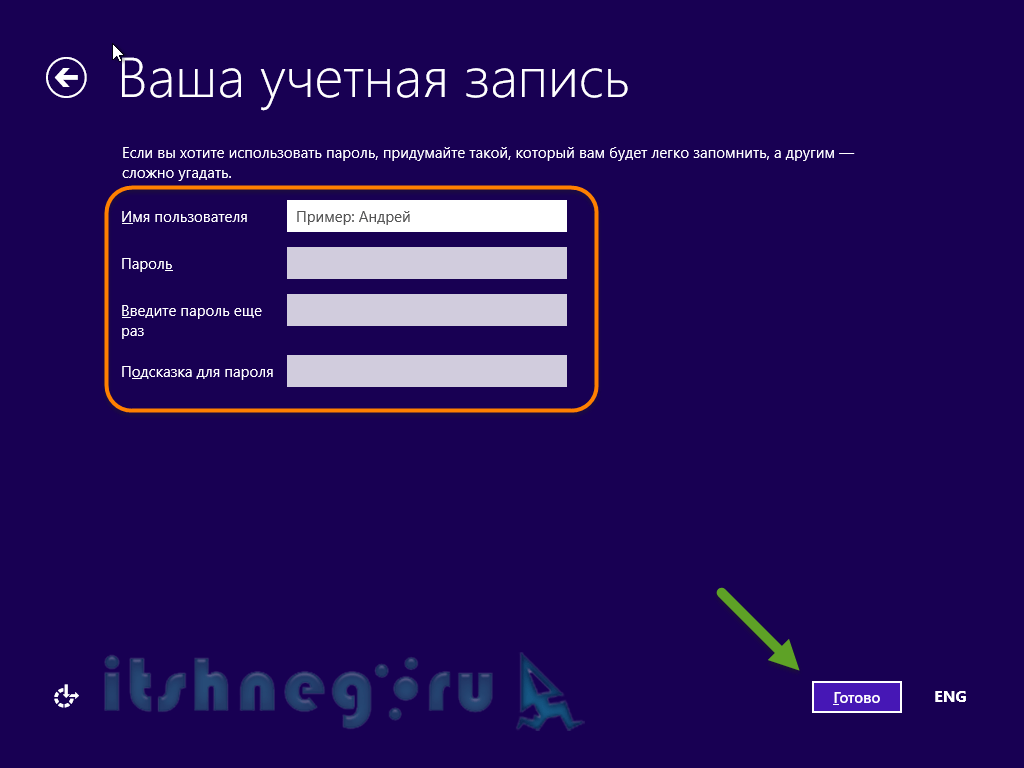
Создание локальной учетной записи
Собственно на этом установка Windows 8.1 может считаться законченной, осталось только пока установятся приложения из магазина…

Установка Windows 8.1 подходит к концу
…и еще что-то настроится…
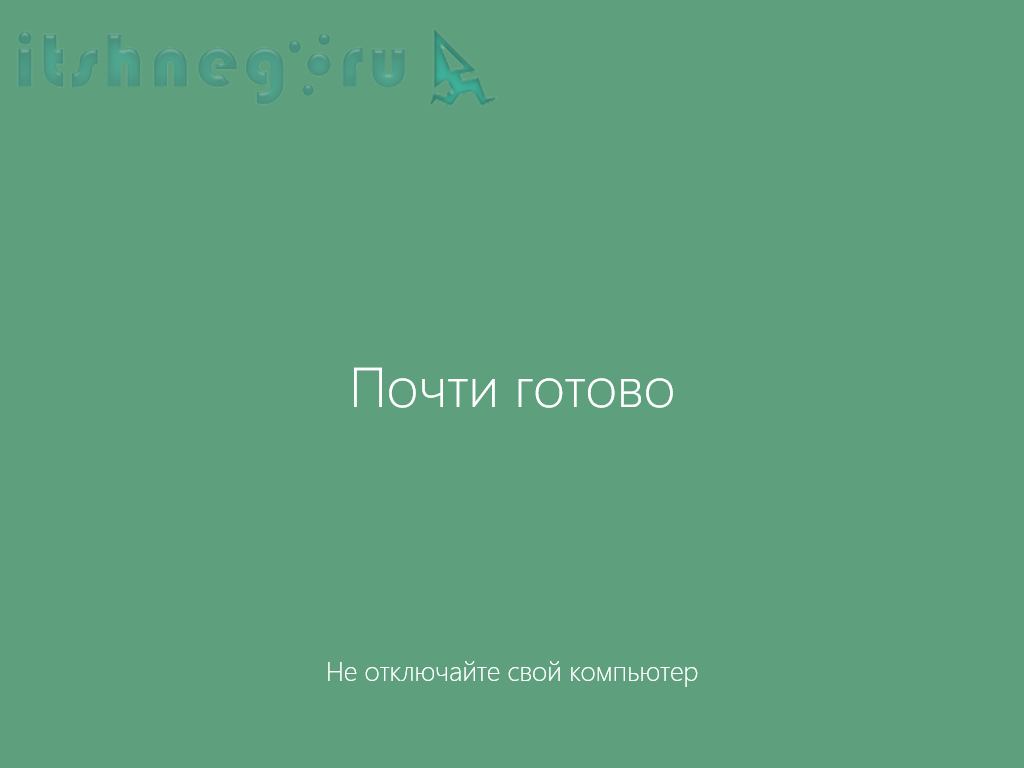
Установка Windows 8.1 подходит к концу
…в итоге мы окажемся в стартовом меню пуск системы Windows 8.1
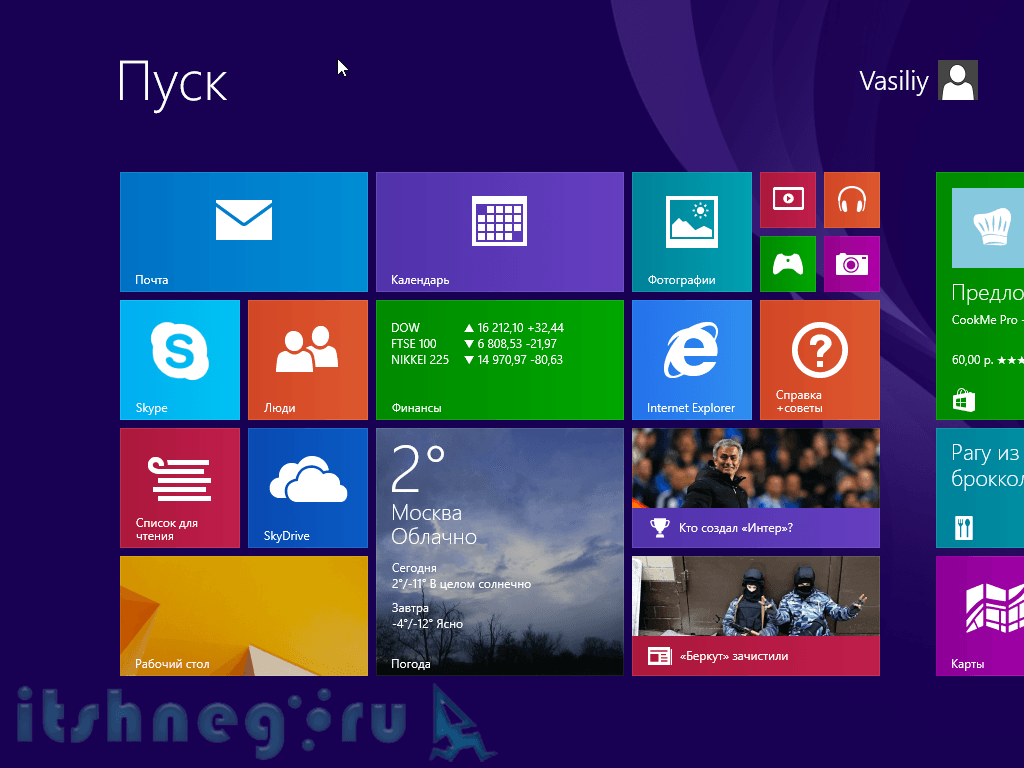
Меню пуск установленной Windows 8.1
Установка windows 8.1 с флешки
Еще, чтобы не ставить кучу обновлений, я вам советую стянуть мой образ восьмерки, на основе оригинального MSDN, но обновленного по июль 2016 года.
скачать windows 8.1 professional x64 rus обновленный по июль 2016 года
Далее когда загрузочный носитель готов, необходимо в меню загрузки компьютера (Boot menu) выбрать, загрузку с флешки, либо можно в BIOS поставить загрузку с нее.
Запускаем ваш установочный носитель. Первое что нужно сделать это выбрать язык установки и клавиатуры, он ни на, что не влияет, выбираем то, что нравится.
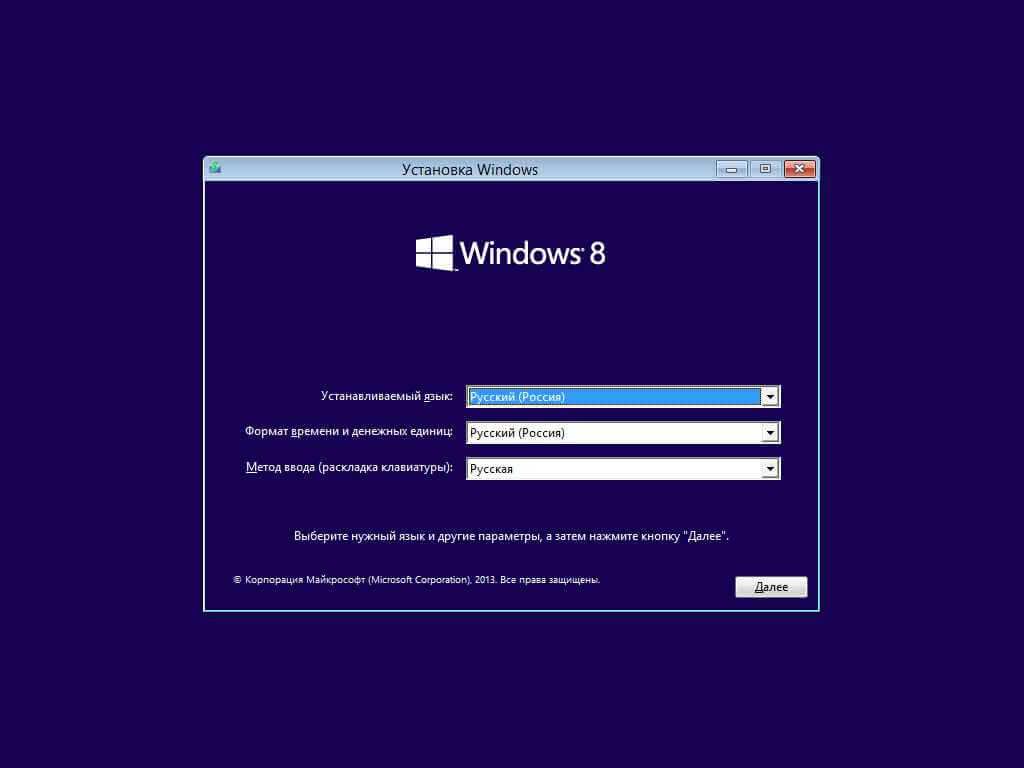
Как установить windows 8.1-01
На следующем шаге, вам необходимо нажать Установить
Обратите внимание, что ниже есть пункт восстановление системы Windows 8.1, полезен он будет, тогда, когда у вас будут проблемы с загрузкой операционной системы, например затрется загрузочная часть, или еще повредятся какие файлы, то дынный режим поможет вам восстановится, или же загрузиться в режиме Win PE, а там уже в командную строку, для дальнейшей диагностики
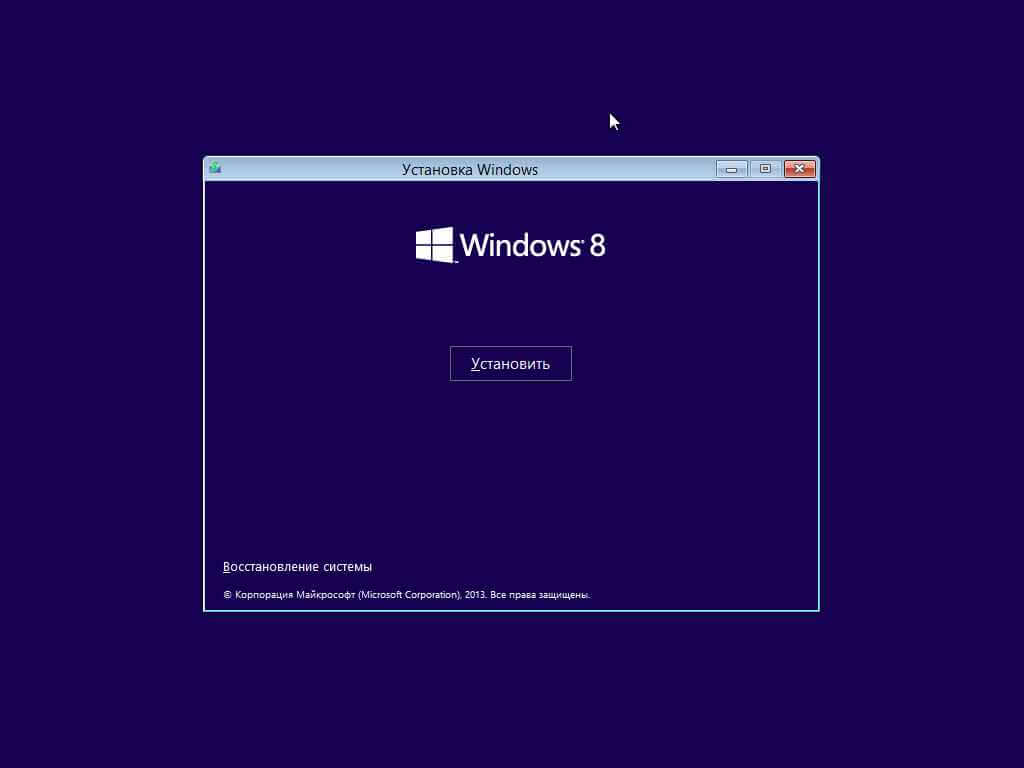
Как установить windows 8.1-02
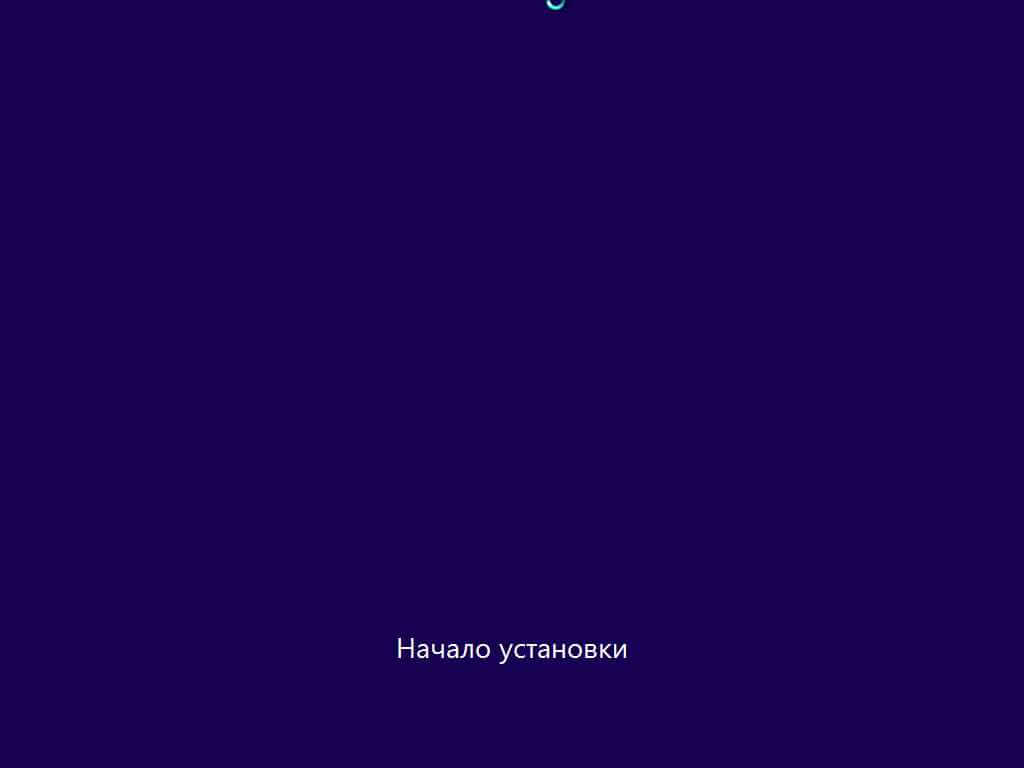
Как установить windows 8.1-03
Соглашаемся с лицензией, иначе мастер вас дальше просто не пропустит, если вы на сто процентов педантичный, то попробуйте осилить текст, лицензионного соглашения. Был даже случай, что Microsoft решило сделать эксперимент, и проверить читают ли это соглашение кто либо до конца, суть его была в том, что они в конце написали, что те кто дочитал, могут позвонить по номеру и получить денежное вознаграждение, такое и компания Adobe делала.
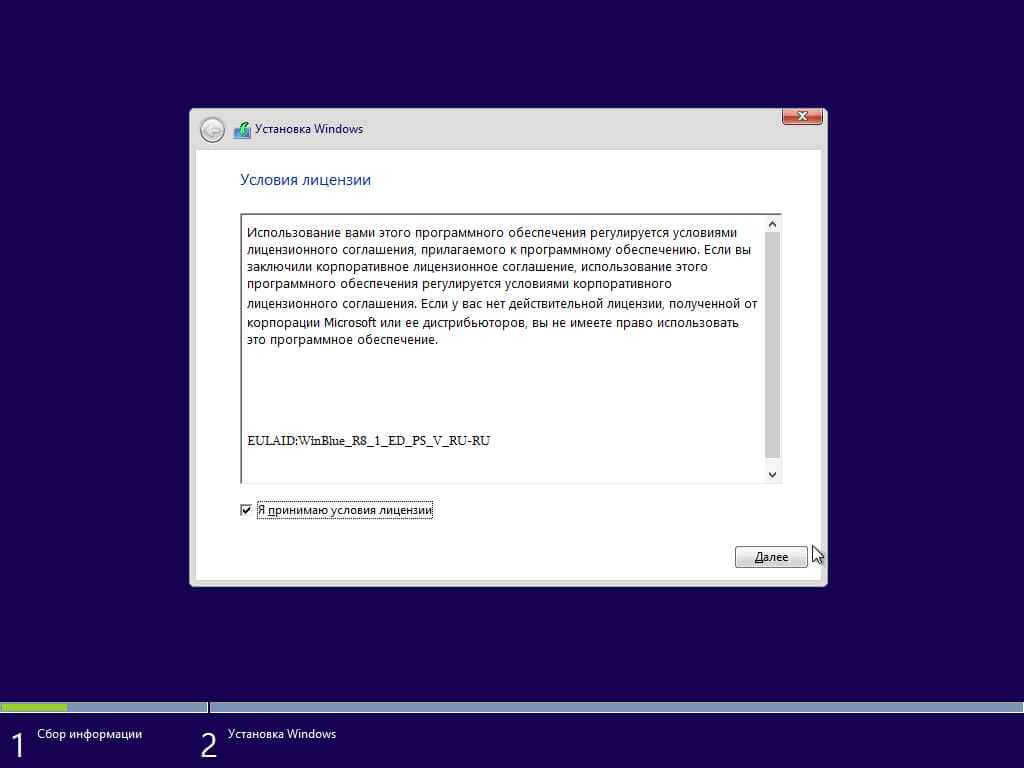
Как установить windows 8.1-04
Выбираем установку для опытных пользователей, по сути это и есть чистая установка windows 8.1, вариант обновления, я никому не рекомендую, так как очень много при данной процедуре проблем может возникнуть, проще новое инсталлировать и доставить, уже точно то что нужно.
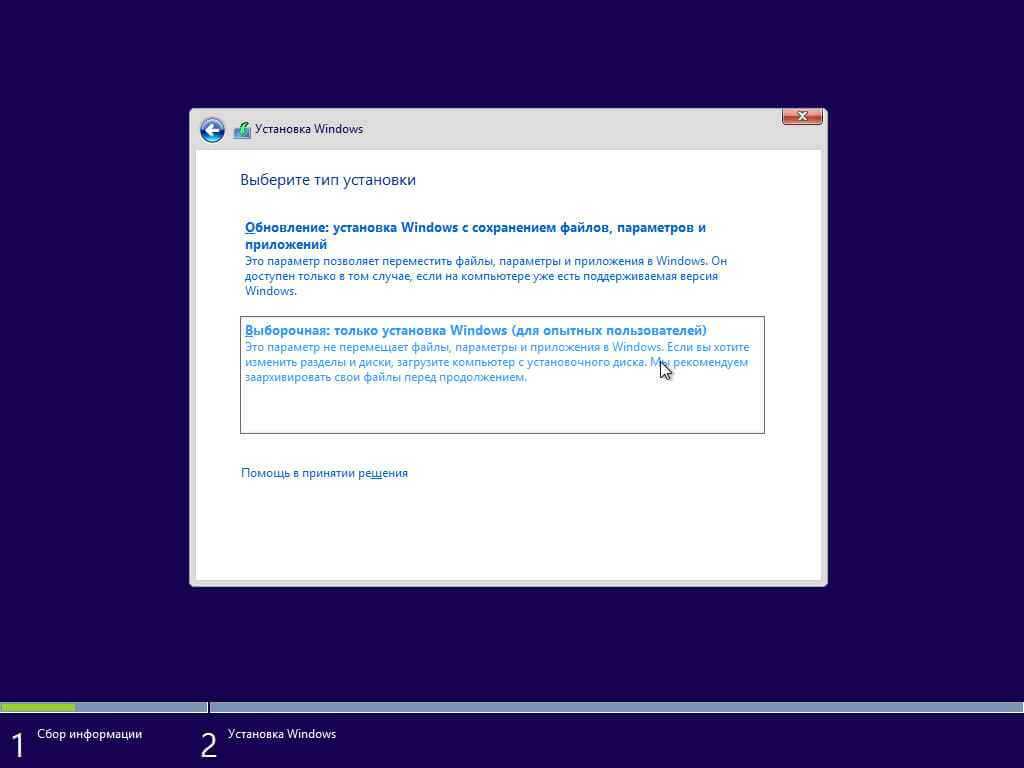
Как установить windows 8.1-05
Выбираем диск для установки и форматируем его, смотрите не ошибитесь и не затрите не тот диск. Если есть старые диски, а на них не нужные разделы, то смело их удаляем, для этого ниже есть кнопки с нужным функционалом.
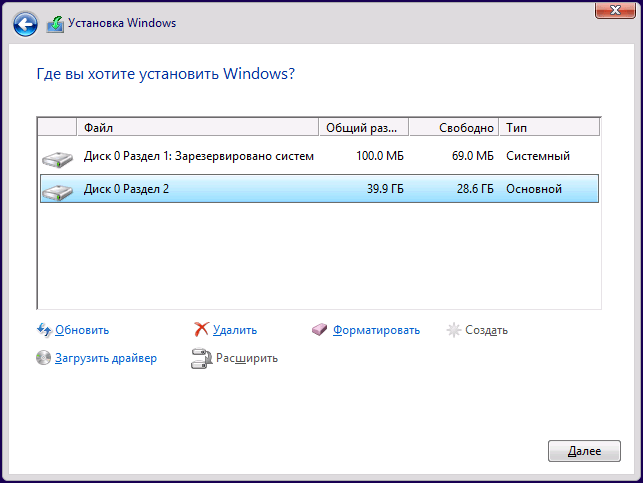
Как установить windows 8.1-17
Далее, начнется процесс распаковки компонентов операционной системы, после чего будет первая перезагрузка.
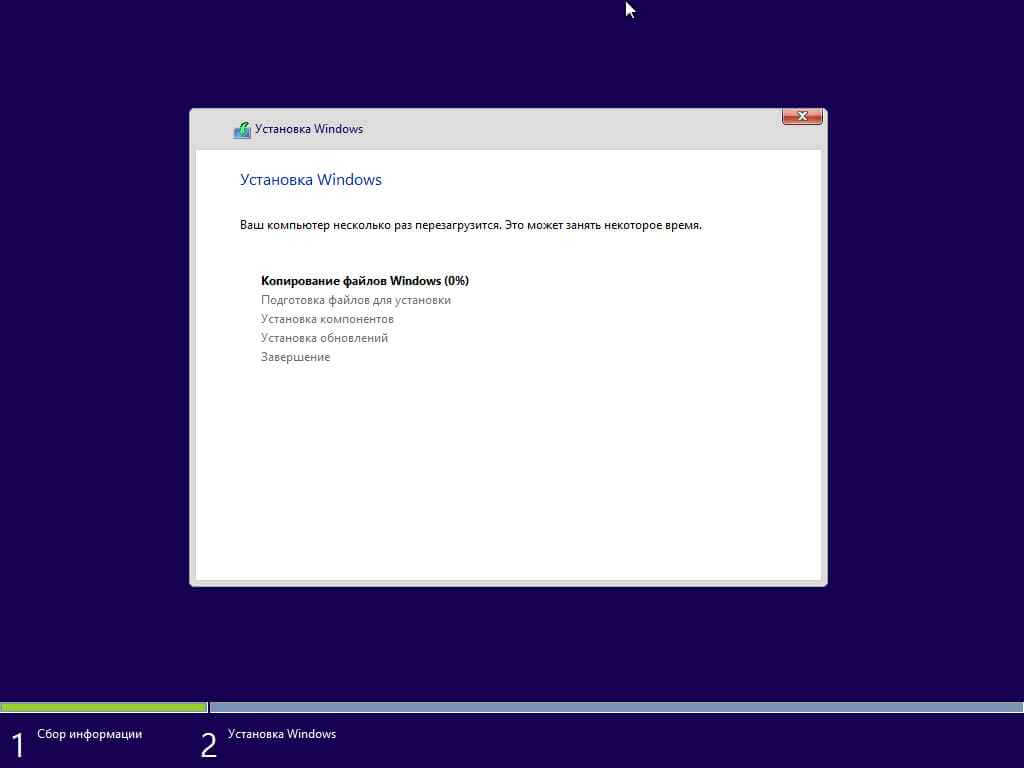
Как установить windows 8.1-06
Немного подождав, и позволив системе установить все нужные компоненты вы переходите вот к этому этапу. После установки первое, что нужно сделать это задать имя компьютера и выбрать цвет экрана, тут выбираем, что нужно, но при желании все можно переделать потом.
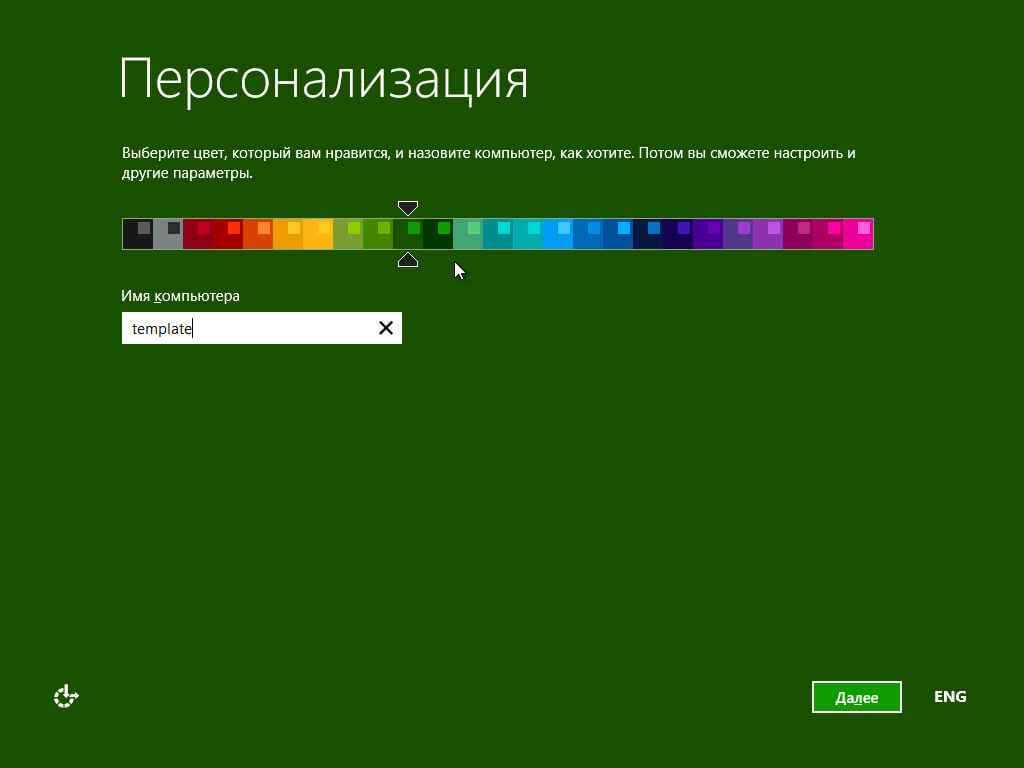
Как установить windows 8.1-07
Выбираем использовать стандартные настройки, в большинстве случаев достаточно и их для рядового пользователя.
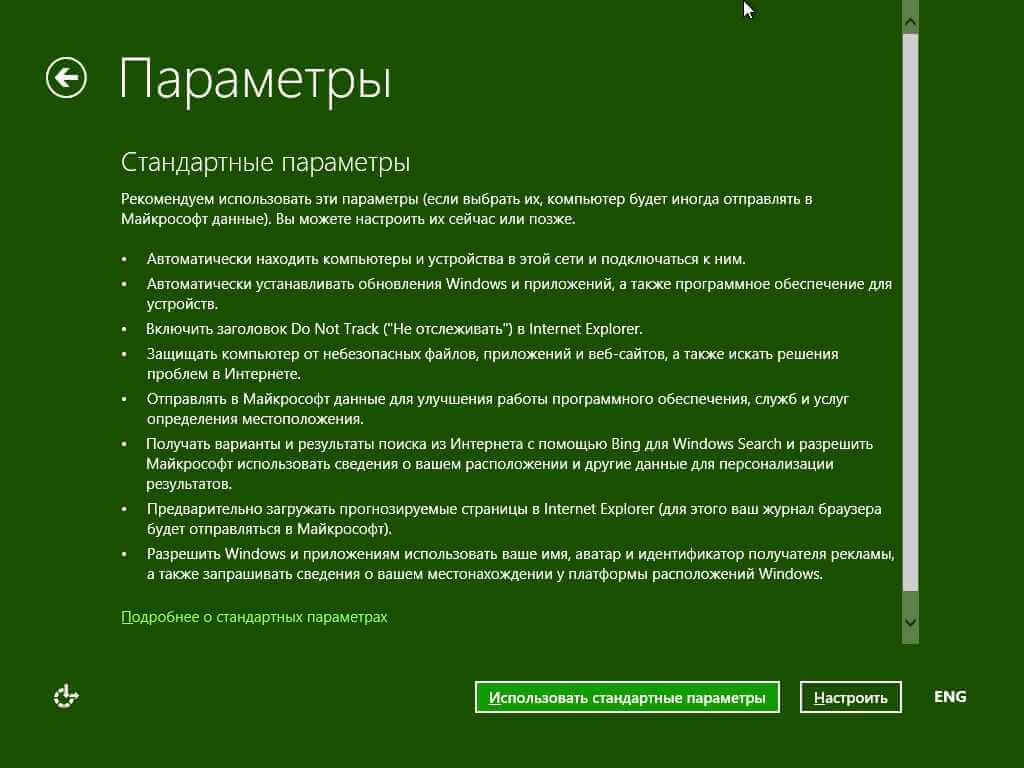
Как установить windows 8.1-08
Будет выполнена проверка подключения к интернету, если его нет то предложит создать локальную учетную запись, что лучше чем учетка от Microsoft,
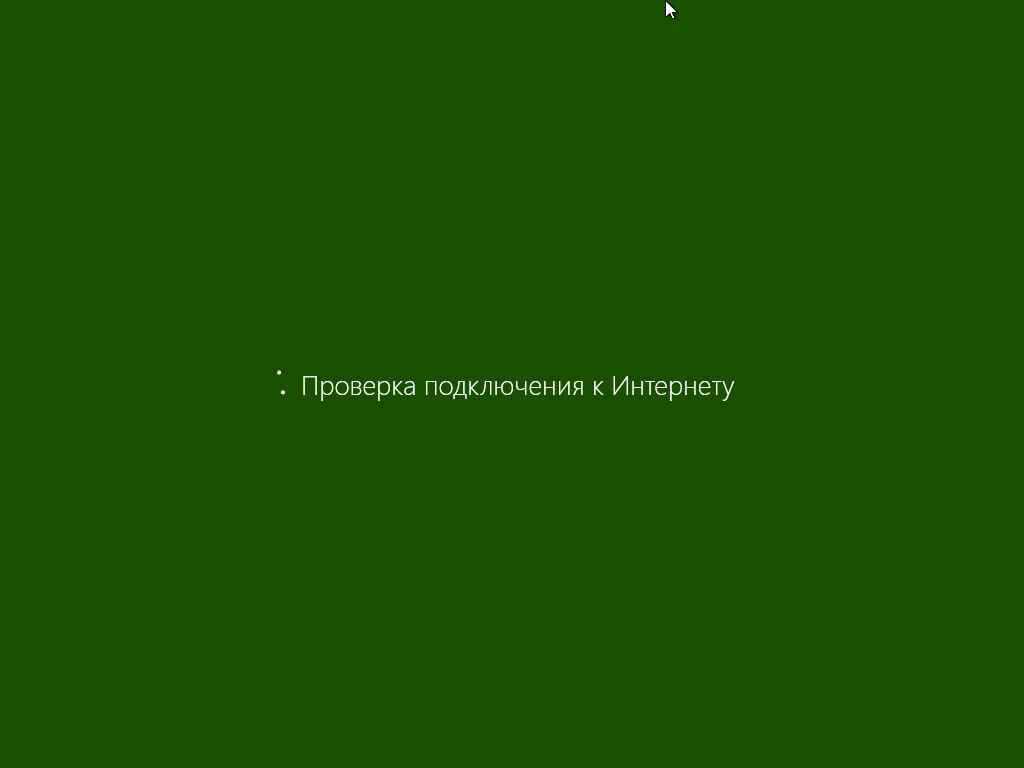
Как установить windows 8.1-09
Создать локальную запись, жмем соответствующую кнопку.
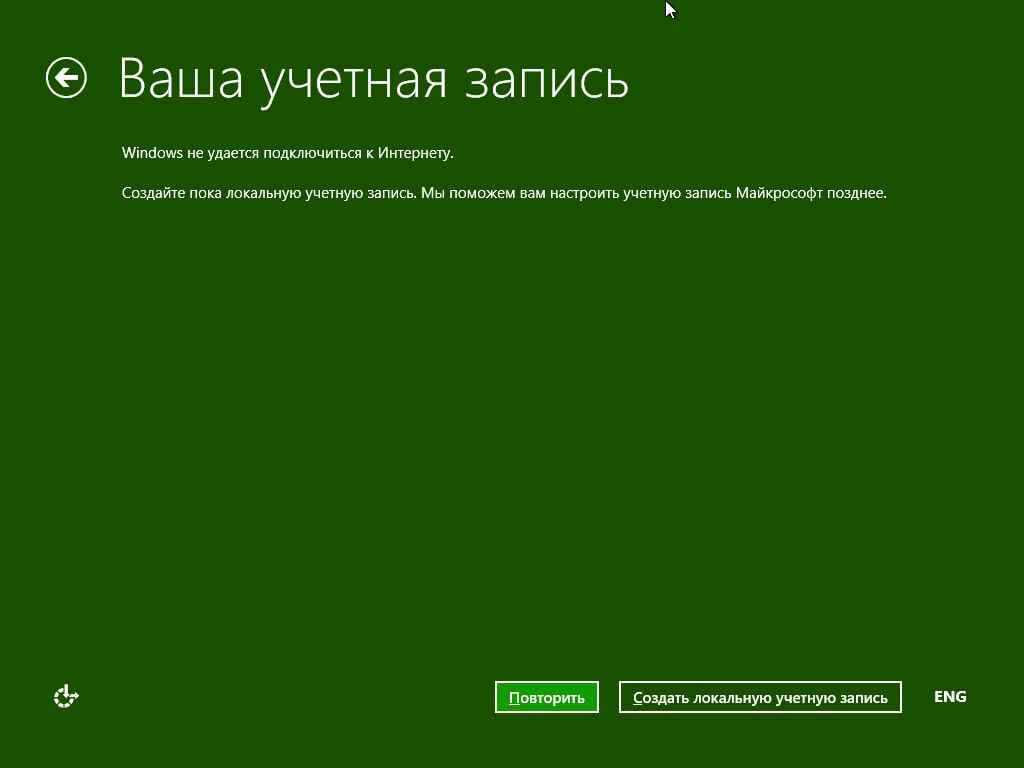
Как установить windows 8.1-10
Придумываем имя учетной записи и пароль при необходимости
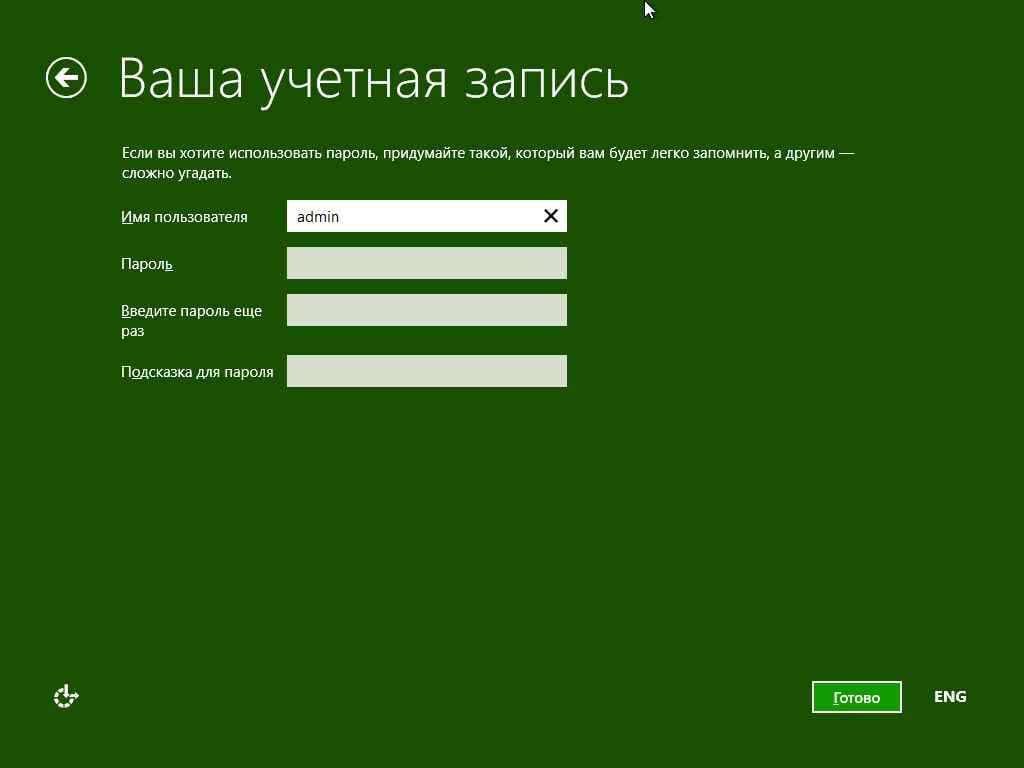
Как установить windows 8.1-11
Если же у вас в этот момент будет подключение к интернету, то для создания локальной учетной записи сделайте следующее, на окне Вход в учетную запись Майкрософт. внизу нажмите Создать новую учетную запись.
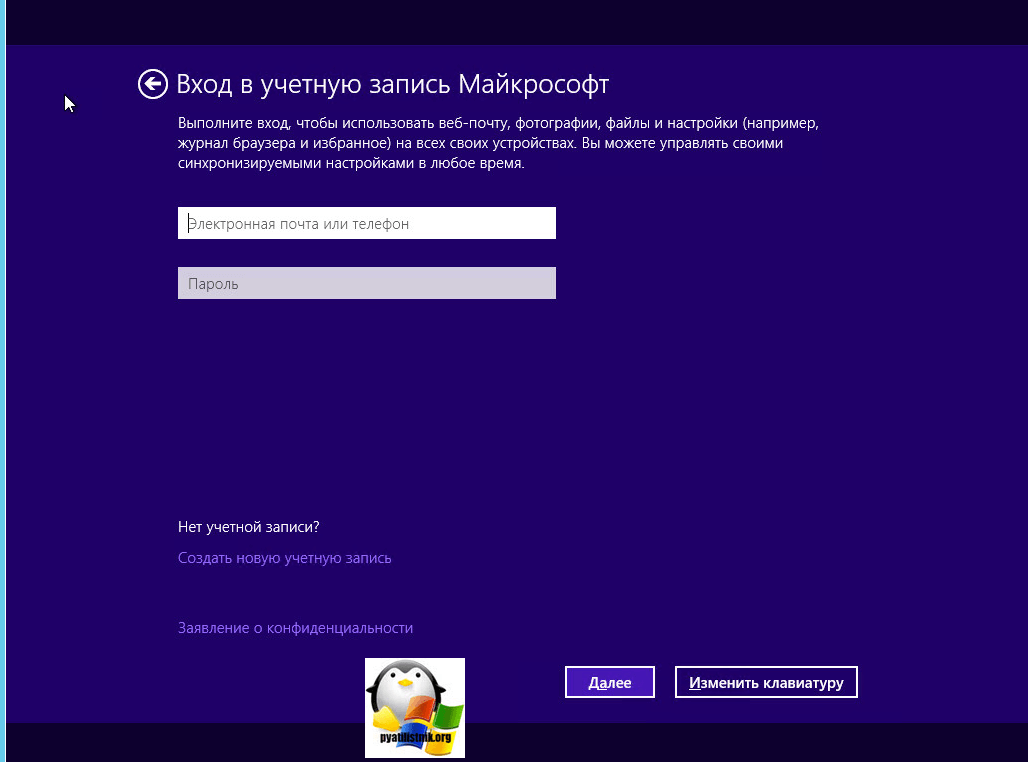
У вас откроется вот такая форма создания учетки Майкрософт, не пугайтесь этого окна ничего заполнять не нужно, в самом низу полей нажмите строку Войти без учетной записи Майкрософт, и переходите к дальнейшему завершению чистой установки Windows 8.1
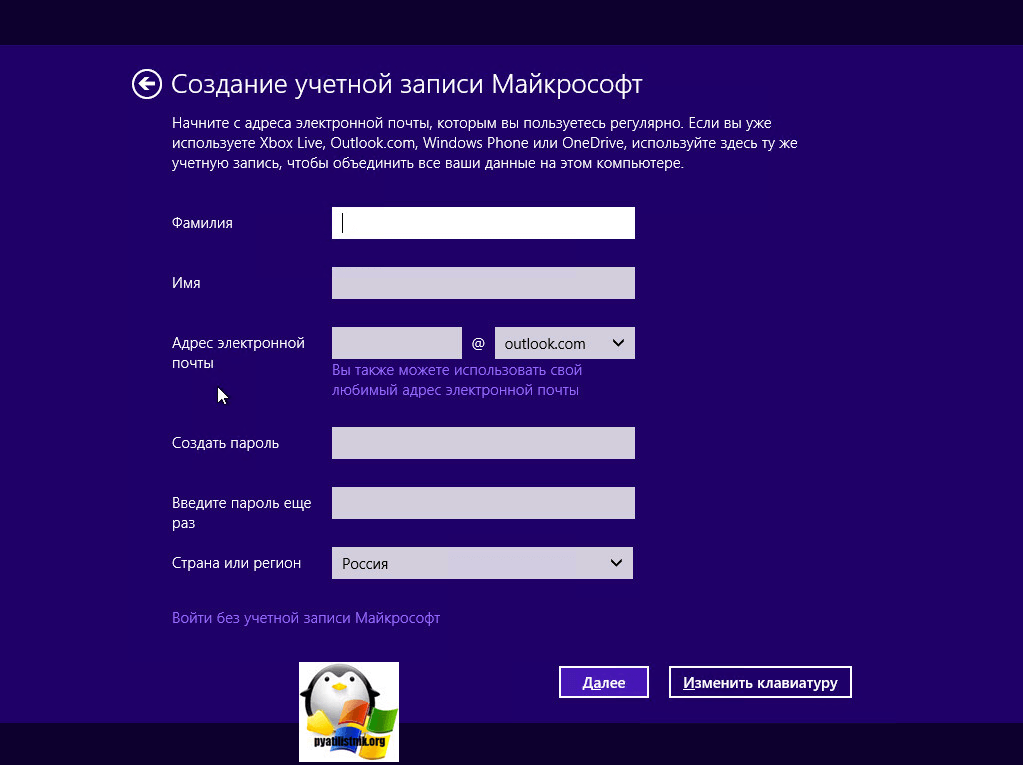
После увидите, как операционная система с вами здоровается, вежливая она очень.
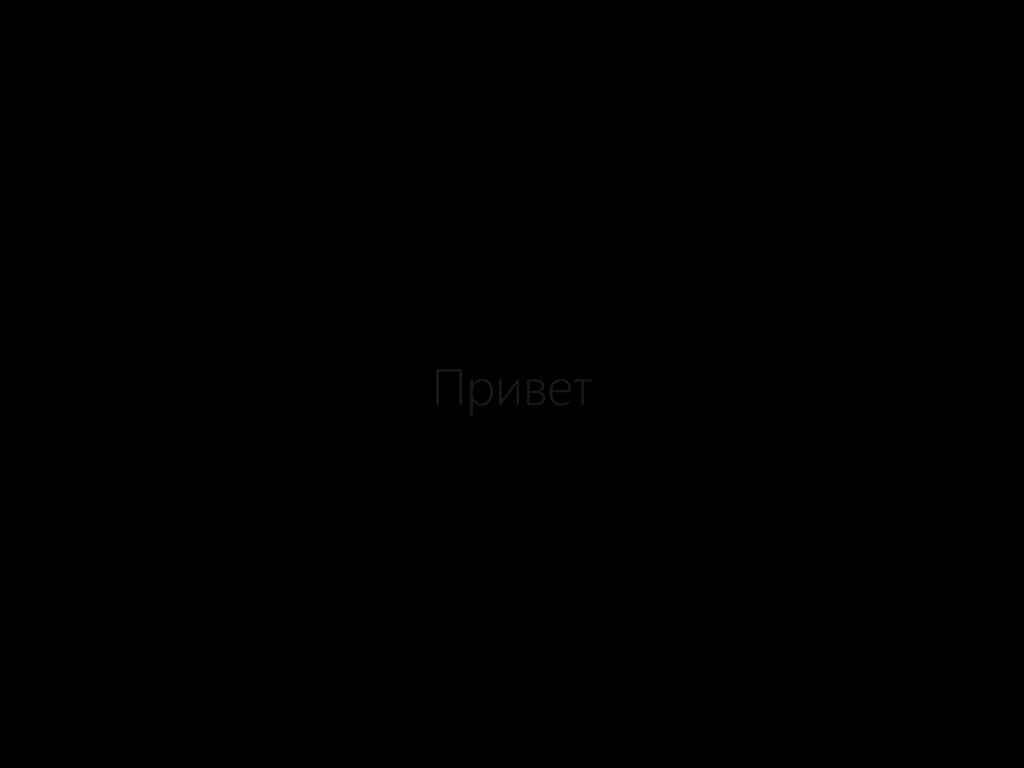
Как установить windows 8.1-12
Вам покажут, что сейчас весь компьютер, только и делает, что выполняет настройку :))

Как установить windows 8.1-13
Немного рекламы, про магазин приложений от Microsoft, аналог Play Market, в принципе там на текущий момент уже много чего полезного, есть как платные так и бесплатные утилиты, в любом случае каждый, что то сможет подобрать, вообще удобная вещь.

Как установить windows 8.1-14
После настройки появится меню пуск в стиле метро. Чистая установка Windows 8.1 окончена, я бы порекомендовал вам посмотреть Как настроить пуск в windows 8.1, я в статье там изложил свое видение на это, и рассказал, что данный вид отображения, очень удобный и быстрый в плане работы, чем классический.
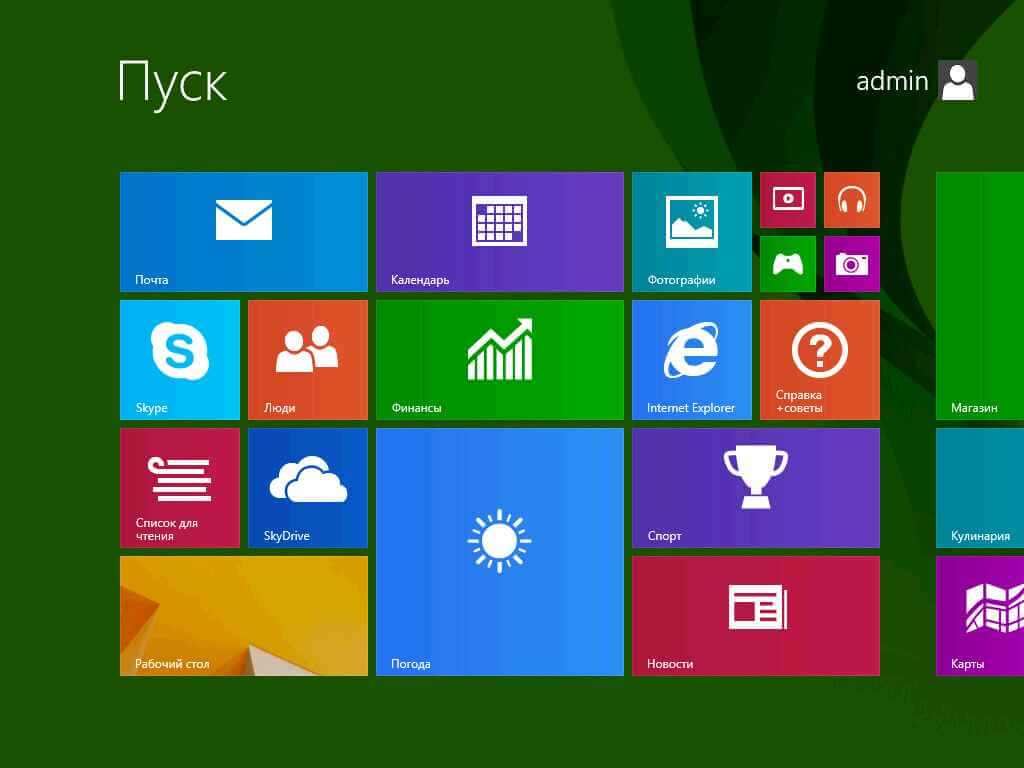
Как установить windows 8.1-15
Читайте далее Как активировать Windows 8.1 с помощью KMSAuto Net 2014 / Активатор Windows 8.1 / Утилита KMSAuto Net 2014
Недостатки Windows 8.1 Pro
Несовместимость программ и драйверов.
Для многих пользователей обновленной Windows 8.1 Pro стало неожиданностью отсутствие корректной работы любимых приложений. Данный недостаток системы возник в связи с тем, что кардинально была изменена драйверная модель операционной системы. В большей степени проблема несовместимости версии 8.1 Pro коснулась любителей игр. В меньшей степени проблема потрепала нервы потребителям антивирусного софта, но всегда остается опасение, что вместе с обновлением программа может перестать отвечать.
Перебои с обновлением.
После официального релиза о появлении обновленной версии Windows 8.1 Pro миллионы пользователей ринулись незамедлительно получать новый продукт. В итоге, мало у кого получилось достичь желаемого результата с первого раза. Во-первых, вес обновления составлял целых 4 Гб на диске. Во-вторых, обязательным условием для скачивания являлось присутствие широкополосного интернета. Ну а в-третьих, обновлением можно скачать только на один компьютер, то есть, имея обновления, вы не можете его скинуть для инсталляции на другом ПК.
Несмотря на массу противоречий, решение об установке Windows 8.1 Pro всегда остается за пользователем.
Установка Windows 8
Как только виндовс начнет загружаться с флешки, перед вами появится вот такое окно:
Установка Windows 8
Спустя несколько секунд перед вами появится окно, в котором необходимо выбрать язык установки Windows 8, а также раскладку клавиатуры. Сделав выбор, можно нажимать “Далее”.
Выбираем язык
После этого в появившемся окне нажимаете “Установка”. В этом же окне находится строка, выбрав которую можно начать восстановление системы. Но пока данная функция нам не нужна.
Установка
Собственно после нажатия этой кнопки и начинается процесс установки. Чуть позже вам будет предложено ввести лицензионный ключ. Вводите ключ и нажимаете кнопу “Далее”.
После появится окно с лицензионным соглашением. Ставите птичку опять нажимаете кнопу “Далее”.
Далее
Затем вас попросят выбрать тип установки. Вам необходимо указать второй тип, который имеет название: “Выборочная: только установка Windows (для опытных пользователей) ”, как показано на скриншоте внизу.
как показано на скриншоте
Теперь вам следует выбрать диск, на который будет производится установка. На нашем снимке показаны три локальных диска. У вас их может быть больше или меньше
Это не столь важно. Но как минимум, желательно что бы было два локальных диска. Первый будет задействован под операционную систему, а второй будет использоваться для хранения ваших данных (документв, фотографии, музыка и т.д.)
Теперь вам следует выбрать диск
Но прежде чем будет произведена установка винды, диск, на который будет устанавливаться систем, нужно отформатировать. Для этого нажимаете строчку Drive options (advansed). После этого перед вами откроется окно расширенных настроек. Для создания дополнительного раздела нажимаете кнопу “New”. На нашем фото данная кнопка не активна, так как у нас физический диск уже содержит три раздела.
New
После того, как вы нажмете кнопку “Format”, на экране появится сообщение с предупреждением. Вы нажимаете “ОК”, после чего начнется процесс форматирования раздела. После окончания форматирования пойдет процесс копирования файлов Windows с загрузочной флешки на диск.
Ждем
На этом этапе ваш компьютер перезагрузится (на экране предварительно появится соответствующее сообщение)
Обращаем ваше внимание на то, что после перезагрузки ПК должен начать загружаться уже с диска, на котором началась установка. Если загрузка началась снова с флешки, то вам необходимо зайти в BIOS и выставить настройки по умолчанию (поставить первым пунктом в меню загрузки ваш винчестер)
После того, как компьютер начнет загружаться с винчестере, вам необходимо подождать несколько минут. Затем на экране появится окно Персонализация (англ. Personalize). В этом окне вы присваиваете компьютеру имя и жмете
После перезагрузки через несколько минут появится окно Персонализация (англ. Personalize). В нем вводим имя компьютера и нажимаем “Далее”.
Персонализация
Затем в окне “Параметры” (Settings) нажимаете кнопку “Use express setting” (означает использование стандартных параметров).
Параметры
Вводите имя учетной записи и нажимаете кнопку “Готово”.
Вход в систему
Через несколько секунд на экране появляется результат проделанной работы: установленная операционная система Windows 8.
Пуск
Выставление приоритета загрузки
Рассмотрим случай настройкой через БИОС со стандартным меню и через UEFI c поддержкой мышки. В первом варианте необходимо:
- Запустить меню BIOS при старте компьютера. За это отвечает отдельная клавиша. У всех производителей BIOS и материнских плат она разная. Например, на ASUS или Acer настройки открываются после нажатия Del или F2. На ноутбуке Самсунг (например, Samsung RV 513) вход осуществляется клавишей F10 и т.д. Узнать нужную кнопку можно на начальном экране при включении ПК.
- Теперь откройте раздел «Boot». Перемещение по меню осуществляется стрелками на клавиатуре.
- Во вкладке «Boot» выберите «Boot Device Priority» и нажмите Enter.
- Затем откройте «1st Boot Device» и поставьте «Removable Dev.» (съемный носитель) или порт, в который подключена флешка.
- Для сохранения изменений и выхода нажмите клавишу F10.
Если вы пользуетесь новым ПК или нетбуком/ноутбуком, то в нем может быть установлен UEFI с графическим интерфейсом и поддержкой мышки. Для входа в меню также воспользуйтесь подсказкой на начальном экране. Для ноутбуков Lenovo нужно нажать клавишу F2 или комбинацию Fn+ F2. На устройствах HP используется Del, F10, F11 или F12. В меню необходимо:
- Открыть Boot Menu с помощью F8 или отдельной кнопки на экране.
- В загрузочном меню выберите порт с подключенной флешкой. Перед названием накопителя должна быть подпись UEFI.
- После этого ПК автоматически перезагрузится. Для установки ОС необходимо выполнить данную процедуру один раз. Затем приоритет загрузки выставится по умолчанию.
Установка Windows 8.1
Установка операционной системы Windows 8.1 разделяется на традиционных три этапа:
- настройка BIOS для загрузки с носителя с дистрибутивом Windows;
- начало установки;
- завершение установки.
Настройка BIOS
BIOS представляет собой микропрограмму, которая записана в микросхемы материнской платы. Она управляет основными параметрами компьютера.
Перед тем, как установить Windows 8.1 потребуется настроить BIOS. В зависимости от версии, настройки будут отличаться, поэтому рассказывать подробно не стану, ограничусь лишь тем, что следует сделать так, чтобы компьютер начал загружаться не с жёсткого диска, а с компакт-диска или флешки, то есть, с носителя, на котором записан дистрибутив Windows.
Начало установки
Когда BIOS вашего компьютера настроен на загрузку со съёмного носителя с Windows, вставьте его (диск или флешку) и перезагрузите компьютер. На этапе загрузки установочные файлы Windows начинают копироваться, после чего появляется окно, в котором нужно выбрать язык. Выберите нужное и нажмите «Далее».
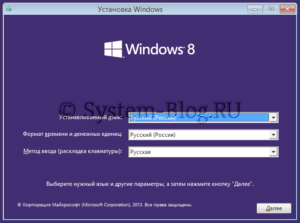
Затем нажмите кнопку «Установить».
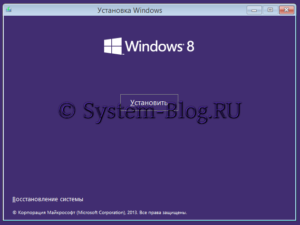
Затем введите ключ активации продукта (в некоторых сборках Windows этого этапа может не быть) и нажмите кнопку «Далее».
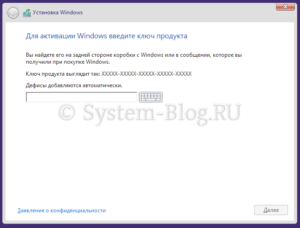
Согласитесь с лицензией и нажмите кнопку «Далее».
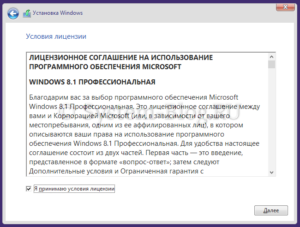
Теперь вам предложат обновление существующей Windows или установку с нуля. Здесь нужно выбрать второе, то есть чистую установку. Для этого нажмите пункт «Выборочная: только установка Windows».
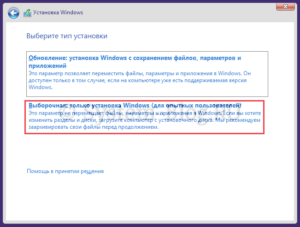
Наконец, перед тем, как установить Windows 8.1, нужно выбрать раздел, на который будет производиться инсталляция. Утилита для работы с жёстким диском позволяет оперировать устройством: можно создавать и удалять разделы необходимого размера. Когда раздел для установки создан, нажмите «Форматировать», а потом нажмите «Далее».
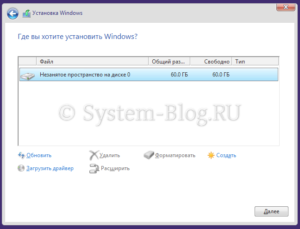
Теперь происходит непосредственно процесс установки Windows. Это может занять некоторое время. На экране в этот момент вы будете видеть прогресс процесса.
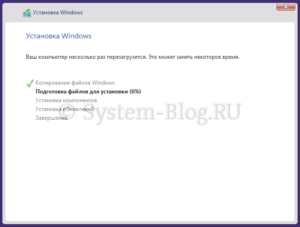
Когда установка будет завершена, компьютер перезагрузится и начнётся подготовка к первому входу в систему. Возможно, перезагрузок будет несколько.
Завершение установки
После того, как установить Windows 8.1 удалось, и компьютер успешно перезагрузился, начнётся этап настройки. Сначала нужно выбрать цвет интерфейса и дать компьютеру имя. При необходимости эти параметры потом можно будет поменять.
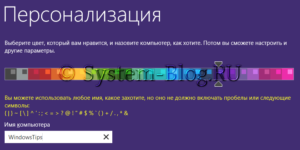
После этого, если в вашем компьютере есть wi-fi адаптер, будет предложен список доступных сетей, и, введя пароль, вы сможете подключиться к интернету. Если у вас нет wi-fi, то такого сообщения вы не увидите.
Затем нужно выбрать, будете вы использовать компьютер со стандартными настройками по умолчанию (рекомендую для новичков) или хотите произвести свои настройки. Если выбрали второй вариант на данном этапе установки Windows 8.1, то нажмите кнопку «Настроить».
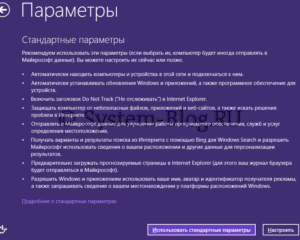
Сначала нужно будет выбрать, открыть доступ к файлам и папкам по сети или нет.
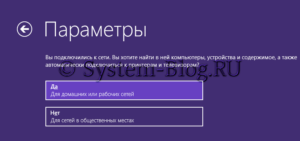
Затем вы сможете настроить обновление операционной системы и конфиденциальность.

После этого нужно настроить функцию поиска проблем в интернете.
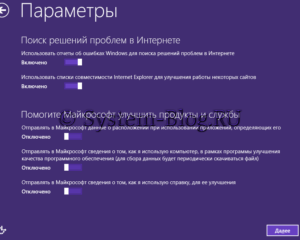
Следующее окно настроек имеет параметры для отправки данных в Microsoft.

Наконец, настройки завершены и теперь появится запрос на ввод данных учётной записи. Если в данный момент вы подключены к интернету, то вы сможете создать учётную запись Microsoft, при этом можно использовать уже существующую. Если не подключены, то вам будет предложено создать локальную учётную запись. Подробнее об учётных записях Windows 8.1 читайте здесь.
Также на этом этапе у вас спросят, хотите вы использовать One Drive или нет. Но если вы используете уже существующую учётную запись Microsoft, то OneDrive будет с имеющимися настройками.
Наконец, компьютер загрузится со свежей Windows 8.1, и вы можете приступать к дальнейшей настройке компьютера.
Преимущества Windows 8.1 Pro
Возвращение привычной кнопки «Пуск».
Важно отметить, что разработчики операционной системы Windows 8.1 услышали пожелания своих пользователей, и вернули привычную для всех кнопку «Пуск». Обновленная кнопка «Пуск» получила новые особенности, в виде расположения на панели задач, а также вместо привычного меню открытие интерфейса «Metro»
При этом разработчики значительно улучшили и оптимизировали новый плиточный интерфейс.
Возвращение на рабочий стол.
Многие пользователи ОС Windows 8 жаловались на то, что после перезагрузки ПК система автоматически выходит в интерфейс «Metro». В версии 8.1 данное пожелание было полностью удовлетворено.
Доработки начального экрана.
Многие пользователи Windows 8 проводили аналогии с тем, что начальный экран очень сильно похож с меню «Пуск» 7 версии. Разработчики исправили данный баг, запретив вновь установленным приложениям отображаться на начальном экране.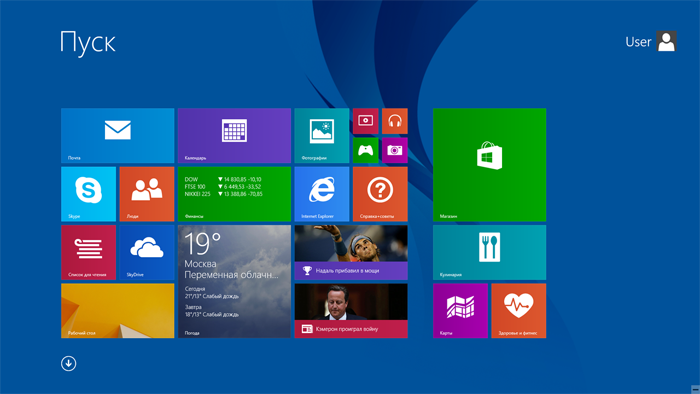
Также пользователю Windows 8.1 Pro был представлен альтернативный интерфейс начального экрана. Теперь владелец компьютера вправе выбирать между плитками «Metro» и привычными списками.
Возвращение совмещенного поиска.
Поиск является одной из самых востребованных функций большинства пользователей. При этом многие критиковали 8-ку из-за разделения по типу файлов поисковой системой. В Windows 8.1 совмещенный поиск вернулся в виде дополнительной функции.
Глубокая настройка.
Разработчики Windows 8.1 позаботились об индивидуальной настройке устройств. Теперь перед пользователем открывается огромный спектр дополнительных параметров, которые он может изменять в зависимости от собственных пожеланий. Также кроме классического вида панели параметров, был добавлен и полностью переработан современный вид. Конечно же, сходства между двумя интерфейсами настройки остались.
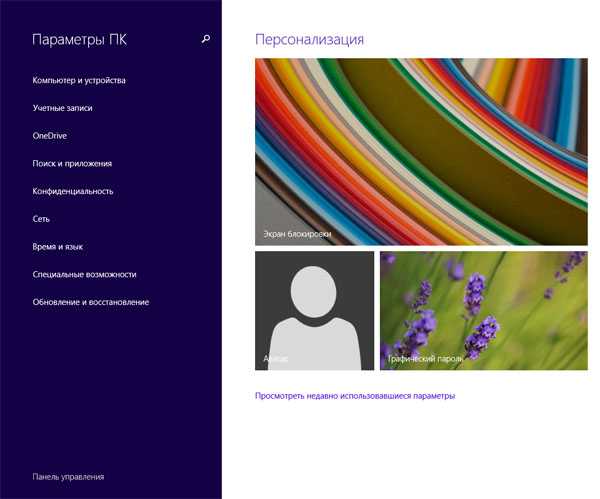
Изменения в IE 11.
Всеми нелюбимый браузер от компании Microsoft претерпел массу изменений. Обновленный IE 11 получил в дополнение к классическому интерфейсу современный. Стоит отметить, что разработчикам полностью удалось оптимизировать работу IE 11, за счет чего родной браузер стал лучшим решением для сенсорных экранов.