Исправление для Windows 10 версии 1903.
Это исправление является эксклюзивным для версии Windows 10 1903, вы можете попробовать его. Фактически, это должно быть первое, что вы сделаете, прежде чем предпринять что-то еще.
Меню «Пуск» теперь представляет собой отдельный процесс, который вы можете перезапустить так же, как вы можете перезапустить Explorer.exe. Откройте диспетчер задач и на вкладке «Процессы» найдите «Пуск» (Запустить). Выберите его и нажмите кнопку «Снять задачу» внизу.
Удалите сторонние приложения
Многим пользователям Windows 10 все еще не нравится внешний вид и функциональность меню «Пуск», поэтому они склонны использовать приложения для его изменения. По большей части эти приложения стабильны и редко ломают что-либо, но вы должны удалить их, если кнопка меню Пуск перестанет работать.
Также, если у вас есть какие-либо приложения, которые изменяют работу вашей клавиатуры, например, приложение, которое переопределяет клавиши клавиатуры, отключите его.
Включите XAML
XAML — это язык, на котором написаны современные приложения для Windows 10, а меню «Пуск» — это приложение XAML, для которого требуется доступ UAC. Как правило, доступ к UAC для него включен по умолчанию, однако вы можете случайно отключить его, или его повторное включение может решить проблему. Вы можете сделать это из PowerShell или из командной строки.
PowerShell
Откройте PowerShell с правами администратора и выполните следующую команду;
Get-AppxPackage -all *shellexperience* -packagetype bundle |% {Add-AppxPackage -register -disabledevelopmentmode ($_.installlocation + “\appxmetadata\appxbundlemanifest.xml”)}
Командная строка
Откройте новый файл в текстовом редакторе «Блокнот» и вставьте в него следующее. Сохраните файл с расширением CMD и запустите его от имени администратора. Он внесет изменения в реестр Windows, что позволит включить XAML.
REG ADD "HKCU\Software\Microsoft\Windows\CurrentVersion\Explorer\Advanced" /V EnableXamlStartMenu /T REG_DWORD /D 1 /F
taskkill /f /im explorer.exe
start explorer.exe
Удалите файлы Cortana
Если вы не используете Windows 10 1903, меню «Пуск», «Поиск» и «Cortana» по-прежнему тесно связаны друг с другом, поэтому удаление файлов, связанных с «Cortana», может решить проблему.
Откройте командную строку с правами администратора и выполните следующие команды, одну за другой.
CD /d “%LOCALAPPDATA%\Packages\Microsoft.Windows.Cortana_cw5n1h2txyewy”
Taskkill /F /IM SearchUI.exe
RD /S /Q Settings
С помощью команды «Выполнить»
1. Нажмите сочетание клавиш Win + R, чтобы открыть команду «Выполнить»
2. Скопируйте и вставьте следующую команду и нажмите Enter:
REG ADD "HKCU\Software\Microsoft\Windows\CurrentVersion\Explorer\Advanced" /V EnableXamlStartMenu /T REG_DWORD /D 0 /F
Это создаст параметр EnableXamlStartMenu со значением равным .
3.Снова откройте команду «Выполнить» и скопируйте и вставьте:
taskkill /f /im explorer.exe
После нажатия Enter, будет завершена задача — Проводник Windows.
4.Нажмите сочетание клавиш Ctrl + Shift + Esc, в открывшимся Диспетчере задач, нажмите меню «Файл» → «Запустить новую задачу»
5.Введите:
explorer.exe
И нажмите Enter, Это запустит новый экземпляр Проводника.
С помощью редактирования реестра Windows.
Выполните следующие действия:
1. Откройте редактор Реестра.
2. Перейдите в:
HKEY_CURRENT_USER\Software\Microsoft\Windows\CurrentVersion\Explorer\Advanced
3. Создайте новый параметр Dword 32 бита с именем EnableXamlStartMenu.
4. Присвойте ему значение
5. Выйдите из системы и войдите или перезагрузите систему.
Теперь ваше меню «Пуск» должно работать.
Это решение несколько непонятно, но оно работает для некоторых пользователей. Откройте приложение «Параметры» и перейдите в группу настроек «Учетные записи». Выберите вкладку «Варианты входа» и отключите параметр «Использовать мои данные для входа, для автоматического завершения настройки устройства и открытия моих приложений после перезапуска и обновлений». Перезагрузите вашу систему.
Нерекомендуемые параметры групповой политики для начального экранаDeprecated Group Policy settings for Start
Указанные ниже параметры политики запуска не работают в Windows10.The Start policy settings listed below do not work on Windows10. Большинство из них не рекомендуется использовать в Windows8, однако в Windows10 не рекомендуется использовать некоторые другие возможности.Most of them were deprecated in Windows8 however a few more were deprecated in Windows10. Устаревшее значение в этом случае означает, что параметр политики не будет работать на Windows10.Deprecation in this case means that the policy setting will not work on Windows10. В параметре «поддерживаемый текст» для параметра политики не будет указан список Windows10.The “Supported on” text for a policy setting will not list Windows10. Параметры политики по-прежнему содержатся на консоли управления групповыми политиками и могут использоваться в операционных системах, к которым они применяются.The policy settings are still in the Group Policy Management Console and can be used on the operating systems that they apply to.
| ПолитикаPolicy | Устарела вWhen deprecated |
|---|---|
| При входе открывать рабочий стол вместо начального экранаGo to the desktop instead of Start when signing in | Windows 10Windows10 |
| Указывать классические приложения в начале списка в представлении «Приложения»List desktop apps first in the Apps view | Windows 10Windows10 |
| Закрепить приложения на начальном экране при установке (пользователь или компьютер)Pin Apps to Start when installed (User or Computer) | Windows 10Windows10 |
| Удалить ссылку «Программы по умолчанию» из меню «Пуск»Remove Default Programs link from the Start menu. | Windows 10Windows10 |
| Удалить значок «Документы» из меню «Пуск»Remove Documents icon from Start Menu | Windows 10Windows10 |
| Отключить папки программ в меню «Параметры»Remove programs on Settings menu | Windows 10Windows10 |
| Удалить команду «Выполнить» из меню «Пуск»Remove Run menu from Start Menu | Windows 10Windows10 |
| Удалить кнопку «Отстыковка ПК» из меню «Пуск»Remove the «Undock PC» button from the Start Menu | Windows 10Windows10 |
| Искать только в приложениях из представления «Приложения»Search just apps from the Apps view | Windows 10Windows10 |
| Показывать начальный экран на активном дисплее при нажатии клавиши WindowsShow Start on the display the user is using when they press the Windows logo key | Windows 10Windows10 |
| Автоматически показывать представление «Приложения», когда пользователь переходит к начальному экрануShow the Apps view automatically when the user goes to Start | Windows 10Windows10 |
| Добавить команду «Выполнить» в меню «Пуск»Add the Run command to the Start Menu | Windows8Windows8 |
| Изменить действие кнопки питания меню «Пуск»Change Start Menu power button | Windows8Windows8 |
| Затенить ярлыки меню «Пуск» на не полностью установленные в Windows программыGray unavailable Windows Installer programs Start Menu shortcuts | Windows8Windows8 |
| Удалить ссылку «Загрузки» из меню «Пуск»Remove Downloads link from Start Menu | Windows8Windows8 |
| Удалите меню «Избранное» из меню «Пуск»Remove Favorites menu from Start Menu | Windows8Windows8 |
| Удалить ссылку «Игры» из меню «Пуск»Remove Games link from Start Menu | Windows8Windows8 |
| Удалить справку из меню «Пуск»Remove Help menu from Start Menu | Windows8Windows8 |
| Удалить ссылку «Домашняя группа» из меню «Пуск»Remove Homegroup link from Start Menu | Windows8Windows8 |
| Удалить значок «Музыка» из меню «Пуск»Remove Music icon from Start Menu | Windows8Windows8 |
| Удалить значок «Сеть» из меню «Пуск»Remove Network icon from Start Menu | Windows8Windows8 |
| Удалить значок «Изображения» из меню «Пуск»Remove Pictures icon from Start Menu | Windows8Windows8 |
| Удалить меню «Недавние документы» из меню «Пуск»Remove Recent Items menu from Start Menu | Windows8Windows8 |
| Удалить ссылку «ТВ-записи» из меню «Пуск»Remove Recorded TV link from Start Menu | Windows8Windows8 |
| Удалить ссылку на папку пользователя из меню «Пуск»Remove user folder link from Start Menu | Windows8Windows8 |
| Удалить ссылку «Видео» из меню «Пуск»Remove Videos link from Start Menu | Windows8Windows8 |
Исправляем меню пуск при помощи специальной утилиты
Данная ошибка возникает в основном при обновлении Windows 7 или 8.1 до десятки
Подобная напасть затронула так много пользователей, что разработчики обратили на нее внимание и выпустили специальную утилиту, помогающую восстановить работоспособность меню Пуск и других программ. Поэтому, решение подобных проблем стоит начать именно с нее
В июне 2016го вышла официальная утилита от разработчиков, позволяющая избавиться от проблем с работой меню Пуск, а также старательно исправляющая прочие недоработки.
Запустите файл и просто нажмите Далее.
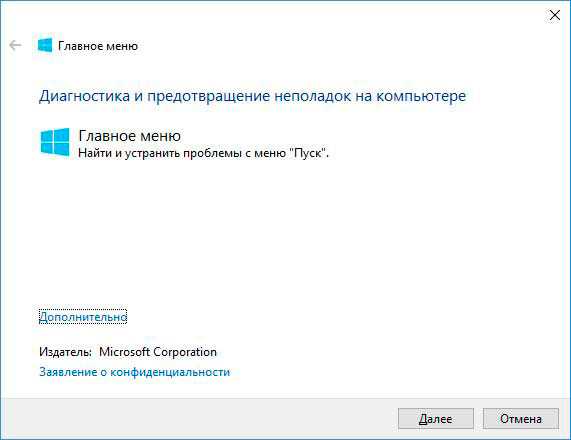
Ожидайте, пока утилита диагностирует проблемы.
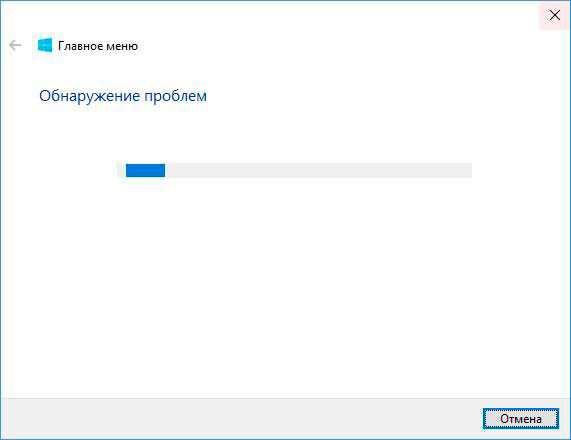
При обнаружении неполадок, утилита произведет автоматическое исправление, в противном случае появится следующее окно.
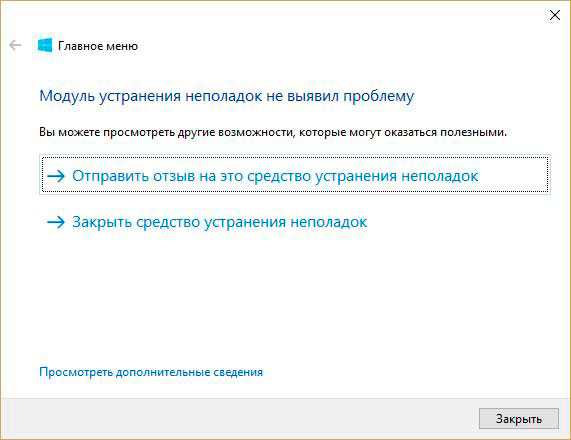
С более подробным отчетом Вы можете ознакомиться, кликнув на дополнительные сведения.
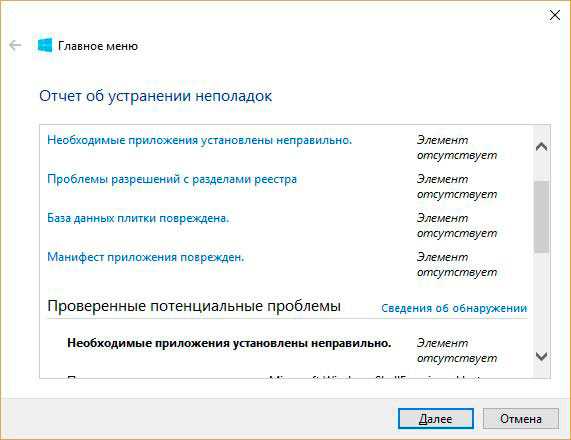
В подавляющем случае это должно решить большинство вышеупомянутых проблем. Если этого не произошло, приступаем к исправлению ошибок вручную.
Переименование папки пользователи или создание новой учетной записи
Описанные выше методы, к сожалению, не всегда помогают вернуть меню Пуск к жизни. Поэтому можно также попробовать изменить путь к пользовательской папке в системе (использовав только английские буквы). Либо можно создать нового пользователя, если текущий был создан относительно недавно и его данные легко можно перенести в новую учетную запись. О том, как это сделать, читайте в нашей статье – “Как переименовать папку пользователя в Windows 10“.
Скорее всего, после выполнения данных действия меню Пуск заработает нормально. При этом минусом создания нового пользователя, безусловно, является то, что все настройки и документы придется перенести из старой учетной записи в новую, а также, потратить время на удаление прежнего аккаунта их системы.
Как исправить критическую ошибку меню Пуск
Так как сбой может появиться когда угодно, помогают лишь общие способы: перезагрузки процессов, служб, задач; очистка данных, безопасный режим. Сторонний софт справиться не поможет, так как само меню относится к системным компонентам и для их редактирования требуется доступ, которого нет у программ.
Прежде всего отключите антивирус. Например, Avast очень скептически относится к любым действиям в системе и может запретить доступ даже к Пуску. Отключите экраны и проверьте, работает ли Пуск. Если нет – можете оставить антивирус включённым.
Если стандартные варианты не помогли, в этой статье описано как исправить критическую ошибку меню Пуск другими способами.
Перезагрузка ПК или ноутбука
Очень часто в любых проблемах может помочь банальный перезапуск. На компьютере сделайте это через кнопку на корпусе, а на ноутбуке – зажмите кнопку питания на несколько секунд.
Если не помогло, перейдём к более сложному варианту перезагрузки. В диспетчере задач (Ctrl + Alt + ESC) запустите новую задачу: на панели кликаем «Файл», «Новая задача». Выскакивает небольшое окно.
В форме вводим текст: powershell. Почти никаких изменений, но в списке запущенных заданий появилась ПаверШелл. ПКМ нажимаем на неё и выбираем «Запустить от имени админ». Появляется ещё одно окно. Вводим команду:
Get-AppXPackage -AllUsers | Foreach {Add-AppxPackage -DisableDevelopmentMode -Register “$($_.InstallLocation)\AppXManifest.xml”} (Рисунок 2).
Нажимаем Enter для запуска процесса. Начинается перезагрузка. Во время этого не рекомендуем трогать компьютер вообще. Ждём окончания и проверяем работу.
Рисунок 2. Окно командной строки администратора с командой перезагрузки ПК
Откат ОС до прежнего состояния
Если не получилось, попробуем обойти проблему, а не решить её. Когда возникает критическая ошибка кнопки Пуск, убедитесь, что в настройках восстановления системы включена функция автоматического создания точек отката. Однако, если у Вас возникла проблема с восстановлением системы, Вам может помочь программа — Restore Point Creator.
Процесс происходит так: система сама делает контрольные точки, к которым пользователь в любое время сможет «отойти» (Рисунок 3). Если такой параметр активен и в списке есть несколько сохранённых сеансов – вспомните, когда появилась проблема. Найдите самую последнюю точку и перейдите к ней.
Не факт, что после восстановления вы не встретите эту ошибку снова, но всегда стоит попробовать.
Рисунок 3. Окно запуска отката ОС до прежнего состояния
Используем msconfig
Этот способ сложнее, но чаще всего помогает именно он. Повторяем действия:
- Win + R.
- Вводим msconfig и жмём
- Вкладка «Загрузка».
- Выбираем свою текущую систему.
- Активируем «Безопасный режим» (Рисунок 4).
- ОК.
Во время следующей загрузки вы окажетесь немного в другой среде. Тогда уже произведите перезагрузку, войдите в систему и попытайтесь воспользоваться меню.
Рисунок 4. Выбор безопасного режима в конфигурациях загрузки системы
Если этот вариант оказался сложным, то вот способ побыстрее и проще:
Зайдите в меню восстановления ОС: зажмите Shift и, не отпуская, кликните по иконке питания. Перейдите в пункт «Перезагрузка». Во время запуска будет отображено окно с несколькими опциями. Нажмите F5 для выбора пятого пункта – он нам и нужен.
Запущен безопасный режим. В нём большинство всех функций системы деактивированы. Чтобы вернуть всё обратно – просто перезапустите и войдите в аккаунт. Система полностью заново запущена и должна работать без лишних сбоев.
Чистим реестр
Вручную делать это нет смысла, так как не всё удаляется без остатков. Лучше использовать сервис Ccleaner. Её преимущество в том, что это универсальная программа. Интерфейс простой.
Чтобы очистить реестр, переходим в соответствующий раздел. Сама иконка находится слева и выглядит как четыре квадрата. Нажимаем «Анализ». Скорее всего, перед вами окажется огромного размера список. Ставим галочку на всех строках. «Исправить всё выбранное» (Рисунок 5). После окончания проверьте ещё раз. Иногда список появляется повторно. Делаем то же самое, что и первый раз. Очистите всю систему и перезагрузите.
Рисунок 5. Интерфейс программы Ccleaner для очистки реестра от ошибок
Удаляем проблемное ПО
Не забываем о проверке на вирусы. Глубокое сканирование в любом популярном антивируснике может найти проблему. Исправляем. Проводим перезапуск.
Как открыть панель управления
Панель управления windows – компонент операционной системы, позволяющий выполнять основные действия по настройке и управлению windows. Добавление устройств, настройка учетных записей, установка и удаление программ – все делается здесь. Кроме того, в инструкциях в интернете по выполнению какого-либо действия в windows часто присутствует пункт «Переходим в панель управления». С помощью нашей статьи вы узнаете, где находится панель управления и легко научитесь ее открывать независимо от версии Windows.
Как открыть панель управления в windows 10
Самый простой способ узнать, где находится панель управления 10 – нажать на кнопку поиска (Значок «Лупа» рядом с меню «Пуск»).
Далее в поисковой строке ввести «Панель управления» или «Control panel», и система сразу выдаст необходимую ссылку.
Чтобы обеспечить себе быстрый доступ к панели управления, в списке поисковика нажимаем на ссылку правой кнопкой мыши и выбираем «На начальный экран» или «Закрепить на начальном экране». Теперь соответствующая иконка будет на видном месте в меню пуск. Узнать о том, как вынести иконку на панель задач можно здесь.
Как открыть панель управления в windows 8 и 8.1
Чтобы найти панель управления в виндовс 8, надо нажать правой кнопкой мыши нажать на меню «Пуск».
В появившемся меню выбираем «Панель управления»
В новом окне откроется «Панель управления».
Как открыть панель управления windows 7
В windows 7 открыть панель управления еще проще. Для этого вызываем меню «Пуск» и в правой графе открывшегося списка находим ссылку на панель управления.
Если по каким-то причинам ее там нет, то правой кнопкой нажимаем на рабочий стол и выбираем «Свойства». Переходим во вкладку «Меню пуск» и нажимаем «Настроить». Среди огромного списка ищем нашу панель управления и устанавливаем отметку «Отображать как ссылку». Сохраняем настройки с помощью кнопки «Ок» и проверяем результат.
Как открыть панель управления Windows XP
Несмотря на то, что система уже достаточно старая, она все равно пользуется популярностью. Чтобы открыть панель управления в windows XP, нажимаем на меню «Пуск», далее также нажимаем на «Панель управления».
Как вернуть панель управления windows 10
В windows 10 в контекстном меню «Пуск» отсутствует пункт «Панель управления».
Именно поэтому мы использовали поисковую строку для открытия панели в windows 10. Теперь мы расскажем, как вернуть классическую панель управления в контекстное меню. Зачем это может понадобиться? Сейчас там находится пункт «Параметры». Это полезный инструмент, но он позволяет решить далеко не все задачи.
Чтобы вернуть панель управления в windows 10, достаточно скопировать ярлыки «3 — Control Panel» и «4 — Control Panel» из этого архива, который мы специально подготовили для вас, копируем в папку %userprofile%\AppData\Local\Microsoft\Windows\WinX\Group2.
Также можно скопировать эти ярлыки из предыдущих версий Windows, начиная с windows 8. Копируем с компьютера донера ярлык Панель управления из папки %userprofile%\AppData\Local\Microsoft\Windows\WinX\Group2 на диск C или D нужного компьютера. Получившийся ярлык 4 — Control Panel переименовываем в допустим 5 — Control Panel.Далее копируем ярлыки в %userprofile%\AppData\Local\Microsoft\Windows\WinX\Group2.Нужный ярлык появится после перезагрузки компьютера.
Теперь быстро открыть панель управления в Windows 10 можно, если нажать правой кнопкой на меню пуск и в появившемся списке выбрать соответствующий пункт.
Как открыть панель управления через окно выполнить
С помощью горячих клавиш «Win+R» открываем окно «Выполнить». В поисковой строке пишем «control.exe» или просто «control». Также можно ввести «%windir%\system32\control.exe», но это намного длиннее, чем первые два варианта. Нажимаем «Ок». Способ универсален и подойдет для всех версий windows, начиная с XP.
Как открыть панель управления через командную строку
С помощью командной строки можно выполнить любую задачу в операционной системе, в том числе открыть панель управления. Попасть в командную строку можно, если в окно «Выполнить» ввести «cmd». В самой командной строке вводим то же самое, что и вводили в окно «выполнить» в прошлом пункте: «control.exe» или «%windir%\system32\control.exe». Способ также универсален.
Панель управления windows является одним из ключевых инструментов, о котором стоит знать каждому пользователю. Теперь, когда перед вами в очередной раз будет стоять задача «Найти панель управления» – вы знаете, как это сделать.
FAQ / Инструкции
- 60
Изменение цвета меню «Пуск» (и панели задач)
Вы можете легко изменить цвет своего меню «Пуск» и «Панель задач». Откройте «Параметры» → «Персонализация» → «Цвета», чтобы начать работу. Windows позволяет выбрать один цветовой акцент из предварительно созданной группы или вы можете точно настроить цвет акцента, нажав кнопку Дополнительный цвет. Просто нажмите любой цвет, который вы хотите использовать. Вы также можете позволить Windows выбирать цвет акцента на основе текущих фоновых рисунков, выбрав опцию Автоматический выбор главного цвета фона.
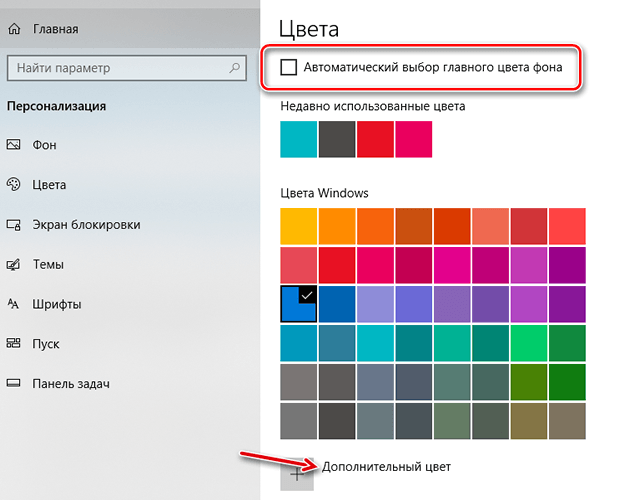
После выбора цветового акцента – следующий шаг это выбор мест, где будет использоваться этот цвет. Прокрутите вниз немного до раздела Другие параметры. Вам будет доступно два варианта: «В меню Пуск, на панели задач и в центре уведомлений» и «В заголовках окон». Первый вариант использует цветовой акцент в качестве фона для вашего меню «Пуск», панели задач и центра уведомлений, а также выделяет определенные элементы в этих местах – такие как значки приложений в меню «Пуск». Второй вариант использует цвет акцента для строки заголовка вашего активного окна.
К сожалению, элементы меню «Пуск», «Панели задач» и «Центра уведомлений» объединены в одну группу, и вы не сможете настроить для них разные цвета. Можно немного «поковыряться» в реестре, но полностью задачу это не решит.
На экране персонализации цветов вы также найдете параметр «Эффект прозрачности», чтобы сделать меню «Пуск», панель задач и центр уведомлений прозрачными. Этот параметр не влияет на цвет акцента, если он используется для этих элементов.
И, наконец, вы можете включить темный режим для настроек и приложений.
Альтернативный вариант
Если вам не помог ни один из вариантов, проблемы связанные с Пуском продолжаются, то мы советуем вам воспользоваться программами, которые возвращают классическое меню «Пуск». Одной из таких программ является Start Menu 10. Загрузить эту утилиту можно на ее официальном сайте www.startmenu10.com. Установка Start Menu 10 очень простая и с ней справится любой пользователь ПК. После запуска утилиты она встроится в панель уведомлений, а также заменит меню «Пуск» на свое.
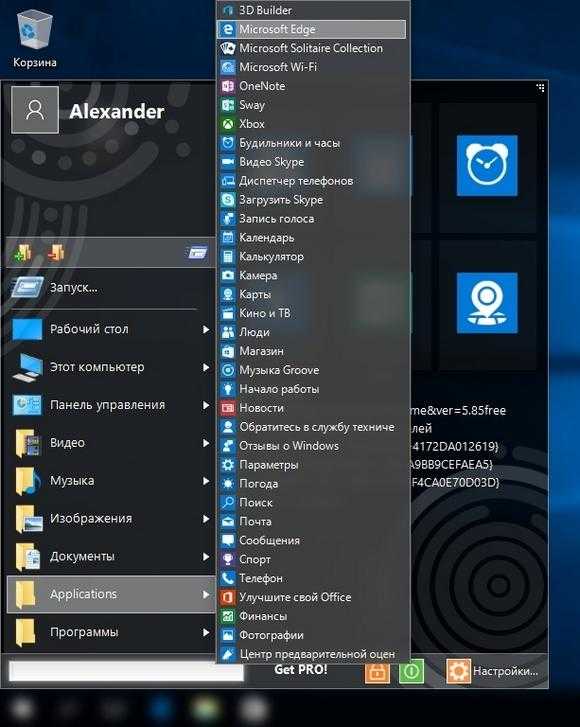
Если открыть настройки программы, то вы сможете настроить оформление нового Пуска, задать горячие клавиши и даже изменить основной значок. Покопавшись немного в настройках Start Menu 10, мы заменили стандартную иконку Пуска.
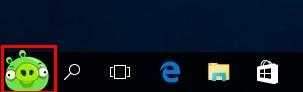
А также изменили оформление самого меню.
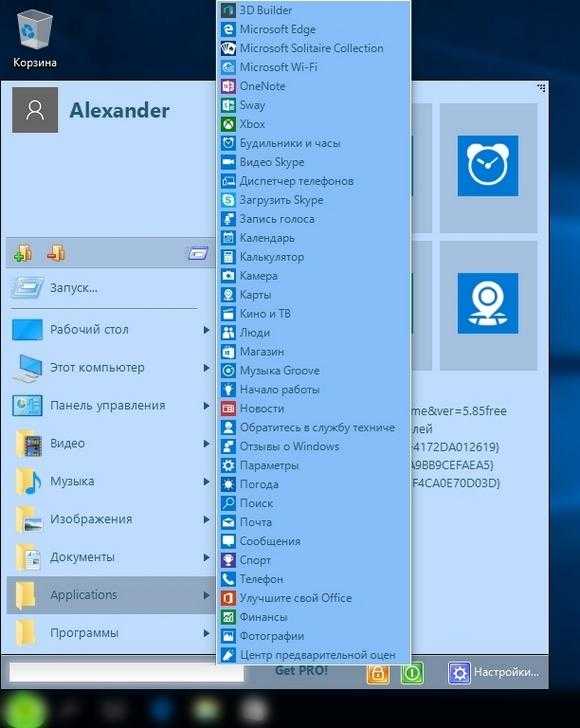
Утилита Start Menu 10 очень проста в использовании, поэтому с ней справится даже начинающий пользователь. Также хочется отметить, что кроме Start Menu 10 есть еще такие утилиты, как Start Menu Reviver и StartIsBack++, которые позволяют вернуть классическое меню «Пуск. Эти утилиты, как и Start Menu 10, обладают немалым набором настроек и их также можно использовать бесплатно.
Программа для восстановления меню Пуск
http://download.microsoft.com/download/F/2/2/F22D5FDB-59CD-4275-8C95-1BE17BF70B21/startmenu.diagcab
После запуска приложения откроется окно для исправления неполадок. Если вы хотите, чтобы программа только обнаружила ошибки и не исправляла их автоматически, то кликните на кнопку «Дополнительно» и снимите флажок с пункта «Применить исправления автоматически». Тем не менее, если хотите автоматически восстановить меню Пуск для Windows 10, то оставьте все настройки по умолчанию.
Кликните «Далее» для сканирования компьютера на наличие ошибок. Программа проверит, установлены ли все компоненты системы, нет ли проблем правами в реестре в базе данных плиток, а также правильно ли работает манифест приложений.
После завершения работы программы появится сообщение о результатах проверки. Если были выявлены неполадки и при этом включена опция автоматического применения исправлений, то неполадки будут исправлены автоматически. Также есть возможность просмотреть подробный отчет о выявленных ошибках – для этого кликните на кнопку «Подробно».
Этот способ устранения неполадок с помощью вышеуказанного приложения нужно применять в первую очередь. Операции, выполняемые программой, являются полностью безопасными, и кроме того проверяются все источники, из-за которых может не работать меню. Благодаря этому средству исправление неполадок проходит быстро и безопасно для системы.
Восстановление системы
Если не один из вышеперечисленных методов не помог, но придется приступить к радикальным мерам.
В большинстве случаев, функция создания контрольных точек активна и это позволит откатить систему к ее состоянию, когда, возможно, «Пуск» еще мог работать.
Зачастую, эти точки создаются автоматически (если нет, то их обязательно нужно создавать) перед каждым обновлением операционной системы.
И это-то обновления обычно и есть причиной неработоспособности «Пуска» и других программ.
- В строке поиска введите Параметры и запустите.
- Перейдите в раздел «Обновления и безопасность», а затем в «Восстановление».
- Выберите один из трех вариантов восстановления. Вы можете:
- вернуться в исходное состояние, то есть выполнить полный сброс до заводских настроек;
- откатить систему к более ранней сборке;
- восстановить систему с помощью загрузочного диска или другого носителя (крайний случай).
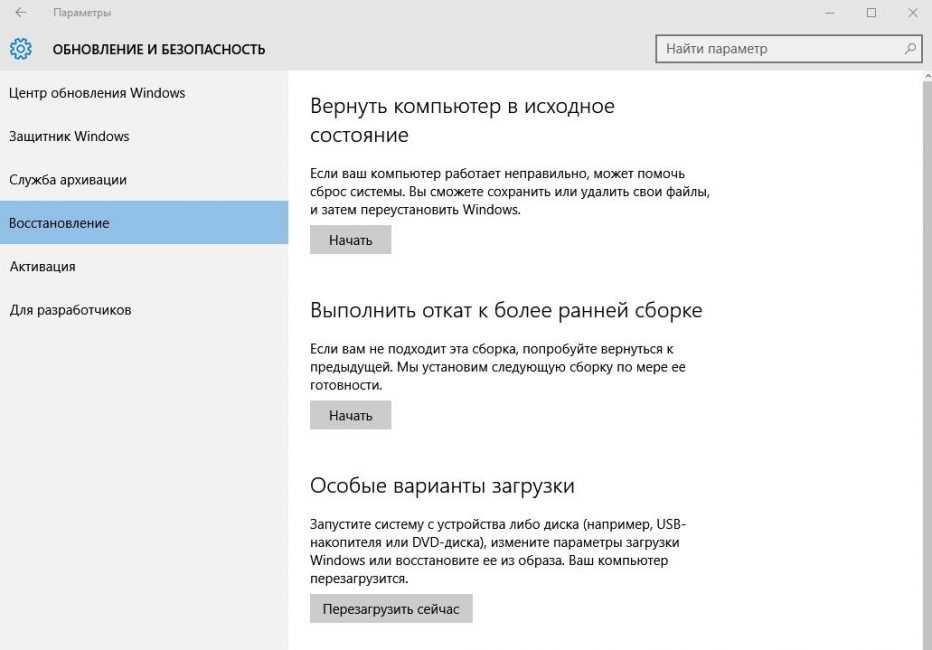
Восстановление системы
Очень надеемся, что с помощью информации в этой статье вы смогли устранить свою проблему.
И еще раз повторимся: восстановление системы используйте только в самых запущенных случаях.
9.5 Total Score
Быстрое исправление ошибок
Если Пуск не открывается в Windows 10, можно исправить ошибку при помощи нескольких методов. Мы собрали семь способов, чтобы починить «сломавшуюся» кнопку
Плюсы
Методы не предусматривают переустановку Windows
Минусы
Иногда нужно скачивать сторонние приложения
Редактирование реестра
Данный метод несколько сложнее и предполагает изменение значений в системном реестре, в котором нужно отыскать параметр, отвечающий за Пуск.
- Нажимаем сочетание клавиш Win+R, вводим команду “regedit” и кликаем по кнопке OK (или нажимаем кнопку Enter).
- Запустится редактор реестра. На всякий случай создаем резервную копию перед внесением в него изменений. Для этого кликаем по меню “Файл”, далее – “Экспорт…”.Задаем имя файла, выбираем место для сохранения и нажимаем кнопку “Сохранить”. Теперь в случае, если что-то пойдет не так, к этой копии реестра можно будет вернуться.
- В реестре нам нужно попасть в папку под названием “Explorer”. Полный путь к ней выглядит следующим образом:HKEY_CURRENT_USER\Software\Microsoft\Windows\CurrentVersion\Explorer.
- Двойным щелчком левой кнопки мыши по параметру “EnableXAMLStartMenu” открываем его свойства, меняем значение на “0” и нажимаем OK.
- Если такого ключа нет, создаем его самостоятельно:
- щелкаем правой кнопкой мыши в любом свободном месте правой области окна, в появившемся контекстном меню выбираем пункт “Создать”, далее – “Параметр DWORD” (32 или 64 бита в зависимости от разрядности системы).
- Новый параметр будет создан. Задаем ему имя “EnableXAMLStartMenu” и нажимаем Enter.
- После внесения изменений в реестр перезапускаем Проводник. Как это сделано – описано в предыдущем разделе. В некоторых случаях, требуется перезагрузка компьютера.
Решение №2: Переустановить ваши приложения для Windows
Приложения Windows могут иметь приятные функции, такие как мини-окно Skype, которое позволяет вам разговаривать с людьми, когда они занимаются другими вещами, но они, как известно, время от времени вызывают ошибки Windows. Привязка приложения, ответственного за беспорядок, может занять некоторое время, поэтому в Windows есть удобная команда, которая позволяет вам переустанавливать каждое приложение Windows одновременно. (Похоже, что Microsoft была готова к тому, что люди столкнуться с этой проблемой!)
Это — хороший шанс знакомиться с PowerShell, который является по существу перегруженной версией Командной строки. Нажмите «Пуск», введите «PowerShell», затем, в результатах поиска, щелкните правой кнопкой мыши PowerShell и нажмите «Запустить от имени администратора».
Когда вы войдете, введите следующее и нажмите Enter:
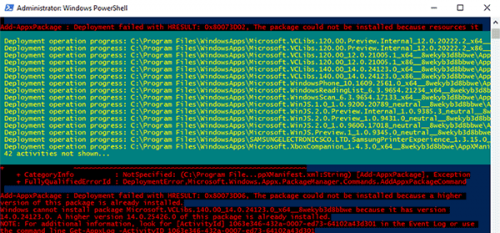
Вы увидите процесс загрузки, после его завершения, скорее всего, в самом низу, вы увидите много красных слов. Проигнорируйте это и перезагрузите компьютер, чтобы снова увидеть свое меню «Пуск».
Решение №3: Перезагрузите Windows Explorer
Следующая простейшая попытка — перезапуск Windows Explorer, который среди множества вещей, также отвечает за меню «Пуск», в Windows 10. Нажмите Ctrl + Shift + Escape на клавиатуре, чтобы открыть диспетчер задач. Затем нажмите «Подробнее», затем на вкладке «Процессы» прокрутите вниз до «Windows Explorer», щелкните его правой кнопкой мыши и нажмите «Перезапустить».
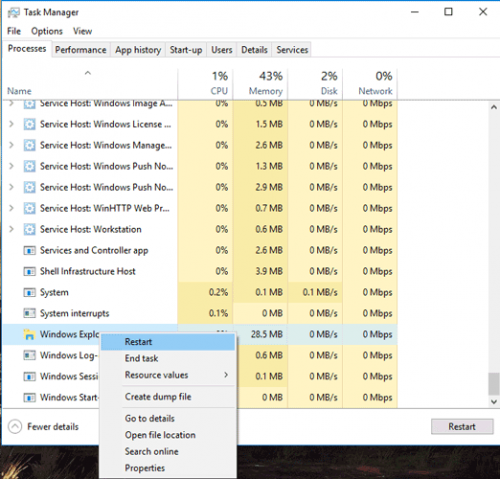
Решение №4: Запустить службу идентификации приложений
Служба идентификации приложений в Windows 10 использует службу, называемую Applocker, для определения того, какие приложения есть, но не разрешены для запуска на вашем ПК. По большей части вам не нужно заботиться об этом, поскольку она обычно знает, что подходит вашему ПК, но вам следует заставить ее работать тщательней, когда вы испытываете проблему с меню «Пуск», это может помочь исправить проблему.
Чтобы запустить службу идентификации приложений, нажмите Win + R, в поле введите services.msc, затем в окне «Службы» щелкните правой кнопкой мыши «Идентификатор приложения» и нажмите «Пуск». Перезагрузите компьютер и ваше меню «Пуск» должно появиться и должно работать.
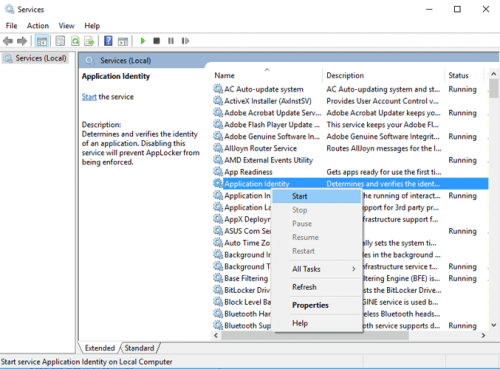
Решение №5: загрузка в безопасном режиме с помощью сети
Многие пользователи сообщали, что загрузка Windows в безопасный режим с помощью сети, а затем загрузка в Windows в обычном режиме, может исправить поврежденное меню «Пуск».
Чтобы загрузить Windows 10 в безопасном режиме, нажмите Win + R, введите msconfig, а затем в окне «Конфигурация системы» перейдите на вкладку «Загрузка», установите флажок «Безопасная загрузка», нажмите «Сеть», затем «ОК».
Перезагрузите компьютер, и он запустится в безопасном режиме с помощью сети. Зайдите в окно «Конфигурация системы» так же, как вы делали, чтобы перейти в безопасный режим, снимите флажок «Безопасная загрузка», нажмите «ОК», затем перезагрузите компьютер и ваше меню «Пуск» должно снова ожить.
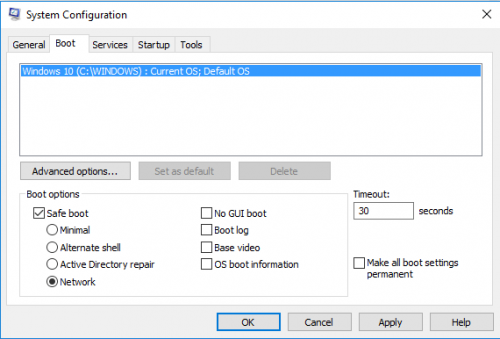
Решение №6: Разрушение Dropbox и другого программного обеспечения
В течение длительного времени пользователи Windows 10 жаловались, что столкнулись с тем, что Dropbox блокирует определенные файлы учетной записи пользователя, которые очень важны для того, чтобы корректно работало меню «Пуск» Dropbox утверждает, что решил эту проблему в своем обновлении, выпущенном в прошлом году. Но если у вас действительно есть Dropbox, возможно его стоить удалить, чтобы увидеть, сохранится ли проблема.
Другие пользователи сообщают, что антивирусные программы, такие как Avast и различные сторонние приложения Windows Store, также могут вызвать проблему, поэтому стоит попробовать удалять такие программы по одной, чтобы определить, какая из них стала причиной неполадок.
Мы только начинаем
голосовать
Article Rating
