Загрузка и установка программы StartIsBack Plus
Установка программы происходит в один этап — нужно только выбрать, установить ли меню Пуск для одного пользователя или же для всех учетных записей на этом компьютере. Сразу после этого, все будет готово и будет предложено настроить новое меню пуск. Также по умолчанию отмечен пункт «Показывать рабочий стол вместо начального экрана при загрузке», хотя для этих целей можно воспользоваться и встроенными средствами Windows 8.1.
Внешний вид меню пуск после установки StartIsBack Plus
Сам по себе пуск полностью повторяет тот, к которому вы могли привыкнуть в Windows 7 — абсолютно та же организация и функциональность. Настройки, в общем-то аналогичны, за исключением некоторых, специфичны для новой ОС — такие как отображение панели задач на начальном экране и ряд других. Впрочем, смотрите сами, что предлагается в настройках StartIsBack Plus.
Настройки меню «Пуск»
В настройках самого меню, вы найдете типичные для Windows 7 пункты настроек, такие как крупные или мелкие значки, сортировка, подсветка новых программ, а также сможете задать, какие из элементов отображать в правой колонке меню.
Настройки внешнего вида
В настройках внешнего вида имеется возможность выбрать, какой именно стиль будет использоваться для меню и кнопки, загрузить дополнительные изображения кнопки пуск, а также некоторые другие детали.
Переключение
В данном разделе настроек вы можете выбрать, что загружать при входе в Windows — рабочий стол или же начальный экран, задать комбинации клавиш для быстрого перехода между рабочими средами, а также активировать или отключить активные углы Windows 8.1.
Дополнительные настройки
Если вы хотите отображать все приложения на начальном экране вместо плиток отдельных приложений или отобразить панель задач в том числе и на начальном экране, то возможность это сделать можно найти в дополнительных настройках.
Windows 8: где кнопка «Пуск»?
Нам, пользователям, привыкшим к традиционному раскладу, трудно переучиваться — так уж устроен человек, и «восьмерка» со своим стартовым наворотом в очередной раз подтвердила истинность мудрого утверждения «И на старуху бывает проруха». Само собой разумеется, выход нашелся. Сметливые программисты вернули утраченную восьмеркой навигационную функциональность прежних операционок. На сегодняшний день существует невероятное множество разнообразных программ и твикеров, с помощью которых пользователь разрешает тупиковую ситуацию. Впрочем, некоторые с определенной благодарностью «пересели» на Metro буквально сразу. Истинные же ценители установившихся традиций стали устанавливать программные фичи на свои ПК и ноутбуки. Жизнь стала налаживаться! Если вам интересно, где меню «Пуск» в Windows 8 с оригинальным интерфейсом, то ответ вы увидите, глядя на стартовый экран новой операционной системы.
Start Menu X
«Start Menu» — это одна из наиболее известных альтернатив «Пуска» в Windows. Программа предлагает семь вариантов оформления основной кнопки, среди которых присутствуют даже изображения героев «Angry Birds». Меню отличается от классического в Windows, однако его преимуществом можно назвать возможность гибкой настройки.
Вы можете изменить размер надписей и ярлыков, а также добавить к первому уровню меню кнопки быстрого доступа к множеству команд, среди которых спящий режим, перезагрузка и выключение. В программе доступен поиск по ранее установленным приложениям, папкам и файлам. Однако приложения Windows 8 не отображаются в индексе.
Интересная возможность «Start Menu» — виртуальные группы. Их использование сделает доступными пять групп («Графика», «Интернет», а также другие), которые поместит верхняя часть меню.
Отметим, что программа самостоятельно упорядочит установленные приложения, однако можно отнести их в группы вручную. Создавать собственные группы нельзя — данная возможность будет доступна лишь тем, кто пожелает использовать Pro-версию.
Classic Shell
Программа располагает рядом функций, которые предназначены для пользователей нового варианта операционной системы. В настройках имеется специальный раздел, его так и назвали — «Windows 8». Здесь можно включить переход на рабочий стол при запуске, а также отключить ненужные «горячие» углы. Оформление «Пуска» включает три варианта: Classic, Aero и Metro.
Вы можете использовать любое из изображений подходящего размера. Вызов меню «Пуск», а также стартового экрана Windows 8 осуществляется нажатием «Win», сочетанием «Shift» и «Win», кликом по основному меню (с удержанием клавише Shift). Меню «Пуск» либо начальный экран способны появляться во время наведения курсора в область кнопки.
Меню может стать аналогичным привычному в Windows 7 или Windows XP. Вы можете настроить отображение особых элементов в правой части: «Избранное», «Последние документы», «Мой компьютер».
Можно добавить команду выключения компьютера. Кроме того, поиск работает отлично. При помощи поисковой строки вы можете найти как установленные программы рабочего стола, так и приложения Windows 8 и элементы из панели управления.
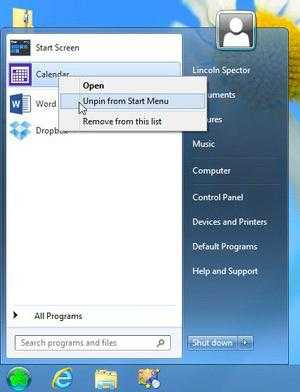
С чистого листа
Концепция интерфейса ОС Windows 8 пошла вразрез со всем, к чему привыкли пользователи версий Windows, начиная с «95» и до «7». «Плиточный» интерфейс нашел сторонников, однако есть и те, кто относится к «улучшениям» весьма неоднозначно. Пройдет время, и часть пользователей, несомненно, смирится с непривычными движениями курсора, чтобы выключить компьютер.
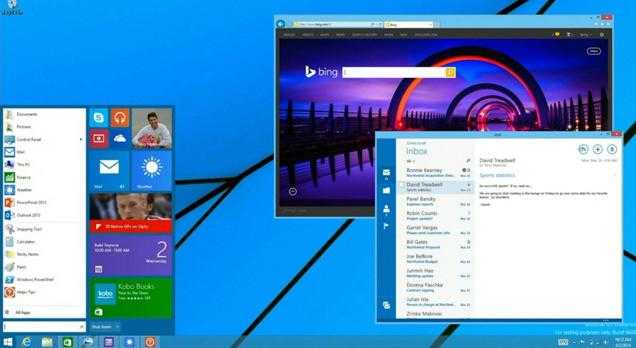
Привыкнут и к быстрому попаданию в особые «горячие» углы дисплея. Однако недовольные возгласы о том, что в Windows 8 вернуть кнопку «Пуск» просто необходимо, будут звучать еще долго. С нее у многих ежедневно начиналась работа с компьютером. Разработчики пришли к мысли о создании отключаемой кнопки, отследив количество пользователей, которые променяют классический «Пуск» на современные «пятнашки» метро-интерфейса. Представители Microsoft, которыми была представлена операционная система, поведали, что кнопка «Пуск» отныне не нужна, так как весь экран можно превратить в одно сплошное меню.
Возможно, так и есть. Вероятно, в том, что пропала кнопка «Пуск», есть ряд преимуществ. Однако в настоящее время довольно велик спрос на различные программы для реанимации традиционного интерфейса системы. Поэтому перейдем к непосредственному обсуждению программных продуктов.
«Start Menu X» – масштабируемое меню
| Цена | бесплатно |
| Загрузка на рабочий стол | да |
| Отключение активных углов | да |
| Темы меню | собственные |
| Оценка внешнего вида | 4 |
| Оценка настроек | 4 |
| Особенности | масштабируемое меню ПУСК, таймеры питания |
| Недостатки | нет выбора пунктов в меню ПУСК |
Программа имеет как бесплатную, так и платную версию стоимостью 10$.
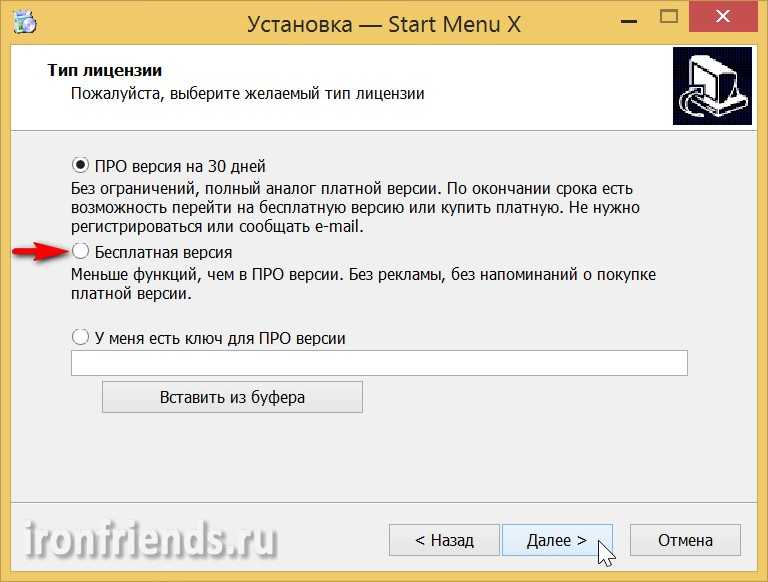
Сразу же предлагается пропустить «Начальный экран» при запуске.
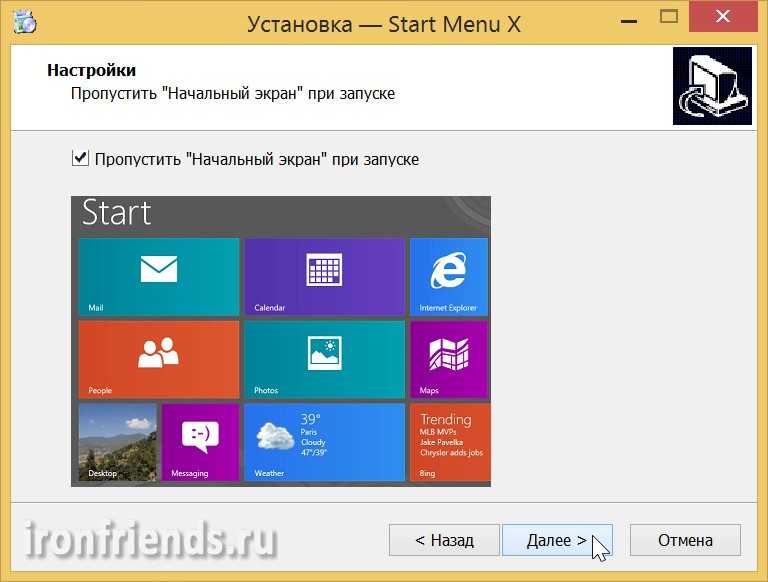
При установке бесплатной версии предлагаются дополнительные программы, но вы можете отказаться от них, сняв соответствующую галочку.
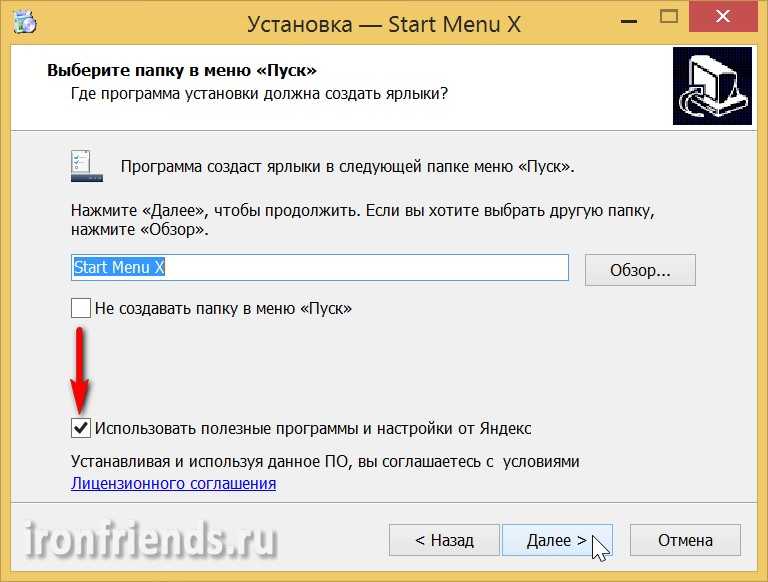
Меню ПУСК имеет своеобразный интерфейс, позволяющий прямо с помощью мышки настраивать его размер и положение. В меню можно закреплять различные папки и файлы как вам удобно, а открытие папок происходит в виде выдающих меню как в Windows XP, что для кого-то может оказаться более привычным.
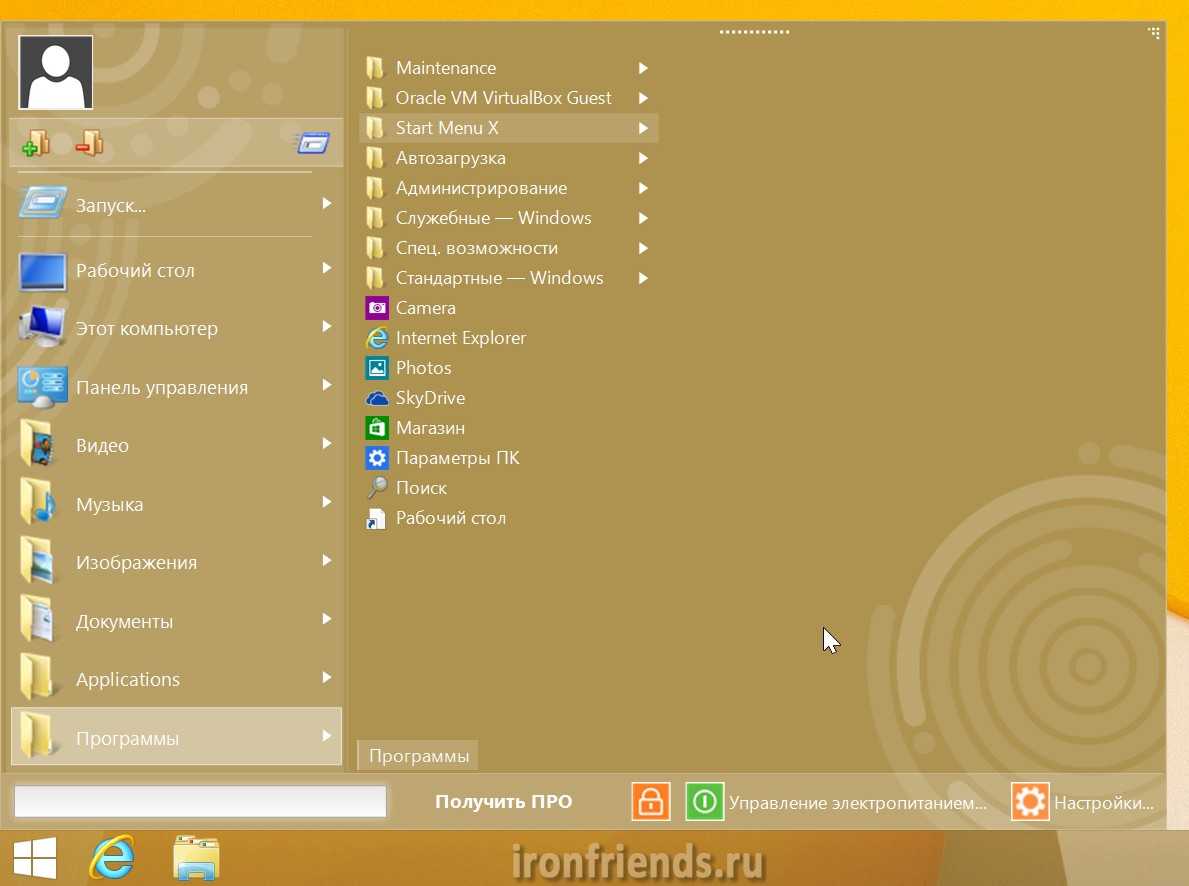
Имеется управление питанием компьютера (сон, перезагрузка, выключение) с возможностью задавать время, когда будут происходить эти события.
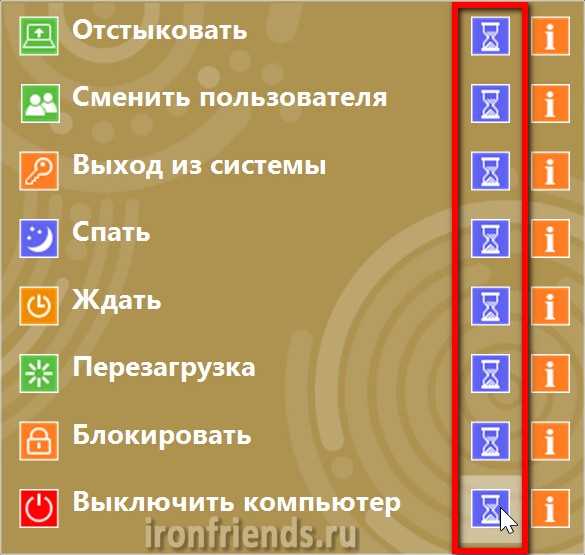
Если нажать на значок песочных часов рядом с требуемым действием, появится окно менеджера управления питанием, где можно задать время, через которое нужно выполнить выключение, перезагрузку компьютера или другое действие. Также можно задать точную дату и время.
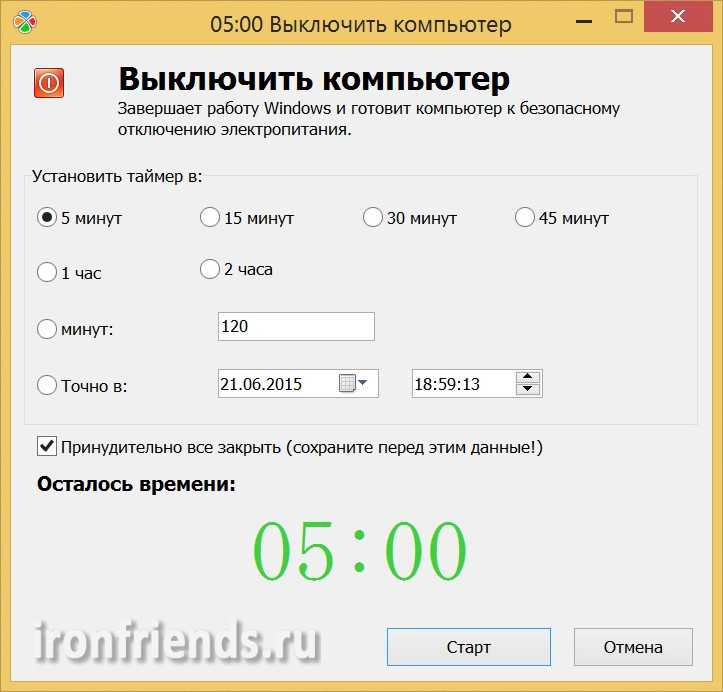
Эта функциональность, конечно интересна, но как мы уже говорили ее легко получить с помощью дополнительной программы или виджета для рабочего стола.
Кнопка «Windows» на клавиатуре вызывает экран ПУСК Windows 8.1. Правый клик мышкой на кнопке ПУСК вызывает контекстное меню Windows 8.1, в котором можно получить доступ к различным настройкам компьютера, что на мой взгляд удобно.
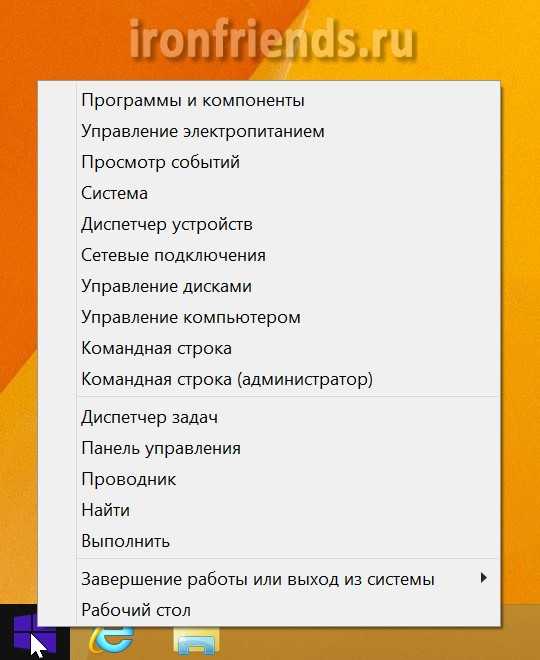
Вход в настройки программы осуществляется через кнопку «Настройки» в меню ПУСК.

На первой странице настроек можно изменить поведение клавиши «Windows» и отключить различные активные углы.

На следующей странице можно изменить тему на более страшную , задать ширину правой колонки и изменить значок кнопки ПУСК. Тут же имеется две уникальных опции – «Масштаб» и «Управление виртуальными группами».
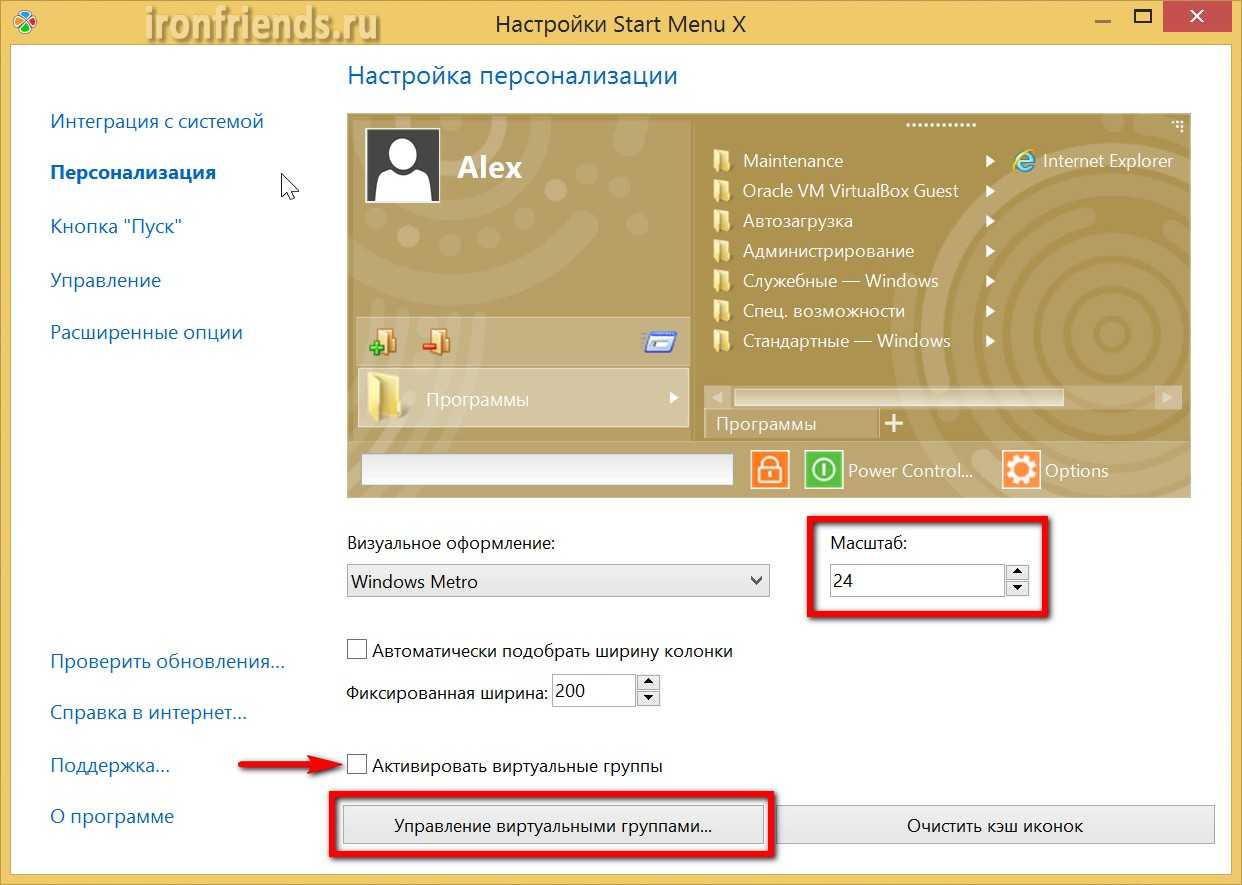
Изменение масштаба меню ПУСК делает все его элементы и текст больше или меньше, что позволит пользователям гибко подстроить его под свои потребности.
«Виртуальные группы» позволяют группировать программы по категориям (Система, Графика, Офис, Игры, Интернет). Но в бесплатной версии их количество ограничено пятью, чего в принципе может быть достаточно для отделения некоторых групп приложений, использование которых преобладает на вашем компьютере.
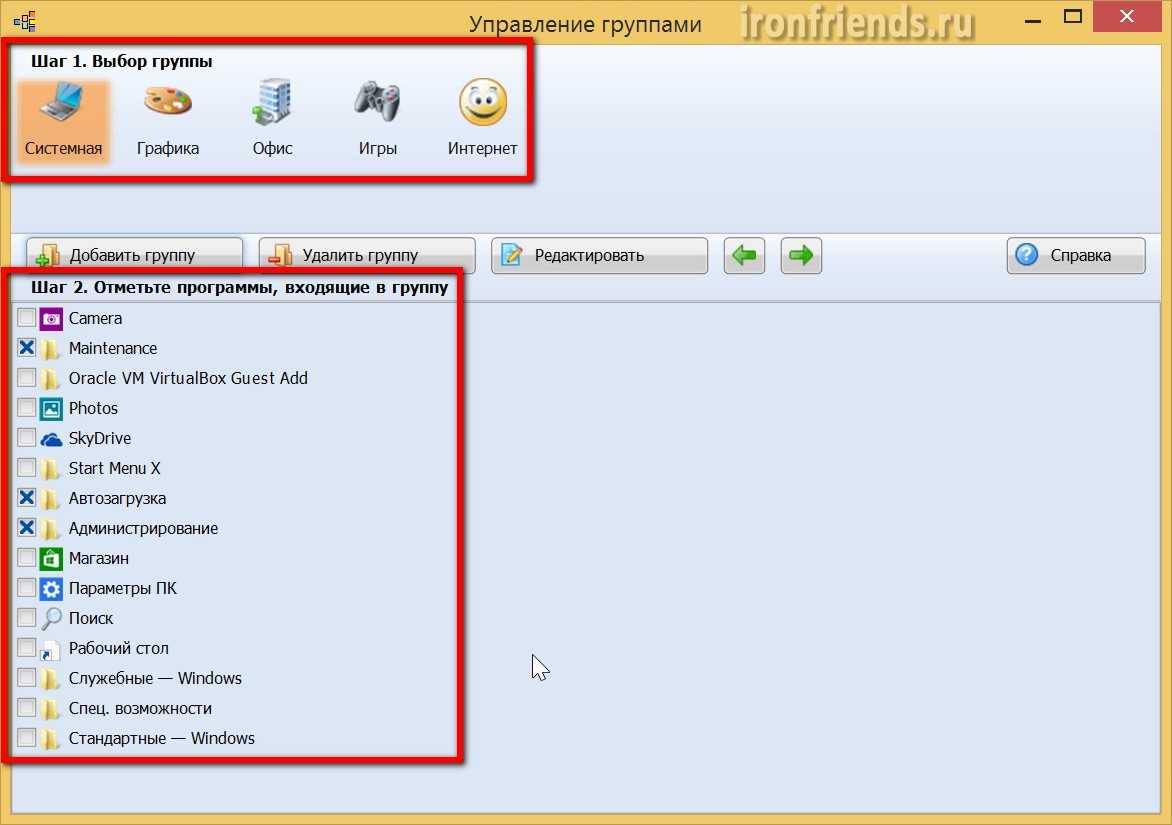
Например, если у вас много игр, то их все можно поместить в группу «Игры», чтобы они не мешались с ярлыками программ. Если у вас много программ для интернета, обработки графики, видео или музыки, то их можно также поместить в соответствующие группы. А редко используемые программы можно оставить в общем списке или поместить в группу типа «Офис» или «Другое». Вот как это выглядит в меню ПУСК.
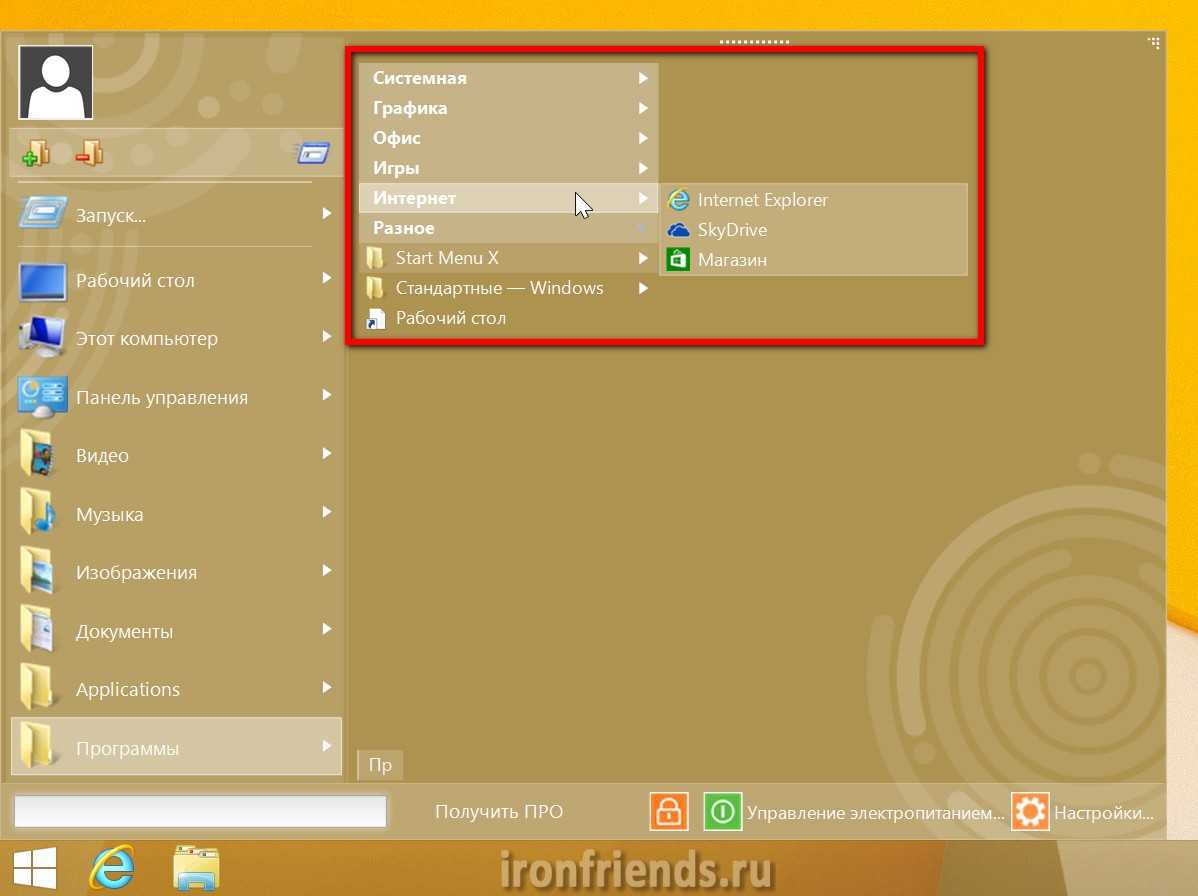
Также в настройках можно задать много горячих клавиш для управления компьютером, изменить значок кнопки ПУСК и убрать надписи для кнопок «Управление электропитанием» и «Настройки», что позволяет сделать меню ПУСК значительно уже.
Вот так выглядит меню ПУСК без надписей рядом с кнопками.

Интерфейс меню ПУСК хорошо адаптируется под цветовые темы Windows 8.1 и при выборе других тем выглядит значительно лучше.

Нажмите для просмотра всех картинок
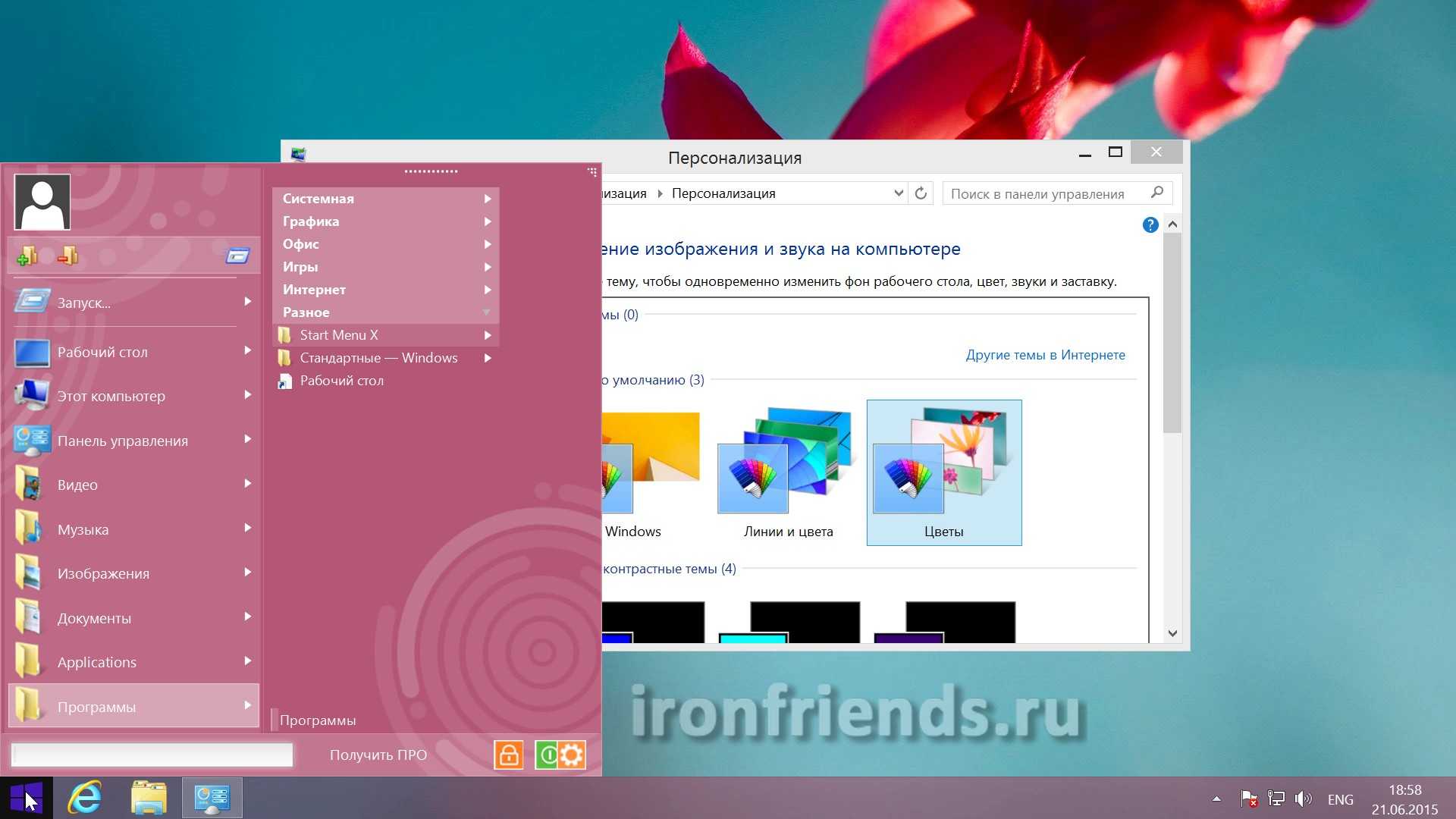
Хотелось бы еще видеть возможность включения и выключения дополнительных пунктов меню ПУСК и изменение их порядка. Но, возможно, я много хочу от бесплатной версии…
Как сделать кнопку пуск в Виндовс 8 через Start Button 8
Программа Start Button 8 имеет платную и бесплатную версии. Во время установки Вы можете выбрать платную редакцию с большим набором функций и использовать ее 30 дней, после чего Вам предложат купить приложение или перейти на бесплатную версию. Рассмотрим программу восстановления меню пуск Windows 8 подробнее.
2. Теперь нажмите на кнопку пуск и кликните на настройки.
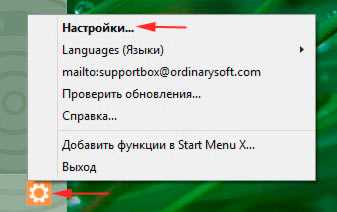
3. Откроется окно настроек, содержащее 5 ссылок с набором параметров:
- Интеграция с системой – обязательно оставьте флажок на опции запуска вместе с Windows. Здесь можно задавать клавиши открытия пуска, действия со стартовым экраном, управление активными зонами.
- Персонализация – здесь настраиваем визуальное оформление, масштаб, ширина колонки.
- Кнопка «пуск» — меняет значок.
- Управление – тут задаем сочетание клавиш, которые срабатывают при открытом меню пуск.
- Расширенные опции – дополнительные параметры.
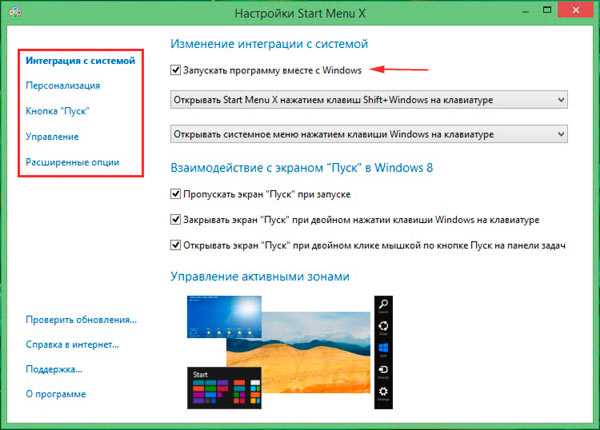
4. После настройки закройте окошко. Таким образом, Вы получите привычную кнопку пуск с быстрым доступом к панели управления Windows 8 и иным элементам.
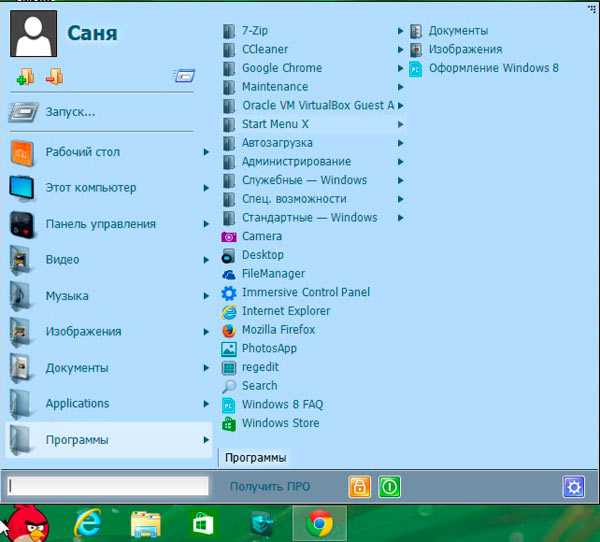
Как видите сделать кнопку пуск в Windows 8 классическим стилем возможно с массой приложений. В основном эти утилиты не изменяют системные файлы, что позволяет с легкостью и без последствий удалить программы из Виндовс. Подробнее со всеми возможностями Вы всегда можете ознакомиться на сайте разработчиков.
«StartIsBack+» – альтернатива есть
| Цена | 3$ |
| Демо-версия | 30 дней |
| Загрузка на рабочий стол | да |
| Отключение активных углов | да |
| Темы меню | Windows 7 |
| Оценка внешнего вида | 4 |
| Оценка настроек | 4 |
Программа является платной, но имеет демонстрационный период 30 дней. После этого, если она вам понравится, ее можно приобрести или получить другим способом
Существует две версии этой программы – отдельно для Windows 8 и Windows 8.1. Установку предлагается произвести только для текущего или для всех пользователей.
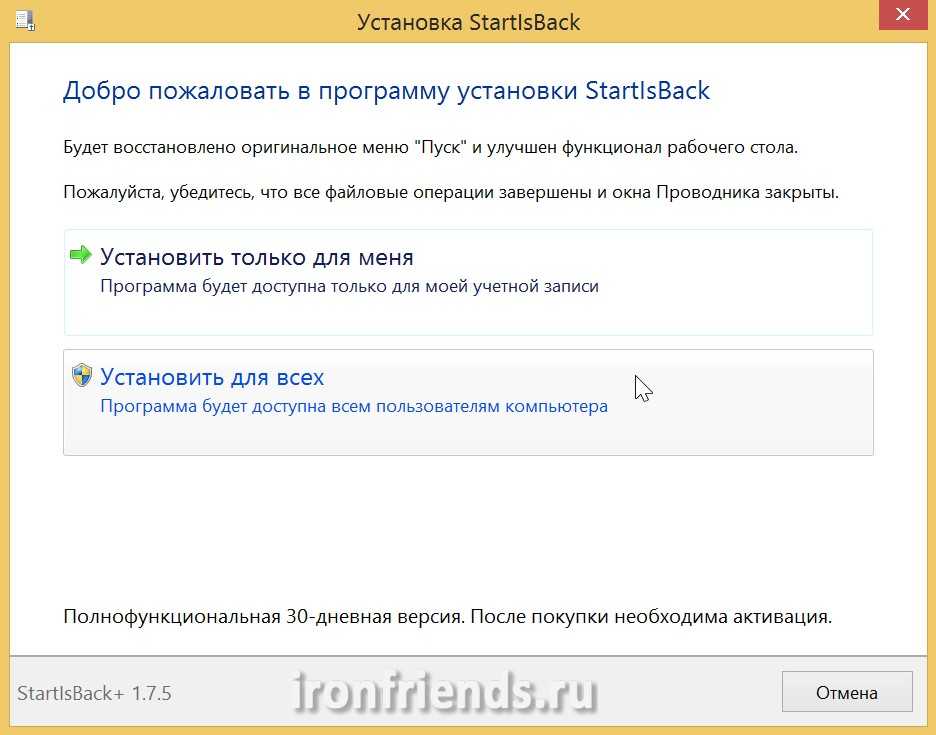
Если кто-то еще будет пользоваться вашем компьютером и у него будет своя учетная запись, то подумайте нужна ли ему эта программа и не сможет ли он испортить ваши настройки. После этого предлагается включить загрузку компьютера сразу на рабочий стол. Галочка стоит по умолчанию и по-моему это удобно.

По оформлению эта программа очень похожа на предыдущую. Она полностью воспроизводит функциональность меню ПУСК Windows 7.
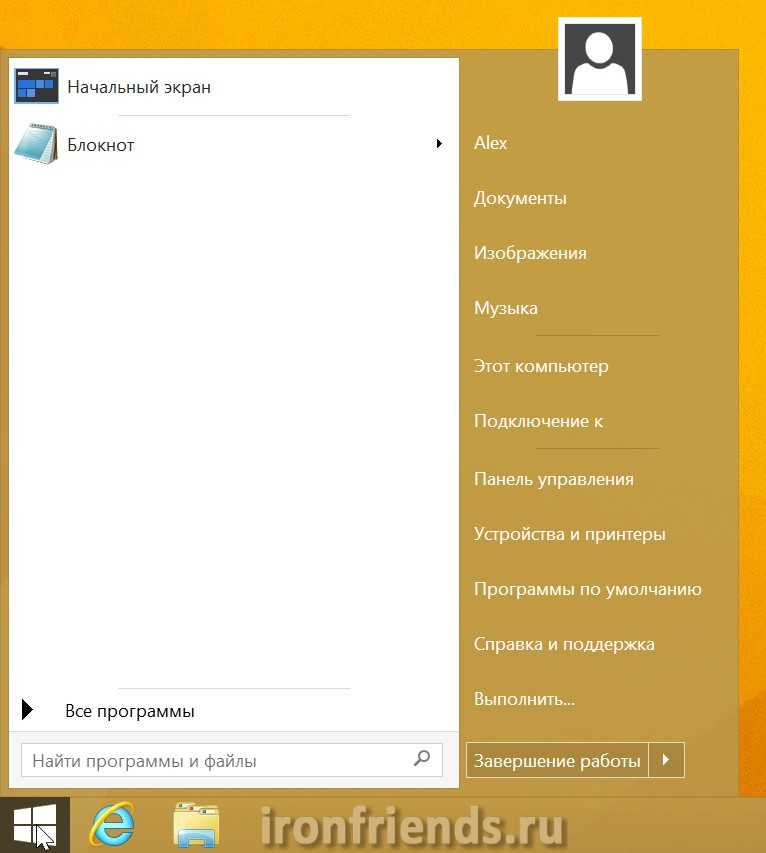
Программы Windows 8.1 находятся в подпапке с чудным названием «Приложения на начальном экране»
Кнопка «Windows» на клавиатуре вызывает меню ПУСК программы. Правый клик мышкой на кнопке ПУСК вызывает маленькое контекстное меню программы, из которого можно только зайти в настройки или открыть проводник.

Интерфейс окна настроек, в сравнении с предыдущей программой, выглядит как-то топорно, но имеет аналогичный функционал.
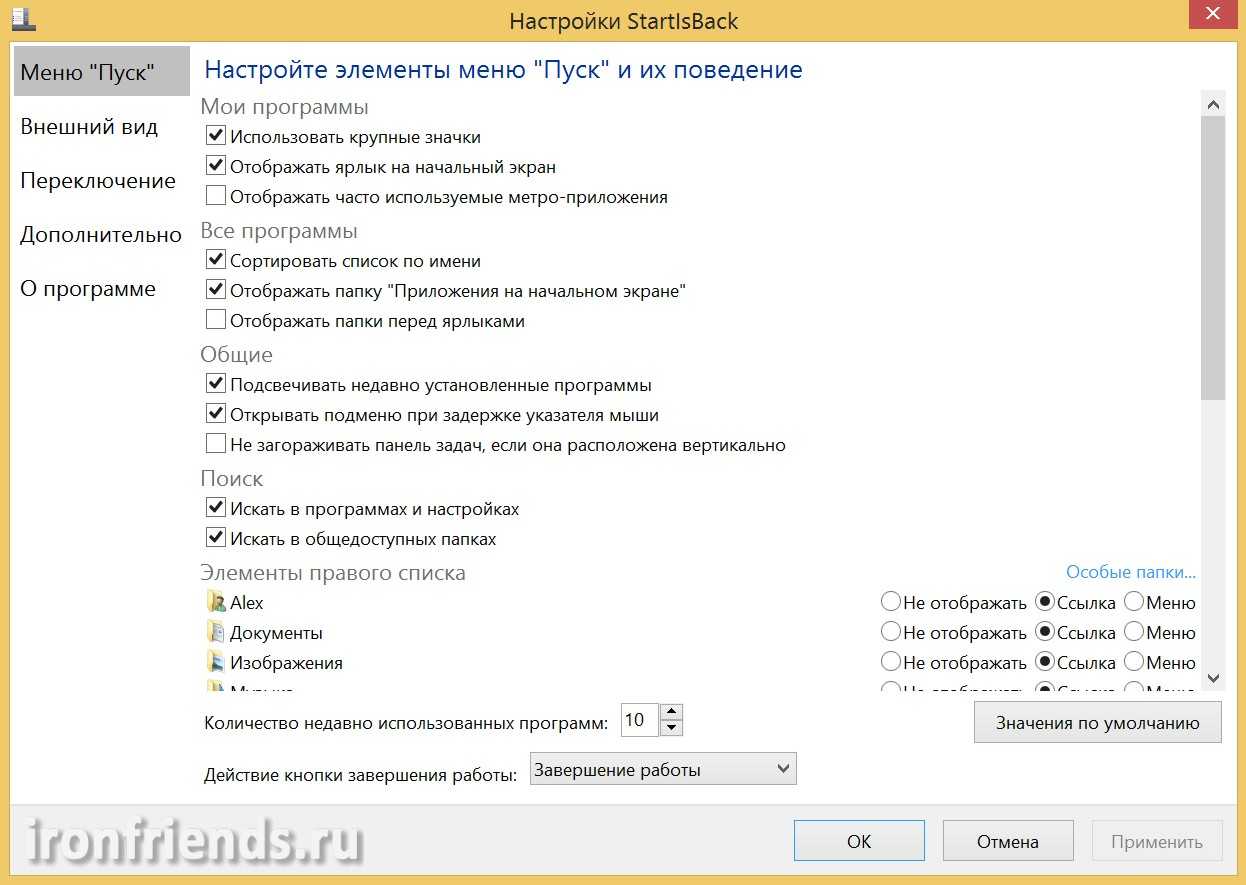
Нажмите для просмотра всех картинок

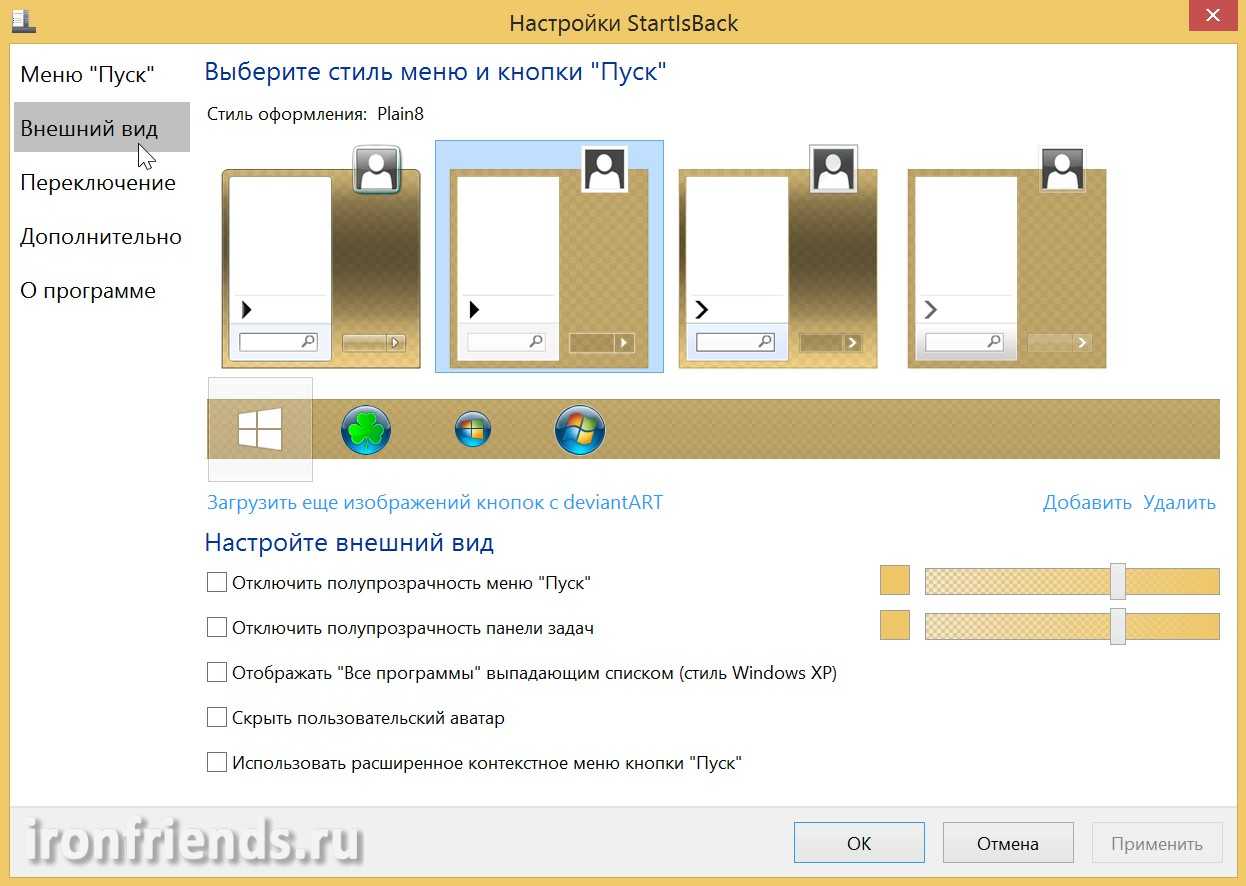
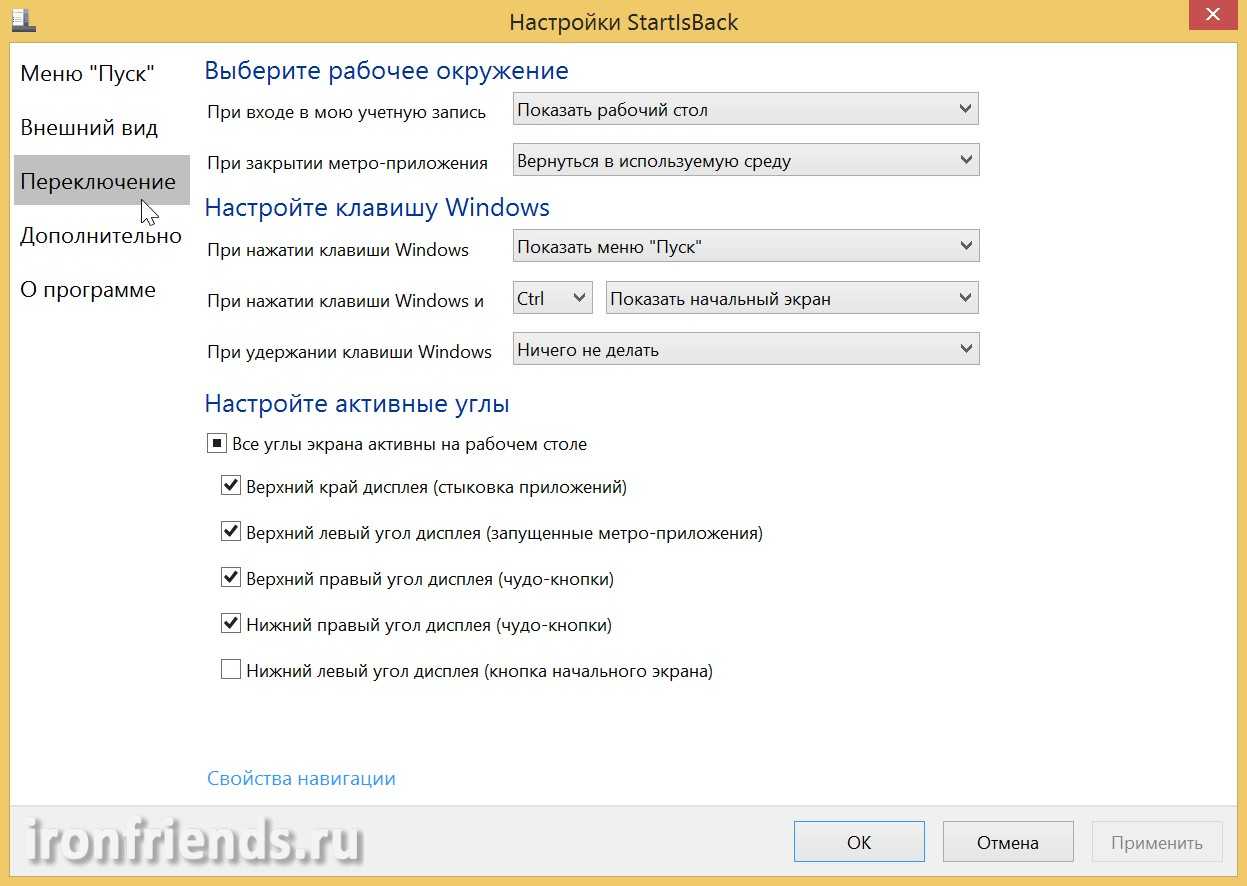
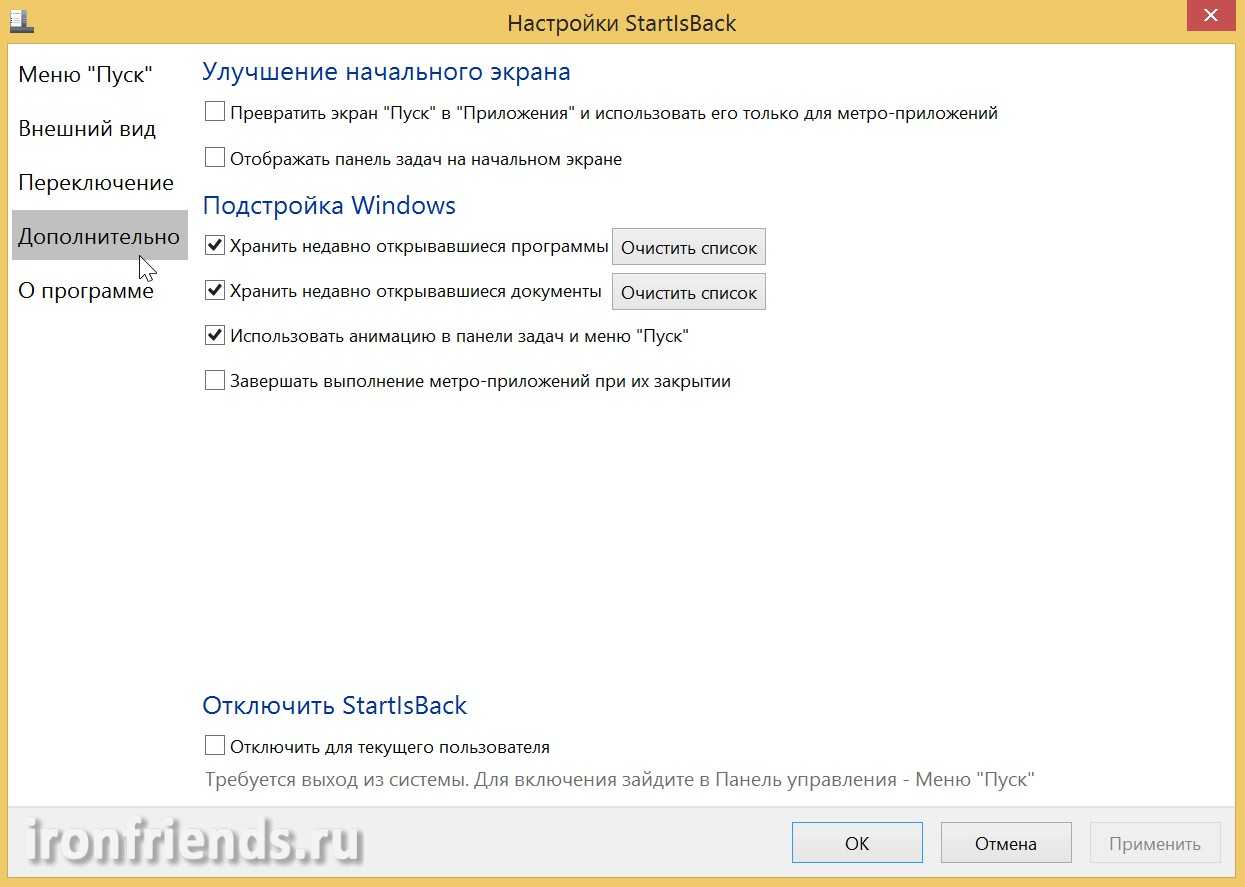
Здесь можно задать поведение меню ПУСК, включить или отключить те или иные пункты меню, изменить значок кнопки ПУСК, стиль оформления, цвет и прозрачность фона, настроить некоторые клавиши и активные углы Windows 8.1. Также имеются некоторые опции, которых нет в предыдущей программе.
Меню ПУСК хорошо подстраивается под цветовые темы Windows 8.1, но в целом немного уступает в оформлении программе «Start8».
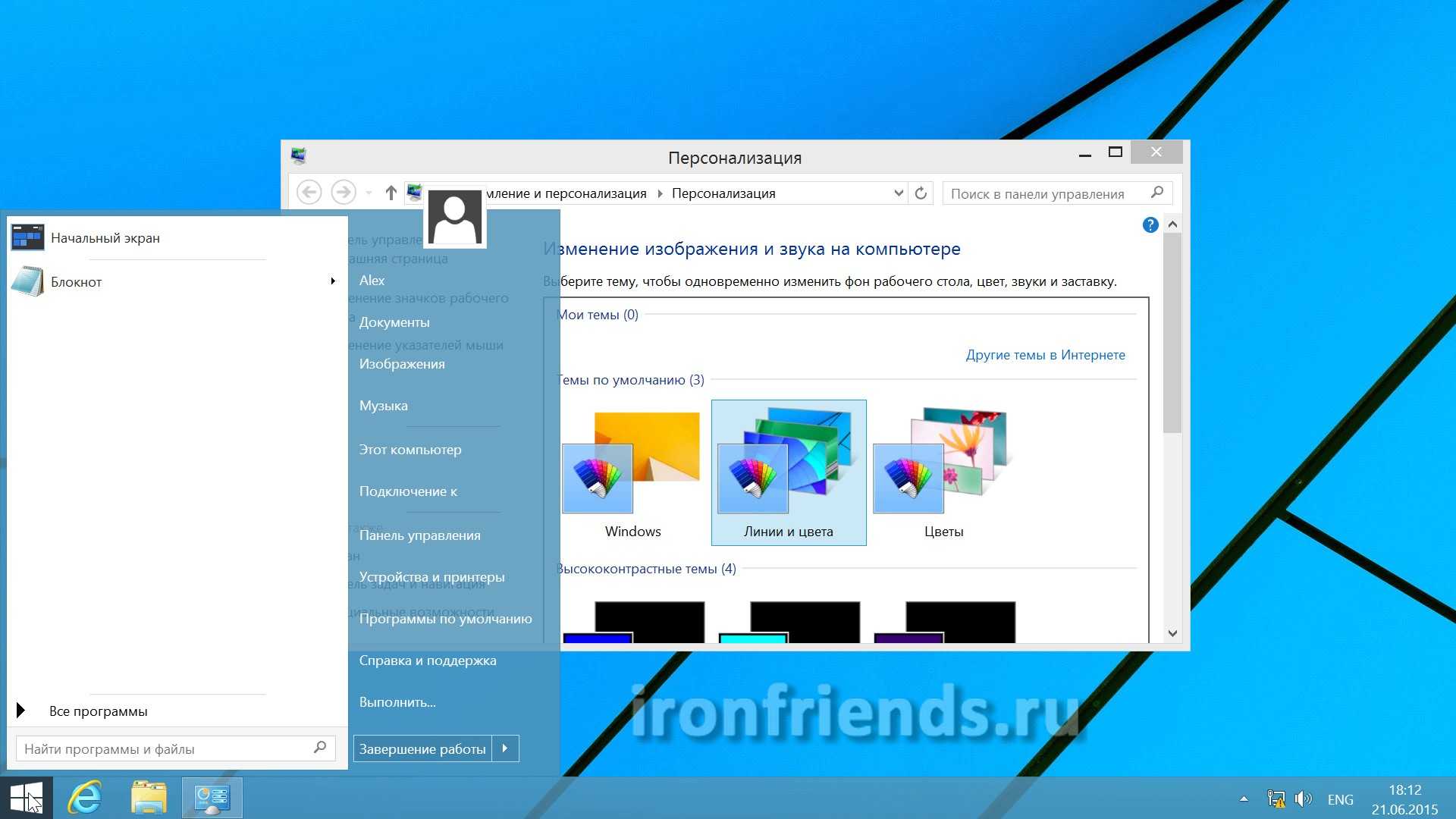
Нажмите для просмотра всех картинок
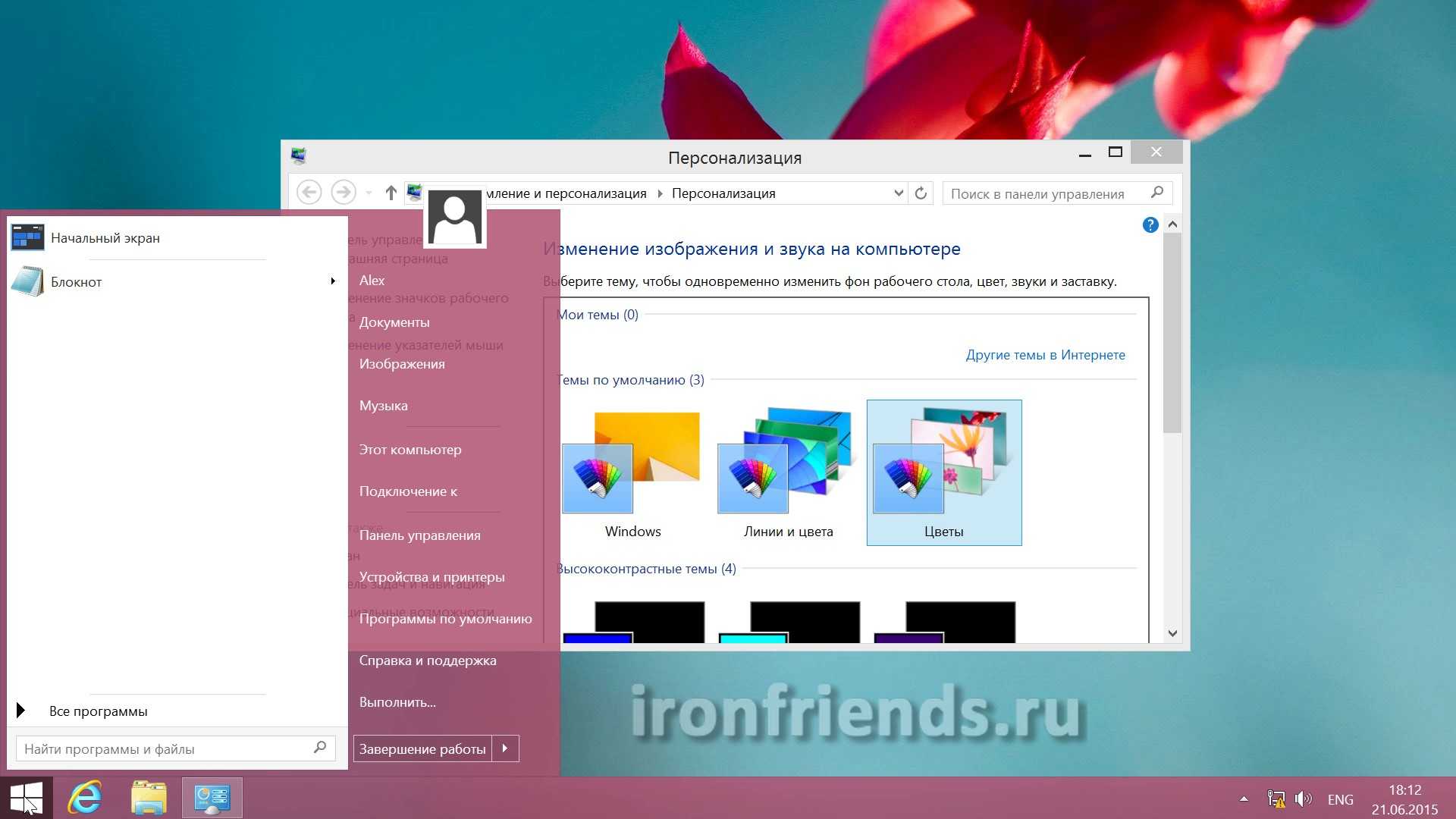
Желательно попробовать и то и другое, вдруг какие-то уникальные функции этой программы вам покажутся более удобными? Благо разработчик дает такую возможность, даже без регистрации по электронной почте. А предприимчивые пользователи интернета помогут малоимущим гражданам немного сэкономить
Программа Tile Iconifier для оформления и создания плиток начального экрана
Первая из программ, позволяющих создавать собственные плитки начального экрана для любого элемента системы (включая простые и служебные папки, адреса сайтов и не только) — Tile Iconifier. Она бесплатная, без поддержки русского языка на данный момент времени, но простая в использовании и функциональная.
После запуска программы вы увидите главное окно со списком уже присутствующих в системе ярлыков (тех, что располагаются у вас в «Все приложения») с возможностью изменить их оформления (при этом чтобы увидеть изменения вам после этого потребуется закрепить ярлык программы на начальном экране, в списке всех приложений он останется без изменений).
Делается это просто — выбираете ярлык в списке (несмотря на то, что их имена указаны на английском языке, в русскоязычной Windows 10 они соответствуют русским вариантам программ), после чего в правой части окна программы вы можете выбрать иконку (дважды кликните по имеющейся для замены).
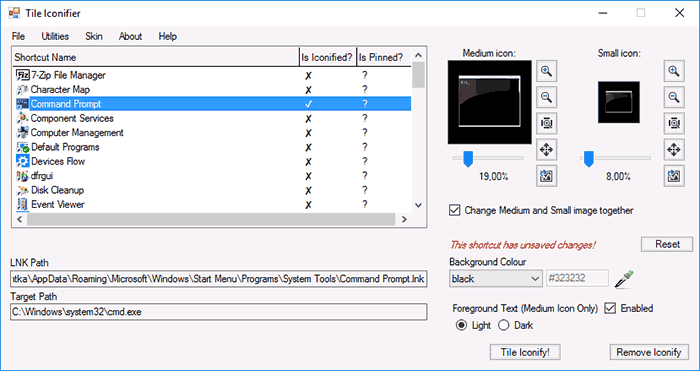
При этом для изображения плитки можно указать не только файлы из библиотек иконок, но и собственные картинке в PNG, BMP, JPG. Причем для PNG поддерживается и работает прозрачность. По умолчанию размеры — 150×150 для средней плитки и 70×70 для маленькой. Здесь же в разделе Background Color задается фоновый цвет плитки, включается или отключается текстовая подпись к плитке и выбирается ее цвет — Светлый (Light) или Темный (Dark).
Для применения сделанных изменений нажмите кнопку «Tile Iconify!». А для того, чтобы увидеть новое оформление плитки, нужно закрепить измененный ярлык из «Все приложения» на начальный экран.
Но изменением оформления плиток для уже присутствующих ярлыков возможности Tile Iconifier не ограничиваются — если вы зайдете в меню Utilities — Custom Shortcut Manager, то сможете создать другие ярлыки, не только для программ, и оформить плитки для них.
После входа в Custom Shortcut Manager, нажмите «Create New Shortcut» для создания нового ярлыка, после чего откроется мастер создания ярлыков с несколькими вкладками:
- Explorer — для создания ярлыков простых и специальных папок проводника, включая элементы панели управления, устройства, различные настройки.
- Steam — для создания ярлыков и плиток для игр Steam.
- Chrome Apps — ярлыки и оформление плиток для приложений Google Chrome.
- Windows Store — для приложений магазина Windows
- Other — ручное создание любого ярлыка и его запуск с параметрами.
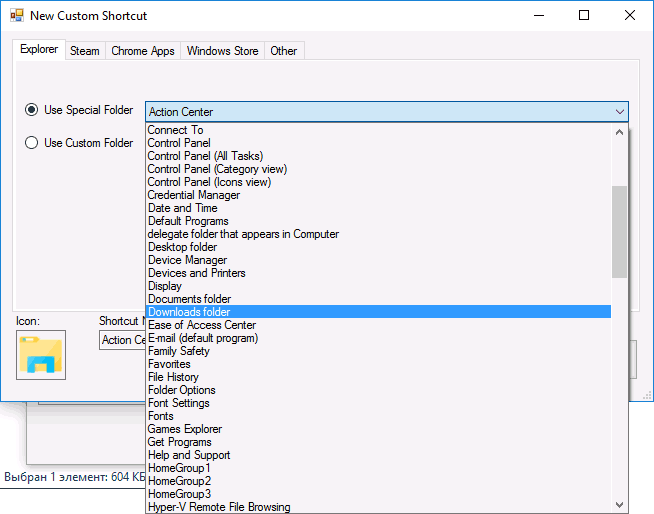
Само создание ярлыков не представляет сложности — указываете, что нужно запускать, имя ярлыка в поле Shortcut Name, создается ли он для одного или нескольких пользователей. Также можно задать иконку для ярлыка, дважды кликнув по ее изображению в диалоге создания (но если вы собираетесь задавать собственное оформление плитки, пока рекомендую не делать ничего с иконкой). В завершение нажмите «Generate Shortcut».
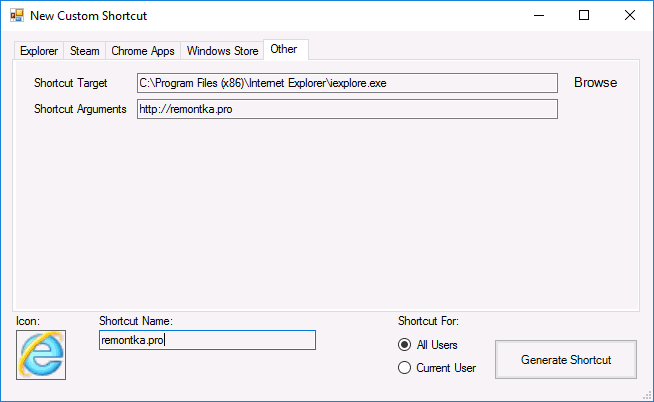
После этого, вновь созданный ярлык появится в разделе «Все приложения» — TileIconify (откуда его можно закрепить на начальном экране), а также в списке в главном окне Tile Iconifier, где вы сможете настроить плитку для этого ярлыка — изображение для средней и маленькой плиток, подпись, фоновый цвет (также как это было описано в начале обзора программы).
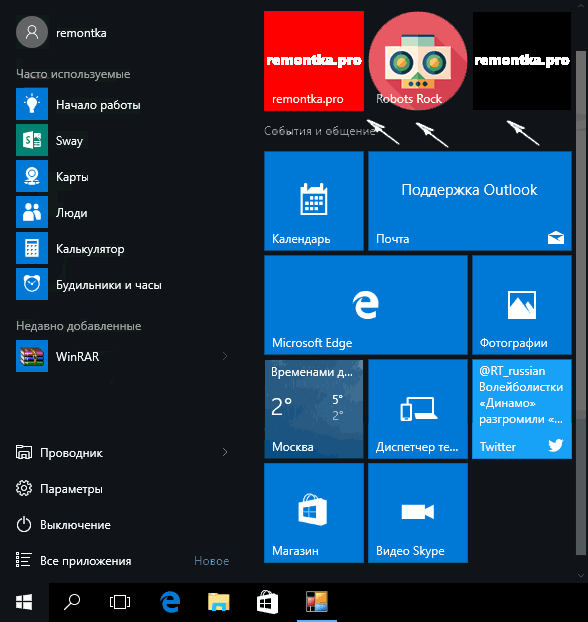
Надеюсь, у меня получилось объяснить использование программы достаточно понятно, чтобы у вас все получилось. На мой взгляд, из имеющихся бесплатных программ для оформления плиток эта на данный момент самая функциональная.
Меню пуск Power8
Еще одна программа для того, чтобы вернуть пуск в Win8. Не столь хороша как первая, но зато распространяется бесплатно.
Процесс установки программы не должен вызвать каких-либо сложностей — просто читаем, соглашаемся, устанавливаем, оставляем галочку «Launch Power8» и видим кнопку и соответствующее ей меню «Пуск» в привычном месте — слева внизу. Программа менее функциональна, чем Start8, и не предлагает нам дизайнерские изыски, но, тем не менее, вполне справляется со своей задачей — все основные свойства меню пуск, привычного пользователям по предыдущей версии Windows, в этой программе присутствуют. Также стоит отметить, что разработчиками Power8 являются российские программисты.
«Finalbird» – твори и управляй файлами
| Цена | бесплатно |
| Загрузка на рабочий стол | нет |
| Отключение активных углов | частично |
| Темы меню | свое меню |
| Оценка внешнего вида | 4 |
| Оценка настроек | 4 |
| Особенности | масса удобных дополнений по управлению файлами |
| Недостатки | не настраиваемое меню ПУСК |
Уникальная в своем роде бесплатная программа с очень интересной функциональностью для настоящих гурманов! Основное ее назначение – улучшение управления файлами, а меню ПУСК реализовано как дополнительная опция. Тем не менее, она заслуживает вашего внимания!
Установка программы очень проста и кроме кнопки «Далее» вам нужно будет только отметить чекбокс в окне лицензионного соглашения.
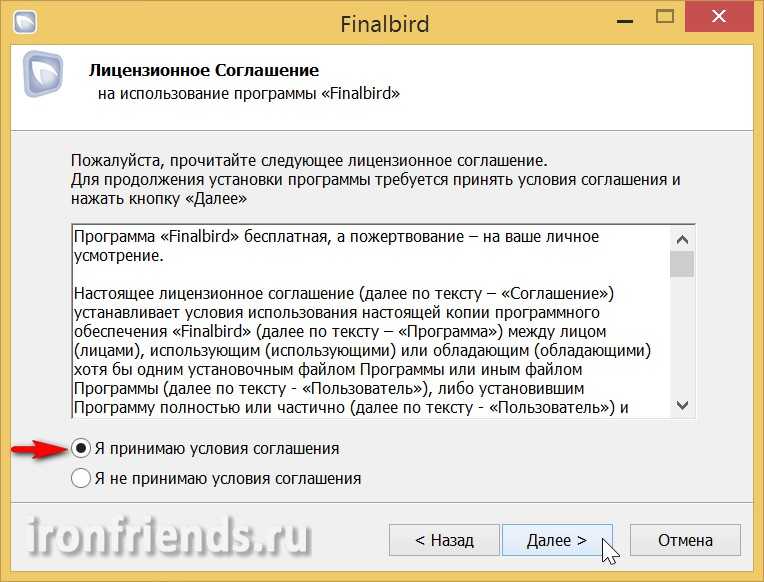
Меню ПУСК выполнено в своеобразном стиле и имеет несколько иную функциональность, чем привычное меню ПУСК Windows 7 или XP. Это продиктовано привязкой к концепции управления файлами, реализованной в этой программе.
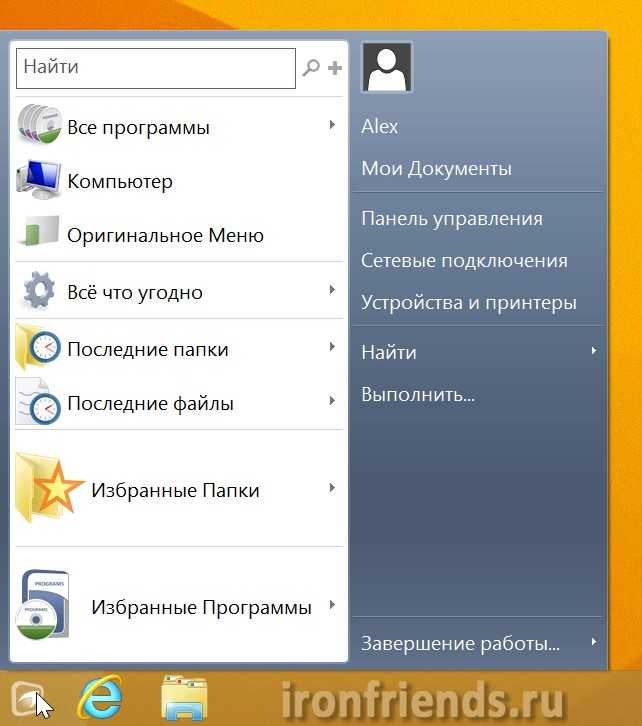
Для того, чтобы понять удобно это или нет нужно некоторое время им попользоваться. Из недостатков можно отметить, что это меню практически не настраивается, нельзя даже изменить его цвет.
При выборе пункта «Оригинальное меню» появляется экран ПУСК Windows 8.1.
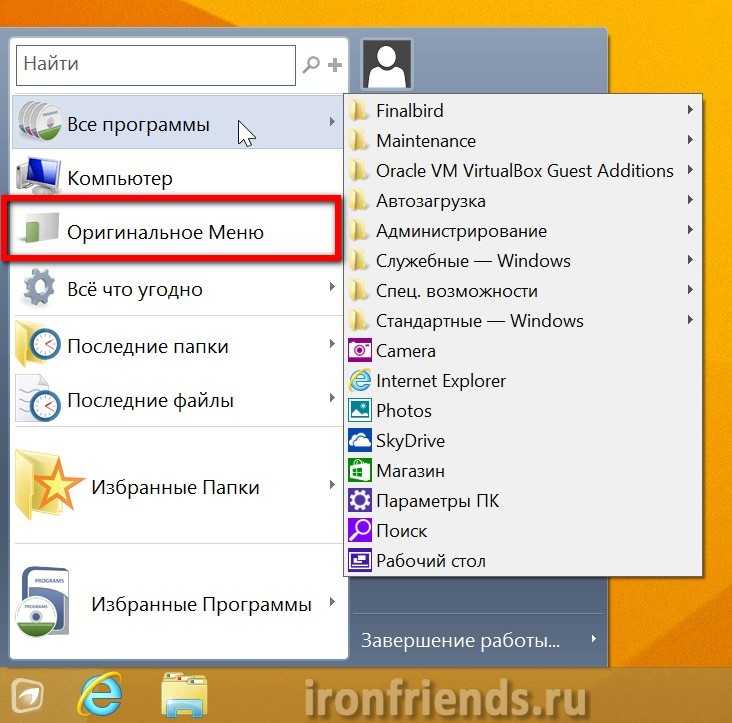
Кнопка «Windows» на клавиатуре вызывает меню ПУСК программы. Правый клик мышкой на кнопке ПУСК вызывает контекстное меню программы, из которого можно зайти в ее настройки или открыть папку избранное, для редактирования ярлыков, о чем мы поговорим дальше.

Настройки содержат подробные пояснения, позволяют изменить различные параметры управления файлами, некоторое содержимое меню ПУСК и горячие клавиши. Поддерживается много продуманных сочетаний клавиш. Специально для вас я сделал их список, который находиться в архиве с программой.
Из недостатков можно отметить, что не поддерживается загрузка сразу на рабочий стол и отключение активных углов. Хотя левый активный угол, там где помещается кнопка ПУСК, все же отключается и этого в принципе достаточно. Зато какие возможности предлагает эта программа в плане управления файлами!
Программа добавляет специальное всплывающее меню, которое появляется при нажатии на колесико мышки или другой определенной пользователем клавиши.
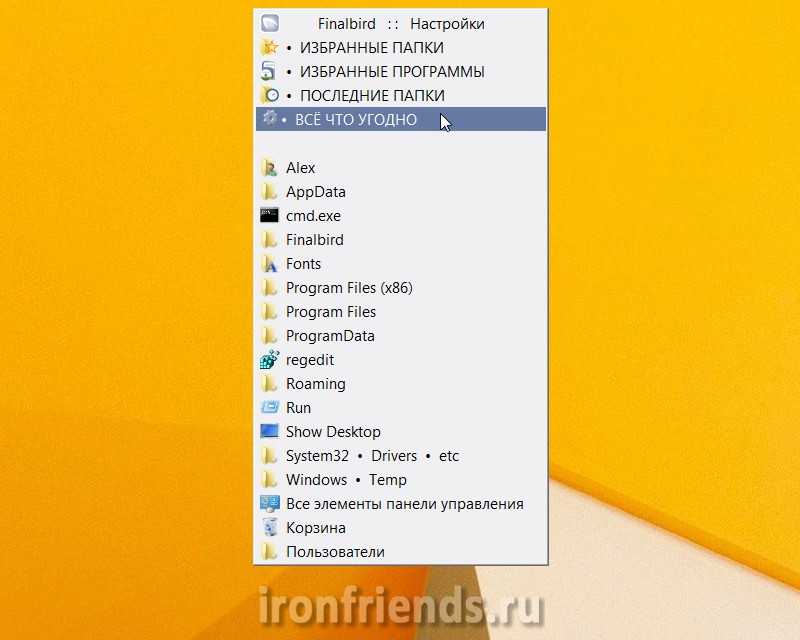
В этом меню могут располагаться ярлыки на разные папки, файлы и программы. Доступ к ним можно получить также из меню ПУСК и панели задач, на которую программа добавляет панель быстрого запуска.

Но это еще не главная фишка! При сохранении или открытии файлов в разных программах, появляется панель, которая позволяет выбрать нужную папку для сохранения из списка определенного пользователем. Это невероятно удобно, так как вам ненужно больше лазить по диску в поисках нужной папки.
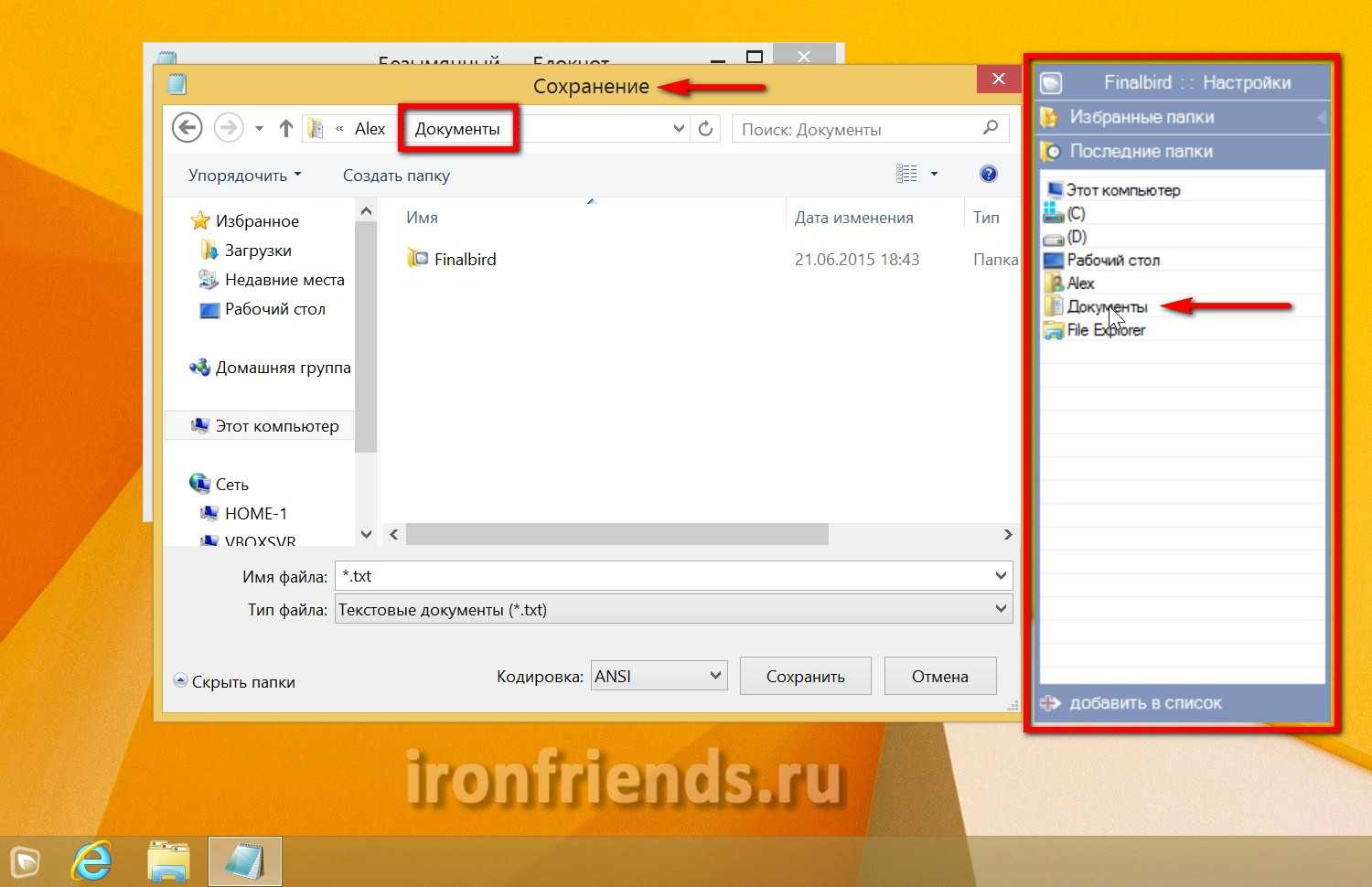
Это же меню можно вызвать нажатием на колесико мышки в любом окне проводника. Также имеются расширенные возможности при работе с популярным менеджером файлов «Total Commander».
Это на столько удобно, что я уже не представляю свою жизнь без «Finalbird»! До этого времени меня ужасно раздражала работа над новыми проектами с большим количеством файлов, находящихся в разных папках. Так как для их открытия и сохранения приходилось сотни раз лазить по всему диску для того, чтобы найти нужную папку. С этой чудо-программой можно одним кликом мышки сразу же открывать нужную папку в любой программе. Достаточно один раз добавить ее в «Избранное»!
Любую папку, файл и даже программу легко добавить в «Избранное», кликнув по ним правой кнопкой мыши и выбрав «+ добавить в Finalbird».
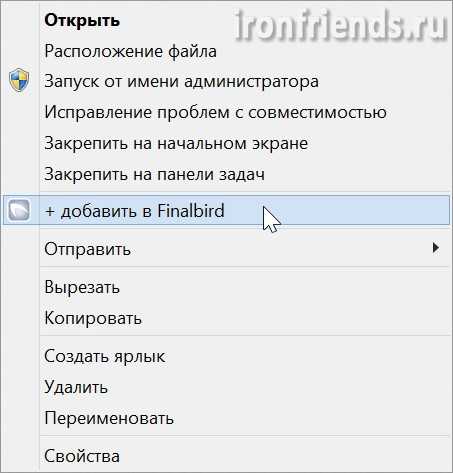
Все добавленные вами ярлыки находятся в папке «Мои документы\Finalbird» и их очень легко там редактировать (добавлять, удалять, переносить, переименовывать).
Еще одной уникальной возможностью программы является автоматическое резервное копирование параметров по расписанию! Таким образом, вы не потеряете свои настройки в случае случайного сбоя.
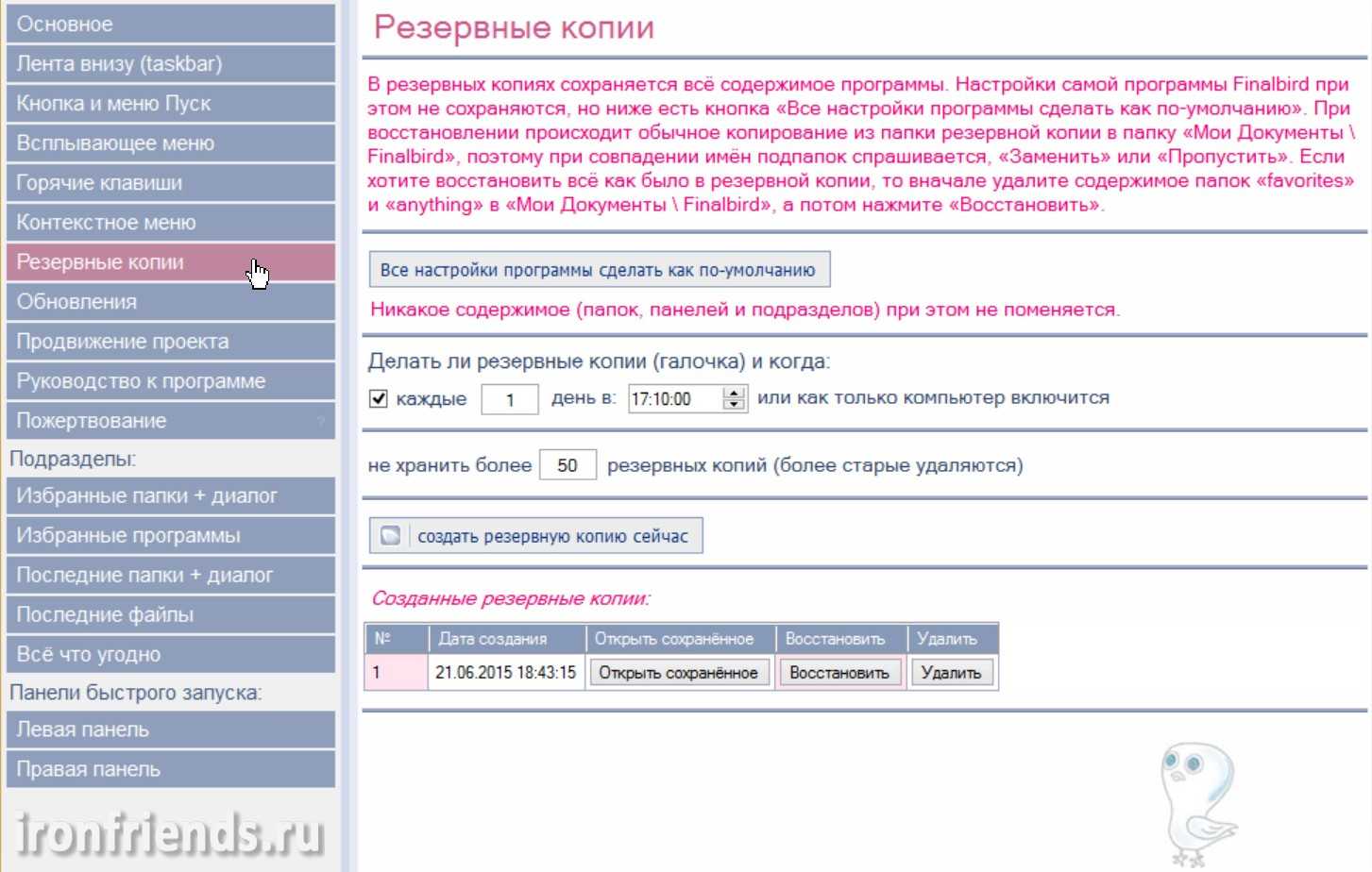
Что касается меню ПУСК, то если оно вам не понравится, никто не мешает его отключить и дополнительно установить одну из рассмотренных нами программ.
Меню пуск Windows 8
В предыдущих версиях Windows меню Пуск было центральной точкой в которой был собран доступ не только к программам, но и к системным папкам и системным настройкам.
В Windows 8 программы и системные настройки разделены на две части. Доступ к программам реализован через начальный экран, а доступ к настройкам через боковую панель Windows 8.
Доступ к меню программ в Windows 8, возможен через начальный экран, внизу стартового экрана есть кнопка со стрелкой, ее нужно нажать:
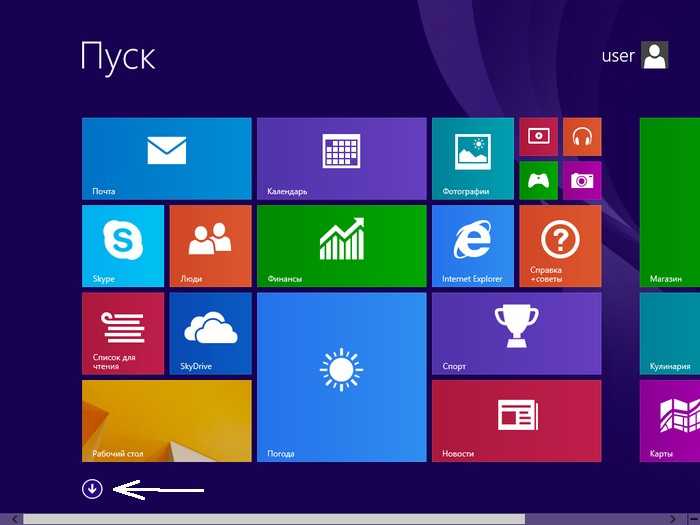
После этого откроется вторая часть начального экрана, то, что можно назвать меню Пуск Windows 8. Наиболее удобный способ найти программу начать писать ее название в поле поиска:
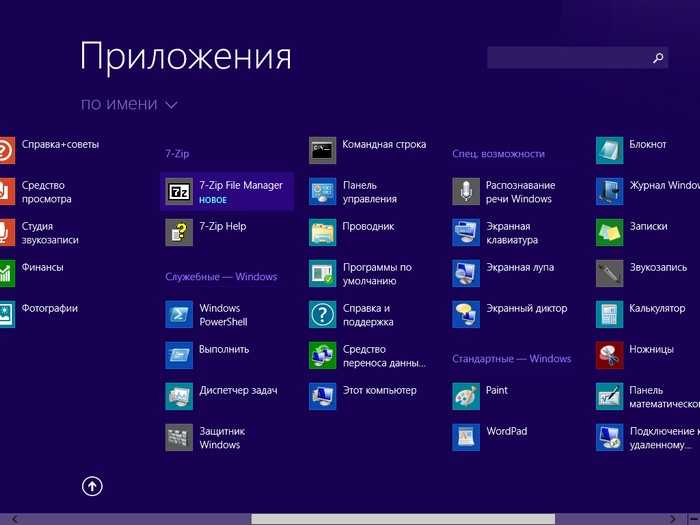
Можно настроить таким образом, чтобы экран «Приложения» открывался вместо начального экрана. Как это сделать описано в предыдущем разделе «».
В заключение
Возможно, кто-либо из вас в процессе ознакомления с данным материалом несколько призадумался по поводу того, зачем все эти мучения, если можно установить «семерку» и не морочить себе голову. Быть может, вы правы. Однако предшественница восьмой ОС значительно уступает по всем параметрам новой операционной системе. Исключительно поэтому абсолютному большинству десктопных пользователей так необходима кнопка «Пуск» в Windows 8
Не будем забывать о том, что многие разработчики акцентируют свое внимание на новых операционках. Другими словами, все их старания и профессиональные изыскания так или иначе будут направлены в сторону перспективности их развития
Таким образом, хотим мы этого или нет, для того чтобы оставаться на «волне неограниченных возможностей», все-таки следует остановить свой выбор именно на «восьмерке». Впрочем, вполне возможно, что для некоторых пользователей ПК такие предостережения покажутся совсем некритичными, чтобы предпринимать что-либо прямо сейчас и незамедлительно. Поэтому — каждому свое.
