Ассоциации файлов в Windows 10
Ну и наконец мы с вами подошли к последней операционной системе на текущий момент, давайте разбираться как восстановить ассоциации файлов по умолчанию windows 10.
Напомню вам Уважаемый читатель, что описанные методы для Windows 7 выше, подойдут и тут
Как вы знаете из истории Windows 10, эволюционировала из восьмерки, и значит так должна работать комбинация
Win+I, нажимаем
У вас откроется окно Параметры, в нем вам нужно открыть пункт Система.
В пункте система переходите на вкладку Приложения по умолчанию, именно оно отвечает за сопоставление ассоциации файлов с программами на вашем компьютере. В правой части вам нужно промотать ползунок до самого низу.
Тут есть 4 полезных пункта:
- Это кнопка Сбросить > необходима для возврата к рекомендуемым Microsoft значениям по умолчанию, по русски это восстановить ассоциации файлов на те, что были при установке системы. Полезно, когда после какого нибудь вируса, у вас полетели все или большое количество типов файлов.
- Выбор стандартных приложений для типов файлов
- Выбор стандартных приложений для протоколов
- Задать значения по умолчанию по приложению
Давайте разбираться, что за, что отвечает. Первое, что мы нажмем это Выбор стандартных приложений для типов файлов. У вас открывается полный список всех форматов, для примера я выбрал формат .avi это видео файлы, по умолчанию он открывается приложением Кино и Тв, щелкаю по нему и у вас открылся более расширенный список доступных приложений, если чего то нет, то нажимаем Найти приложение в Магазине, это ручное соотнесение ассоциации файлов в Windows 10.
Теперь выберем пункт Выбор стандартных приложений для протоколов. Напомню протоколы это по простому правила и стандарты по которым работают все программы. Допустим я хочу протокол http, который отвечает за просмотр веб страниц, открывать не Microsoft Edge, щелкаем по значку и перед нами все тот же знакомый список с выбором утилиты.
И последний пункт Задать значения по умолчанию по приложению. Откроет вам окно, где будет представлен весь список установленных в Windows 10 программ, и у вас будет возможно задать нужную, как программу по умолчанию. Простой пример браузером по умолчанию в Windows 10 идет Edge, а я например хочу, чтобы был Internet Explore, для этого я его выбираю и нажимаю использовать по умолчанию.
Или могу сказать, что по умолчанию будет Edge, но вот формат https будет открываться Internet Explore, делается это в пункте Выбрать значения по умолчанию для этой программы.
Как видите, настройка ассоциации файлов в Windows 10, ничем не сложнее более старых ОС. Но это не последние методы, есть еще специальные утилиты позволяющие проделать то же самое.
Еще вариант это открыть поиск и в строке поиска ввести программы, и далее в списке найденых выберем Программы по умолчанию
И вы наблюдаете все те же пункты, которые вы уже видели.
Если у вас допустим вчера работала правильная ассоциация файлов в Windows, то попробуйте произвести восстановление системы windows 10.
Ассоциация файлов windows с помощью утилит
Выше мы разобрали, что такое ассоциация файлов и как ее восстанавливать в разных операционных системах, были рассмотрены встроенные средства, но для ленивых есть еще и сторонние утилиты, позволяющие решать те же задачи, приведу для примера две.
Обе утилиты вы сможете скачать с яндекс диска в конце статьи
Утилита Unassociate File Types
Unassociate File Types помогает восстанавливать ассоциации .exe и .lnk файлов. Скачиваем ее и запускаем. Скажу сразу программа для Windows 7, для 8 и 10 чуть ниже. Сама программа похожа на метод с реестром, выбираете нужный формат и жмете Delete file type, после чего ассоциация с данным форматом будет удалена, затем вы открываете нужную программу и просто перетаскиваете в нее нужный вам файл.
Готовые reg файлы для Windows 10
Есть товарищи с tenforums.com , которые уже подготовили готовые запускаемые файлы реестра, вам нужно их скачать и применить. Качаем ниже.
Производим сброс ассоциаций файлов в Windows 10, качаем файл архив, распакуем его.
Указываем место назначения папки.
В итоге у вас будет папка с большим списком. Выбираем нужный и запускаем. Вы увидите сообщение редактора реестра о том, что внесение сведений может привести к непреднамеренному изменению или удалению значений — согласитесь и
после сообщения об успешном добавлении данных в реестр, закройте редактор реестра и перезагрузите компьютер, все должно заработать как раньше.
После захода в систему ассоциация файлов windows будет прежней.
Ассоциации файлов в Windows 10
Ну и наконец мы с вами подошли к последней операционной системе на текущий момент, давайте разбираться как восстановить ассоциации файлов по умолчанию windows 10.
Напомню вам Уважаемый читатель, что описанные методы для Windows 7 выше, подойдут и тут
Как вы знаете из истории Windows 10, эволюционировала из восьмерки, и значит так должна работать комбинация
Win+I, нажимаем
У вас откроется окно Параметры, в нем вам нужно открыть пункт Система.
В пункте система переходите на вкладку Приложения по умолчанию, именно оно отвечает за сопоставление ассоциации файлов с программами на вашем компьютере. В правой части вам нужно промотать ползунок до самого низу.
Тут есть 4 полезных пункта:
- Это кнопка Сбросить > необходима для возврата к рекомендуемым Microsoft значениям по умолчанию, по русски это восстановить ассоциации файлов на те, что были при установке системы. Полезно, когда после какого нибудь вируса, у вас полетели все или большое количество типов файлов.
- Выбор стандартных приложений для типов файлов
- Выбор стандартных приложений для протоколов
- Задать значения по умолчанию по приложению
Давайте разбираться, что за, что отвечает. Первое, что мы нажмем это Выбор стандартных приложений для типов файлов. У вас открывается полный список всех форматов, для примера я выбрал формат .avi это видео файлы, по умолчанию он открывается приложением Кино и Тв, щелкаю по нему и у вас открылся более расширенный список доступных приложений, если чего то нет, то нажимаем Найти приложение в Магазине, это ручное соотнесение ассоциации файлов в Windows 10.
Теперь выберем пункт Выбор стандартных приложений для протоколов. Напомню протоколы это по простому правила и стандарты по которым работают все программы. Допустим я хочу протокол http, который отвечает за просмотр веб страниц, открывать не Microsoft Edge, щелкаем по значку и перед нами все тот же знакомый список с выбором утилиты.
И последний пункт Задать значения по умолчанию по приложению. Откроет вам окно, где будет представлен весь список установленных в Windows 10 программ, и у вас будет возможно задать нужную, как программу по умолчанию. Простой пример браузером по умолчанию в Windows 10 идет Edge, а я например хочу, чтобы был Internet Explore, для этого я его выбираю и нажимаю использовать по умолчанию.
Или могу сказать, что по умолчанию будет Edge, но вот формат https будет открываться Internet Explore, делается это в пункте Выбрать значения по умолчанию для этой программы.
Как видите, настройка ассоциации файлов в Windows 10, ничем не сложнее более старых ОС. Но это не последние методы, есть еще специальные утилиты позволяющие проделать то же самое.
Еще вариант это открыть поиск и в строке поиска ввести программы, и далее в списке найденых выберем Программы по умолчанию
И вы наблюдаете все те же пункты, которые вы уже видели.
Если у вас допустим вчера работала правильная ассоциация файлов в Windows, то попробуйте произвести восстановление системы windows 10.
Ассоциация файлов windows с помощью утилит
Выше мы разобрали, что такое ассоциация файлов и как ее восстанавливать в разных операционных системах, были рассмотрены встроенные средства, но для ленивых есть еще и сторонние утилиты, позволяющие решать те же задачи, приведу для примера две.
Обе утилиты вы сможете скачать с яндекс диска в конце статьи
Утилита Unassociate File Types
Unassociate File Types помогает восстанавливать ассоциации .exe и .lnk файлов. Скачиваем ее и запускаем. Скажу сразу программа для Windows 7, для 8 и 10 чуть ниже. Сама программа похожа на метод с реестром, выбираете нужный формат и жмете Delete file type, после чего ассоциация с данным форматом будет удалена, затем вы открываете нужную программу и просто перетаскиваете в нее нужный вам файл.
Готовые reg файлы для Windows 10
Есть товарищи с tenforums.com , которые уже подготовили готовые запускаемые файлы реестра, вам нужно их скачать и применить. Качаем ниже.
Производим сброс ассоциаций файлов в Windows 10, качаем файл архив, распакуем его.
Указываем место назначения папки.
В итоге у вас будет папка с большим списком. Выбираем нужный и запускаем. Вы увидите сообщение редактора реестра о том, что внесение сведений может привести к непреднамеренному изменению или удалению значений — согласитесь и
после сообщения об успешном добавлении данных в реестр, закройте редактор реестра и перезагрузите компьютер, все должно заработать как раньше.
После захода в систему ассоциация файлов windows будет прежней.
Изменение ассоциации файлов при помощи «открыть с помощью»
Изменить ассоциацию файлов можно с помощью средств операционной системы. После клика по файлу, в контекстном меню выберите «Открыть с помощью», а затем в раскрывшемся списке нажмите на пункт «Выбрать другое приложение».
В открывшемся окне задается вопрос: «Каким образом вы хотите открыть этот файл?». Операционная система Windows предложит вам программы, подходящие по ее мнению для открытия файла данного типа. В Windows 7 эти окна выглядят немного по-другому.
Обратите внимание на то, что выбор системы не всегда бывает правильным. Поэтому, если вы не знаете, каким приложением следует открыть файл данного типа, снимите галку напротив пункта «Всегда использовать это приложение для открытия .*** файлов»
Таким образом, опытным путем вы сможете подобрать подходящую программу. В следующий раз, активируйте этот пункт для того, чтобы автоматически открывать файл данного типа.
Вполне возможно, что в предложенном списке программ, не окажется подходящего варианта. Для поиска нужной программы, нажмите на ссылку «Еще приложения». Далее, в окне Проводника найдите на своем компьютере необходимую программу.
windows-7 — Как удалить ассоциацию программ по умолчанию для типов файлов в Windows 7?
Нажмите Начать , а затем Панель управления .
Совет: В спешке? Введите ассоциации в поле поиска после нажатия кнопки «Пуск». Выберите __Выберите тип файла, который всегда открывается в
определенной программы_ из списка результатов, а затем перейдите к Шаг 4 .
Нажмите ссылку Программы .
Примечание. Если вы просматриваете представление Маленькие значки или Большие значки панели управления, вы не увидите эту ссылку. Нажмите По умолчанию
Программы , затем нажмите Связать тип файла или
протокол с ссылкой программы . Затем перейдите к шагу 4.
Нажмите Сделать тип файла всегда открытым в конкретной программе в разделе Стандартные программы .
В окне Установить ассоциации прокрутите список вниз, пока не увидите расширение файла, которое вы хотите изменить по умолчанию
для.
Нажмите на расширение файла, чтобы выделить его, как только вы найдете тот, который вы ищете.
Нажмите кнопку Изменить программу … над полосой прокрутки.
Появится диалоговое окно Открыть с .
Просмотрите параметры в области Рекомендуемые программы и выберите приложение, для которого вы хотите открыть расширение файла, с помощью
при двойном щелчке по конкретному типу файла на вашем компьютере.
Примечание. . Скорее всего, приложения, перечисленные в Рекомендуемые программы , будут содержать наиболее применимые программы для этого типа файла
но не забудьте посмотреть приложения в Другие программы . Вы
может потребоваться щелкнуть по v , чтобы развернуть список этих программ.
Примечание. Нажмите Обзор … , чтобы выполнить поиск на вашем компьютере для любой программы, не указанной в списке, которую вы хотите использовать.
Нажмите кнопку ОК в окне Открыть с . Windows 7 обновит список ассоциаций файлов, чтобы показать новую программу по умолчанию
для открытия этого типа файла.
Нажмите кнопку Закрыть в нижней части окна Установить ассоциации . Вы также можете закрыть окно Панель управления , если оно все еще
открыто.
С этого момента, когда вы дважды щелкаете по любому файлу с этим конкретным расширением файла, программа, с которой вы связали его в
Шаг 7 запустит и загрузит конкретный файл.
Важно: Независимо от того, какая программа автоматически открывалась при запуске этих типов файлов, все равно будут открываться эти типы
файлы. Чтобы использовать другую программу, вам просто нужно запустить программу
вручную, а затем просмотрите компьютер для конкретного файла
Что такое ассоциация файлов в Windows
Обычно имя файла состоит из двух частей — название и . Эти две части разделяются точкой и по умолчанию в Windows расширение файлов не показывается, но их отображение можно включить в Проводнике.
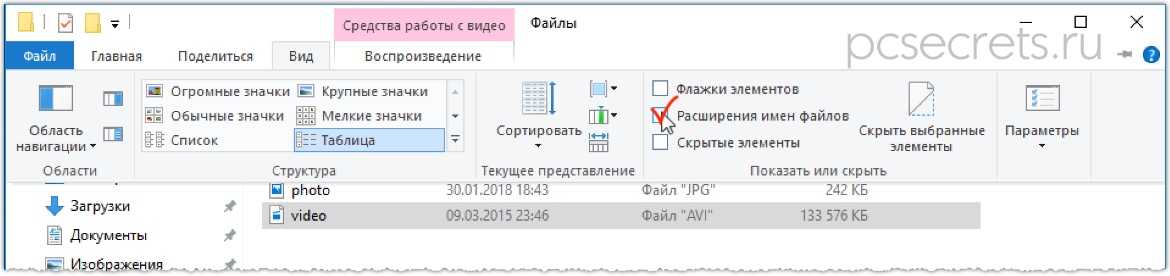
Расширение представляет собой три-четыре латинских символа или цифры, например, .jpeg
, .mp3
, .avi
.
Именно по расширению Windows понимает, файл какого типа перед ней находится. Также Windows располагает списком всех программ, которые в ней установлены и каждая программа при установке «сообщает» операционной системе, с какими типами или форматами файлов она умеет работать.
В итоге Windows сопоставляет конкретные программы и расширения, то есть определяет, какая программа будет открывать файлы определенных расширений.
Вот это сопоставление и называется ассоциацией файлов в Windows
.
Мгновенная настройка привычных файловых ассоциаций / Habr
Автоматизировал задание файловых ассоциаций, то есть выбор программы которая будет открывать файл из Explorer/Finder. И делюсь.
Сначала проблематика. Файлы нужных расширений часто не открываются по умолчанию ничем, а если открываются, то каким-нибудь iTunes. Под windows нужные ассоциации, бывает, и вовсе теряются при установке (или даже деинсталяции) программ: снесёшь, бывало, GIMP, а ico-файлы перешли во владение от привычного просмотрщика файлов к стандартной Photo Gallery. Почему? Зачем? Неизвестно… А если нашёл новый редактор или, по разным причинам, свежая инсталляция? А если компьютер не один? В общем, кликать мышками в диалогах — развлечение такое себе.
Вместо этого я сохранил два файлика на Dropbox и теперь привести компьютерный мир к привычному состоянию можно почти мгновенно. И чего ждал столько лет… Далее рецепт для Windows и macOS.
Windows
В консоли Windows это делается в два этапа:
Изменения вступают в силу сразу. Несмотря на то, что ассоциация прописывается для текущего пользователя, запускать эти команды нужно почему-то с правами администратора. И не забыть задвоить символ процента (%%1) при запуске из bat-файла. Волшебный мир Windows 7 Ultimate 64-bit…
UPD. Опыты показали, что манипуляции с ftype/assoc воздействуют на всех юзеров на машине (такого поворота наша редакция не ожидала). Тем не менее, схема остаётся рабочей. Но буду выяснять как не затронуть остальных.
macOS
В макоси ассоциации удобно задавать утилитой duti. Устанавливается она через . Пример использования:
Изменения вступают в силу сразу, sudo не требуется. Здесь аргумент «com.apple.TextEdit» — это так называемый «bundle id» нужной нам программы. Аргумент «editor» — тип ассоциации: «editor» для редактирования, «viewer» для просмотра, «all» для всего.
Найти «bundle id» можно так: если есть «/Applications/Sublime Text.app» третьей версии, то бандл айди у неё будет «com.sublimetext.3», ну или какой-то другой:
Проверено на macOS Sierra.
Ассоциации файлов в Windows 7
Первый метод восстановления ассоциаций lnk файлов
Давайте разбираться с первым методом ассоциаций lnk в Windows 7, и это будет через панель управления. Попасть в нее можно очень просто Пуск > Панель управления
После чего в пуске просмотр ставим Крупные значки, чтобы все было удобно, и далее ищем вот такой пункт Программы по умолчанию.
тут будет на выбор 4 пункта, но нас будут интересовать только первые два
- Задание программ по умолчанию
- Сопоставление типов файлов или протоколов конкретных программ
Выбираем первый пункт Задание программ по умолчанию.
Тут у вас в левой части будут находится программы, которые в данный момент в операционной системе используются по умолчанию, снизу будут два пункта, с помощью которых можно менять значения
- Использовать эту программу по умолчанию > этот пункт позволяет задать программу по умолчанию
- Выбрать умолчания для этой программы > а вот этот позволит, какая ассоциация файлов в windows 7, будет у вас. Щелкаем именно по нему.
Например, выберем браузер Mozilla FireFox, как видите у вас открылся выбор расширений таких как html или htm, можете выбрать кнопкой Выделить все и вы получите, что все что относится к расширениям браузеров будет открываться именно рыжей лисой (Mozilla FireFox)
Но есть в данном пункте большое, но не все программы тут присутствуют в списке и как следствие вы не все форматы в ней настроите, но не спешите расстраиваться, есть же второй пункт, Сопоставление типов файлов или протоколов конкретных программ
В открывшемся окне вы получите полный список расширений и протоколов известных Windows 7. Например есть формат .7z это архивный формат, допустим я хочу изменить утилиту, которая будет его открывать, проще говоря сменить ассоциацию, для этого в верхнем правом углу жмем кнопку Изменить программу.
У вас откроется окно Выбора программы со списком доступных, допустим у вас не отобразилось нужно программы, в данном случаем можно нажать кнопку Обзор, для указания пути до нужной утилиты, которую вы хотите задействовать.
Указываем путь либо до ярлыка утилиты, либо до самого exe запускного файла. После чего не забываем поставить галку Использовать выбранную программу для всех файлов такого типа.
Все после этих действий вы получите нужное соответствие формата файла и программу, которая его открывает. Как видите ассоциация файлов в windows 7 не такая уж и сложная и вы всегда сможете ее восстановить в любое время.
Второй метод восстановления ассоциаций lnk файлов
Переходим ко второму методу восстановления ассоциаций lnk файлов в Windows 7, теперь рассмотрим более быстрый метод, я не рассказал о нем в первую очередь, так как хотел, чтобы вы более подробно поняли, что и где в операционной системе относится к ассоциациям форматов и программ которые их открывают.
Допустим у вас есть файл, для примера пускай это будет архив, который сейчас открывается с помощью WinRar, я хочу чтобы формат rar, открывала программа 7 Zip, для этого щелкаем по файлу правым кликом и выбираем Открыть с помощью > Выбрать программу
Для того, чтобы сменить или восстановить ассоциации файлов, выберите из списка рекомендуемых программ нужную, если ее тут нет, то вам необходимо нажать Обзор и сразу выставите галку Использовать выбранную программу для всех файлов такого типа.
Указываем путь до файла нужно программы
И как видите, нужная мне утилита появилась в списке доступных программ, после чего формат rar будет у меня открываться программой 7 zip.
Забегая вперед в Windows 8.1 и Windows 10 окно восстановления ассоциаций будет вот такое, все тоже самое, но для выбора другой программы следует нажать Дополнительно.
Как восстановить ассоциации файлов через реестр
Да для более продвинутых пользователей, к коем и вы скоро начнете относить себя, в виду освоения метода соотнесения формата файла с открываемой программой. Напомню реестр Windows это некая область которая содержит в себе все настройки операционной системы, все, что вы меняете в графическом интерфейсе, на самом деле меняется именно в реестре.
Нажимаем знакомые нам клавиши Win+R и вводим regedit
Чтобы изменить ассоциации файла, нам нужно перейти вот в такую ветку
HKEY_CLASSES_ROOT
Раскрыв ее вы обнаружите знакомый вам список всех доступных форматов, в операционной системе Windows. Удаляем нужную папку с форматом, не бойтесь. Далее запустите программу и перетащите в нее нужный вам файл, в реестре создастся новая ассоциация файлов. Как видите, не так уж и сложно.
Программа для восстановления ассоциаций
Процесс изменения реестра можно автоматизировать. То есть можно не скачивать файлы реестра, а воспользоваться программой, позволяющей восстанавливать ассоциации файлов в Windows.
Например, утилита File Association Fixer поддерживает на данный момент 70 типов файлов и позволяет восстанавливать ассоциации файлов в Windows 7, Windows 8 и Windows 10.
Бывает такая неприятная ситуация, когда сбиваются ассоциации файлов в операционной системе Windows. Это могут быть и программы (.exe) и ярлыки (.lnk), когда открываешь одно, а запускается совершенно другое. Восстановить это безобразие можно различными способами, в основном приходится изменять кое-какие параметры в реестре, но в сегодняшней статье я дам несколько советов по восстановлению ассоциаций файлов
без особых трудностей.
Восстановить ассоциации приложений (.exe), можно отредактировав реестр Windows. Для этого с помощью запустите контекстное меню «Выполнить» (Win+R). Далее, в открывшемся окне нужно вписать: и нажать Ок.
Запустится редактор реестра. В нем перейдите по веткам к папке.EXE
:
HKEY_CURRENT_USER > Software > Microsoft > Windows > CurrentVersion > Explorer > FileExts > .exe
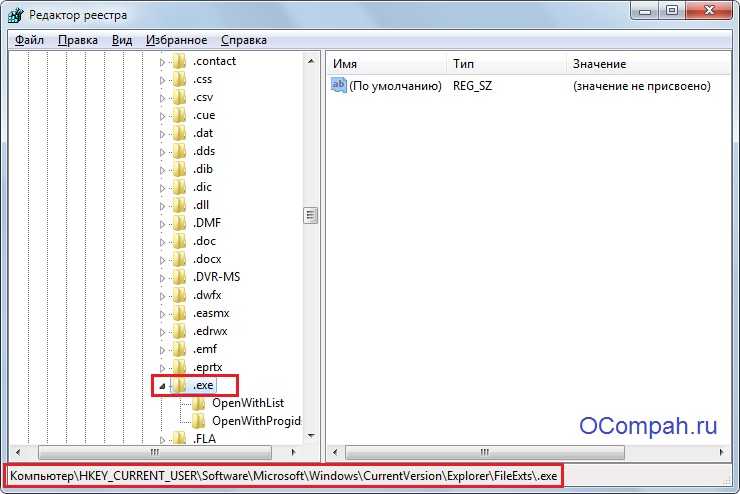
И уже там надо удалить подраздел UserChoice
. И перезагрузить компьютер. В принципе, таким образом можно восстановить ассоциации не только exe фалов, но и любых других, где слетела ассоциация, только в ветке вместо .exe
нужно перейти в нужный раздел, например в раздел ярлыков — .lnk
. Если отредактировать реестр не получается, выходит ошибка: редактирование реестра запрещено администратором, то это дело вирусов
, поэтому читайте , что бы разобраться с этой проблемой.
Есть такой способ. Нужно запустить командную строку (CMD). сделать это можно так же, предварительно запустив «Выполнить» (Win+R), далее в нем вписать cmd
и нажать Ок.
Запуститься командная строка, в которой нужно вписать:
regedit /s %userprofile%\desktop\fix-lnk.reg
Первая строчка отвечает за восстановление exe файлов
(приложений), вторая за lnk (ярлыков) и третья за reg файлы (это если невозможно запустить файлы реестра). Вы можете, например, оставить только первую строку (остальное удалить), если нужно восстановить ассоциацию только приложений, т.е. это будет выглядеть так:
regedit /s %userprofile%\desktop\fix-exe.reg
Бывает, что таким способом не запускается командная строка (через Выполнить), тогда можно открыть другим способом. Для начала запустить (Ctrl+Shift+Esc). (Бывает вирусы, пакостят и закрывают доступ к диспетчеру задач Windows тоже, если у вас похожая проблема, то читайте статью — ). Далее, выбрать: «Файл» -> «Новая задача (Выполнить)» правой кнопкой с зажатой клавишей Ctrl. И уже, после того, как запуститься CMD, вписываем нужный код.
Изменение ассоциации файлов при помощи «открыть с помощью»
Изменить ассоциацию файлов можно с помощью средств операционной системы. После клика по файлу, в контекстном меню выберите «Открыть с помощью», а затем в раскрывшемся списке нажмите на пункт «Выбрать другое приложение».
В открывшемся окне задается вопрос: «Каким образом вы хотите открыть этот файл?». Операционная система Windows предложит вам программы, подходящие по ее мнению для открытия файла данного типа. В Windows 7 эти окна выглядят немного по-другому.
Обратите внимание на то, что выбор системы не всегда бывает правильным. Поэтому, если вы не знаете, каким приложением следует открыть файл данного типа, снимите галку напротив пункта «Всегда использовать это приложение для открытия.*** файлов»
Таким образом, опытным путем вы сможете подобрать подходящую программу. В следующий раз, активируйте этот пункт для того, чтобы автоматически открывать файл данного типа.
Вполне возможно, что в предложенном списке программ, не окажется подходящего варианта. Для поиска нужной программы, нажмите на ссылку «Еще приложения». Далее, в окне Проводника найдите на своем компьютере необходимую программу.
Исправление ошибки
Существует несколько способов, позволяющих восстановить ассоциации. Давайте посмотрим их все, чтобы при необходимости вы могли выбрать подходящий метод, который поможет решить проблему.
Архив восстановления
- Найдите и загрузите специальный архив восстановления реестра ResetFileAssociations.zip.
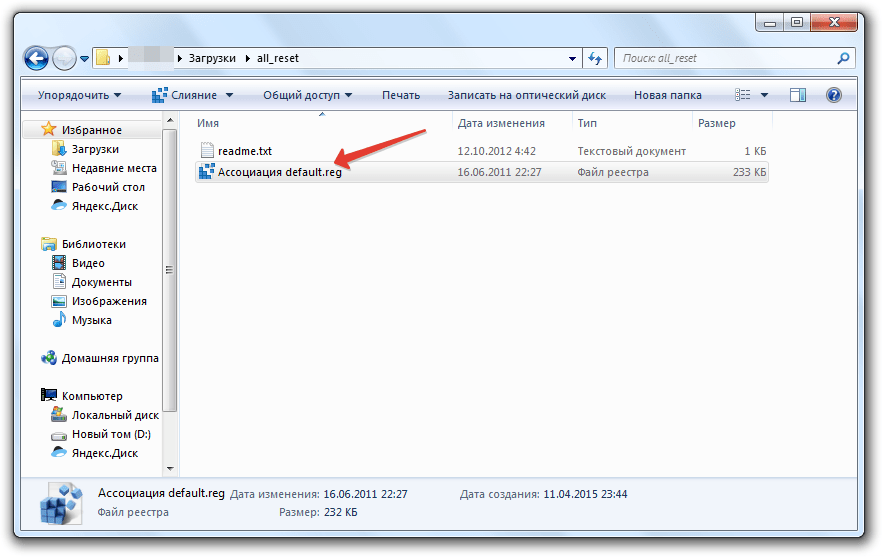
Если у вас есть резервная копия, можно из неё восстановить реестр Windows 7. Для этих целей можно также использовать автоматически создаваемые системой backup-файлы, хранящиеся а папке «Regback» на системном диске.
Специальный софт
Специалисты компании «Лаборатория Касперского» разработали утилиту CleanAutoRun, которая помогает восстановить ассоциации файлов после вирусной атаки. Чтобы исправить ошибки с запуском файлов и программ, откройте утилиту CleanAutoRun и нажмите любую кнопку.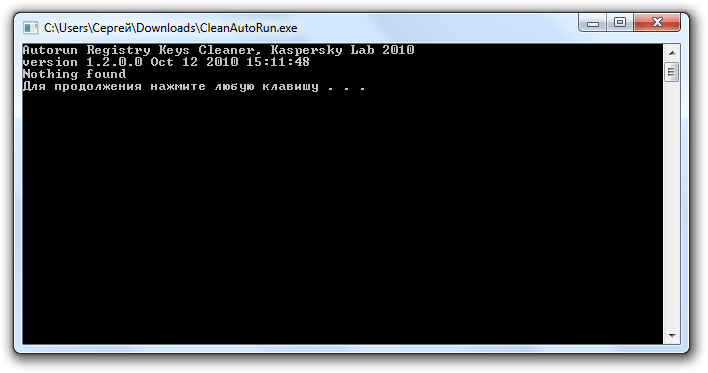 Еще одна полезная программа — AVZ, предназначенная для настройки Windows 7 и восстановления рабочей конфигурации.
Еще одна полезная программа — AVZ, предназначенная для настройки Windows 7 и восстановления рабочей конфигурации.
- Скачайте утилиту AVZ.
- Раскройте меню «Файл» и выберите пункт «Восстановление системы».
- Отметьте пункт «Восстановить параметры запуска файлов» и нажмите «Выполнить».
Как вариант, можно использовать программу FileAssociationFixer. Здесь нужно выбрать в категориях слева нужное расширение и запустить процесс восстановления правильной конфигурации.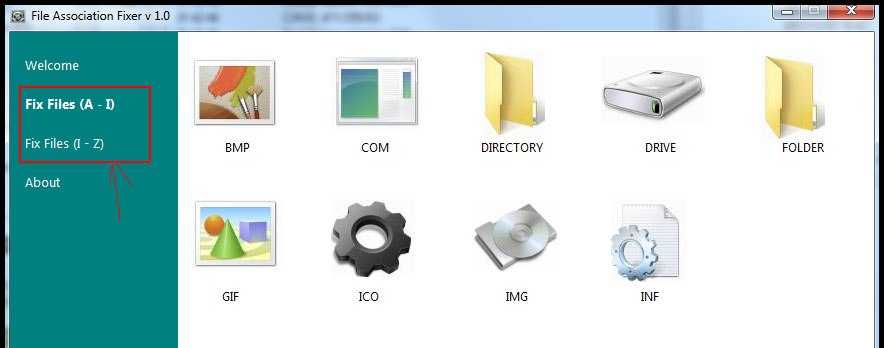
Командная строка
Перезагрузите компьютер и запуститесь в безопасном режиме с поддержкой командной строки (клавиша F8 при запуске системы и выбор соответствующего режима). Введите следующие команды, нажимая после каждой из них клавишу Enter:
Введите следующие команды, нажимая после каждой из них клавишу Enter:
Если ни один из перечисленных способов не помог, попробуйте установить Windows 7 заново. Однако в 99% случае вам подойдет один из описанных вариантов восстановления, поэтому до переустановки дело практически никогда не доходит.
Идеей написания статьи послужил комментарий
И тут то я понял, что ни черта не знаю про ассоциации файлов в Windows, кроме того, что правой кнопкой кликнуть по файлу и выбрать Открыть с помощью… Здесь изложу методы, которые буду применять сам если столкнусь с подобной ситуацией
Ассоциация
— это сопоставление файлов определенного типа программе которая будет открывать их по умолчанию. Тип файлов определяется его расширением. Расширение — это то, что идет после точки в имени файла. Например файл PICT0275.JPG имеет расширение «.JPG «. Следовательно — тип файла — рисунок или изображение. У меня изображения открываются с помощью Средства просмотра фотографий Windows.
Иногда ассоциации сбиваются. Это может происходить либо из за действий пользователя (вы открыли файл другой программой установив ассоциацию данного типа файлов с этой программой), либо из-за действия вирусов или из-за какого-либо сбоя в системе (после синего экрана например)
В любом случае я бы проверил компьютер на вирусы:

или зайти по пути Панель управления\Программы\Программы по умолчанию
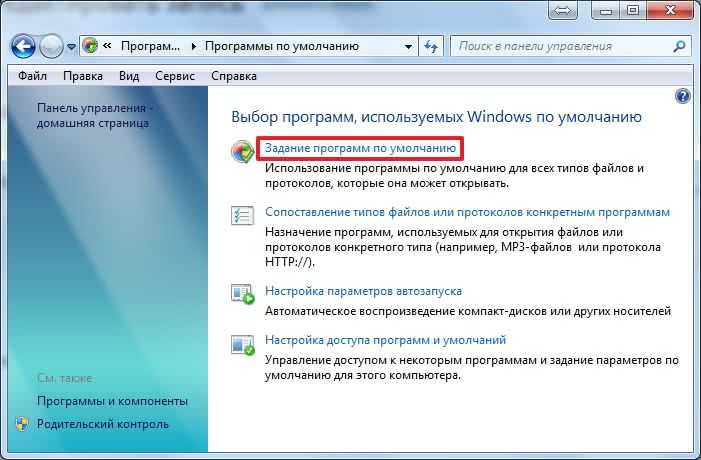
Используем сначала первый пункт — Задание программ по умолчанию
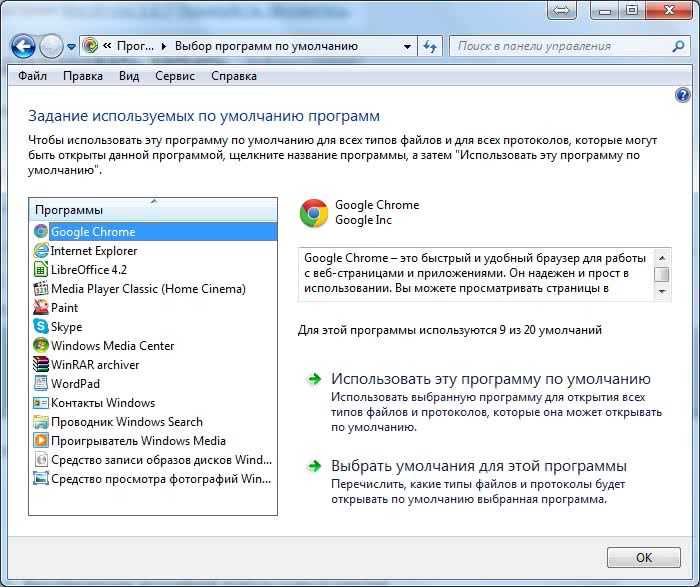
Если вы хотите например, чтобы Google Chrome открывал все что только можно вы его выбираете в списке программ и жмете Использовать эту программу по умолчанию
. В моем случае Google Chrome открывает только 9 типов файлов из 20 возможных. Если нажму Использовать эту программу по умолчанию — будет открывать все 20.
из таблицы скачиваем поправку в реестре для нужного расширения. Например MP3
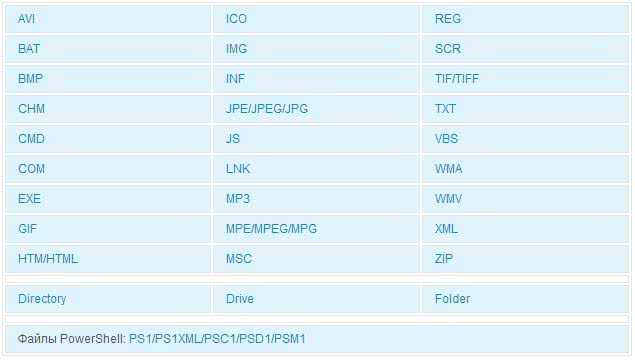

у меня выдало ошибку

а восстановление ассоциации с GIF-файлами прошло успешно
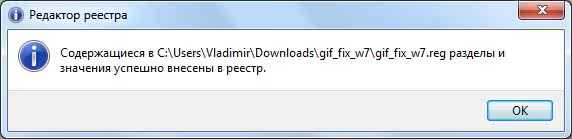
Надо пробовать.
Восстанавливаем ассоциацию REG-файлов
Приведенным выше способом не удастся восстановить ассоциации REG-файлов. Для этого можно сделать следующее.
Открыть редактор реестра

Файл > Импорт…

Находим нужный файл и открываем его. Информацию будет внесена в реестр
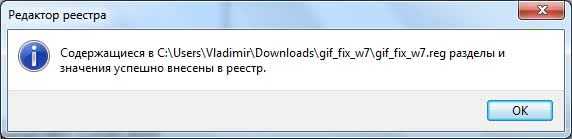
Жмем ОК
и все должно работать.
Так же восстановить ассоциации с REG-файлами можно с помощью командной строки
. Открываем ее с правами администратора. Открываем меню Пуск и в поле поиска пишем «Командная строка». На командной строке жмем правой кнопкой мышки и выбираем Запуск от имени администратора
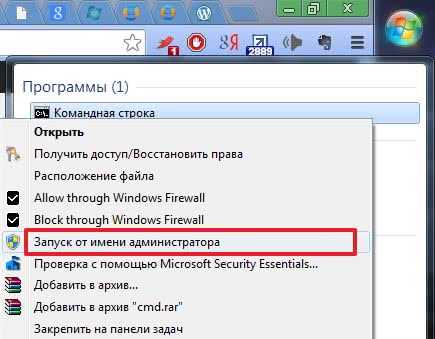
Множество непонятных ситуаций должно решиться.
