Первый запуск приложения
Наконец, непосредственно подходим к рассмотрению того, как пользоваться DMDE 3.2.0 или любой другой версией программы
Если вы загружали архив непосредственно из официального источника, по всей видимости, уже обратили внимание на то, что на данный момент для скачивания предлагается самый последний релиз 3.4.4.740, в котором устранены некоторые недочеты, а сама программа оптимизирована в более высокой степени для быстрого и комфортного восстановления данных любого типа
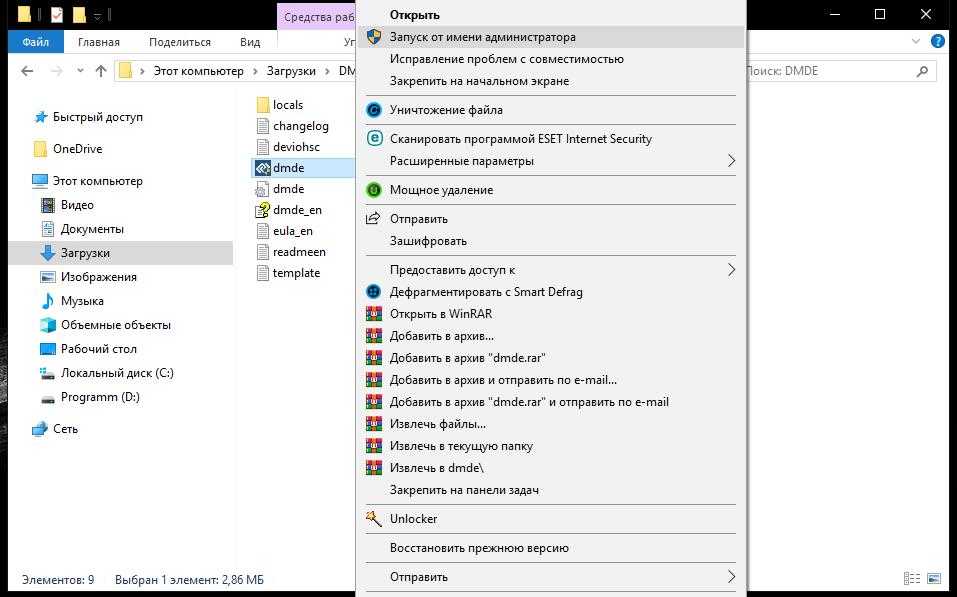
Старт исполняемого файла желательно производить от имени администратора, используя для этого меню ПКМ на выделенном объекте, хотя обязательным условием это не является.
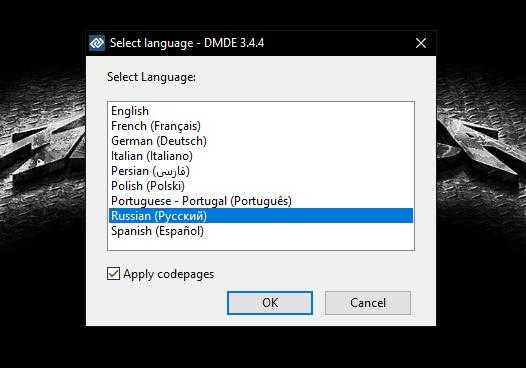
Сразу же будет предложено выбрать предпочитаемый язык, а язык системы (в нашем случае русский) будет выставлен по умолчанию. После этого в обязательном порядке следует согласиться с условиями лицензионного соглашения.
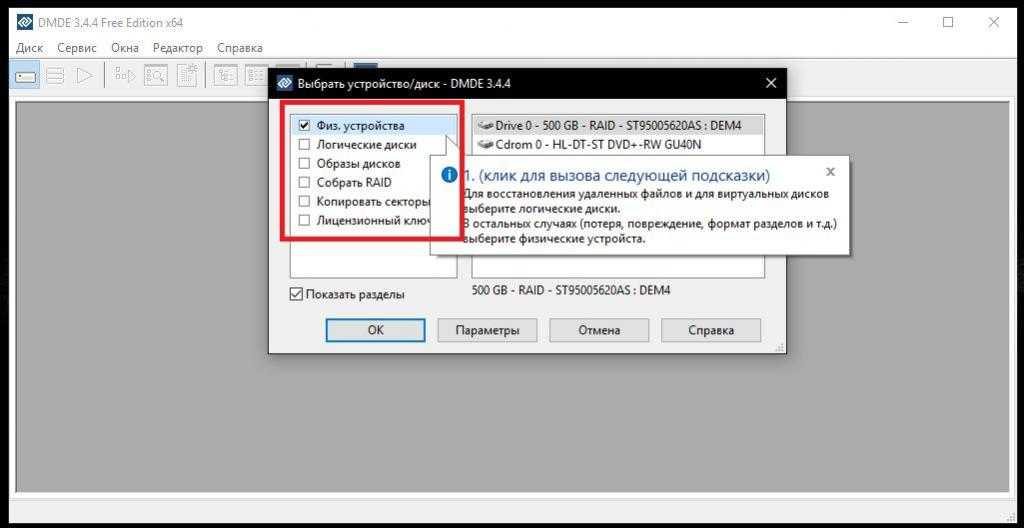
Когда приложение запустится, можно будет выбрать диски, разделы или носители, на которых необходимо выполнить поиск файлов, которые теоретически в дальнейшем можно будет восстановить с сохранением в выбранную пользователем локацию.
Что за программа DMDE и для чего она нужна?
Итак, программный продукт под названием DMDE считается софтом наивысшего порядка, поскольку позволяет восстановить информацию любого типа, с любого физического носителя или виртуального раздела и с любой, имеющейся на нем, файловой системой практически полностью.
Для этого в самой утилите имеются специальные средства. Однако, несмотря на множество достоинств этого уникального приложения, есть и некоторые ограничения по использованию его полного функционала. Их наличие связано с тем, что приложение изначально является платным программным продуктом, а бесплатные версии не позволяют развернуться пользователю в полную силу.
Тем не менее, обойти такие ограничения можно. Об этом будет сказано в конце. А вот восстанавливать информацию приложение может практически со всех известных носителей, не считая оптических дисков, для которых такие методики не предусмотрены вообще. Кстати сказать, с помощью этой утилиты можно восстанавливать не только отдельные файлы, но и целые разделы GPT, которые могли быть повреждены или удалены!
Как работает поиск по сигнатурам в DMDE
Оригинальная разработка создателей DMDE — поиск по сигнатурам — позволяет за пару итераций вытаскивать их общей кучи первично-удаленной информации выборки файлов по заданным параметрам. Оно используется, если стандартный способ поиска через структуру файловой системы невозможен. Так бывает, когда таблица разделов имеет серьезные повреждения из-за частичного форматирования или механических воздействий.
Принцип поиска стандартный: система анализирует индекс, сравнивая заданные ограничения со свойствами каждого отдельного документа в памяти носителя. В случае совпадения ссылка на файл попадает в выборку. По умолчанию, первыми в выдаче результатов поиска отображаются документы, свойства которых имеют максимальное количество совпадений с введенными пользователем параметрами.
Через программу DMDE можно искать удаленные файлы по заданному шаблону:
- по области выполнения поиска,
- файловой системе,
- параметрам сбора данных,
- имени,
- расширению,
- дате создания/удаления,
- размеру.
Программы
Существует немало эффективных вариантов, которые позволят вернуть утраченные данных в домашних условиях, пользователям, которые не обладают профессиональными техническими знаниями. Обычные юзеры могут воспользоваться любой программой из ниже представленного списка – все они существуют не первый год, отличаются хорошей репутацией и имеют немало положительных отзывов.
Recuva

Recuva сумеет считывать требуемые данные не просто с исправных, но и с логически поврежденных приборов
Полную (профессиональную) версию можно найти на официальном сайте и скачать за 20 евро. Установочный файл весит около 10 Мб и имеет русифицированный интерфейс, где постоянно появляются подсказки и детальные инструкции.
Видео о функционале программы Recuva:
DMDE
DMDE — представлена как кроссплатформенная утилита для восстановления, резервного дубляжа и редактирования информационного содержимого устройств и разделов. Данная программа функционирует в Windows, Linux и DOS, поддерживая такие популярные файловые системы, как:
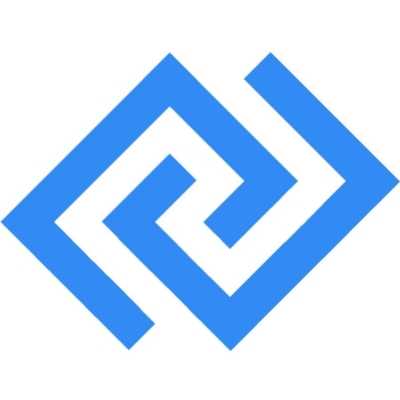
- FAT12-16-32;
- ExFAT;
- NTFS;
- NTFS5;
- Ext2-3-4;
- HFSX;
- HFS+;
- RAW (неопределённая).
На компьютере занимает всего 4 Мб пространства.
DMDE сумеет отделить информацию с исправных и частично неисправных жёстких дисков, твердотельных приборов и массивов RAID, а параллельно и их посекторных копий.
Программа имеет одновременно несколько версий:
- 1 бесплатная;
- 2 платные копии (домашняя за 20$ и коммерческая за 95$).
Главное их отличие заключается в отсутствии свойств восстановления файлов целой группой и количественного ограничения — доступ к 4000 объектам на панели. Вдобавок DMDE работает без установки — нужно просто скачать и раскрыть архив в отдельную папку, а потом запустить файл Dmde.exe.
Видео о том, как использовать программу DMDE для восстановления данных:
R-Studio
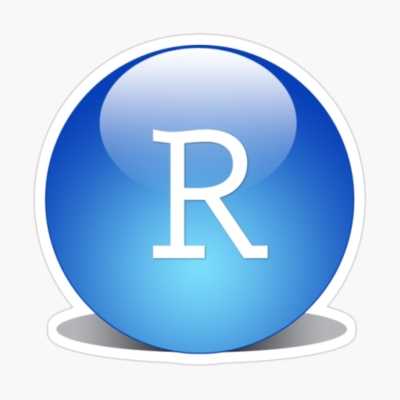
R-Studio — довольно мощный программный комплекс поддержки всех вариаций накопителей и файловых систем
Дополнительно там присутствует функция реабилитации RAID и загрузка виртуальных образов, где можно создавать и считывать необходимые данные, словно с физических носителей.
Официально скачанная утилита даёт возможность взаимодействовать с проблемными дисками напрямую, повышая вероятность успешного восстановления. Программа распространяется в Интернете бесплатно, но её заодно можно найти за 50$. Для установки потребуется подготовить для настроек около 60 Мб свободного места.
Видео о том, как пользоваться программой R-Studio:
TestDisk
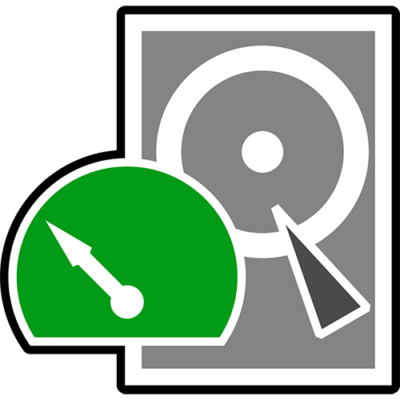
Использовать TestDisk советуют, если данные были потеряны в ходе ошибок конкретно в файловой таблице, если присутствуют bad-блоки или был случайно удалён раздел HDD. Весит программа почти 12 Мб.
Среди дополнительных функций отмечают восстановление загрузочных секторов и исправление ячеек в FAT, Master File Table, которые нередко являются истинной причиной удаления файлов. Но там нет графического интерфейса, а остальные настройки могут оказаться слишком сложными для неопытных пользователей.
Видео о программе TestDisk:
PhotoRec

PhotoRec – ещё одна кроссплатформенная программа для реабилитации данных с диска
Процесс поиска происходит по сигнатурам, поэтому лучше всего взаимодействуют с удалёнными картинками и видео роликами. Типичные системы файлов, которые поддерживаются – NTFS, FAT, exFAT, ext2/3/4 и в некоторых случаях ReiserFS.
Видео о функционале программы PhotoRec:
Но каждому пользователю стоит помнить, что ни одна из упомянутых программ не предоставляет 100% гарантии во время восстановления потерянных или повреждённых файлов. Но при своевременном и опытном подходе, если следовать стандартным инструкциям, то вернуть существенную долю потерянной информации получится без особого труда.
Для дополнительной перестраховки лучше всегда делать запасную копию уникальных данных – это самый надёжный метод хранения файлов.
Восстановление данных в Disk Drill
Перед восстановлением закройте все программы, запущенные в данный момент на компьютере. При восстановлении сохраняйте данные на другом диске, для повышения шансов в положительном результате. Помните, что восстановить файлы получается не всегда, потому что файлы могут быть повреждены, или полностью перезаписаны.
Особую трудность представляет восстановление файлов большого размера из-за фрагментации диска. Фрагменты большого файла расположены в разных местах диска. После удаления файла, на место фрагментов записываются новые данные. Поэтому программы для восстановления данных часто не могут восстановить файл целиком. Следите за состоянием компьютера, регулярно выполняйте дефрагментацию.
Выберите диск компьютера, или внешний накопитель для восстановления файлов. Жесткий диск компьютера может иметь несколько разделов. Для того, чтобы не сканировать весь жесткий диск, а сразу выбрать нужный раздел, нажмите на кнопку в виде треугольника, расположенную справа от названия диска. Выберите нужный раздел жесткого диска.
Для запуска восстановления файлов, нажмите на кнопку «Recover», в этом случае, будут использованы все методы восстановления. Если необходимо самостоятельно выбрать режим восстановления, нажмите на стрелку, расположенную около кнопки «Recover». В открывшемся контекстном меню выберите нужное действие:
- Run all recovery methods — запустить все методы восстановления (по умолчанию).
- Undelete protected data — отмена удаления файлов при помощи режима Recovery Vault.
- Quick Scan — быстрое сканирование.
- Deep Scan — глубокое сканирование.
После выбора метода, начнется поиск удаленных данных на выбранном диске. Для сканирования я выбрал внешний USB накопитель (флешку). Состояние процесса сканирования отображается на панели в окне программы.
В окне программы Disk Drill появится список обнаруженных файлов, которые размещены в папках. Сканирование можно остановить при помощи кнопки «Pause», или отменить, нажав для этого на кнопку «Cansel». При помощи кнопки «Save Sessions» сохраняются данные о сеансе сканирования.
Если на сканируемый диск большого размера, то процесс сканирования займет длительное время.
После завершения сканирования, в окне программы вы увидите папки с найденными файлами. По умолчанию отображается список всех найденных файлов (All files). Полученные результаты можно фильтровать по типу файла: картинки (Pictures), видео (Video), документы (Documents), аудио (Audio), архивы (Archives), по размеру (…by size), или по дате (…by date).
Далее откройте папку, для ознакомления с обнаруженными файлами. Обнаруженные файлы в программе Disk Drill могут быть под другими именами, отображается размер и формат файла.
К сожалению, не все файлы могут быть восстановлены, или восстановлены полностью. Это необходимо учитывать при восстановлении информации.
Нажмите на изображение лупы для просмотра файла. Файлы, подлежащие восстановлению, например, изображения, вы увидите в просмотрщике.
Например, это изображение можно восстановить без проблем.
Я выбрал папку «Pictures» с изображениями. По умолчанию, программа сохраняет восстановленные данные в папку «Documets» (Документы) профиля пользователя. При необходимости, можно изменить директорию для сохранения восстановленных файлов. Для этого нажмите на кнопку в виде папки, которая находится на панели, напротив «Recover to:».
Вам также может быть интересно:
- Recuva — программа для восстановления данных
- EaseUS Data Recovery Wizard Free — восстановление удаленных файлов
Для запуска процесса восстановления и сохранения данных, нажмите на кнопку «Recover» на панели.
После завершения процесса восстановления, войдите в папку «Документы» (или в другую папку). В папке «Pictures» находятся папки, названные по имени формата изображения, в данном случае «jpg». Открыв папку, вы увидите восстановленные картинки.
Процесс восстановления данных с флешки, диска или карты памяти в DMDE
Для проверки восстановления данных в DMDE на флешку в файловой системе FAT32 было скопировано 50 файлов разных типов (фото, видео, документы), после чего она была отформатирована в NTFS. Случай не слишком сложный, тем не менее даже некоторые платные программы в данном случае ничего не находят.
Примечание: не восстанавливайте данные на тот же накопитель, с которого производится восстановление (если только это не запись найденного потерянного раздела, о чем также будет упомянуто).
После загрузки и запуска DMDE (программа не требует установки на компьютер, просто распакуйте архив и запустите dmde.exe) выполняем следующие шаги по восстановлению.
- В первом окне выберите «Физ. Устройства» и укажите накопитель, с которого нужно восстановить данные. Нажмите «Ок».
- Откроется окно со списком разделов на устройстве. Если ниже списка существующих в настоящий момент разделов на накопителе вы увидите «серый» раздел (как на скриншоте) или перечеркнутый раздел — можно просто выбрать его, нажать «Открыть том», убедиться, что на нем есть нужные данные, вернуться в окно со списком разделов и нажать «Восстановить» (Вставить) для записи потерянного или удаленного раздела. Об этом я писал в способе с DMDE в руководстве Как восстановить диск RAW.
- Если таких разделов нет, выбираем физическое устройство (Drive 2 в моем случае) и нажимаем «Полное сканирование».
- Если вам известно, в какой файловой системе хранились файлы, в параметрах сканирования можно снять ненужные отметки. Но: желательно оставить RAW (это выполнит в том числе поиск файлов по их сигнатурам, т.е. по типам). Также можно очень ускорить процесс сканирования если снять отметки на вкладке «Дополнительно» (однако это может ухудшить результаты поиска).
- По завершении сканирования вы увидите результаты примерно, как на скриншоте ниже. Если в разделе «Основные результаты» есть найденный раздел, который, предположительно, содержал потерянные файлы, выберите его и нажмите «Открыть том». Если основных результатов нет, выберите том из «Остальные результаты» (если не знаете какой — то первый, далее можно будет посмотреть и содержимое остальных томов).
- На предложение сохранить лог (файл журнала) сканирования рекомендую сделать это, чтобы не пришлось заново выполнять его.
- В следующем окне вам будет предложено выбрать «Реконструкция по умолчанию» или «Пересканировать текущую файловую систему». Пересканирование выполняется дольше, но результаты оказываются лучше (при выборе по умолчанию и восстановлении файлов в рамках найденного раздела файлы чаще оказываются повреждены — проверялось на одном и том же накопителе с разницей в 30 минут).
- В открывшемся окне вы увидите результаты сканирования по типам файлов и папку Root соответствующую корневой папке найденного раздела. Откройте её и просмотрите, содержатся ли в ней файлы, которые требуется восстановить. Для восстановления вы можете нажать правой кнопкой мыши по папке и выбрать «Восстановить объект».
- Главное ограничение бесплатной версии DMDE — вы можете за один раз восстановить только файлы (но не папки) в текущей правой панели (т.е. выбрали папку, нажали «Восстановить объект» и только файлы из текущей папки доступны для восстановления). Если удаленные данные нашлись в нескольких папках придется повторять процедуру несколько раз. Итак, выбираем «Файлы в текущей панели» и указываем место сохранения файлов.
- Однако, это ограничение можно «обойти», если вам нужны файлы одного типа: откройте папку с нужным типом (например, jpeg) в разделе RAW в левой панели и точно так же как в шагах 8-9 восстановите все файлы данного типа.
В моем случае были восстановлены почти все файлы фотографий в формате JPG (но не все), один из двух файлов Photoshop и ни одного документа или видео.
Несмотря на то, что результат не идеальный (отчасти может быть связано со снятием расчета томов для ускорения процесса сканирования), иногда в DMDE получается восстановить файлы, которые не находятся в других подобных программах, так что рекомендую попробовать, если пока результата добиться не удалось. Скачать программу для восстановления данных DMDE можно бесплатно с официального сайта https://dmde.ru/download.html.
Также заметил, что в предыдущий раз, когда я тестировал эту же программу с теми же параметрами в аналогичном сценарии, но на другом накопителе, она также обнаружила и успешно восстановила два видео файла, который в этот раз не нашлись.
Дополнительные функции для жесткого диска
Disk Drill поможет Вам не только восстановить данные. Программа также содержит полезные инструменты для работы с жестким диском, которые помогут очистить Ваш Macintosh, найти дубликаты файлов, создать резервные копии и следить за состоянием диска. Загрузив Disk Drill, Вы получите комплексную защиту всего диска.
-
бесплатно
Состояние диска
Бесплатный S.M.A.R.T.-мониторинг параметров диска всегда начеку, чтобы предупредить обо всех потенциально возможных проблемах с диском.
-
бесплатно
Очистка диска
Анализируйте дисковое пространство и без особых усилий освобождайте занятое место.
-
бесплатно
Поиск дубликатов
С легкостью
находите и удаляйте
одинаковые файлы
в разных папках. -
бесплатно
Загрузочный диск для восстановления
Бесплатно создавайте свою собственную загрузочную флешку для восстановления данных на Mac OS X.
-
бесплатно
Защита данных
Защитите свои данные с помощью Recovery Vault или Гарантированного Восстановления. Это бесплатно.
-
бесплатно
Резервное копирование данных
Создавайте побайтовые копии дисков и разделов для успешного восстановления Mac OS X в будущем.
Скачать Disk Drill
Последняя версия: Disk Drill 3.8, требует Mac OS X 10.8.5+.
Другие версии доступны для старых Mac.
Как пользоваться DMDE: восстановление информации
Наконец, выделяем корневой каталог Root и через ПКМ выбираем восстановление, после чего будет предложено выбрать место сохранения файлов.
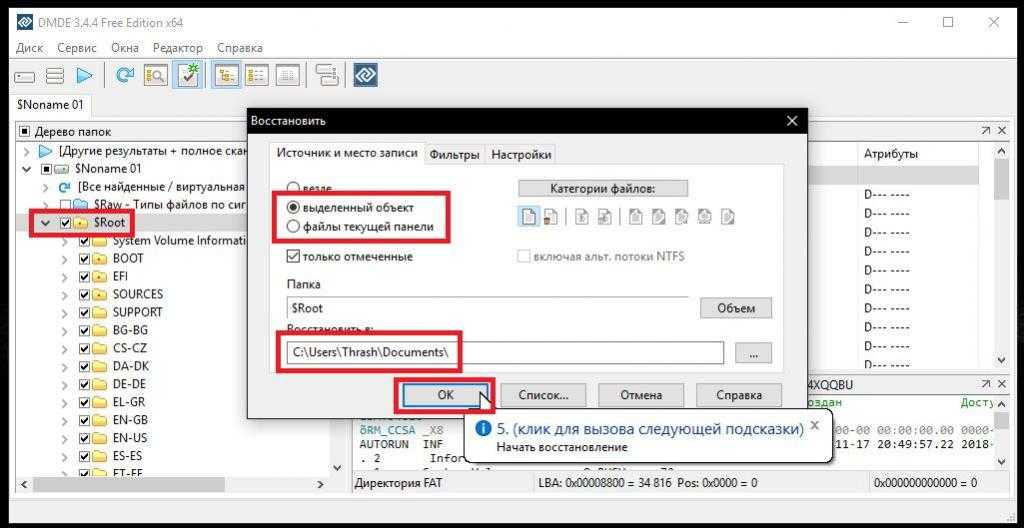
В окне настроек установку на восстановление выделенных объектов можно не изменять, хотя при желании можно выставить восстановление из текущей панели (если файлы вы отмечали вручную и что-то забыли выделить).
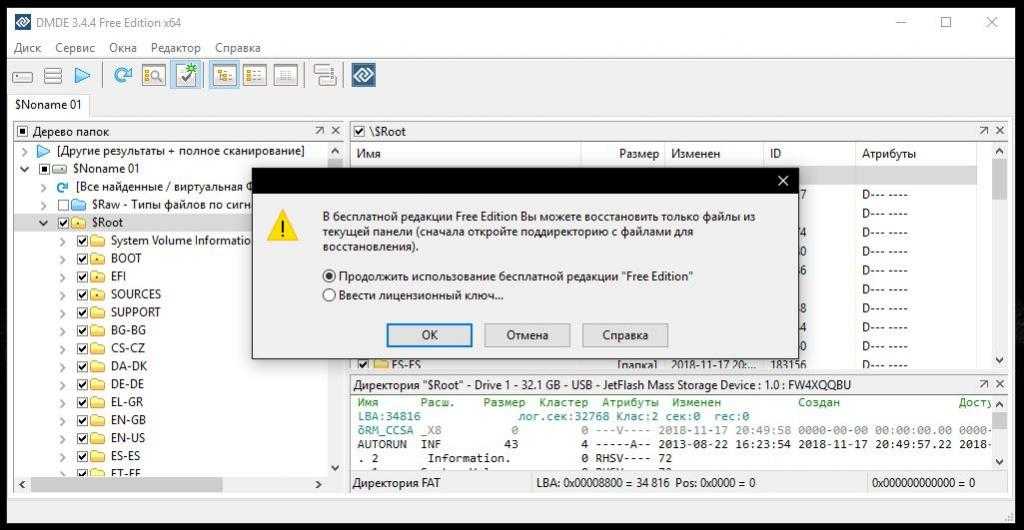
Но тут проблема в том, что восстановлению в бесплатной версии подлежат только файлы в подкаталогах, а не во всех директориях, входящих в состав корневого объекта.
Поэтому, если удаленные файлы нашлись в нескольких томах или папках, процедуру придется выполнять несколько раз, а файлы из панели будут сохранены в указанной локации (по умолчанию предлагается папка пользовательских документов).
Базовые возможности DMDE
Базовый список возможностей программы DMDE шире, чем платный у некоторых конкурентных продуктов. В версии 3.4.2 поддерживается:
- дисковый редактор,
- менеджер разделов на накопителе,
- функция создания файлов образов,
- подпрограмма для клонирования дисков,
- реконструктор поврежденных RAID-массивов,
- восстановление удаленных файлов в один поток.
Все перечисленные функции одинаково правильно работают в версии с графическим интерфейсом для Windows, консольных под DOS и Linux (при должной сноровке — и в MacOS). Соответственно, восстановить удаленные случайно документы получится во всех типах файловых систем: NTFS/NTFS5, FAT12/16, FAT32, exFAT, Ext2/3/4, HFS+/HFSX.
