С каких устройств можно восстанавливать файлы?
Да практически со всех. Ну с флешками там понятно, отформатировали (или другой сбой), подключили и восстановили информацию, с внешними HDD та же история. А вот с жесткими дисками, которые полностью нужно восстанавливать (не раздел), немного сложнее. Как вариант, можно подключить жесткий диск к рабочему компьютеру и запустить восстановление. Главное, что бы жесткий диск определился компьютером.
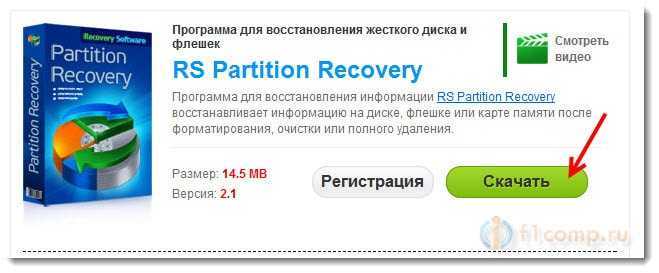
Сохраните установочный файл на компьютер и после того как он полностью загрузится, запустите его для начала установки. Сам процесс установки я описывать не буду. Там все просто, нужно пару раз нажать кнопку Далее.
Процесс восстановления данных
Для того, что бы показать Вам программу RS Partition Recovery в работе, я взял свою флешку и удалил с нее несколько ненужных мне папок, сейчас попробуем их восстановить.
Значит запускаем программу и слева выбираем устройство, или раздел с которого Вы хотите восстановить файлы. Я например выбрал свою флешку.
Откроется новое окно, в котором я советую оставить Полный анализ (повышается качество поиска файлов) и все пункты под ним. Быстро сканирование будет доступно когда Вы выберите локальный раздел.
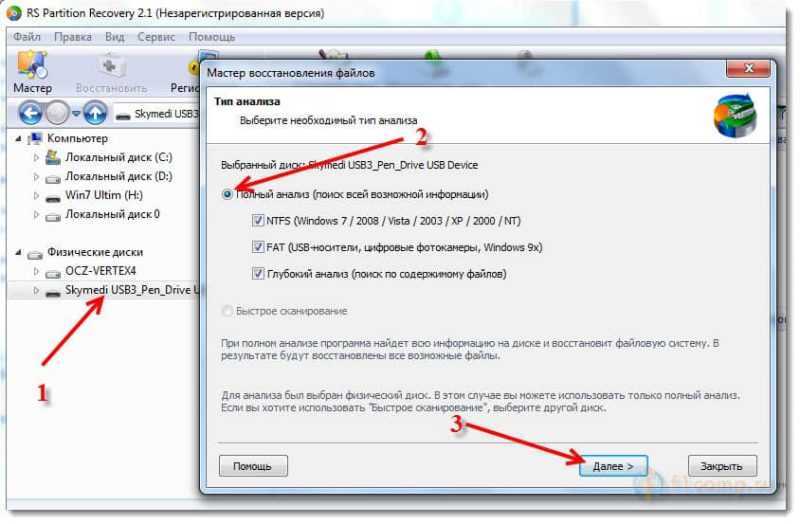
Нажмите кнопку Далее.
Возможно Вы боитесь, что эта программа повредит другие файлы на диске. Но этого не случится, программа работает только на считывание информации.
Ждем пока программа ищет файлы. У меня флешка на 16 Гб, поиск длился примерно 4 минуты, а найдено 6151 файл. Отлично!
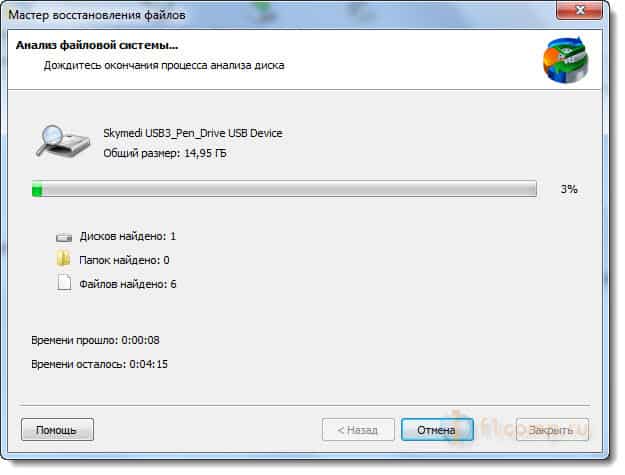
Когда поиск закончится, нажмите кнопку Готово.
Сразу, в главном окне видим восстановленную структуру нашей флешки. Да да, программа сохраняет структуру папок, Вы не просто получите список файлов.
Файлы, которые были удалены и готовы для восстановления отмечены красным крестиком. Я удалил папку с игрой, и она была полностью готова к восстановлению. Так же я удалил папку с видеозаписями. Я открыл эту папку в проводнике и даже запустил предосмотр удаленного видеоролика :).
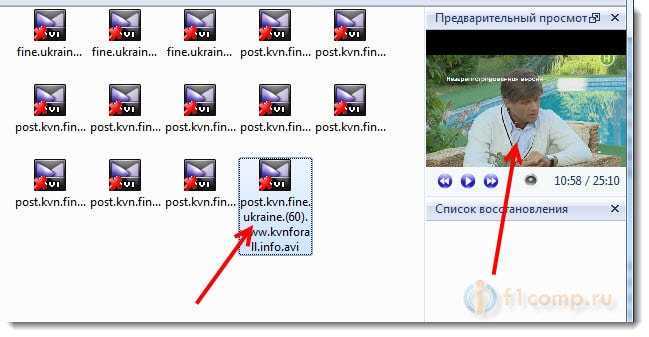
Выделяем папки, или файлы, которые Вы хотите спаси и нажимаем кнопку Восстановить.
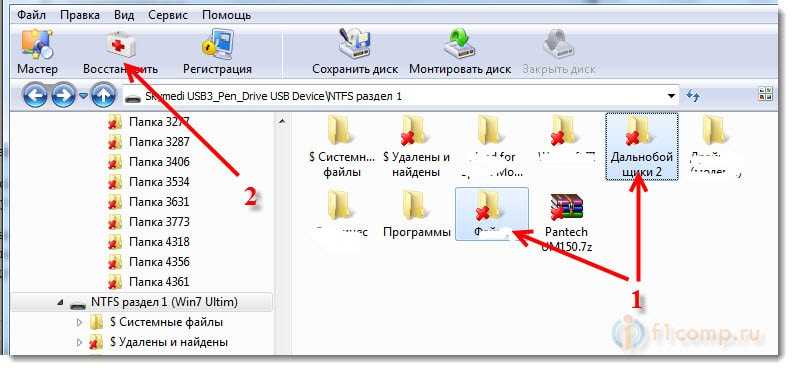
Откроется окно, в котором можно выбрать способ сохранения наших файлов. Можно сохранить на жесткий диск, записать на диск (CD/DVD), выгрузить по FTP, или создать .iso образ. Выберите подходящий и нажмите Далее.
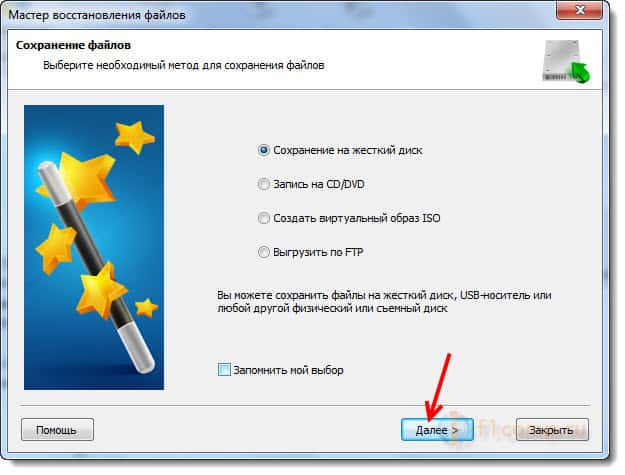
Не рекомендую сохранять файлы на тот раздел, или диск с которого Вы их восстановили!
Так как я спасал данные с флешки, то сохранить их решил на жесткий диск компьютера. Нажимаем Далее.
Указываем путь для восстановления и жмем кнопку Восстановить.
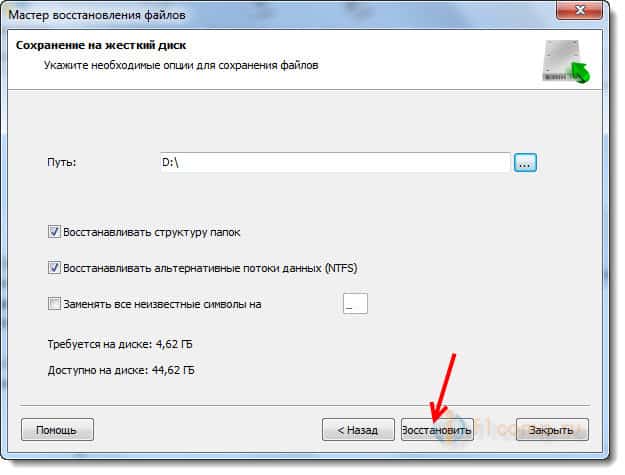
Или смотрите еще как можно сделать. Можно сохранить образ всего диска, который мы восстанавливаем в один файл и продолжить восстановление информации позже, или на другом компьютере. Для этого после анализа диска, или раздела, просто нажмите на кнопку “Сохранить диск” и укажите место для сохранения образа диска.
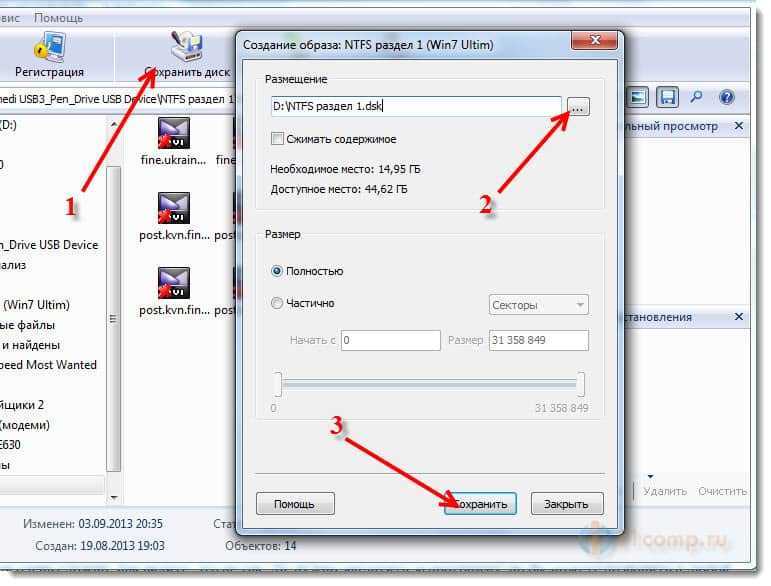
Потом, этот образ можно открыть программой RS Partition Recovery и продолжить работу.
Вот и все!
Послесловие
Как видите, все очень просто, быстро и что самое главное – эффективно. Многие думают, что спасти удаленные файлы невозможно, или очень сложно. Как видите, это не так. Да, нужно заплатить за программу, но Вы можете позвонить в любой сервисный центр, который этим занимается и спросить, сколько стоит такая услуга.
Да и я почему-то уверен, что они там такими же программами пользуются :). Всего хорошего!
Восстановление предыдущих версий файлов из архивов
Начиная с Windows 7 у пользователей есть возможность создавать резервные версии файлов, с помощью которых можно восстановить утерянные данные, удаленные при изменении. К примеру, с помощью данной функции можно быстро восстановить текстовый документ, случайно сохраненный в пустом виде.
Стоит отметить, что данная функция является смежной с точками восстановления, поэтому для использования такой возможности следует настроить точки восстановления. С тем, как восстановить данные при помощи точек восстановления, можно ознакомиться в статье Точки восстановления Windows.
Для настройки архивации и восстановления следует:
Шаг 1. Нажать ПКМ по кнопке «Пуск» и выбрать «Панель управления». В открывшемся окне находим пункт «Резервное копирование и восстановление» (его можно легко обнаружить, если поставить режим отображения «Мелкие значки»).
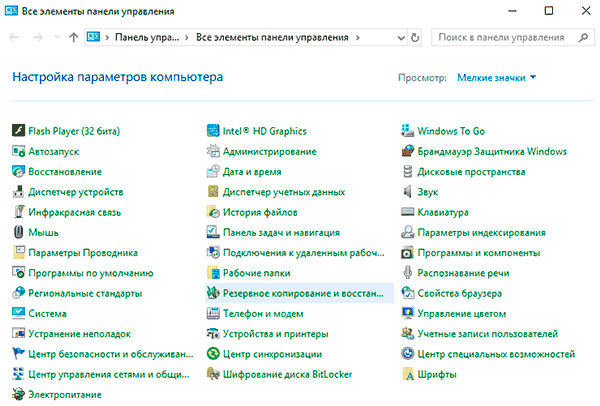
Шаг 2. В открывшемся окне выбираем пункт «Настроить резервное копирование».
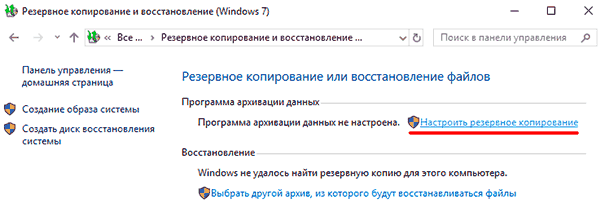
Шаг 3. После завершения загрузки программы архивации, следует выбрать необходимый диск и нажать кнопку «Далее».
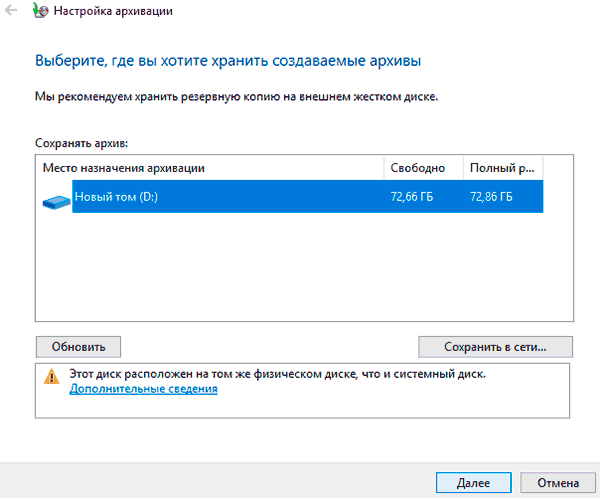
Шаг 4. На следующем окне выбираем нижний пункт «Предоставить мне выбор» и «Далее».
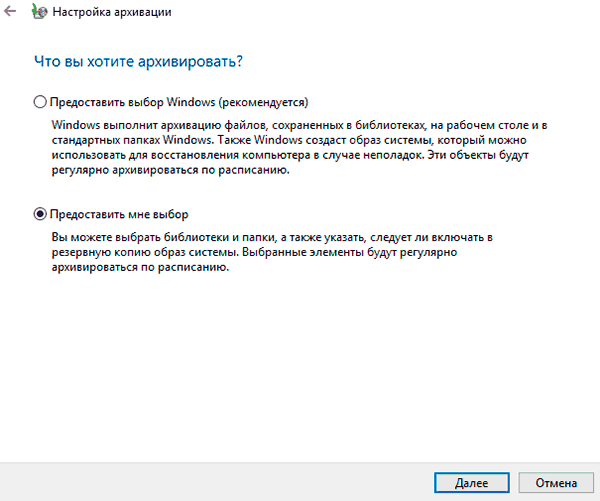
В следующем окне достаточно выбрать нужные папки и файлы для создания резервных копий, из которых можно будет восстановить файлы.
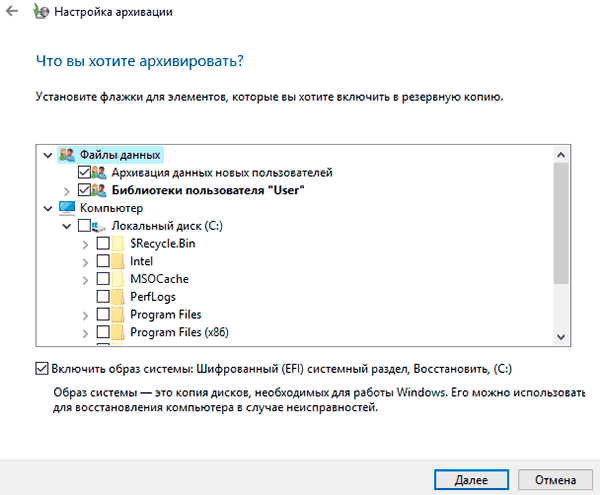
Первичные результаты
Найденное, в общем-то не впечатляет:
Что ж, всё бывает, а посему давайте попробуем воспользоваться полным и глубоким анализом.
Алгоритм всё тот же, а вот сканирование другое. Точнее говоря, очень медленное. Хотя, тут я конечно несколько утрирую, ибо другие программы такого рода работают еще медленней.
Ну что, можно сказать, что уже на порядок лучше, хотя.. Всё равно еще не так эффективно как хотелось бы.
С другой стороны стоит заметить, что программа нашла файлы о которых я еще даже не подозревал (видать они были еще до этого теста, т.е даже до нашего копирования на пустой диск файлов и последующего форматирования).
Проблемы с восстановленными файлами
Чтобы понять причину проблем с удаленными файлами, которые были возвращены утилитами для восстановления, следует ознакомиться с порядком хранения данных на накопителе, а также с тем, куда исчезает файл после его удаления в Windows.
При выполнении безвозвратного удаления комбинацией клавиш Shift+Delete или очистке корзины, операционная система удаляет своеобразную «ссылку» на файл, делая его невидимым для системы. Сама структура файла при этом сохраняется и никуда не исчезает с винчестера.
Стоит отметить, что файлы с удаленными «ссылками» распознаются жестким диском в виде пространства, готового для перезаписи другими файлами
Именно поэтому успешное восстановление данных зависит от того, насколько быстро было найдено отсутствие важных данных и сколько действий (записи и удаления) было выполнено жестким диском после исчезновения важной информации. Успешное восстановление данных возможно в том случае, если структура файла с удаленной «ссылкой» не перезаписалась другими данными
Важно! Если пользователь обнаружил отсутствие важных данных, следует немедленно прекратить работу с жестким диском, чтобы избежать перезаписи важных данных, структура которых еще осталась на накопителе. Если у пользователя установлен один жесткий диск, его следует сразу отключить, а все манипуляции по восстановлению данных проводить на стороннем компьютере, поскольку для работы операционной системы Windows требуется выполнение циклов записи и удаления, что может перезаписать структуру удаленных данных!. Помимо этого, восстановление информации должно производиться на сторонний накопитель, чтобы также исключить возможность перезаписи и утери информации
Для этих целей в программе RS Partition Recovery присутствует функция записи восстановленных данных на оптический диск, сторонний накопитель, FTP-сервер и т.д
Помимо этого, восстановление информации должно производиться на сторонний накопитель, чтобы также исключить возможность перезаписи и утери информации. Для этих целей в программе RS Partition Recovery присутствует функция записи восстановленных данных на оптический диск, сторонний накопитель, FTP-сервер и т.д.
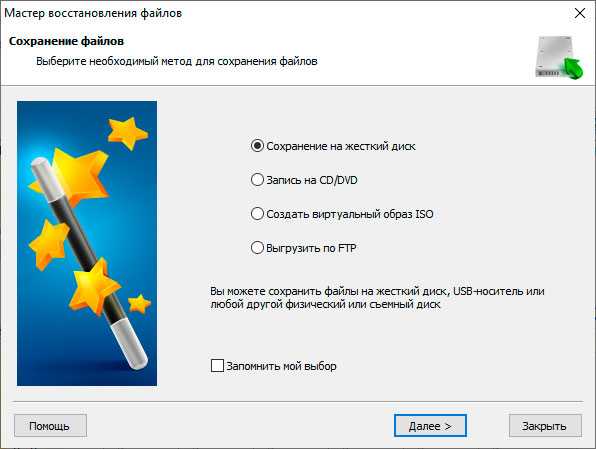
Работу жесткого диска и его действий с данными, у которых удалена «ссылка», достаточно сложно предугадать, поэтому мы настоятельно рекомендуем руководствоваться вышеописанным пунктом, чтобы избежать перезаписи и дальнейшей невозможности восстановить ценную информацию. В добавок к этому, существует еще один ряд причин, которые могут стать помехой при считывании восстановленных данных.
Почему происходит удаление файлов вирусами и антивирусами?
Сразу стоит разделить понятия удаления файлов вирусами и антивирусами.
В первом случае – вредоносная программа целенаправленно уничтожает важные данные и другие файлы для нанесения максимального вреда системе. Удалению могут подвергаться данные определенного типа, которые могут нести ценность. Нередко вирусы удаляют или шифруют фотографии, файлы Microsoft Word и т.д.
Кому это выгодно? Разработчикам вирусов, которые могут заниматься вымогательством средств у зараженных пользователей, через оповещения вирусного ПО.
Во втором случае – антивирусная система удалила зараженный или подозрительный файл, чтобы предотвратить дальнейшее распространение заражения по другим файлам.
Стоит понимать, что в таком случае удаление является защитной мерой антивируса, который изолирует подозрительные данные. Удаление антивирусом, во многих популярных антивирусных программах, может быть возможно только при личном подтверждении пользователя. К примеру, после проведения сканирования компьютера, антивирусная программа выдаст список зараженных файлов, а также перечень мер, которые можно к ним принять. Как правило это «Вылечить», «Поместить на карантин» и «Удалить».
При помещении в карантинную зону, файлы будут изолированы в специальной папке, откуда их можно быстро восстановить, добавив исключения в антивирус. Детально с восстановлением файлов из карантина можно ознакомиться в статье «Как восстановить файлы, удаленные «Защитником Windows».
Каждая антивирусная программа имеет свою структуру, поэтому папка с карантином может находится на диске С, в папке антивируса или в ином месте, в зависимости от установленного антивирусного ПО.
Если выбрать пункт «Вылечить», антивирусная программа попробует отделить вирус от файла.
Данная мера может оказаться неэффективной, поскольку вирусы способны встраиваться в структуру файла.
Если пользователь случайно выбрал функцию полного удаления зараженных файлов, восстановить их будет сложнее, но и из этой ситуации можно найти выход.
Восстановление файлов с отформатированного жесткого диска
EaseUS Data Recovery Wizard — это, в первую очередь, удобство. Вы всего в трех шагах от восстановления ваших данных. (Хотя в приведенных ниже шагах показано, как восстановить файлы с отформатированного жесткого диска, вы также можете применить руководство и для восстановления файлов с любого другого отформатированного устройства.)
Шаг 1: Выберите раздел
Запустите программное обеспечение для восстановления данных EaseUS.
Выберите жесткий диск, который вы случайно отформатировали.
Нажмите Кнопку «Сканировать».
Шаг 2: Запустите процесс сканирования
Запустите сканирование потерянных данных.
Продолжайте поиск данных. Результаты постепенно будут отображаться в программе.
Шаг 3: Восстановление файлов в безопасное место
После сканирования, проверьте данные в каждом разделе, особенно в разделе «Потерянные файлы разделов», это функция мастера восстановления данных EaseUS для извлечения данных из отформатированного раздела жесткого диска.
Выберите файлы, которые вы хотите восстановить.
Нажмите Кнопку «Восстановить».
Вместо исходного жесткого диска выберите другое место для сохранения восстановленных данных.
Если вы предпочитаете бесплатный способ восстановления отформатированных файлов, скачайте бесплатный мастер восстановления данных с отформатированных устройств. Он способен восстанавливать файлы с отформатированного жесткого диска, раздела и многое другое. Он также поддерживает, чтобы исправить другие проблемы, связанные с форматированием, такие как диск не был отформатирован и восстановление данных с ноутбука после форматирования.
Альтернативные методы восстановления файлов
Как вы могли увидеть, традиционные методы восстановления данных, которые полагаются исключительно на файловую систему (исходный файла $MFT) не всегда могут восстановить все файлы, изначально хранящихся на диске NTFS. Тем не менее, существуют альтернативные методы, позволяющие успешно восстановить недостающие файлы, даже если они больше не отображаются в файловой системе.
RS Partition Recovery использует инновационный алгоритм восстановления, основанный на Content-Aware анализе. Content-Aware анализ выполняет полное сканирование диска, поиск файлов на основе сигнатур, то есть ищет файлы, которые можно идентифицировать по постоянным подписям. Для большинства популярных типов файлов, таких как офисные документы, большинство изображений, видео форматов, баз данных, электронной почты и т.д. идентифицирующие подписи уже включены во встроенную базу данных утилиты.
Этот тип анализа также имеет свои ограничения. Поиск по сигнатурам прекрасно работает при определении файлов, хранящихся в одной части диска непрерывно. Если файл фрагментирован, и его части разбросаны по всему диску, поиск по сигнатурам может не дать результатов. Согласно недавнему исследованию, уровень фрагментации созданных пользователем важных файлов, таких как сообщения электронной почты, фотографии, видео или офисные документы является относительно высоким. Так, установлено, что около 16% JPEG файлов, 17% документов Word, и 22% AVI видео фрагментированы. Базы данных электронной почты являются одними из наиболее сильно фрагментированных файлов (до 58% таких файлов фрагментированы).
Однако это не причина отказываться от использования Content-Aware анализа. Фактическая вероятность столкнуться с восстановлением фрагментированного файла крайне низка, так как эти файлы обычно хранятся на жестком диске и редко изменяются. И даже если вы в конечном итоге получите несколько поврежденных или неполных файлов, к примеру, фотографий в формате .jpg, вы всегда можете использовать RS File Repair, чтобы исправить (отремонтировать) поврежденный файл.
Что использовать, если важные файлы были удалены после форматирования диска?
Основное предназначение RS Partition Recovery – быстрое восстановление файлов с накопителей, которые были подвергнуты форматированию, изменению логической структуры диска или файловой системы.
Несмотря на это, RS Partition Recovery можно эффективно использовать для восстановления файлов после удаления с использованием комбинаций клавиш Shift+Delete, удалении вирусами и других вариантах утери данных. Для поиска данных в программе RS Partition Recovery используются специальные алгоритмы, позволяющие быстро находить и восстанавливать данные.
Процесс восстановления данных после форматирования диска выглядит следующим образом:
Шаг 1. Запускаем уже установленную утилиту RS Partition Recovery. Для быстрого освоения функционала программы, в ней присутствует Мастер – программный проводник, через который процесс восстановления сможет совершить любой пользователь, независимо от уровня владения компьютером. Для начала работы, в первом окне Мастера нажимаем кнопку «Далее».
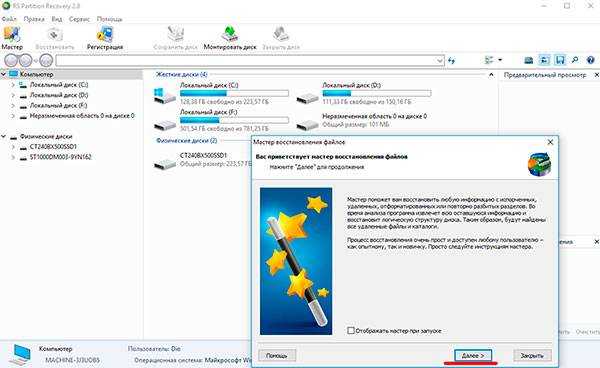
Шаг 2. В открывшемся меню мастера следует выбрать логический раздел, диск, флешку или любое другое запоминающее устройство.
В нашем случае процесс восстановления информации будет произведен с диском D. Выбираем необходимый раздел и нажимаем кнопку «Далее».
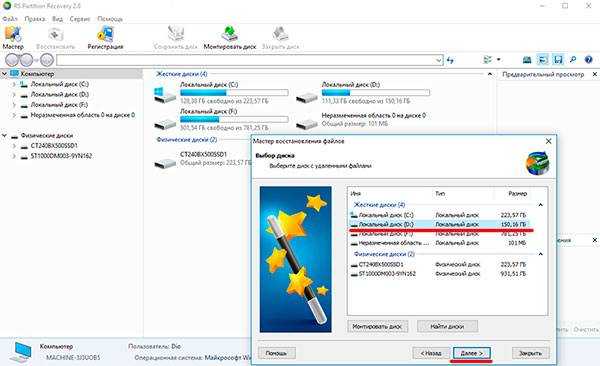
Шаг 3. В открывшемся меню, Мастер RS Partition Recovery предложит выполнить быструю или полную проверку накопителя для поиска данных. Быстрое сканирование следует использовать, если файлы были удалены сравнительно недавно.
Если диск был отформатирован, мы рекомендуем воспользоваться полной проверкой для выявления всех возможных данных для восстановления. Выбираем «Полный анализ» и нажимаем «Далее».
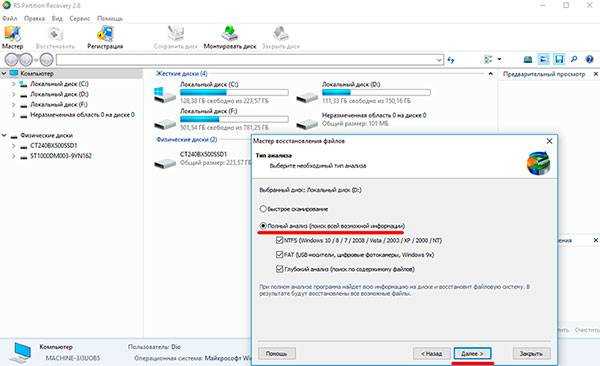
Шаг 4. Процесс анализа диска отображается в виде графической шкалы. Стоит отметить, что полный анализ может занять некоторое время, которое напрямую зависим от объема диска и количества хранящихся на нем данных.
В этом шаге следует просто дождаться завершения анализа, не выключая и не перезагружая компьютер. Во время анализа следует воздержаться от сохранения, записи или считывания файлов с проверяемого диска!
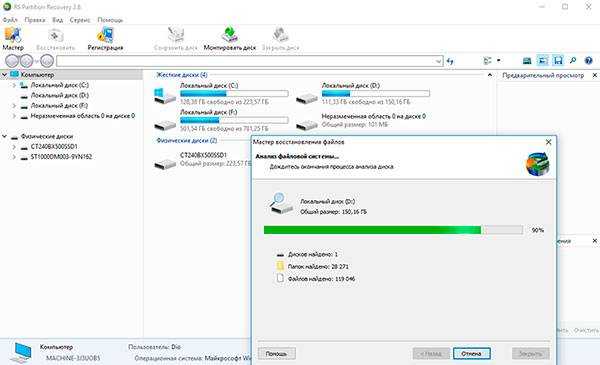
Шаг 5. После завершения анализа следует нажать кнопку «Готово». Сразу после этого откроется восстановленная структура носителя. Теперь необходимо перейти в папку, где хранились важные данные перед удалением.
В нашем случае мы восстановим фотографии из мессенджера Viber. Изображения были частично утеряны в ходе неудачного форматирования раздела.
Переходим в нужную папку и находим удаленные изображения. Удаленные файлы помечены красным крестиком. При наведении указателем мыши на файл, во всплывающем сообщении будет указан вероятный прогноз для восстановления.
Помимо этого, если выделить конкретное изображение, в правой части окна «Предпросмотр» можно увидеть изображение, что позволит быстро обнаружить необходимые фото.
Для восстановления удаленных файлов, выделяем их в любом порядке, после чего нажимаем по кнопке «Восстановить».
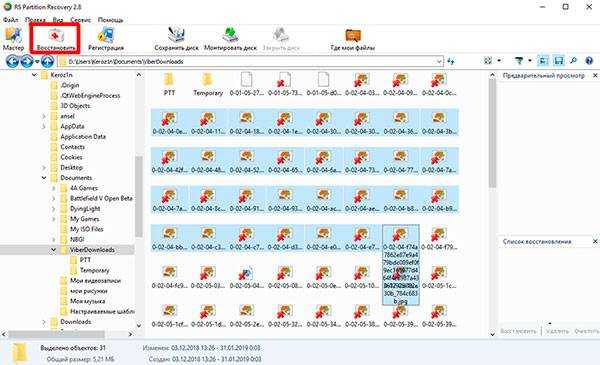
Шаг 6. Теперь достаточно выбрать носитель, куда будут сохранены восстановленные данные.
Важно! Восстановление данных обязательно должно производиться на другой носитель!
Для этого в функционале RS Partition Recovery присутствует возможность сохранения восстановленных файлов на диск, выгрузки на сервер, записи на флешку и т.д.
Современные инструменты для восстановления данных: Undelete.exe с GUI?
В нашем случае используется два накопителя, поэтому восстановление будет произведено на жесткий диск. Выбираем необходимый вариант и переходим «Далее».
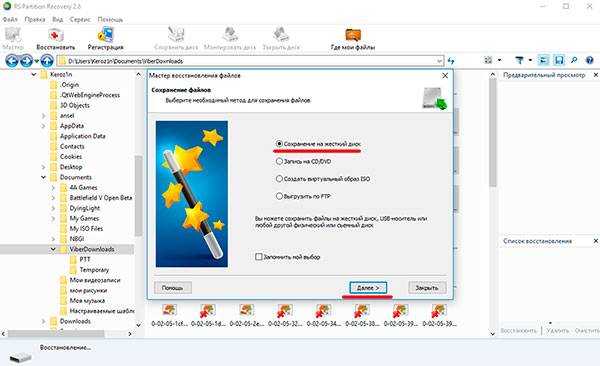
Шаг 7. Указываем путь для восстановления, оставляем все другие настройки по умолчанию и нажимаем кнопку «Восстановить».
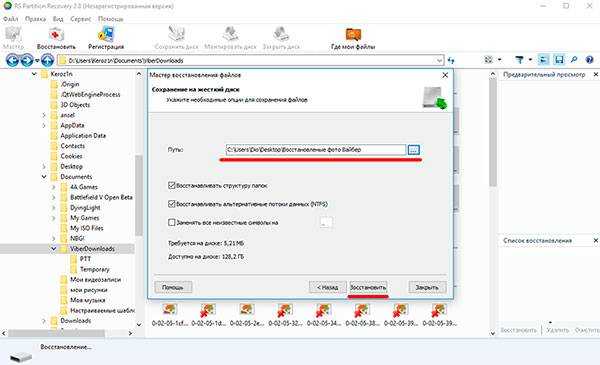
Файлы были успешно восстановлены, для их просмотра достаточно перейти по пути, куда RS Partition Recovery вернул отформатированные данные.
Использование инструментов для восстановления – второй шаг, к которому перейдут многие пользователи ПК. Но! Хотя такие инструменты существуют, и, как правило, добросовестно выполняют свою работу, они просто не предназначены для работы с дисками с уничтоженной файловой системой. С некоторыми из лучших инструментов для восстановления данных, таких как RS File Recovery, вы сможете вернуть хотя бы некоторые необходимые файлы … Однако, заметьте, далеко не все из них.
Быстрое форматирование в ОС Windows
Итак, давайте посмотрим, что происходит, когда вы быстро форматируете диск в различных версиях Windows. Начнем с Windows 7, как наиболее популярной операционной системы на момент написания этой статьи.
Большинство жестких дисков, используемых в настольных и портативных компьютерах и работающих под Windows, отформатированы в файловой системе NTFS. Начиная с XP-версии, Windows невозможно установить на диск, имеющий другую файловую систему (например, FAT), поэтому NTFS является наиболее популярной файловой системой, когда речь идет о жестких дисках.
NTFS имеет уникальный и очень логический подход к организации информации. В этой файловой системе, *все* представляет собой файл. В результате NTFS хранит информацию о пользовательских файлах, таких как фотографии и документы, в специальном файле системы с именем $MFT. Этот файл содержит записи, идентифицирующие другие файлы на диске и содержащие указатели, вмещающие физические адреса всех кластеров на диске, занимаемых данным файлом. Чтобы вернуть нужные файлы, инструмент для восстановления данных, как правило, пытается восстановить и проанализировать $MFT. Остальное просто: инструмент «разберет» этот файл и обнаружит все другие файлы на диске на основе записей, содержащихся в $MFT.
Что происходит, когда Windows быстро форматирует диск? Хотя никакая информация в действительности не стирается, система создает пустой $MFT-файл определенного размера. Новый $MFT имеет размер 32Кб в Windows XP, 64 КБ в Windows Vista, 256 КБ в Windows 7. Каждая запись MFT имеет длину 1 Кб, так что MFT размером 32 Кб может содержать информацию не более чем о 32 файлах.
Когда вы начинаете размещать файлы на этом созданном диске, Windows автоматически настраивает размер MFT, чтобы он мог соответствовать информации о каждом созданном файле и папке. В результате $MFT фрагментируется довольно быстро. Таким образом, типичная система может иметь $MFT файлы, включающие от 3 до 10 фрагментов, хранящихся в случайных местах на диске.
Когда вы быстро форматируете диск, Windows создает пустой файл $MFT в фиксированном положении. Очевидно, что новый $MFT переписывает начало старого файла с таким же именем. В результате первые записи в старом $MFT теряются (перезаписываются). Учитывая небольшой размер пустого $MFT, количество файлов, которые становятся невосстановимыми, является относительно небольшим. Кроме того, первые 27 записей указывают на системные файлы, которые не так важны для целей восстановления данных. То есть невосстановимых файлов остается действительно немного.
С учетом размера пустого файла $MFT, созданного различными версиями Windows, мы, в конечном итоге, получаем следующее количество невосстановимых файлов:
- Windows XP: новый $MFT составляет 32 Кбайта. 27 записей указывают на системные файлы, значит, 32-27=5 файлов являются невосстановимыми.
- Windows Vista: новый $MFT составляет 64 Кбайта, значит, 37 файлов являются невосстановимыми.
- Windows 7: новый $MFT составляет 256 Кбайт, значит, 229 файлов не подлежат восстановлению.
Существует еще одна вещь, которую часто (если не всегда) непрофессионалы упускают из виду. Если вы берете диск NTFS, который был быстро отформатирован в Windows XP (с $MFT размером 32 KB) и подключаете его к ПК с Windows 7, система мгновенно, автоматически, без предупреждения увеличивает размер $MFT до размеров, предусмотренных Windows-7, то есть 256 КБ, делая первые 229 файлов нечитаемыми. Это одна из причин, по которым профессиональные лаборатории по восстановлению данных всегда подключают диск через аппаратное устройство, блокирующее запись. В качестве альтернативы диск может быть подключен как физическое устройство, что не позволит Windows смонтировать тома.
Следующая таблица показывает, сколько файлов становятся невосстановимыми после быстрого форматирования диска в различных версиях Windows. Цифры в каждой ячейке обозначают количество файлов, которые не подлежат восстановлению при данной комбинации факторов.
Восстановление данных в Windows XР
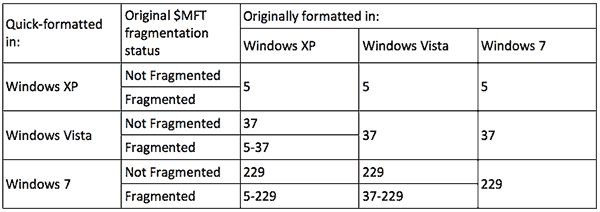
Восстановление данных в Windows Vista
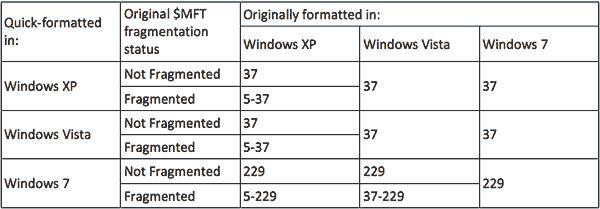
Восстановление данных в ОС Windows 7
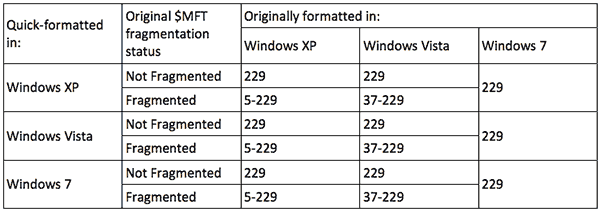
Что такое восстановление данных
Восстановление данных – это не магия. Восстановление информации всегда связано с поиском недостающей ссылки на существующие данные через соотнесение блоков необработанных данных с определенным именем файла. Если процесс проходит успешно, файл может быть восстановлен в считанные секунды. Если нет… придется испробовать другие методы, например, поиск старой резервной копии или восстановление с низкоуровневым доступом к данным.
Даже если диск определяется как совершенно пустой или недоступный или информация на нем просто не читается, можно попробовать проанализировать его на низком уровне, найти и извлечь наиболее важные типы данных и сохранить их на другом носителе.
Однако, бывают ситуации, когда мы ничем не можем помочь просто из-за физических ограничений. Например:
Оригинальная таблица разделов и файловая система. Хотя наши инструменты сделают все возможное для извлечения ваших файлов и папок с отформатированного, перераспределенного или поврежденного устройства, мы не сможем восстановить исходную таблицу разделов или исходную файловую систему. Если вы восстанавливаете перераспределенный или переформатированный системный диск, вы можете использовать соответствующий инструмент, загрузив его с раздела восстановления или Windows DVD. Он попытается восстановить вашу систему. Если это не удастся, вам нужно будет установить новую операционную систему с нуля, а затем скопировать ваши личные файлы обратно на этот диск. Почему мы не можем восстановить диск в его первоначальном виде? Потому что, если некоторые данные уже перезаписаны, извлечь их не получится, в то время как установочный DVD Windows содержит все, что нужно для восстановления системы.
Большинство SSD дисков. В SSD накопителях алгоритм работы по обработке удаленных файлов уникален. Если вы удаляете информацию с правильно настроенного SSD-диска, вероятность того, что ваши удаленные файлы будут видоизменены (перезаписаны, стерты и заполнены нулями), чрезвычайно высока. Тем не менее, попытаться вернуть данные стоит, так как во многих случаях SSD-диски могут быть восстановлены.
Перезаписанные данные. Мы не волшебники. Если некоторые части файла перезаписываются другими данными, исходный контент исчезает навсегда. Однако вы можете попробовать найти другие копии того же файла.
Информация, хранящаяся на вашем смартфоне или планшете. Большинство смартфонов на базе Android, iOS и Windows Phone не позволяют получать доступ к внутреннему хранилищу данных на низком уровне. В результате наши инструменты ограничиваются восстановлением информации, которую они хранят на SD-картах (если работы с ними поддерживается конкретным устройством). Тем не менее, мы можем восстанавливать данные со многих MP3-плееров, цифровых камер и GPS-устройств, где нет контроля доступа того же уровня.
Информация, хранящаяся в NAS или RAID. Наши инструменты не поддерживают восстановление «отказавших» RAID-массивов, в том числе тех, которые находятся внутри NAS. Однако, если ваш RAID-массив исправно работает и отображается в виде буквы диска, мы можем восстановить информацию с этого RAID-массива, как если бы он был единственным жестким диском. Также, если ваше устройство NAS использует только один диск, вы можете извлечь его и подключить его непосредственно к вашему компьютеру, чтобы попытаться восстановить с него данные при помощи одного из наших инструментов.
3 бесплатных решения для восстановления файлов с отформатированной флешки
Важно
Прекратите использование USB-накопителя сразу же после его форматирования и как можно скорее восстановите файлы с устройства. Потому что, как только данные будут перезаписаны, вы потеряете шанс восстановить отформатированные файлы
Чем быстрее вы выполните восстановление устройства, тем выше вероятность успешного извлечения данных.
После форматирования флеш-накопителя выберите одно из приведенных ниже решений для восстановления данных устройства
EaseUS Data Recovery Wizard поможет вам восстановить файлы с отформатированного носителя эффективно и абсолютно бесплатно. Кроме USB-накопителя, программа также позволяет восстанавливать файлы с отформатированного жесткого диска компьютера, внешних дисков, SD-карты, карты памяти и других совместимых с ПК устройств хранения данных. С помощью нашей утилиты вы сможете восстановить отформатированный носитель всего за три шага. Узнайте, как же использовать нашу программу с помощью подробного руководства:
Шаг 1: Запустите программу восстановления
Во-первых, подключите устройство хранения к компьютеру.
Затем запустите EaseUS мастер восстановления данных на вашем ПК.
В главном интерфейсе выберите накопитель в разделе внешние устройства и нажмите кнопку Сканировать, чтобы запустить процесс восстановления.
Шаг 2: Сканирование устройства
Программа начнёт сканирование и поиск потерянных данных.
Все ваши файлы будут перечислены здесь:
Удалённые файлы: в этой вкладке перечислены все удаленные файлы.
Диск: все потерянные файлы.
Потерянные файлы разделов: результаты восстановления данных после форматирования.
Дополнительные файлы: файлы, которые потеряли имена или пути.
Фильтр: быстрый способ поиска определённых файлов.
Поиск: например, имя/расширение файла.
Шаг 3: Восстановление данных флешки
Проверьте эти три вкладки: удаленные файлы, потерянные файлы разделов и дополнительные файлы. Дважды щёлкнув по файлу, откроется предварительный просмотр. Затем нажмите кнопку «Восстановить», чтобы сохранить данные в безопасном месте на вашем компьютере или другом внешнем запоминающем устройстве.
Способ 2. Извлечение данных с отформатированной флешки с помощью CMD
В качестве встроенного приложения управления в Windows командная строка используется некоторыми пользователями для различных команд. В частности же, её можно использовать и для восстановления данных.
Шаг 1. Подключите USB-накопитель к компьютеру.
Шаг 2. Проверьте букву флешки через этот ПК.
Шаг 3. Щелкните на значок поиска на панели задач и введите «cmd», щелкните правой кнопкой мыши «Командная строка» и выберите «Запуск от имени администратора».
Шаг 4. Введите chkdsk F: / f в командной строке. (Замените F: на букву диска отформатированного устройства.)
Шаг 5. Введите Y, а затем введите букву диска флешки.
Шаг 6. Введите F: \ >attrib –h –r-s /s /d *.* и cmd начнёт восстановление всех файлов с отформатированного флеш-накопителя. (F означает букву носителя.)
В отличие от мастера восстановления данных EaseUS, который прост в использовании и позволяет выборочно восстанавливать определённые или все файлы, при использовании CMD могут возникать непредвиденные ошибки. Даже если командная строка и работает корректно, инструмент автоматически восстановит все отформатированные файлы, что может быть не совсем нужно вам.
Способ 3. Восстановление отформатированных файлов из резервной копии флешки
В редких случаях у пользователей имеется резервная копия своей флешки. Если же у вас её нет, стоит воспользоваться первым методом в целях эффективного восстановления. Кстати, это отличная привычка регулярно создавать резервные копии вашего накопителя с помощью надежного бесплатного программного обеспечения, чтобы заблаговременно уберечь себя от потери данных.
Виртуальные образы дисков обеспечивают безопасность восстановления
Дополнительная функция создания виртуального образа текущего диска поможет создать точную копию поврежденного носителя, что делает процесс дальнейшей работы с флеш-картой или HDD-диском абсолютно безопасным в плане возможной потери сохранившихся данных, а также обеспечивает возможность «отложенного восстановления».
Программа поддерживает все виды операционных и файловых систем и восстанавливает данные с носителей всех типов и брендов.
Возможности программы:
- Восстановление данных, утерянных после форматирования или очистки флешки или карты-памяти;
- Восстановление флешек, поврежденных после сбоя питания или оборудования, системного сбоя и по другим причинам;
- Восстановление информации с флешек и карт-памяти любых типов, а также с любых видов сменных носителей;
- Восстановление данных даже с сильно поврежденных разделов жесткого диска благодаря алгоритму глубокого комплексного анализа сохранившихся данных;
- Исправление флешек, поврежденных разделов жесткого и воссоздание «с нуля» сильно поврежденных логических структур;
- Возможность «отложенного восстановления» данных с помощью создания виртуальных образов флешке, карт-памяти;
- Восстановление документов Microsoft Office (Word, Excel, PowerPoint и др.), документов Adobe Reader, файлов баз данных, цифровых изображений и фотографий любых форматов, видео и аудио файлов;
- Поддержка популярных файловых систем exFAT / FAT 16 / FAT 32 / NTFS / NTFS 4 / NTFS5, и популярных ОС Microsoft Windows, включая XP, 2003, Vista, 2008 Server и Windows 7.
