Программа для восстановления удаленных файлов на карте памяти, жестком диске Data Recovery Wizard
Data Recovery Wizard — это бесплатная программа, помогающая восстановить стертые файлы на любых накопителях информации (флешка, жесткий диск, карта памяти фотоаппарата и т.д.). «Потеряться» файлы могут: после форматирования, удаления, причем даже мимо корзины, при атаке вирусов… Давайте разберемся на сайте undelete-file.ru с этой программой по подробнее.
Из основных функций программы стоит отметить:
- Deleted File Recovery — удобный и быстрый метод для восстановления удаленных папок и конкретных файлов(иконка слева)
- Complete Recovery метод подходит при восстановлении файлов с логических дисков после форматирования, из поврежденных, либо удаленных разделов и папок(иконка по центру)
- Partition Recovery применяется, когда у вас повреждена файловая система на жестком диске, удален раздел на диске, неправильно установлена операционная система или удалением файлов постарались вирусные программы(иконка справа)
Плюсы программы:
Восстановление удаленных данных с любых накопителей:
- жесткий диск внешний и внутренний
- карты памяти SD, microSD, MMC, CF, Memory Stick и других (при подключении к ПК через Cardreader)
- восстановление на USB флешке
- восстановление фотографий и видео с фотоаппарата (если поддерживается подключение к компьютеру в роли USB накопителя)
- поддержка MP3-плееров
- мобильных телефонов и смартфонов
Утилита Data Recovery Wizard работает с файловыми системами FAT12, FAT16, FAT32, NTFS, NTFS5, EXT2 и EXT3. Имеет возможность восстановить удаленные документы MS Office (Word, Exel, Power Point), аудиофайлы MP3 и другие форматы музыки, поддерживается восстановление эл. почты и др. Качественно и быстро восстанавливает стертые файлы, с возможностью предварительного просмотра.
Незначительные минусы:
Бесплатное восстановление только 1 ГБ данных (хотя мне более 150-200Мб и не понадобилось)
Установка Data Recovery Wizard на примере Windows 7
Опишу процесс установки утилиты достаточно подробно, чтобы у Вас не возникло вопросов…
Для установки нам потребуется Zip-архиватор, например Win-Rar. Скачанную программу отрываем архиватором и запускаем
Потом выбираем язык при установки и жмем «ОК»
Естественно соглашаемся с правилами, поставив точку «Я согласен(на)» и по желанию читаем лицензионное соглашение, потом кликаем «Next»
Готово, программа для восстановления стертых файлов Data Recovery Wizard установлена!
Настройка Data Recovery Wizard для восстановления удаленных данных
При восстановлении файлов на флешке или карте памяти, — подключаем её через кардридер или если следует восстановить на другом накопителе, — подключаем к компьютеру его и запускаем утилиту Data Recovery Wizard и видим следующее окошко
Выбираем подходящий метод
- Deleted File Recovery — удобный и быстрый метод для восстановления стертых файлов (иконка слева)
- Complete Recovery — метод подходит при восстановлении с логических дисков, после форматирования диска, из поврежденных, либо удаленных разделов и папок (иконка по центру)
- Partition Recovery — применяется, когда у вас повреждена файловая система на жестком диске, удален раздел, неправильно установлена операционная система или в удалении файлов «помогли» вирусы (иконка справа)
Для примера, я выбрал первый метод — Deleted File Recovery и на следующем этапе устанавливаем необходимые опции
Затем выбираем накопитель, на котором нужно найти удаленную информацию и жмем «Next»
Программа выполняет поиск удаленных данных и стертых файлов
После окончания сканирования по желанию просматриваем найденные файлы, выбираем нужные данные и …
указываем место для сохранения и жмем «Save»
Готово, процесс восстановления окончен.
Характеристики Data Recovery Wizard
| Поддерживаемые ОС | Win XP, Vista, Win 7 |
| Авторы | CHENGDU YIWO Tech Development Сайт |
| Язык | Английский (программа проста, легко понять что и куда ) |
| Размер | 6.0 Мб |
Проверка восстановления в Data Recovery Wizard Free
Для проверки работы программы я подготовил флешку, которую предварительно отформатировал в FAT32, после чего записал некоторое количество документов Word и фотографий JPG. Часть из которых разложил по папкам.
Папки и файлы, которые нужно будет восстановить с флешки
После этого я удалил все файлы с флешки и отформатировал ее в NTFS. А теперь, посмотрим, поможет ли мне бесплатная версия Data Recovery Wizard вернуть все мои файлы. В 2 Гб я укладываюсь.
Главное меню Easeus Data Recovery Wizard free
Интерфейс программы прост, хоть и не на русском. Всего три иконки: восстановление удаленных файлов (Deleted File Recovery), полное восстановление (Complete Recovery), восстановление разделов (Partition Recovery).
Думаю, мне подойдет полное восстановление. При выборе этого пункта появляется возможность выбрать типы файлов, которые требуется восстановить. Оставлю фотографии и документы.
Следующий пункт — выбор накопителя, с которого нужно произвести восстановление. У меня это диск Z:. После выбора диска и нажатия кнопки «Далее» начнется процесс поиска потерянных файлов. Процесс занял чуть более 5 минут для 8 гигабайтной флешки.
Результат выглядит обнадеживающе: все файлы, что были на флешке, во всяком случае, их имена и размеры отображаются в древовидной структуре. Пробуем восстановить, для чего нажимаем кнопку «Recover». Замечу, что ни в коем случае нельзя восстанавливать данные на тот же накопитель, с которого производится их восстановление.
Файлы, восстановленные в Data Recovery Wizard
Итог: результат не вызывает никаких нареканий — все файлы были восстановлены и успешно открываются, это одинаково касается и документов и фотографий. Конечно, рассматриваемый пример является не самым сложным: флешка не повреждена и на нее не записывались дополнительные данные; тем не менее, для случаев форматирования и удаления файлов эта программа точно подходит.
А вдруг и это будет интересно:
Использование программы
После запуска в главном окне программы отображаются все разделы жесткого диска (включая скрытые) и другие подключенные устройства. У меня кроме дисков программа увидела флешку (диск F) и фотоаппарат (диск G).
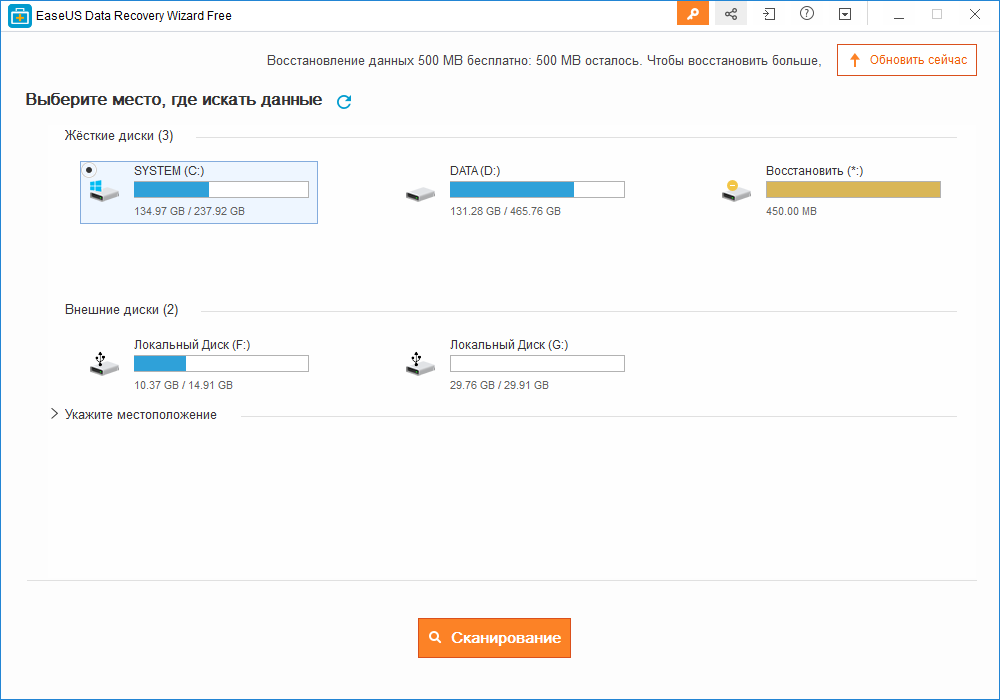
Изначально в бесплатной версии доступно 500 Мб для восстановления, но поделившись ссылкой на программу в соцсети, можно получить еще 1.5 Гб, чего во многих случаях может быть достаточно.
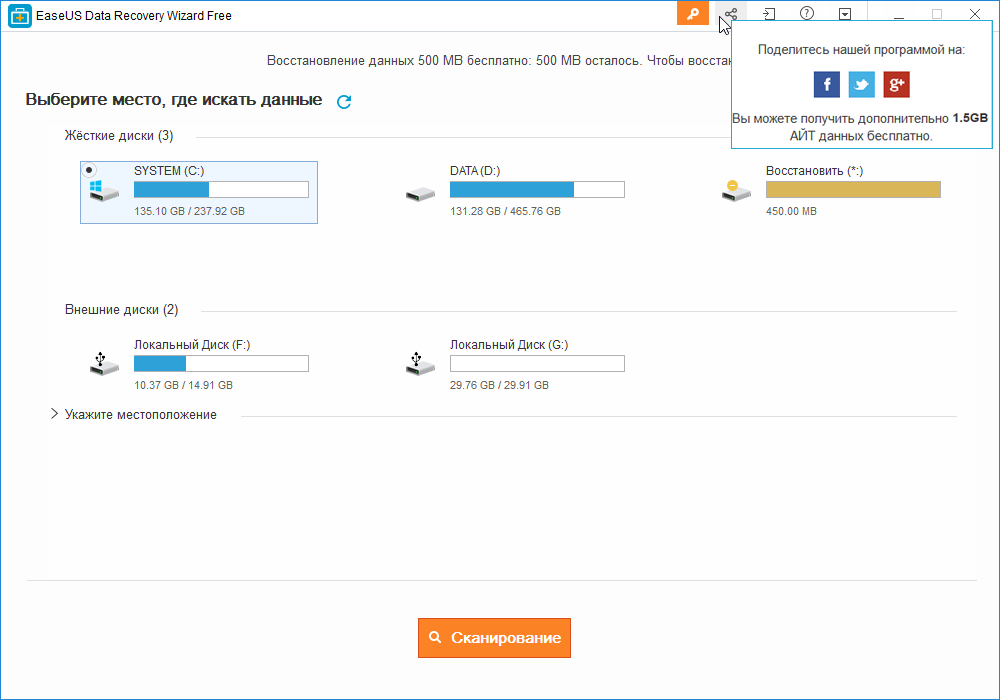
Это действительно работает, после чего можно восстановить до 2 Гб данных, выбрав диск или указав папку, в которых вы хотите произвести поиск удаленных файлов.
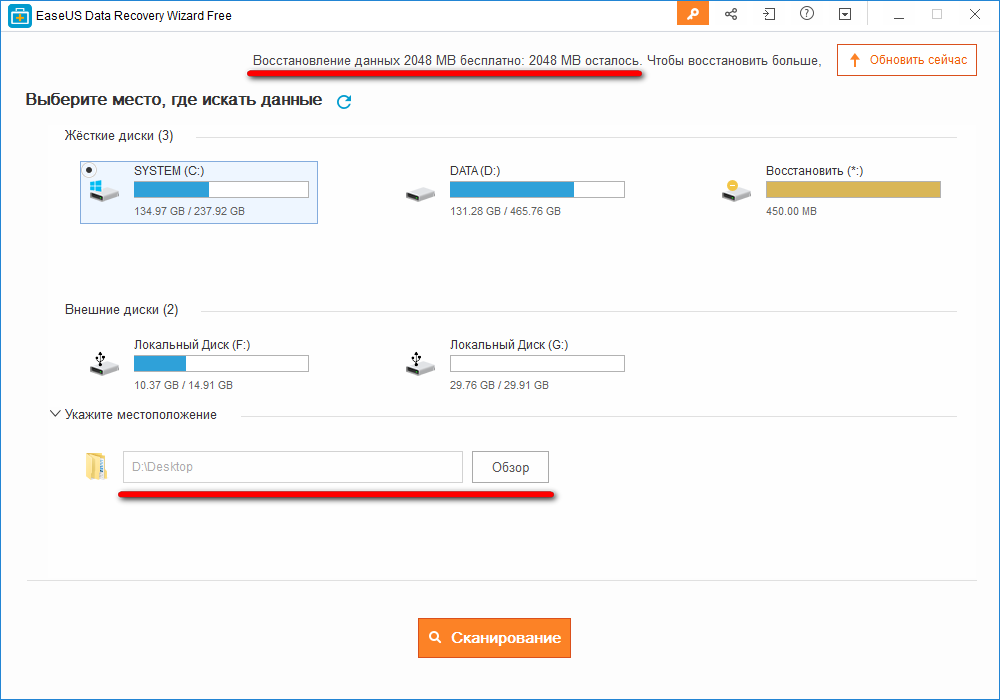
Я выбрал для поиска удаленных файлов фотоаппарат, на котором перед каждой новой фотосъемкой произвожу очистку карты памяти. Программа быстро произвела сканирование и обнаружила 59 удаленных файлов.
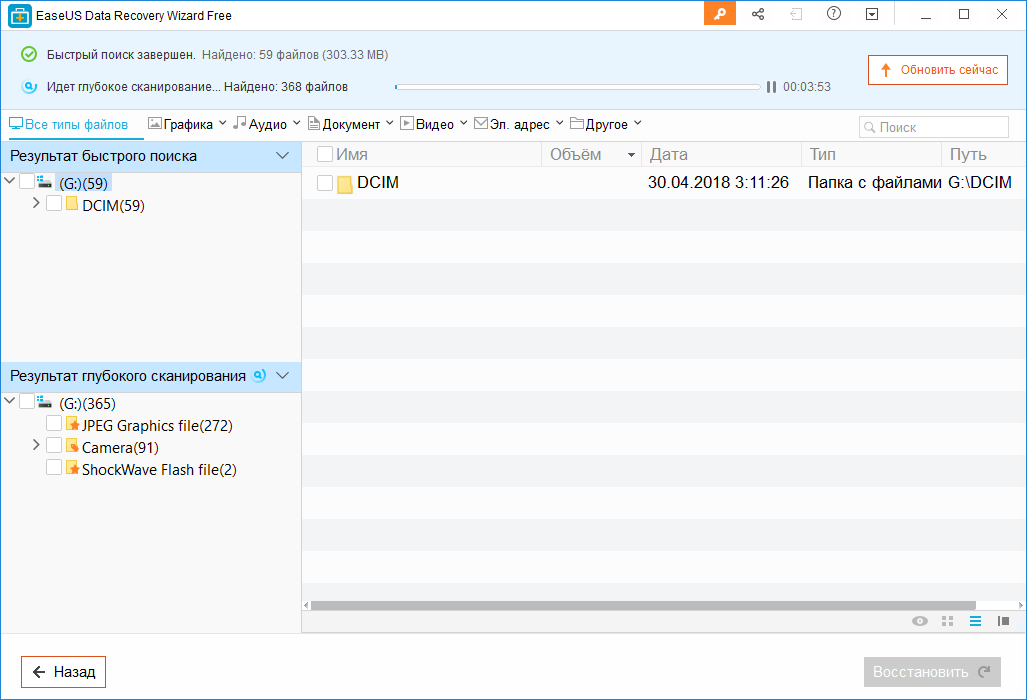
После этого автоматически началось глубокое сканирование, которое можно поставить на паузу и посмотреть те файлы, которые программа уже обнаружила, возможно там будут как раз те, что вам нужны. Если нет, то можно продолжить глубокое сканирование, оно может занять довольно много времени, но в результате обнаружится гораздо больше файлов, которые были удалены уже давно. У меня процесс занял около 15 минут и обнаружилось 1986 файлов, которые программа отсортировала по папкам и по типам.
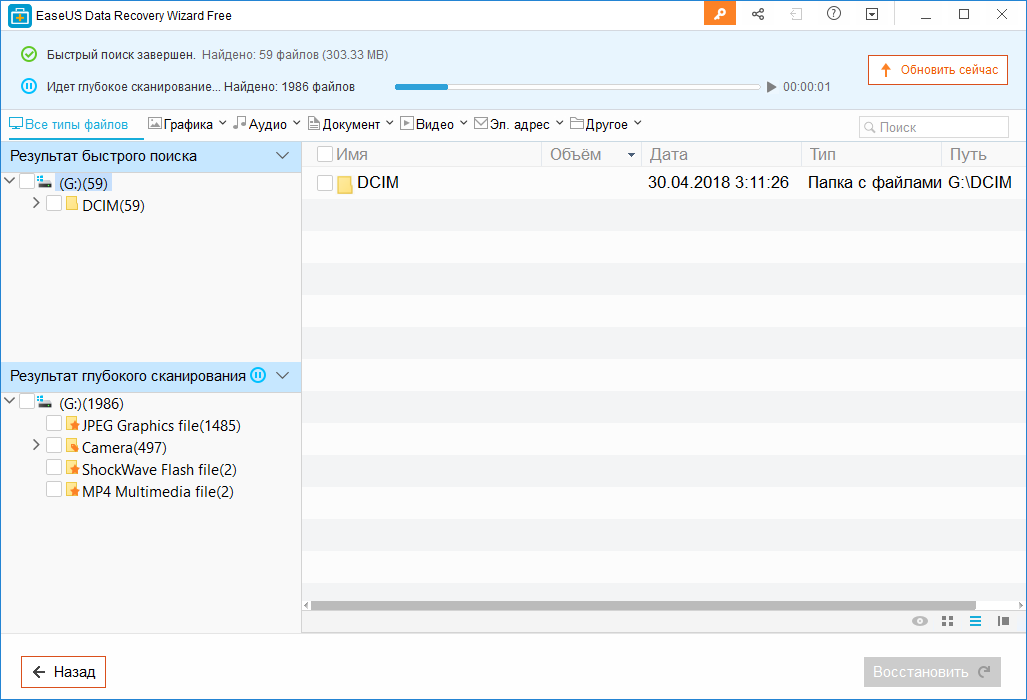
Удобно, что к результатам сканирования можно применять различные фильтры по типам файлов, производить поиск по именам, отображать в виде детализированного списка или миниатюр.
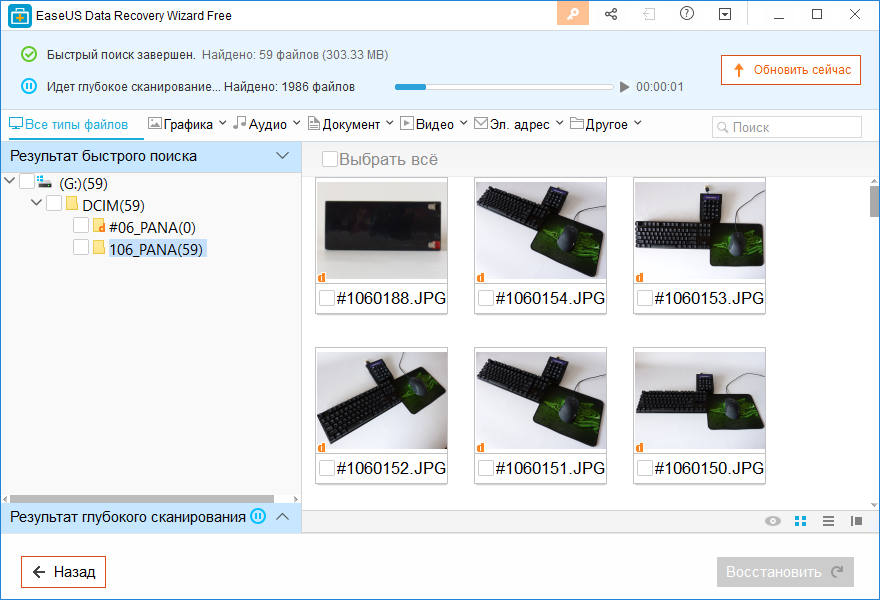
Изображения можно открывать в режиме предосмотра в отдельном уменьшенном окне или во весь экран.

Выберите файлы которые вы хотите восстановить, отметив соответствующий чекбокс на нужной папке или отдельных файлах и нажмите кнопку «Восстановить».
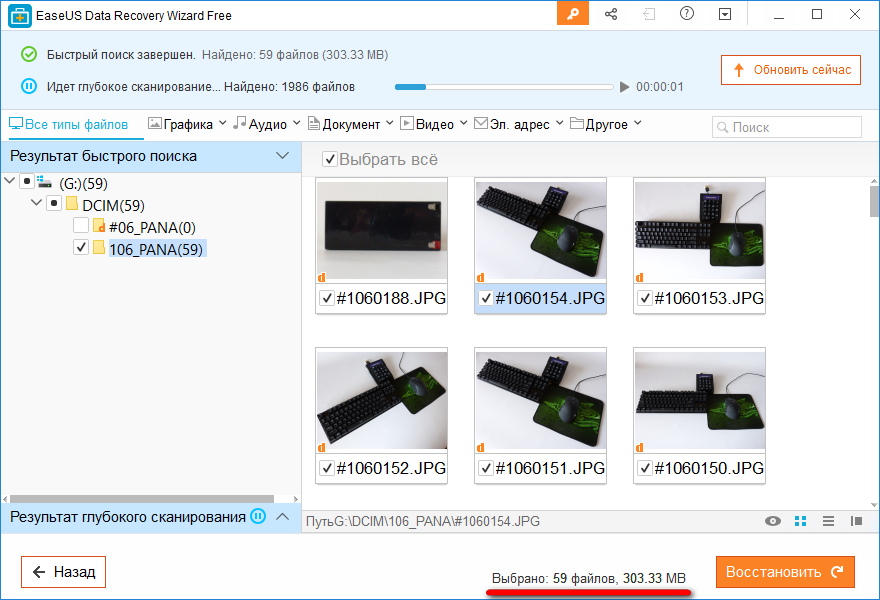
Укажите папку, в которую вы хотите восстановить файлы, при этом она должна располагаться на другом разделе диска, а не на том, где файлы располагались изначально.
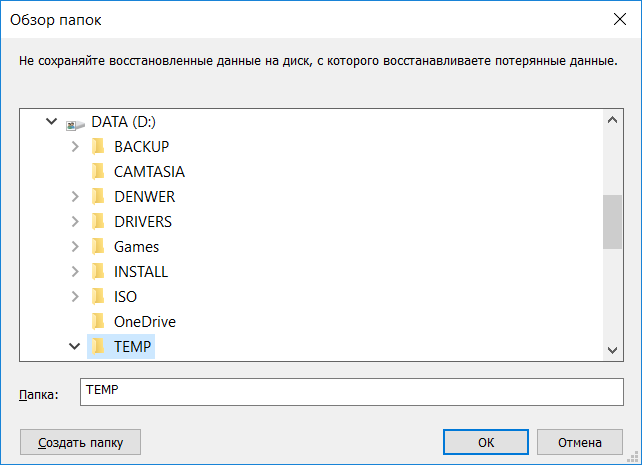
У меня таким образом удалось восстановить 59 файлов, которые были удалены, после чего была отснята новая фотосессия.
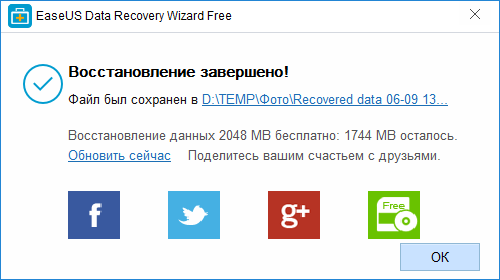
Только один из снимков оказался поврежден и не открывался при просмотре.
Вариантов много, но эффекта мало!
В своё время мне пришлось столкнутся с разными проблемами, когда нужные файлы исчезали и необходимо было их быстро найти. Перепробовал кучу софта для поиска / восстановления удаленных данных, но в большинстве случаев – был разочарован. Уверен, Вам знакомо это чувство.
Каждый разработчик хвалит свой продукт, просит за него немаленькие деньги. В итоге, пользователи получают бесконечную процедуру сканирования, неудовлетворительные результаты проверки. Так было и со мной. Одна программа зависла, когда пыталась восстановить файлы, другая – невероятно долго сканировала диск (больше суток). Остальные находили кучу ненужного мусора.
Эффективное решение для восстановления

Программа сейчас имеет версию EaseUS Data Recovery Wizard Free — 11.9:
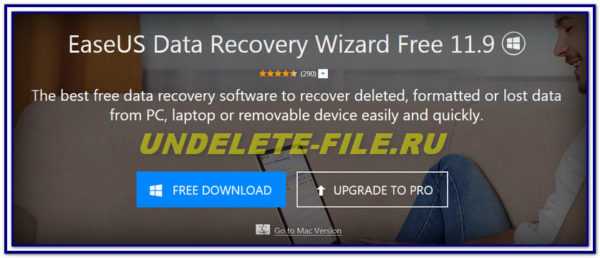
На одном из форумов мне посоветовали EaseUS Data Recovery Wizard скачать с официального сайта. Ну, думаю, столько способов перепробовал, почему бы еще один не испытать в деле. Загрузил на ПК бесплатную версию (free), которая позволит восстановить не более 2 Гб файлов! 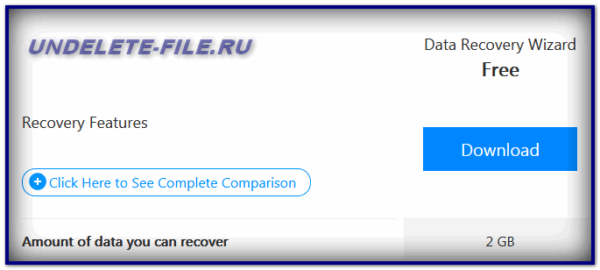
Далее запустил установщик, выбрал русский язык.
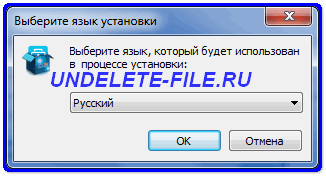
На одном из шагов инсталляции появилось такое окно:
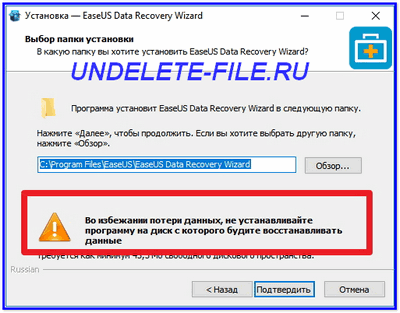
Это очень важное предупреждение, которое не показывали аналогичные утилиты других разработчиков. Никогда не устанавливайте программы для восстановления файлов на тот диск, который нуждается в сканировании
Согласитесь, вполне логичный момент, который обязательно стоит принимать во внимание. Иначе, желаемого эффекта не получите, просто потратите время
Как вернуть файлы с карты памяти с помощью EaseUS
Запускаем установленное ПО и сразу же видим выбор накопителей. Указываем нужный, затем жмём по кнопке «Сканирование». В общем сам процесс состоит в 3 шагах:

- Запуск и предварительная настройка программы;
- Поиск файлов;
- Восстановление информации.
На скриншоте ниже есть только HDD диски C, D. Если необходимо восстановить данные на флешке, то предварительно её стоит подключить к компьютеру. Затем она появиться в перечне носителей:
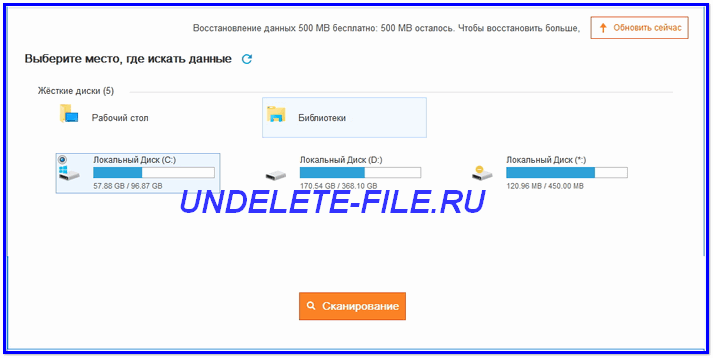
Процесс стартовал. Он осуществляется в несколько этапов и помогает найти потерянные файлы. Сначала происходит быстрая проверка, на экране появляется перечень папок, в которых будет проведено более глубокое сканирование. Как видите, область окна программы разделена на несколько частей:
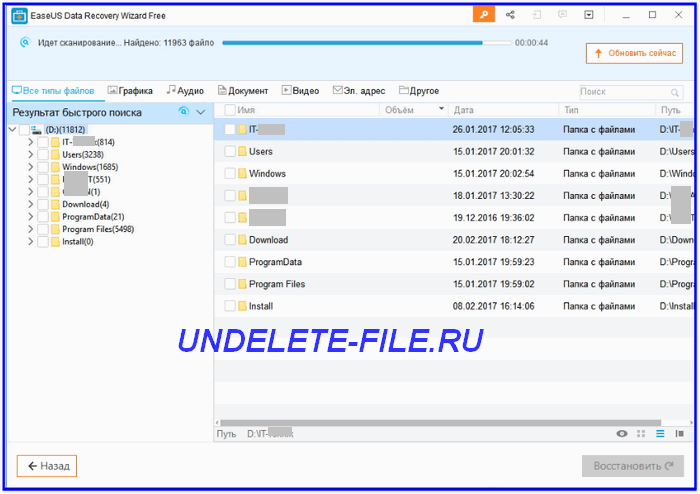
Сверху есть индикатор состояния, показано количество найденных файлов, доступна фильтрация по формату (графика, аудио, документы и т.д.). В основной части – общий перечень элементов. После окончания процедуры, можно будет отмечать необходимые объекты и нажимать на кнопку «Восстановить».
Во время поиска нагрузка на компьютер практически не создается. Хотя диск чуть подгружается. Это неудивительно. В любой момент реально поставить процедуру на паузу, чтобы продолжить позже.
Неожиданные результаты
Прошло около двух часов. Сразу же подчеркну, что этот показатель не является эталонным, и зависит от размера накопителя. Просмотрев все найденные элементы, я удостоверился в эффективности программы. Были восстановлены все фото с отдыха, которые удалились в результате полного форматирования. Не каждое приложение так умеет.
Я поделился своим опытом, как вернуть файлы на ПК. Для этого я использовал утилиту EaseUS Data Recovery Wizard 11.9. Советую и Вам попробовать, так как с помощью этой утилиты Вы сможете вернуть файлы на компьютере, карте памяти мобильного телефона или фотоаппарата, с USB накопителей (флешек) и непосредственно на самих фотоаппаратах (но поддерживаются не все модели):

Как пользоваться EaseUS
Восстановление происходит в полуавтоматическом режиме. После запуска программы вам предстоит указать:
- Глобальную область сканирования (раздел диск или внешний накопитель).
- Локальную область сканирования (папку).
После чего нажмите кнопку «Сканировать» и немного подождите.
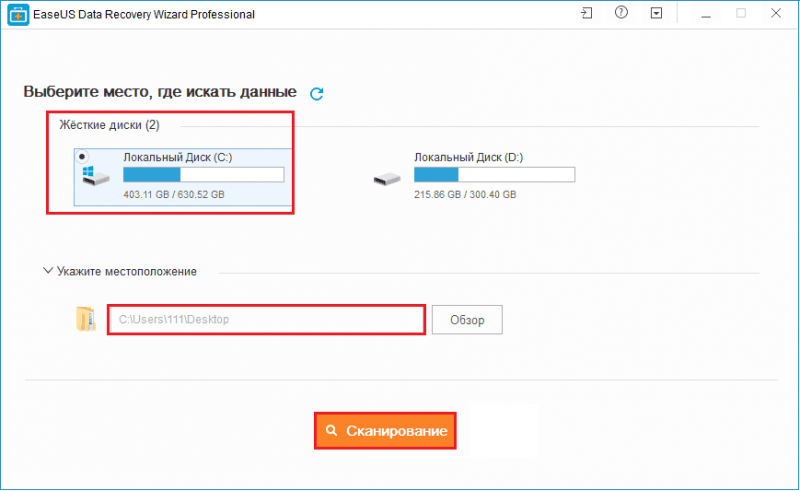
Сначала EaseUS выполняет быстрый поиск потерянных данных. После этого без остановки переходит к углубленному, который может занять довольно продолжительное время, если выбранная папка или раздел содержат множество вложенных объектов. По желанию вы можете остановить и возобновить этот процесс в любое время.
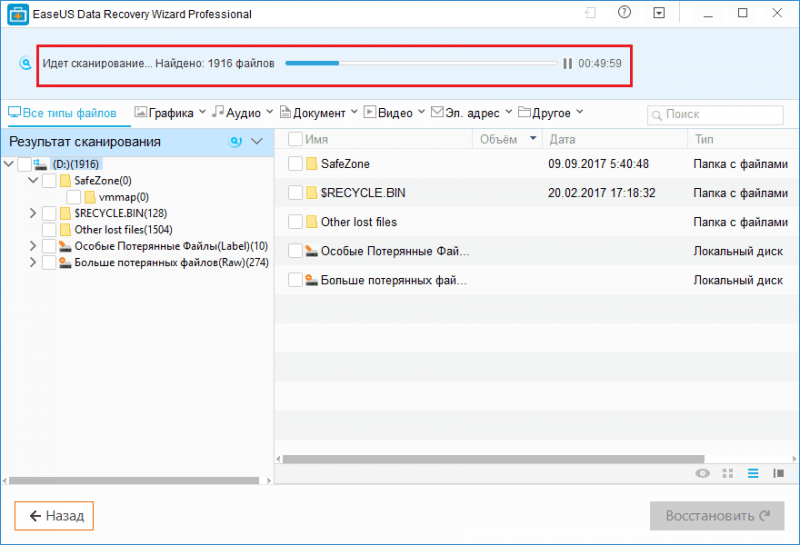
По умолчанию программа отыскивает все удаленные объекты, но для ускорения поиска можно выбрать только нужные форматы, например, изображения png и gif. Для этого щелкните по иконке фильтра или стрелки рядом с категорией файлов и отметьте флажками нужные пункты.
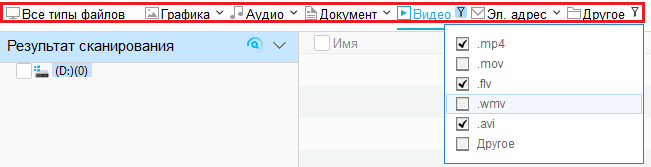
EaseUS помогает найти и восстановить данные следующих категорий:
- Графика (.jpg, .gif, .png,. tiff, .psd и другие форматы).
- Аудио (.mp3, .ra/.rmx, .mid/.midi, .wav, .ogg и другие).
- Документы (.pdf, .doc/.docx, .xls/.xlsx, .ppt/.pptx, .html и прочие).
- Видео (.mp4, .mov, .flv, .wmv, .avi и другие).
- Электронные письма (.pst и другие).
- Другие типы файлов (.exe и прочее).
То есть практически все существующие типы файлов.
Кроме того, в EaseUS есть удобная функция поиска, с помощью которой вы быстро найдете нужный файл по имени или отсортируете объекты одного типа. Например, если ввести в поле поиска запрос *.exe, программа отобразит все найденные файлы приложений.
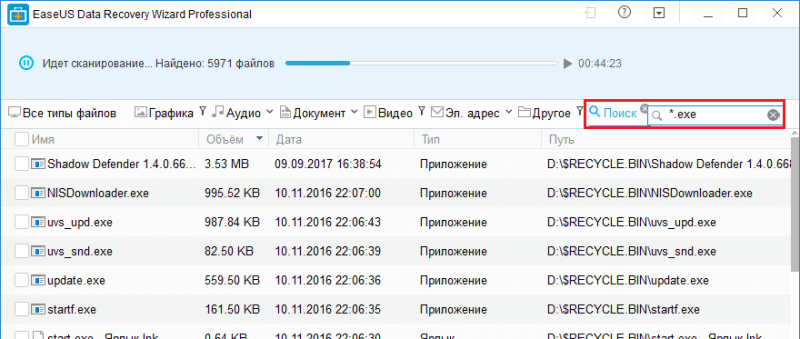
После того как сканирование закончится, вы можете просмотреть найденное общим списком или по отдельным категориям. Кстати, в программе есть возможность выбрать способ отображения файлов – в виде таблицы, миниатюр и списка с окном предварительного просмотра. Последние варианты особенно удобны при просмотре картинок.
Кнопки выбора способа отображения находятся в основной части окна внизу и справа.
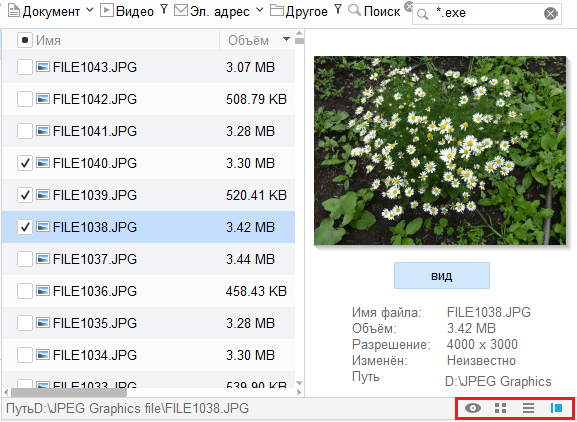
В категории «Графика» есть еще одна интересная функция – Распознаватель изображения, который умеет находить на фотографиях людей, животных, здания и сортировать файлы по этим признакам.
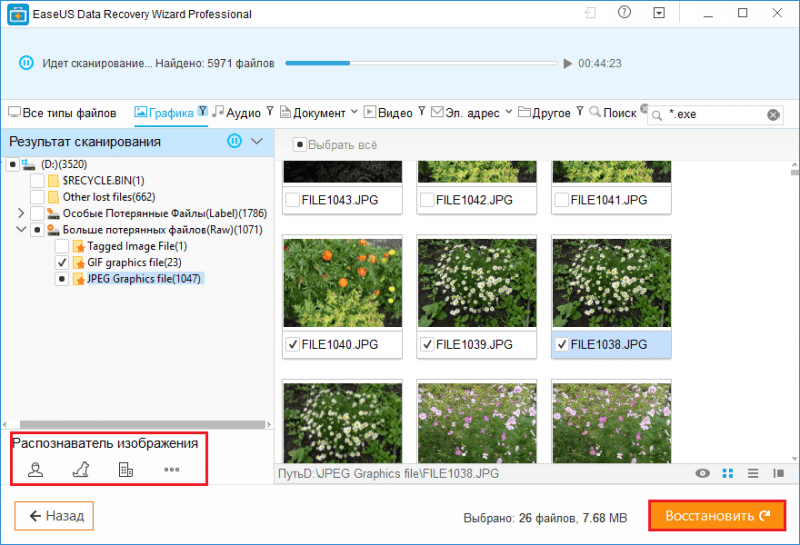
Двойной клик по иконке изображения в списке найденного открывает его в полном или немного уменьшенном размере, благодаря чему есть возможность выбрать для восстановления наиболее удачный кадр.
Чтобы сохранить на компьютер отдельные или все найденные файлы, отметьте их в списке, нажмите кнопку «Восстановить» и укажите программе место сохранения.
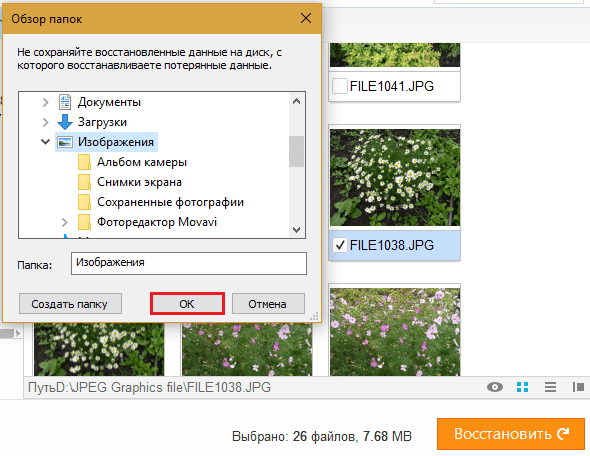
Сравнение версий Data Recovery Wizard
Мы рассмотрели возможности Data Recovery Wizard. Сравним ее с полной версией – EaseUS Data Recovery Wizard Pro.
| Data Recovery Wizard Free |
Data Recovery Wizard Pro |
Data Recovery Wizard Pro + WinPE |
|
| Объем данных для восстановления | 2 Гб | + | + |
| Сценарии восстановления данных | + | + | + |
| Файловые типы | + | + | + |
| Поддержка устройств | + | + | + |
| Восстановление удаленных разделов | + | + | + |
| Восстановление RAW | + | + | + |
| Экспорт импорт результатов восстановления | + | + | + |
| Бесплатное пожизненное обновление | — | + | + |
| Стоимость программы | Бесплатно | 69.95 | 99.90 |
Data Recovery Wizard Free имеет некоторые ограничения:
- можно восстановить до 500 мб удаленных файлов *
- техподдержка недоступна.
* Хотя в таблице сравнения, на сайте EaseUS, ошибочно указан лимит на восстановление во free edition — 2 Гб, хотя на самом деле — 500 Мб.
В целом, для демонстрации возможностей, оценки шансов на восстановление эта программа подходит. Для более серьезных целей рекомендуется pro-версия Data Recovery Wizard.
Версия программы Data Recovery Wizard Pro лишена ограничений, в остальном вы получаете те же функции.
В интернете также можно встретить неофициальную сборку — Easeus Data Recovery Wizard Portable. Особенность Portable — программа запускается без установки. Можно скопировать Data Recovery Wizard на флешку и работать с программой, не внося изменения в структуру диска, где были удалены файлы.
Product Reviews
Awards
-
EASEUS Data Recovery Wizard Free mixes up a user-friendly approach with a handy suite of features in order to help you recover files that you have accidentally deleted from your computer.
-
EaseUS Data Recovery Wizard is the best we’ve seen. It’s far from perfect, partly because today’s advanced disk technology makes data-recovery more difficult than it was with the simpler technology of the past, but it’s fast and efficient, and it recovers files that we couldn’t get back when using its chief rival.
-
The first thing you’ll notice about EaseUS Data Recovery Wizard Pro is that its interface is very clear and uncluttered, with only a small collection of self-explanatory controls. You won’t find lots of extra options hidden in a system of hidden menus, either; what you see really is what you get.
-
EaseUS Data Recovery Wizard is a powerful system recovery software, designed to enable you to recover files you’ve deleted accidentally, potentially lost to malware or an entire hard drive partition
User Review
-
I had filmed and photographed a Christmas show, very precious to my wife, on my GH5 before Christmas.I formatted the SD card to free up space and filmed lots of other stuff over Christmas, and only just discovered I had not backed up the Christmas show stuff after all. I downloaded and paid for this software, it recovered all the lost pics and videos.So well worth the £70 it cost.
John McKenzie
-
I overwrote my external hard drive master file with over a TB of 4k video footage and within 2 days I was able to recover all of the video files along with the metadata. Worth the money for sure, thank you!
Somer Myers
-
The story goes; Fixing my friends external SSD, accidentally formatting the 1.8tb partition on my girlfriend’s computer. Bachelor degree, programmers files and so on. I got ALL files back within a day. Thanks!
ole magnus bakke
Восстановление удаленных файлов в EaseUS Data Recovery Wizard Free
Процесс восстановления удаленных файлов в EaseUS Data Recovery Wizard Free проходит в три этапа:
- Выбор места для сканирования.
- Поиск потерянных данных.
- Восстановление нужных файлов.
Запустите программу EaseUS Data Recovery Wizard Free на компьютере. После запуска приложение получает сведения о диске компьютера.
В главном окне нужно выбрать место, где следует искать удаленные данные. Здесь отображаются все диски, подключенные, в данный момент времени, к компьютеру.
Выделите диск, на котором раньше находились потерянные данные.
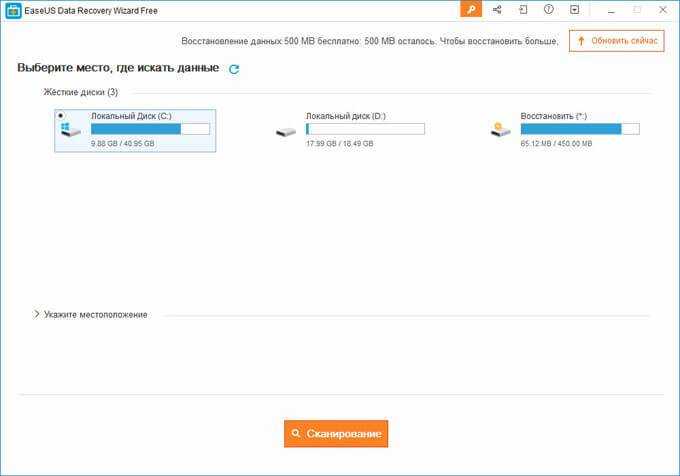
Если вы знаете точное местоположение файлов на диске, нажмите на стрелку «Укажите местоположение», а затем при помощи кнопки «Обзор» выберите нужное расположение.
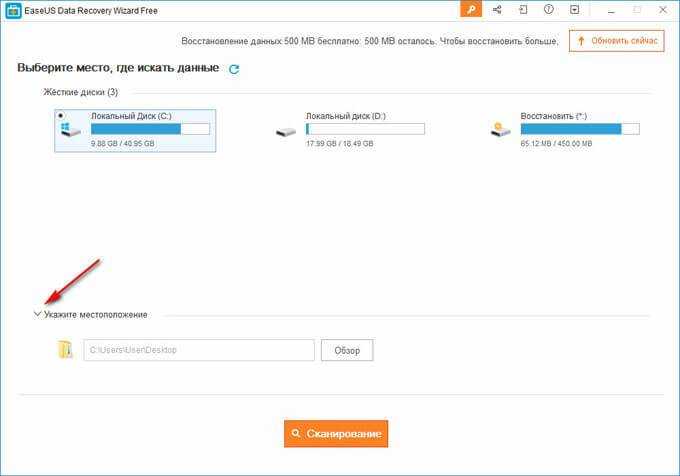
Для запуска поиска потерянных файлов нажмите на кнопку «Сканирование».
Сканирование в EaseUS Data Recovery Wizard Free проходит в два этапа: сначала запускается «Быстрый поиск», а затем идет «Глубокое сканирование», которое занимает больше времени, но находит больше файлов. При настройке по умолчанию, программа ищет все типы файлов.
В окне EaseUS Data Recovery Wizard Free в режиме реального времени отображаются результаты поиска данных. Здесь вы увидите найденные на компьютере папки.
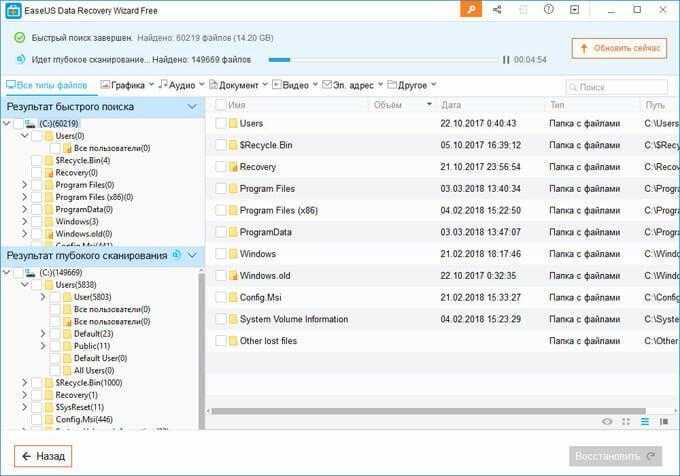
Вы можете открыть любую вкладку на панели для просмотра найденных файлов, сгруппированных по типу файла. В EaseUS Data Recovery доступен поиск по следующим категориям:
- Все типы файлов.
- Графика.
- Аудио.
- Документы.
- Видео.
- Электронный адрес (электронные письма).
- Другое (архивы, исполняемые файлы, ISO образы и т. п.).
Для сужения области поиска можно выбрать нужные форматы файлов. Нажмите на стрелку, расположенную около определенного типа файлов, а затем выберите подходящий формат для поиска файлов.
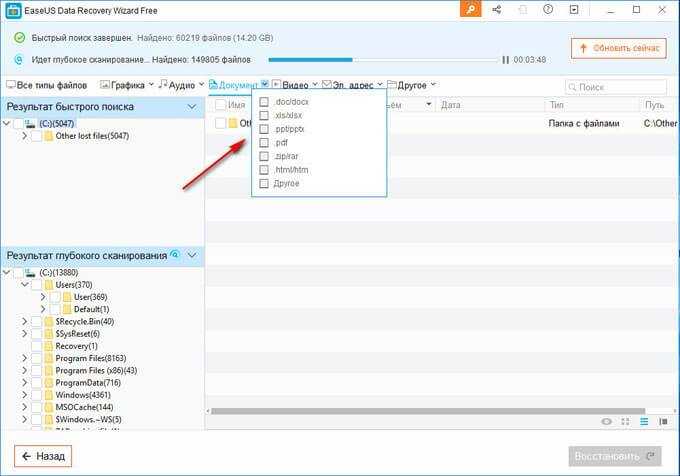
В любой момент времени, можно прекратить процесс поиска потерянной информации. Для этого, нажмите на кнопку «Назад».
В открывшемся окне выберите нужный вариант действий: «Продолжить процесс сканирования и просмотра». «Остановить процесс сканирования и просмотреть результаты», «Вернуться на главную».
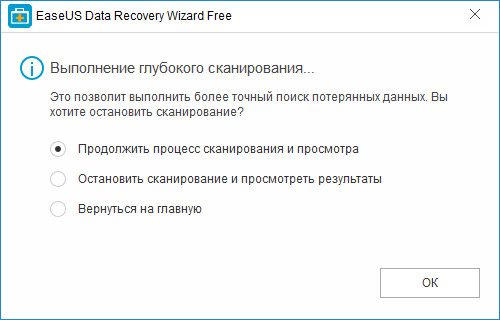
После завершения процесса сканирования, в главном окне отобразятся результаты поиска.
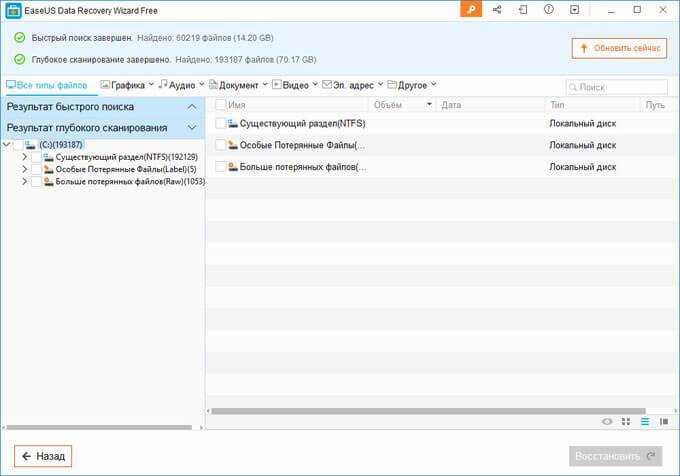
Перейдите во вкладку категории, чтобы найти удаленные файлы по определенному типу или формату.
Возможности восстановления данных в программе
Программа поддерживает восстановление данных как в Windows (8, 8.1, 7, XP), так и в Mac OS X. А вот то, что говорится о возможностях Data Recovery Wizard на официальном сайте:
- Бесплатная программа для восстановления данных Data Recovery Wizard Free — лучшее решение для того, чтобы решить все проблемы с потерянными данными: восстановить файлы с жесткого диска, в том числе внешнего, флешки, карты памяти, фотоаппарата или телефона. Восстановление после форматирования, удаления, повреждения жесткого диска и вирусов.
- Поддерживается три режима работы: восстановление удаленных файлов с сохранением их имени и пути к ним; полное восстановление после форматирования, переустановки системы, неправильного выключения питания, вирусов.
- Восстановление потерянных разделов на диске, когда Windows пишет, что диск не отформатирован или не показывает флешку в проводнике.
- Возможность восстановить фотографии, документы, видео, музыку, архивы и другие типы файлов.
Вот так. В общем, как и положено, пишут, что подойдет для всего, что угодно. Попробуем восстановить данные с моей флешки.
Руководство пользователя — Как восстановить ваши потерянные данные?
- Шаг 1: Выберите с чего начать
- Выберите расположение потерянных данных и начните поиск. Утерянный раздел также будет показан здесь.
- Шаг 2: Сканируйте свой компьютер или устройство
- Начните сканирование для восстановления ваших данных. Вы можете временно приостановить процесс восстановления и возобновить его позже.
- Шаг 3: Предварительно просмотрите и восстановите потерянные файлы
- Выберите, какие именно файлы вы бы хотели восстановить после результатов сканирования. Предварительный просмотр определит восстанавливаемые файлы перед началом процесса восстановления. Восстановите только нужные вам данные.
Как восстановить данные с помощью альтернативы 7-Data recovery Software
Общие шаги по восстановлению потерянных данных:
Шаг 1. Запустите мастер восстановления данных EaseUS на компьютере. После чего укажите определённое место для поиска потерянных данных, будь то жесткий или внешний диск, USB-носитель, microSD карта или определенная папка на рабочем столе. Затем нажмите кнопку Сканировать.
Шаг 2. Вы увидите, что во время сканирования появится все больше и больше данных. Вы сможете проверить вкладку с быстрым результатом «Удаленные файлы» во время сканирования, если необходимо вернуть именно удаленные файлы.
Шаг 3. Нажмите «Фильтр», чтобы быстро отсортировать фото, документы, видео и другие конкретные типы файлов. Затем, наконец, выберите нужные данные и нажмите кнопку Восстановить.
Повторимся, не пытайтесь использовать взломанные версии 7-Data Recovery Software. Это опасно, незаконно и к тому же неэффективно. Тогда зачем же терять время? Бесплатный Мастер Восстановления Данных EaseUS только и ждёт момента, чтобы придти к вам на помощь!
Как бесплатно найти кряк 7-Data Recovery Software, лицензионный ключ или код активации
Если вы случайно удалили документ Word, отформатировали внешний USB-накопитель без резервного копирования, или ваше устройство было заражено вредоносным ПО или вирусом, то безусловно испытываете не самые приятные ощущения. К тому же профессиональные инструменты восстановления данных, способные обеспечить эффективное восстановление, не бесплатные.
«7-Data recovery software восстановит все ваши данные так же, как и все программные обеспечения для восстановления данных Windows и Mac».
Не стоит буквально понимать подобный слоган, потому что это то, чего взломанным версиям 7-Data Recovery Software, включая продукты восстановления карт памяти SD, фото и восстановления разделов диска, никогда не достичь. Что еще хуже, 7-Data recovery software способно нанести больше вреда, чем вы могли бы ожидать. Ниже представлены примеры результатов работы кряков 7-Data recovery software с лицензионным ключом и регистрационным кодом с пиратских сайтов.
Product Reviews
Awards
-
EASEUS Data Recovery Wizard Free mixes up a user-friendly approach with a handy suite of features in order to help you recover files that you have accidentally deleted from your computer. Read More
-
EaseUS Data Recovery Wizard is the best we’ve seen. It’s far from perfect, partly because today’s advanced disk technology makes data-recovery more difficult than it was with the simpler technology of the past, but it’s fast and efficient, and it recovers files that we couldn’t get back when using its chief rival. Read More
-
The first thing you’ll notice about EaseUS Data Recovery Wizard Pro is that its interface is very clear and uncluttered, with only a small collection of self-explanatory controls. You won’t find lots of extra options hidden in a system of hidden menus, either; Read More
-
EaseUS Data Recovery Wizard is a powerful system recovery software, designed to enable you to recover files you’ve deleted accidentally, potentially lost to malware or an entire hard drive partition. Read More
User Review
-
I had filmed and photographed a Christmas show, very precious to my wife, on my GH5 before Christmas.I formatted the SD card to free up space and filmed lots of other stuff over Christmas, and only just discovered I had not backed up the Christmas show stuff after all. I downloaded and paid for this software, it recovered all the lost pics and videos.So well worth the £70 it cost.
John McKenzie
-
I overwrote my external hard drive master file with over a TB of 4k video footage and within 2 days I was able to recover all of the video files along with the metadata. Worth the money for sure, thank you!
Somer Myers
-
The story goes; Fixing my friends external SSD, accidentally formatting the 1.8tb partition on my girlfriend’s computer. Bachelor degree, programmers files and so on. I got ALL files back within a day. Thanks!
ole magnus bakke
Выводы о EaseUS Data Recovery, стоит ли покупать?
Протестировав на собственном опыте эту утилиту, могу сделать следующие выводы:
Программа действительно выполняет заявленные функции, восстанавливает данные не только, которые просто были удалены через корзину или минуя ее, но и после форматирования и в некоторых случаях после перезаписи!
И это, пожалуй, самое важное, потому что для программы восстановление — важнейшим является именно ее способность восстанавливать в разных ситуациях и с разных носителей, а я попробовал и обычный HDD, находящийся в ноутбуке и внешний USB-HDD.
Утилита ну очень проста в управлении, что, повторюсь, для меня было удивительным. Прямо-таки в несколько кликов можно найти и восстановить то, что было удалено, если конечно это физически возможно
Нет никаких настроек, все интуитивно понятно.
Программа удобно группирует файлы, отделяя сразу от остальных все, которые были удалены, а также позволяет найти по поиску, отфильтровать файлы по разным критериям и выполнить просмотр содержимого еще до восстановления (правда это не всегда, к сожалению срабатывает), что позволяет уже на 100% понять, тот это файл, который я искал или нет.
Да, программа является платной, версия PRO по сегодняшнему курса доллара стоит около 5000 рублей, бесплатной можно лишь найти файлы, а восстановить получится до 2 гб максимум.
Но могу сказать, что восстановление данных в принципе всегда стоит денег! Причем нет действительно серьезных бесплатных вариантов, а когда что-то важное теряется, то люди готовы платить большие деньги, поэтому, конечно, разработчики подобного софта, делая его именно качественно, не дают им пользоваться бесплатно. Ну за исключением пиратских версий ![]()
И на мой взгляд, бесплатной версии EaseUS Data Recovery Free достаточно, если нужно восстановить мелкие удаленные данные (например, документы), а если потерялись большие файлики, то можно и потратиться, купить версию PRO.
Например, если бы у меня возникла потребность срочно что-то восстановить, если это действительно важно и утеря данных повлечет за собой какие-то ощутимые последствия, например, по работе придется потратить дни и недели чтобы все выполнить заново или потерялись важные фотки, личные видео, копий которых нигде не осталось, то я бы приобрел платную версию. Тем более можно сначала попробовать найти удаленное при помощи бесплатной версии и убедившись, что файлы найдены, если объем их превышает 2 гб, приобрести лицензию.
Конечно, можно наверное найти и пиратские варианты, но кто гарантируют, что они будут работать также как лицензия? И в случае если что-то пойдет не так, поддержку нам уже точно никто не окажет.
Поэтому программу считаю хорошей, затестил сам и убедился в этом и раз уж лицензию приобрел можно сказать нахаляву, то оставлю обязательно ее на компьютере, а то мало ли что ![]()
Несколько итоговых советов тем, кто будет что-то восстанавливать при помощи EaseUS Data Recovery:
-
Если удаленные файлы не нашлись сразу, подождите окончания сканирования, и проверьте нужные папки еще раз;
-
Проверяйте папку «Other lost files», куда также могли легко попасть ваши удаленные файлы;
-
Попробуйте воспользоваться поиском и фильтром;
-
Если вы выполнили сканирование, но нет сейчас времени рыться и искать информации, нужно, например, отойти куда-то и выключить компьютер, лучше сохраните текущее состояние сканирования, чтобы затем не делать его заново;
-
Старайтесь опомниться как можно раньше после удаления нужной информации, поскольку чем раньше запустите процесс, тем больше шансов найти и восстановить утерянное.
Потому что чем больше затем на диск успевает записаться новой информации, тем меньше у вас будет шансов что-то восстановить!
