Запуск утилиты для создания диска восстановления Windows 8
Для начала, подключите к компьютеру подопытную USB флешку, а затем начните набирать на начальном экране Windows 8 (не куда-либо, а просто набирать на клавиатуре в русской раскладке) фразу «Диск восстановления». Откроется поиск, выберите пункт «Параметры» и вы увидите иконку для запуска мастера создания такого диска.
Окно мастера создания диска восстановления Windows 8 будет выглядеть как показано выше. При наличии раздела восстановления, также будет активным пункт «Скопировать раздел восстановления с компьютера на диск восстановления». Вообще, это отличный пункт и я бы рекомендовал делать такую флешку, включая данный раздел, сразу после покупки нового компьютера или ноутбука. Но, к сожалению, вопросами восстановления системы обычно начинают интересоваться некоторое время спустя…
Нажмите «Далее» и подождите, пока система выполнит подготовку и анализ подключенных дисков
После этого, вы увидите список накопителей, на которые можно записать информацию для восстановления — среди них будет и подключенная флешка (Важно: вся информация с USB накопителя будет удалена в процессе). В моем случае, как вы можете видеть, раздела восстановления на ноутбуке нет (хотя, на самом деле, есть, но там Windows 7) и общий объем информации, который будет записан на флешку не превышает 256 МБ
Тем не менее, несмотря на небольшой объем, находящиеся на ней утилиты смогут помочь во многих случаях, когда Windows 8 не запускается по той или иной причине, например — был заблокирован баннером в загрузочной области MBR жесткого диска. Выберите накопитель и нажмите кнопку «Далее».
Ознакомившись с предупреждением об удалении всех данных, нажмите «Создать». И подождите некоторое время. По завершении, вы увидите сообщения о том, что диск восстановления готов.
Восстанавливаем Windows 8
Многие пользователи считают, что единственно правильным решением при возникновении критической ошибки на ноутбуке будет полная переустановка операционной системы, однако они не правы. Восстановление ОС так же способно решить практически все проблемы, обладая рядом преимуществ:
Существует четыре способа, которые позволяет откатить Windows 8 на ноутбуке:
- При помощи специальной клавиши (для каждой марки устройств она своя), которая запустит среду восстановления системы;
- Запуск интегрированной программы, которая проведет автоматическое восстановление;
- Откат ОС к ранее созданной контрольной точке;
- При помощи файлов для установки с внешних носителей (диск, флешка).
Первый способ подразумевает откат системы даже в том случае, когда она не загружается.
Второй метод – специально интегрированная утилита, предоставляемая разработчиками устройства.
Третий способ – откат системы на ноутбуке к конкретной точке. Она может быть создана как автоматически, так и вручную.
Четвертый вариант — использование носителя с лицензионной системой для запуска среды восстановления Windows. На скрине представлены ее основные элементы:
Запуск восстановления системы в «Виндовс 8»
Здесь вы получаете еще одну возможность увидеть, какие программы будут утеряны и добавлены. Нажмите «Далее». Затем вы увидите список с выбором точек восстановления системы.
Вероятно, вам захочется выбрать самую последнюю, чтобы в дальнейшем не терять слишком много времени на настройку новых обновлений, программ и настроек. Если после этой операции восстановления системы «Виндовс 8» не происходит, вы всегда можете вернуться к предыдущей точке.
Еще одна полезная функция — кнопка «Сканировать уязвимые программы». Это покажет вам все, что вы потеряете, вернув ПК в более раннее состояние. Она также отображает информативное сообщение «Любые программы, которые были добавлены с момента удаления последней точки восстановления»
Возможно, вы захотите обратить внимание на программное обеспечение в этом списке, если вы хотите выполнить некоторую переустановку, а также удаление требуемых и нежелательных приложений
Нажмите «Далее». Теперь вы увидите диалоговое окно «Подтвердить свою точку восстановления», которое позволяет вам сделать окончательный выбор
Обратите внимание, что вы можете пометить поле «Показать больше точек восстановления», чтобы определиться по ситуации. Вам также предлагается сохранить любые открытые файлы и убедиться, что ваш пароль Windows работает
Нажмите «Готово». Затем вы увидите окончательное диалоговое окно с предупреждением о том, что после запуска восстановление системы не может быть прервано, а также с отдельной кнопкой подтверждения для продолжения процесса. Нажмите «Да». Таким выбором вы запускаете в «Виндовс 8» восстановление системы по контрольной точке.
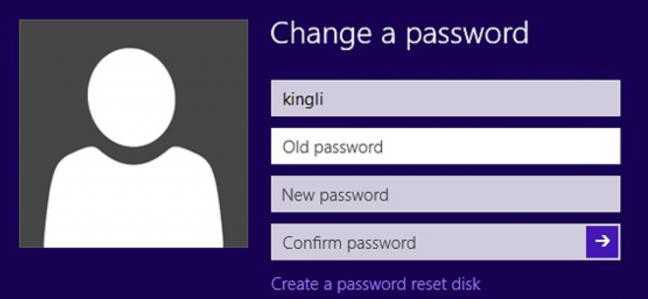
После этого вы увидите индикатор прогресса, в котором будет указан ход восстановления системы, после чего отобразится полноэкранный режим, похожий на Windows Update. В нем вы будете видеть надпись «Подождите, пока ваши файлы и настройки Windows будут восстановлены». Процесс будет выполняться через инициализацию, восстановление реестра, а затем перезапуск.
Сброс системы
Сброс вашего ПК переустанавливает Windows и при этом удаляет ваши файлы, настройки и приложения. Он будет поддерживать только программы, которые поставляются с вашим ПК. Ближайшая аналогия с этим процессом — восстановление образа из соответствующего раздела. Этот процесс в основном используется в тех случаях, где система непригодна для использования и других методов воздействия не существует. Такая неполадка может быть вызвана чем угодно — от неправильно установленного до вредоносного ПО.
Восстановление системы «Видовс 8», а также сброс и обновление не возвращают никакие несистемные файлы, такие как электронные письма, документы и т. д. в предыдущем состоянии или версии. Эти процессы не будут восстанавливать ни один из этих типов файлов, которые были удалены.
Как войти в «Защиту системы»
Для доступа к функциям защиты системы, сначала нажмите правой кнопкой мыши на кнопку «Пуск», а затем в контекстном меню нажмите на пункт «Выполнить». После этого будет открыто окно «Выполнить», в котором сначала в поле «Открыть:» необходимо будет ввести такое выражение: «sysdm.cpl», а затем нажать на кнопку «ОК».
Далее откроется окно «Свойства системы».
Войти в свойства системы можно еще по-другому. Для этого нужно будет на Рабочем столе кликнуть правой кнопкой мыши на «Этот компьютер». В контекстном меню следует выбрать пункт «Свойства». Далее откроется окно «Система», в котором нужно будет нажать на ссылку «Защита системы».
После этого откроется окно «Свойства системы», во вкладке «Защита системы».
Перед созданием точки восстановления необходимо будет убедиться в том, что защита системы включена.
Посмотрите на «Параметры защиты», напротив того диска, на котором находится операционная система Windows (обычно, это диск «С»), в разделе «Защита», должно быть написано — «Включено».
Вы можете самостоятельно настроить параметры защиты системы. Для этого нажмите на кнопку «Настроить…».
В окне «Защита системы для локальный диск (С:)» вы можете произвести некоторые настройки. По умолчанию, в Windows защита системы всегда включена.
Из этого окна можно будет выключать защиту системы, активировав для этого пункт «Отключить защиту системы». Делать это не рекомендуется.
В разделе «Использование дискового пространства» вы можете изменить максимальный объем дискового пространства, который будет использован функцией защиты системы. Передвигая ползунок по шкале, можно будет увеличить максимальное использование пространства до необходимого размера.
Вам также может быть интересно:
- Диск восстановления Windows 8.1 (Windows

- Создание точки восстановления и восстановление Windows 7
- Создание точки восстановления и восстановление Windows 10
По мере заполнения дискового пространства, отведенного для использования функцией защиты системы, старые контрольные точки восстановления будут удаляться для того, что освободить место для новых точек восстановления.
Из этого окна можно будет удалить с компьютера все ранее созданные точки восстановления. Делать это без крайней необходимости не рекомендую.
После проведенных изменений в этом окне, не забудьте нажать на кнопку «ОК».
В защиту системы можно также войти через панель управления Windows.
Теперь можно непосредственно перейти к созданию точки восстановления операционной системы.
Если система повреждена и не работает
Способ 1: Используем точку восстановления
Если же после внесения каких-либо изменений вы не можете войти в систему, то в таком случае необходимо сделать откат через режим бэкапа. Обычно компьютер в таких случаях сам переходит в необходимый режим. Если этого не произошло, то во время запуска компьютера нажмите F8 (или же Shift+F8).
-
В первом окне, с названием «Выбор действия» выберите пункт «Диагностика».
-
На экране «Диагностика» нажмите кнопку «Дополнительные параметры».
-
Теперь вы можете запустить восстановление ОС с точки выбрав соответствующий пункт.
-
Откроется окно, в котором вы сможете выбрать точку восстановления.
-
Далее вы увидите, на каком диске будет произведен бэкап файлов. Нажмите «Готово».
После этого начнется процесс восстановления и вы сможете продолжить работу за компьютером.
Способ 2: Бэкап с загрузочной флешки
ОС Windows 8 и 8.1 позволяют создать загрузочный диск восстановления штатными средствами. Он представляет собой обычную USB-флешку, которая загружается в среду восстановления Windows (то есть, ограниченный режим диагностики), что позволяет отремонтировать автозагрузку, файловую систему или исправить другие проблемы, из-за которых ОС не загружается или работает с ощутимыми проблемами.
- Вставьте загрузочную или установочную флешку в USB-разъем.
-
Во время загрузки системы с помощью клавиши F8 или сочетания Shift+F8 войдите в режим восстановления. Выберите пункт «Диагностика».
-
Теперь выберите пункт «Дополнительные параметры»
-
В открывшемся меню нажмите на «Восстановление образа системы».
-
Откроется окно, в котором необходимо указать, флешку, на которой находится резервная копия ОС (либо же установщик Windows). Нажмите «Далее».
Бэкап может занять довольно долгое время, поэтому наберитесь терпения.
Таким образом, ОС семейства Microsoft Windows позволяют стандартными (штатными) средствами выполнять полное резервное копирование и восстановление операционных систем из ранее сохраненных образов. При этом вся информация пользователя останется нетронутой.
Опишите, что у вас не получилось.
Наши специалисты постараются ответить максимально быстро.
Образ системы
Четвертый вариант восстановления — это создание образа операционной системы.
Что такое образ системы?
Образ системы — это копия определенных дисков, необходимых для нормальной работы операционной системы виндоус. Образом можно воспользоваться для восстановления в случаях неработоспособности компьютера или жесткого диска, без возможности выбора отдельных элементов для восстановления.
Идем в Меню пуск > Параметры > Обновление и безопасность > Служба архивации > раздел Архивация и восстановление Windows 7.
Попадаем на страницу резервного копирования и восстановления виндоус 7. Заходим на вкладку Создания образа системы.
Ожидаем готовности устройств архивации.
Выбираем место хранения архива: на жестком диске, DVD-диске или сетевой папке, по желанию.
При выборе В сетевой папке, появляется предупреждение: Архивированные данные нельзя надежно защитить для целевого объекта в сети. Другими словами, данный архив могут скачать злоумышленники по сети. Будьте внимательны и осторожны.
К примеру, я укажу на жестком диске и выберу нужный локальный диск, для хранения архива образа.
Выбор дисков для включения в архивацию. По умолчанию все системные диски добавляются автоматом, но добавить диск, на котором будут храниться архивы образов нельзя. Если место позволяет, то можно выбрать все возможные диски, если места мало, то ограничиться только дисками для запуска операционной системы.
Подтверждаем параметры архивации, проверяем выбранные диски, приступаем к операции и нажимаем Архивировать. У меня понадобиться примерно 54 Гигабайта, у вас может быть другое значение.
Начинается подготовка к созданию архива и архивация нужных разделов.
Архивация выполнена успешно.
Одновременно с окончанием операции, появляется оповещение Создания диска восстановления. Для любителей, можно поставить галочку внизу окошка, чтобы больше не показывать это сообщение.
Есть возможность создать диск восстановления системы, с помощью которого так же можно восстановить Windows, в случаи серьезной ошибки или восстановить компьютер из образа, используя данный диск.
Выбираем дисковод, вставляем чистый диск и следуем дальнейшим инструкциям. Понадобиться не один диск, поэтому рекомендую запастись ими заранее.
К сожалению, на моем компьютере нет дисковода и нет возможности воспользоваться этой функцией.
Создаем резервную копию образа Windows 8.1
Образ операционной системы занимает значительное место на диске, поэтому для выполнения операции необходимо иметь достаточно свободного места (не меньше, чем размер занятого места на системном диске) на неком внешнем диске (например, с USB подключением) или сетевом каталоге.
Откройте командную строку в повышенном режиме и выполните следующую команду:
wbAdmin start backup –backupTarget:H: -include:C: -allCritical –quiet
, где H:— внешний диск на который сохраняется образ системы
C: — диск, образ которого необходимо принудительно добавить в создаваемую резервную копию
-allCritical – очень важный параметр, сообщающий, что в резервную копию необходимо включить все критические разделы системы, т.е. разделы, содержащие любые системные файлы или компоненты (в том числе срытый загрузочный раздел).
— quiet – при выполнении команды не запрашивать подтверждений у пользователя
В том случае, если необходимо в бэкап включить несколько дисковых разделов (например, C:\, E:\ и F:\) команда будет выглядеть так:
wbAdmin start backup -backupTarget:H: -include:C:,E:,F: -allCritical –quiet
Если резервную копию нужно записать в общую сетевую папку:
wbAdmin start backup -backupTarget:\\srv-bak1\BackupFolder -user:username -password:userPassword -include:C: -allCritical -quiet
Примечание: если для доступа к сетевой папке необходима авторизация, укажите имя и пароль пользователя
В зависимости от количества дисков, степени их заполненности и производительности компьютера, процесс создания образа системы может занять несколько часов (в данном примере, при 40 Гб информации на диске C:\, бэкап системы занял около 2 часов) .
Если после окончания создания резервной копии открыть в проводнике диск (или сетевой каталог), на который она записывалась, на нем можно обнаружить знакомый еще со времен Windows 7 (функция Backup and Restore) каталог WindowsImageBackup с несколькими .xml и .vhdx файлами в нем. Это файлы с образами разделов системы и конфигурационной информацией.
Совет. В том случае, если из созданного образа нужно восстановить только несколько каталов или файло, рекомендуемся познакомится со статьей: Как восстановить отдельные файлы из образа Windows 8
Что такое обновление ПК без удаления файлов (Refresh Your PC)
Пошаговые инструкции, которые вы найдете ниже, весьма примитивны. Намного важнее понять, как использовать новую функцию, и к каким результатам это приведет.
Способы применения на практике
Обновление ПК без удаления файлов (а именно такой термин решили использовать в русской ОС) – это переустановка системы. Ее можно произвести с помощью:
- Установочного диска. При этом сохраняются личные файлы, а также приложения из магазина (но и только!). После восстановления сама ОС будет чистой.
- Фабричного образа. В этом случае тоже сохраняются только личные файлы и магазинные приложения. После восстановления сама система будет такой, как была при первом включении ПК.
- WIM-образа, заранее созданного утилитой recimg. При этом происходит возврат операционной системы и установленных программ (но не их параметров!) к состоянию на момент создания этого образа.
Если образа нет, Refresh Your PC – это удобное, но не единственное решение для восстановления Windows. Очевидно, здесь Microsoft делает упор на максимальную простоту и высокую скорость переустановки, а также низкую ценность обычных («десктопных») программ для пользователей планшетов.
Разница между Refresh Your PC и переустановкой системы поверх существующей
Обычно, к переустановке Windows обращаются при отсутствии резервных копий. В этом случае можно также выполнять переустановку системы поверх уже установленной, но… только если в систему можно войти!
Еще одним плюсом восстановления является полная автоматизация процесса. Другими словами, вам сначала не нужно проходить первичные этапы установки системы, а в конце не требуется настраивать параметры OOBE (язык, часовой пояс и т.д.).
Безопасный режим
Рассмотрим подробнее действия, выполняемые при особом варианте загрузки. Здесь нам доступно несколько способов восстановления.
Диагностика
После перезагрузки ПК покажет нам следующее меню. Необходимо выбрать раздел «Диагностика», выделенный на скриншоте.
- Рассмотрим действия в первых двух пунктах. Фактически они дублируют аналогичные функции доступные в графическом интерфейсе параметров. В обоих случаях последовательность действий одинакова, различаются только последствия.
- Для примера выбираем верхний пункт «Восстановить». Система попросит нас определить учетную запись, под которой будут выполнять дальнейшие операции. Желательно, чтобы выбранный пользователь был зарегистрирован в ОС как администратор.
- Подтверждаем учетку вводя пароль. Смена раскладки здесь не работает, поэтому первым делом изменяем языковые параметры. Если вы задали первоначальный код доступа на русском делать ничего не придется.
- Используя указанную стрелкой гиперссылку, последовательно меняем страницы раскладок пока не дойдем до указанной строки.
- После ввода пароля загрузчик начнет требовать носитель с дистрибутивом. Это может быть лицензионный DVD, который мы вставим в привод или самостоятельно изготовленная флешка. Сам дистрибутив при этом должен быть загружен с сайта Microsoft. В этом случае лицензия будет проверена заранее и не сможет «слететь» при восстановлении компьютера. Повторная активация произойдет автоматически без вмешательства пользователя.
- Система выдает предупреждение информируя нас о том какие операции будет выполнены. Соответственно, при выборе возврата к заводской конфигурации, нас уведомят о потере несохраненных данных.
- Если операция выполняется на ноутбуке проверьте подключение внешнего питания. Восстановление процесс достаточно длительный и заряд батареи может истекать быстрее чем он закончится.
После нескольких перезагрузок мы получим обновленную Windows. Папка пользователя и личные данные остались в сохранности. Полностью будет переписан только системный реестр и очищена корзина.
Дополнительные параметры
На вкладке «Диагностика» кроме рассмотренных нами двух пунктов находится третий. «Дополнительные параметры» также содержат несколько вариантов восстановления.
- Открыв этот пункт, мы увидим следующий набор инструментов.
- Восстановление из контрольной точки мы уже рассматривали. Третий пункт поможет в том случае если поврежден загрузчик ОС. Замена сбойных файлов стартовой конфигурации выполняется автоматически с установочного носителя. На начальном этапе потребуется подтвердить систему для восстановления.
- Второй пункт предполагает наличие ранее подготовленного образа. Для его размещения может использоваться дополнительный локальный или внешний накопитель. Система поддерживает даже восстановление по сети, если для хранения копии был использован удаленный сетевой диск.
Процесс в деталях
Как уже было отмечено, функционал System Restore (восстановление системы в «Виндовс 8») позволяет вернуть ваш компьютер к состоянию на более ранний момент времени, восстанавливая его в более раннем состоянии, в котором программы и настройки возвращаются к тому, как они были в прошлом. Конечно, основная причина этого заключается в том, что вы установили что-либо, ухудшившее бесперебойную работу ПК, и ваша цель — восстановить его до состояния, в котором он работает.
Если же ваша цель более значительная и вы хотите очистить или восстановить компьютер до состояния заводских настроек, Windows 8 имеет другие встроенные инструменты для этого.
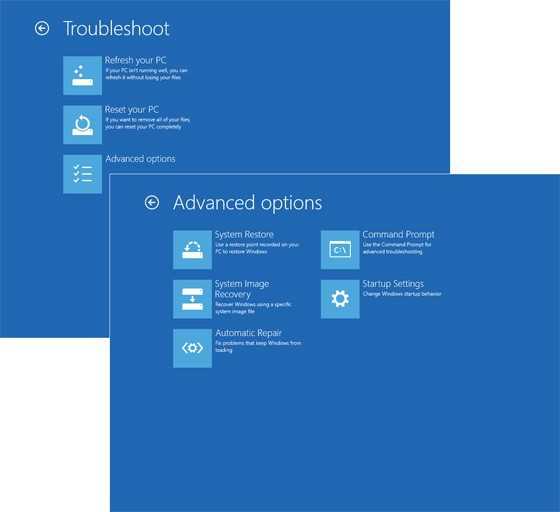
Если вы хотите только вернуть предыдущее состояние ПК, самое важное, что нужно знать об этом процесс в Windows, — это точки восстановления. Чтобы создать такую точку, вам придется самостоятельно выполнить эти настройки
Это рекомендуется делать во всех случаях перед загрузкой новых приложений или внесением серьезных изменений в ОС. По умолчанию функция «Защита системы Windows» автоматически создает точки восстановления для системных обновлений и установки программ. Чтобы убедиться в этом, перейдите в «Панель управления» и зайдите в раздел «Свойства системы» (System Protection), затем нажмите кнопку Configure. Верхнее подменю в появившемся диалоговом окне показывает, включена ли защита системы, и здесь вы можете отключить или включить ее.
Важно помнить, что процесс System Restore не влияет на ваши документы, фотографии или другие файлы личных данных. Итак, если у вас есть точка восстановления для работы, настроить свой компьютер до более раннего состояния вы можете следующим образом
Итак, если у вас есть точка восстановления для работы, настроить свой компьютер до более раннего состояния вы можете следующим образом.
Создание диска восстановления ос Windows 8
От системных аварий абсолютно никто не застрахован — ни начинающий, ни опытный пользователь. Создайте диск восстановления Windows 8, чтобы быстро и эффективно их устранять.
1. В поле «Поиск» (меню «Пуск») введите «Создание диска восстановления».
2. Кликните одноимённую иконку в выдаче.
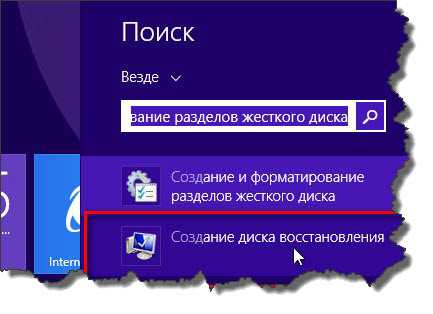
3. Подтвердите запуск утилиты «Recovery Media Creator».
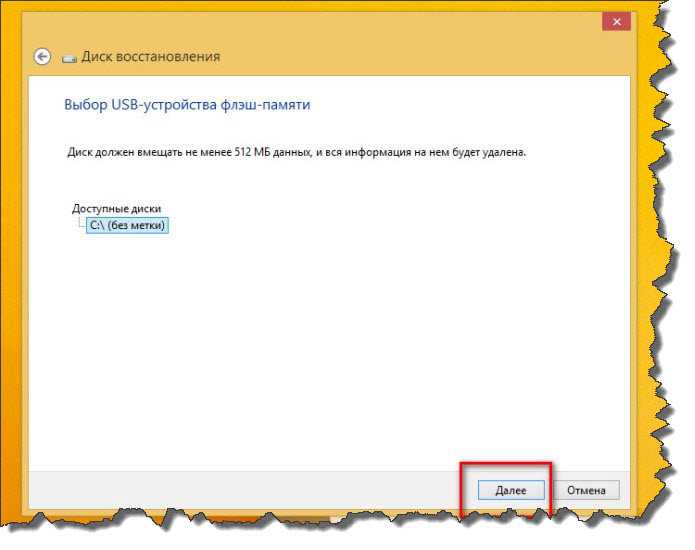
4. Укажите носитель, на который необходимо сохранить образ резервной копии.
Для возвращения работоспособности ОС, загрузитесь с созданного диска и выполните такие же действия, как и при восстановлении с установочного диска (см. выше).
Приятного вам пользования Windows 8! Пусть неполадки и сбои минуют ваш ПК стороной.
Создаем диск восстановления
Для случая предустановленной ОС, когда у вас нет дистрибутива Windows, такой диск может понадобиться, если компьютер не загружается. Поэтому настоятельно рекомендуем его создать и хранить, тем более, что для этого подойдет обычная флешка, объемом не более 8 Гб.
Это особенно актуально, если вы обновлялись до 8.1. Выполнение установки обновления очень затратный по времени процесс и предусмотрительное создание диска с образом ОС сбережет в дальнейшем много времени.
Приведем один из способов создания такого диска.
Щелкните правой кнопкой мыши в левом нижнем углу экрана (кнопка «Пуск») и выберите «Панель управления».
В правом верхнем углу панели управления напишите «восстановления» полностью или часть этого слова в окне поиска и нажмите кнопку Enter. В результатах поиска выберите необходимый пункт.
Начните процесс создания диска.
Восстановление без удаления файлов
Если откат к контрольной точке не устраняет ошибки в работе Windows, то следует применить другой метод устранения неполадок, который называется «Refresh your PC». Используя этот способ, вы тоже сохраните пользовательские данные, так что можно не беспокоиться о сохранности важных документов или фотографий.
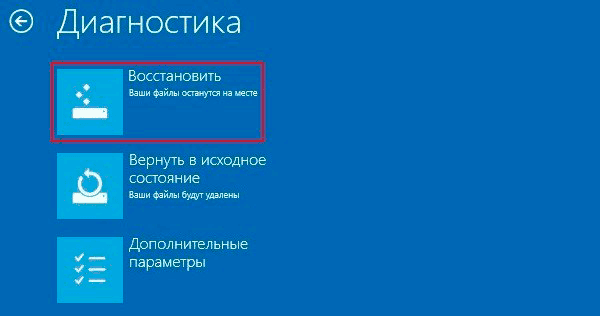
Появится предупреждение о том, что произойдет в системе в результате применения функции «Refresh your PC». Пользовательские файлы останутся нетронутыми, параметры системы будут сброшены к исходному состоянию, установленные вами приложения удалятся.
Небольшая цена за быстрый возврат Windows 8 в работоспособное состояние, поэтому нажмите «Далее» и выберите целевую систему. Если вы работаете с ноутбуком, убедитесь, что он подключен к сети, а затем нажмите «Восстановить». Аварийное выключение машины в процессе восстановления системы может привести к последствиям, устранение которых потребует выполнения полной переустановки Windows.
Варианты восстановления Виндовс
Всего можно выделить три разновидности восстановления: контрольные точки, удаление обновлений и полный сброс. Каждая из них позволяет решить ряд проблем, связанных с некорректной работой Windows.
Способ 1: Контрольные точки
Изначально система настроена таким образом, что в автоматическом режиме отслеживает изменения своих компонентов и создает резервные копии. Они называются точками восстановления Виндовс 8. Это состояния компьютера на определенный момент времени.
Если при выполнении каких-либо действий в ПК появилась программная проблема, то систему можно откатить до прежней конфигурации. Результатом станет удаление некоторых компонентов или изменение настроек. Но вместе с тем и неполадка будет устранена.
Инструкция по откату таким способом:
- Откройте «Панель управления» (проще всего это сделать через Поиск), переключите вариант отображения элементов на значки.
- Выберите иконку «Восстановление».
- Запустите процедуру отката.
- Остается только выбрать контрольную точку, соответствующую состоянию компьютера, когда он работал без сбоев.
Способ 2: Удаление обновлений
Что делать в том случае, если установка какого-либо обновления Виндовс 8 привела к возникновению системной ошибки. Для данной ситуации не требуется полное восстановление. Можно откатить то обновление, из-за которого произошел сбой.
- На Панели управления найдите пункт «Программы и компоненты», откройте его.
- В левой части окна выберите «Просмотр установленных обновлений».
- Отобразится список всех обновлений, кликните по нужному элементу ПКМ и выберите пункт удаления.
- Для применения изменений потребуется перезагрузка компьютера или ноутбука.
Способ 3: Сброс настроек
Есть вариант, как восстановить систему на Виндовс 8 путем полного сброса настроек. Все измененные параметры компьютеры можно вернуть к исходным значениям. При этом пользовательские файлы сохраняются, но различные программы могут удалиться.
Процедура сброса:
- На клавиатуре одновременно нажмите Win + I.
- В появившемся меню выберите пункт «Изменение параметров компьютера».
- Откройте раздел «Обновление и восстановление».
- Перейдите в подраздел «Восстановление».
- В первом блоке нажмите кнопку «Начать».
Запустится процедура сброса настроек. Дождитесь ее окончания, в конце компьютер перезагрузится. Теперь система возвращена к первоначальному состоянию.
@top-advice.ru
Средство Refresh Your PC
Подобная функция используется в случае, когда ОС запускается, но работает нестабильно. При этом откат к точке не изменил ситуацию.
Способ подразумевает полную переустановку Windows 8, но без затрагивания файлов пользователя. Для этого нам понадобится дистрибутив системы, размещенный на флешке или диске.
Изменения не коснутся:
- Абсолютно всех документов владельца (фото, музыка, видео и т.д.);
- Файлы на рабочем столе так же не будут затронуты на своих местах;
- Утилиты Windows магазина будут сохранены;
- Переустановка таким методом не затронет и сетевые настройки.
Единственное, что будет удалено – файлы, установленные в системную папку Program Files. Помимо этого все персональные настройки владельца будут сброшены до базовых.
Алгоритм восстановления следующий:
Запускаем приложение Refresh Your PC на момент, когда система работает. Для этого переходим в раздел параметров и дальше меняем их значение:
Переходим в раздел общие и выбираем второй пункт: восстановления компьютера без удаления пользовательских файлов:
Появляется окно предупреждения, в котором описаны все изменения, вступающие в силу после начала процедуры
Особое внимание следует уделить на последний пункт памятки, где отмечается, что перечень удаленных приложений будет размещен на рабочем столе. Это позволит пользователю в случае необходимо быстро восстановить утраченное:
Перед тем как нажать далее вставляет устройство с дистрибутивом Windows 8:
Как только устройство с системой было обнаружено, начнется перезагрузка ноутбука для подготовки системы к процессу восстановления:
Кликаем восстановить
Дальше никакие вторичные действия от пользователя не нужны, процедура полностью автоматическая. Приблизительное время отката до базовых настроек составляет 20-40 минут в зависимости от мощности ноутбука:
Восстановление системы
Начиная с Windows ME,восстановление системы стало важной частью операционной системы Windows. В Windows 8, оно включено по умолчанию на системном жестком диске или разделе
Это место, где Windows 8,по умолчанию,хранит программы и личные файлы.И восстановление системы не следует рассматривать в качестве программы резервной копии, как таковая,она делает копии важных системных файлов,а также драйверов и программ установки.В зависимости от того, сколько дополнительно места на жестком диске выделено для восстановления системы, в некоторых случаях,могут быть заархивированы некритичные данные.
Чтобы запустить восстановление системы, просто введите тип «rstrui» (без кавычек) на экране » Пуск » и нажмите клавишу ввод. Если ваш компьютер в данный момент неработоспособен,и Windows не загружается,вы также можете получить доступ к системе, восстановить её из интерфейса Advanced Recovery путём нажатия клавиши F8 до запуска Windows для загрузки.
Имейте в виду, что воспользовавшись инструментом восстановления системы, потребуется переустановить все программы и драйверы, установленные после создания точки восстановления. Однако, он не будет изменять ваши личные файлы. Несмотря на это, это всё ещё хорошая идея, чтобы подкрепить её,прежде, чем выполнять любые операции по восстановлению системы.
Возврат к исходному состоянию
Если ни один из указанных способов восстановления не помогает, то остается радикальный метод – возврат компьютера к исходному состоянию. Это почти то же самое, что и полная переустановка Windows, поэтому удалены будут не только программы, но и ваши личные данные, которые хранятся на одном разделе с системными файлами. Если вы ничего не потеряете в результате такого отката, то смело его применяйте:
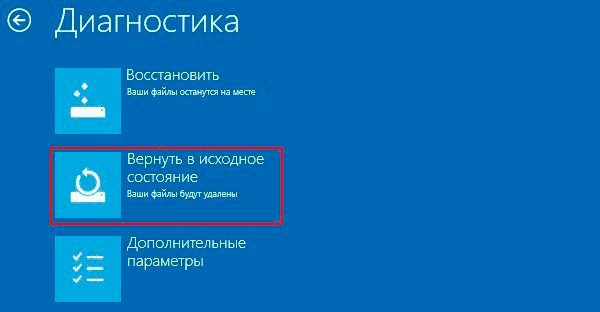
Появится предупреждение, что все файлы и приложения будут удалены. Нажмите «Далее» и выберите целевую систему. Если жесткий диск разделен на несколько разделов, то мастер уточнит, какой том нужно очистить. Выбирайте тот, на котором записаны файлы Windows.
Windows 8 отличается высокой надежностью и стабильностью работы, однако даже в самой современной системе могут возникнуть ситуации, требующие незамедлительного восстановления: атака вредоносного программного обеспечение, утрата системных файлов, неправильные действия самого пользователя. В общем все, что так или иначе привело к отказу.
Как работает функция Refresh Your PC
Меня больше интересовало не то, как выполнить восстановление, а принцип его работы. Некоторыми находками я хочу поделиться с вами. Я рассмотрю сценарий создания и восстановления собственного образа, поскольку он более интересный.
Сохранение данных в теневых копиях
Выполнив команду создания образа, я сразу обратил внимание на строку “Creating snapshot”
Это наводило на мысль о том, что включаемые в образ данные сначала сохраняются в теневых копиях. Process Monitor подтвердил мое предположение.
После чего я не удержался и заглянул в теневые копии. Одной командой можно вывести их список и увидеть путь к тому теневой копии. А доступ из файлового менеджера – это уже дело техники, благодаря .
vssadmin list shadows mklink /d c:\shadow \\?\GLOBALROOT\Device\HarddiskVolumeShadowCopy2\
Создание WIM-образа
Теневые копии позволяют создать образ запущенной в данный момент системы, и это новая возможность Windows 8.
В Windows 7 и Vista для захвата тома в WIM-образ служила утилита imagex, причем операцию нужно было выполнять, когда система не запущена (например, из другой установки или Windows PE). Теперь главный инструмент для работы с образами, DISM, обзавелся функциями создания и применения WIM-образов.
DISM /Capture-Image /? DISM /Apply-Image /?
Очевидно, recimg задействует ту же технологию, но не привлекает к процессу утилиту DISM, иначе ее журнал и Process Monitor отразили бы сей факт.
Содержимое образа
Создав образ, я не преминул в него заглянуть:
DISM.exe /Mount-Wim /WimFile:D:\backup\CustomRefresh.wim /index:1 /MountDir:C:\mount
Системные папки и программы, расположенные на системном разделе, присутствуют в полном объеме, чего нельзя сказать про пользовательские данные.
Из пользовательских данных в образ включаются только общая папка и профиль стандартного пользователя.
Как следствие, WIM-образ сам по себе не годится в качестве резервной копии, например, в случае отказа диска. Очевидно, что он не содержит данных и пользовательских настроек. Однако при восстановлении Windows 8 с помощью Refresh Your PC ваши данные не пропадут!
Восстановление Windows 8 в среде Windows PE
Процедура восстановления выполняется в среде Windows PE вне зависимости от того, запустили вы Refresh Your PC из работающей системы или среды восстановления (Windows RE).
И здесь в дело вступает уже хорошо знакомый вам механизм переустановки системы с сохранением данных и параметров пользовательской среды. Последовательность вкратце такова:
- Содержимое профилей и прочих папок перемещается в отдельную область на диске.
- Устанавливается новая система.
- Ваши файлы возвращаются на исходные места
Отличие же от переустановки поверх в том, что содержимое профилей не восстанавливается целиком, поэтому и теряются в частности параметры программ и личные настройки.
Если вы создали свой образ CustomRefresh.wim, в качестве установочного WIM-образа используется он, а не стандартный файл install.wim из дистрибутива.
Как и в случае с переустановкой системы поверх существующей, старая ОС сохраняется в папке Windows.old, которую можно удалить.
Как видите, для восстановления Windows 8 с помощью функции Refresh Your PC используется сочетание новых возможностей DISM и проверенных временем технологий переноса данных.
