Восстановить Dell к заводским настройкам на Windows Vista и Windows 7.
Шаг 1. Сразу после включения ноутбука, когда появляется логотип Dell, нажмите и удерживайте кнопку F8 .
Рис. 1. Логотип Dell. Начало загрузки ноутбука. Нажмите кнопку F8
Шаг 2. Удерживать F8 нужно до тех пор, пока не появится окно «Дополнительные варианты загрузки» или «Advanced Boot Options». Здесь выберите при помощи стрелок на клавиатуре пункт «Устранение неполадок компьютера» или «Repair Your Computer».

Рис. 2. Окно дополнительных вариантов загрузки
Шаг 3. Нажмите «Enter». Появится окно «Параметры восстановления системы». Здесь выберите язык интерфейса и раскладку клавиатуры и нажмите «Далее».

Рис. 3. Окно параметров восстановления системы. выберите язык интерфейса и раскладки клавиатуры
Шаг 4. Появится другое окно «Параметры восстановления системы», где нужно выбрать пользователя, от имени которого будет выполнен вход в систему и ввести пароль, если он установлен. После этого нажимаем «ОК».

Рис. 4. Второе окно параметров восстановления системы. выберите пользователя и введите пароль
Шаг 5. Третье окно «Параметры восстановления системы». Оно является определяющим и, наверное, самым главным. Не только из-за того, что здесь вы можете выбрать варианты и методы восстановления работоспособности ноутбука, а даже потому, что именно тут вы поймёте для себя: удалили ли вы раздел восстановления от Dell. Проверьте наличие строки «Dell DataSafe Restore и Emergency Backup».

Рис. 5. Третье окно параметров восстановления системы. Найдите строку «Dell DataSafe Restore и Emergency Backup»
Если такой строки нет, то смотрим статью, где расписан другой метод восстановления ноутбука. Если эта строка есть, то выберите её.
Шаг 6. Здесь нам предложат выбрать вариант восстановления к заводским настройкам. Как я уже говорил, мы будем рассматривать способ, который позволит вернуть ноутбук Dell к тому состоянию, в котором он был приобретен в магазине. Поэтому выбираем пункт «Выбрать другую резервную копию системы и дополнительные опции» и жмём «Далее». Кстати, если HDD был разделён на 2 части, но раздел изменения без ОС не будут затронуты.

Рис. 6. Выберите пункт с другой резервной копией системы
Шаг 7. В следующем окне выбираем «Восстановить мой компьютер» и жмём «Далее».
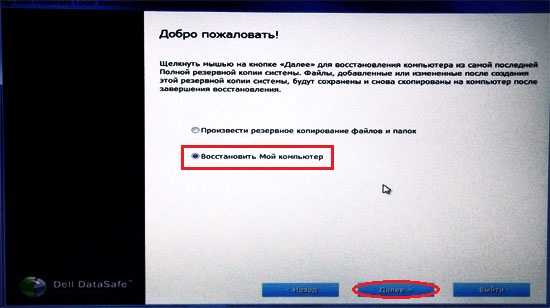
Рис. 7. Выберите пункт «Восстановить мой компьютер»
Шаг 8. На экране появится список доступных точек восстановления. В моём случае есть только один образ, созданный при первом запуске системы. Но если вы ранее использовали функцию резервного копирования, вариантов будет несколько.
Выберите нужную копию и нажмите «Далее».

Рис. 8. Выберите нужную копию восстановления системы
Шаг 9. Выбираем «Восстановить без сохранения новых или измененных файлов» и жмём «Далее».

Рис. 9. Выберите нужный тип восстановления системы
Шаг 10. Последний запрос системы. Выберите «Да, продолжить».
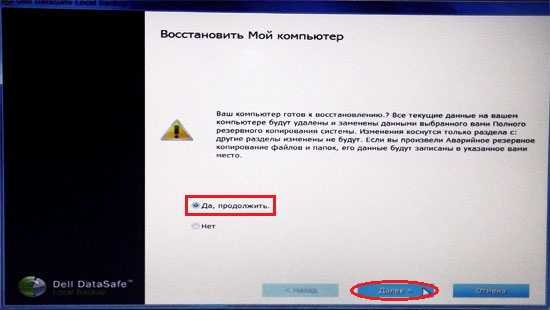
Рис. 10. Соглашаемся перед началом запуска процедуры восстановления ноутбука к заводским настройкам
Шаг 11. После этого начнётся процедура восстановления ноутбука Dell к заводским настройкам.

Рис. 11. Прогресс восстановления ноутбука к заводским настройкам
Шаг 12. Процесс восстановления занимает что-то около двадцати минут, так что пока что можно заняться другими делами. Когда нам сообщат, что восстановление завершено, нажимаем кнопку «Перезапустить».

Рис. 12. Нажмите кнопку «Перезагрузить» после успешного восстановления
Шаг 13. После перезагрузки начнётся подготовка к первому запуску операционной системы.

Рис. 13. Подготовка к первому запуску ОС после восстановления к заводским настройкам
Шаг 14. Дальше всё как и раньше. Обычная настройка Windows.

Рис. 14. Продолжите дальнейшую настройку Windows как при покупке ноутбука
Восстановить ноутбук Dell к заводским настройкам на Windows XP.
Отличие заключается лишь в том, что вызывать меню для восстановления нужно другой комбинацией клавиш. Используйте Ctrl+ F11
.
- Необходимо в момент появления логотипа Dell одновременно нажать эту комбинация и отпустить.
- Дальше дождитесь окна «Dell PC Restore by Symantec».
- Нажмите кнопку «Restore» или «Восстановление».
- После появится окно, предупреждающее о потере всей информации на компьютере, что хранится на жёстких дисках, при выполнении данной процедуры.
- Нажмите кнопку «Подтверждение», «Согласен» или «Confirm».
- После начнётся процедура восстановления, которая займёт порядка 8-10 минут. Весь прогресс восстановления будет отображаться в появившемся окне.
- Когда процедура будет завершена, появится сообщение “The system recovery process was successful” или “Восстановление системы было успешно завершено”.
- Нажмите кнопку «Закрыть», «ОК» или «Finish».
- Ноутбук перезагрузится.
- Наслаждаемся проделанной работой.
На заметку: Качественный ремонт аудиооборудования по самым низким ценам вам помогут осуществить специалисты из компании http://remontradio.ru/. Рекомендуем вам к сотрудничеству данную компанию!
На этом всё! Благодарю за внимание и до новых встреч на страницах сайта сайт
О том, что если после покупки нового ноутбука с ним что-то случиться, особенно если куплен за последние сбережения, многие находятся на грани нервного расстройства, писать не нужно.
Лучше предоставлю инструкцию как вернуть заводские настройки ноутбука Samsung, Fujitsu Siemens, Toshiba, Asus, Sony VAIO, Packard Bell, HP Pavilion, Lenovo ThinkPad, Acer, Dell.
Вернуть ноутбуку заводские настройки можно несколькими способами. Вначале рассмотрим что именно нужно восстановить. Обычно такую информацию ищут покупатели с предустановленной виндовс.
В силу своей некомпетентности начинающие пользователи (новички) могут нарушить системные файлы ноутбука, в результате он может даже не запуститься.
Если же запустился, тогда вернуть настройки заводские можно простым .
Есть и другой хороший способ вернуть ноутбуку ноутбука Samsung, Fujitsu Siemens, Toshiba, Asus, Sony VAIO, Packard Bell, HP Pavilion, Lenovo ThinkPad, Acer или Dell заводские настройки.
Его можно назвать универсальным, только вам обаятельно понадобиться диск восстановления.
Если нашли таковой, тогда выберите модель своего ноутбука из списка ниже и воспользовавшись кодами попробуйте таким способом вернуть настройки к заводским. Если все сделаете правильно то восстановите очень быстро.
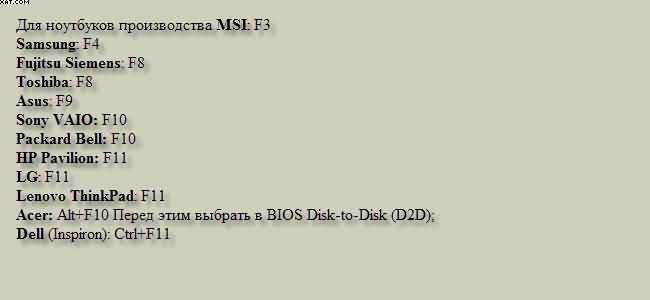
А как вернуть заводские настройки ноутбука, если диска нет – потеряли или удалили, и он даже не запускается. Решение есть только быстро уже не получиться. Вам понадобиться скачать точную копию своей виндовс.
При этом обязательно смотрите на разрядность (32 или 64) и версию (начальная, профессиональная и т.д.). Дальше после скачивания, возьмите чистый DVD диск, запишите на него образ и приступайте к .
Когда установите, вернуть заводские установки вы не сможете, а только самостоятельно сделать новые, точно такие как были.
Сначала введите ключ активации (он находиться на днище ноутбука). После этого перейдите на сайт производителя и скачайте все находящиеся для вашей модели.
внешний диск
Тогда вернуть начальные настройки сможете в любой момент за несколько минут всегда.
На этом заканчиваю и надеюсь, что предоставленные здесь три способа как вернуть ноутбуку заводские настройки вам помогут и настроение сразу улучшиться.
Если ваш портативный компьютер зависает или тормозит, операционная система «засорена» лишними модулями и приложениями, или заблокирована, самый простой выход — сделать Hard Reset, сброс до заводских настроек. Эта статья как раз и посвящена восстановлению заводских настроек на ноутбуке. Мы расскажем пошагово, как это сделать, и в каких ситуациях Hard Reset невозможен.
Использование встроенного образа восстановления на ноутбуке Dell
На старых ноутбуках Dell с предустановленной Windows 7 для запуска восстановления из встроенного образа нужно было выполнить такой порядок действий: при включении нажимать клавишу F8, пока не откроется меню, а затем выбрать пункт «Repair your computer».
На новых ноутбуках с заводской Windows 10 и 8.1 можно зайти в особые варианты загрузки (в Windows 10 — Пуск — Параметры — Обновление и безопасность — Восстановление — Перезагрузить сейчас, либо на экране блокировки, удерживая Shift нажать по кнопке питания и пункту «Перезагрузка»), а затем найти пункт «Восстановление из образа» в дополнительных параметрах восстановления. Однако, после переустановки ОС или обновлений системы пункт может пропадать.
В случаях, когда нужного пункта нет или если компьютер не запускается и ни один из способов не помогает, вы можете использовать официальную утилиту Dell Recovery & Restore, доступную на странице https://www.dell.com/support/home/ru/ru/rudhs1/drivers/keyincloud. Для загрузки Dell Recovery & Restore также ввести сервисный код устройства.
После скачивания:
- Подключите USB флешку (данные с нее будут удалены) и запустите утилиту. Сделать это можно и на другом компьютере.
- Выберите флешку в списке и нажмите кнопку для записи. В моем тесте Dell Recovery and Restore отображалась странно (как на скриншоте), но отработала исправно. Если вы тоже столкнетесь с таким отображением, убедитесь, что не подключены другие съемные накопители (потому как могут быть затронуты данные на них).
- По завершении работы вы получите загрузочную флешку со средствами восстановления Dell. После загрузки ноутбука с неё и выбора языка появится следующий экран.
- После нажатия «Continue» будет выполнена попытка восстановления уже имеющейся системы на диске, а при неудаче — предложено и начато восстановление из встроенного образа, если он присутствует на жестком диске.
Восстановление заводских настроек на ноутбуке Samsung

Для того, чтобы восстановить данный ноутбук к заводскому состоянию, нужно воспользоваться утилитой Recovery Solution
которая находится в самой Windows. Если же этой утилиты нет, то перезагрузите компьютер и нажмите F4
, запуститься утилита восстановления.
- Выбираем пункт Restore (Восстановление)
. - Далее, пункт Complete Restore (Полное восстановление)
- Выбираем точку восстановления Computer Initial Status
. - Появится сообщение о перезагрузке, нажимаете «Да»
- Следуйте указаниям системы.
После завершения работы, нужно будет еще раз перезагрузить ноутбук, чтобы активировать сделанное программой восстановление.
Как сбросить настройки Windows 7, 8, 8.1 и 10 на планшете?
Прежде чем мы начнем, знайте, что все, что вы увидите в данной статье, специфично для Windows 10 с момента последнего обновления операционной системы от Microsoft. Эта функция существует в Windows 8 и Windows 8.1, но найти ее можно совершенно иначе.
Нажмите клавишу Windows
на клавиатуре или кнопку Windows на планшете. Вы также можете нажать кнопку Windows в левом углу экрана.
Затем вам необходимо выбрать в контекстном меню вкладку Параметры ПК,
которая находится чуть выше кнопки «Устройства и принтеры»
.
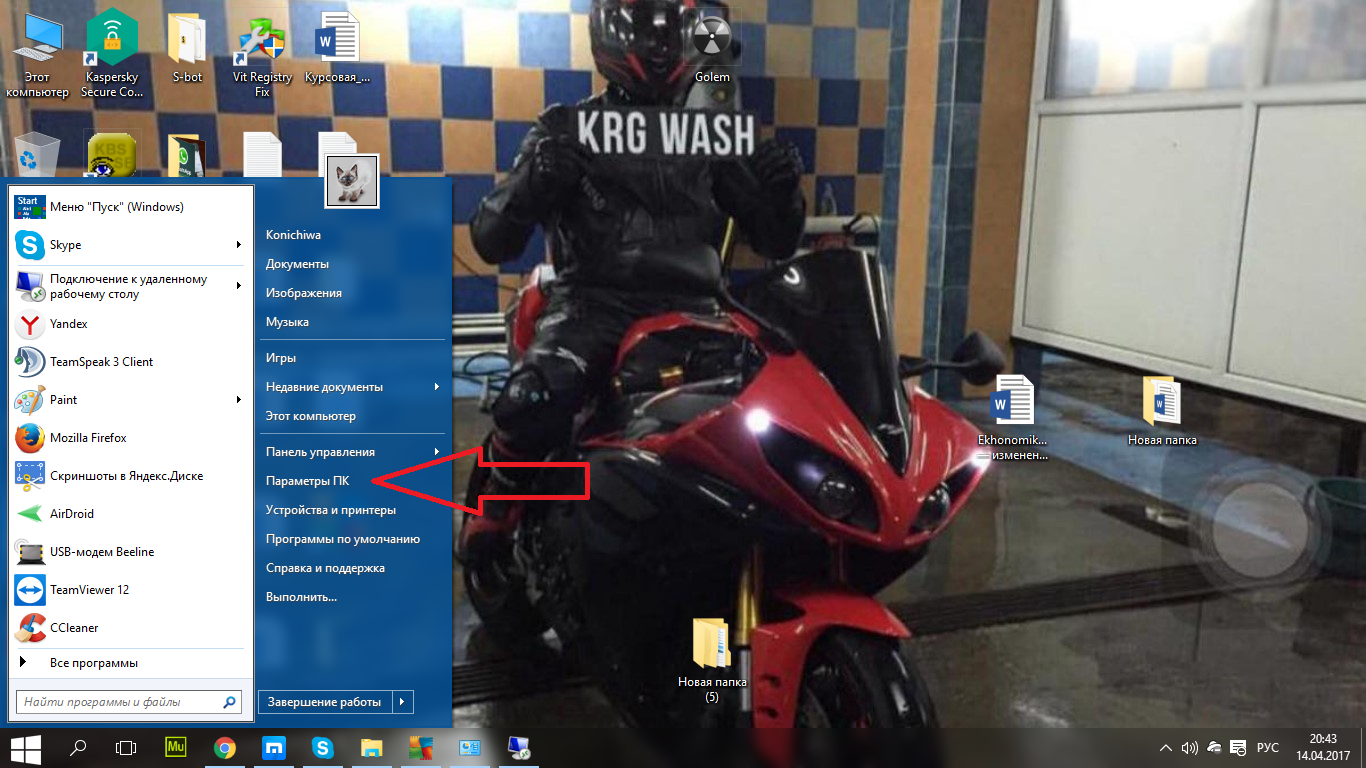
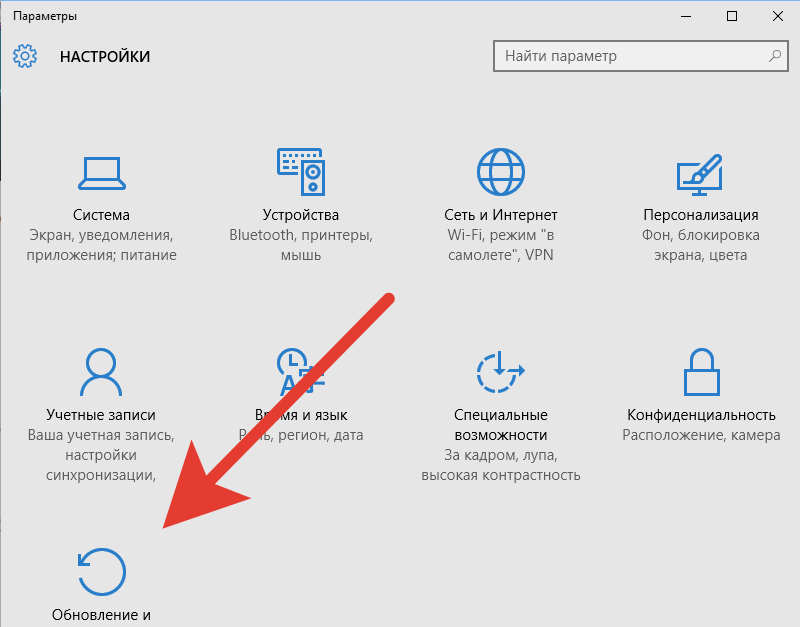
Затем вам нужно будет нажать на кнопку «Начать»
выбрав вкладку «Восстановление»
, которая находится слева. Данный раздел находится на четвертом месте по списку в меню левой части экрана.
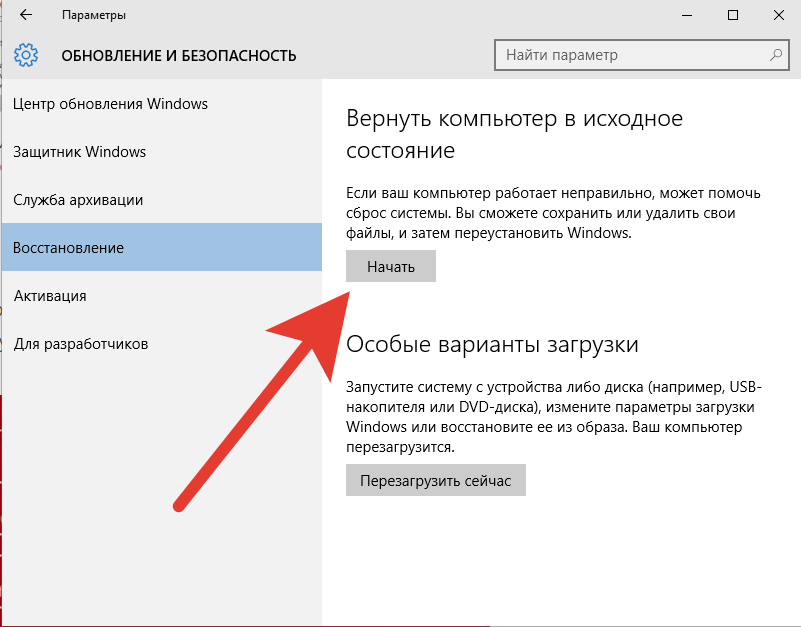
Теперь у вас есть два разных варианта. На самом деле их три, в зависимости от того, установили ли вы чистую версию операционной системы Windows 10 или добавили его через обновление позже. Тем самым, если вы хотите выполнить восстановление вашего ПК, и при этом сохранить все данные, музыку, видео, программы и т.д, вам нужно будет нажать на первый пункт «Сохранить мои файлы»
. В том случае, если вы хотите выполнить восстановление ПК, и при этом удалить все данные, вам нужно будет выбрать второй пункт «Удалить все»
.

Какой параметр выбрать — «Сохранить мои файлы»
или «Удалить все»
?
- Опция «Сохранить мои файлы»
требует определенного объема свободного места на вашем устройстве. Таким образом, опция может быть недоступна для вас, если ваш ПК заполнен множеством файлов. Если при выборе этого варианта вы получите сообщение об ошибке с запросом о дополнительном хранилище, вам необходимо создать резервные копии файлов и выбрать вариант «Удалить все»
. Вы также можете удалить любые файлы, которые вы не используете на своем ПК, и повторить попытку. Эта опция займет больше времени, чем другие параметры. - Опция «Удалить все»
— удаляет все файлы, каждую настройку с вашего ПК и дает вам чистую копию Windows 10 для работы. После выполнения и выбора данной опции, вам нужно придется снова добавлять файлы, резервные копии которых вы сохранили на своем ноутбуке, компьютере или планшете. - Третий вариант, который видят только пользователи, обновленные до Windows 10, — это «Восстановить заводские настройки»
. Эта опция удаляет все с вашего ПК и возвращает вас к предыдущей версии Windows, которая была установлена. Если это Windows 7, вы получите Windows 7. Если это Windows 8, вы получите Windows 8.
Во всех трех случаях вы должны убедиться, что ваше устройство подключено к интернету, иначе без интернет-соединения процедура будет неудачной. Тем самым вам необходимо подключить ваш ПК к интернету при помощи Wi-Fi или по сети LAN. Если вы этого не сделаете, Windows 10 не позволит вам продолжить. Обязательно подключите питание для того, чтобы ваш ноутбук стоял на зарядке в момент восстановления и переустановки Windows, иначе, если ноутбук выключится, то вам придется принимать и выполнять более трудоемкие шаги.
После выполнения всех процедур восстановления, вам нужно будет просто перезагрузить компьютер. Теперь можно считать, что выполнение восстановления завершилось успехом!
Как скачать образ восстановления системы для ноутбука Dell
Dell — одна из компаний-производителей ноутбуков, которая позволяет в любой момент скачать образ восстановления Windows или Linux для вашего устройства даже в тех случаях, когда использование встроенного образа невозможно (например, после его удаления и замены жесткого диска или SSD).
Для загрузки вам потребуется сервисный код ноутбука, который расположен на наклейке в нижней части (на некоторых моделях скрыт под шторкой), обычно обозначен как «Service tag (S/N) и состоит из 7 букв и цифр, а вот Express Service Code, расположенный там же, нам не требуется.
Если на текущем компьютере у вас установлена Windows, вы можете выполнить следующие шаги для скачивания образа восстановления системы (флешку, на которую будет загружаться образ лучше подключить заранее, также учитывайте, что все данные с неё будут удалены):
- Зайдите на официальную страницу https://www.dell.com/support/home/ru/ru/rubsdc/drivers/osiso/recoverytool и скачайте с неё программу OS Recovery Tool.
- Установите и запустите Dell OS Recovery Tool. В главном окне требуется выбрать: текущий ли ноутбук будет восстанавливаться (тогда сервисный код будет введен автоматически) или вы хотите скачать образ для другого ноутбука (т.е. запустили утилиту не на Dell, требующем восстановления). Я использую второй вариант.
- После ввода 7-значного сервисного кода и короткого периода ожидания, вы увидите, какие образы Windows и Linux доступны для загрузки. Для некоторых моделей ноутбуков в списке также отобразится утилита SupportAssist OS Recovery, с помощью которой можно попробовать восстановить имеющуюся систему без загрузки образа.
- После нажатия «Загрузить» и загрузки образа восстановления системы выберите флешку, на которую он будет записан (флешка станет загрузочной с возможностью восстановить систему с её использованием) и дождитесь завершения записи.
Утилита Dell OS Recovery Tool доступна только для Windows, однако вы можете скачать образ восстановления в формате ISO из Linux или Mac OS (или даже из Windows, если сменить в браузере user-agent), после чего вручную записать его на USB-накопитель:
Зайдите на страницу https://www.dell.com/support/home/ru/ru/rubsdc/drivers/osiso/win (если зайти на нее из под Windows, вас перенаправит на страницу загрузки OS Recovery Tool)
Обратите внимание, если вам требуется образ Linux, вверху нажмите по соответствующей ссылке для перехода на нужную страницу.
Введите сервисный код ноутбука и проверочный код, а затем нажмите кнопку «Проверить доступность».
При наличии образов вы увидите их в списке и сможете скачать ISO с образом восстановления к себе на компьютер (не забудьте снять отметки с ненужных образов). А затем использовать любые программы создания загрузочной флешки для записи образа на USB.
К сожалению, для некоторых ноутбуков, как правило, с предустановленной Linux, при попытке скачать образ восстановления сообщается «Образ восстановления сейчас недоступен» или «Нет образов ОС для этого кода». Тогда, восстановление возможно из встроенного образа, если вы его не удалили (например, при ручной установке системы).
Подготовка к ремонту

Для профилактической чистки ноутбука от пыли, полезно знать, как разобрать ноутбук Dell (на примере модели Dell N5010).
- Открутить все болты снизу;
- Снять крышку блока оперативной памяти, модули памяти вынуть, открутить болт крепления DVD привода, вынуть привод;
- Перевернуть ноутбук на «ножки», острым предметом извлечь клавиатуру, которая крепится в четыре пластиковых паза, размещенных со стороны монитора;
- Отключить доступные шлейфы дабы их не повредить;
- Открутить все болты крепления алюминиевой крышки, чтобы добраться к материнской плате, после извлечь саму крышку;
- Имея теперь доступ к материнской плате и HDD, открутить все её болты крепления, отсоединить шлейфы, можно извлечь материнскую плату вместе с ЦП, кулером и радиатором.
Как вернуть ноутбук к заводскому состоянию: Dell
Традиционно напоминаю, что перед тем, как приступить к процедуре восстановления, вам будет необходимо сделать все необходимые приготовления, о которых я ранее писал в статье «Как вернуть ноутбук к заводскому состоянию: вступление». Обязательно прочтите ее, поскольку этот материал написан с учетом того, что читатель ознакомлен с вводной статьей.
Ну и еще стоит сказать, что система восстановления ноутбуков Dell к заводским настройкам из раздела восстановления оснащена функцией резервного копирования. Тем не менее я предпочитаю делать подобные вещи иными методами, в связи с чем в рамках этой статьи указанную опцию рассматривать не буду. Тем более, что у нас речь идет о восстановлении именно к заводскому состоянию, когда никаких посторонних данных на компьютере еще нет.
Запуск среды восстановления на ноутбуках Dell происходит точно так же, как на ноутбуках Toshiba, Acer, eMachines и Packard Bell. Сразу после включения ноутбука нужно совершать короткие быстрые нажатия кнопки F8, чтобы вызвать меню вариантов загрузки операционной системы.
Кстати, мне приходилось встречать упоминания о том, что среду восстановления на ноутбуках Dell можно запустить нажатием комбинации клавиш Ctrl+F11 во время появления на дисплее логотипа Dell, но на подопытной модели этот номер не прошел. Но если что, имейте в виду, что это вроде где-то работает.
В появившемся меню вариантов загрузки выбираем «Устранение неполадок компьютера».

После этого нам будет предложено выбрать язык клавиатуры. Выбираем нужный нам вариант и жмем «Далее».

Следом нужно будет выбрать пользователя, от имени которого будет выполнен вход в систему и ввести пароль, если он установлен.

На дисплее появится меню доступных средств восстановления. В этом меню выбираем приложение Dell DataSafe Restore и Emergency Backup.
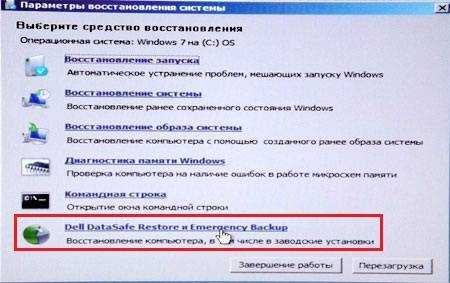
Здесь нам предложат выбрать вариант восстановления к заводским настройкам. Как я уже говорил, мы будем рассматривать способ, который позволит вернуть ноутбук Dell к тому состоянию, в котором он был приобретен в магазине. Поэтому выбираем пункт «Выбрать другую резервную копию системы и дополнительные опции» и жмем «Далее».

На следующей странице отмечаем пункт «Восстановить мой компьютер» и опять нажимаем «Далее».
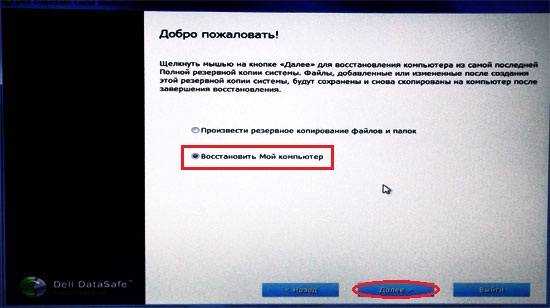
На экране появится список доступных точек восстановления. В моем случае есть только один образ, созданный при первом запуске системы. Но если вы ранее использовали функцию резервного копирования, вариантов будет несколько.
Выберите нужную копию и нажмите «Далее».
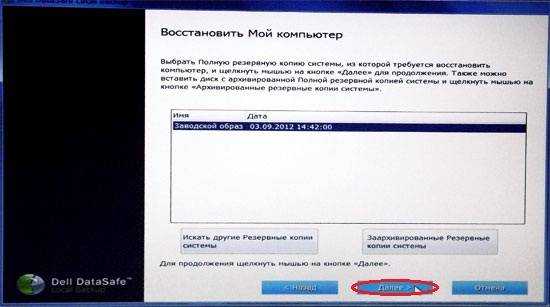
Нас снова спросят, не хотим ли мы сохранить новые или измененные файлы. Выбираем «Восстановить без сохранения новых или измененных файлов» и жмем «Далее».

Система еще раз уточнит, точно ли мы надумали восстановить ее до заводского состояния или ну его нафиг?
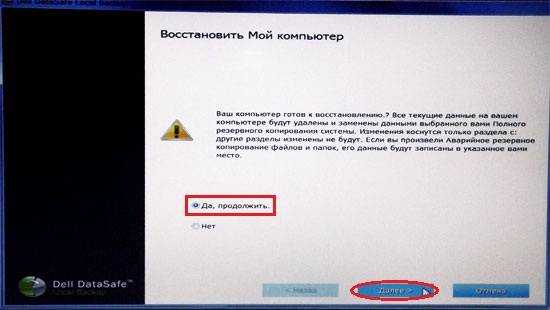
Отвечаем, что «Да, продолжить», после чего наконец начнется процедура восстановления ноутбука Dell из раздела восстановления.

Процесс восстановления занимает что-то около двадцати минут, так что пока что можно заняться другими делами. Когда нам сообщат, что восстановление завершено, нажимаем кнопку «Перезапустить».

После перезагрузки начнется подготовка к первому запуску операционной системы.

А через пару минут нам будет предложено выбрать язык операционной системы.

На этом все. Теперь вы не хуже меня умеете восстанавливать ноутбуки Dell к заводским настройкам. Удачи вам в этом невероятно увлекательном занятии
Если моя статья оказалась для вас полезной, посоветуйте пожалуйста ее своим друзьям с помощью кнопок социальных сетей или просто поделившись ссылкой.
При перепечатке материалов активная ссылка на сайт cherev.ru обязательна.
Как восстановить раздел Recovery ноутбука
Особенности восстановления раздела Recovery в каждом отдельном случае, как упоминалось, необходимо смотреть в описании торрент-раздачи образа. В этой статье рассмотрим частный пример, как происходит этот процесс, для общего представления о нём.
Образ раздела Recovery обычно при восстановлении удаляет структуру и данные жёсткого диска. После восстановления мы получаем новую структуру с разделом Recovery. И потом уже можем делать переразметку разделов, как нам заблагорассудится.
Следовательно, для этой операции нам нужен или второй жёсткий диск, где будет установлена Windows и программа-бэкапер, а также будет храниться образ раздела Recovery, или съёмный носитель. На последний – флешку или оптический диск — потребуется записать LiveDisk с программой-бэкапером. В качестве такого можно использовать WinPE 10-8 Sergei Strelec, в составе которого есть и Acronis True Image, и Symantec Ghost – программы, в файлах бэкапа которых обычно выложены образы раздела Recovery ноутбуков на торрент-трекерах. Дистрибутив этого LiveDisk доступен на его официальном сайте Sergeistrelec.Ru. На этот же загрузочный носитель или на любое иное съёмное устройство информации также нужно будет поместить образ раздела Recovery.
Загружаемся в среду LiveDisk. В нашем случае загрузочный носитель и образ раздела Recovery записаны на двух оптических дисках. Жёсткий диск очищен от структуры и данных.
Если образ раздела Recovery – это файл формата TIB, необходимо запустить в среде LiveDisk Acronis True Image, открыть этот образ в программе и восстановить его на диск.
Программа Symantec Ghost свои образы бэкапа хранит в формате файлов GHO.
Acronis True Image – популярная программа, многие знают, как с ней работать. А вот с Symantec Ghost знаком далеко не каждый современный пользователь. Это старая программа, рассмотрим механизм восстановления раздела Recovery именно с её использованием.
В окне программы жмём «Local — Disk – From Image».
Указываем путь к образу раздела Recovery, т.е. к файлу GHO.
Кликаем жёсткий диск, на который будет восстановлен образ.
В таблице новой разметки диска в графе «New Size» правим значение и вписываем размер, который указан в графе «Old Size». В нашем случае это 25000 Мб. Это нужно, чтобы раздел Recovery не был развёрнут на всё пространство диска. И жмём «Ок».
Подтверждаем операцию.
По завершении смотрим результат: на диске появился раздел Recovery.
Далее можем разметить диск по своему усмотрению. В среде WinPE 10-8 Sergei Strelec есть популярные программы для разметки диска. С их помощью можем при необходимости сместить раздел Recovery в конец диска, а также сформировать системный и пользовательские разделы.
Ну и в итоге либо перезагружаем ноутбук и жмём нужную клавишу для запуска заводского восстановления ноутбука, либо, если восстановление осуществляется с использованием функционала среды восстановления Windows 8.1 или 10, запускаем эту среду. Запускаем прямо в меню WinPE 10-8 Sergei Strelec.
Когда восстановить заводские настройки на ноутбуке не получится
Наиболее распространенная ситуация, при которой восстановление ноутбука к заводским настройкам может не получиться — если на нем переустанавливали Windows. Как я уже писал в статье «Переустановка Windows на ноутбуке», многие пользователи, купив себе портативный компьютер, удаляют идущую в комплекте ОС Windows 7 или Windows 8 и устанавливают себе Windows 7 Максимальная, попутно удалив скрытый раздел восстановления на винчестере ноутбука. Этот скрытый раздел и содержит все необходимые данные для того, чтобы восстановить заводские настройки ноутбука.
Следует отметить, что когда вы вызываете «ремонт компьютеров» и мастер переустанавливает Windows, в 90% случаев происходит то же самое — раздел восстановления бывает удален, что связано с непрофессиональностью, нежеланием работать или же личной убежденностью мастера, что пиратская сборка Windows 7 — это хорошо, а встроенный раздел восстановления, который позволяет клиенту не обращаться в компьютерную помощь, не нужен.
Таким образом, если что-то из этого было проделано, то вариантов немного — искать диск восстановления или образ раздела восстановления ноутбука в сети (встречаются на торрентах, в частности, на rutracker) или же браться за чистую установку Windows на ноутбук. Кроме этого, ряд производителей предлагают купить диск восстановления на официальных сайтах.
В остальных случаях, вернуть ноутбук к заводским настройкам достаточно легко, правда действия, необходимые для этого, немного отличаются, в зависимости от марки ноутбука. Сразу расскажу, что произойдет при восстановлении заводских настроек:
- Будут удалены все пользовательские данные (в некоторых случаях — только с «Диска C», на диске D все останется по-прежнему).
- Будет отформатирован системный раздел и автоматически переустановлен Windows. Ввод ключа не потребуется.
- Как правило, после первого запуска Windows начнется автоматическая установка всех системных (и не очень) программ и драйверов, которые были предустановлены производителем ноутбука.
Таким образом, если Вы проведете процесс восстановления от начала до конца, в программной части Вы получите ноутбук в том состоянии, в котором он был при покупке в магазине. Стоит отметить, что это не решит аппаратных и некоторых других проблем: например, если ноутбук сам выключался во время игр из-за перегрева, то вероятнее всего, он продолжит это делать.
Как БИОС сбросить на заводские настройки ноутбука?
Многие пользователи Windows жалуются на проблему с решением входа и доступа к BIOS.
Как правило, некоторые изменения, внесенные в операционную систему Windows, потребуют перезагрузки BIOS на ноутбуке / рабочем столе. Кроме того, если у вас есть портативный компьютер / настольный компьютер, но вы не можете получить доступ к нему из-за неизвестного пароля BIOS, вам нужно сбросить настройки BIOS до настроек по умолчанию, чтобы решить эту проблему. Здесь мы представляем три лучших способа сброса настроек CMOS или BIOS на ноутбуке/настольном компьютере.
Способ 1: Сброс настроек BIOS по умолчанию с помощью опции «Сбросить настройки по умолчанию»
Чтобы выполнить сброс BIOS на ноутбуке HP/Samsung/Dell/Toshiba, чуть ниже будет приведено конкретное объяснение с примером Dell, но вы должны убедиться, что ваша система может быть загружена. Выполните следующие шаги.
- Нажмите «Пуск»
, а после нажмите на кнопку «Завершение работы»
. - Нажмите F2, чтобы войти в BIOS. Обязательно нажимайте на кнопку F2 еще до появления экрана.
- После загрузки, в зависимости от версии и типа BIOS, нажмите клавишу F9, чтобы загрузить заводские настройки по умолчанию, затем нажмите Esc
и коснитесь кнопки Save and Exit.
- Наконец, нажмите клавишу Enter
еще раз, чтобы сохранить все изменения и выйти из BIOS.
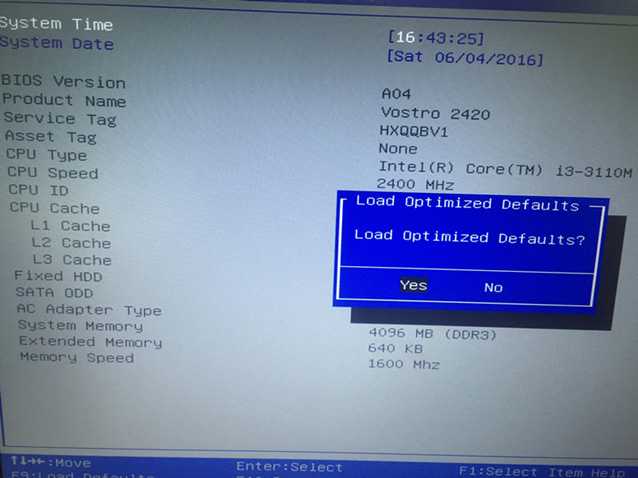
Способ 2. Сброс конфигурационных данных
Если первый способ сброса настроек BIOS на заводские настройки по умолчанию не помог устранить ваши проблемы с загрузкой, вы можете попробовать сбросить данные при помощи данного способа.
Когда вы хотите сбросить настройки BIOS на компьютере с Windows с помощью Phoenix BIOS, просто выполните следующие простые шаги.
- Зайдите в раздел Настройки
, после этого кликните по вкладке Дополнительно
. - Теперь вам необходимо нажать кнопку Сбросить конфигурационные данные
, а следом изменить функцию «Отключено»
или «Нет»
на «Включено или Да»
- После всех вышеназванных шагов, вам необходимо нажать на кнопку F10
, а после выбрать Сохранить и выйти
.
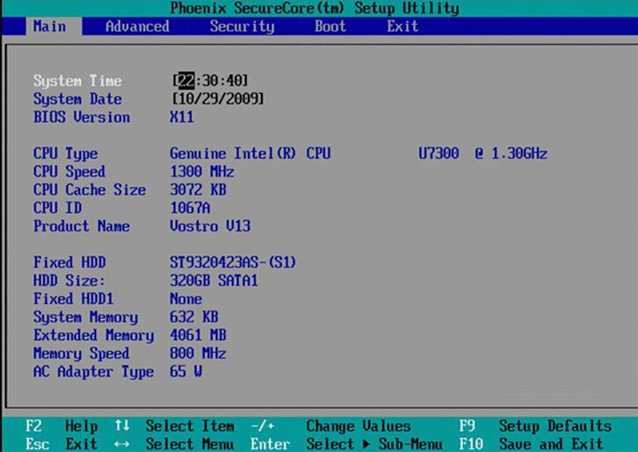
Способ 3. Жесткий сброс CMOS
Если приведенные выше шаги по-прежнему не помогают сбросить конфигурацию BIOS, рекомендуется сбросить батарею CMOS. Просто перейдите на жесткий сброс CMOS с помощью перемычки или dip-переключателя на материнской плате.
Тем не менее, если удалить батарею CMOS,то это может привести к ужасному состоянию — пароль BIOS исчезнет. Следовательно, как сбросить пароль BIOS, если на компьютере был удален исходный пароль?
Программа Windows Password Key
настоятельно рекомендуется вам для того, чтобы помочь легко и быстро обойти пароль BIOS. Программа позволяет восстановить любой пароль, включая пароль учетной записи Microsoft, административный или локальный пароль, пароль пользователя и т.д.
-
Загрузите
и установите программу на любой доступный компьютер (а не на заблокированный компьютер). - Запустите её, а после этого запишите дистрибутив программы на чистый CD/DVD диск или USB-накопитель.
- Загрузите заблокированный компьютер с вновь созданного диска, чтобы сбросить забытый пароль.
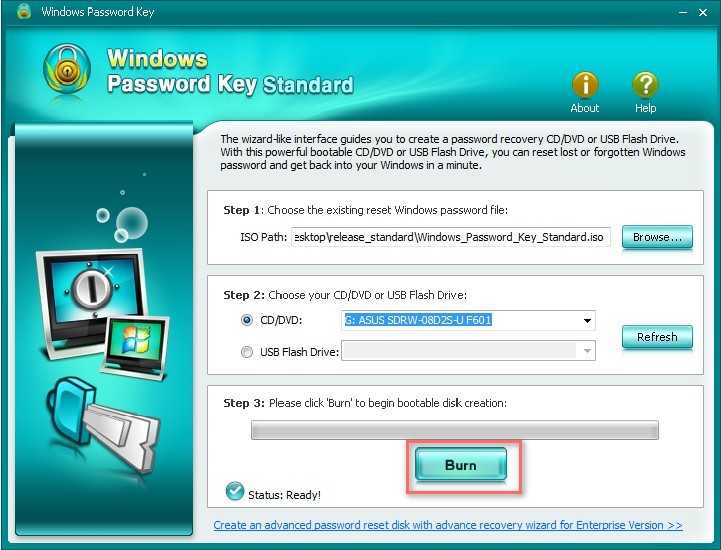
Считается, что описанные выше способы могут помочь вашему ноутбуку или настольному компьютеру сбросить настройки BIOS.
Когда возможно сделать откат, а когда нет
Восстановить заводские настройки можно лишь при условии, что на ноутбуке установлена та же версия операционной системы, что была изначально. Например, если вы обновили Windows 7 до «восьмерки» или «десятки», откат возможен лишь в течение испытательного срока новой ОС, пока сохраняется возможность вернуться к предыдущей версии. По прошествии этого времени возврат возможен только к первоначальному состоянию вновь установленной системы.
Также важно, чтобы на диске сохранился раздел восстановления (Windows RE), где лежит первоначальная копия Windows и утилита развертывания системы. В каких случаях восстановить заводские настройки невозможно:
В каких случаях восстановить заводские настройки невозможно:
- Когда системный накопитель ноутбука был серьезно поврежден или заменен.
- Если Windows была переустановлена с полным форматированием диска и пересозданием разделов, даже когда новая ОС абсолютно идентична старой.
- Если функция восстановления не предусмотрена производителем аппарата. Встречается на бюджетных ноутбуках и нетбуках с малым объемом хранилища и оперативной памяти.
Альтернативы заводскому Recovery-функционалу
Заводской Recovery-функционал, будь это специальное ПО от производителя, или же это интеграция в родную среду восстановления Windows в версиях 8.1 и 10 – не единственное решение вопроса с откатом операционной системы. Единожды установленную Windows со всеми драйверами, нужными настройками и установленным софтом можно зафиксировать в резервной копии с использованием иных программных инструментов. И в критической ситуации восстановить систему из такой резервной копии. В числе таких инструментов – родной функционал архивации Windows, программы-бэкаперы от Acronis, R-Drive, Paragon, AOMEI, Macrium, EaseUS и прочие.
Традиционным программам-бэкаперам для хранения резервной копии Windows нужен всего лишь отличный от системного раздел диска. Но на рынке софта есть программы типа AOMEI OneKey Recovery, которые могут создавать свои скрытые разделы Recovery для хранения системных резервных копий и интегрировать в меню загрузки Windows пункт запуска своей среды восстановления.
***
Если изложенные выше доводы всё равно не переубедили вас в принципиальной необходимости восстановления заводской Windows, ниже предлагаются варианты решения этого вопроса.
