3. PhotoRec
Наша последняя программа ориентирована в первую очередь на поиск и восстановление удаленных видео, фото, документов и архивов. Можно сказать, что это программа восстановления удаленных файлов linux. Преимущество PhotoRec заключается в том, что она полностью игнорирует файловую систему и смотрит на сырые данные, а это значит, что она все равно будет работать, даже если файловая система повреждена или переформатирована, но только в быстром режиме, там где стираются лишь заголовки.
Во избежание каких-либо проблем, здесь используется доступ только для чтения, этого вполне достаточно для восстановления данных. Но как я говорил раньше, вам нужно остановить все операции записи, как только вы поняли, что нужно восстановить файл. В противном случае нужные данные могут быть перезаписаны чем-то новым и вы уже не сможете их восстановить.
В утилиты есть несколько настроек. Вы можете указать расширения файлов, которые нужно найти, размер, дату изменения и так далее. Установить программу можно так же как и TestDisk — из официальных репозиториев.
Например, в Ubuntu выполните:
Что касается использования, то тут похожий на testdisk интерактивный интерфейс. Запустите утилиту командой:
Выберите диск, с которым нужно работать:
 Выберите раздел:
Выберите раздел:
 Выберите файловую систему:
Выберите файловую систему:
 Выберите способ сканирования (неразмеченное пространство/весь раздел) Затем выберите папку для сохранения результата:
Выберите способ сканирования (неразмеченное пространство/весь раздел) Затем выберите папку для сохранения результата:
 Дождитесь завершения процесса:
Дождитесь завершения процесса:
 Программа восстановит много файлов, и скорее всего больше чем вам нужно. Причем главная ее проблема в том, что имена файлов не сохраняются и вам придется еще поискать, чтобы найти есть ли там то что нужно.
Программа восстановит много файлов, и скорее всего больше чем вам нужно. Причем главная ее проблема в том, что имена файлов не сохраняются и вам придется еще поискать, чтобы найти есть ли там то что нужно.
Используем сторонние утилиты
Если же требуемый файл вышеописанным образом не обнаружен – корзина была очищена, либо производилось полное удаление комбинацией «Shift+Del» или специальным ПО. В таком случае следует прибегнуть к помощи одной из многочисленных сторонних утилит. Они помогут если за время, прошедшее с момента удаления, на диск, хранивший ранее этот файл, не была произведена запись данных.
Hetman Partition Recovery
С помощью этой программы можно восстанавливать файлы любого типа. Качественный низкоуровневый алгоритм поиска позволит восстановить максимальное количество данных даже в самых сложных случаях, когда файловые таблицы пусты или отсутствуют. Восстановление происходит по сигнатурам начала и окончания. Регенерировать данные можно не только с жесткого диска, но и любого съемного носителя.
Процедура следующая – выбираем логический диск или съемный носитель, с которого вероятней всего был удален документ.
Появится окно с выбором анализа – быстрый и полный. Разница серьезная. Быстрое пройдет всего за несколько мгновений – выдаст мало результатов, более качественно и глубоко сработает полный анализ. Вся поверхность диска будет тщательно просканирована и вам будет выдана наиболее полная информация. Выбрав вид анализа жмите «Далее».
Завершив процесс, утилита вернет структуру диска пометив восстановленные файлы красным крестом в том месте, откуда они были удалены.
Отметьте требующие восстановления документы и нажмите «Восстановить». Перед сохранением можно просмотреть содержимое любого файла.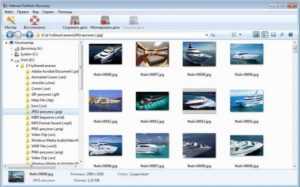
Далее самый важный момент – для сохранения информации не следует использовать диск, на котором хранились эти файлы. В этом случае информация перезапишется и нужные файлы полностью или частично потеряются.
EaseUS Data Recovery Wizard
Сразу о недостатках утилиты – она платная, бесплатная free версия позволяет восстановить не более 2 ГБ. Второе – загрузочный диск для восстановления создать с её помощью нельзя. В англоязычной версии главное меню программы выглядит так.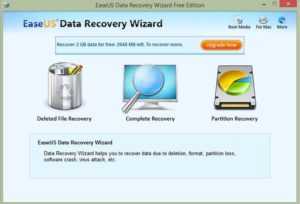
Как видим – все довольно просто. Три значка Восстановить удаленные файлы, Полное, Частичное (по разделам) восстановление. Выбрав Complete Recovery (Полное) в следующем окне отметьте типы файлов для поиска.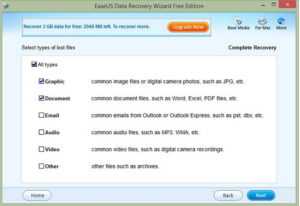
Жмем Next – выбираем накопитель и снова Next.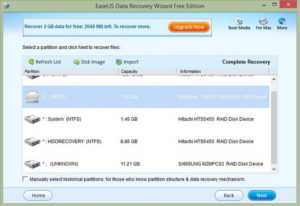
Дождавшись завершения процедуры Searching в проводнике отобразятся имена и размеры файлов, чтобы восстановить отмечаем нужные и жмем «Recover». Укажите другой диск, куда следует сохранить информацию.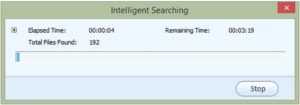
Результаты работы вселяют оптимизм – большинство файлов было восстановлено.
CardRecovery
Эта небольшая по объему бесплатная утилита специализируется больше на флешках и картах SD. Работает быстро и весьма качественно.
Интерфейс англоязычный, но простой и интуитивно понятный. Указываем съемный носитель, жмем Recover и дожидаемся результатов сканирования.
Recuva
Наверное, одна из наиболее известных и рекомендуемых для этих целей программ. Порекомендуем её и мы. Она является полностью . Здесь доступен качественный простой русскоязычный интерфейс.
Выбираем тип, жмем Далее.
Место откуда будем восстанавливать или отмечаем пункт Точно неизвестно – и снова «Далее».
Откроется список найденных документов, отмечаем нужные галочкой и жмем кнопку «Восстановить».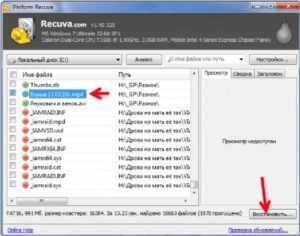
Просмотреть данные можно, предварительно перейдя в расширенный режим.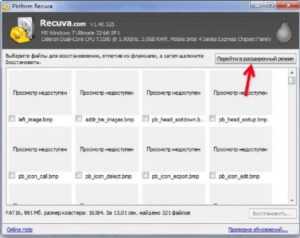
Главное – не восстанавливать данные туда, откуда они были утеряны, используйте для этого другой диск или носитель.
Recuva доступна не только для компьютера, её также успешно можно применять на смартфоне (Android).
Photorescue
Эта утилита заточена под возврат утерянных фотографий с SD карт и флешек.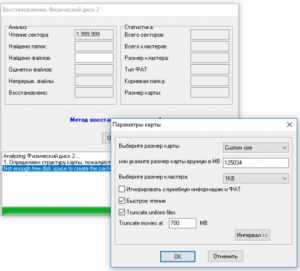
Запустив утилиту от имени администратора выберите физический диск. Во время сканирования программа спросит некоторые параметры (интервалы, размер кластера). Можно оставить по умолчанию. По окончании сканирования увидите результаты, где можно выбрать файлы и сохранить на компьютер.
2. TestDisk
TestDisk — это очень мощный инструмент для восстановления данных. Он не пытается скопировать данные из поврежденного устройства, а позволяет исправить ошибки и проблемы на уровне разделов, которые могут мешать работе с вашими данными.
Утилита может восстанавливать потерянные разделы, исправлять таблицу разделов GPT и MBR, делать резервные копии дисков, восстанавливать загрузочные записи, а главное восстанавливать удаленные файлы с файловых систем NTFS, FAT, exFAT и файловых систем семейства Ext. Также вы можете копировать файлы даже с удаленных разделов для тех же файловых систем.
Способ работы утилиты очень сильно отличается в зависимости от нужного действия. Здесь вас ждет псевдографический мастер, который проведет вас через все шаги. Установить testdisk можно так же само из официальных репозиториев. В Ubuntu используйте для этого команду:
Поскольку тема нашей статьи — восстановление файлов linux, рассмотрим как это делается с помощью этой утилиты. Запустите программу:
На первом шаге мастера выберите Create New Log:
 Дальше выберите диск, с которым будем работать:
Дальше выберите диск, с которым будем работать:

Выберите таблицу разделов на диске:
 Для работы с файловой системой выберите пункт Advanced:
Для работы с файловой системой выберите пункт Advanced:
 Далее выберите раздел, затем команду list:
Далее выберите раздел, затем команду list:
 Тут вы увидите все файлы, которые есть на этом разделе. Удаленные, но подлежащие восстановлению файлы будут помечены красным.
Тут вы увидите все файлы, которые есть на этом разделе. Удаленные, но подлежащие восстановлению файлы будут помечены красным.
 Работать с этой утилитой удобнее, чем с Photorec, потому что здесь вы можете выбрать только один нужный файл, а не восстанавливать сразу кучу мусора. Чтобы скопировать файл просто выберите его, нажмите c и выберите папку для сохранения. Правда, вы же понимаете, что для восстановления нужно, чтобы файлы были не перезаписаны, где-то чуть перезапишется и все.
Работать с этой утилитой удобнее, чем с Photorec, потому что здесь вы можете выбрать только один нужный файл, а не восстанавливать сразу кучу мусора. Чтобы скопировать файл просто выберите его, нажмите c и выберите папку для сохранения. Правда, вы же понимаете, что для восстановления нужно, чтобы файлы были не перезаписаны, где-то чуть перезапишется и все.
Программы для восстановления удаленных файлов
R.Saver
Есть специальные программы для восстановления удаленных файлов, лучшая из них — R.Saver. В большинстве своем, эти программы подходят не только для работы с дисками компьютера, но и для внешних носителей. Скачать программу для восстановления удаленных файлов можно по кнопке ниже
Есть вероятность, что информация восстановится только частично, но с этим придется уже смириться. Для получения лучшего результата от программы, следует установить ее на внешний диск, запустить ее оттуда и следовать инструкциям.
Бесплатная, но очень эффективная программа R.Saver может:
- восстановить удаленные файлы с флэшки или диска;
- провести реконструкцию поврежденных файловых систем;
- вернуть данные после форматирования;
- восстановить удаленные файлы по сигнатурам.
В конце будет приведен перечень других программ для восстановления удаленных файлов с компьютера.
Мы проверим то, как R.Saver восстанавливает файлы после стандартного удаления с носителя информации. Для этого возьмем обыкновенную USB-флешку с файловой системой NTFS, создадим на ней отдельную папку, сохраним в нее несколько различных документов, а затем удалим их.
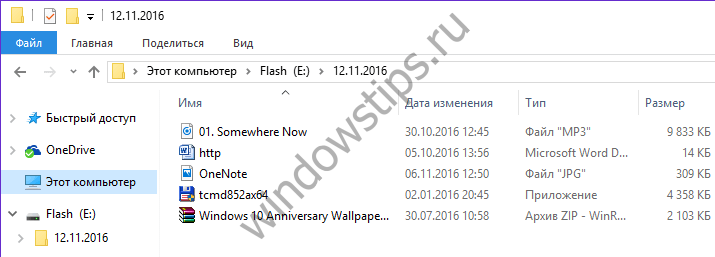
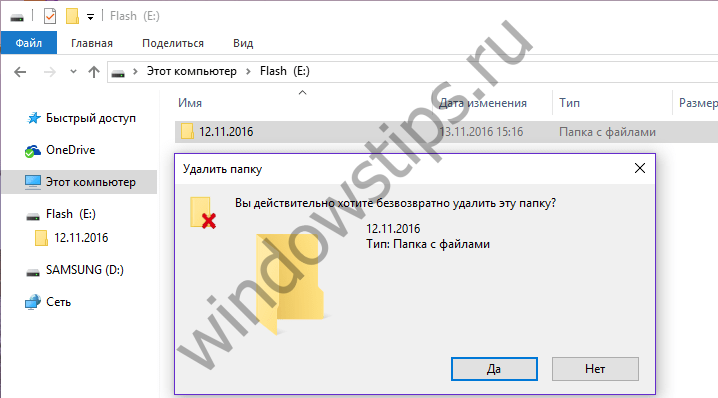
Далее скачиваем архив с программой, извлекаем ее (извлекать следует не на тот раздел, откуда будет производиться восстановление) и запускаем r.saver.exe. Инструмент портативный, работает без установки.
В главном окне программы вызываем контекстное меню и выбираем «Искать потерянные данные».
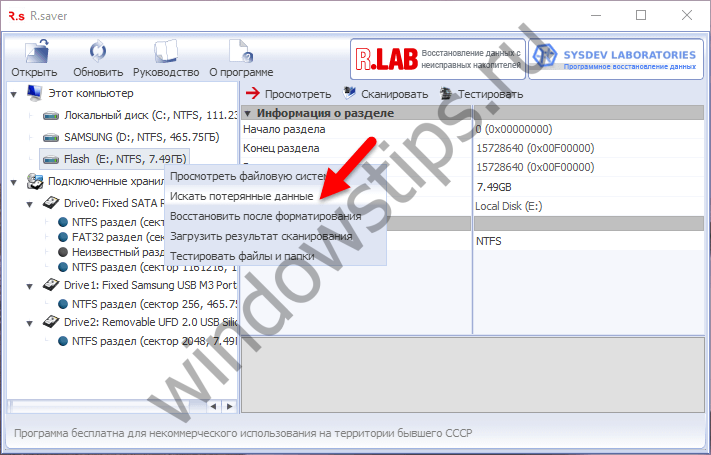
В следующем окне жмем «Нет», поскольку мы удалили данные вручную, а не путем форматирования.

Ждем, пока завершится процесс сканирования.

После сканирования увидим удаленную папку, а внутри нее – наши документы.
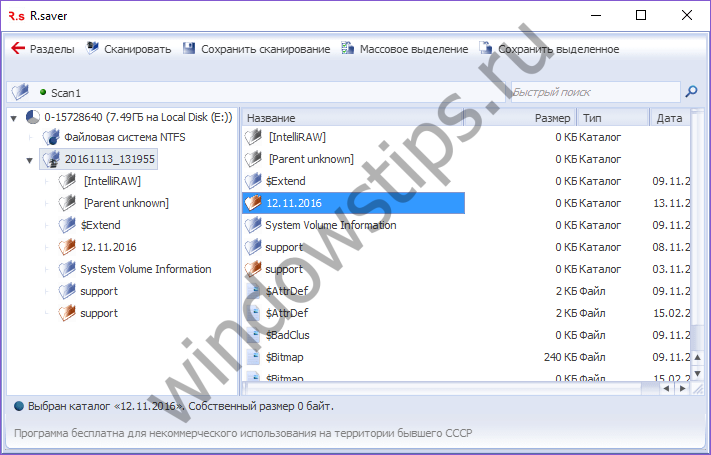
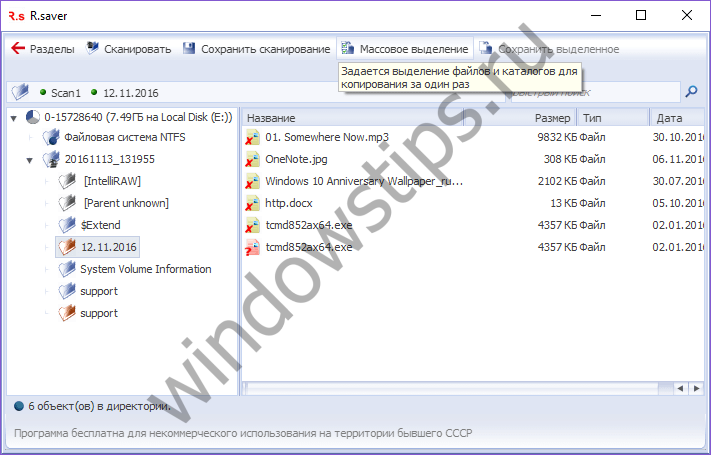
Отмечаем папку и жмем «Сохранить выделенное».
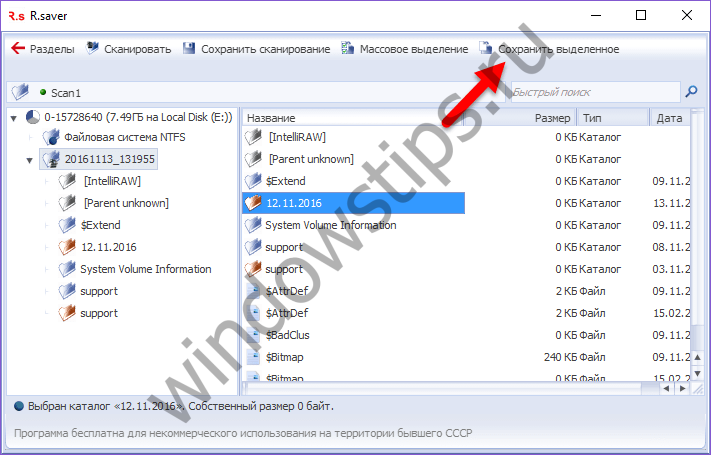
Определяем место сохранения, жмем «Выбрать».
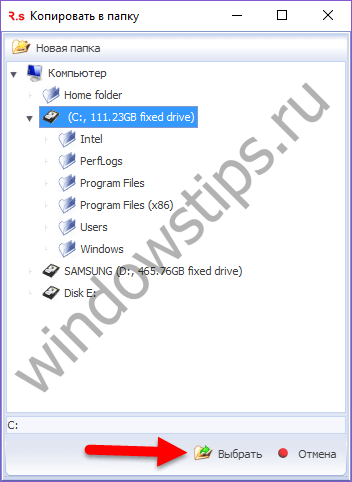
На этом все.
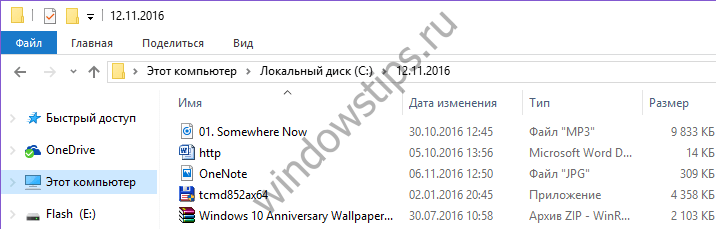
Recuva
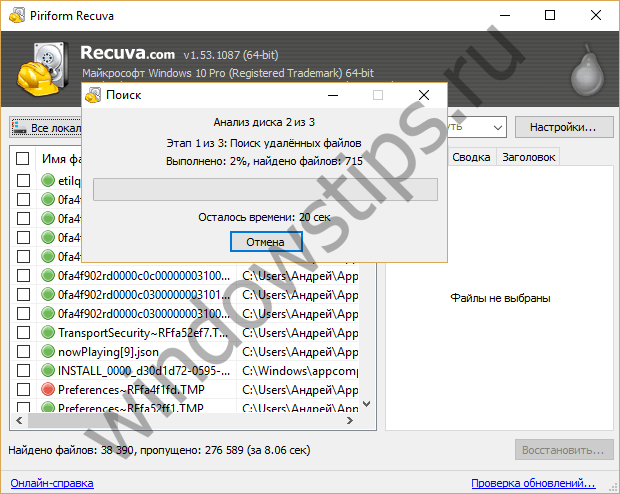
Один из самых перспективных продуктов. Программа бесплатная, русифицирована и не вызывает сложностей при освоении.
Recuva найдет удаленные файлы с компьютера или на внешних носителях и сразу же их реанимирует. После скачивания и установки ее на компьютер или внешний диск, следует проделать следующие действия:
- После запуска мастера восстановления, отметить все данные, которые следует восстанавливать;
- Отметить раздел или папку, где были утраченные данные;
- После этого начинается сканирование отмеченных папок и поиск удаленных файлов. Более длительной по времени, но показывающей лучшие результаты, будет функция углубленного сканирования;
- Затем Recuva выведет с жесткого диска или внешнего носителя данные, которые были утеряны. Для внешних носителей последовательность действий будет такой же, как и для жесткого диска;
- Программа подсвечивает разными цветами все найденные данные. Зеленым – которые полностью были изъяты, желтым – которые восстановлены частично, красным – которые остались удаленными с потерей всей информации.
На финальном этапе нужно отметить папку, где сохранятся все файлы.
R-Studio
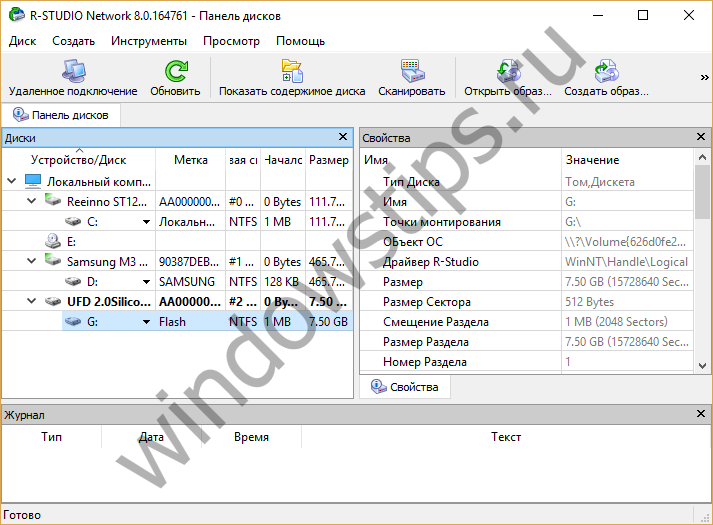
Платная, но профессиональная программа. В демонстрационном режиме позволяет восстанавливать документы размером не более 256 Кб. Вернет все случайно утерянные или пропавшие после форматирования или вирусной атаки данные с винчестера или со съемных носителей. В списке поддерживаемых значатся все популярные версии Windows.
Практичный интерфейс и расширенный функционал с дополнительными возможностями порадуют самых требовательных пользователей. Как восстановить удаленные файлы с помощью R-Studio — алгоритм действий после скачивания будет следующий:
В главном окне R-Studio необходимо отметить тот диск/раздел, с которого будет производиться восстановление, и нажать «Сканировать».
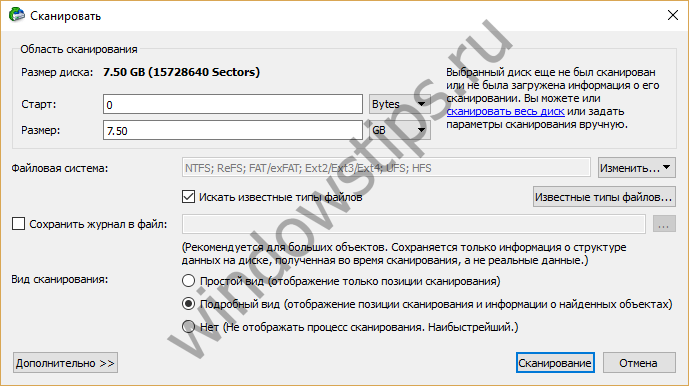
После сканирования нужно нажать «Показать содержимое диска», отметить все, что подлежит восстановлению, а затем нажать «Восстановить помеченные…»
Программа сможет вернуть к жизни не только отдельные документы, но и целые разделы на жестком диске.
Starus File Recovery
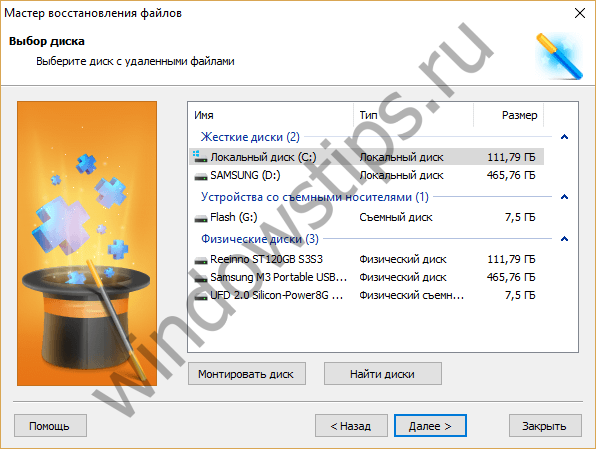
Программа за короткое время найдет и вернет пропавшие данные на компьютер или внешний носитель. Является условно-бесплатной.
- Перед началом поиска нужно будет установить Starus File Recovery и начать сканирование с места, откуда были удалены данные.
- После восстановления, когда пользователю высветится сообщение об успешной операции, программа предложит функцию предварительного просмотра для сортировки.
- Отметить нужные файлы и место, куда их сохранить. Можно записать данные на диск CD, флешку, на виртуальный образ или (при большом количестве информации) отправить по FTP-соединению.
Как оценить шансы на восстановление после удаления?
Вероятность восстановления файлов зависит от множества факторов. Чеклист выглядит примерно так:
- Как производилось удаление – через Корзину, минуя ее (Shift + Del), через команду форматирования
- Время, прошедшее со времени удаления – чем дальше, тем выше риск перезаписи файлов
- Тип удаленных файлов – некоторые файлы (изображения, видео) можно восстановить частично, другие нельзя вернуть при потере даже одного байта данных
- Тип устройства хранения – жесткий диск, RAID-массив и прочее.
- Тип файловой системы — NTFS/FAT/exFAT и др.
При удачном стечении обстоятельств файлы можно восстановить полностью или частично. Определить вероятность в цифрах нельзя, но попробовать стоит.
Программы для восстановления удаленных файлов
Recuva
Наверное самая популярная, бесплатная и часто упоминаемая программа по восстановлению удаленных данных.
По умолчанию, после запуска программы, автоматически включается «Мастер Recuva», я бы вам не рекомендовал отключать его, т.к. с ним проще работать.
Щелкните по кнопке «Далее» и выберите тип файлов, которые требуется восстановить, если требуется восстановить файлы разных форматов, то выберите самый нижний пункт «Прочее». После выбора типа, также, щелкните по кнопке «Далее».

Мастер Recuva

Выбор формата
В следующем окне выберите расположение ранее удаленных данных, также можно выбрать и восстановление с флешки.
В последнем окошке нажмите кнопку «Начать» и, при желании, поставьте галочку напротив пункта «Включить углубленный анализ», данная функция значительно улучшает качество поиска удаленных данных, но и заметно увеличивает и время на эту операцию.

Выбор расположения
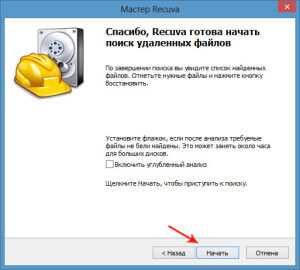
Начать поиск
После того, как программа проведет поиск, появится окошко со списком найденных стертых файлов, поставьте галочки около тех, которые следует восстановить и щелкните по кнопке «Восстановить» в нижнем правом углу программы. Далее выберите место куда вы хотите их восстановить.
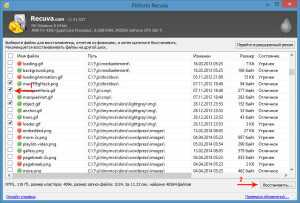
Как это сделать
Программа Recuva довольно хорошо и точно восстанавливает данные, если вы не нашли, то что искали при простом поиске, попробуйте сделать углубленный анализ.
R.saver
Еще одна бесплатная и довольно хорошая программа для восстановления потерянной информации, с разнообразных носителей, в том числе и с флешек.
После запуска программы, в левом столбце вы увидите разделы, кликните левой кнопкой мышки по тому разделу, на котором была удаленная информация и щелкните по пункту «Сканировать» в правом столбце. Программа предложит выбрать тип сканирования, как и в программе Recuva, полное сканирование намного качественнее, но и времени занимает намного больше.
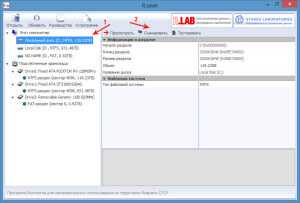
Как это сделать
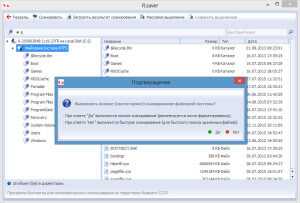
Выбор типа сканирования
Запустится поиск удаленной информации. По его завершению, откроется окошко с полным списком файлов и папок, которые можно восстановить. Кликните по нужным мышкой (правой кнопкой), потом по пункту «Копировать в…» и выберите расположению куда их требуется восстановить.
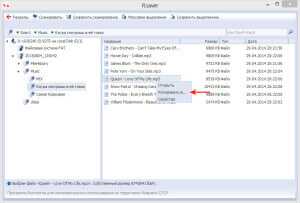
Копировать в…
R.saver работает довольно быстро, полностью на русском языке и имеет довольно неплохой алгоритм поиска.
Handy Recovery
Данная программа в отличие от своих конкурентов уже платная. При запуске программа предложит выбрать диск на котором требуется произвести поиск, выберите нужный и щелкните по кнопке «Анализ».
После проведения анализа раздела на присутствие удаленных данных, достаточно кликнуть мышкой (правой кнопкой) по требуемому файлу или папке и выбрать пункт «Восстановить…». Не забудьте выбрать папку для восстановления. Также можно провести расширенный анализ кликнув по соответствующей ссылке в нижней части левой колонки программы.
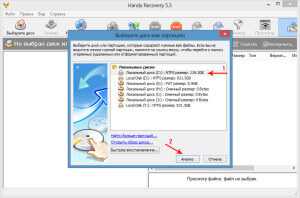
Выбор диска
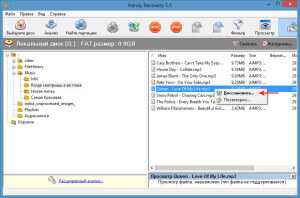
Восстановить
Handy Recovery работает довольно быстро и имеет очень качественный и понятный интерфейс. Программа бесплатна лишь 30 дней после ее установки и позволяет восстанавливать в течение этого времени лишь 1 файл в день.
В заключение
Из данной статьи вы узнали несколько методов восстановления удаленных данных самых разнообразных носителей, как вы могли понять, в этом нет ничего сложного. Надеюсь эта информация была вам интересна и полезна, до встречи на страницах этого сайта.
Восстановить удаленные файлы на компьютере из резервной копии
В Windows
Резервное копирование Windows является отправной точкой для всех других резервных копий и содержит все данные в выбранных папках и файлах. Поскольку в резервной копии Windows хранятся все файлы и папки, частое резервное копирование приводит к более быстрым и простым операциям восстановления. Помните, что если вы выберете другие типы резервного копирования, восстановление может занять больше времени.
Резервные копии Windows, если у вас есть время их выполнить, предлагают лучшее решение для защиты данных.
Если вы создали резервную копию Windows, вы можете легко восстановить удаленные файлы. Если нет, вы можете перейти к следующему способу.
Чтобы восстановить удаленные файлы из резервной копии, выполните следующие действия.
Нажмите на меню «Пуск» на вашем компьютере.
Выбрать панель > Система и ее обслуживание > Резервное копирование и восстановление > Восстановить мои файлы
в Восстановление резервной копии Windows, просмотрите содержимое резервной копии и найдите файлы, которые вы собираетесь восстановить. Существуют опции 3 для поиска необходимых файлов: Поиск, просмотр файлов и Обзор папок.
- Поиск: Введите имя файла, который вы собираетесь восстановить. Выберите найденный файл или выберите «Все» и нажмите «ОК».
- Просмотр файлов: Выберите имя резервной копии, а затем папку, содержащую исходный файл. Поставьте галочку в найденном файле и нажмите «Добавить файлы».
- Просмотр папок: Выберите папку, чтобы восстановить все файлы в этой папке. Нажмите Добавить папку.
Выберите место, где вы хотите сохранить файлы.
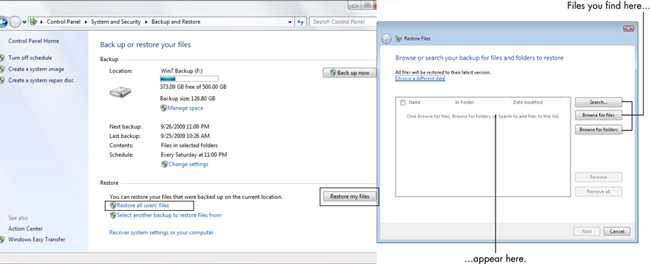
На Mac
Если вы используете Time Machine для резервного копирования вашего Mac, вы можете восстановить отдельные файлы или восстановить весь жесткий диск из последней резервной копии.
Перезагрузите Mac.
Когда загрузочный диск проснется, нажмите и удерживайте команда и R ключи одновременно. Ваш Mac загрузится в утилиты macOS. Если это не так, попробуйте еще раз.
Выбрать Восстановление из резервной копии Time Machine из списка доступных опций.
Нажмите Продолжить.
Нажмите Продолжить снова на Восстановить систему стр.
Выберите Резервное копирование времени и нажмите Продолжить.
Выберите самая последняя резервная копия жесткого диска вашего Mac и нажмите Продолжить.
Ваш Mac восстановит резервную копию Time Machine, а затем перезапустится после завершения процесса.
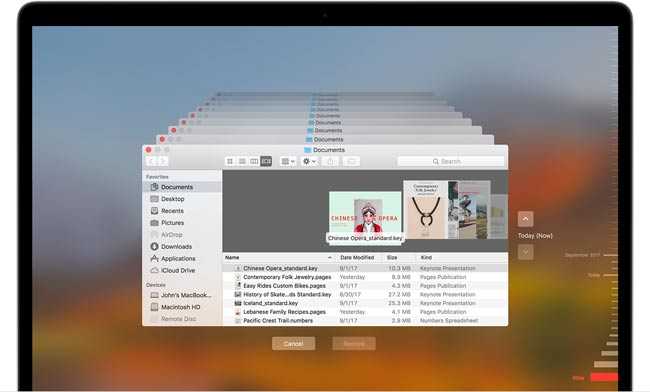
Проверяем наличие резервных копий
Чтобы избежать подобных ситуаций, важно завести привычку хранить копии всей важной информации. Серверное оборудование, например, комплектуется специальным отказоустойчивым кластером с настройкой файловых массивов, которые в автоматическом режиме создают резервные копии всех рабочих файлов
Однако такое решение является весьма затратным и не подходит для домашнего использования.
Для обычных персональных компьютеров более простым является хранение информации сразу на нескольких носителях. Например, можно дублировать файлы на физических SSD или HDD дисках, внешних съемных носителях, флэш накопителях или с использованием облачных сервисов.
Так же некоторые утилиты позволяют создавать виртуальные копии целых дисков, пакуя их в единый архивный файл, что позволяет в любой момент «откатить» все изменения до определенной даты и, возможно, вернуть потерю.
Как восстановить удаленные файлы программой Ontrack EasyRecovery Pro?
Чтобы восстановить удаленные файлы на карте памяти, жестком диске, USB флешке или любом другом накопителе советую воспользоваться мощной утилитой Ontrack Easy Recovery. Программа поддерживает множество типов файлов (порядка 225) от удаленных фотографий, видео, аудиофайлов до документов Ms Office. Об этом и пойдет сегодня речь на сайте undelete-file.ru!
Ontrack Easy Recovery на русском языке — полноценное решение с уникальным алгоритмом в сканировании и восстановлении удаленных файлов. Без труда сможет восстановить файлы при удалении мимо корзины или очистке. Имеет СМАРТ-анализатор, — создание образа диска (файл *.img) и дальнейшее восстановление с образа. Так же реализовано восстановление данных после форматирования диска, атаки вирусов, при случайном отключении питания компьютера.
Ontrack Easy Recovery поддерживает SSD, что пригодится владельцам телефонов и смартфонов, мультимедиа устройств (например аудиоплеер, медиаплеер, удаленные фото с фоторамки и другие), которые желают восстановить удаленные файлы на телефоне. Благодаря SSD возможно восстановить дынные на оптических дисках и USB флешках. Про внешние жесткие диски тоже не стоит забывать, — Easy Recovery превосходно справится с восстановлением на жестком диске (как встроенном, так и внешнем).
Благодаря более усовершенствованному принципу восстановления данных, встроенный пакет Easy Recovery Professional сможет вернуть поврежденные ZIP архивы, а также документы, созданные в Microsoft Word, Excel, PowerPoint, Outlook и Access. Утилита для диагностики жестких дисков Ontrack Data Advisor оценит состояние локальных накопителей.
Установка Easy Recovery
Для установки программы следует разархивировать скачанный архив и запустить файл setup.exe. Выбираем наиболее «близкий» нам язык, например английский и следуем подсказкам мастера установки.
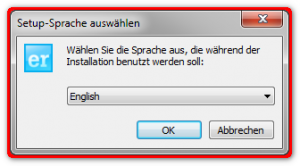
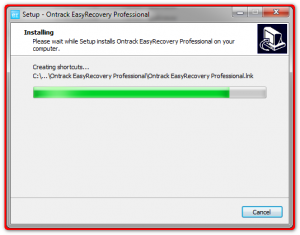
После окончания установки снимаем галочку с запуска программы. Теперь нам нужно активировать Easy Recovery Pro, для этого в архиве с программой переходим в папку «Crack» и копируем файл «ERPro.exe» в корневую папку «Ontrack EasyRecovery10 Professional» с установленной утилитой. Система Windows при вставке файла спросит «Заменить файл», — мы, естественно, соглашаемся.
Русский язык для Easy Recovery
Для русификации переходим в архив с прогой в папку «Rusik» и скопировав файлик «ru.lif» вставляем его в папку «lang».
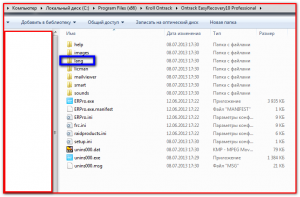
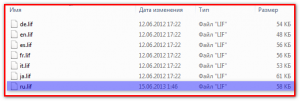
Для удобства я удалил файл en.lif и переименовал вставленный ru.lif на en.lif. Готово, теперь программа имеет русский язык.
Как восстановить файлы на карте памяти
После вышеперечисленных действий запускаем Easy Recovery и попадаем в главное окно программы, представляющее из себя пошаговый мастер для восстановления удаленной информации.
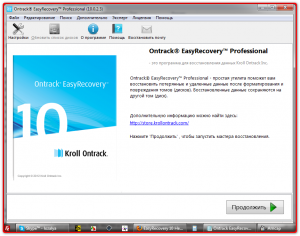
Тут в принципе всё просто, но для наглядности представлю скриншоты. Жмем «Продолжить» и выбираем тип накопителя, на котором следует произвести поиск удаленных файлов. В данном случае я выбрал «Карты памяти».
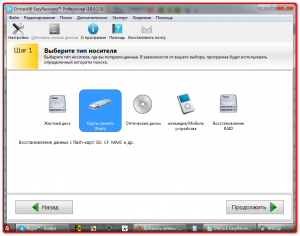
Жмем «Продолжить» и в зависимости какая файловая система на накопителе мастер спросит на каком томе нужно искать файлы, а если разделов нет, как в моём случае, то выбираем диск, который содержит этот раздел или том. Для поиска удаленных файлов на телефоне я подключил Nokia N86 8Mpx через USB кабель. Сразу скажу, что встроенная память телефона 8 Мб отформатирована в файловую систему NTFS и там уже закачаны другие данные.
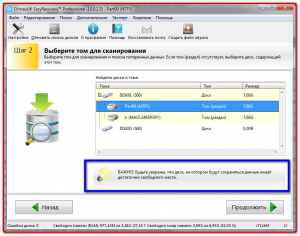
Переходим к следующему шагу, нажав кнопку «Продолжить». Здесь выбираем необходимое действие/режим, например «Восстановление удаленных файлов»
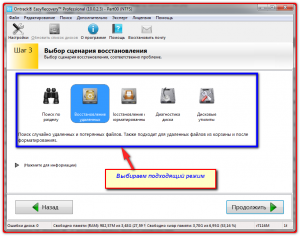
На четвертом шаге проверяем выбранные опции и при верных значениях/галочках жмем «Продолжить»
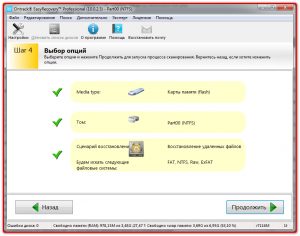
Ждём окончания сканирования диска на наличие стертых файлов и набираемся терпения.
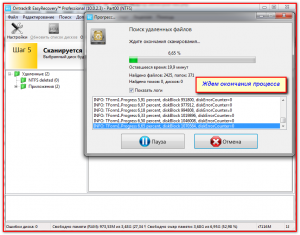
После поиска всплывет соответственное окошко
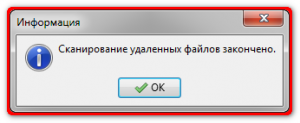
Теперь в правой колонке содержаться отсортированные по типу найденные стертые файлы, которые можно восстановить. Выбираем необходимый тип и в правой колонке таблицы отображаются файлы, в данном случае «Графика — jpeg». При желании можно просмотреть превьюшки, — маленькие изображения. Отметив нужное нажимаем на клавишу в верхней части «Сохранить» и указываем место для сохранения.
Готово, удаленные файлы восстановлены.
Для восстановления файлов на телефоне можете воспользоваться соответственными программами. А если скорость интернета Вас не устраивает, то узнайте как увеличить скорость интернета с помощью программы на компьютер.
Характеристики
| Выпуск | 2012 |
| Версия | 10.0.2.3 |
| Разработчик | Kroll Ontrack Inc |
| Язык | Английский + Русский |
| ОС | Windows 95, 98, 2000, XP, Vista, Win7 |
| Размер | 9.0 Мб |
Что делать при утере данных?
Если в сектора, с которых произошло удаление информации, ничего не было записано, то данные физически не были уничтожены, но исказились или были утеряны сведения об их расположении. В первую очередь, необходимо определить, где именно находятся сектора, которые хранят нужную информацию, а также воспроизвести ее в правильной последовательности.
Если на диск, откуда были удалены файлы, записывалась информация, например, форматирование и установка новой операционной системы, есть высокая вероятность физического уничтожения данных. В данных случаях выполнимость успешного восстановления информации зависит от соотношения потерянных и записанных данных. Например, при удалении 2 гигабайт баз данных и записи на их место 100 гигабайт музыки и фильмов, вероятность успешного восстановления стремится к нулю.
Механизм восстановления данных с помощью программ
- сканирование носителя ;
- по результатам сканирования, составляется карта расположения фрагментов информации, на основе обнаруженных служебных записей и строится дерево каталогов;
- в карте содержатся данные о том, какой файл какому кластеру принадлежит, название, размеры и другие параметры элементов файловой системы;
- если полученной информации недостаточно, то используются определенные методы экстраполяции;
- папки и файлы, которые необходимо восстановить, выбираются в соответствии с составленной картой и переносятся на другой носитель.
В данной статье будут рассмотрены разнообразные программы, как платные, так и бесплатные, проанализированы их сильные и слабые стороны, чтобы читатель максимально быстро смог выбрать себе наиболее подходящий, под его запрос, софт.
Кто виноват?
В первом случае, перечисленные неприятности произошли из-за появления ошибок в таблице разделов или структурах файловых систем. Это может случиться, например, после некорректного отключения устройства, сбоев в работе программного и аппаратного обеспечения или в результате деятельности вирусов. Также одной из распространенных причин возникновения такого рода ошибок является частичный выход из строя поверхности диска — появление «бэд-секторов». К сожалению, сейчас это явление не редкость даже для новых жестких дисков, эксплуатирующихся в течение нескольких недель или даже дней.
Кто виноват в случае потери информации из-за ошибки пользователя, Вы возможно догадываетесь ![]()
Запуск PhotoRec
Если PhotoRec еще не был установлен, вы можете его скачать отсюда: TestDisk Download. Извлеките все содержимое архива.
Чтобы восстановить данные с жесткого диска, USB-флешки, Смарт-карты, CD- или DVD-диска или иных носителей, Вам нужно иметь к ним полный доступ.
- Для DOS: запустите photorec.exe
- Для Windows: запустите PhotoRec (testdisk-6.9/win/photorec_win.exe) от имени пользователя из группы Администраторы. Под Vista, нажмите на файл photorec.exe правой клавишей мыши и выберите «Запустить от администратора».
- Для Unix/Linux/BSD: Вам необходимы права пользователя root для запуска PhotoRec ()
- Для MacOSX, запустите PhotoRec (testdisk-6.9/darwin/photorec). Если PhotoRec был запущен без прав пользователя root, программа сама перезапустится используя sudo после подтверждения.
- Для OS/2: извините, PhotoRec не может работать с устройствами, только с их образами
Чтобы восстановить данные с образа устройства:
- чтобы снять ‘сырой’ образ диска
- чтобы восстановить данные из Encase EWF-образа
- если Encase-образ разбит на части.
- Если части Encase-образа находятся в каталоге d:\evidence
Чтобы восстановить данные с любого другого устройства запустите , т.е.
- чтобы восстановить данные с разделла созданного программой TrueCrypt. Тот же принцип работает для файловых систем зашифрованных программами cryptsetup, dm-crypt, LUKS и др.
- чтобы восстановить данные с программного RAID-массива Linux
Существует также параметр предназначенный для создания файла и записи в него путей всех файлов восстановленных PhotoRec.
А он точно удален?
Нередко бывает так, что человек, которому потребовалось восстановить что-то, на самом деле не удалил файл, а случайно переместил его или же просто отправил в корзину (а это не является удалением). В этом случае, прежде всего, загляните в корзину, а также воспользуйтесь поиском для того, чтобы попробовать найти удаленный файл.
Поиск удаленного файла
Более того, если вы использовали какой-либо облачный сервис для синхронизации файлов — Dropbox, Google Drive или SkyDrive (не знаю, применимо ли к Яндекс Диск), зайдите в свое облачное хранилище через браузер и загляните в «Корзину» там. Все указанные облачные сервисы имеют отдельную папку, куда временно помещаются удаленные файлы и, даже если его нет в корзине на ПК, он вполне может оказаться в облаке.
На смартфонах Android
Есть два способа восстановить потерянные файлы Android. Способ первый, самый простой — установить специальное приложение, например DiskDigger или Undeleter, и позволить ему просканировать память вашего Android. Правда, если файлы хранились не на карте памяти, а в самом телефоне, вам понадобятся root-права.
DiskDigger photo recovery
Разработчик:
Defiant Technologies, LLC
Цена:
Бесплатно
Undeleter — Восстанови Файлы
Разработчик:
Fahrbot PRI
Цена:
Бесплатно
Ещё вы можете восстановить данные, подключив телефон к компьютеру в режиме внешнего накопителя. После этого пройдитесь по хранилищу Android через Recuva или Disk Drill.
На смартфонах тоже не следует забывать о бэкапах. Настройте копирование снимков в Google Photos, и они сохранятся в облаке, даже если вы их случайно стёрли.
Google Фото
Разработчик:
Google LLC
Цена:
Бесплатно
Описание некоторых программ
Бесплатные программы
Recuva
Одна из самых популярных бесплатных программ.
К достоинствам можно отнести:
— Интуитивно понятный интерфейс;
— Полная русификация;
— Гибкая настройка функциональности;
— Работает под старыми ОС, а также Win XP, Win 7, Win 8;
— Есть potable — версия для работы без инсталляции.
Из недостатков – не восстанавливает разделы.
Область применения: домашний компьютер
Pandora Recovery
Достоинства:
— Отличные возможности восстановления данных после форматирования диска или повреждения файловой системы;
— Работает со сжатыми файлами и файлами в архивах;
Область применения: для дома
PC Inspector File Recovery
Достоинства:
— Работает с использованием сети;
— Функция Special Recovery для восстановления файлов, на которые нет ссылок в каталоге;
— Обширный список поддерживаемых типов файлов;
Недостатки – работает только с жёсткими дисками
Область применения — удалённое восстановление данных через сети
Платные программы
MiniTool Power Data Recovery
Достоинства:
— Работает со всеми носителями информации – жёсткие диски, флешки, карты типа SD;
— Восстанавливает «тяжёлые случаи» потери данных – нарушенный boot- сектор, после разбивки диска на разделы, форматированные носители;
— Восстанавливает данные при механических повреждениях;
— Восстанавливает разделы;
— Восстанавливает данные после вирусной атаки.
Недостатки – бесплатная версия ограничена 1GB восстанавливаемых данных
Область применения — для восстановления изображений (например, фотостудии)
Hetman Partition Recovery
Достоинства:
— Работает с любыми типами носителей;
— Не требует целостности таблицы файлов;
— Высокий процент восстановления;
— Восстановление разделов и дерева каталогов;
— Отличная техническая поддержка;
Недостатки — не работает с физически повреждёнными носителями
Область применения — любая. Лидер по функциональности.
R-Studio
Достоинства:
— Поддержка всех файловых систем — Apple Mac OS, FreeBSD, Solaris, Linux, FAT, NTFS;
— Обширные инструменты восстановления файлов и набор дополнительных утилит;
— Создание образа диска;
Недостатки — цена.
Область применения-экзотические ОС и Мак
Wondershare Data Recovery
Достоинства:
— Работает со всеми типами носителей;
— Лидер среди аналогов по скорости работы;
— Низкая цена;
Недостатки – только англоязычный интерфейс
Область применения — для восстановления данных в условиях сжатых сроков.
Recovery My Files
Достоинства:
— Работа со всеми типами носителей;
— Анализ внутренней структуры файлов при поиске;
— Восстановление файлов после вирусной атаки;
— Программа актуальна при восстановлении мультимедиа, текстов, таблиц, изображений;
Область применения — офисы
GetDataBack
Достоинства:
Работает со всеми типами носителей, включая дискеты;
Восстанавливает файлы с образов диска, динамических дисков, съёмных носителей;
Недостатки:
Для файловых систем FAT и NTFS нужны разные версии программы, нет русского интерфейса.
Область применения — удалённое восстановление данных
Tenorshare Android Data Recovery
Область применения — восстановление данных в устройствах под ОС Андроид через компьютер
⇡#Заключение
Таблица 1. Функциональность утилит для восстановления удаленных и потерянных файлов
Образ диска содержит в себе всю информацию о соответствующем ему диске, включая удаленные файлы. В дальнейшем данный образ можно открыть и восстановить с него утраченные данные.Таблица 2. Сравнение эффективности и скорости сканирования на удаленные файлы в различных программах восстановления данных
| Программы / Результат | Время сканирования, с | Общее количество найденных объектов, тыс. | Результат поиска тестовых удаленных файлов, «+» или «-« |
| R-Undelete | 6 (режим «Fast search») | 225,327 | + |
| O&O DiskRecovery | 15 (режим «O&O UnErase») | Нет данных | + |
| Recover My Files | 33 (режим «Search for Deleted Files») | 246,06 | + |
| Auslogics Emergency Recovery | 13 (простой режим) | 239,473 | + |
| Handy Recovery | 58 (стандартное сканирование) | 239,47 | + |
| Hetman Uneraser | 63 (обычное сканирование) | 253,814 | + |
| ObjectRescue Pro | 49 (режим «Сканирование только свободного пространства диска») | 225,325 | + |
| PC Inspector File Recovery | Менее 1 (операция «Восстановление удаленных данных») | Нет данных | + |
| FreeUndelete | 80 | — |
Заключение
Потеря доступа к файлам с важной информацией, их случайное удаление или повреждение может произойти с каждым. Не нужно паниковать и считать, что всё потеряно
Даже если Вы не знаете, как подступиться к восстановлению, ничего страшного – в любом городе есть специалисты, которые Вам помогут.
Но чтобы не попасть в такую ситуацию можно принять несколько простых предупредительных мер:
— Важную информацию желательно дублировать и хранить на отдельном носителе или в «облачном сервисе»
— Не забывать обновлять и синхронизировать резервные данные с теми, которые хранятся на Вашем устройстве;
— Создать и периодически проверять на работоспособность аварийную флешку, или CD, или другой носитель, с установленными программами восстановления информации.
Всегда сохраняйте оптимизм – непоправимых ситуаций не бывает.
