Восстановление среды загрузки с помощью bcdboot.exe
Второй вариант предполагает использование утилиты «BCDboot», с помощью которой можно восстановить повреждённый системный раздел и/или вернуть перенесённый загрузчик Windows на место.
Первые шаги аналогичны первому способу — вам нужно открыть консоль командной строки, после чего:
- Используя команды «diskpart» и «list volume» определите букву и номер системного раздела, на котором хранятся файлы операционной системы. Необходимо учитывать, что эта информация может отличаться от представленной при непосредственной работе системы.
- После того, как системный раздел был определён, выполните команду «bcdboot.exe C:\windows», где вместо «С» — номер вашего системного раздела.
По завершению выполнения команды снова перезагрузите компьютер и проверьте работоспособность загрузчика.
Как без проблем убрать ОС windows 7 из диспетчера загрузки?
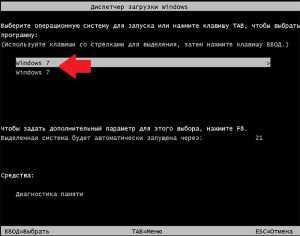 Во время установки на компьютер новой ОС windows многие начинающие пользователи частенько забывают отформатировать свой жесткий диск. Все бы ничего, только вот упустив подходящий момент, в итоге при каждом запуске ПК придется любоваться дотошным системным окошком с предложением загрузить одну из двух установленных версий операционной системы. Что-то неохота, да? В таком случае дабы вернуться к нормальному запуску компьютера, придется для начала разобраться с тем, как убрать из своего диспетчера загрузки OS windows 7. А сделать это, скажем прямо, можно не одним способом.
Во время установки на компьютер новой ОС windows многие начинающие пользователи частенько забывают отформатировать свой жесткий диск. Все бы ничего, только вот упустив подходящий момент, в итоге при каждом запуске ПК придется любоваться дотошным системным окошком с предложением загрузить одну из двух установленных версий операционной системы. Что-то неохота, да? В таком случае дабы вернуться к нормальному запуску компьютера, придется для начала разобраться с тем, как убрать из своего диспетчера загрузки OS windows 7. А сделать это, скажем прямо, можно не одним способом.
Вариант № 1: Устранение неполадки в утилите «Конфигурация системы»
Диспетчер загрузки windows также можно перенастроить с помощью программки «Конфигурация системы». Запустить ее можно различными методами:
- нажать одновременно и R на клавиатуре, вбить для утилиты «Выполнить» задачу msconfig и клацнуть в окошке кнопку OK:
- с помощью нажатия горячих клавиш Ctrl, Shift и Esc войти в диспетчер задач, выбрать в меню «Файл» пункт «Новая задача…», ввести msconfig и нажать Enter;
- открыть «Пуск», ввести поисковый запрос «Конфигурация системы» и выбрать предложенную windows программу.
Так или иначе, после выполнения каждого из таких действий появится нужное нам для работы системное окошко. В нем переходим во вкладку «Загрузка», выбираем подходящую для автоматического запуска операционную систему и клацаем мышкой кнопку «Использовать по умолчанию». После этого возвращаемся к списку, кликаем ненужную загрузочную запись и удаляем ее нажатием на вариант «Удалить». Последний штрих – сохраняем настройки нажатием кнопки OK:
Как показывает практика, в результате таких простых действий проблемы с загрузкой ОС windows исчезают на раз.
Вариант № 2: Отладка запуска при помощи «Командной строки»
Убрать навязчивый перечень операционных систем при загрузке компьютера также можно через командную строку. Способов для ее запуска сегодня существует целая масса (читать о них здесь), однако в windows 7 для этой цели проще всего воспользоваться поисковым запросом в меню «Пуск».
Что делаем? Жмем на клавиатуре и вводим в строку поиска значение cmd или «командная». В результате система автоматически выдаст во главе списка нужную нам программку. Кликаем по ней дважды, а затем по очереди вбиваем, чередуя с Enter, команды:
для назначения windows 7 операционной системой по умолчанию:
bcdedit.exe /default {current}
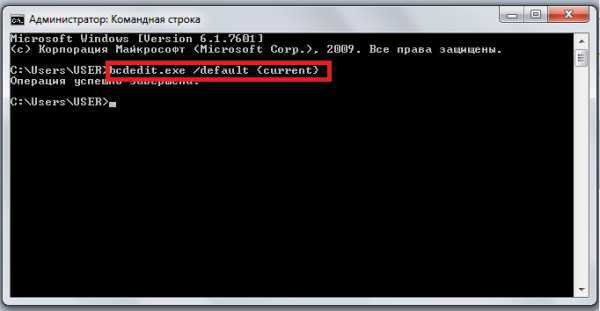
для удаления второй ОС windows (например, windows XP из диспетчера загрузки):
bcdedit.exe /delete {ntldr} /f
По завершении выполнения команд закрываем окошко и перезагружаем компьютер. В принципе после такой настройки загрузка windows должна пойти в обычном режиме без отображения списка доступных операционных систем.
Вариант № 3: Настройка запуска через «Параметры системы»
Убрать вторую операционную систему при загрузке компьютера можно за считаные минуты прямиком с рабочего стола. Для этого щелкаем правой кнопкой мышки по ярлычку «Компьютер», выбираем в отобразившемся меню пункт «Свойства», а затем кликаем в новом окошке вкладку «Дополнительные параметры системы»:

Далее заходим в раздел «Дополнительно» и жмем напротив пункта «Загрузка и восстановление» кнопку «Параметры». После этого выбираем подходящую для загрузки операционную систему, отключаем отображение списка и сохраняем изменения нажатием OK:
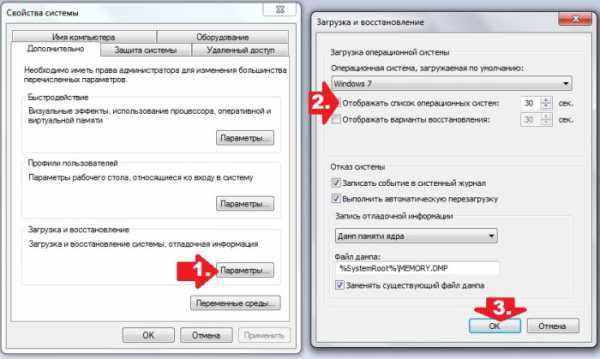
В результате таких нехитрых манипуляций windows 7 будет загружаться без каких-либо проволочек и сбоев. Однако если чуда не свершилось, для отладки запуска компьютера можно либо воспользоваться специальной программкой EasyBCD, либо выполнить проверку жесткого диска на ошибки. В последнем случае порядок действий будет таким:
- открываем командную строку (см. вариант № 2);
- вбиваем в нее команду CHKDSK C: /F/R и жмем Enter;
- даем разрешение на проверку нажатием кнопки Y;
- закрываем командную строку и перезагружаем компьютер.
В результате при новой загрузке система автоматически выполнит поиск и исправление ошибок на диске C, в том числе связанных с запуском windows. Если же и этот способ не сработал, придется брать в руки загрузочную флешку (диск) с операционной системой и повторять процесс установки windows, не позабыв в этом случае о форматировании винчестера.
Как восстановить загрузчик Windows с помощью командной строки?
Таким образом, и появление таких баннеров и упомянутая ошибка — это последствия несанкционированного вмешательства в загрузочный сектор операционной системы и его последующей корректировки с целью мошенничества (вымогания средств у доверчивых пользователей).
Соответственно, для решения задачи потребуется вернуть целостность загрузчика Windows, используя среду восстановления операционной системы и встроенных утилит по работе с разделами диска (томами).
Работать предстоит с двумя командами/утилитами — «bootrec» и «BCDboot», что потребует наличие установочного дистрибутива с операционной системой.
При этом не важно, устанавливалось ли операционная система именно с данного образа и носителя — главное, это соответствие разрядности установленной операционной системы и версии продукта (например, если установлена «Windows 7 Расширенная с разрядностью 32-бит», то и установочный образ должен иметь эти же характеристики — хотя бы в составе мультизагрузочного образа). С таким условием согласны далеко не все пользователи, но, зачастую, именно отсутствие этого соответствия мешает работе используемых утилит, что приводит к повторению ошибок
Итак, для решения обозначенных выше проблем:
- Вставьте установочный носитель в компьютер и включите его.
- Используя настройки приоритета запуска в BIOS установите носитель на приоритетный запуск и перезагрузите компьютер.
- После загрузки первоначального этапа установки операционной системы в шаге с кнопкой «Установить» выберите строку «Восстановление системы» из нижнего меню.
- Выполните следующие этапы установки с выбором языка интерфейса и операционной системы.
- В окне «Параметры восстановления системы» откройте пункт «Командная строка» — он будет находиться в самом низу списка.
Бытует мнение, что и автоматическое восстановление (оно же «Восстановление запуска») зачастую помогает исправить рассматриваемую проблему. Что ж, такое вполне возможно, хоть и маловероятно, поэтому тратить время на попытки таким образом избавиться от «опасного» баннера было бы нецелесообразно.
В открывшейся консоли командной строки выполните команду «bootrec».
Далее появится список доступных для использования параметров — основное внимание следует уделить первым двум пунктам и выполнить поочередно:
«Bootrec.exe /FixMbr» (разрешение .exe указывать необязательно) — записывает/перезаписывает основную загрузочную запись системного раздела.
«Bootrec.exe /FixBoot» — необходима для создания нового загрузочного сектора.
После уведомления об успешном применении данных команд, закройте утилиту командной «exit».
- «Bootrec /ScanOs» — параметр для поиска на всех подключенных дисках установленных операционной системы и проверка их наличия в конфигурации загрузки.
- «Bootrec /RebuildBcd» — аналогичный поиск с возможностью добавления найденных результатов в хранилище конфигурации загрузки.
После выполнения указанных команд повторно перезагрузите компьютер.
Восстановление системы через командную строку Windows 7
Чтобы выполнить восстановление запуска Windows 7 через командную строку, нам придётся всё так же загрузиться с установочного диска. Только теперь придётся выбрать не автоматическую установку, а пункт «Командная строка». Здесь можно использовать две штатные утилиты восстановления: Bootreс и BCDBoot. Разберёмся с каждой.
Восстановление MBR Windows 7 с помощью Bootrec
MBR расшифровывается как Master Boot Record. То есть — главная загрузочная запись. Если не лезть в дебри, то она содержит базовую информацию о том, куда компьютеру нужно обратиться дальше после выполнения всех процедур BIOS. Из MBR загрузка переходит к загрузчику, а это значит, что если MBR повреждена, то и до загрузчика дело не дойдёт. Восстановление загрузчика Windows 7 через командную строку можно выполнить с помощью простой утилиты Bootrec.
Какие базовые команды используются
Запуск самой утилиты происходит посредством ввода команды Bootrec в командной строке. Но запускать её нужно с ключами, вызывающими определённые функции программы. Выглядит это так: Bootrec /FixBoot. Использовать можно следующие ключи:
- FixMBR. В системный раздел пишется главная загрузочная запись. Она будет совместима с операционными системами Windows 7 и Vista;
- FixBoot. Перезаписывает загрузочный сектор целиком. Эта команда нужна в случае, когда он поврежден или был перезаписан другой версией операционной системы, например, Windows XP;
- ScanOs. Сканирование всех присутствующих операционных систем;
- RebuildBCD. Практически то же самое, что и ScanOs, только тут можно менять данные в хранилище записей.
При использовании последнего пункта — RebuildBCD — может возникать ошибка «Не удаётся найти запрошенное системное устройство». В 99% случаев это происходит из-за разницы в разрядности установленной системы и загрузочного диска.
Утилита может исправлять лишь саму главную загрузочную запись и загрузочные сектора. Однако если файл загрузчика физически повреждён или вовсе отсутствует, то придётся применять другой подход. Например, утилиту BCDBoot. Но о ней чуть позже.
Последовательность действий
Итак, немного теории у нас есть, можно приступать к исправлению MBR. В командной строке, в которую мы попали с помощью загрузочного диска или с флешки для восстановления «Виндовс 7», нужно ввести пару команд с ключами.
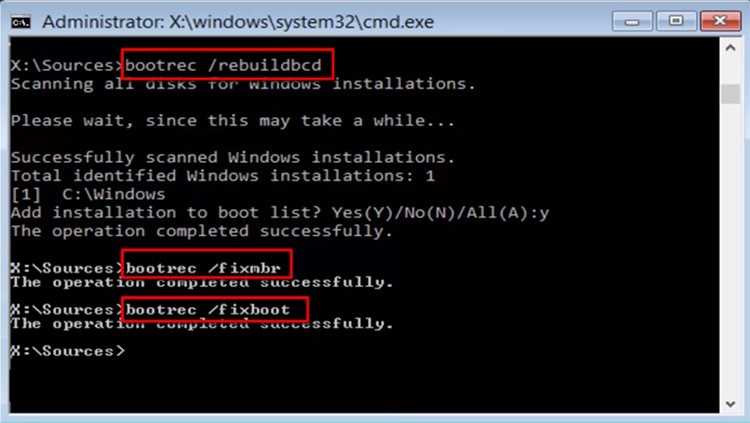 Решение проблемы с помощью Bootrec
Решение проблемы с помощью Bootrec
Они создадут новую главную загрузочную запись и новый загрузочный сектор. Начинается всё с Bootrec, а затем через слэш вводится первый ключ — fixmbr, и далее fixboot. В Windows 7 это будет выглядеть так:
- bootrec /fixmbr (нажимаем Enter);
- bootrec /fixboot (нажимаем Enter).
После этого нужно перезагрузиться. По идее, система теперь должна загрузиться. Если не получилось, попробуем следующий способ.
Утилита BCDBoot способна восстановить всю среду загрузки операционной системы — файлы хранилища конфигурации данных загрузки и, собственно, сам файл bootmgr, наш загрузчик. Команда для вызова процедуры выглядит так: bcdboot.exe c:\windows. Довольно простой способ восстановления загрузки Windows 7 из командной строки.
Как обеспечить безопасность загрузчика после восстановления системы
Собственно, никакой хитрой науки в обеспечении сохранности загрузчика нет. Правила точно такие же, как и для всей операционной системы в целом. За ПК надо следить и ухаживать.
 Желательно установить на ПК один из надёжных и проверенных антивирусов
Желательно установить на ПК один из надёжных и проверенных антивирусов
Загрузчик — это такой же файл, как и все, поэтому он может быть подвержен атакам вирусов. Это значит, что в системе должен быть установлен надёжный антивирус. Помимо этого, нужно как-то оградить файл от физических повреждений. Например, неожиданное отключение ПК от электричества может запросто нарушить целостность как самого загрузчика, так и загрузочной записи. Поэтому при частых отключениях света лучше обзавестись источником бесперебойного питания.
