Причины неполадки и самый простой способ ее исправления
Чем вызвана загрузка с временным профилем? Причин тому несколько, и все они укладываются в следующий перечень:
- Текущий рабочий профиль пользователя, закрепленный за ним ОС, может выйти из строя по причине атаки его вирусом, неисправности винчестера, системных сбоев самой ОС и некоторых других обстоятельств того же рода. Их можно отнести к программно-аппаратным.
- Пользователь мог самостоятельно удалить критически важные файлы из папки \Users на системном разделе.
- Некая программа и процесс заблокировали доступ к ресурсам папки \Users. И если такой процесс перехватывает управление ресурсами на старте компьютера, то загрузиться обычным образом, очевидно, не получится.
Существует несколько простых способов разрешить затруднение. Однако их простота не означает действенность. Во многих случаях их результативность ничтожна, и проблема как была, так и остается. Например, можно попробовать банально перезагрузить ПК. Иногда это помогает. Можно просмотреть глазами содержимое десктопа.
Яркий пример такой программы – ammyy.exe. Такие файлы нужно просто удалять. Допустим, это нам не помогло, что делать дальше? Попробовать поработать с реестром Windows или папкой Users.
Удаление испорченного SID
Для этого также необходимо будет внести изменения в реестр
- Удалите профиль с помощью диалогового окна «Свойства компьютера»
- Откройте свойства системы
- Нажмите кнопку «изменить параметры» (справа от имени компьютера)
- Откройте вкладку «Дополнительно»
- В области Профили пользователей нажмите кнопку Параметры.
- В диалоговом окне «Профили пользователей» выберите нужный профиль, нажмите кнопку Удалить, а затем — ОК.
Если проблемного профиля в списке нет, пропустите этот пункт.
- Внесите изменения в реестр.
- Откройте следующий подраздел реестра:
HKEY_LOCAL_MACHINE\SOFTWARE\Microsoft\Windows NT\CurrentVersion\ProfileList - Щелкните правой кнопкой мыши идентификатор безопасности, который требуется удалить (предварительно найдите его, просматривая ProfileImagePath в области сведений) и выберите в меню команду Удалить.
- Откройте следующий подраздел реестра:
Теперь войдите в систему и создайте новый профиль.
Исправление профиля учетной записи пользователя
Для этого необходимо внести исправления в реестр.
- В редакторе реестра найдите и выберите следующий подраздел:HKEY_LOCAL_MACHINE\SOFTWARE\Microsoft\Windows NT\CurrentVersion\ProfileList
- В области навигации найдите папку, которая начинается со строки S-1-5 (ключ SID), за которой следует длинный номер.
- Щелкните каждую из папок S-1-5, найдите запись ProfileImagePath в области сведений и дважды щелкните ее, чтобы убедиться, что это — профиль учетной записи пользователя с ошибкой.
- Если у вас две папки, имена которых начинаются с S-1-5 и содержат одинаковое длинное число, причем имя одной папки заканчивается на .bak, папку .bak нужно переименовать. Для этого выполните указанные ниже действия:
- Щелкните правой кнопкой мыши папку без строки .bak и выберите пункт Переименовать. Введите .ba и нажмите клавишу ВВОД.
- Щелкните правой кнопкой мыши папку .bak и выберите пункт Переименовать. Удалите .bak в конце имени папки и нажмите клавишу ВВОД.
- Щелкните правой кнопкой мыши папку .ba и выберите пункт Переименовать. Измените .ba на .bak в конце имени папки и нажмите клавишу ВВОД.
- Если у Вас одна папка, имя которой начинается со строки S-1-5, содержит длинное число и заканчивается на .bak, то действия следующие:
Щелкните правой кнопкой мыши папку и выберите Переименовать. Удалите .bak в конце имени папки, а затем нажмите клавишу ВВОД.
В области сведений выберите папку без окончания .bak, дважды щелкните пункт RefCount, введите значение 0, а затем нажмите кнопку ОК.
В области сведений выберите папку без .bak, дважды щелкните State, введите 0, а затем щелкните ОК.
Перезагрузите компьютер.
Как отключить временный профиль в Windows 10
Если же Вы вошли в систему с временным профилем можно попробовать исправить все самостоятельно. Нужно чтобы Ваш профиль был с правами администратора, так как вносить изменения в систему мы будем используя редактор реестра. Если же у Вас учетная запись простого пользователя, тогда вероятней всего Вам придется выполнить вход под учетной записью другого пользователя или включить скрытую учетную запись администратора.
Важно. Перед внесением изменений в реестр рекомендуется создать резервную копию реестра Windows 10
Это позволит пользователю в любой момент восстановить изменения внесенные в реестр.
- Запустите редактор реестра выполнив команду regedit в окне Win+R.
- Перейдите по пути: HKEY_LOCAL_MACHINE\ SOFTWARE\ Microsoft\ Windows NT\ CurrentVersion\ ProfileList\.
- В текущем расположении найдите раздел с .bak в конце названия, и проверьте, совпадает ли имя папки пользователя, указанное в значении параметра ProfileImagePath с именем папки пользователя в проводнике по пути: C:\ Пользователи.
Следующие действия могут отличаться в ситуации от того совпадает имя пользователя в значении выше указанного параметра или же нет. Все указанные действия пользователь делает на свой страх и риск. Все важные данные обязательно перенесите со системного диска на другой.
- Имя совпадает с именем папки пользователя. Если же в текущем расположением вместе с разделом, в конце названия которого есть .bak, существует раздел с таким же именем (все цифры должны совпадать) удалите этих два раздела нажав выбрав пункт в контекстном меню Удалить для каждого из них.
- Имя не совпадает с именем папки пользователя. Измените значение ProfileImagePath таким образом, чтобы оно совпадало с названием папки пользователя в проводнике. Дальше если же есть такой самый раздел только без .bak в конце название просто удалите его. После удаления уберите в названии текущего раздела буквы .bak выбрав пункт Переименовать и сохраните изменения.
После чего в любом из случаев выполните перезагрузку компьютера. Теперь попробуйте зайти под тем профилем, где собственно и возникала проблема. Если же в первом случае мы полностью удаляем раздели с целью их полного пересоздания, то во втором мы выполняем замену обычного раздела временным.
Заключение
Ситуацию когда пользователь входит в систему с временным профилем можно исправить используя редактор реестра. На предыдущих версиях операционной системы способы по отключению временного профиля немного отличаются. А также чтобы в будущем всегда быть на шаг впереди рекомендуем дополнительно создать резервную копию Windows 10.
Как отключить временный профиль в Windows 10 или Windows 8
Ситуация в Windows 10 и Windows 8 с временными профилями примерно похожа на вариант от Windows 7. То есть, при загрузке компьютера пользователь получает в списке нотификаций сообщение, что вход в систему был произведен с временного профиля. Иногда ситуация усугубляется тем, что также появляется вторая ошибка, в которой написано «Стандартное приложение сброшено». Процесс устранения неисправности не сильно сложнее варианта, описанного выше для Windows 7.
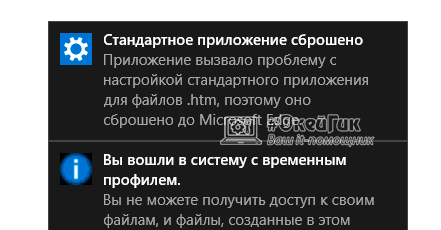
Чтобы отключить автоматический запуск временного профиля при входе в Windows 10 и Windows 7, необходимо:
- Использовать учетную запись администратора. Если рассматриваемая проблема возникает в профиле администратора, можно продолжить ее использование, поскольку изменения, вносимые в реестр, будут сохранены. В ситуации, когда нет возможности запустить основной профиль администратора, можно использовать встроенную в Windows функцию «Скрытая учетная запись Администратора». Для ее активации:
Запустите командную строку от имени администратора;
Пропишите в открывшемся окне команду net user администратор /active:yes и нажмите Enter
Обратите внимание, если вы используете английскую версию операционной системы, вместо «Администратор» необходимо написать «Administrator»;
После этого можно выйти из действующего профиля, и в списке пользователей появится тайная учетная запись Администратора.
- Когда ситуация с учетной записью будет решена, нажмите на клавиатуре Windows+R, чтобы вызвать строку «Выполнить» и запустить редактор реестра командой regedit;
- Далее необходимо в левой части раскрыть меню до раздела:
HKEY_LOCAL_MACHINE\ SOFTWARE\ Microsoft\ Windows NT\ CurrentVersion\ ProfileList
В обозначенном разделе отыщите папку, которая заканчивается на .bak и выберите ее;
Далее в правой части окна найдите объект с названием ProfileImagePath и обратите внимание на его значение. Далее необходимо действовать в зависимости от того, что вы там обнаружите.. Вариант А: В графе «Значение» написано C:\Users (Пользователи)\{Имя пользователя}, и имя пользователя совпадает с тем, которое значится в C:\Users (Пользователи), запущенным через проводник
В таком случае выполните следующие действия:
Вариант А: В графе «Значение» написано C:\Users (Пользователи)\{Имя пользователя}, и имя пользователя совпадает с тем, которое значится в C:\Users (Пользователи), запущенным через проводник. В таком случае выполните следующие действия:
- В левой части окна имеется раздел с тем же именем, который был выбран выше, но без окончания .bak. Его необходимо выбрать, нажать на него правой кнопкой мыши и удалить.
- После этого можно перезагружать компьютер и заходить под проблемным профилем, а реестр автоматически пересоздаст удаленные файлы.
Вариант Б: В графе «Значение» имя пользователя не совпадает с именем пользователя папки в C:\Users (Пользователи). В таком случае действовать необходимо следующим образом:
- Нажмите на файл ProfileImagePath дважды левой кнопкой мыши и измените в открывшемся окне его значение таким образом, чтобы оно совпадало с названием папки пользователя;
- Далее в левой части меню выберите раздел, который идентичен тому, в котором только что менялось значение, но не имеет .bat на конце, и удалите его;
- Когда раздел будет удален, вновь вернитесь к разделу с .bak (в котором менялось значение файла), и переименуйте этот раздел, убрав «.bak», то есть, сделав его название идентичным тому, который был только что удален;
- После этого перезагрузите компьютер и можно запускать профиль, с которым возникали проблемы.
Чаще всего временный профиль в Windows автоматически активируется из-за системной ошибки или вируса, который переименовывает папку пользователя. Необходимо помнить, что просто изменить ее название нельзя, и необходимо действовать строго по соответствующей инструкции для смены имени папки пользователя.
Из-за чего происходит вход в систему с временным профилем
Вход в систему с временным профилем Windows может вызвать массу неприятностей. Например, все файлы и записи, которые были созданы, изменены и сохранены под таким профилем при перезагрузке будут потеряны. Чаще всего это может быть вызвано переименованием или удалением директории учетной записи. Если это было вызвано из-за замены имени, для решения проблемы незамедлительно найдите директорию профиля и верните имя, которое было указано с самого начала.
Но иногда это может быть связанно и с реестром. Для устранения подобной ошибки, Ваш профиль изначально должен обладать правами администратора (то есть, если до появления данного сообщения этот профиль имел права администратора, они также будут актуальны и при входе с временным профилем). Если же у Вас были права обычного пользователя, зайдите в систему в безопасном режиме. Для этого в самом начале загрузки Windows несколько раз нажмите кнопку F8. У Вас отобразится меню с выбором режима загрузки операционной системы. Выберите безопасный режим с поддержкой командной строки.
Далее зайдите в «Панель управления» и кликните по категории «Учетные записи пользователей». В появившемся окне нажмите на «Изменение учетной записи». Перед Вами появится список всех пользователей, которые зарегистрированы в системе. Выберите интересующего Вас пользователя и слева нажмите на ссылке «Изменение типа учетной записи». Установите буллит на графе «Администратор» и нажмите «Ок».
С этого момента, выбранный профиль будет иметь права администратора. Перезагрузите компьютер в обычном режиме.
Если профиль обладает правами администратора, выполните следующие шаги
1. Кликните на клавиатуре комбинацию Win+R для вызова окна «Выполнить»;
2. Наберите слово regedit, нажмите Enter, чтобы открыть окно реестра;
3. В дереве каталогов с левой стороны пошагово раскройте следующие папки: HKEY_LOCAL_MACHINE\ SOFTWARE\ Microsoft\ Windows NT\ CurrentVersion\ ProfileList;
4. Установите курсор на директории, которая имеет расширение.bak;
5. В правом окне просмотрите значение параметра ProfileImagePath. В нем должен быть прописан верный адрес (C:\Пользователи (C:\Users)), а также правильное название профиля.
Если имя или адрес неправильный, сделайте следующее
1. Измените значение ProfileImagePath с правильным маршрутом к директории профиля (точный маршрут был указан выше), а также задайте имя, которое использовалось до возникновения проблемы;
2. Если в левом окне присутствует директория с аналогичным именем, но без расширения, ее нужно удалить;
3. Уберите в названии папки расширение.bak путем переименования;
4. Закройте окно реестра и выполните перезагрузку системы.
Если имя и адрес в параметре ProfileImagePath верный, порядок действий такой:
1. Поищите в левой части проводника директорию, которая имеет точно такое же имя, как и с расширением.bak и удалите ее;
2. Удалите директорию с расширением.bak;
3. Перезапустите компьютер. Система автоматически должна создать необходимый профиль.
Обратите внимание. Представленные выше способы решения проблемы временного профиля Windows представлены для тех, кто использует компьютер в домашних условиях без применения доменной системы
Работаем с реестром: способ первый
Лечим профиль так:
- Входим в винду под временным профилем (собственно говоря, ничего другого нам не остается).
- Активируем учетную запись администратора, воспользовавшись сервисом командной строки. Для этого запускаем окно консоли и вводим следующую команду: net user Администратор /active: yes.
- Перезапускаемся из временной учетной записи в учетную запись администратора через меню «Start» («Пуск») => «Log Off».
- Затем запускаем редактор реестра (для тех, кто не в курсе, реестр – это специальная база данных, хранящая сведения о настройках программ и конфигурации операционной системы). Для этого нажимаем клавиши «Win» + «R», и в открывшемся окошке вводим имя exe-файла программы-редактора реестра (regedit.exe). Вот так, как на рисунке ниже:
- Остается только перейти в раздел реестра под именем HKEY_LOCAL_MACHINE\SOFTWARE\Microsoft\Windows NT\CurrentVersion\ProfileList и подправить ключ ProfileImagePath. Точнее говоря, удалить его к чертовой бабушке.
- Перезагружаем компьютер.
По идее все должно получиться. Но если и это не помогло, тогда опробуем альтернативный метод.
Что такое временный профиль windows и как его убрать
При эксплуатации windows-сетей постоянно возникает ситуация, когда на одну рабочую станцию или сервер попеременно или даже одновременно заходят несколько человек под разными учетными записями. Обычным способом или удаленно. Соответственно, операционная система хранит настройки и файлы каждого зашедшего пользователя отдельно — в каталоге пользователя и в реестре.
Иногда возникает необходимость удалить профиль. Если же создать его заново (в доменных сетях достаточно просто зайти на компьютер под своей доменной учетной записью), то можно столкнуться с такой неприятной вещью, как временный профиль. Временный профиль не сохраняет настроек, а значит каждая перезагрузка для него смерти подобна. Понятное дело, что работать под таким профилем невозможно.
В принципе, в таком случае помогает откат системы до ближайшей точки восстановления. Но проблему можно решить и без этого.
Сразу оговоримся, что, хотя больше шансов столкнуться с проблемой у корпоративных пользователей, домашних пользователей она может затронуть, например, при непредвиденном выключении компьютера или из-за сбоя файловой системы.
Способ подходит для windows 7/8.1/10.
Для начала нажимаем Выполнить в меню Пуск и вводим regedit.

Внимание! Все операции с реестром нужно выполнять только тогда, когда Вы точно знаете что и как делать. Это откроет редактор реестра windows
Нам нужен раздел HKEY_LOCAL_MACHINE\SOFTWARE\Microsoft\windows NT\CurrentVersion\ProfileList
Это откроет редактор реестра windows. Нам нужен раздел HKEY_LOCAL_MACHINE\SOFTWARE\Microsoft\windows NT\CurrentVersion\ProfileList.
Здесь вы можете увидеть записи о пользователях системы. Как можно заметить, у одной из них присутствует расширение .bak.
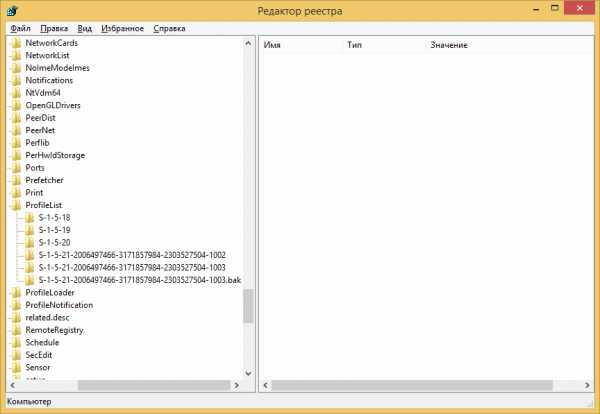
Из-за сбоя или повторного создания профиля с тем же именем, windows создал в реестре повторную запись о пользователе, а к старой (с правильными настройками) добавил .bak, чтобы та не использовалась.
Если щелкнуть по новой записи, то можно заметить, что данные хранятся в каталоге TEMP. Вот что является причиной обнуления настроек с каждой перезагрузкой.
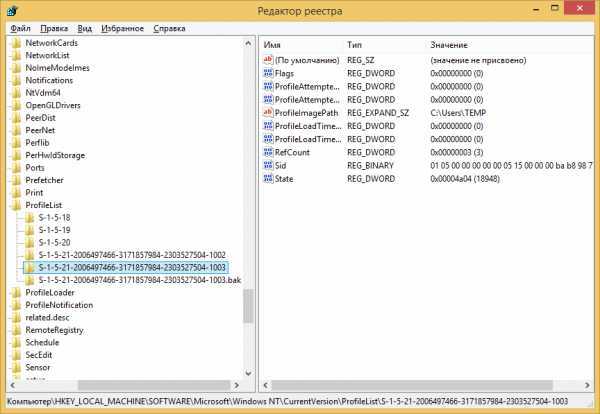
Для того, чтобы вернуть всё как было, просто переименуем ветки реестра. Уберем .bak у правильной ветки и припишем его ко второй. Совсем удалять дублирующую ветку я бы не рекомендовал.
Теперь измените значение параметров RefCount и State на 0. Для этого щелкните двойным щелчком по соответствующему параметру и впишите нужно значение.

После перезагрузки к нам вернется обычный профиль.
Можно поступить и более радикально, если Вы не планируете пользоваться данной учетной записью (по крайней мере, в ближайшее время), но хотите избавить себя от неприятных сюрпризов на будущее. Я сейчас говорю об администраторах локальных сетей на основе windows. Зайдите в Свойства системы и найдите там пункт Профили пользователей.
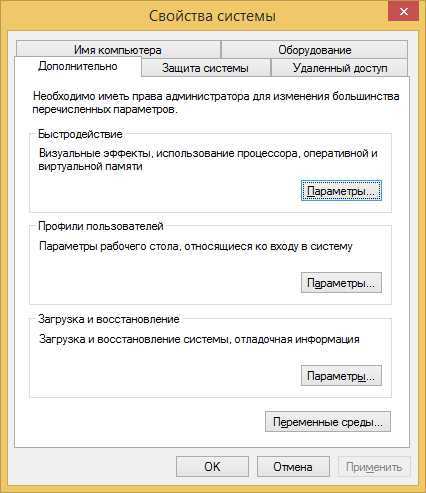
Удалите соответствующий профиль.

Аналогичного эффекта можно добиться, если зайти по адресу C:\Пользователи (C:\Users) и удалить папку профиля.
После чего зайдите в реестр и удалите записи о ненужном профиле.
Основные трудности использования временного профиля
Прежде чем переходить непосредственно к устранению неполадок, кратко остановимся на сложностях использования временных профилей.

Во-первых, вместо привычного «Рабочего стола» с ярлыками появляется совершенно пустое пространство. В качестве дополнительных элементов присутствуют только кнопка пуска, панель задач и системный трей.
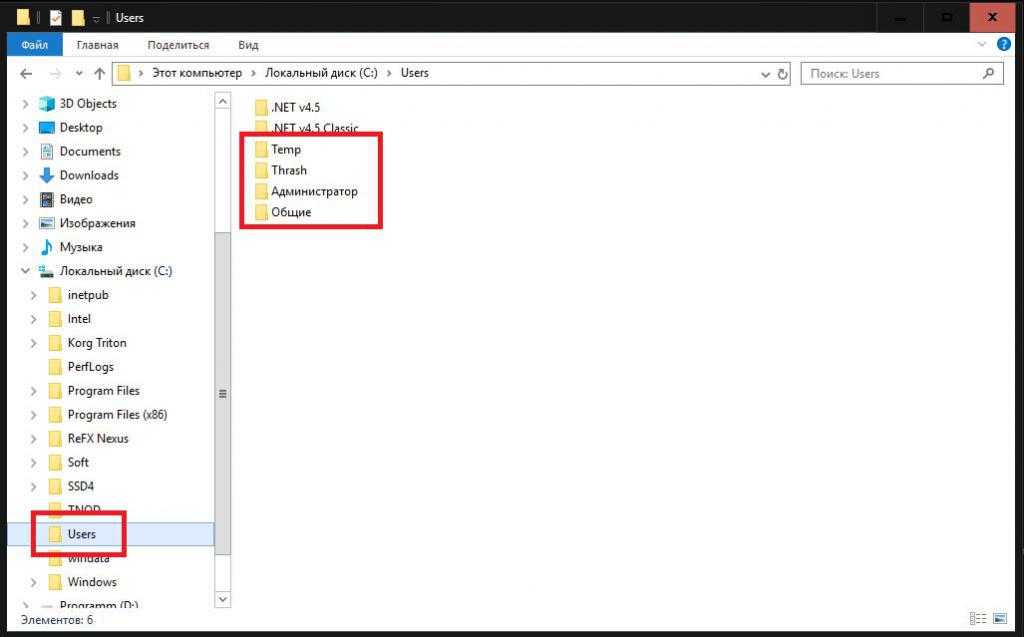
Во-вторых, доступ к остальным пользовательским файлам, каталогам и программам заблокирован даже на уровне «Проводника». В-третьих, никакие настройки изменить и сохранить невозможно, поскольку вся такая информация немедленно удаляется при перезагрузке. В-четвертых, быстродействие системы существенно снижается, и даже выполнение простейших операций требует намного больше времени, чем в обычном режиме.
Вход в систему с временным профилем windows
Причины надписи: Вы вошли в систему с временным профилем.
В последнее время стал получать письма следующего содержания: «У меня пропали файлы, а при входе выходит оповещения с надписью временного пользователя, как всё вернуть?», «При входе в windows 10 всплывает окно, что я вошёл с временного пользователя, как вернуть всё на место?». Часто подобная проблема возникает, после обновления windows 10, случается сбой в учётных записях и наша обычная учётка переименовывается. Также в windows 7 и windows 8 случается такое, когда вы удаляете папку с профилем windows или переименовываете её. Если вы всё таки переименовали папку пользователя, то просто верните ей старое название. Теперь давайте поговорим о решении данной проблемы на windows 10, 8, а также отдельно на windows 7.
Решаем проблему входа с временным профилем в windows 7.
Если, при запуски WIndows 7 у вас появляется следующая надпись, то делаем следующее:
- Вводим в поиске regedit и нажимаем Enter.
- Мы вошли в редактор реестра, теперь идём по пути: HKEY_LOCAL_MACHINE\ SOFTWARE\ Microsoft\ windows NT\ CurrentVersion\ ProfileList
- В данной директории удаляем папку с расширением .bak.
- Закрываем редактор реестра.
- Перезагружаем компьютер. После перезагрузки проблема с временным профилем должна исчезнуть. Данный способ может сработать и на WIndows 10.
Временный профиль WIndows 10, как исправить?
В десятке после загрузки винды всплывает такое уведомление:
- Первое, что нужно сделать — это перезагрузить компьютер и войти под другой учётной записью, если она есть (если её нет, то ничего страшного).
- Теперь нажимаем комбинацию клавиш Win+R.
- Вводим в диалоговое окно regedit и нажимаем Enter.
- Теперь заходим в папку, которая находится в : HKEY_LOCAL_MACHINE\ SOFTWARE\ Microsoft\ windows NT\ CurrentVersion\ ProfileList
- В данной папке выбираем файл с расширением .bak, кликаем на него левой кнопкой мыши.
- В правой части находим файл ProfileImagePath и смотрим совпадает ли имя пользователя с именем в папке C:\Пользователи (C:\Users).
- Если не совпадает имя, то два раза нажимаем на файл ProfileImagePath и задаём то название, которое у нас в C:\Пользователи (C:\Users).
- Если в папке ProfileList есть точно такой же файл, как .bak, только без данного расширения, то удалите его.
- Теперь кликаем правой кнопкой мыши по папке с расширением .bak и нажимаем на переименовать.
- Уберите расширение .bak и нажмите Enter.
- Закрываем редактор реестра и перезагружаем наш компьютер или ноутбук.
- После перезагрузки проблема должна быть устранена.
- Если имя в файле ProfileImagePath совпадает с именем в папке C:\Пользователи (C:\Users), то:
- В папке ProfileImagePath удаляем папку с расширением .bak.
- Также удаляем папку, без расширения .bak.
- Перезагружаем компьютер.
- На этом всё, если будут вопросы задавайте в комментариях.
Видео о том, как удалить временный профиль в windows 10.
Подробная видеоинструкция, по удалению временного профиля windows 10.
Краткие выводы и рекомендации
Подводя черту под всем вышеизложенным, остается дать рядовым пользователям несколько советов, которые помогут и устранить данную проблему, и избежать ее возникновения. Чтобы такая ситуация не появлялась, никогда и ни при каких условиях не удаляйте из собственного пользовательского каталога папки и файлы, если только вы точно не уверены в том, что такие действия не скажутся на состоянии системы. Для очистки от разного рода компьютерного мусора лучше используйте программы оптимизации вроде Advanced SystemCare или CCleaner. Также не избавляйтесь для очистки места на диске от всех контрольных точек восстановления. При помощи оптимизаторов можете удалить дубликаты файлов, которые могут храниться в пользовательских папках.
Что же касается устранения проблем, проще всего воспользоваться удалением ненужного профиля. Это самое простое решение. Применять редактирование реестра целесообразно только в тех случаях, когда удаление профиля результата не даст или такие действия системой будут запрещены.
Поддерживайте антивирусные базы в актуальном состоянии и своевременно обновляйте компоненты установленных штатных антивирусов. Это позволит предотвратить проникновение на компьютер большинство опасных угроз и исполняемых апплетов
Наконец, не переходите по заблокированным антивирусами ссылкам в интернете, а при установке какого-то программного обеспечения обращайте особое внимание на пункты инсталляции дополнительного (партнерского ПО), под которое вирусы как раз и могут маскироваться. Только в этом случае безопасность может гарантироваться практически со стопроцентной уверенностью
