Оптимизация Windows 10 при помощи отключения неиспользуемых служб
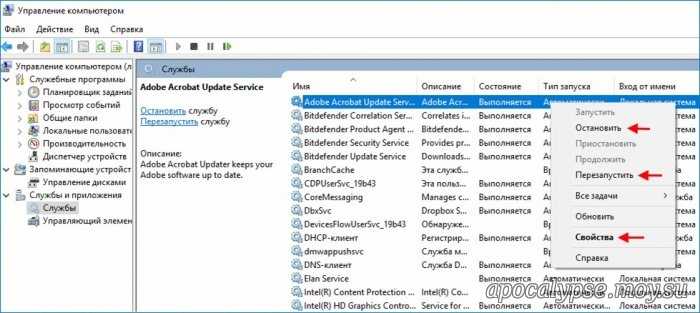
Службы и сервисы используют процессы, которые работают в фоновом режиме, используя часть ресурсов компьютера. Подавляющее большинство их них – системные, но есть и такие как Adobe, Viber, VirtualHotspot. Их не увидеть без диспетчера, однако память ни потребляют немалую.
ПРЕДУПРЕЖДЕНИЕ! Отключение неправильной службы может снизить производительность или даже нанести ущерб Windows. Если вы действительно не знаете, что делаете, то настоятельно рекомендуется не трогать процесс.
Если в описании к службе есть слово “Windows” и/или “Microsoft”, такую службу лучше оставить. Много памяти она не займёт. Альтернативный вариант – отложить запуск служб на некоторое время.
Продвинутые менеджеры автозапуска позволяют не изменять количество загружаемых программ, а включать их по очереди.
При входе в учётную запись долго грузится антивирус и Skype, а потом компьютер “летает”? Попробуйте данный способ и забудете тормозах!
Особенности Win 10 Tweaker
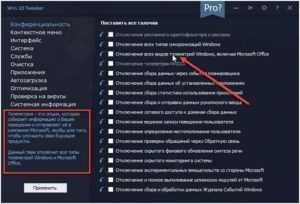 Предсказуемое оформление разработчик дополнил всплывающими подсказками, подробно описывающими каждую отдельную настройку.
Предсказуемое оформление разработчик дополнил всплывающими подсказками, подробно описывающими каждую отдельную настройку.
- Каталог настроек. Базовая версия инструмента разрешает разобраться с «Конфиденциальностью» (как вариант – отказаться от передачи статистической информации с компьютера о продуктах Windows, Microsoft Office, Nvidia и AMD), «Контекстным меню», вызываемым правой кнопкой мыши при кликах по иконкам, в проводнике или на рабочем столе. Не возникнет проблем с «Системой» (восстановление классического «Просмотра фотографий», увеличение кэша, диагностика памяти), «Приложениями», и даже «Оптимизацией».
- Службы. Важная часть функционала, сосредоточенная вокруг взаимодействия с некоторыми службами Windows. Разработчик разрешает деактивировать темы, отказаться от «Центра защитника», служб изображений и геоположения, DNS-клиентов и диагностики.
- Оптимизация. Весь раздел посвящена сжатию файлов обновлений, библиотек и системных разделов, занимающих кучу места на жестких дисках. Отдельно предусмотрен поиск дубликатов драйверов и медиаконтента, вроде изображений, видеороликов и документов. В последнем случае без подписки на Pro не обойтись.
- Приложения. Если предустановленный софт запускается редко, а места занимает много, то через Win 10 Tweaker часть программ и развлечений легко перенести в корзину. В том числе и Microsoft Store, Stick Notes и сервисы Xbox.
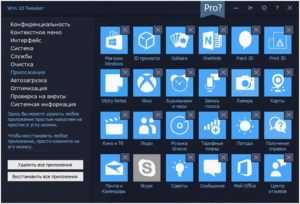 После деинсталляции вернуть все назад поможет кнопка «Восстановить» в левой части интерфейса.
После деинсталляции вернуть все назад поможет кнопка «Восстановить» в левой части интерфейса.
Преимущества
Кроме разнообразных разделов с опциями у Win 10 Tweaker предостаточно и дополнительных особенностей, порой и едва заметных. Речь о совместимости с Windows 7 и 8, автоматической загрузке обновлений с официального сайта, встроенных виджетах, с легкостью выносимых на рабочий стол. Еще впечатляет скорость и качество борьбы с встроенными в операционную систему от Microsoft службами и инструментами – OneDrive полностью вырезается за считанные секунды, а «Защитник Windows» и вовсе перестает запускаться и больше не появляется в соответствующих разделах, связанных с «Безопасностью».
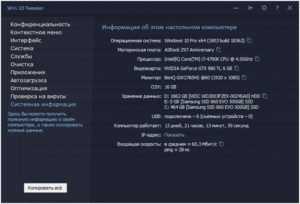
Неприметный пункт меню «Системная информация» и вовсе кладезь полезных данных, откуда легко скопировать «факты» о компьютере – текущее название процессора, видеокарты, монитора и жестких дисков. К любопытной статистике легко отнести время работы компьютера без перезагрузок, среднюю скорость интернета, пинг и текущий IP-адрес. При желании можно поделиться все информацией сразу.
FAQ. Инструкция по применению
- Как принять пользовательское соглашение. Перед запуском Win 10 Tweaker разработчик старательно проверяет серьезность намерений каждого локального администратора, решившего внести правки в функциональность и оформление операционной системы, с помощью незатейливого теста. Цель – принять пользовательское соглашение, прочитав короткую текстовую инструкцию. И, если разбираться с деталями некогда, можно сразу перейти к сути – кликнув правой кнопкой мыши по кнопке «Принять».
- Настройки автозапуска Win 10 Tweaker. В «Опциях», скрывающихся за шестеренкой, припасены параметры, отвечающие за загрузку твиков вместе с Windows. Сценарии очистки жестких дисков и оперативной памяти больше не придется запускать вручную.
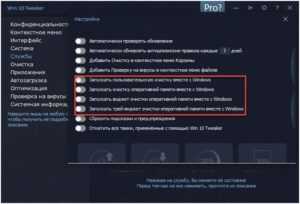
Зачем нужна версия Pro. Безвозмездное пожертвование в 5 долларов (350 рублей) разблокирует доступ к ряду дополнительных преимуществ, вроде поиска дубликатов, экспорта настроек и драйверов, исправления багов и проверкой файлов на наличие вредоносного программного обеспечения. Мы публикуем Про версию вместе с ключем активации!
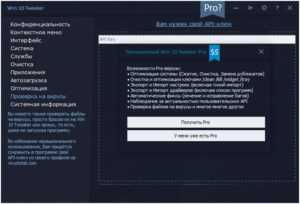
Приобретается версия Pro единожды. В дальнейшем появится шанс перенести лицензию на новый компьютер после официального запроса.
- Как работает проверка на вирусы. Win 10 Tweaker разрешает оценивать безопасность файлов, документов и медиаконтента через встроенное меню. Перед применением придется оплатить версию Pro и запросить API Key на сайте VirusTotal. После предварительной настройки файлы для проверки разработчик разрешит скидывать прямо в меню.
- Восстановление Windows после добавленных изменений. Каждый параметр вне зависимости от категории, восстанавливается к заводским настройкам с помощью специальной стрелочки, расположенной по соседству с чекбоксом для галочек.
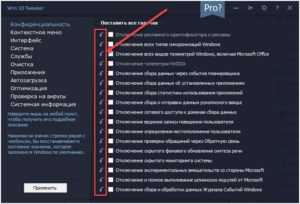 Чуть более глобальный метод – откатить твики целиком через настройки.
Чуть более глобальный метод – откатить твики целиком через настройки.
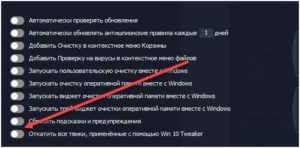 А еще лучше – подготовить резервную копию операционной системы (все там же – в настройках), и только потом приступать к экспериментам.
А еще лучше – подготовить резервную копию операционной системы (все там же – в настройках), и только потом приступать к экспериментам.
Отключаем службы Windows 10, чтобы оптимизировать Windows 10
Например, без них не будет работать принтер, обновляться система, голосовой ввод и многое другое. Разработчики не могут предусмотреть все возможные варианты использования системы, поэтому вписали службы по умолчанию для каждой версии Windows 10.
По мере того, как вы устанавливаете новые программы список служб будет пополняться, что в итоге сказывается на быстродействии системы. Поэтому следует отключить некоторые из них, чтобы оптимизировать Windows 10.
И здесь следует сделать небольшое отступление. Дальше будет полная инструкция по отключению служб в Windows 10 с помощью встроенных инструментов системы, но если вы хотите более тонкую настройку с дополнительными возможностями, то вот вам ссылка — Win 10 Tweaker.
Эта утилита не только отключает лишние службы, но и проводит глубокую оптимизацию системы затрагивая железно вашего устройства.
Отключение служб с помощью инструментов Windows
Нам надо попасть в менеджер по управлению и настройке служб. Для этого нажмите на меню «Пуск» правой кнопкой мыши и выберите «Выполнить».
В появившейся строке впишите “services.msc” так, как это показано на скриншоте и нажмите «ОК».
Теперь у вас на экране будет такое окно. Здесь отображены все службы, которые присутствуют на вашем устройстве. Для удобства возле каждой из них есть короткое описание, состояние и тип запуска.
Windows 10 тормозит все равно. Что еще можно сделать?
Вот еще несколько полезных советов по оптимизации, которые ускорят работу Windows 10 на любом компьютере или ноутбуке.
Но не забывайте, что чаще всего тормозит не лицензионная Windows и мы советуем работать только за официальной версией, как её установить правильно читайте в нашей статье «Как переустановить Windows 10 с флешки»
- Регулярно проверяйте систему на вирусы. Вот несколько толковых бесплатных антивирусников:
Kaspersky Free,
AVG AntiVirus Free,
- Возьмите себе за правило на ночь всегда выключать компьютер. Если система без остановки работает несколько дней, она начинает серьезно замедляться — на слабых компьютерах это чувствуется особенно. Если тормозит Windows 10 — почаще перезагружайтесь, это реально помогает.
- Не забывайте раза 2 в год чистить ноутбук или ПК от пыли — забитый пылью компьютер греется и работает гораздо медленнее.
- Капитан Очевидность, но все же. Если компьютер слабый, старайтесь одновременно открывать как можно меньше программ — особенно тех, которые сильно грузят процессор. Лучше по очереди. К вкладкам в браузере это тоже относится.
Проверяем на наличие вирусов
Львиная доля программных манипуляций завершена. Остается только воспользоваться антивирусом. Здесь мнения разнятся: кто-то превозносит Касперского, другие же нахваливают NOD 32, Avast и прочие продукты. Суть в самой проверке. На встроенный «защитник Windows» особо не рассчитывайте – он поможет только при явных угрозах, не более.
Дополнительно советуем «подстраховаться» продуктами вроде Dr. Web CureIt и Malwarebytes Anti-Malware. Последняя программа работает в ином режиме: она ищет компоненты, «ответственные» за всплывание рекламных баннеров в браузерах, открывающие вкладки вроде «казино вулкан» и не только. Также чистит файл с хостами, если в них предварительно хозяйничал тот или иной троян.
Программы в автозагрузке — самая частая причина медленной работы
Одна из самых часто встречающихся причин медленной работы Windows 10, как, впрочем, и предыдущих версий ОС у пользователей — те программы, которые запускаются автоматически при входе в систему: они не только увеличивают время загрузки компьютера, но и могут негативно влиять на производительность уже во время работы.
Многие пользователи могут даже не подозревать, что у них что-то есть в автозагрузке, либо быть уверенными, что все там находящееся необходимо для работы, однако в большинстве случаев это не так.
Ниже — примеры некоторых программ, которые могут запускаться автоматически, потреблять ресурсы компьютера, но не приносить особенной пользы при постоянной работе.
- Программы принтеров и сканеров — почти у всех, у кого есть принтер, сканер или МФУ, автоматически загружаются и различные (штуки по 2-4) программы от их производителя. При этом, в большинстве своем, ими (программами) никто не пользуется, а печатать и сканировать эти устройства будут и без запуска этих программ — в ваших привычных офисных и графических приложениях.
- Программы для скачивания чего-либо, торрент-клиенты — если вы не заняты постоянно загрузкой каких-либо файлов из Интернета, то нет необходимости держать uTorrent, MediaGet или еще что-то подобное в автозагрузке. Когда понадобится (при скачивании файла, который должен открываться через соответствующую программу), они запустятся сами. В то же самое время, постоянно запущенный и раздающий что-то торрент-клиент, особенно на ноутбуке с обычным HDD, может приводить к действительно заметным тормозам системы.
- Облачные хранилища, которыми вы не пользуетесь. Например, в Windows 10 по умолчанию запускается OneDrive. Если вы его не используете, в автозагрузке он не нужен.
- Неизвестные программы — может оказаться, что в списке автозагрузке у вас находится значительное количество программ, о которых вы ничего не знаете и никогда ими не пользовались. Это могут быть программы производителя ноутбука или компьютера, а может быть и какой-либо скрытно устанавливаемый софт. Поищите в Интернете, что это за программы по их имени — с большой вероятностью их нахождение в автозагрузке не является необходимым.
Подробно о том, как посмотреть и удалить программы в автозагрузке я недавно написал в инструкции Автозагрузка в Windows 10. Если вы хотите сделать, чтобы система работала быстрее, держите там только то, что действительно необходимо.
Кстати, помимо программ в автозагрузке, изучите список установленных программ в разделе «Программы и компоненты» панели управления. Удалите то, что вам не нужно и держите на компьютере лишь то ПО, которое вы используете.
Оптимизация Windows (актуально для 7, 8, 10) под SSD диск
1) Отключение индексирование файлов
Это первое, что я рекомендую сделать. Эта функция больше предусмотрена для HDD с целью ускорения доступа к файлам. SSD диск же и так достаточно быстрый и эта функция для него бесполезна.
Тем более при отключений данной функции уменьшается количество записей на диск, а значит увеличивается его срок работы. Для отключения индексирования — зайдите в свойства SSD диска (можно открыть проводник и перейти во вкладку «Этот компьютер») и уберите галочку напротив пункта «Разрешить индексирование файлов на этом диске…» (см. рис. 4).
Рис. 4. Свойства SSD диска
2) Отключение службы поиска
Данная служба создает отдельный индекс файлов, благодаря чему нахождение тех или иных папок и файлов ускоряется. SSD диск достаточно быстр, к тому же очень многие пользователи не пользуются практически этой возможностью — а значит, ее лучше выключить.
Сначала открываете следующий адрес: Панель управления/Система и безопасность/Администрирование/Управление компьютером
Далее во вкладке службы необходимо найти Windows Search и отключить ее (см. рис. 5).
Рис. 5. Отключение службы поиска
3) Отключение гибернации
Режим гибернации позволяет сохранить все содержимое оперативной памяти на жесткий диск, благодаря чему, когда снова включите ПК — он быстро вернется к своему прежнему состоянию (приложения будут запущены, документы открыты и пр.).
При использовании SSD диска — эта функция несколько теряет свой смысл. Во-первых, система Windows и так стартует достаточно быстро с SSD, а значит нет смысла сохранять ее состояние. Во-вторых, лишние циклы записи-перезаписи на SSD диск — могут сказаться на его сроке работы.
Отключить гибернацию достаточно просто — нужно запустить командную строку от имени администратора и ввести команду powercfg -h off.
Рис. 6. Отключение гибернации
4) Отключение авто-дефрагментации диска
Дефрагментация — полезная операция для HDD дисков, помогающая несколько повысить скорость работы. Но данная операция не несет никакой пользы для SSD диска, так как они устроены несколько иначе. Скорость доступа ко всем ячейкам, в которых храниться информация на SSD диске — одинакова! А это значит, что где бы не лежали «кусочки» файлов — разницы по скорости доступа не будет!
Кроме того, перемещение «кусочков» файла с одного места на другое — увеличивает количество циклов записи/перезаписи, что сокращает срок службы SSD диска.
Если у вас Windows 8, 10* — то отключать дефрагментацию не нужно. Встроенный оптимизатор дисков (Storage Optimizer) автоматически определит,
Если у вас Windows 7 — нужно зайти в утилиту дефрагментации диска и отключить автозапуск оной.
Рис. 7. Дефрагментация диска (Windows 7)
5) Отключение Prefetch и SuperFetch
Prefetch — это технология, благодаря которой, ПК ускоряет запуск часто-используемых программ. Делает это он, загружая их в память заранее. Кстати, на диске создается специальный файл с одноименным названием.
Так как SSD диски достаточно быстры — эту функцию желательно отключить, никакой прибавки к скорости она не даст.
SuperFetch — аналогичная функция, с той лишь разницей, что ПК предугадывает, какие программы вы скорее всего запустите, заблаговременно загружая их в память (тоже рекомендуется отключить).
Когда откроете редактор реестра — переходите в следующую ветку:
HKEY_LOCAL_MACHINE\SYSTEM\CurrentControlSet\Control\Session Manager\Memory Management\PrefetchParameters
Далее нужно в этом подразделе реестра найти два параметра: EnablePrefetcher и EnableSuoerfetch (см. рис. 8). Значение этих параметров нужно установить в 0 (как на рис. 8). По умолчанию, значения этих параметров равны 3.
Рис. 8. Редактор реестра
Кстати, если вы устанавливаете на SSD диск Windows «с нуля» — то эти параметры будут сконфигурированы автоматически. Правда, это происходит далеко не всегда: например, могут наблюдаться сбои, если у вас в системе 2 типа дисков: SSD и HDD.
Как ускорить компьютер через настройки системы
Собственно, приступим (скриншоты открываются по клику на ссылку в нужном элементе списка, чтобы не показывать их все и не есть лишний раз трафик, т.к картинок в статье много):
- Система — Экран: по возможности стоит отключить изменение размеров текста, приложений и других элементов, т.е не использовать параметр более 100%;
- Система — Уведомления и Действия: при отсутствии необходимости стоит отключить все типы уведомлений;
- Система — Многозадачность: желательно убрать прикрепление чего-либо куда-либо, а так же включить отображение окон только на используемом рабочем столе;
- Система — Питание и спящий режим: сон и экран настраивайте на своё усмотрение, а в пункте «Дополнительные параметры питания» необходимо включить режим высокой производительности (при условии, что у Вас не ноутбук работающий от аккумуляторов и/или, что Вы не занимаетесь кропотливым подсчетом скушанных компьютером киловатт в месяц);
- Система — Хранилище: рекомендуется, по возможности, указать местом хранения физический диск, отличный от диска на котором установлена система (если невозможно физический, то укажите хотя бы другой логический, т.е другой раздел);
- Система — Автономные карты: отключите лимитные подключения и автономные карты (при условии, что они Вам не нужны);
Теперь вернемся к общему меню (там где «Система» и другие разделы) и пройдемся по нему:
- Устройства — Автозапуск: рекомендуется отключить автозапуск для всех носителей и устройств, что полезно, в том числе, с точки зрения безопасности;
- Учетные записи — Синхронизация Ваших параметров: при отсутствия необходимости, собственно, стоит отключить синхронизацию как факт;
- Специальные возможности — Все настройки: рекомендуется отключить все возможные специальные возможности, при условии, что они Вам не нужны;
- Конфиденциальность: в целях защиты персональных данных, а так же базовой оптимизации, настоятельно рекомендуется на всех подвкладках, все ползунки стоит перевести в положение «Откл»;
- Обновления и безопасность — Центр обновления Windows: я рекомендовал бы отключать обновления вообще, но возможно, в некоторых случаях, их стоит оставить или делать вручную;
- Параметры — Защитник Windows: рекомендую полностью отключать как класс, в частности проверку по расписанию, защиту в реальном времени и всё остальное. При необходимости защите от вирусов используйте сторонние антивирусы.
C первыми нюансами разобрались. На данном этапе хорошо бы перезагрузиться и после лишь потом идти дальше.
Способ 11: Замена накопителя
Даже если установить чистую Windows или выполнить все предыдущие рекомендации, скорость загрузки все равно упрется в аппаратные возможности. Медленный жесткий диск или твердотельный накопитель в любом случае будут существенно замедлять запуск, из-за чего никакая оптимизация операционной системы не поможет.
Жесткий диск (HDD)
Довольно часто в бюджетные ноутбуки или готовые сборки ПК устанавливаются тихие, но медленные жесткие диски с числом оборотов 5400 rpm. Они хорошо подходят для хранения файлов, но вот считывание и запись на них будут медленными — это заметно и во время выполнения других повседневных задач: все открывается медленнее, чем хотелось бы, система долго «думает» и не очень быстро отзывается на пользовательские запросы. Узнать скорость диска несложно — достаточно воспользоваться, например, программой CrystalDiskInfo.
Нужная информация находится в поле «Скорость вращения».
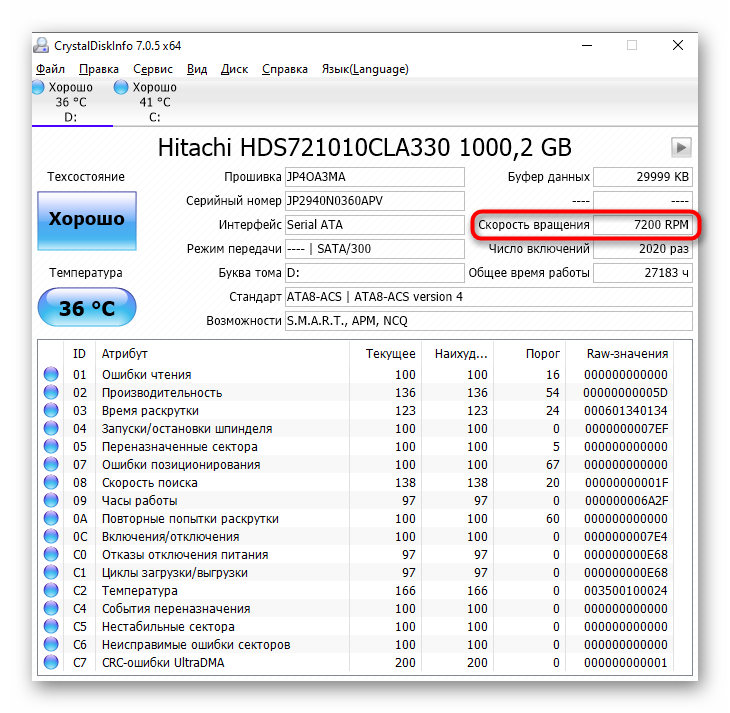
Ситуацию с медленной загрузкой Windows из-за жесткого диска успешно решает установка SSD. А HDD можно оставить вторым накопителем, где будут храниться все ресурсоемкие файлы и игры, которые не влезут на небольшой ССД.
Когда у вас нет желания приобретать SSD, но и медленный жесткий диск тоже не устраивает, выберите промежуточный вариант — HDD с 7200 оборотами.
Твердотельный накопитель (SSD)
SSD, купленные давно и имеющие устаревшую технологию производства, спустя несколько лет начнут терять в производительности. Это касается и очень дешевых китайских SSD либо eMMC-накопителей в ультрабюджетных ноутбуках. Соответственно, скорость загрузки даже при почти пустом накопителе будет низкая, и тенденция со временем только усугубится. Падение этого показателя ССД со временем неизбежно, и именно так проявляется его «умирание». Измерьте скорость работы SSD и сравните ее с заявленной производителем — для этого достаточно найти в интернете информацию о модели устройства. Если разница ощутима и последующие измерения спустя время демонстрируют неуклонное падение скоростей чтения и записи, значит, пора задуматься о покупке нового устройства.
Подробнее: Тестируем скорость SSD
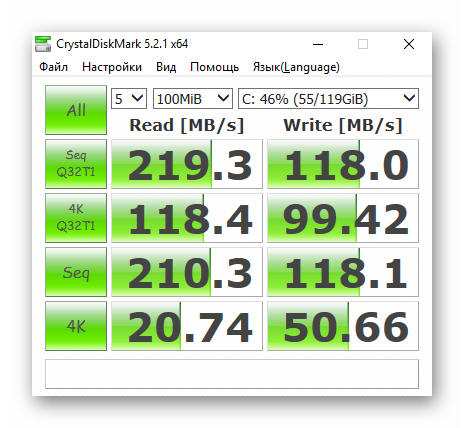
Однако далеко не всегда ССД работает медленно потому, что его ресурсы заканчиваются. Есть и ряд других причин неудовлетворительной скорости.
Подробнее: Почему SSD медленно работает
Если же вы опытным путем поняли, что нуждаетесь в замене твердотельного накопителя, ознакомьтесь со следующим руководством, помогающим определиться с новой покупкой.
Подробнее: Выбираем SSD для своего компьютера
Оптимизация Windows 10 с помощью программ
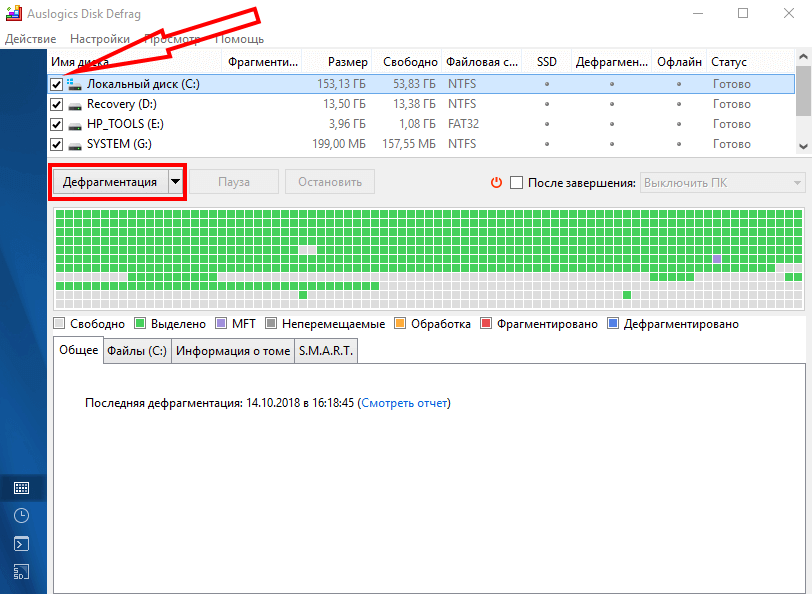
Эти программы собрали в себе встроенные функции ОС, чтобы пользователь имел возможность оптимизировать работу в пару кликов:
- Auslogics. Отличная многофункциональная утилита комплексного воздействия. Позволит очистить диски от “треша” (мусор, оставляемый системой), ускорить работу процессора, сняв лишнюю нагрузку, помочь избавиться от нежелательных процессов, подсветив их в списке.
- Windows Doctor. Аналогичная программа с более удобным интерфейсом. Каждая операция проводится поэтапно, а от пользователя требуется выбирать и подтверждать действие, так как не все процессы длятся одинаково долго и не все процессы нужно проводить часто.
Принцип работы таких приложений очень похож – они очищают папки с временными файлами (пути к которым прописаны в реестре Windows), анализируют ОЗУ на предмет посторонних процессов, а ИИ программы определяет, какие из них потенциально бесполезны.
Дефрагментация диска происходит почти одинаково, так как алгоритмы процедуры обусловлены не самим ПО, а особенностями ОС.
Разница только в интерфейсе и в качестве работы сервиса (наличие частых обновлений, оптимизация, исправление багов).
Настройка дисков — фоновая дефрагментация
Переходим в любом из свойств разделов на вкладку «Сервис» , где жмем в кнопку «Оптимизировать» и в появившемся окне выбираем пункт «Изменить параметры» :
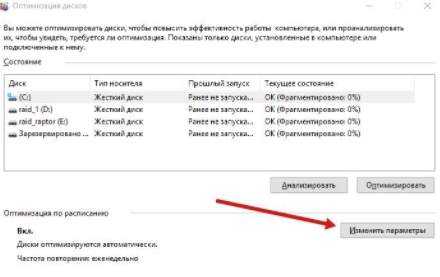
Где снимаем галочку «Выполнять по расписанию» :
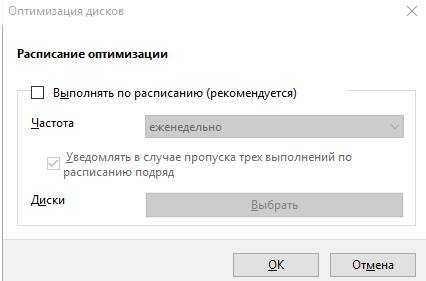
Это позволит снять нагрузку с дисков, когда оно Вам не нужно и дефрагментировать их самостоятельно вручную и тогда, когда, собственно, это необходимо (в частности, еще и нормальным софтом).
Далее в любом из свойств разделов на вкладку «Оборудование» , где выбираем любой доступный диск и жмем в кнопку «Свойства» :
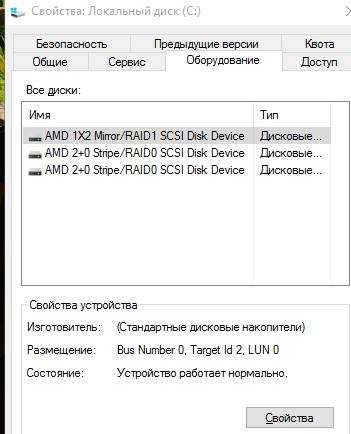
После чего, в появившемся окне, выбираем «Общие параметры» и переходим, в очередном окне, на вкладку политика, где ставим две галочки, а именно «Разрешить кэширование записей для этого устройства» и «Отключить очистку буфера кэша записей Windows для этого устройства» .
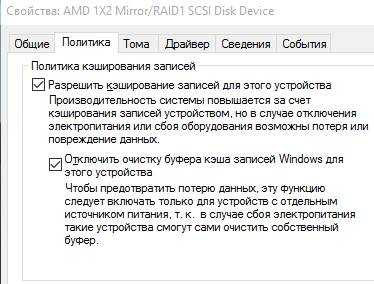
Запомните вторую галочку, как один из важных пунктов того как ускорить компьютер, но порой она может иметь обратный эффект, а посему её может быть необходимо снять (хотя таковое встречается редко, исключать ничего не стоит).
Аналогично индексированию, проделайте тоже самое для всех устройств в списке оборудования.
На всякий случай сделайте перезагрузку и, если хотите, то снимите на всякий случай резервную копию. Хотя, в общем-то, никаких настроек, которые могут повредить системе мы не производили и производить не планируем.
С панелью управления, пожалуй, пока закончили.
Убираем лишнее из автозагрузки
Данный пункт касается тех, кто любит устанавливать все подряд, не снимая «лишние» флажки в процессе инсталляции. Не удивляйтесь, откуда у вас потом элементы Яндекса и Mail.ru изо всех щелей лезут. Что такое автозагрузка по сути? Это службы, которые запускаются при старте Windows (Skype, uTorrent, антивирусы). При этом «съедается» оперативная память и ресурсы процессора. В результате максимальная производительность не гарантируются, поскольку куча лишних приложений работает в фоне, оттягивая на себя часть мощностей.
Жмем старое доброе сочетание Ctrl+Alt+Del. В Win10 функционал был значительно расширен и переработан, поэтому не удивляемся и ищем вкладку «Автозагрузка».
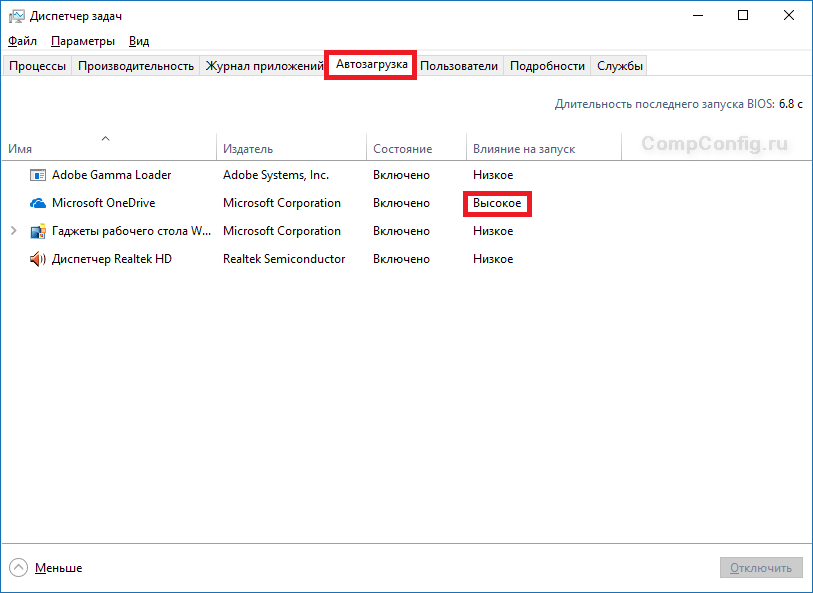
Возле каждого объекта можно увидеть «влияние на запуск». Если оно среднее или высокое, а вы понятия не имеете, зачем это надо, но не пользуетесь программой – отключите ее. Выделяем щелчком правой кнопки мышки и жмем «отключить».
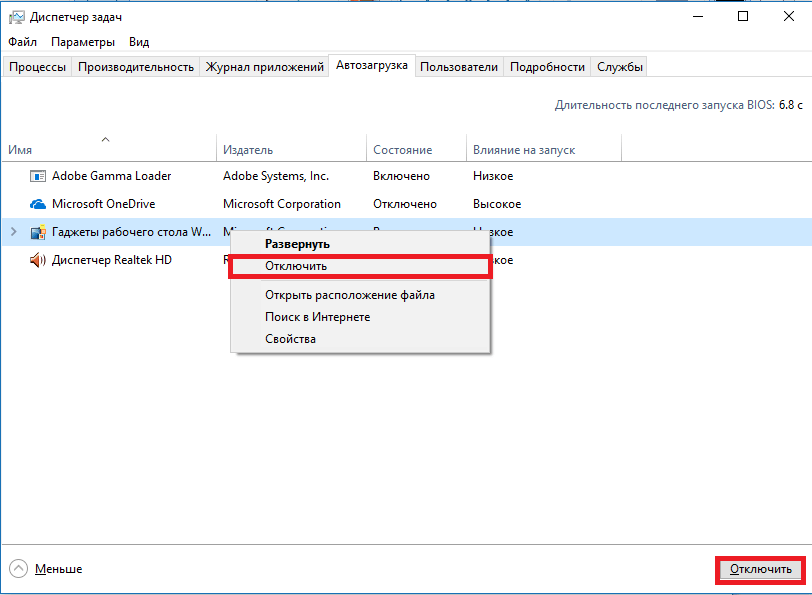
Отключение визуальных эффектов для улучшения производительности Windows 10
Одним из первых способов хоть немного разогнать слабый компьютер является отключение визуальных эффектов (это полупрозрачные окна, постепенно разворачивающиеся папки, даже тень под указателем мыши и другое). Большинство из них можно отключить без особого ущерба для внешнего вида. Чтобы выключить графические эффекты, потребляющие лишние ресурсы компьютера, надо:
- Открываем Проводник и кликаем ПРАВОЙ клавишей мыши на значке «Этот компьютер» в левой колонке.
- Выбираем пункт «Свойства». (вместо 0 и 1 пункта можно просто нажать Win + Pause/Break)
- В левой колонке открывшегося окна запускаем «Дополнительные параметры системы».
- Открываем вкладку «Дополнительно».
- В пункте «Быстродействие» нажимаем кнопку «Параметры».
- Выбираем «Обеспечить наилучшее быстродействие» (хотя можно выбрать и «особые эффекты» — об этом чуть ниже).
- Нажимаем ОК.
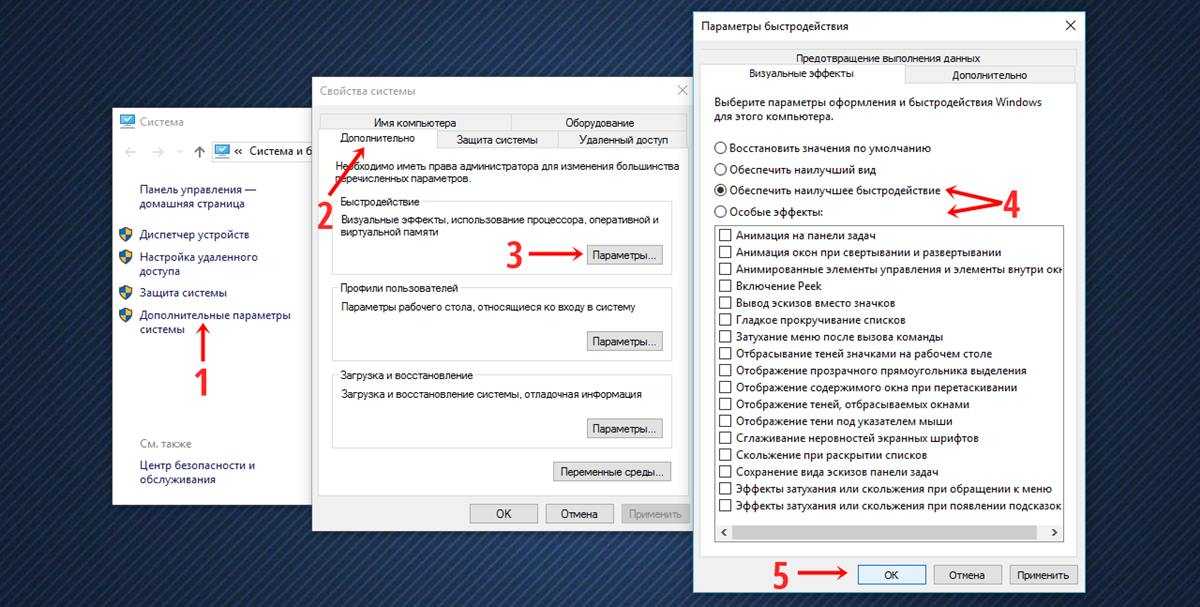
Как и обещал, остановлюсь подробнее на 5 пункте. Если выбрать в нём параметр «Обеспечить наилучшее быстродействие», то отключатся абсолютно все визуальные эффекты. На мой взгляд, большинство из них не особо-то и нужны (даже на мощном компьютере), но есть некоторые, без которых вид системы становится уж очень неприглядным и даже неудобным для глаза. Именно поэтому лично я сначала выбираю «быстродействие» (чтобы исчезли все галочки), а затем — параметр «Особые эффекты», где можно самому поставить галочки на нужные пункты. Я оставляю включёнными следующие параметры:
Вывод эскизов вместо значков (например, в папках с фото показываются не просто значки файлов, а миниатюры изображений — лично для меня это очень важно, так как довольно часто приходится искать конкретную фотографию среди множества. Если для Вас это не критично, смело отключайте — создание эскизов очень затратно по ресурсам, но вот я без него теряю много времени).
Сглаживание неровностей экранных шрифтов (этот пункт однозначно оставляем, иначе буквы выглядят так, словно их края обработали самым грубым рашпилем, а напильником или наждачкой не прикасались).. Может быть Вам понадобится оставить и какие-то другие визуальные эффекты
Дело очень индивидуальное. Экспериментируйте
Может быть Вам понадобится оставить и какие-то другие визуальные эффекты. Дело очень индивидуальное. Экспериментируйте.
Дефрагментируем жесткий диск
Далеко не у всех есть современные SSD со статичной скоростной памятью. Многие понятия не имеют, что это такое и пользуются старыми добрыми HDD. Винчестеры имеют механическую часть в виде шпинделя, на котором крепится диск. На последний пишутся все файлы, а считывание производится специальными головками.
Суть в следующем: данные записываются последовательно (если диск чистый) в специальные кластеры, затем также и считываются. Но если вы удалите один или несколько компонентов (программы, фильмы, картинки, музыка), освобождая при этом выборочные кластеры, то последующая записываемая информация будет сохраняться фрагментарно (нашла свободное место – там и сохранила свою часть).
Представьте следующую схему: 11111, 222, 3333333, 44, 555555, 66666,777 – записанные программы и место, которое они занимают. После удаления «222», «44», и «66666» появляется несколько просветов. Далее мы записываем новый элемент – 88888888888. Он будет идти после «777»? Нет. Он будет пытаться вместить себя в просветы ранее удаленных элементов. Наглядно получится что-то вроде: 11111,888 (3 части), 3333333, 88 (2 части), 555555, 88888 (остальные части), 777. Как видите, доступ к файлу «888…» затруднен, поскольку он лежит в разных местах.
Дефрагментация превращает картину в такой вид: 11111, 3333333, 555555, 77, 8888888888. Скорость обращения выше – быстродействие ускорилось.
Чтобы выполнить процесс, заходим в «Этот компьютер», щелкаем правой кнопкой по диску (C,D и пр.), жмем по свойствам.
Ищем вкладку «Сервис».
Далее выбираем диск, жмем «анализировать» и ждем окончания. В поле «текущее состояние» можно видеть степень фрагментации. Оптимизация сократит значение до нуля.
Теперь работа компьютера станет несколько шустрее и отзывчивее.
