Планшет с Windows 10 не выключается
На планшетах подобная проблема встречается значительно реже и почти всегда не зависит от операционной системы. Обычно планшет не выключается, если:
- зависло какое-либо приложение — несколько приложений могут полностью остановить работу устройства и, как следствие, не позволить его выключить;
- не работает кнопка выключения — кнопка могла получить механические повреждения. Попробуйте выключить гаджет через систему;
- ошибка системы — в старых версиях планшет вместо выключения мог перезагружаться. Эта проблема давно исправлена, поэтому лучше просто обновить ваше устройство.
На планшетах с Windows 10 проблема с выключением устройства встречалась в основном в тестовых версиях системы
Решением любой из этих проблем является создание специальной команды на рабочем столе. Создайте ярлык на рабочем экране планшета, а в качестве пути введите следующие команды:
- Reboot: Shutdown.exe -r -t 00;
- Shutdown: Shutdown.exe -s -t 00;
- Out: rundll32.exe user32.dll, LockWorkStation;
- Hibernate: rundll32.exe powrprof.dll, SetSuspendState 0,1,0.
Теперь при нажатии по этому ярлыку планшет будет выключаться.
Проблема с невозможностью выключить компьютер встречается редко, поэтому многие пользователи не знают, как с этим бороться. Неполадки могут быть вызваны некорректной работой драйверов или противоречием настроек устройства. Проверьте все возможные причины, и тогда вы легко устраните ошибку.
Разные советы для быстрого завершения работы ПК
Также вам может оказаться полезным воспользоваться следующими рекомендациями.
- Старайтесь не работать с десятками программ одновременно на грани возможностей ПК или планшета, особенно на низкопроизводительных устройствах.
- Своевременно приводите в порядок содержимое диска C:, избавляясь от файлового мусора. В частности, перепишите устаревшие и неактуальные программы, когда-то полученные из интернета, на отдельную флешку либо карту памяти, а также очистите полностью папку загрузок вашего браузера. Почистите историю всех ваших действий — особенно когда вы дорожите личной свободой, но работа ежедневно вынуждает пользоваться общим ПК.
- Не устанавливайте непроверенные приложения: они могут содержать вредоносные вставки, способные парализовать часть системных процессов и не дать выключить ПК в конце рабочего дня.
-
Убедитесь, что кнопка выключения на системном блоке ПК или на ноутбуке запрограммирована именно на завершение работы Windows. Проверить настройку кнопки можно в общих настройках электропитания. Это позволит вам, не теряя времени, быстро выключить ПК или ноутбук в конце дня.
- Не используйте сервер или ПК, настроенный на видеотрансляции с объектов, для решения личных задач — по крайней мере пока осуществляется бурный обмен контентом.
Выполнив все вышеприведённые инструкции, вы обеспечите себе минимум временных затрат на подготовку к работе и на быстрое её окончание. Быстрое завершение работы Windows 10 позволяет начать «с нуля» новый сеанс, сохранив данные и закрыв все неиспользуемые программы, особенно когда их было запущено слишком много.
Кнопка выключения на рабочий стол Windows 10
Каждый день пользователям приходится выключать ПК. Можно вынести кнопку (ярлык) выключения компьютера на рабочий стол Windows 10. Мастер помогает создать ярлык, указывающий на локальные или сетевые программы, файлы, папки, компьютеры или адреса в Интернете. Это даст возможность быстро отключать компьютер без использования пуска.
На рабочем столе откройте контекстное меню и выберите Создать > Ярлык. Теперь в строке расположения объекта введите команду: shutdown.exe -s -t 0. Дальше введите имя ярлыка, например Кнопка выключения компьютера. После запуска созданного ярлыка произойдёт мгновенное отключение компьютера, значение времени можно при необходимости увеличить.
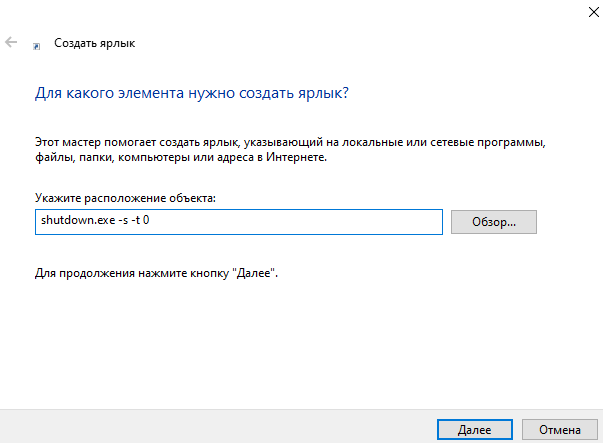
Вместо, стандартного значка ярлыка можно установить другую иконку. Достаточно, в свойствах ярлыка нажать кнопку Сменить значок и выбрать значок из списка доступных или указать расположение к другому файлу.
Как узнать, почему Windows 10 просыпается (выходит из режима сна)
Для того, чтобы узнать, по какой причине компьютер или ноутбук выходит из режима сна, пригодится Просмотр событий Windows 10. Для того, чтобы открыть его, в поиске на панели задач начните набирать «Просмотр событий», а потом запустите найденный элемент из результатов поиска.
В открывшемся окне в панели слева выберите «Журналы Windows» — «Система», а затем в правой панели нажмите по кнопке «Фильтр текущего журнала».
В настройках фильтра в разделе «Источники событий» укажите «Power-Troubleshooter» и примените фильтр — в окне просмотра событий останутся лишь те элементы, которые нам интересны в контексте самопроизвольного включения системы.
Информация о каждом из таких событий будет, помимо прочего, включать поле «Источник выхода», указывающее на причину того, что компьютер или ноутбук проснулся.
Возможные варианты источников выхода:
- Кнопка питания — когда вы сами включаете компьютер соответствующей кнопкой.
- Устройства ввода HID (может обозначаться иначе, обычно содержит аббревиатуру HID) — сообщает о том, что система вышла из режима сна после действий с тем или иным устройством ввода (нажали на клавишу, подвинули мышь).
- Сетевой адаптер — говорит о том, что ваша сетевая карта настроена таким образом, чтобы могла инициировать пробуждение компьютера или ноутбука при входящих соединениях.
- Таймер — говорит о том, что запланированная задача (в планировщике заданий) вывела Windows 10 из сна, например, для автоматического обслуживания системы или загрузки и установки обновлений.
- Крышка ноутбука (ее открытие) может обозначаться по-разному. На моем тестовом ноутбуке — «Устройство USB Root Hub».
- Нет данных — тут информации, кроме времени выхода из сна, не найти, причем такие пункты встречаются в событиях почти на всех ноутбуках (т.е. это штатная ситуация) и обычно последующие описываемые действия успешно прекращают автоматический выход из сна, несмотря на наличие событий с отсутствующей информацией об источнике выхода.
Обычно, причинами того, что компьютер сам включается неожиданно для пользователя, являются такие факторы, как способность периферийных устройств выводить его из режима сна, а также автоматическое обслуживание Windows 10 и работа с обновлениями системы.
Другие способы ускорения выключения ПК
Для улучшения производительности Windows 10 можно также:
- Оптимизировать размер файла подкачки Windows 10.
- Настроить расписание дефрагментации (оптимизации) жёсткого диска ПК или ноутбука.
-
Отключить лишнюю графику в Windows 10. Это делается по команде «Пуск — Панель управления — Система — Дополнительные параметры системы — Параметры быстродействия (кнопка «Параметры» в категории «Быстродействие») — Обеспечить наилучшее быстродействие (положение переключателя) — OK». В результате оформление Windows 10 станет облегчённым.
- Оптимизировать работу служб Windows 10 (отключить ненужные данному пользователю службы).
- Выключить ряд встроенных приложений и модулей Windows 10, «навязанных» компанией Microsoft.
Для примера рассмотрим отключение дефрагментации дисков по расписанию, ускорение завершения работы Windows 10 через особую настройку в реестре и изменение размера файла подкачки.
Отключение дефрагментации дисков в Windows 10 по расписанию
Завершение работы Windows на диске С: который в данный момент дефрагментируется, может растянуться на несколько часов. Если ноутбук или планшет при этом не подключён к розетке, то заряд батареи, возможно, закончится раньше, чем Windows завершит работу. В итоге — неправильное выключение ПК с возможными негативными последствиями для диска.
-
Введите команду «Пуск — Этот компьютер» и выберите нужный диск.
-
Щёлкните правой кнопкой мыши по значку диска и выберите последовательно «Свойства — Сервис — Оптимизировать». Запустится программа «Дефрагментация диска».
-
Выберите нужный диск и нажмите кнопку «Изменить параметры».
-
Отключите дефрагментацию дисков по расписанию.
Закройте все окна и перезапустите Windows 10. Теперь диски не будут оптимизироваться автоматически.
Изменение размера файла подкачки в Windows 10
Увеличив размер файла подкачки на ПК, у которого менее 1 ГБ оперативной памяти, вы можете несколько поднять его производительность.
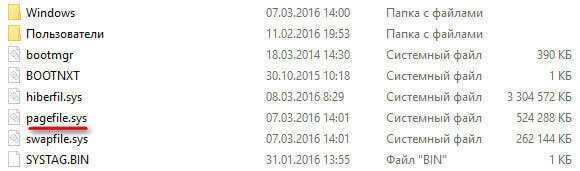
Размер файла подкачки pagefile.sys по умолчанию задаётся автоматически
Сделайте следующее.
-
Перейдите в уже знакомые настройки параметров быстродействия Windows 10 и в настройках виртуальной памяти нажмите кнопку «Изменить».
-
Отключите автовыбор размера файла подкачки на диске C:.
-
Укажите нужный размер файла подкачки, например 2 ГБ (2048 МБ). Больше 8 ГБ пространства на диске отдавать файлу подкачки не рекомендуется — Windows не использует его в полной мере, и прироста производительности уже не будет.
- Закройте все окна (включая диалоговые) и перезапустите Windows 10.
При следующем выключении ПК Windows быстрее завершит работу.
Радикальный способ ускорить выключение ПК через реестр
Этот способ поможет лишь избавиться от ожидания в несколько секунд, после которого Windows 10 приступит к сохранению данных и настроек перед окончательным завершением сеанса пользователя. Но когда время очень дорого (например, при поспешных сборах портфеля с ноутбуком перед срочным выездом специалиста на объект или к клиенту), такое ускорение может немного помочь, особенно если действия пользователя отработаны до совершенства.
- Запустите приложение «Редактор реестра» через консоль инициализации («Выполнить»).
- Перейдите в папку HKEY_LOCAL_MACHINE\SYSTEM\CurrentControlSet\Control\.
-
Измените параметр ключа WaitToKillServiceTimeout, подставив вместо значения в миллисекундах по умолчанию (например, 5000) другое (2000), и сохраните его.
-
Найдите ключ HungAppTimeout и установите ему то же значение, что и в предыдущем случае. Если этого ключа нет, то создайте его, введя команду «Создать — Строковый параметр»).
-
Найдите и измените значение параметра AutoEndTasks на 1.
Закройте все окна и перезапустите Windows. После следующего окончания сеанса пользователя выключение ПК может ускориться на 7–10 секунд.
Не выключается компьютер с установленной Windows 10
Пользователи, получившие свежей апдейт Windows 10, столкнулись с еще одной неполадкой: после выполнения команды «Завершение работы» ПК не выключается. Причем на различных устройствах поведение ПК может быть разным: вроде компьютер выключился, но кулер шумит, работа была завершена, но индикатор подачи питания активен и т. д. Рассмотрим, почему не выключается Windows 10 или ведет себя неподобающим образом (включается после завершения работы), и как с этим бороться. В различных ситуациях проблема может вызываться различными источниками. Попробуем охватить все известные причины такого поведения компьютера.
ПК отказывается выключаться после клика по кнопке завершения работы
Чаще всего неполадки с питанием и его управлением происходит на ноутбуках и нетбуках, особенно если Windows 10 была получена путем обновления с предыдущей версии, а не посредством чистой инсталляции. Если столкнулись с проблемой, когда после завершения работы ПК шумит кулер, проделываем следующие операции (пункты 1 и 2 применимы только к устройствам, функционирующим на платформе Intel).
1. Владельцам устройств от Asus и Dell следует провести деинсталляцию приложения Intel Rapid Storage Technology. Заходим в апплет «Программы и компоненты», например, отыскав его через поисковую строку, полностью удаляем программу и перезагружаемся.
2. Посещаем сайт поддержки устройства и скачиваем драйвер для Intel Management Engine Interface, пускай он и не поддерживает «десятку» или ее нет в списке совместимых операционных систем. Через Win→X вызываем инструмент «Диспетчер устройств», разворачиваем перечень системных девайсов и находим устройство с таким же именем. Через контекстное меню элемента вызываем функцию деинсталляции девайса и отмечаем флажком пункт, отвечающий за удаление всех связанных с устройством драйверов. После перезапуска компьютера устанавливаем скачанный с официального ресурса драйвер и проводим его инсталляцию.
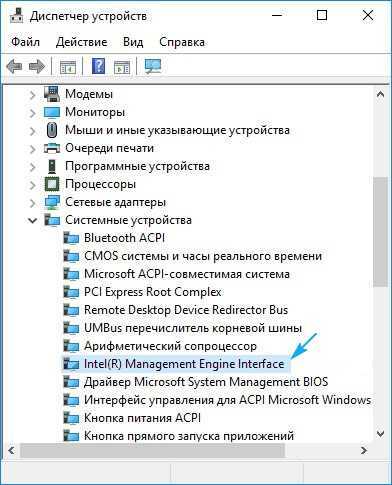
3. Убедитесь, что все остальные драйверы для системных устройств инсталлированы, совместимы с Windows 10 и исправно функционируют. Обновите все системное программное обеспечение через Центр обновлений.
4. Отключите «Быстрый запуск» десятки, в некоторых случаях это помогает избавиться от причины проблемы.
5. Отключите все периферийные устройства, подключенные к портативному девайсу.
6. Вытащите батарею питания и проверьте, не исчезла ли неполадка.
Если ноутбук самопроизвольно включается сразу после выключения (чаще всего проявляется на гаджетах Lenovo), проделываем следующие операции.
1. Переходим в «Панель управления» и переключаем вид ее иконок в «Крупные значки».
2. Вызываем апплет «Электропитание».
4. Жмем по пиктограмме редактирования дополнительных параметров питания.

5. Разворачиваем раздел «Сон».
6. Отключаем таймеры пробуждения.
Также зайдите в «Диспетчер задач» и вызовите «Свойства» сетевой платы.

Во вкладке «Управление электропитанием» снимаем флажок, который стоит возле пункта, разрешающего сетевой плате выводить ПК с режима ожидания.
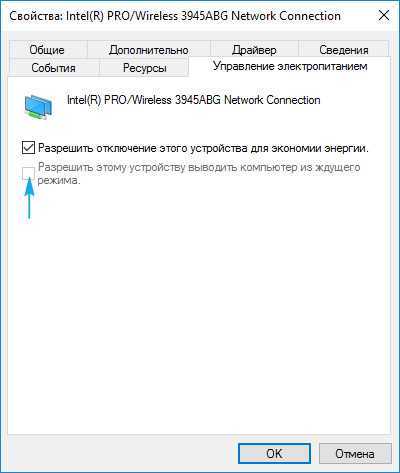
Проблема касается стационарного компьютера
Для компьютера рекомендации будут теми же: запрещаем сетевой плате выводить устройство с режима сна и деактивируем таймеры пробуждения. Затем, если это не помогло, выполняем ручное обновление всех драйверов, загрузив их с официальных ресурсов поддержки соответствующих устройств. При сложностях с обновлением программного системного обеспечения, касающегося графического адаптера, следует прибегнуть к помощи приложения Display Driver Uninstaller.
Особое внимание уделите драйверу чипсета. Если обновление этого компонента не привело к нужному результату, попробуйте откатить его к прежней версии
Решением проблемы может стать включение обновления Windows 10 с последующим апдейтом системы. Последнее, что может помочь — это сброс настроек BIOS/UEFI. Для обнуления параметров базовой системы ввода-вывода следует зайти в BIOS и применить опцию «Load Setup Defaults» или кликнуть соответствующую клавишу для установки заводских настроек (она приводится в нижнем информационном ряду).

Во многих UEFI опция сброса настроек размещается в меню «Выход».
Дабы долго не рыскать в поисках соответствующей кнопки или пункта меню, обнулить настройки можно при помощи перемычки (джампера) или путем замыкания контактов посредством подручного токопроводящего устройства, например, отвертки. Также можете вытащить круглую батарейку-таблетку с соответствующего гнезда системной платы на несколько секунд. После этого ставим ее обратно и настраиваем время/дату и прочие параметры BIOS. Чаще всего именно этот вариант решает проблему, когда не выключается компьютер и ноутбук на Windows 10.
Как отключить службы в Windows 10
В редких случаях службы установленные вместе с драйверами или сторонними программами могут плохо повлиять на работоспособность операционной системы в целом. В пользователя есть возможность буквально в несколько нажатий отключить все не нужные службы
Обратите внимание, некоторое службы безопасности Майкрософт не могут быть отключены даже администратором. Более подробно смотрите в инструкции: Как зайти в MSConfig Windows 10
- Найдите и откройте классическое приложение Конфигурация системы в обновленном поиске.
- В открывшемся окне перейдите в закладку Службы установите отметку на пункт Не отображать службы Майкрософт, и нажмите кнопку Отключить все.
Перезапустите компьютер и попробуйте выполнить завершение работы. Однозначно перед отключением служб необходимо понимать какие службы можно отключать, а какие лучше оставить в Windows 10. Но мы отключаем все возможные службы на время, чтобы проверить работоспособность системы. После чего не забудьте включить все службы обратно. А также в пользователя есть возможность отключить все службы, кроме тех которые относятся к службам безопасности Майкрософт.
Заключение
Ситуация когда при выключении компьютера он перезагружается вместо завершения работы встречалась и на предыдущих версиях операционной системы Windows 10. Часто пользователи пытаются выключить компьютер, но в результате он перезагружается.
А также рекомендуем обновить драйвера всех устройств, поскольку большинство пользователей использует драйвера, которые были на диске к материнской плате. Как можно догадаться много материнских плат производились ещё до выхода операционной системы Windows 10. Именно по этой причине и может появится множество проблем из-за конфликта драйверов. Если у Вас компьютер собирался очень давно, возможно лучше воспользоваться автоматической установкой драйверов в Windows 10.
Перегрев элементов системной платы
Отключения компьютера во время установки Виндовс 7/8/10 может наблюдаться вследствие недостаточно эффективного охлаждения процессора или его микросхем. Если техника находится в ожидающем режиме или состоянии бездействия, то система BIOS может вообще не выявить проблему, однако ситуация может существенно измениться, как только компьютер подвергается нагрузке в виде установки новой системы обеспечения.
Если у Вас есть подозрения, что ноутбук перегревается, то перед началом установки Виндовс рекомендуется проверить устройство программой S and M, которая представляет собой некий стресс-тест для ноутбука. Во время его прохождения необходим постоянный контроль над результатами, выводимыми на монитор. В случае выявления проблемы необходимы следующие действия:
- очищение кулера и радиатора от пыли;
- снятие старой термопасты с кулера;
- полировка контактирующей поверхности кулера;
- нанесение нового слоя термопасты, который необходимо равномерно втирать и выравнивать.
Перегрев так же может происходить во время существенных нагрузок на радиатор, который не успевает выводить тепло от элементов процессора. Вследствие чего срабатывает защитная реакция — PS-ON. Такая ситуация может наблюдаться при наличии блока питания с недостаточной мощностью. В большинстве случаев решением проблемы является замена кулера на более качественную модель.
Нарушение теплообмена может наблюдаться при неравномерном прижиме процесса к радиатору. Устранить проблему поможет замена одной из крепящих клипс. Так же рекомендуется следить за расположением ноутбука во время процесса установки. Если техника находится на мягких основаниях или столе, то она должна располагаться таким образом, чтобы вентиляционные каналы не были закрыты.
Компьютер или ноутбук долго включается и долго не выключается через меню «Пуск» завершение работы в Windows 10 что делать?
Эти признаки косвенно указывают на более серьезные неполадки. Первая причина — программное обеспечение криво установленное на ПК (например, глючит антивирус). В этом случае следует почистить компьютер от лишнего и посмотреть, насколько улучшилась работа.
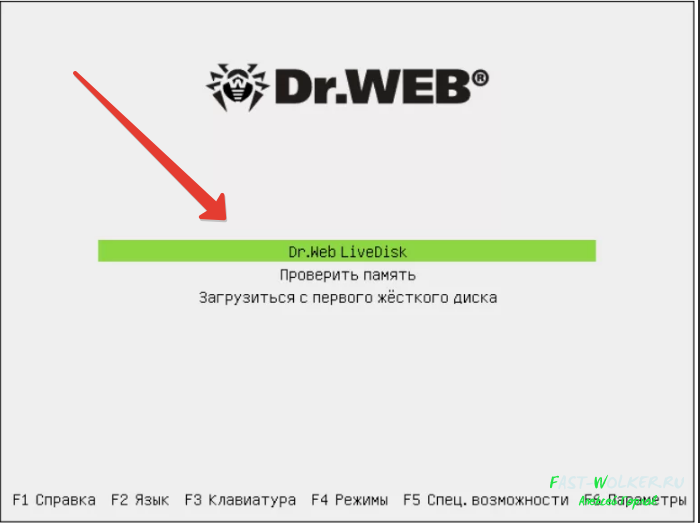
Вторая частая причина — вирусная атака. Есть в системе некий процесс, часто вредоносный, который мешает нормальному запуску и выключению компьютера. Скачиваем бесплатную утилиту аварийный диск с сайта Доктор Вэб (или аналогичный продукт от касперского), делаем загрузочную флешку и запускаем полную проверку. Это почти всегда дает результаты.
И самая неприятная третья причина — выход из строя секторов жесткого диска. Это значительно замедляет работу устройства. Как как делать тест и лечить жесткий диск я уже на своем блоге рассказывал. Последовательно выполняем эти три пункта — это сработает, проверено! Удачи!
Что делать если не выключается Windows 10?
В такие моменты возникает желание удалить Windows 10 и вернуться к старой проверенной системе, в которой были свои ошибки, но хотя бы компьютер выключался нормально. Однако прежде чем вы откатитесь к предыдущей версии или переустановите WIndows, попробуйте устранить неполадку менее радикальными способами.
Проблема с ноутбуком
Больше всего проблем с завершением работы Виндовс 10 испытывают владельцы ноутбуков, которые выполняли процедуру обновления системы до новой версии. Если производилась чистая установка Windows 10, то ошибка при выключении возникает реже, но всё же не пропадает. Обычно сбой выражается в том, что после программного завершения работы экран погас, но индикаторы продолжают гореть, а кулер шумит.
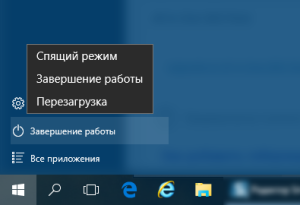
Если лэптоп работает на процессоре Intel, попробуйте следующие методы устранения неполадки:
- Зайдите в инструмент удаления программ и компонентов. Если увидите среди компонентов технологию Intel Rapid Storage(Intel RST) – деинсталлируйте её из системы.
- Скачайте драйвер Intel Management Engine Interface и установите его на компьютер.
Найти драйвер Intel ME можно на сайте компании-производителя лэптопа. Версия программного обеспечения не имеет значения: даже если этот драйвер не под Виндовс 10, всё равно его нужно загрузить. Затем:
- Зайдите в диспетчер устройств.
- Раскройте раздел «Системные устройства».
- Отыщите пункт Intel Management Engine Interface и удалите его.
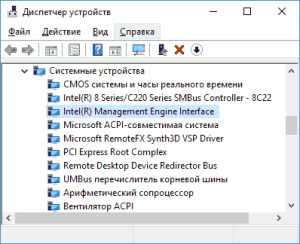
После завершения деинсталляции программного обеспечения перезагрузите ноутбук. Затем вам нужно инсталлировать скачанный предварительно драйвер и снова перезагрузить компьютер, чтобы применить новую конфигурацию.
Проверьте в диспетчере задач остальные системные устройства – возле них не должно быть никаких предупреждающих сигналов. Кроме того, если к лэптопу подключен флеш-накопитель, извлеките его и попробуйте выключить ноутбук. Иногда причиной некорректного завершения работы становится именно подключенное USB-устройство.
Ноутбук самостоятельно включается
На ноутбуках Lenovo проблема завершения работы Windows 10 принимает несколько иной характер. Лэптоп отключается, но затем сразу включается самостоятельно. Ошибка обычно возникает из-за включения таймера пробуждения.
- Откройте панель управления, измените отображение на «Крупные значки».
- Перейдите в параметры электропитания.
- Щелкните «Настройка схемы питания».
- Перейдите к изменению дополнительных параметров.
- В подразделе «Сон» отключить таймер пробуждения.
После сохранения новой конфигурации питания попробуйте снова выключить ноутбук. Еще одно решение – отключение быстрого запуска. Эта операция тоже выполняется в параметрах электропитания:
- Откройте раздел «Электропитание».
- В меню слева щелкните «Действия кнопок питания».
- Запустите изменение недоступных параметров.
- Уберите отметку с пункта «Включить быстрый запуск».
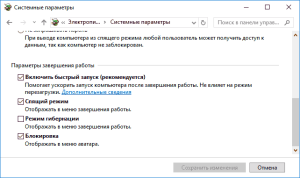
Попробуйте снова завершить работу Windows 10. Ноутбук должен нормально выключиться, кулер перестанет работать, индикаторы погаснут.
Проблема с выключением компьютера
Если ошибка при завершении работы Виндовс 10 возникает на компьютере, то следует применять те же методы устранения неполадки, что и на ноутбуке. Однако иногда на компьютере сбой проявляется иначе: при выключении монитор не уходит в режим экономии потребления энергии, а продолжает светиться. Решается проблема двумя способами:
- Переустановкой драйверов видеокарты с предварительной полной деинсталляцией предыдущей версии ПО.
- Отключением USB-устройств при выключении.
Если обновления Windows отключены, то лучше их включить, так как разработчики Microsoft постоянно вносят исправления в систему, устраняя обнаруженные недостатки. Применение этих методов должно решить проблему с завершением работы. Если же ошибка остается, всегда есть возможность откатиться к предыдущей версии Windows.
Компьютер с Windows 10 не выключается
Допустим, устройство работает без ошибок, но при этом никак не реагирует на попытку выключения, или же компьютер выключается не полностью. Эта не слишком частая проблема удивляет и вводит в ступор тех, кто никогда с ней не сталкивался. На самом деле её причины могут быть разные:
- проблемы с драйверами оборудования — если при отключении продолжают работать отдельные части компьютера, к примеру, жёсткий диск или видеокарта, то дело, вероятнее всего, в драйверах. Быть может, вы недавно обновляли их, и апгрейд был установлен с ошибкой, или же, напротив, устройство нуждается в подобном обновлении. Так или иначе, сбой возникает именно в управлении устройством, которое просто не принимает команду на отключение;
- не все процессы прекращают работу — компьютеру не дают отключиться запущенные программы. При этом вы получите соответствующее уведомление и почти всегда без труда сможете закрыть эти программы;
- ошибка обновления системы — до сих пор Windows 10 активно улучшается разработчиками. Осенью 2017 года и вовсе вышло крупное обновление, затрагивающее почти всё в этой операционной системе. Неудивительно, что в одном из таких апдейтов могут быть допущены ошибки. Если проблемы с выключением начались после обновления системы, то дело либо в ошибках самого обновления, либо в неполадках, которые возникли во время установки;
- ошибки электропитания — если оборудование продолжает получать питание, оно продолжает и функционировать. Такие сбои обычно сопровождаются работой системы охлаждения при уже отключённом ПК. Кроме того, электропитание может быть настроено таким образом, что компьютер будет включаться самостоятельно;
- неправильно настроенный BIOS — из-за ошибок в настройке вы можете столкнуться с самыми разными неполадками, в том числе с некорректным отключением компьютера. Именно поэтому неопытным пользователям не рекомендуется менять какие-либо параметры в BIOS или в его более современном аналоге UEFI.
Что делать если после установки или обновления ноутбук с windows 10 не выключается
Не редкость, когда после установки или обновления до windows 10 любой ноутбук, например, hp, asus, lenovo, acer, samsung, toshiba через пуск полностью не выключаются.
Windows 10 пишет завершение работы и в таком состоянии остается. Что тогда делать?
На всех ноутбуках предусмотрено принудительное выключение и на некоторых аварийное.
Если нажать на кнопку выключения и поддержать нажатой до 10 сек., то он выключится принудительно.
Для аварийного выключения на некоторых моделях на днище предусмотрено отверстие под иголку — так также можно выключить.
Только использовать эти варианту нужно лишь в крайних случаях, когда это единственный вариант.
Я таким способом пользовался не менее сотни раз и никаких сбоев не было, только как говорят всегда так не будет.
Поэтому эту ошибку обязательно нужно исправить, чтобы можно было выполнять задачу как положено, через кнопку пуск. Решений несколько.
Не выключается ноутбук с windows 10 – решение первое
Бывают ситуации, когда вместо завершения работы, ноутбук ложится в гибернацию. Чтобы это исправить запускаем от имени администратора командную строку и водим команду:
Затем перезагружаем ноутбук, после чего он должен выключатся полностью. Если этот способ проблему вашей windows 10 не решил идем дальше.
Не выключается ноутбук с windows 10 – решение второе
Часто завершению работы мешают устройства USB. Для устранения этой неприятности запускаем диспетчер устройств и нажимаем на строку «контролеры USB», чтобы расширить эту ветку.
Затем кликайте ПКМ на концентраторы, выбирайте «свойства», переходите на вкладку «управление электропитанием» и уберите птичку напротив строки «разрешить отключение … .»
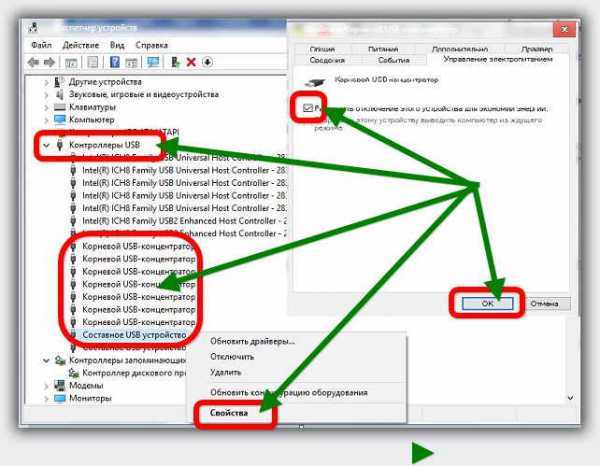 Не выключается ноутбук с windows 10 – решение третье
Не выключается ноутбук с windows 10 – решение третье
Используя этот вариант, вы узнаете, что мешает ноутбуку выключится. Для этого опять запускаем административную строку с правами администратора, только водим уже другую команду
После этого начнется сканирование ноутбука – придется немного подождать.
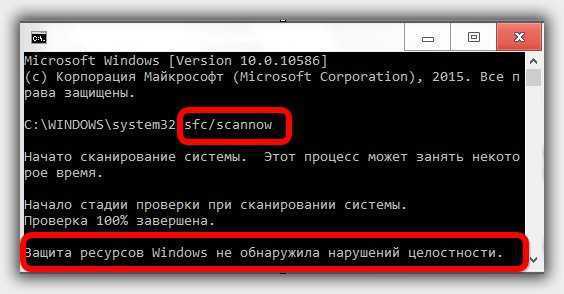 Как видите на рисунке выше у меня система проблем не она обнаружила. Если ы вас найдет, то что делать я вам сказать не могу, поскольку не знаю, что именно она нашла.
Как видите на рисунке выше у меня система проблем не она обнаружила. Если ы вас найдет, то что делать я вам сказать не могу, поскольку не знаю, что именно она нашла.
В любом случае вам нужно либо что-то удалить, либо запретить его запуск. Вот еще несколько рекомендаций.
Иногда проблему решает переустановка или обновление драйвера видеокарты. Также посмотрите нет ли новой версии БИОС, хотя если в биосе еще не были, то лучше ничего там не трогайте
Если из выше описанного ничего не помогло, то неплохо посмотреть журнал событий виндовс, а еще лучше монитор стабильности – там предлагаются решения проблем. Успехов.
Как выключить компьютер через командную строку Windows 10
В операционной системе имеется встроенная программа shutdown.exe, которая собственно и позволяет выключить или перезагрузить компьютер. Рекомендуется её использовать с определёнными параметрами. Непосредственно в командной строке можно вызвать текущую команду с нужными параметрами. Для этого достаточно открыть командную строку от имени администратора в Windows 10.
После запуска командной строки выполните команду: shutdown –s –t 1800 для автоматического отключения компьютера через 30 мин. После выполнения команды Вам будет показано уведомление: работа Windows будет завершена через 30 мин.
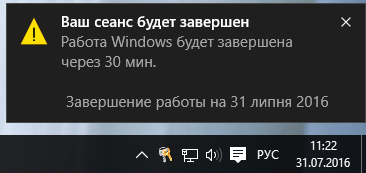
Параметр t- 1800 устанавливает ограничение на 30 минут (1800 секунд) через которое автоматически будет выключен ПК. Значение можно задать и меньше вплоть до 0 секунд, тогда компьютер сразу начнёт завершать все процессы и выключится.
Именно по такому принципу ранее рассматривали, как установить таймер на выключение компьютера Windows 10. При необходимости установленный таймер можно отключить. Есть также и другие способы выключения компьютера по таймеру описанные ранее.
Планшет с Windows 10 не выключается
На планшетах подобная проблема встречается значительно реже и почти всегда не зависит от операционной системы. Обычно планшет не выключается, если:
- зависло какое-либо приложение — несколько приложений могут полностью остановить работу устройства и, как следствие, не позволить его выключить;
- не работает кнопка выключения — кнопка могла получить механические повреждения. Попробуйте выключить гаджет через систему;
- ошибка системы — в старых версиях планшет вместо выключения мог перезагружаться. Эта проблема давно исправлена, поэтому лучше просто обновить ваше устройство.
На планшетах с Windows 10 проблема с выключением устройства встречалась в основном в тестовых версиях системы
Решением любой из этих проблем является создание специальной команды на рабочем столе. Создайте ярлык на рабочем экране планшета, а в качестве пути введите следующие команды:
- Reboot: Shutdown.exe -r -t 00;
- Shutdown: Shutdown.exe -s -t 00;
- Out: rundll32.exe user32.dll, LockWorkStation;
- Hibernate: rundll32.exe powrprof.dll, SetSuspendState 0,1,0.
Теперь при нажатии по этому ярлыку планшет будет выключаться.
Проблема с невозможностью выключить компьютер встречается редко, поэтому многие пользователи не знают, как с этим бороться. Неполадки могут быть вызваны некорректной работой драйверов или противоречием настроек устройства. Проверьте все возможные причины, и тогда вы легко устраните ошибку.
Как отключить автоматический выход из режима сна
c http-equiv=»Content-Type» content=»text/html;charset=UTF-8″>lass=»remon-after-2nd-h2″ id=»remon-787833230″>
Как уже было отмечено, влиять на то, что Windows 10 включается сама по себе, могут устройства компьютера, включая сетевые карты, и таймеры, заданные в планировщике заданий (причем некоторые из них создаются в процессе работы — например, после автоматической загрузки очередных обновлений). Отдельно включать ваш ноутбук или компьютер может и автоматическое обслуживание системы. Разберем отключение данной возможности для каждого из пунктов.
Запрет устройствам будить компьютер
Для того, чтобы получить список устройств из-за которых просыпается Windows 10, вы можете следующим образом:
- Запустите командную строку от имени администратора (сделать это можно из меню правого клика по кнопке «Пуск»).
- Введите команду powercfg -devicequery wake_armed
Вы увидите список устройств в том виде, в котором они обозначены в диспетчере устройств.
Чтобы отключить их возможность будить систему, зайдите в диспетчер устройств, найдите нужное устройство, кликните по нему правой кнопкой мыши и выберите пункт «Свойства».
На вкладке «Электропитание» отключите пункт «Разрешить этому устройству выводить компьютер из ждущего режима» и примените настройки.
Затем повторите то же самое для остальных устройств (однако, возможно, вы не захотите отключать возможность включать компьютер нажатием клавиш на клавиатуре).
Как отключить таймеры пробуждения
Чтобы посмотреть, активны ли в системе какие-либо таймеры пробуждения, вы можете запустить командную строку от имени администратора и использовать команду: powercfg -waketimers
В результате ее выполнения будет отображен список заданий в планировщике заданий, которые могут включить компьютер при необходимости.
Есть две возможности отключения таймеров пробуждения — отключить их только для конкретного задания или же полностью для всех текущих и последующих заданий.
Для того, чтобы отключить возможность выхода из режима сна при выполнении конкретной задачи:
- Откройте планировщик заданий Windows 10 (можно найти через поиск в панели задач).
- Найдите указанную в отчете powercfg задачу (путь к ней там также указывается, NT TASK в пути соответствует разделу «Библиотека планировщика заданий»).
- Зайдите в свойства этого задания и на вкладке «Условия» снимите отметку «Пробуждать компьютер для выполнения задачи», после чего сохраните изменения.
Обратите внимание на второе задание с именем Reboot в отчете powercfg на скриншоте — это автоматически создаваемое Windows 10 задание после получения очередных обновлений. Ручное отключение выхода из режима сна, как это было описано, для него может не сработать, но способы есть, см
Как отключить автоматическую перезагрузку Windows 10.
Дополнительная информация: получить список всех заданий планировщика, которые могут пробуждать компьютер можно с помощью команды PowerShell:
Get-ScheduledTask | where {$_.settings.waketorun}
Если требуется полностью отключить таймеры пробуждения, то сделать это можно с помощью следующих шагов:
- Зайдите в Панель управления — Электропитание и откройте настройки текущей схемы электропитания.
- Нажмите «Изменить дополнительные параметры питания».
- В разделе «Сон» отключите таймеры пробуждения и примените сделанные настройки.
После этого задания из планировщика не смогут выводить систему из сна.
Отключение выхода из сна для автоматического обслуживания Windows 10
По умолчанию Windows 10 ежедневно проводит автоматическое обслуживание системы, причем может для этого включать её. Если ваш компьютер или ноутбук просыпается ночью, скорее всего, дело именно в этом.
Чтобы запретить вывод из сна в этом случае:
- Зайдите в панель управления, и откройте пункт «Центр безопасности и обслуживания».
- Раскройте пункт «Обслуживание» и нажмите «Изменить параметры обслуживания».
- Снимите отметку «Разрешать задаче обслуживания пробуждать мой компьютер в запланированное время» и примените настройки.
Возможно, вместо отключения пробуждения для автоматического обслуживания, разумнее будет изменить время запуска задачи (что можно сделать в том же окне), поскольку сама функция полезна и включает в себя автоматическую дефрагментацию (для HDD, на SSD не выполняется), проверку на вредоносное ПО, обновления и другие задачи.
Дополнительно: в некоторых случаях в решении проблемы может помочь отключение «быстрого запуска». Подробнее об этом в отдельной инструкции Быстрый запуск Windows 10.
А вдруг и это будет интересно:
