Отключаем автоматические загрузки и обновления программ
Если вы пользуетесь лимитным интернетом, то первыми вашими шагами в системе Windows 10, должны быть предупреждения для самой ОС. Нужно отключить автоматические скачивания и обновления. Сделать это несложно, следуйте нашим инструкциям и все получится.
Снова через «Параметры» войдите в меню «Сеть и интернет». На этот раз выберите среди представленных пунктов «WI-FI». Здесь необходимо отыскать раздел «Дополнительные параметры».
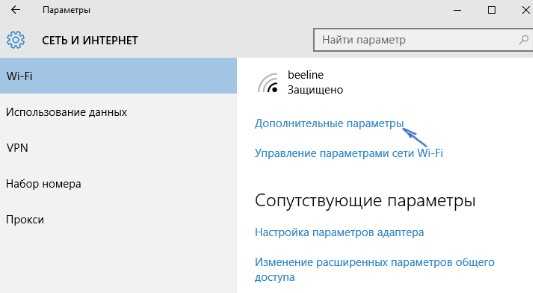
На вкладке, где указано беспроводное подключение необходимо нажать на кнопку включения задачи «Задать, как лимитное подключение».
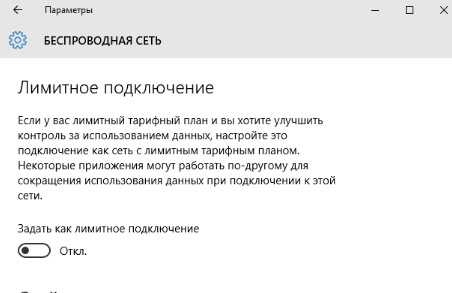
Что касается отключения автоматических обновлений для программ, установленных через магазин ОС по умолчанию, то сделать это тоже не сложно.
- Совершите вход в магазин.
- Нажмите на символ своего профиля и кликните по «Параметрам».
- В открывшемся окошке, вы сможете найти функции, отвечающие за автоматическое скачивание обновлений. Его нужно отключить.
Надеюсь, данный материал помог вам разобрать с интернетом. Еще хотим вас уведомить о том, что вы также можете уменьшить расход трафика, если например, в браузере включите режим турбо или установите программу, специально разработанную для браузера «расширения для сжатия трафика.
Предыдущая записьКак поменять пароль на компьютере Windows 10
Следующая запись Браузер открывается сам по себе – как избавиться от этой ошибки?
Смена провайдера или тарифа
Если пользователь выбрал один из недорогих тарифов провайдера, скорее всего, причина низкой скорости именно в этом. Обычно, чем дороже тариф, тем выше скорость Интернета, и наоборот. Однако, в силу различных обстоятельств, у пользователя может не быть такой возможности. Возможно, не позволяет финансовое положение, или, например, новый тариф начнет действовать лишь в начале следующего месяца.
Если смена тарифа невозможна, можно рассмотреть предложения других провайдеров. Довольно часто бывает так, что разные компании предлагают похожие тарифы, а цены на них при этом отличаются, в некоторых случаях, ощутимо.
Если пользователи живут в городских многоквартирных домах, в них на сегодняшний день чаще всего используется подключение к сети через оптоволоконные кабели. Если же дом находит за чертой города, наиболее удобным, а в некоторых случаях, единственным способом будет использование беспроводного варианта подключения. Но нельзя забывать о том, что в этом случае на качество сигнала будут оказывать влияние внешние факторы, такие как погодные условия, преграды и т. д.
Работа с роутером
Если у вас ноутбук, то, скорее всего, вы пользуетесь Wi-Fi роутером и беспроводным подключением. Такой вид связи нестабилен и скорость может упасть в любой момент, если вы используете мобильный интернет. Если проводной провайдер подключен к роутеру, а соединение все равно тормозит, то необходимо перенастроить само устройство.
Через Wi-Fi роутер вы можете:
- поменять прошивку;
- перенастроить соединение заново.
Все прошивки роутера отличаются по интерфейсу, однако суть остается одинаковой. Рассмотрим обновление на примере устройства от ASUS:
- Сначала нужно авторизоваться в кабинете ASUS с помощью IP адреса устройства. В данном случае это 192.168.1.1. Его нужно ввести в адресную строку браузера, а после авторизоваться с помощью логина и пароля, которые выдает вам провайдер при заключении договора.
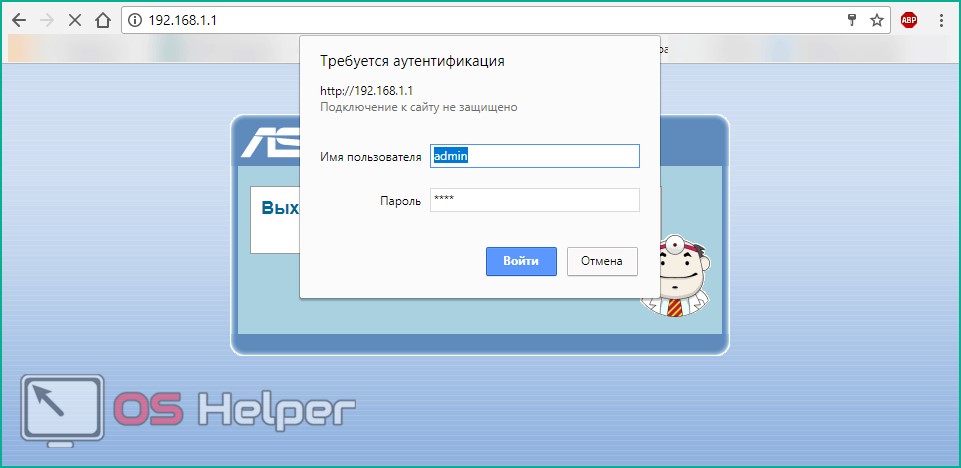
- Далее перейдите во вкладку «Администрирование» (1) и выберите раздел «Обновление микропрограммы» (2).
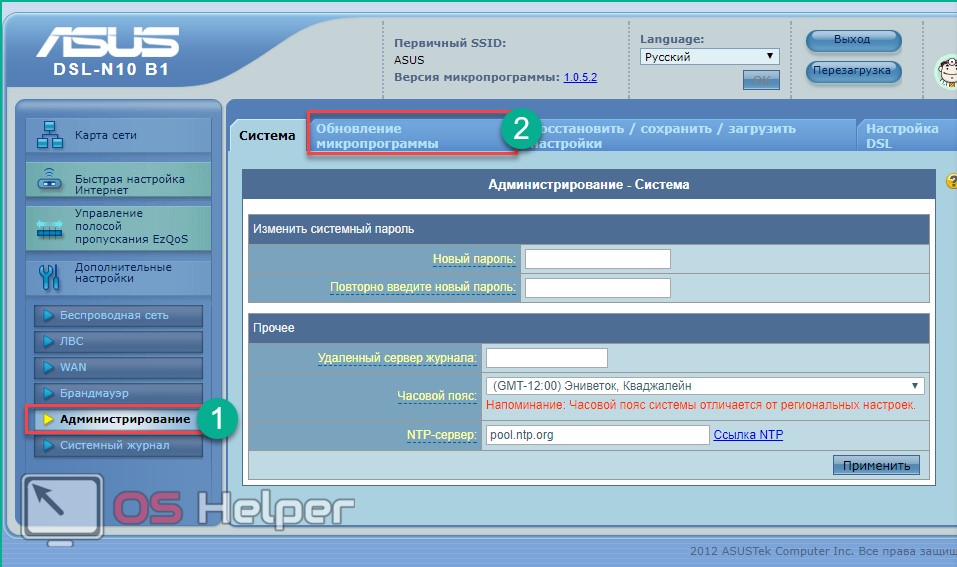
- Вы должны заранее скачать файл прошивки с официального сайта разработчика роутера и загрузить его с помощью кнопки «Выберите файл» (1). Для начала обновления кликните на «Отправить» (2).
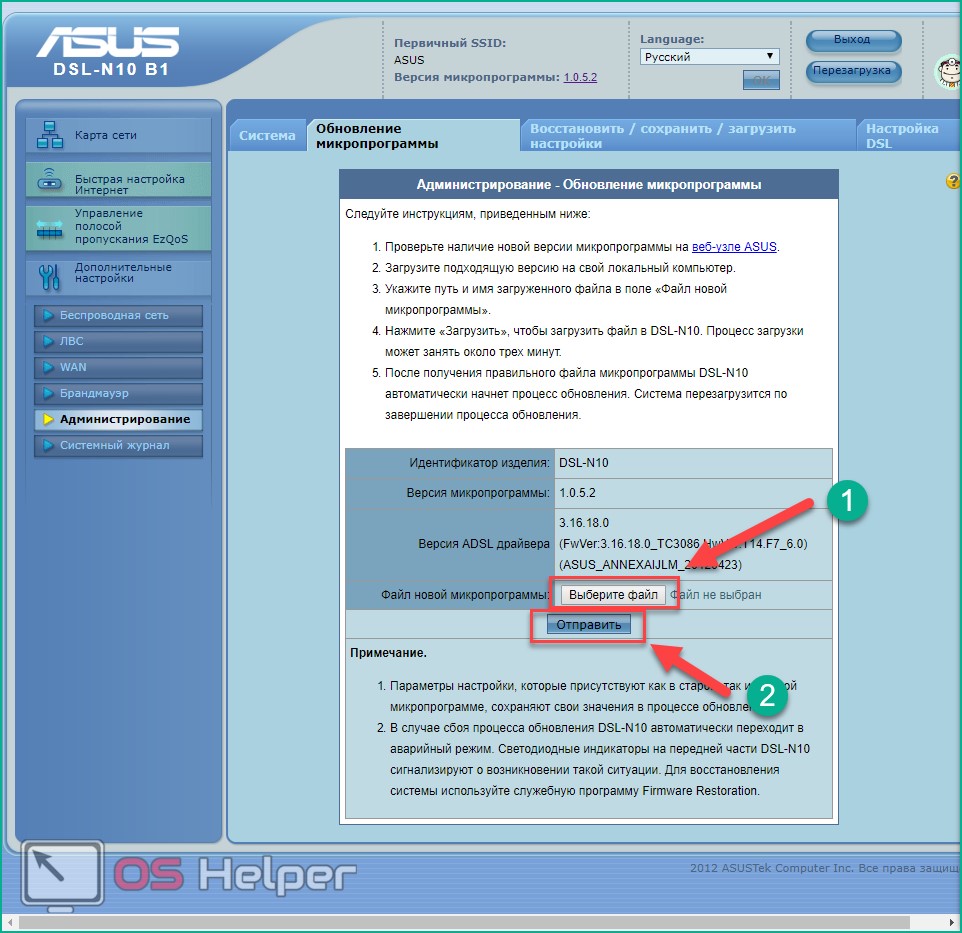
- Дождитесь, пока софт обновится, и перезагрузите устройство.
Теперь рассмотрим, как поднять интернет с помощью повторной настройки:
- Первый шаг – сброс старых настроек. Для этого зайдите в «Администрирование (1) – «Восстановить/сохранить/загрузить настройки» (2). Здесь кликните на кнопку «Восстановить» (3).
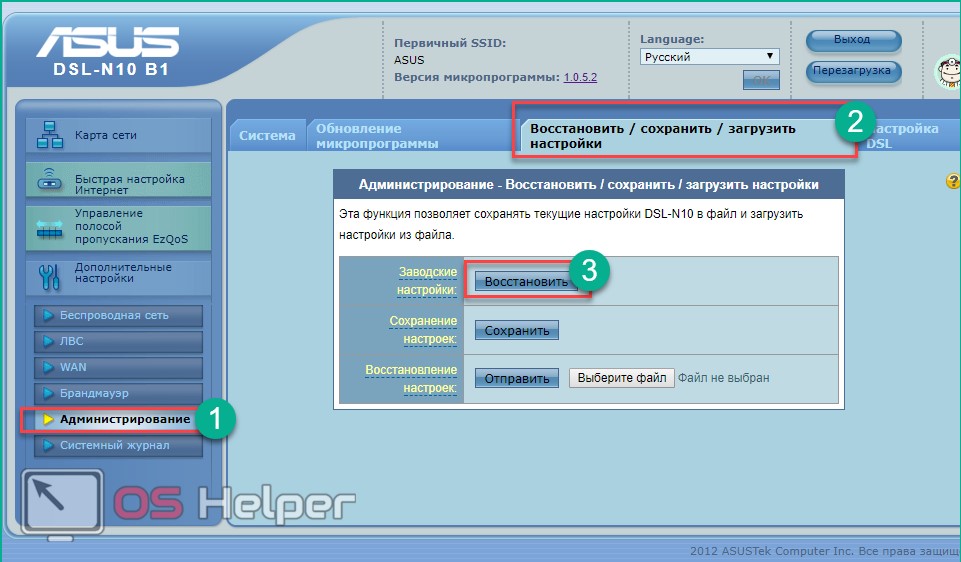
- Дождитесь восстановления заводских настроек и снова авторизуйтесь в системе. Далее зайдите во вкладку «Быстрая настройка» и следуйте инструкции.
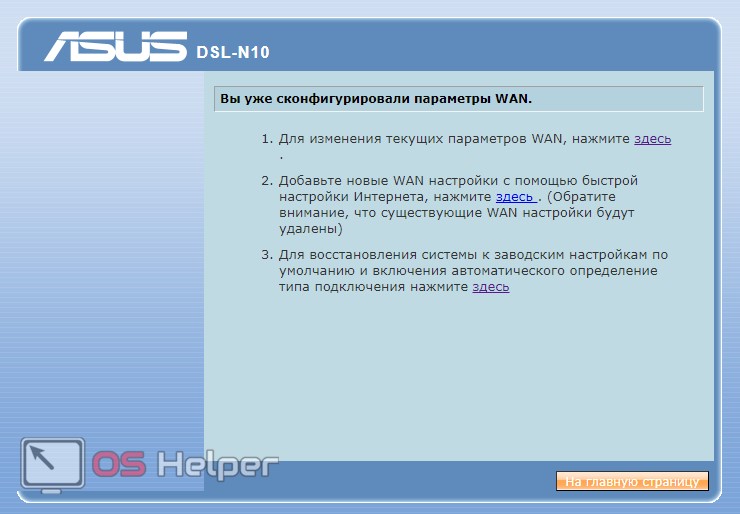
Если проблема возникла после процедур обновления
В ситуации, когда исчезает доступ к всемирной паутине через Вай-фай или даже отсутствует проводной интернет после перехода на Виндовс 10 (либо инсталляции пакетов обновлений системы), от пользователя потребуется произвести следующие этапы последовательных действий:
- Удерживая кнопку «Win» необходимо щелкнуть на «R» и после этого в отобразившемся окошке напечатать «ncpa.cpl»;
- Далее кликнуть на «Ok»;
- Затем в появившемся перечне соединений вызвать контекстное меню на своем подключении;
- Кликнуть на строчку «Свойства»;
- Посмотреть отобразившийся перечень, в котором обязательно необходимо поставить галочку (если ее нет) на строчке «IP версии 4»;
- После этого кликнуть «Ok» и посмотреть, есть ли выход в глобальную сеть.
В случае когда интернет не появился, то виновником события часто выступает антивирусник. У людей пользовавшихся в более ранней версии сторонним программным обеспечением для защиты компьютера от вирусов и потом перешедших на «Десятку» через обновление без предварительной деинсталляции антивирусного ПО нередко прекращает работать интернет в новой версии ОС. Такая же проблема, часто встречается при наличии в ПК стороннего фаервола. К сожалению, даже если потом деактивировать это ПО, то все равно выход во всемирную сеть будет уже невозможен.
С целью устранения проблемы, необходимо произвести полную деинсталляцию защитного ПО с удалением всех его компонентов. Алгоритм действий при этом состоит из следующих последовательных шагов:
- Для удаления рекомендуется воспользоваться приложениями с официальных ресурсов создателей антивирусной программы или фаервола;
- Далее выполнить перезапуск ПК;
- Посмотреть появился ли доступ в глобальную сеть;
- При положительном результате допускается вновь установить требуемые пользователю программы для защиты своего компьютера.
Примечание: причиной могут послужить не только фаервол и антивирусник, но и другие сторонние приложения. Потребуется последовательно их деинсталлировать и после перезапуска ПК проверять, не появился ли доступ в Интернет.
При возникновении сложностей с беспроводным соединением по Вай-фай, то необходимо выполнить следующие действия:
- Вызвать контекстное меню от «Пуск» и открыть «Диспетчер устройств»;
- Далее перейти во вкладку «Сетевые адаптеры»;
- Вызвать контекстное меню на используемом Вай-фай-устройстве;
- Затем щелкнуть строчку «Свойства»;
- Перейти в закладку «Упр. электропитанием»;
- Убрать галочку со сточки «Разрешить отключение этого устройства для экономии энергии»;
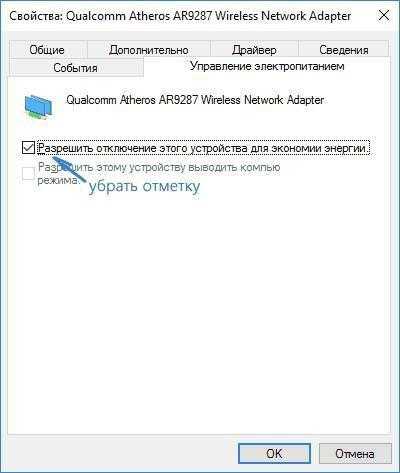 В соответствии с подавляющим большинством отзывов пользователей столкнувшихся с этой проблемой после обновления ОС, именно эта процедура приводит к успешному решению вопроса с доступом в интернет.
В соответствии с подавляющим большинством отзывов пользователей столкнувшихся с этой проблемой после обновления ОС, именно эта процедура приводит к успешному решению вопроса с доступом в интернет.
В случае безуспешности всех вышеперечисленных попыток, можно последовать рекомендациям второго раздела этой статьи, касающихся владельцев компьютеров, у которых появились сложности после инсталляции Виндовс 10.
Изменения тарифного плана
Провайдер предоставляет клиентам (для ПК с Windows) различные тарифы на подключение. Возможно, предлагаемая скорость по текущей программе слишком низкая для пользователя. Необходимо ознакомиться со всей линейкой тарифов и выбрать наиболее подходящий, устраивающий по соотношению «цена-качество».
На официальном сайте каждого поставщика услуг интернет-связи предоставляется такая информация. Для смены текущего тарифного плана нужно лишь зайти в личный кабинет, используя учетную запись либо посетить ближайший офис компании.
Вредоносные программы и вирусы
В первую очередь проверьте весь ваш компьютер на наличие вирусных программ. Они могут сильно тормозить не только интернет, но и работу системы. Можете воспользоваться бесплатной антивирусной программой. Только не забудьте обновить вирусную базу данных до последней.
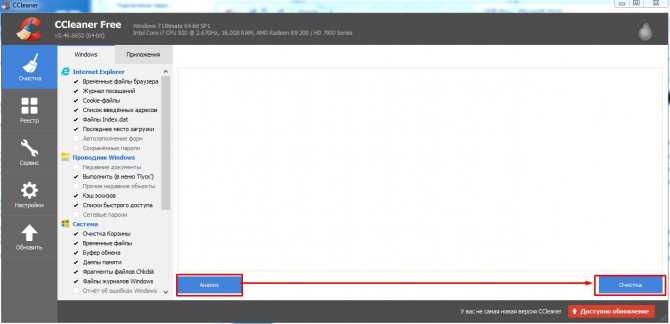
После этого скачайте программу CCleaner и запустите её. В первой вкладке «Очистка» нажмите «Анализ», далее в конце кнопку «Очистка». После этого зайдите в раздел «Реестр» и нажмите «Поиск проблем». Далее, выбираем кнопку исправления ошибок.
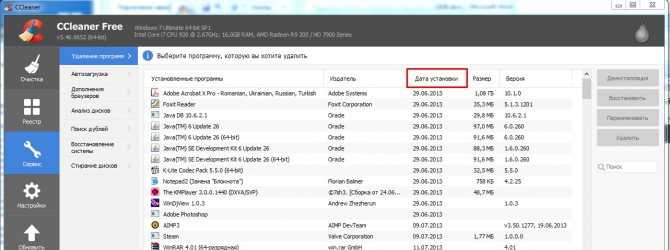
В следующей вкладке «Сервис» в разделе «Удаление программ» установите список по дате установки. Проверьте не устанавливали ли вы какие-то подозрительные программы и софт, которые в теории могут тормозить работу интернета. Возможно есть программы, которые били установлены без вашего ведома – например забыли убрать галочку при установки какой-то штатной программы. Удалите все лишнее.
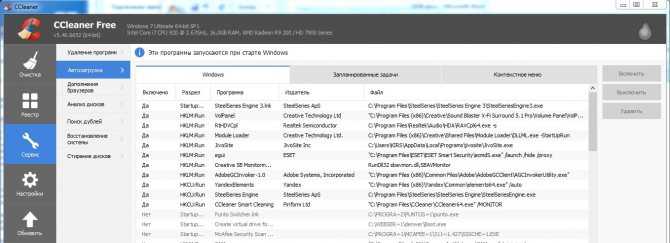
Теперь в том же пункте перейдите в пункт «Автозагрузка». И теперь нужно очень внимательно просмотреть все программы, которые загружаются вместе с системой. Выключите подозрительное ПО, которое не имеет значение в столбце «Издатель». Также стоит отключить не нужные сервисы, которые просто будут грузить систему.
Windows 10: проблемы с Wi-Fi после обновления
Давайте сначала рассмотрим возможные проблемы с беспроводной сетью.
1.
Если, после установки «десятки», вы вообще не можете обнаружить Wi-Fi на своем ноутбуке
(стационарном компьютере)
, то скорее всего, проблема в драйвере беспроводного адаптера. Вообще, проблема с драйверами — это самая популярная проблема.
Если вы не можете найти кнопки, что бы включить Wi-Fi сеть, не видите список доступных сетей, а в настройках, на вкладке Режим «в самолете»
есть ошибка «Не удалось найти беспроводные устройства на этом компьютере», то скорее всего, выключен адаптер «Беспроводная сеть», не установлен драйвер на Wireless LAN адаптер, или драйвер установлен, но он работает неправильно (не подходит для новой системы)
.
О решении этой проблемы я писал в статье: . Как правило, все решается включением адаптера, а еще чаще — установкой, или обновлением драйвера беспроводного адаптера.
Как правило, эта проблема решается загрузкой, и установочной драйвера с сайта производителя вашего ноутбука. Внимательно скачивайте драйвер. Нужно, что бы он был именно для вашей модели, и для Windows 10. Многие производители еще не выпустили драйвера для «десятки», поэтому, можно попробовать установить драйвер для Windows 8 (8.1). Снова же, все зависит от железа, встроенного беспроводного адаптера.
Если у вас стационарный компьютер, с USB/PCI адаптером, то скачивать драйвер нужно с сайта производителя адаптера.
После принудительной установки нового драйвера, Wi-Fi должен заработать.
2.
Ошибка «Подключение ограниченно» и желтый треугольник с восклицательным знаком возле иконки Wi-Fi.
Другие проблемы с интернетом в Windows 10
1.
При подключении по сетевому кабелю от роутера, или интернет провайдера.
Как я уже писал в начале этой статьи, если при подключении сетевого кабеля, Windows 10 никак не реагирует, то обновляем драйвера на сетевую карту. И проверяем, включен ли адаптер «Ethernet»
.
Ну а если вы наблюдаете статус «Ограничено» при при подключению по кабелю
, то в первую очередь нужно проверить, установлена ли галочка напротив IP версии 4 (TCP/IPv4)
в свойствах Ethernet адаптера. Открываем Центр управления сетям
, и выбираем Изменение параметров адаптера
.
Можете еще выделить пункт IP версии 4 (TCP/IPv4) нажать на кнопку свойства, и проверить, установлено ли автоматическое получение IP и DNS-адресов.
Убедитесь в том, что нет проблем с роутером, или провайдером (например, проверьте работу на других устройствах)
, а потом уже пробуйте обновить драйвер LAN адаптера.
2.
Если после обновления нет подключения через 3G/4G модем.
В таком случае, проблем так же скорее всего в драйвере для вашего USB модема. Нужно искать, скачивать и устанавливать драйвер для модели вашего модема, и для Windows 10. Вот только проблема может быть в том, что такого драйвера производитель вашего модема еще не выпустил. Искать драйвер лучше всего на сайте производителя модема, или на сайте интернет-провайдера.
Запускаем Диагностику сетей Windows
Еще один способ, который нужно попробовать при любых проблемах с интернетом. Это запуск встроенной в Windows диагностики и исправления возможных проблем с сетями.
Нажмите правой кнопкой мыши на значок соединения с интернетом, и выберите Диагностика неполадок
.
Система начнет искать неполадки, и возможно, если что-то найдет, предложит вам их исправить. Следуйте инструкциям в окне диагностики.
Возможно, в результатах диагностики вы увидите ошибку «Сетевой адаптер не имеет допустимых параметров настройки IP». О ее решении я писал в отдельной статье:
Обновление
Если у вас подключение через кабель, то открываем свойства подключения «Ethernet», а если по Wi-Fi, то «Беспроводная сеть». Выделяем пункт «IP версии 4 (TCP/IPv4)», нажимаем кнопку «Свойства».
В поле «Предпочитаемый DNS-сервер» прописываем 8.8.8.8. Во втором поле можете еще прописать 8.8.4.4.
Нажимаем «Ok», и перезагружаем компьютер.
Инструкция
- Нажмите кнопку «Пуск» и выберите пункт «Выполнить», также можете использовать комбинацию клавиш на клавиатуре Win+R. В загрузившемся окне нужно ввести команду netstat с дополнением «/?» (без кавычек), нажмите Enter. Откроется окно со списком всех возможных режимов запуска данной утилиты. Вам могут пригодиться следующие:
- «-a» — отображает все текущие соединения;
- «-o» — показывает идентификационный код имеющихся активных соединений или Process ID.
- «-n» — данный параметр заменяет используемые псевдонимы на реальные IP адреса.
- Теперь приступим к получению данных о текущем интернет соединении. Чтобы узнать какой именно процесс использует сетевое подключение, в окне «Выполнить» введите netstat -ao. Откроется окно командной строки, в котором будет вся необходимая информация. У каждого процесса имеется свой идентификационный номер, по этому номеру можно узнать подробную информацию о самом процессе. Для этого введите следующую команду: tasklist | find «идентификационный номер» и нажмите клавишу Enter на клавиатуре компьютера. В результате вы получите всю нужную информацию.
- Если вы узнали идентификационный номер, то о том какой процесс использует данное соединение можно узнать в приложение «Диспетчер задач». Для этого нажмите комбинацию клавиш на клавиатуре Ctrl + Shift + Esc и откройте вкладку «Процессы». Откройте меню «Вид» и укажите команду «Выбрать столбцы». Приложение «Диспетчер задач» В загрузившемся окне поставьте флажок возле строки «ИД процесса (PID)»
Путь к «ИД процесса»
нажмите ОК. Появится колонка «ИД процесса», найдите в ней интересующий вас идентификационный номер, нажмите по нему правой кнопкой мыши и укажите пункт «Свойства», в открывшемся диалоговом окне будет вся информация о приложении, которое использует данное интернет соединение.
Что делать если Windows 10 тратит Интернет
18 апреля, 2016 DSMRA
Мониторинг программ, расходующих трафик
Если обнаружили, что система Windows 10 тратит трафик, то сначала стоит заглянуть в раздел Windows 10 «Использование данных», который расположен в «Параметры» —> «Сеть и Интернет» —> «Использование данных».
Там можно увидеть общее число данных, которые были приняты 30-дневный период. Для того, чтобы посмотреть, какие программы и приложения использовали трафик, ниже нужно нажать «Сведения об использовании» и ознакомиться со списком.
Чем это поможет? К примеру, если какие-либо приложения из списка не пользуются вами, их можно удалить. А если видно, что какая-то программа использовала большой объем трафика, причем в ней не использовались вами какие-либо интернет-опции, то можно сделать предположение, что были включены автообновления и есть смысл отключить их в настройках программы.
Также в списке можно увидеть какой-нибудь странный и неизвестный процесс, который активно качает что-то из Сети. В таком случае можно посмотреть в Интернете об этом процессе, если есть сомнения в его безопасности, проверить ПК антивирусной программой.
Отключение автозагрузки обновлений Windows 10
Первое, что нужно сделать, если трафик ограничен на вашем подключении, «сообщить» об этом самой системе Windows 10, задав лимитное подключение. Кроме всего прочего, это способствует отключению автоматического скачивание системных обновлений.
Чтобы это сделать необходимо кликнуть левой кнопкой по значку подключения, выбрать «Сеть» и на закладке Wi-Fi (если имеется ввиду Wi-Fi подключение) опуститесь в конец списка Wi-Fi сетей, затем нужно нажать «Дополнительные параметры» (беспроводное подключение активно).
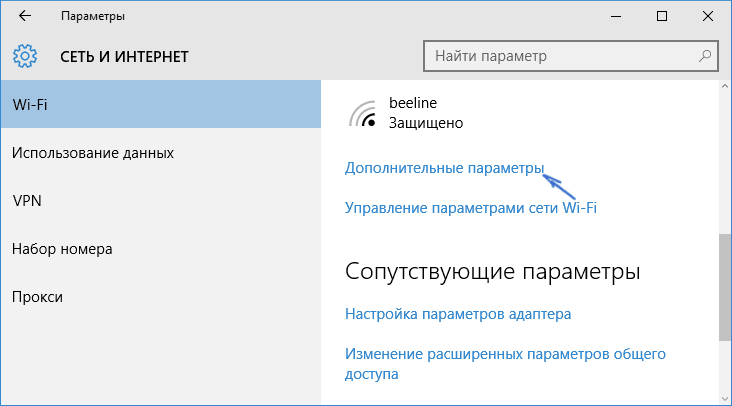
В закладке параметров беспроводного подключения нужно включить «Задать как лимитное подключение» (подходить лишь к текущему подключению Wi-Fi). А как раздать Wi-Fi можно узнать здесь — http://help-wifi.com/nastrojka-virtualnoj-wi-fi-seti/kak-razdat-internet-po-wi-fi-s-noutbuka-na-windows-7-nastrojka-cherez-komandnuyu-stroku-2/
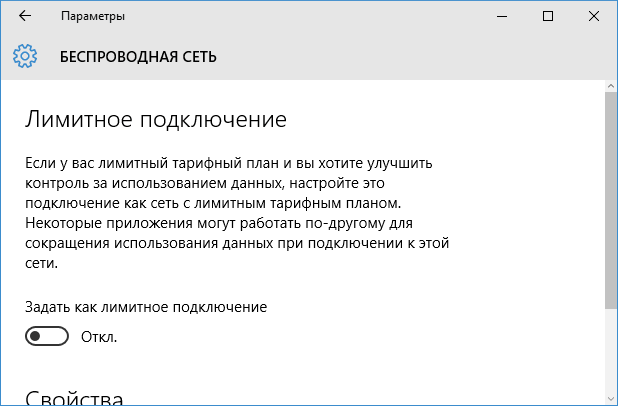
Отключение обновлений из нескольких мест
В Windows 10 по умолчанию включено «получение обновлений из нескольких мест». Это значит, что обновления ОС кроме с сайта Microsoft могут получаться с других ПК в локальной сети, а также в Интернете, для быстрого их получения. Но, эта же функция приводит к тому, что обновлений могут скачиваться другими ПК с вашего компьютера, что приводит к расходу трафика (приблизительно как в торрентах).
Для отключения этой функции нужно зайти в Параметры, далее Обновление и безопасность, а затем в «Центр обновления Windows» выбрать «Дополнительные параметры». В очередном окне нажмите «Выберите, как и когда получать обновления».
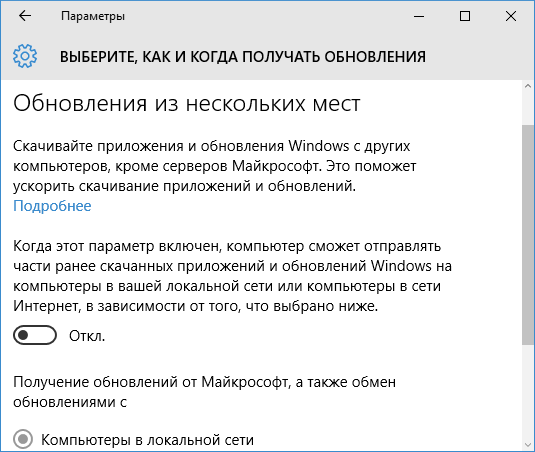
Отключение автообновления приложений Windows 10
Приложения из стора Windows 10, установленные по умолчанию на ПК, обновляются автоматически (кроме ограниченных подключений). Однако, можно отключить их автообновление при помощи параметров самого магазина.
1. Запускаем магазин приложений Windows 10.
2. Кликаем по значку профиля и выбираем «Параметры».
3. Отключаем пункт «Обновлять приложения автоматически».
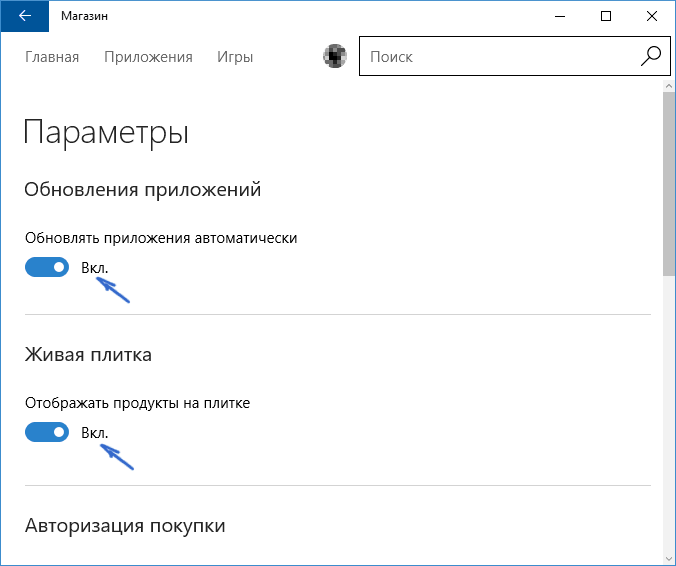
Здесь же отключаются обновления живых плиток, также использующих трафик, периодически подгружая новую информацию данные (плитки погоды, новостей и тому подобных).
GD Star Rating
Опубликовано в рубрике Windows 10 Метки: Windows 10
Как не переплачивать за мобильный интернет
В системе Android есть специальный раздел настроек для определения лимита мобильного интернета.
Например, при оплаченном пакете 2 Гб в месяц необходимо поставить предупреждение на 1,8 Гб. А после достижения 2 Гб разрешить системе отключить интернет вне сетей Wi-Fi.
Эти простые советы позволят быстро вычислить программу, потребляющую мобильный интернет больше обычного и не переплачивать за дополнительные пакеты мегабайт сотовому оператору.
Многие интернет-серферы сутки напролет проводят вмировой паутине, поэтому трафик уних быстро уходит ичасто заканчивается внеподходящий момент. Чтобы такого неслучилось, владельцамПК имобильных устройств позволили контролировать гигабайты, которые раздает модем, или которые входят всостав тарифного плана сим-карты втелефоне.
Как Исправить подключение к интернет в Windows 10.
Рекомендуем: Windows 10 ANNIVERSARY UPDATE медленная скорость Интернета
Если вы обнаружите, что подключение к Интернет, в Windows 10, вдруг перестало работать или вы столкнулись с проблемами сетевых подключений, вот несколько шагов по устранению неполадок которые вы можете попробовать!
Проблемы с подключением — Интернет и Сети.
1). IPConfig инструмент встроенный в Windows, который отображает все текущие значения конфигурации сети TCP / IP и обновляет параметры Dynamic Host Configuration Protocol DNS DHCP и системы доменных имен. Вы можете получить доступ к этому инструменту с помощью командной строки. Если у вас проблема с IP — адрес, вы можете обновить свой IP — адрес, таким образом, это может помочь решить ваши проблемы с интернет.
Введите CMD в поиск системы и нажмите Ctrl-Shift-Enter. Наберите команду IPCONFIG и нажмите клавишу Enter, для просмотра статуса интернет — протокола компьютера или IP — адреса.
- IPCONFIG/release — Отправка сообщения DHCPRELEASE серверу DHCP для освобождения текущей конфигурации DHCP и удаления конфигурации IP-адресов для всех адаптеров.
- Далее, введите IPCONFIG/renew — для получения нового IP — адреса.
- Если вы получаете сообщение об ошибке при выполнении команды “Ipconfig/Renew” см KB810606 .
Если вы часто сталкиваетесь с этой проблемой, то вы можете использовать это при каждом запуске, создав следующий .bat файл и поместив его в папку автозагрузки.
Откройте Блокнот и введите следующую команду:
ipconfig/release ipconfig /renew
Сохраните его, как, ipnew.bat.
Сброс и очистка кеша DNS
2). Часто, проблемы подключения к сети Интернет происходят при повреждении кэша DNS. Сброс или очистка легко исправит, многие из этих проблем. Вы можете очистить кэш DNS Windows 10 , в Windows 8, Windows 7 или Windows Vista.
Пуск> Все программы> Стандартные> Командная строка. «Запуск от имени администратора». Введите следующую команду и нажмите Ввод:
IPCONFIG/flushdns
Вы должны увидеть диалоговое окно подтверждения:
Конфигурация IP для Windows. Успешно очистили кэш DNS Resolver.
Далее, введите IPCONFIG/registerdns и нажмите клавишу ВВОД.
Это регистрирует любые DNS-записи, которые записаны в файле Hosts.
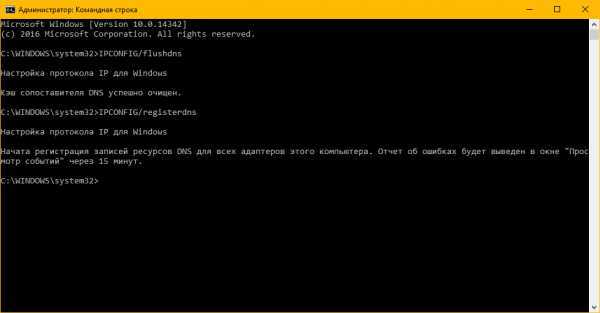
Только в случае, если вы заинтересованы, можете посмотреть полный синтаксис для этого типа команды, введите ipconfig/help и нажмите Enter!
Инструмент — Устранение неполадок Сети и Интернет.
3). Инструмент — Устранение неполадок Сеть и Интернет в Windows 10/8/7 / Vista поможет вам определить потенциальные проблемы, мешающие подключению к сети, и автоматически исправляет их. Если компьютер теряет подключение к Интернету, вы можете указать соединение, а затем использовать Диагностику неполадок, чтобы определить причину проблемы и найти возможные решения.
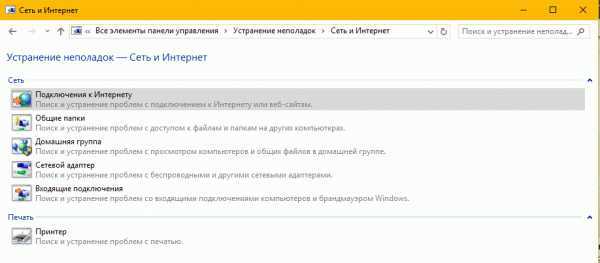
Для того чтобы получить к нему доступ, откройте Панель управления> Центр управления сетями и общим доступом. В нижней части, нажмите на ссылку Устранение неполадок. В окне, Устранение неполадок Сеть и Интернет вы можете выбрать Подключения к Интернету или любой другой пункт, неисправность которого вы хотите устранить.
Проверка ВайФай каналов
Если у вас подключение идёт по Wi-Fi – то возможно вас просто глушат соседские роутеры. Если у вас небольшая квартира, то радиоволны могут подвергаться помехам. Тут есть два способа. Первый – правильно установить маршрутизатор, чтобы на пути волн было как меньше препятствий. Напомню, что зеркала и металлические конструкции сильнее глушат сигнал.
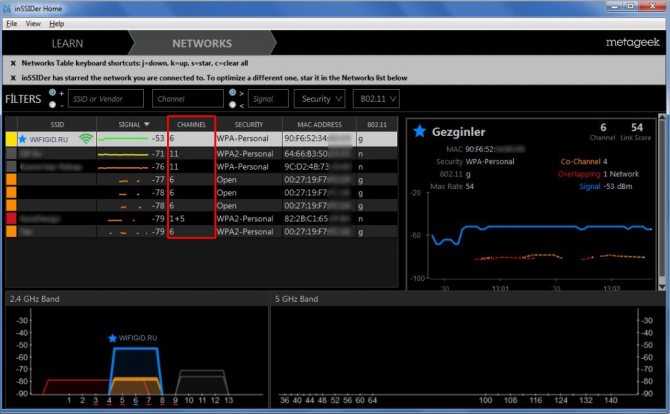
Второй – это анализ каналов радиосвязи и смена на свободный. Смотрите, скорее всего у вас маршрутизатор работает на частоте 2.4 ГГц, на котором работает большинство интернет-центров. Если на одном канале будет сидеть слишком много соседей, то связь будет плохой. Про анализ и правильный выбор канала я уже писал в этой статье.
Обновление или загрузка программ из App Store
Нынешние приложения и игры своим объемом могут достигать 2-3 гигабайт и компания Apple позаботилась о сохранении трафика – официально скачать программу объемом более 150 мегабайт из App store нельзя (правда мы-то знаем ). Но при этом существует большое количество программ объемом меньше этого порога (150 МБ). И вот именно они могут пожирать Ваш интернет-пакет.
Здесь речь идет не столько о загрузке (вы-то видите что скачиваете), а о самостоятельном обновлении этих программ через сотовую сеть. Поэтому подобное обновление нужно отключить:
Все, теперь программы перестанут использовать для своего обновления сотовую сеть, и будут делать это только через Wi-Fi.
Как настроить параметры TCP/IP
Если проблема не в драйвере, нужно изучить основные программные настройки, которые влияют на интернет-подключение. Необходимо проверить, активированы ли нужные протоколы, и как работает получение IP-адреса и DNS.
Проверка активированных сетевых протоколов
Для нормальной работы интернета необходимо, чтобы основной протокол IPv4 был активирован. Кроме того, стоит попробовать включить и выключить протокол IPv6 — в некоторых ситуациях сетевое подключение может вести себя непредсказуемо именно из-за него.
- Нажмите Win + R. Введите команду ncpa.cpl и нажмите Enter.
- Найдите нужный сетевой адаптер, кликните по нему правой клавишей мыши и выберите пункт Свойства.
- Проверьте, стоит ли галочка напротив IP версии 4 (TCP/IPv4). Если нет, то поставьте её и перезагрузите компьютер.
- Проверьте, стоит ли галочка напротив IP версии 6 (TCP/IPv6). Попробуйте поставить/снять её и перезагрузить компьютер.
Проверка настроек получения IP-адреса и DNS
Если активация или деактивация протоколов не помогли, стоит проверить настройки IP и DNS.
- Нажмите Win + R. Введите команду ncpa.cpl и нажмите Enter.
- Найдите нужный сетевой адаптер, кликните по нему правой клавишей мыши и выберите пункт Свойства.
- Кликните на пункт IP версии 4 (TCP/IPv4) и нажмите на кнопку Свойства.
- В случае, если в поле категории Использовать следующий IP-адрес уже внесены какие-то данные, и вы не вставляли их намеренно, поставьте галочку Получить IP-адрес автоматически.
- Аналогично сделайте с DNS. Если параметры уже настроены, но вы их не изменяли, поставьте галочку Получить адрес DNS-сервера автоматически.
- Повторите эти же операции с IP версии 6 (TCP/IPv6).
Если это не решило проблему, следует попробовать изменить адреса DNS на предоставляемые Google. Довольно часто это помогает.
- Поставьте галочку Использовать следующие адреса DNS-серверов.
- Введите в поле Предпочитаемый DNS-сервер цифры 8.8.8.8.
- Введите в поле Альтернативный DNS-сервер цифры 8.8.4.4.
- Нажмите ОК.
После всех этих операций стоит перезагрузить компьютер, чтобы проверить, помогли они или нет.
Настройка стандарта FIPS
Иногда может помочь включение или отключение стандарта FIPS (Federal Information Processing Standards или Федеральные Стандарты Обработки Информации). Он создан для государственных учреждений США, но доступен компьютеров в любом регионе.
- Нажмите Win + R. Введите команду ncpa.cpl и нажмите Enter.
- Найдите нужный сетевой адаптер, кликните по нему правой клавишей мыши и выберите пункт Состояние.
- Нажмите на кнопку Свойства беспроводной сети.
- Переключитесь на вкладку Безопасность и кликните на Дополнительные параметры.
- В зависимости от текущего состояния галочки Включить для этой сети режим совместимости с федеральным стандартом обработки информации (FIPS), включите или отключите указанный стандарт.
- Перезагрузите компьютер.
Почему домашний интернет работает медленно
Что бы вы ни надели на водопроводный кран, вода быстрее не потечёт, но, если уличную ветку «перекинули» на новый водовод, напор будет всегда. Аналогично работает и ускорение интернета: это — не увеличение скорости вашего соединения без ведома провайдера, а использование более скоростных связей между серверами вашего провайдера и тем же mail.ru.
Интернет — это сервера и дата-центры, связанные между собой проводными и беспроводными каналами связи разной пропускной способности
Неважно, каким путём пойдёт ваш «заход» на почту Яндекса или раздача сборника Жанны Фриске с вашего ПК другим людям по BitTorrent — об этом позаботятся DNS-серверы (серверы доменных имён) с разными IP, по умолчанию выбираемые автоматически. Полезно указать самые высокоскоростные, известные вам — быстрее будет идти передача данных
Ограничено, без доступа к Интернету в Windows 10.
В Windows 10 как и любой другой версии Windows, иногда возникают проблемы с подключением к Интернету. Это может происходить как при кабельном (Ethernet, LAN, FTTB) соединении, так и по Wi-Fi. В работающем состоянии, когда компьютер или ноутбук успешно подключены к Интернету, отображаются следующие индикаторы значков сети:
- «Подключено, защищено», если вы подключены к Wi-Fi роутеру и ваше соединение защищено паролем.
- «Подключено» — если вы подключены к вай фаю, не защищённому паролем.
- «Ограничено» или «Без доступа к Интернету», когда подключение к сети активно, но доступа в Интернет нет по каким-либо причинам (обычно из-за неправильных настроек).
Практически каждый пользователь сталкивался с проблемой отсутствия или ограничения подключения к Интернету. Если появляется желтый треугольник на изображении компьютера в правом нижнем углу экрана, то это свидетельствует об ограничении подключения к Интернету.
Подключение к Интернет и Wi-Fi может отсутствовать по самым различным причинам. Возможные причины проблем с Интернетом:
- Проблемы с настройками (сбились настройки, неправильно настроено Интернет или вай фай подключение). Как правильно настроить Интернет по Wi-Fi на http://192.168.1.1, 192.168.0.1 через браузер.
- Выход из строя роутера, точки доступа, модема или других сетевых устройств.
- Обрыв или нарушение соединения кабелей подключения.
- Проблемы на стороне Интернет провайдера.
- Проблемы с оплатой Интернета и других услуг связи.
Решение проблемы «Подключение ограничено», «Без доступа к Интернету» в Windows 10.
Если вы используете Wi-Fi подключение для доступа в Интернет, первым делом попробуйте включить и отключить режим «В самолёте». Обычно это помогает решить несерьёзные проблемы с Интернет-подключением в Windows 10.
Если это способ не помог, есть несколько действенных способов решения проблемы с ограниченным подключением к Интернету, среди них можно выделить следующие:
- Перезагрузка компьютера и роутера – этот простой способ помогает справиться с проблемой в большинстве случаев.
- Вытащить сетевой кабель из роутера или сетевой карты, подождать несколько секунд, после чего вставить его обратно. Начнется процесс получения нового сетевого адреса и IP, это поможет в восстановлении подключения к Интернету.
- Зайти в сетевые подключения, отключить соединение с Интернетом и подключить его снова. В ряде случаев это поможет избавиться от значка, свидетельствующего об ограничении подключения.
- Проверка настроек получения IP-адреса. Большинство провайдеров работают с технологией автоматического получения IP-адреса, поэтому для проверки настроек нужно щелкнуть правой кнопкой мышки по значку подключения к Интернету, выбрать пункт «Свойства», найти в списке «Интернет протокол IPv4». Далее потребуется выбрать автоматическое получение IP адреса. Аналогичную процедуру потребуется проделать с DNS-серверами. Все изменения обязательно нужно сохранить, для этого потребуется нажать кнопку OK.
- Сброс и новая настройка Интернет-подключения в роутере, согласно параметрам Интернет-провайдера. Для этого необходимо зайти в роутер по адресу http://192.168.1.1 или http://192.168.0.1 (в зависимости от производителя и модели), введя логин и пароль adminadmin.
Если на значке с изображением компьютера в правом нижнем углу экрана находится красный крестик, то необходимо выполнить следующие действия:
- Проверить, вставлен ли кабель в компьютер и роутер достаточно плотно. Для этого нужно вытащить его из гнезда и вставить снова максимально плотно.
- Позвонить провайдеру и поинтересоваться состоянием вашего подключения.
Без доступа к Интернету при подключении по Wi-Fi.
Если беспроводной Интернет подключен, но просматривать любые страницы и скачивать файлы не получается, то нужно найти в договоре на подключение необходимые данные:
- IP-адрес;
- основной шлюз;
- маску подсети;
- первичный и вторичный DNS-сервер.
Эти данные вводят в меню настроек роутера (192.168.1.1 или 192.168.0.1, adminadmin), после этого потребуется перезагрузить роутер и проверить наличие соединения с Интернетом.
Вывод: Если есть проблемы с подключением к Интернету, то нужно проверить техническое состояние своего компьютера, ноутбука, мобильного устройства и роутера (если он используется), а также качество интернет-соединения. В большинстве случаев это поможет добиться качественного соединения. Если самостоятельно решить проблему не получится, то нужно обратиться за помощью к провайдеру, на линию технической поддержки.
Полезные ссылки по теме:
Включение Турбо-режима в браузере
Современные браузеры способны сжимать информацию, благодаря чему интернет-страницы загружаются намного быстрее. Функция, позволяющая это делать может называться по-разному, однако, условно им можно дать название “турбо-режим”. Давайте разберем, как он включается в разных браузерах.
Турбо-режим в Яндекс-браузере
Открываем меню браузера, нажав на кнопку в виде трех полосок, расположенную в верхнем правом углу окна браузера. В предлагаемом списк кликаем по пункту “Включить турбо”.
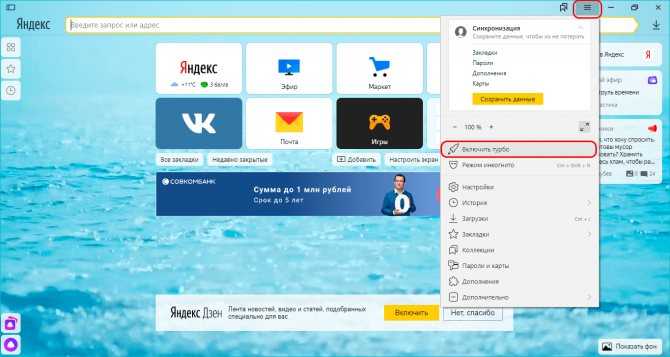
Турбо-режим в Opera
- Щелкаем по значку браузера в верхнем левом углу окна. Выбираем в списке пункт “Расширения”, затем – “Загрузить расширения”.
- Пишем в строке поиска дополнений “Turbo Button” и кликаем по найденному варианту.
- В открывшейся странице нажимаем на кнопку “Добавить в Opera”.
- Дожидаемся установки. После чего проверяем, правильно ли все было установлено и активировано. Для этого щелкаем снова заходим в меню браузера, выбираем пункт “Расширения” и затем – снова “Расширения”.
-
Как видим, все включено и работает.
Турбо-режим в Google Chrome
С весны 2020 года расширение “Экономия трафика” больше не доступно для установки в десктопных версиях браузера Chrome. Компания, вероятно, в будущем реализует како-то новое решение. А пока что в качестве альтернативного варианта можно рассмотреть “Save-Data: on”.
Примечание: Обращаем ваше внимание, что расширение “Save-Data: on” не является разработкой компании Google, поэтому установив его, вы принимаете на себя все риски и последствия, связанные с его работой. Итак, если вы, все же решились его поставить, нужно выполнить следующее:
