Управление в Windows 8
Что нового в Windows 8
Для управления в Windows 8 существует несколько новых элементов, таких как активные углы, горячие клавиши и жесты, если Вы используете планшет.
Использование активных углов
Как на рабочем столе, так и на экране пуск Вы можете использовать активные углы для навигации в Windows 8. Для использования активного угла следует просто перевести указатель мыши к одному из углов экрана, в результате чего откроется панель или плитка, клик по которой может быть использован для осуществления тех или иных действий. Каждый из углов используется для определенной задачи.
- Нижний левый угол. Если у Вас запущено приложение, то Вы можете использовать этот угол для того, чтобы вернуться на начальный экран не закрывая приложения.
- Верхний левый. Клик по верхнему левому углу переключит Вас на предыдущее из запущенных приложений. Также с помощью этого активного угла, удерживая в нем указатель мыши, можно отобразить панель со списком всех запущенных программ.
- Оба правых угла — открывают панель Charms Bar, позволяющую получить доступ к настройкам, устройствам, выключить или перезагрузить компьютер и к другим функциям.
Использование сочетаний клавиш для навигации
В Windows 8 присутствуют несколько сочетаний клавиш, обеспечивающих более простое управление.
Переключение между приложениями с помощью Alt + Tab
- Alt + Tab — переключение между запущенными программами. Работает как на рабочем столе, так и на начальном экране Windows 8.
- Клавиша Windows — Если у Вас запущено приложение, то эта клавиша переключит Вас на начальный экран, не закрывая программу. Также позволяет вернуться с рабочего стола на начальный экран.
- Windows + D — переключение на рабочий стол Windows 8.
Панель Charms
Панель Charms в Windows 8 (нажмите, чтобы увеличить)
Панель Charms в Windows 8 содержит несколько иконок для доступа к различным нужным функциям операционной системы.
- Поиск — используется для поиска установленных приложений, файлов и папок, а также настроек Вашего компьютера. Есть и более простой способ воспользоваться поиском — просто начать набирать текст на начальном экране Пуск.
- Общий доступ — по сути, представляет собой инструмент для копирования и вставки, позволяя скопировать различные виды информации (фотографию или адрес сайта) и вставить его в другом приложении.
- Пуск — переключает Вас на начальный экран. Если Вы и так находитесь на нем, будет включено последнее из запущенных приложений.
- Устройства — используется для доступа к подключенным устройствам, таким как мониторы, камеры, принтеры и прочее.
- Параметры — элемент для доступа к основным настройкам как компьютера в целом, так и запущенного в настоящий момент приложения.
Управление в Windows 8
См. также: Что нового в Windows 8
Для управления в Windows 8 существует несколько новых элементов, таких как активные углы, горячие клавиши и жесты, если Вы используете планшет.
Использование активных углов
Как на рабочем столе, так и на экране пуск Вы можете использовать активные углы для навигации в Windows 8. Для использования активного угла следует просто перевести указатель мыши к одному из углов экрана, в результате чего откроется панель или плитка, клик по которой может быть использован для осуществления тех или иных действий. Каждый из углов используется для определенной задачи.
- Нижний левый угол. Если у Вас запущено приложение, то Вы можете использовать этот угол для того, чтобы вернуться на начальный экран не закрывая приложения.
- Верхний левый. Клик по верхнему левому углу переключит Вас на предыдущее из запущенных приложений. Также с помощью этого активного угла, удерживая в нем указатель мыши, можно отобразить панель со списком всех запущенных программ.
- Оба правых угла — открывают панель Charms Bar, позволяющую получить доступ к настройкам, устройствам, выключить или перезагрузить компьютер и к другим функциям.
Использование сочетаний клавиш для навигации
В Windows 8 присутствуют несколько сочетаний клавиш, обеспечивающих более простое управление.
Переключение между приложениями с помощью Alt + Tab
- Alt + Tab — переключение между запущенными программами. Работает как на рабочем столе, так и на начальном экране Windows 8.
- Клавиша Windows — Если у Вас запущено приложение, то эта клавиша переключит Вас на начальный экран, не закрывая программу. Также позволяет вернуться с рабочего стола на начальный экран.
- Windows + D — переключение на рабочий стол Windows 8.
Панель Charms
Панель Charms в Windows 8 (нажмите, чтобы увеличить)
Панель Charms в Windows 8 содержит несколько иконок для доступа к различным нужным функциям операционной системы.
- Поиск — используется для поиска установленных приложений, файлов и папок, а также настроек Вашего компьютера. Есть и более простой способ воспользоваться поиском — просто начать набирать текст на начальном экране Пуск.
- Общий доступ — по сути, представляет собой инструмент для копирования и вставки, позволяя скопировать различные виды информации (фотографию или адрес сайта) и вставить его в другом приложении.
- Пуск — переключает Вас на начальный экран. Если Вы и так находитесь на нем, будет включено последнее из запущенных приложений.
- Устройства — используется для доступа к подключенным устройствам, таким как мониторы, камеры, принтеры и прочее.
- Параметры — элемент для доступа к основным настройкам как компьютера в целом, так и запущенного в настоящий момент приложения.
Windows 8. Полное руководство
М. Матвеев, В. Юдин и Р. Прокди постарались разработать для новичков полное описание работы с Windows 8. Помимо печатной книги в комплект, который предлагается авторами, входит диск с обновлениями, видеоуроки и полезные программы для Windows 8. Это современное руководство довольно подробно описывает не только работу, но и настройку системы. Кстати, на просторах сети есть предложения скачать самоучитель бесплатно, которым пользователь может воспользоваться.
Отличительной особенностью руководства является разностороннее изложение материала простым языком, понятным даже новичкам, не часто сталкивающимся с компьютером. Кроме того, здесь даны рекомендации, проверенные на практике, и позволяющие оптимизировать работу Windows 8. Кроме простых сведений, таких как работа с начальным экраном, действия с папками, оформление тем и т. д., самоучитель содержит сведения о реестре, его настройках и др.
Windows 8. Первое знакомство
Еще один неплохой самоучитель имеет название Windows 8. Первое знакомство, автором которого является Д. Колесниченко. Плюсом этой книги является то, что начинается обзор операционной системы непосредственно с ее установки. Причем, здесь описывается установка как на физический диск, так и на виртуальный.
В самоучителе дан краткий обзор интересных и полезных утилит для операционной системы. Также здесь описан интернет-обозреватель Internet Explorer 11, версия, предназначенная специально для работы с Windows 8. Автор подробно рассказывает о работе операционной системы на планшетах, удобстве использования устройств с сенсорными экранами для операционки. Описано новое загрузочное меню, рассмотрена функция File History. Также в самоучителе раскрываются многие нюансы и тонкости, которые есть в Windows 8. Как ни странно, но самостоятельно не каждый пользователь догадывается о том, как для чего необходимы те или иные функции системы, и как их оптимально использовать.
После установки Windows 8 очень многие теряются от большого количества нововведений. Конечно, можно самому в них разбираться, методом проб, на что может уйти немалое количество времени. Гораздо проще приобрести самоучитель, в котором все толково и простым языком описано. Перечисленные здесь учебники – это далеко не все из тех, что предлагаются. Как самими разработчиками Майкрософт, так и опытными программистами, были сделаны специальные видеоуроки, ресурсы, посвященные Windows 8, выпущены книги. Тем, кто желает освоить тонкости работы в Восьмерке, достаточно лишь выбрать свой способ обучения этому.
Отличия Windows 8 и Windows 8.1
В 2012 году, когда выпустили Windows 8, многие пользователи жаловались на запутанность и трудность в использовании Windows 8, особенно по сравнению с более старыми версиями Windows. Затем, некоторое время спустя появилось обновление Windows 8.1 которая включает в себя ряд улучшений и функций которая решила многие проблемы с Windows 8. Ниже приведены некоторые изменения WIndows 8.1:
Если у вас установлен Windows 8, то безусловно нужно переходить на Windows 8.1. Ваша система может обновиться автоматически, но можно обновиться и вручную. Чтобы обновиться вручную, откройте приложение Windows Store со стартового экрана, затем выберите центр обновления Windows.
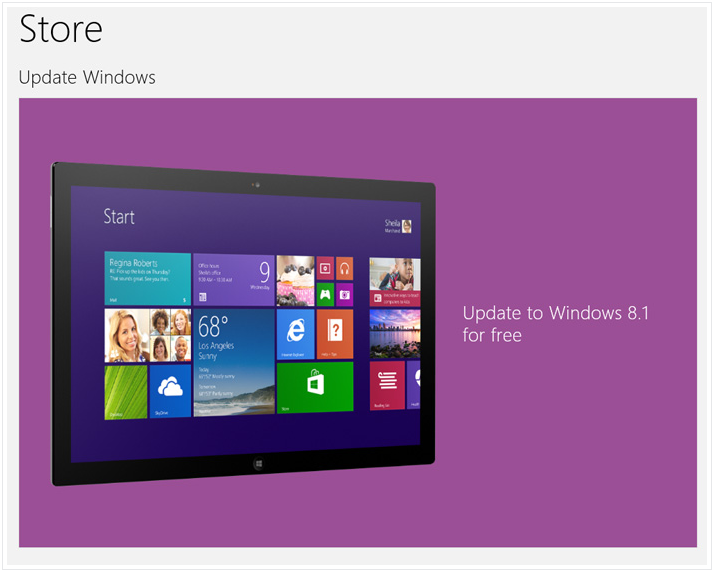
ОС Windows 8: основные сведения
Человек без специальных знаний работает со сложной электронной техникой, и ему совсем необязательно знать, что за операциями следят специальные программы операционной системы (ОС). Для общения с «умным» помощником на первых этапах понадобится инструкция по работе с компьютером.
Совет: Операционная система windows 8 принадлежит семейству ОС корпорации Microsoft. Она предоставляет пользователю графический интерфейс и понятные правила работы с ним.
Новые решения ОС Windows 8
Главное отличие новой операционной системы win 8 от предыдущих разработок определяется способностью работать не только со стационарными компьютерами. Работа с ноутбуком для начинающих и планшетом выполняется под управлением Windows c возможностью доступа к многочисленным приложениям.
Пользователи отмечают продуманный дизайн Начального экрана виндовс 8. К тому же каждый может настроить обстановку интерфейса по вкусу.
- Blogger
По умолчанию, сразу после того, как загрузится операционная система виндовс 8, на монитор выводятся плитки (иконки) приложений, каждая из которых отображает:
- контакт (человека из списка);
- web-сайт;
- папку;
- фотографии.
На экране их размещают без ограничения по количеству. Порядок расположения пользователь может изменять. Плитки отличаются от статичных иконок обновлениями информации:
- изменившимися статусами;
- уточнениями в прогнозах погоды;
- во входящих сообщениях электронной почты.
Благодаря этому плитки называют «живыми».
- Blogger
Перемещение по экрану системы win 8 выполняется при помощи углов.
Для навигации нужно передвинуть указатель мыши к углу экрана. Сразу открывается панель плиток, после чего выполняют переключения от одной пользовательской программы к другой.
- Blogger
Прямой доступ к поисковым операциям, стартовому экрану, устройствам, настройкам пользователь получает при помощи Charms Bar — панели. Объект возникает, как всплывающий, при подведении курсора к нижнему углу в правой части монитора.
- Blogger
Совет: Windows 8 устанавливают на компьютеры с традиционной клавиатурой и мышью. К тому же функции win 8 теперь доступны для ноутбуков и планшетов с сенсорным и традиционным экраном.
Различия Windows 8 с Windows 7
Новые технические особенности windows 8 одновременно считают отличиями при сравнении с ОС Windows 7. Список некоторых из них:
- Обновлённый способ работы – Metro. Он отражает изменившуюся логику организации и работы операционной системы, приложений и правила взаимодействия пользователь компьютер.
- Blogger
- Оптимизация использования памяти.
- Улучшенный диспетчер задач.
- Blogger
- Новая модификация Internet Explorer 10.
- Blogger
- Операционная система виндовс 8 предлагает новый метод доступа к электронному устройству при помощи Pin-кода (по аналогии со смартфоном).
- Blogger
- Windows Defender – функция наблюдения/защиты компьютера против вирусных и других опасных для работы программ.
- Blogger
- Windows Sky Drive предлагает облачные услуги хранения данных. Этот сервис отражает онлайн функции win 8. Они становятся доступны пользователям сетей Facebook и Twitter.
- Blogger
- Встроенная технология Hyper V. Она полезна для запуска приложений, работающих со старыми версиями Windows или другими ОС.
- Blogger
- Размещение приложений на мониторе рядом (Side by Side). Каждое приложение расположено на своей части (плитке). При этом они работают одновременно.
- Blogger
Отличия ноутбука, компьютера и смартфона
Для начала стоит разобраться в терминологии, так как многие называют компьютером монитор с клавиатурой, системный блок — процессором, а смартфон у некоторых — просто телефон. Только, пожалуй, ноутбуки из-за своей внешней узнаваемости называют неправильно реже всех. Отличия, как и правильные названия всех трёх, очень важны для того, чтобы человека, пытающегося вести разговор о них, понимали другие люди. Оказаться «чайником» перед сведущими в вопросе специалистами всегда неприятно. Итак:
- Персональный компьютер (ПК) — состоящая из нескольких частей вычислительная машина. Как правило, этим словом называют набор из системного блока, устройства вывода изображения — монитора и набора периферии для управления — мыши и клавиатуры. Имеет наибольшую производительность, энергопотребление и тепловыделение.
- Ноутбук — вычислительная машина, имеющая меньшую производительность. Все элементы ПК присутствуют и здесь, но в едином раскладном корпусе. Из-за меньших требований по питанию комплектуется батареей, способной напряжением до 21 вольт питать все компоненты без подключения к сети. Вследствие этого обладает мобильностью. Является, по сути, переходным звеном между ПК и смартфонами.
- Смартфоны и планшеты. Имеют самое низкое энергопотребление и тепловыделение, что сказывается и на производительности. Автономность работы самая высокая из всех. Задачи, выполняемые этим видом устройств, не выходят за пределы просмотра мультимедиа-контента, социальных сетей и простых игр.
Приложения начального экрана Windows 8 Metro
Теперь вернемся к главному элементу Microsoft Windows 8 — начальному экрану и поговорим о приложениях, созданных специально для работы на нем.
Начальный экран Windows 8
На начальном экране Вы можете увидеть набор квадратных и прямоугольных плиток, каждая из которых представляет собой отдельное приложение. Вы можете добавлять свои приложения из магазина Windows, удалять ненужные Вам и выполнять другие действия, для того, чтобы начальный экран выглядел именно так, как Вам этого хочется.
См. также: Все материалы по Windows 8
Приложения для начального экрана Windows 8, как уже отмечалось — это не то же самое, что обычные программы, которые Вы использовали в предыдущих версиях Windows. Также их нельзя сравнить и с виджетами боковой панели Windows 7. Если говорить о приложениях Windows 8 Metro, то это достаточно своеобразное программное обеспечение: Вы можете запустить максимум два приложения одновременно (в «прилепленном виде», о чем речь пойдет в дальнейшем), по умолчанию они открываются на весь экран, запускаются только с начального экрана (или списка «Все приложения», который также является функциональным элементом начального экрана) и они, даже будучи закрытыми, могут обновлять информацию в плитках на начальном экране.
Те программы, которые Вы использовали ранее и решите установить в Windows 8, также создадут плитку с ярлыком на начальном экране, однако эта плитка не будет «активной» и при ее запуске Вы автоматически будете перенаправлены на рабочий стол, где и запустится программа.
Изменения интерфейса
Начальный экран Windows 8 (нажмите, чтобы увеличить)
Первое, что Вы заметите в Windows 8 — это то, что она выглядит совершенно иначе, чем предыдущие версии операционной системы. Полностью обновленный интерфейс включает в себя: Экран пуск, живые плитки и активные углы.
Экран пуск (начальный экран)
Главный экран в Windows 8 называется экран пуск или начальный экран, на котором отображаются Ваши приложения в виде плиток. Вы можете изменить оформление начального экрана, а именно цветовую схему, фоновую картинку, а также расположение и размер плиток.
Живые плитки (тайлы)
Живые плитки Windows 8
Некоторые из приложений в Windows 8 могут использовать живые плитки для того, чтобы отображать определенную информацию прямо на начальном экране, например, последние сообщения электронной почты и их количество, прогноз погоды и т.д. Также вы можете щелкнуть мышью по плитке, для того, чтобы открыть приложение и увидеть более детализованную информацию.
Активные углы
Активные углы Windows 8 (нажмите, чтобы увеличить)
Управление и навигация в Windows 8 во многом основана на использовании активных углов. Для использования активного угла, переведите мышь в угол экрана, в результате чего откроется та или иная панель, которую Вы можете использовать для определенных действий. Например, для того, чтобы переключиться на другое приложение Вы можете провести указатель мыши к верхнему левому углу и кликнуть в нем мышью, чтобы увидеть запущенные приложения и переключиться между ними. Если Вы используете планшет, то можете провести пальцем слева направо для переключения между ними.
Боковая панель Charms bar
Боковая панель Charms bar (нажмите, чтобы увеличить)
Я так и не понял, как правильно перевести Charms Bar на русский, а потому будем называть ее просто боковая панель, коей она и является. Многие из настроек и функций компьютера теперь находятся именно в этой боковой панели, доступ к которой Вы можете получить, проведя мышью в верхний или нижний правый угол.
Как бесплатно перейти с Виндовс 8 на Виндовс 10
Этот способ полностью законный и бесплатный. Достаточно на странице обновления подтвердить, что вы условно «инвалид» и вперёд, скачиваем утилиту для обновления, и, собственно, обновляемся. Не стоит и задавать себе вопрос, этично ли это?! Хотим успокоить вас. Мы используем только те возможности, которые нам любезно предоставляет сама компания Майкрософт. Естественно, никаких документальных подтверждений, действительно ли пользователь обладает ограниченными возможностями, не потребуется.
- Переходим по ссылке и кликаем «Обновить сейчас».
- На компьютер загрузится утилита, её нужно запустить двойным кликом.
- После чего утилита просканирует компьютер на совместимость и если по техническим характеристикам обновление возможно (должны быть отмечены все пункты зелёными галочками), подтверждаем и запускаем начало обновления.
В зависимости от скорости интернет-соединения зависеть будет и скорость загрузки образа на локальный диск. Также на диске должно быть не меньше 20 Гб свободного места
Стоит обратить внимание, что операционная система Виндовс 10 довольно требовательная, и на слабые компьютеры её лучше не ставить. Ничего хорошего из этого не выйдет
Оптимальным размером оперативной памяти для 64-разрядных систем будет 4 Гб.
- Как всегда, в процессе обновления компьютер несколько раз перезагрузится.
- Всё происходит в автоматическом режиме, и никаких действий от пользователя не требуется. Но нужно запастись терпением, если вы не обладаете мощной машиной, «удовольствие» может затянуться на полтора часа и более.
- На финальных этапах, от пользователя потребуется внести языковые и региональные настройки, настройки клавиатуры, а также отключить подозрительные функции. Отключить всё, что не нравится и подождать, пока Виндовс настроит последние параметры.
Настройки Виндовс 10 после обновления
Далее на системном диске останется довольно внушительная папка Windows old, её можно удалить с помощью функции «Очистка диска». Или оставить на время, так как в течение 30 дней, если по каким-то причинам новая операционная система не устроит, можно откатиться назад. Для этого в Виндовс 10 имеется специальная кнопка в параметрах системы. Теперь вы знаете как обновить Виндовс 8 до 10 бесплатнобыстро и легко, а главное, полностью законным способом, не прибегая к пиратским сборкам или всяким активаторам. Единственным условием для удачного обновления является лицензионная Виндовс 7 или 8. Активированные Виндовс с помощью кряков и активаторов тоже обновляются, и получают вечную законную лицензию, но в таких сборках, в процессе обновления, могут возникнуть всякие ошибки или, вообще, система откажется обновляться и после нескольких неудачных попыток, откатиться сама в исходное состояние.
@top-advice.ru
Инсталляция ОС
После выбора приоритета и перезагрузки компьютера вы увидите окно установщика. Теперь необходимо следовать инструкции:
- Выберите язык установки.
- Кликните на «Далее».
- Для начала процесса нажмите кнопку «Установить».
- Выберите желаемую версию (если вы скачивали полный дистрибутив ОС).
- Поставьте галочку и нажмите «Далее».
- Кликните по второму пункту.
- Теперь создайте системный раздел жесткого диска, нажав на кнопку «Создать».
- Укажите размер и создайте диск кнопкой «Применить». Помните, что для установки Windows 8 требуется не менее 16Гб свободного места.
- Теперь начнется копирование и установка файлов. Дождитесь окончания процедуры.
В конце процедуры компьютер перезагрузится. Первый старт ПК с новой операционной системой займет больше времени, чем обычно. Затем вам придется провести первоначальные настройки – создать учетную запись, ввести лицензионный ключ, поставить пароль при необходимости, настроить интернет и т. д.
Июньское обновление 2020:
Теперь мы рекомендуем использовать этот инструмент для вашей ошибки. Кроме того, этот инструмент исправляет распространенные компьютерные ошибки, защищает вас от потери файлов, вредоносных программ, сбоев оборудования и оптимизирует ваш компьютер для максимальной производительности. Вы можете быстро исправить проблемы с вашим ПК и предотвратить появление других программ с этим программным обеспечением:
- Шаг 1: (Windows 10, 8, 7, XP, Vista — Microsoft Gold Certified).
- Шаг 2: Нажмите «Начать сканирование”, Чтобы найти проблемы реестра Windows, которые могут вызывать проблемы с ПК.
- Шаг 3: Нажмите «Починить все», Чтобы исправить все проблемы.

Приложения
Где найти «Все программы»?
В Windows 7 в меню «Пуск» присутствовал пункт «Все программы». В Windows 8 нажмите правой кнопкой мыши в любой пустой части начального экрана и выберите «Все приложения», либо нажмите Ctrl+Tab.
Панель переключения между приложениями
В левой части экрана Windows 8 имеется панель для переключения между приложениями. Для её вызова
- Наведите курсор мыши в один из левых углов, а затем вверх или вниз.
- Проведите пальцем от левого края сенсорного экрана, а затем, не отпуская палец, толкните приложение назад к левому краю.
- Используйте сочетание клавиш Win+Tab.
Вы увидите запущенные приложения и сможете выбрать нужное из них. Рабочий стол и все классические приложения присутствуют в виде одного элемента при переключении.
Для быстрого переключения между запущенными приложениями и классическими приложениями щелкайте мышкой в левом верхнем углу. При использовании сенсорного экрана проведите пальцем от левого края к центру.
Для переключения между всеми запущенными приложениями (в стиле Metro, как они раньше назывались) и классическими приложениями используйте многим привычное и любимое сочетание Alt+Tab.
Прикрепление приложений
С помощью прикрепления вы можете использовать два приложения одновременно. Например, во время путешествий по Интернету, управлять списком воспроизведения музыки.
• Для прикрепления возьмите приложение за самый верх (курсор превращается в ладонь)

и потяните к правому или левому краю.
• Вызовите панель переключения приложений и потяните миниатюру к другому краю.
Как закрыть современное приложение?
Закрывать их нет необходимости. При бездействии Windows приостанавливает современные приложения, а спустя некоторое время закрывает.
Если по какой-либо причине требуется закрыть современное приложение вручную, вот на ваш выбор несколько способов:
- Нажмите на клавиатуре сочетание Alt+F4.
- Подведите курсор мыши вверх экрана и потяните до самого низа.
- Щелкните по миниатюре ненужного приложения на панели переключения приложений и нажмите Закрыть.
Завершите приложение в диспетчере задач.
Как включить гаджеты?
Гаджеты отсутствуют в Windows 8, включить их возможности нет. Для решения проблемы поищите способы от народных умельцев.
Знакомство с новым интерфейсом Windows 8
Где теперь находятся кнопка и меню Пуск? Как их вернуть?
В Windows 8 меню «Пуск» заменено начальным экраном.
Здесь Вы можете закрепить наиболее часто используемые приложения, а также получить доступ ко всем приложениям, установленным на компьютере. Начальный экран появляется сразу после загрузки Windows.
Вернуть «классическое» меню «Пуск» возможности нет. В качестве альтернативы можно использовать приложения сторонних авторов.
Кнопка «Пуск» появляется при наведении курсора в левый нижний угол экрана:
и вызывает она начальный экран.
Начальный (стартовый) экран
Появляется сразу после загрузки Windows.
Здесь по задумке авторов Windows 8 будут собираться все необходимые вам сведения. На одной плитке прогноз погоды, на другой заголовки новостей, здесь же плитки для запуска любимых программ и игр, для открытия веб-страниц и папок компьютера.
Начальный экран формируется вами по вашему вкусу. Вы можете прикреплять сюда нужные плитки и убирать ненужные, перемещать, уменьшать или увеличивать плитки для лучшего восприятия и вмещения большего количества динамической информации.
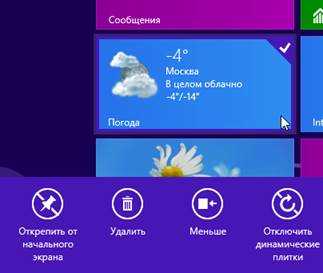
Начальный экран автоматически дополняется плитками устанавливаемых программ.
Как искать в Windows 8?
Самый простой способ:
- Находясь на начальном экране, начните набирать поисковый запрос.
- Затем при необходимости выберите, где будет осуществлён поиск: среди приложений, параметров, файлов или в одном из приложений
- Получите результат:
Также искать можно находясь в современном приложении. Для этого нажмите чудо-кнопку Поиск и наберите запрос.
Панель чудо-кнопок (Charms Bar)
Вызвать панель можно одним из способов:
- Наведите курсор на любой из правых углов
- На клавиатуре нажмите Win+C
- Проведите пальцем от правого края сенсорного экрана
Чудо-кнопки
- Кнопка Поиск предназначена для поиска внутри приложений, например писем в почтовом клиенте, файлов в компьютере или информации в Интернете.
- Кнопка Общий доступ позволяет открывать доступ к просматриваемой вами в данный момент информации. Вы можете поделиться файлами с друзьями, показать фотографии или отправить данные в другое приложение.
- Кнопка Пуск открывает начальный экран или возвращает в приложение, в котором вы только что работали.
- С помощью кнопки Устройства вы можете обмениваться информацией с подключёнными к компьютеру по проводной или беспроводной связи устройствами. Отправляйте документы на принтер или потоковое видео на телевизор, закачивайте музыку в телефон, управляйте режимом отображения на втором экране.
- Кнопка Параметры открывает доступ к множеству настроек компьютера или приложения, в котором вы сейчас находитесь. Меняйте обои рабочего стола или картинку экрана блокировки, настраивайте сеть, создавайте новые учетные записи пользователей, управляйте громкостью и т.д
Как выключить Windows 8?
Способов выключения существует множество. Стандартный способ для Windows 8 следующий: наведите указатель мыши на один из правых углов экрана (или быстро проведите пальцем от правого края к центру на сенсорном дисплее) –> Параметры (или нажмите сочетание клавиш Win+I) –> Выключение.
О других способах читайте http://www.outsidethebox.ms/13744/
В меню завершения работы отсутствует гибернация
Чтобы её туда добавить щёлкните правой кнопкой мыши в нижнем левом углу экрана —> Управление электропитанием —> Действия кнопок питания —> Изменение параметров, которые сейчас недоступны —> отметьте флажок Режим гибернации.
По мнению Microsoft это потеряло актуальность. Прозрачность отключена в финальной версии Windows 8.
