Отключение Центра обновления Windows 10 (обновлено, так чтобы он не включался автоматически)
Как вы могли заметить, обычно центр обновления включается снова, параметры реестра и задания планировщика система также приводит в нужное ей состояние, таким образом, что обновления продолжают скачиваться. Однако, есть способы решить эту проблему, причем это тот редкий случай, когда я рекомендую использовать стороннее средство. Прежде всего, рекомендую попробовать программу, по которой у меня опубликована отдельная инструкция — Как отключить обновления Windows 10 в Windows Update Blocker.
UpdateDisabler — очень эффективный метод полностью отключить обновления
UpdateDisabler — простая утилита, которая позволяет очень просто и полностью отключить обновления Windows 10 и, возможно, на текущий момент времени — это одно из самых действенных решений.
При установке, UpdateDisabler создает и запускает службу, которая не дает Windows 10 снова начать загружать обновления, т.е. желаемый результат достигается не путем изменения параметров реестра или отключения службы «Центр обновления Windows 10», которые затем вновь изменяются самой системой, а постоянно следит за наличием заданий обновления и состоянием центра обновлений и, при необходимости, сразу отключает их.
Процесс отключения обновлений с помощью UpdateDisabler:
- Скачайте архив с сайта https://winaero.com/download.php?view.1932 и распакуйте на компьютер. Не рекомендую в качестве места хранения рабочий стол или папки документов, далее нам потребуется вводить путь к файлу программы.
- Запустите командную строку от имени администратора (для этого можно начать набирать «Командная строка» в поиске на панели задач, затем нажать правой кнопкой мыши по найденному результату и выбрать пункт «Запуск от имени администратора») и введите команду, состоящую из пути к файлу UpdaterDisabler.exe и параметра -install, как на примере ниже:
C:\Windows\UpdaterDisabler\UpdaterDisabler.exe -install
- Служба отключения обновлений Windows 10 будет установлена и запущена, обновления скачиваться не будут (в том числе и вручную через параметры), также не будет выполняться и их поиск. Не удаляйте файл программы, оставьте его в том же расположении, откуда производилась установка.
- При необходимости снова включить обновления, используйте тот же метод, но в качестве параметра укажите -remove.
На данный момент времени утилита работает исправно, а операционная система не включает автоматические обновления снова.
Изменение параметров запуска службы Центр обновления Windows
Этот способ подходит не только для Windows 10 Профессиональная и Корпоративная, но и для домашней версии (если у вас Pro, рекомендую вариант с помощью редактора локальной групповой политики, который описан далее). Заключается он в отключении службы центра обновления. Однако, начиная с версии 1709 этот способ перестал работать в описываемом виде (служба включается со временем сама).
После отключения указанной службы, ОС не сможет автоматически загружать обновления и устанавливать их до тех пор, пока вы снова не включите ее. С недавних пор Центр обновления Windows 10 стал сам включаться, но это можно обойти и отключить его навсегда. Для отключения проделайте следующие шаги.
- Нажмите клавиши Win+R (Win — клавиша с эмблемой ОС), введите services.msc в окно «Выполнить» и нажмите Enter. Откроется окно «Службы».
- Найдите в списке службу «Центр обновления Windows» (Windows Update), дважды кликните по ней.
- Нажмите «Остановить». Также установите в поле «Тип запуска» значение «Отключена», примените настройки.
- Если так и оставить, то через некоторое время Центр обновления снова включится. Чтобы этого не произошло, в этом же окне, после применения параметров, перейдите на вкладку «Вход в систему», выберите пункт «С учетной записью» и нажмите «Обзор».
- В следующем окне нажмите «Дополнительно», затем — «Поиск» и в списке выберите пользователя без прав администратора, например, встроенного пользователя Гость.
- В окне уберите пароль и подтверждение пароля для пользователя (у него нет пароля) и примените настройки.
Теперь автоматическое обновление системы происходить не будет: при необходимости, вы можете аналогичным образом вновь запустить службу Центра обновления и сменить пользователя, от которого производится запуск на «С системной учетной записью». Если что-то осталось не понятным, ниже — видео с этим способом.
Также на сайте доступна инструкция с дополнительными способами (хотя приведенного выше должно быть достаточно): Как отключить Центр обновления Windows 10.
Обновление до Windows 8.1 (с Windows 
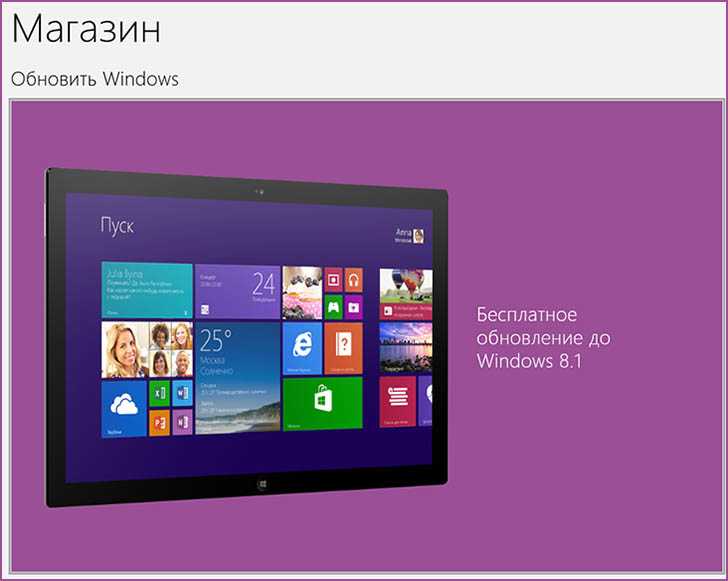
Для того, чтобы произвести обновление с Windows 8 до финальной версии Windows 8.1, просто зайдите в магазин приложений, где вы увидите ссылку на бесплатное обновление.
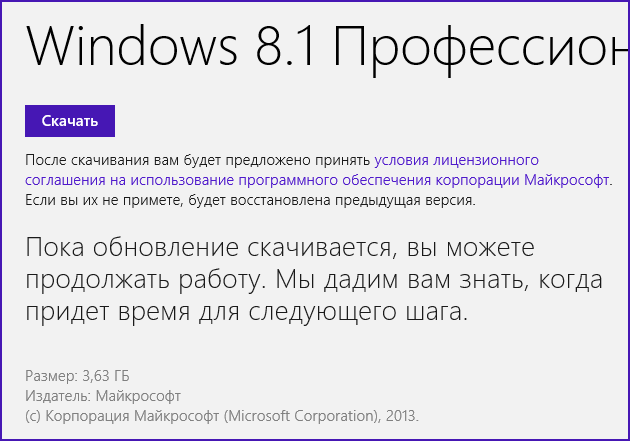
Нажмите «Скачать» и ожидайте, когда загрузится 3 с чем-то гигабайта данных. В это время можно продолжать работать за компьютером. По завершении загрузки, вы увидите сообщение о том, что для начала обновления до Windows 8.1 необходимо перезагрузить компьютер. Сделайте это. Далее все происходит полностью автоматически и, нужно отметить, достаточно долго: по сути, как полноценная установка Windows. Ниже, на двух картинках, практически весь процесс установки обновления:

По завершении, вы увидите начальный экран Windows 8.1 (у меня, почему-то, он первоначально выставил не то разрешение экрана) и несколько новых приложений в плитках (кулинария, здоровье и что-то еще). О новых функциях будет написано ниже. Все программы сохранятся и будут работать, во всяком случае, у меня не пострадала ни одна, хотя имеются некоторые (Android Studio, Visual Studio, etc.), достаточно чувствительные к системным настройкам. Еще один момент: сразу после установки, компьютер будет проявлять излишнюю дисковую активность (загружается еще одно обновление, которое применяется к уже установленной Windows 8.1 и активно синхронизируется SkyDrive, несмотря на то, что все файлы и так синхронизированы).
Готово, ничего сложного, как видите.
Новые функции Windows 8.1
y http-equiv=»Content-Type» content=»text/html;charset=UTF-8″>le=»text-align: justify;»>А теперь о том, что нового в Windows 8.1. Буду кратко указывать пункт и показывать картинку, на которой изображено, где он находится.
- Загрузка сразу на рабочий стол (а также на экран «Все приложения»), отображение фона рабочего стола на начальном экране.
- Раздача интернет по Wi-Fi (встроено в операционную систему). Это заявленная возможность. У себя я ее не нашел, хотя должно находиться в «Изменение параметров компьютера» — «Сеть» — «Соединение, которое нужно раздать по Wi-Fi». Как разберусь, здесь добавлю информацию. Судя по тому, что нашел на данный момент, поддерживается только раздача 3G соединений на планшетах.
- Печать Wi-Fi Direct.
- Запуск до 4-х приложений Metro с разными размерами окон. Несколько экземпляров одного приложения.
- Новый поиск (попробуйте, очень интересно).
- Слайд-шоу на экране блокировки.
- Четыре размера плиток на начальном экране.
- Internet Explorer 11 (очень быстрый, по ощущениям, серьезно).
- Интегрированный в систему SkyDrive и Skype для Windows 8.
- Шифрование системного жесткого диска в качестве используемой по умолчанию функции (пока не экспериментировал, читал в новостях. Попробую на виртуальной машине).
- Встроенная поддержка 3D печати.
- Стандартные обои для начального экрана стали анимированными.
А вдруг и это будет интересно:
Про обновления Windows 8
Скачать и установить пакеты обновлений на Windows 8 и 8.1 можно используя только системные возможности.
Установка пакетов обновлений
По умолчанию в Windows 8 включено автоматическое обновление, то есть система обновляется без вашего ведома (файлы скачиваются и устанавливаются в фоновом режиме). Вы можете получать оповещения об обновлениях только в тех случаях, когда они носят глобальный характер.
Если автоматические обновления отключены, то вы можете их подключить, воспользовавшись данной инструкцией:
Перейдите в «Этот компьютер». Это можно сделать из «Пуска», используя «Проводник» или ярлык на «Рабочем столе».
Нажмите правой кнопкой мыши по свободному пространству
Из контекстного меню перейдите в «Свойства».
В левой части окна обратите внимание на «Центр обновления Windows».
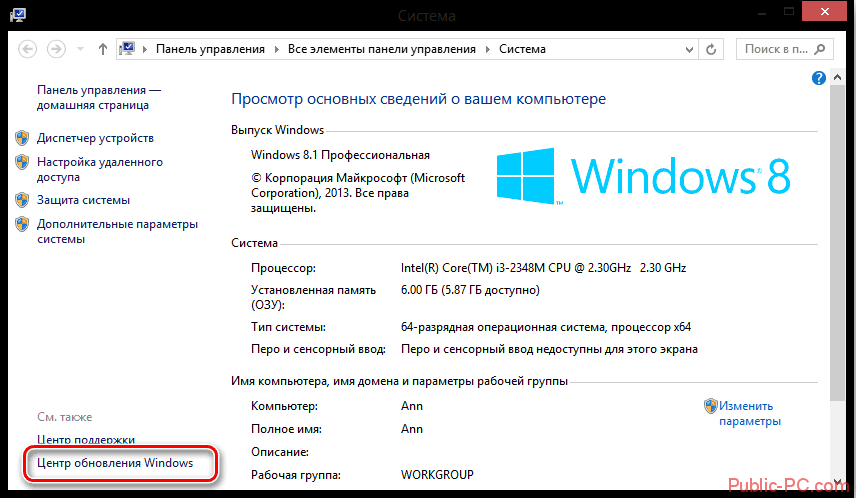
Вас перебросит в другое окно, где нужно выбрать «Поиск обновлений». Данный пункт расположен в левом меню.
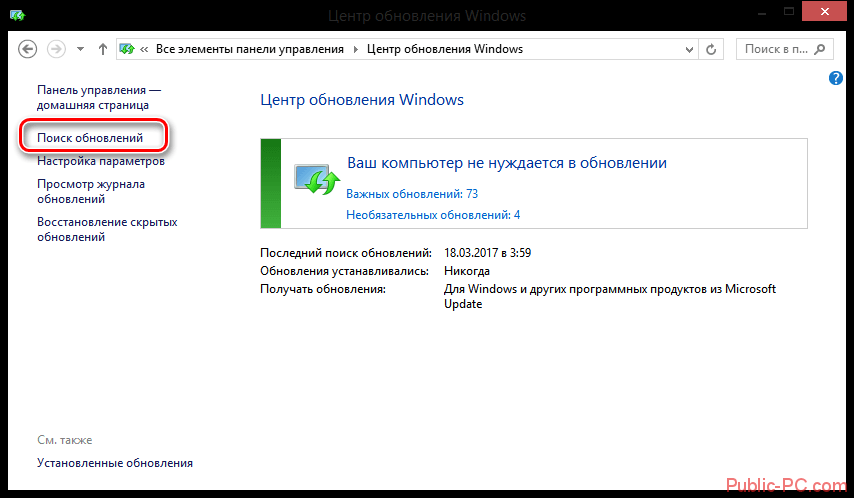
Поиск займёт некоторое время. По его завершению нажмите на ссылку «Важные обновления».
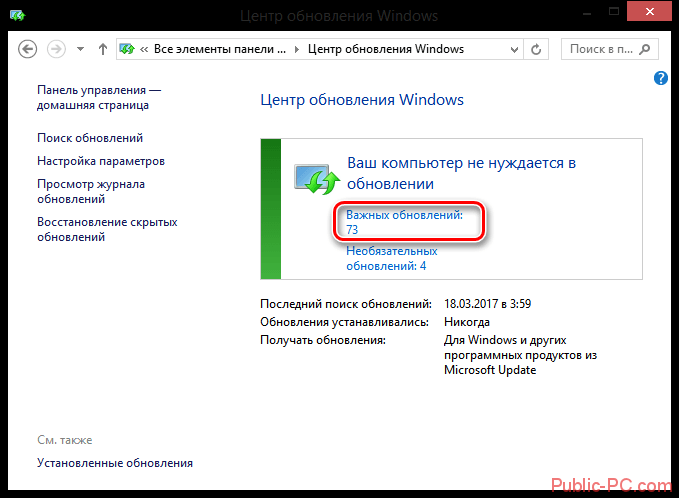
Откроется окно, в котором вы можете видеть все обновления, рекомендованные к установке. Вы можете расставлять или снимать галочки с обновлений, однако лучше оставить всё по умолчанию. В нижней части окна вы можете видеть сколько всего будет установлено обновлений и сколько места потребуется для их инсталляции.
Когда выберите все обновления, которые хотели бы установить воспользуйтесь одноимённой кнопкой.
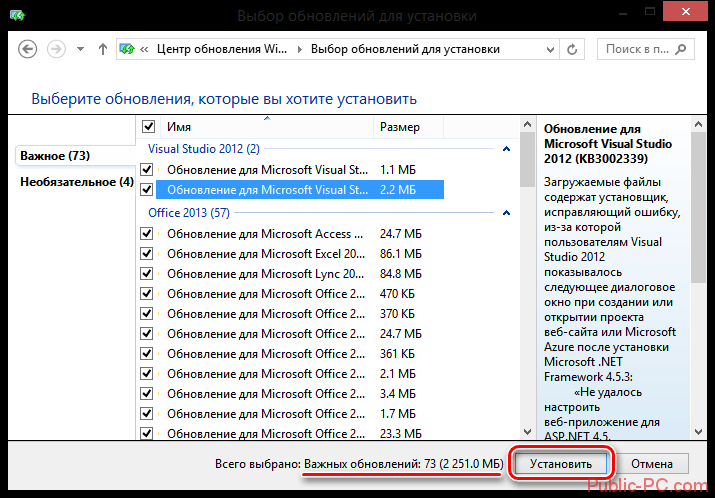
Вам остаётся только дождаться окончание установки обновлений и перезагрузить компьютер.
Обновление до Windows 8.1
Windows 8 была достаточно «сырой» операционной системой. Однако большинство багов и «дыр» были исправлены в Windows 8.1, до которой в Microsoft настоятельно рекомендуют обновиться. Особых отличий в интерфейсе и функционале от стандартной «Восьмёрки» нет, поэтому вам не придётся долго адаптироваться в новой ОС.
Также после обновления вы не потеряете лицензию, плюс, само обновление бесплатно для владельцев активированной Windows 8. Обновление может быть произведено из стандартного Магазина Windows. Ваши личные данные не пострадают, но для успешного обновления на системном диске должно быть минимум 4 свободных гигабайта.
Если всё в порядке, то приступайте к обновлению:
- Откройте Магазин Windows.
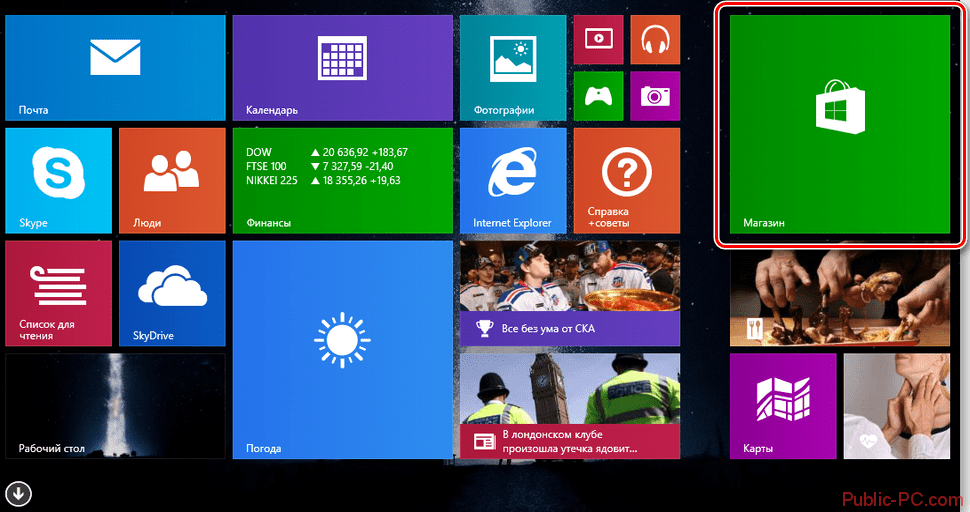
На главной странице у вас должен появиться блок «Обновить Windows». Под заголовком будет расположен баннер, предлагающий произвести бесплатное обновление до Windows 8.1. Кликните по баннеру.

Теперь нажмите на кнопку «Скачать» в верхнем левом углу. Также на этой странице вы можете более подробно ознакомиться с особенностями Windows 8.1.
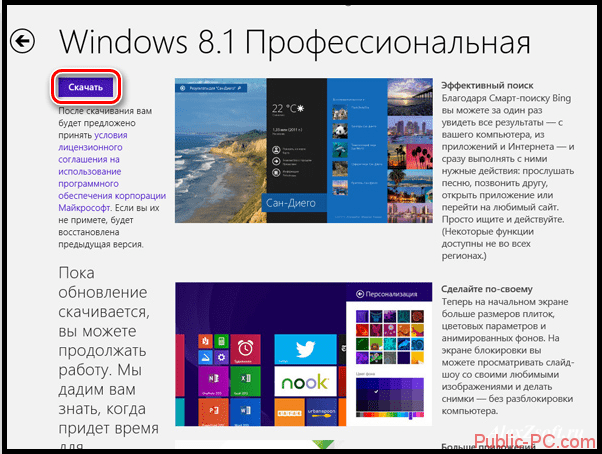
Начнётся загрузка и автоматическая установка обновлений. После окончания перезагрузите компьютер.
Откроется окно настройки профиля операционной системы. Выберите основной цвет, который вам будет по душе и задайте имя компьютеру.
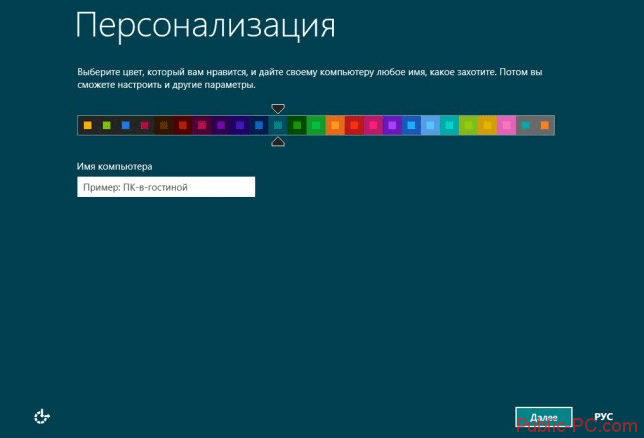
Теперь настройте «Параметры». Рекомендуется использовать стандартные настройки, так как они уже имеют оптимальные значения для большинства пользователей. Если вы считаете иначе, то нажмите на кнопку «Настройки», чтобы перейти к расширенным параметрам.
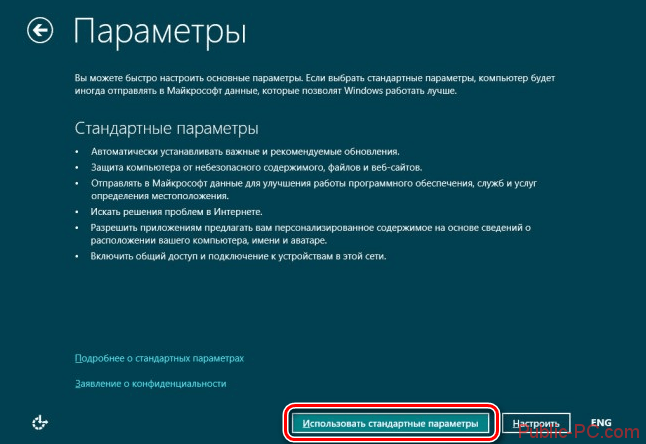
В качестве последнего шага вам нужно будет зайти в свою учётную запись Microsoft. Если таковой нет, то вы можете её создать, воспользовавшись ссылкой «Зарегистрировать новый адрес электронной почты». Если же вам не хочется регистрироваться, то нажмите на «Вход без учётной записи Microsoft». В таком случае вы должны будете создать локальную учётную запись для своего компьютера.
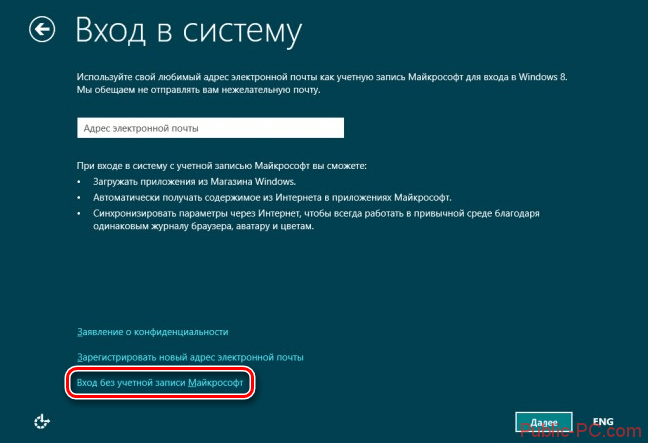
Как видите, нет ничего сложного в обновлении Windows 8. При необходимости вы можете вовсе отказаться от обновлений, но в таком случае вы можете поставить под угрозу безопасность и стабильность работы компьютера.
Где скачать Windows 8.1 официально (нужен ключ или уже установленная Windows 
Если вы хотите скачать Windows 8.1 для того, чтобы выполнить чистую установку, записать диск или сделать загрузочную флешку, при этом вы являетесь пользователем официальной версии Win 8, то просто зайдите на соответствующую страницу на сайте Microsoft: http://windows.microsoft.com/ru-ru/windows-8/upgrade-product-key-only

В середине страницы вы увидите соответствующую кнопку. В случае, если у вас запросят ключ, то будьте готовы к тому, что от Windows 8 не подойдет. Однако, эту проблему можно решить: Как скачать Windows 8.1 используя ключ от Windows 8.
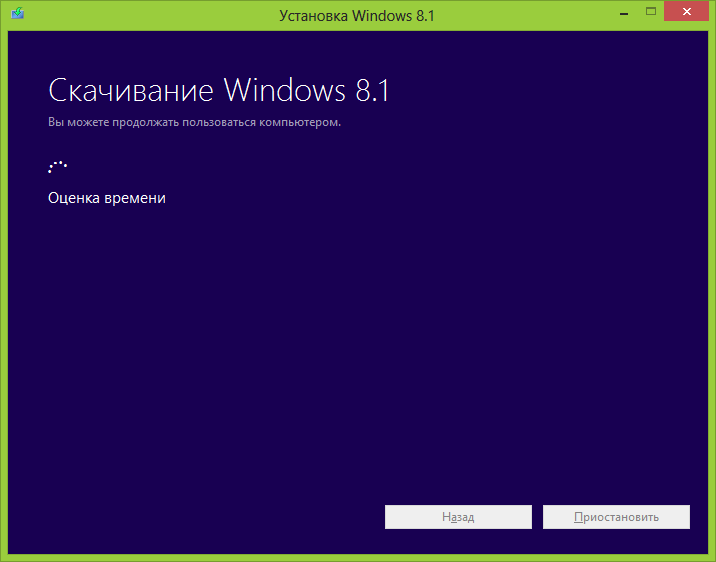
Загрузка происходит посредством утилиты от Microsoft и, после того как Windows 8.1 будет скачан, вы сможете создать образ ISO или записать файлы установки на USB накопитель, после чего использовать их для чистой установки Windows 8.1. (Инструкцию с иллюстрациями напишу, наверное, уже сегодня).
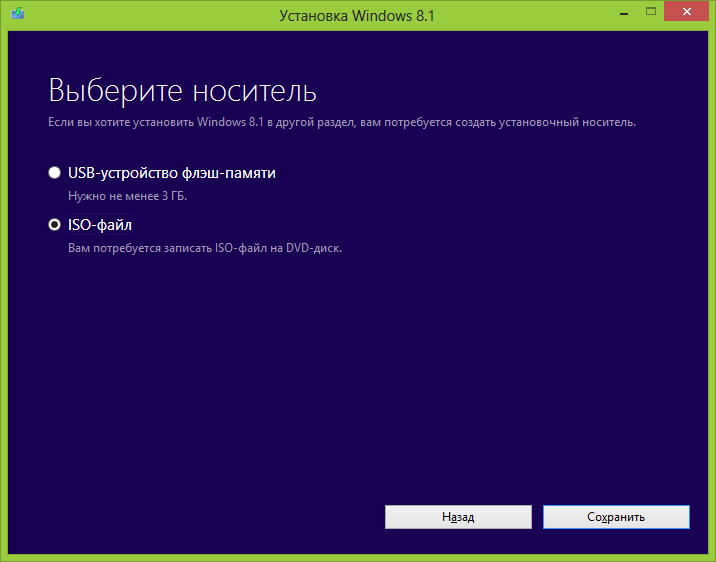
Использование Windows Update Blocker
y http-equiv=»Content-Type» content=»text/html;charset=UTF-8″>le=»text-align: justify;»>Отключить обновления Windows 10 с помощью Windows Update Blocker можно используя простой подход нажатия одной кнопки: после запуска программы выбираем «Отключить обновления», оставляем пункт «Защитить параметры службы» (чтобы службы обновлений не включились вновь) и нажимаем «Применить».
В результате получаем полностью отключенные службы Windows 10, которые отвечают за поиск, скачивание и установку обновлений на компьютер или ноутбук. Но если бы этим возможности программы ограничивались, я бы не стал писать эту статью, есть в ней и дополнительные интересные вещи.
- Если открыть Меню Windows Update Blocker, а затем перейти в раздел «Настройка запуска сервисов», мы можем посмотреть, какие именно службы были отключены и настроить их параметры нужным вам образом. В окне отображается «Запуск службы по умолчанию» — то, как эта служба запускается в Windows 10 без вмешательства и «Отключенный тип сервиса» — какой тип запуска будет использоваться после отключения обновлений в программе. Например, вы можете дополнительно отключить Службу оркестратора обновлений.
- Цвет служб означает их текущий статус (запущена или остановлена), если отключенная служба «зеленая», это обычно говорит о том, что вы еще не перезагружали компьютер после применения программы.
- А теперь самое интересное: если вы откроете файл wub.ini в папке с Windows Update Blocker, там, в разделе Service_List вы найдете список служб с их состоянием по умолчанию и после отключения обновлений вида:
имя_службы=состояние_по_умолчанию,после_отключения_обновлений
Тип запуска задается цифрой: 2 — автоматически, 3 — вручную, 4 — отключена. И вы можете сами добавить дополнительные службы в список по их именам (которые можно взять в свойствах службы в services.msc), чтобы в дальнейшем отключение обновлений в программе меняло и состояние этих служб.
- И последнее: программу можно использовать из командной строки, примеры команд — на скриншоте ниже.
В моем тесте всё работает исправно и, могу сказать, что доволен программой и на текущий момент времени могу рекомендовать к использованию (при условии, что вы уверены, что вам действительно нужно отключать обновление Windows 10).
Скачать Windows Update Blocker можно с официального сайта https://www.sordum.org/9470/windows-update-blocker-v1-5/ (используйте кнопку Download в конце текста о программе), утилита не требуется установки — просто распаковываем архив, переключить интерфейс на русский язык можно в Menu — Languages.
А вдруг и это будет интересно:
Как установить последние обновления для Windows 8.1 без подключения к интернету
Да, такие инструменты есть, хотя может быть они и не столь удобны, как тот же UpdatePack7R2. Но перед тем как приступить к знакомству с ними, вкратце рассмотрим способ автономного обновления с помощью официального сервиса «Каталог Центра обновления Майкрософт». Вряд ли этот способ можно назвать сколь либо удобным, поскольку искать и устанавливать пакеты обновлений вам придется вручную.

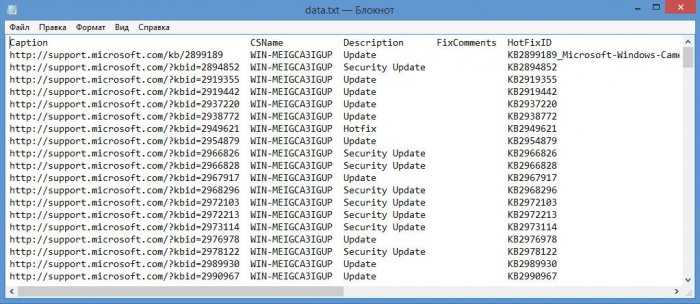
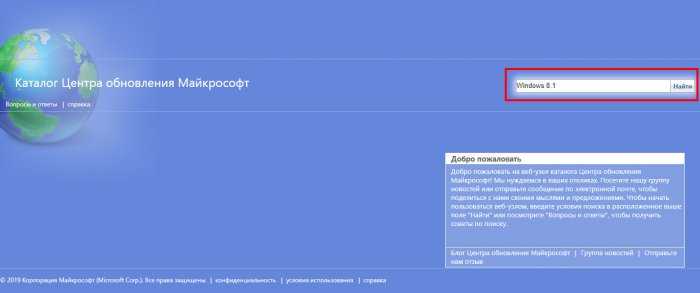
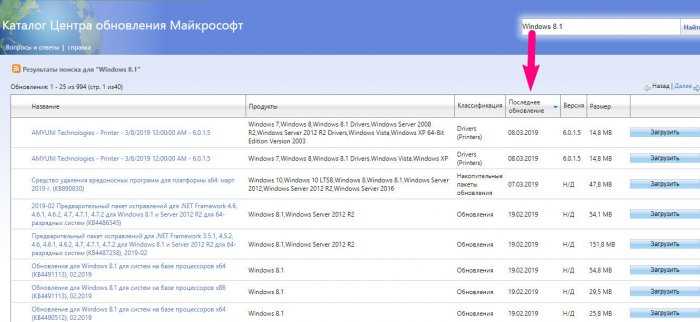
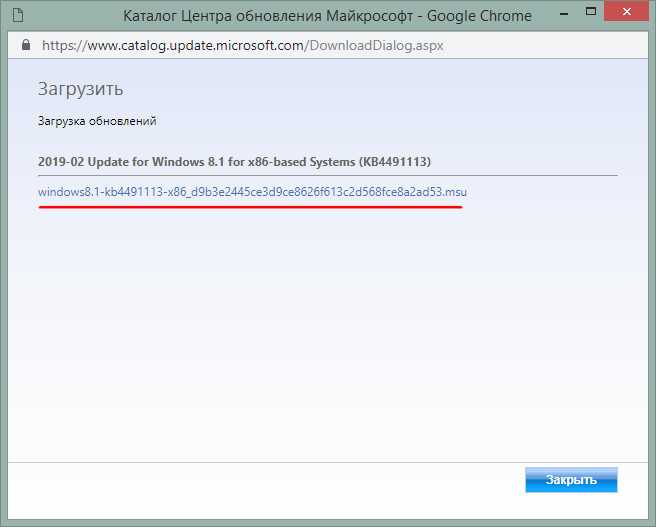
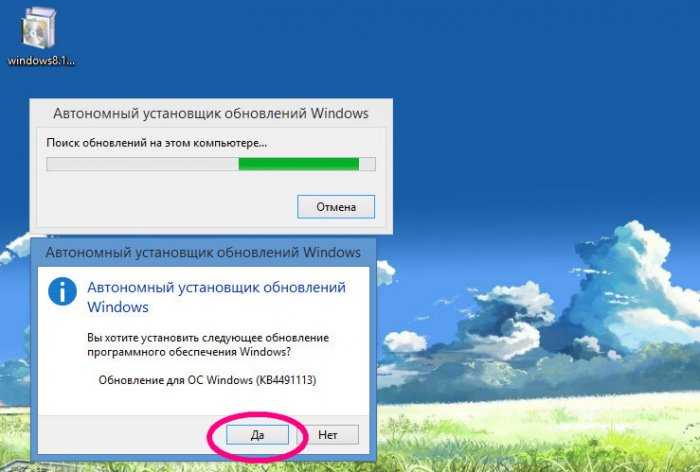
С помощью Portable Update
Более удобным представляется оффлайновое обновление Windows 8.1 с помощью утилиты Portable Update, доступной для скачивания с сайта www.portableupdate.com. Эта программа сама скачивает пакет обновлений с серверов Microsoft, сама определяет какие обновления нужны, и сама же их устанавливает, однако запускать ее изначально нужно на компьютере с той же версией операционной системы, которую нужно обновить в автономном режиме.
Распакуйте архив с утилитой и запустите исполняемый файл. В результате программа попросит вас скачать несколько необходимых для работы с обновлениями файлов, одновременно создав в исходном каталоге (у нас это PortUp) несколько папок и файлов. Отметьте выделенные красным цветом пункты и нажмите «Start». Дождитесь завершения загрузки файлов, если вдруг возникнут проблемы с загрузкой файла wsusscn2.cab, скачайте его отдельно по прямой ссылке go.microsoft.com/fwlink/?LinkId=76054 и забросьте в папку Toolbox.
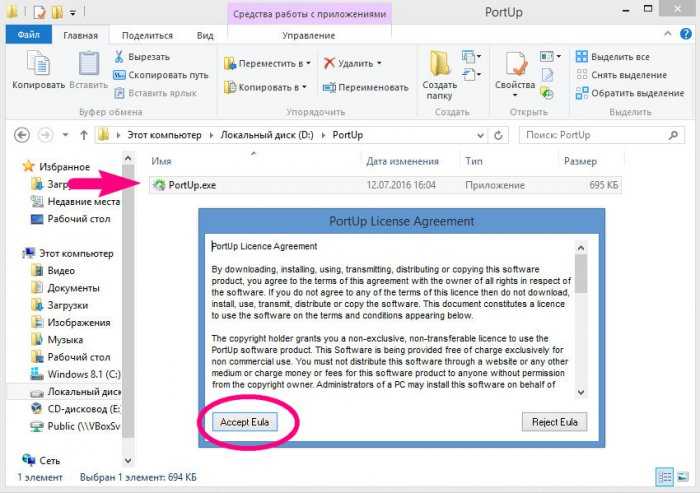
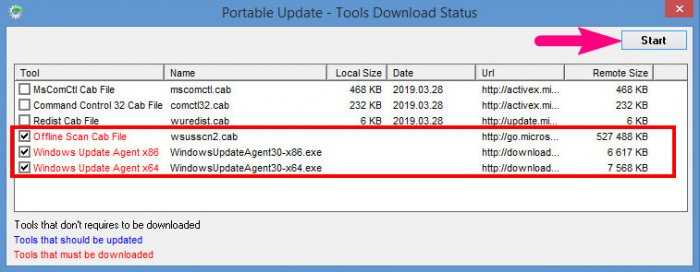
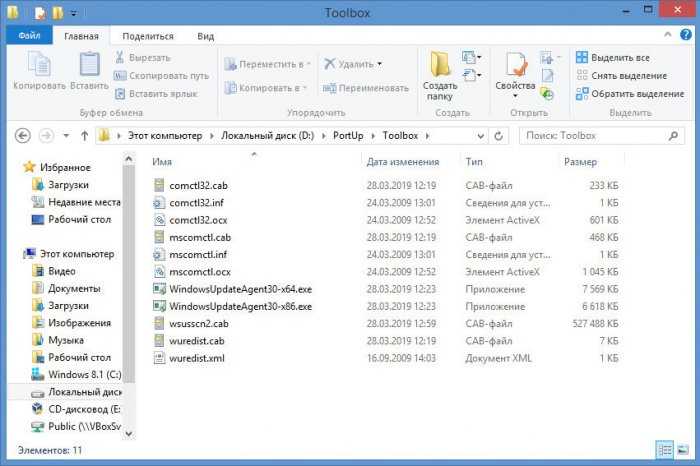
Затем запустите исполняемый файл PortUp.exe, переключитесь в открывшемся окне настроек на вкладку «Search» и нажмите «Start», чтобы начать поиск обновлений для данной версии Windows. В результате вы получите список доступных обновлений для вашей Windows 8.1, причем уже установленные пакеты будут проигнорированы. Теперь переключитесь на вкладку «Download», выберите обновления, которые хотите установить (не установленные отмечены галочками) и нажмите «Start» для начала загрузки.
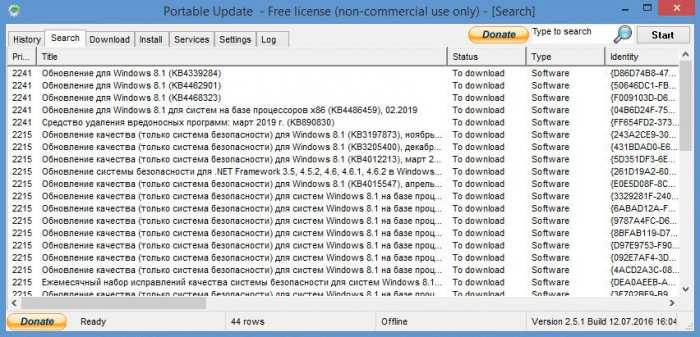
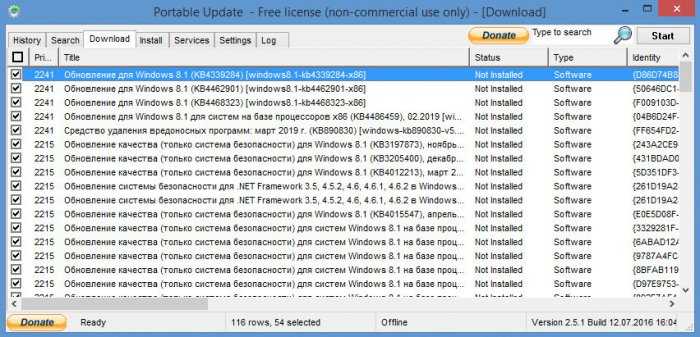
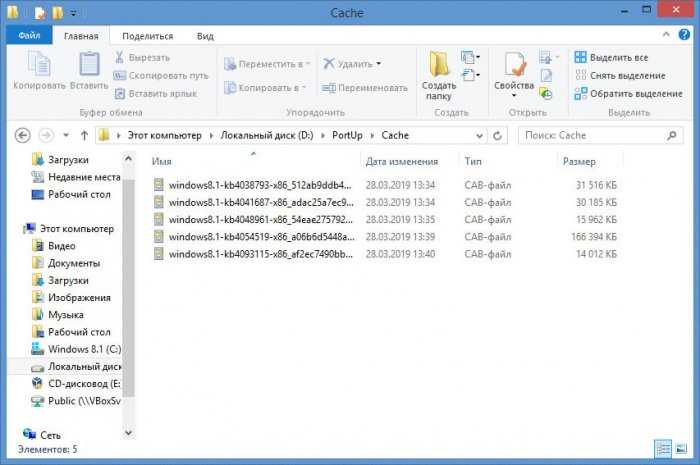
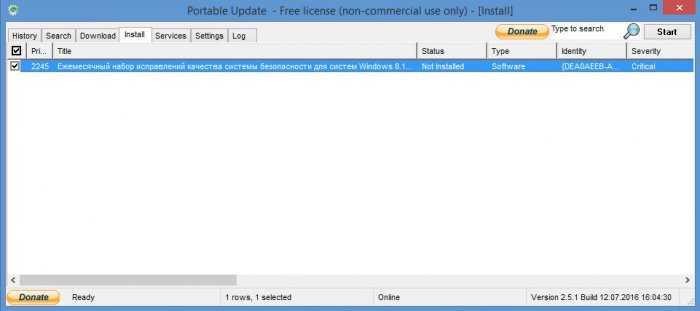
Выбранные пакеты будут загружены в папку Cache, при этом их названия, статус и прочая информация станет отображаться на вкладке «Install». Далее всё просто, перенесите с помощью флешки папку PortUp со всем ее содержимым, запустите файл PortUp.exe, переключитесь на вкладку «Install», отметьте нужные обновления из запустите процедуру их установки нажатием уже известной кнопки «Start». Если вдруг раздел «Install» у вас вдруг окажется пустым, запустите поиск повторно или выполните установку обновлений вручную из папки Cache.
С помощью WinFuture
Если кому-то работа с Portable Update кажется слишком утомительной, попробуйте воспользоваться WinFuture — готовым набором, содержащим все актуальные обновления для операционной системы Windows 8.1 обеих разрядностей. Загрузить его можно с официального сайта https://winfuture.de/UpdatePack. Набор WinFuture представлен в виде обычного исполняемого EXE-файла, который вам нужно просто запустить, а затем проследовать указаниям мастера.
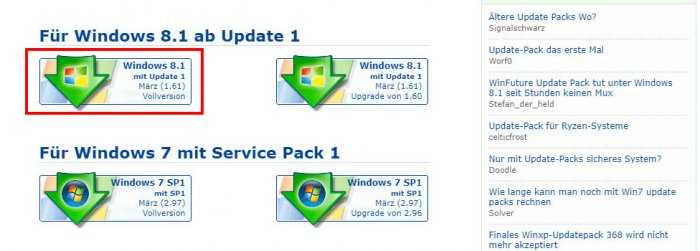
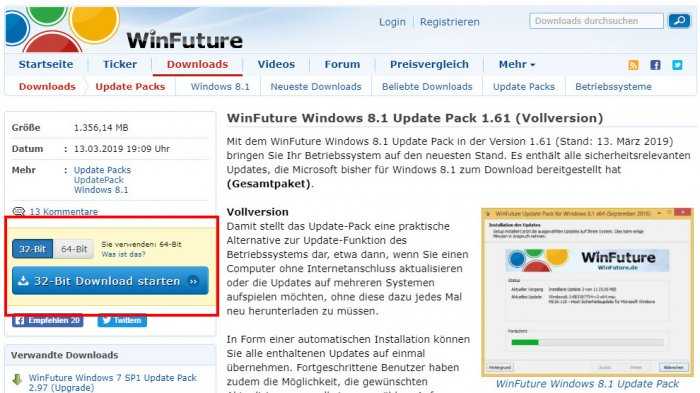
Установка обновлений возможна в ручном и автоматическом режимах, рекомендуем выбирать автоматический, если только вы не собираетесь отказаться от определенных пакетов. Перед инсталляцией советуем закрыть все работающие приложения и создать системную точку восстановления. Сам процесс обновления займет некоторое время, если в определенный момент программа попросит перезагрузить компьютер, перезагружаемся.
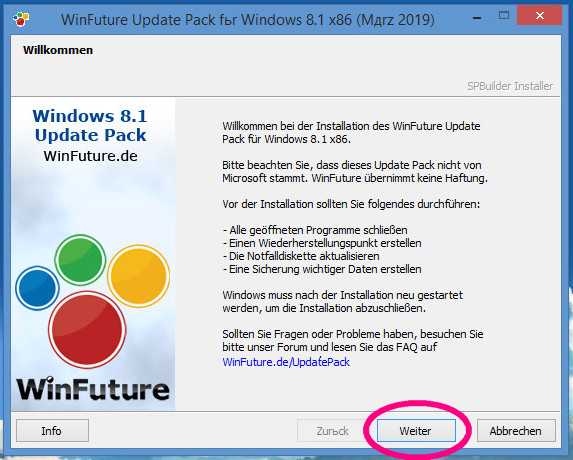
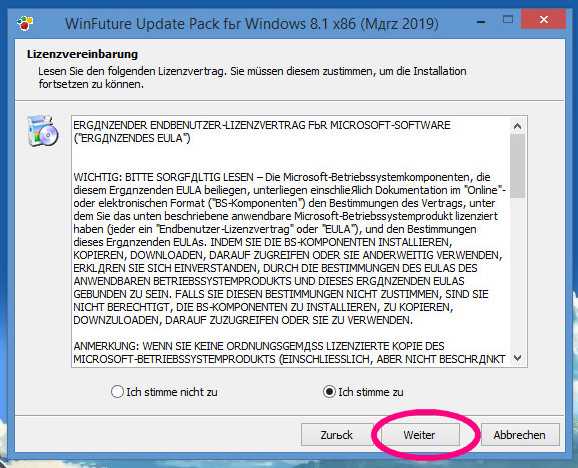
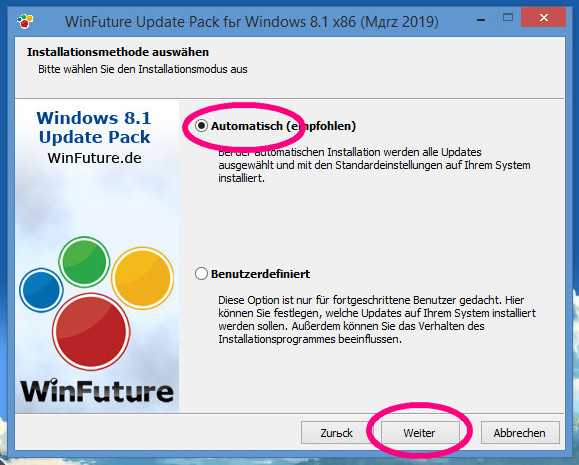
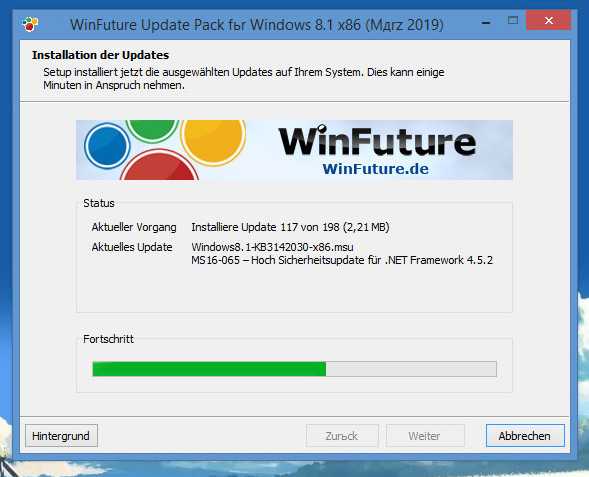
Вот, собственно, и всё, что касается автономного обновления Windows 8.1. Есть еще WSUS Offline Update — бесплатная утилита, позволяющая загружать актуальные пакеты обновлений для Windows 7, 8.1 и Server 2008 R2, но она предполагает создание и дальнейшее использование установочного носителя, что представляется нам гораздо менее удобным, чем использование того же полностью автоматизированного инструмента как WinFuture.
Статья по этой теме: Ежемесячные пакеты обновлений (Monthly Rollup и Security-only Updates) для Windows 8.1
