Изменения в приложениях
Наиболее заметным изменениям в Windows 8.1 Update 1 подверглись Metro-style приложения. Теперь при перемещении курсора мыши к верхнему краю интерфейса любого современного приложения появляется черная лента с двумя новыми опциями: «Свернуть» и «Закрыть».

В дополнение к упомянутым выше кнопкам, черная лента в интерфейсе приложений показывает иконку запущенного приложения в левом верхнем углу экрана. По нажатию на эту иконку любой кнопкой мыши открывается контекстное меню со следующими опциями: «Разделить слева», «Разделить справа», «Свернуть», «Развернуть» и «Закрыть».

Кроме того, при запуске современных приложений, которые прикреплены к панели задач, панель задач остается видимой до тех пор, пока ты переместишь курсор мыши в интерфейс приложения. А чтобы снова увидеть панель задач, достаточно перевести курсор мыши в нижнюю часть экрана или нажать на клавиатуре Win + T.
Разные мелочи
y http-equiv=»Content-Type» content=»text/html;charset=UTF-8″>le=»text-align: justify;»>И напоследок то, что мне показалось не слишком важным, но, с другой стороны, может оказаться полезным для других пользователей, которые ожидают выхода Windows 8.1 Update 1 (Выход обновления, если я правильно понял, будет 8 апреля 2014 года).
Доступ к панели управления из окна «Изменение параметров компьютера»
Если вы зайдете в «Изменение параметров компьютера», то прямо оттуда можно в любой момент попасть в Панель управления Windows, для этого появился соответствующий пункт меню внизу.
Информация об используемом пространстве на жестком диске
В «Изменение параметров компьютера» — «Компьютер и устройства» появился новый пункт Disk Space (место на диске), где можно посмотреть размеры установленных приложений, место, занимаемое документами и загрузками из Интернета, а также сколько занимают файлы в корзине.
На этом я заканчиваю свой небольшой обзор Windows 8.1 Update 1, больше ничего нового не обнаружил. Может быть, итоговая версия будет отличаться от того, что вы увидели сейчас на скриншотах: поживем — увидим.
А вдруг и это будет интересно:
Новые дополнения в приложении «Параметры ПК»
Приложение «Параметры ПК» в Windows 8 является тем местом, которое хранит в себе многие из параметров операционной системы. Тем не менее, по своим возможностям это приложение уступает традиционной «Панели управления», поэтому чтобы мы могли быстро получить доступ ко всем настройкам операционной системы, Microsoft добавила в «Параметры ПК» ссылку для открытия «Панели управления». Она расположена в нижнем левом углу.

Более того, в «Параметрах ПК» появилась новая функция под названием «Размер диска». Новая функция позволяет просматривать и управлять доступным дисковым пространством. «Размер диска» состоит из четырех основных секций, к которым можно получить доступ, зайдя в «Параметры ПК» — > «Компьютер и устройства» -> «Размер диска».
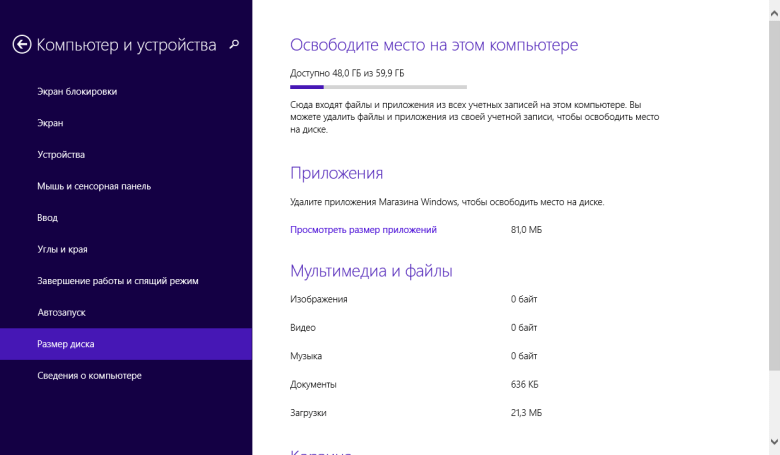
Секция «Освободите место на этом компьютере» показывает общий объем пространства на основном жестком диске, а также, сколько места еще остается свободным. Увы, этот инструмент не показывает доступное пространство на вторичных жестких дисках или внешних накопителях.
Секция «Приложения» позволяет увидеть, сколько всего места на диске занимают современные приложения (Modern), в то время как ссылка «Просмотреть размер приложений» перенаправляет в специальный раздел, где можно увидеть, сколько в отдельности занимает каждое из установленных приложений.
В секции «Мультимедиа и файлы» можно увидеть информацию о том, сколько места занимают файлы, хранящиеся в таких папках, как «Изображения», «Музыка», «Видео», «Документы» и «Загрузки».
Последняя секция, «Корзина», позволяет очистить корзину Windows. Однако очень странно, что предварительно никак нельзя просмотреть содержимое корзины.
Также в «Параметрах ПК» появилась новая функция для присоединения компьютера к домену. Она расположена в меню «Компьютер и устройства» в разделе «Сведения о компьютере», но доступна только в профессиональной и корпоративной редакциях операционной системы.
Как обновить Windows 8.1 для одного языка (Single Language) до Windows 10 Профессиональная (April 2018 Update, версия 1803)
Итак, возьмём ноутбук моего напарника по работе, который уехал на майские праздники отдыхать с семьёй на природу. На его ноуте установлена Windows 8.1 для одного языка и мы обновим её до Windows 10 Профессиональная (April 2018 Update, версия 1803), конечно предварительно сделав резервную копию Win 8.1 (сделать это нужно обязательно, так как откат на прежнюю версию не всегда бывает благополучен). Когда напарник приедет с отдыха и выйдет на работу, то увидит на своём ноуте десятку, да ещё профессиональную версию, конечно несказанно удивится (будет любопытно понаблюдать за его реакцией ).
Итак, имеем обычный ноутбук с установленной Windows 8.1 для одного языка с установленными программами и личными файлами.
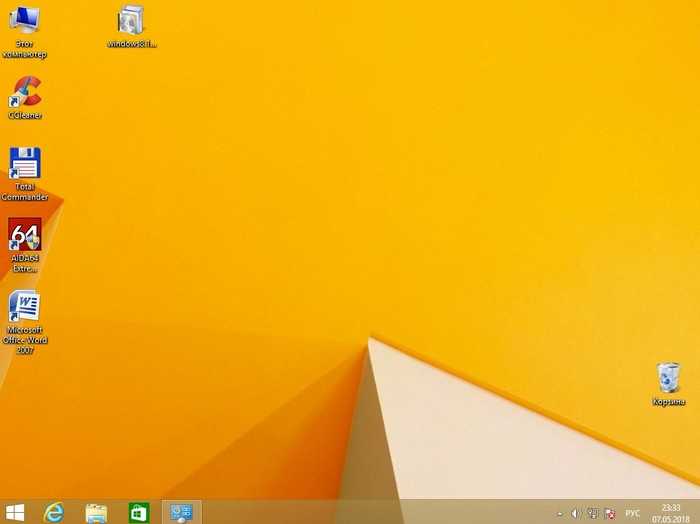
Система активирована.
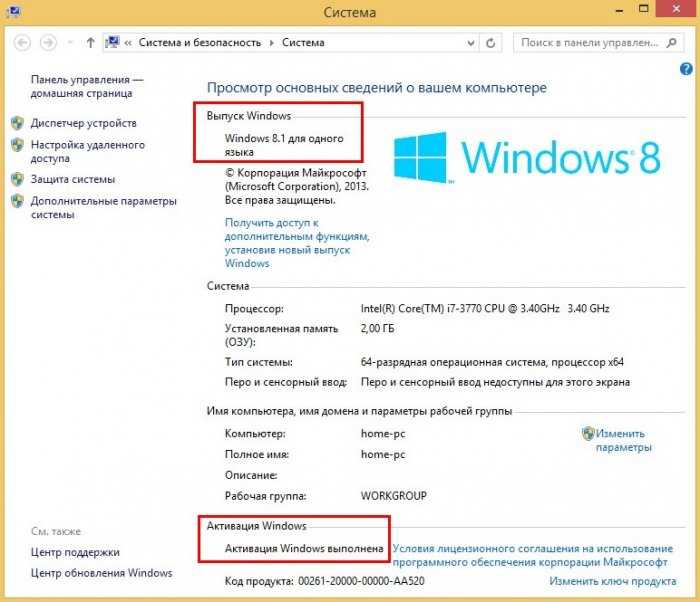
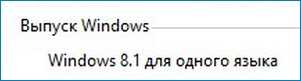
Чтобы обновить ноутбук с Windows 8.1 (Single Language до Профессиональной версии нужно создать два дополнительных файла конфигурации (ei.cfg и pid.txt), которые можно использовать в процессе обновления Windows для указания выпуска операционной системы при обновлении! Созданные нами файлы покажут ОС, что ей нужно обновляться до Windows 10 PRO. Если эти файлы не создавать, то наша Windows 8.1 для одного языка обновится до Windows 10 Домашняя.
Создаём простой текстовый файл и сохраняем его прямо на рабочем столе под таким названием и расширением ei.cfg.
Содержимое файла ei.cfg:
Professional
OEM
0
EditionID — редакция системы — Professional.
Channel — канал распространения — OEM.
VL — корпоративная версия — 0.

Создаём ещё один простой текстовый файл и сохраняем его тоже на рабочем столе под таким названием и расширением pid.txt
Value=W269N-WFGWX-YVC9B-4J6C9-T83GX
где W269N-WFGWX-YVC9B-4J6C9-T83GX — ключ от официальной предварительной версии Windows 10 Professional (10240). В результате нам не нужно будет вводить лицензионный ключ в процессе обновления.
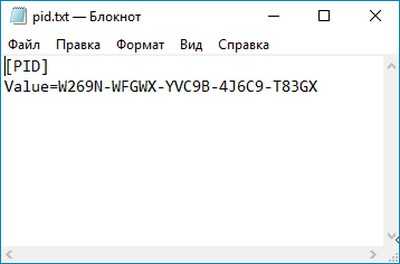
Можете скачать готовые файлы ei.cfg и pid.txt на моём облачном хранилище.
Скачиваем на оф. сайте Майкрософт финальный релиз Windows 10 PRO April 2018 Update, версия 1803.
Создаём на рабочем столе папку и называем её Win 10.
Копируем в неё содержимое скачанного ISO-образа Windows 10.
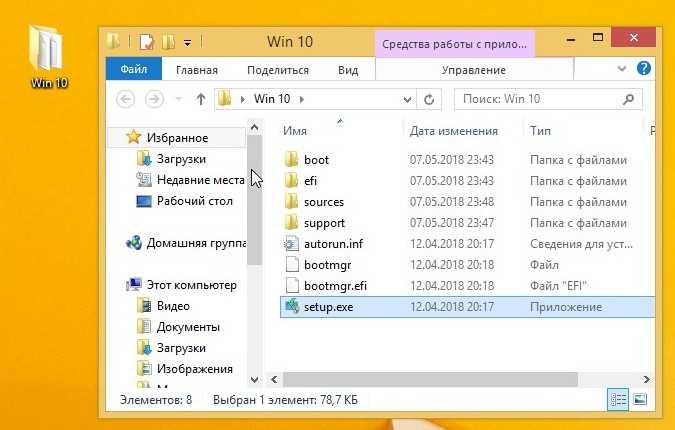
Теперь копируем созданные нами файлы ei.cfg и pid.txt в папку «sources», находящуюся в папке с файлами Win 10 на рабочем столе.
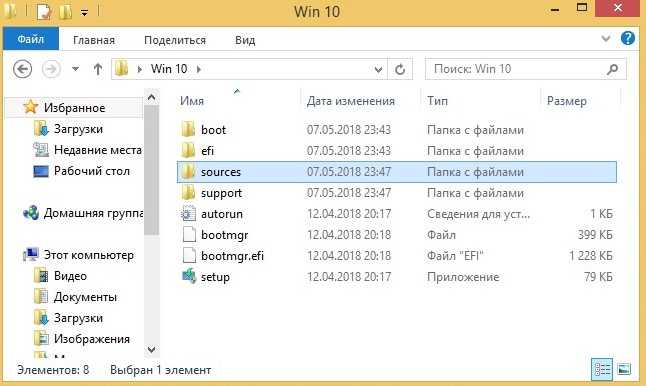
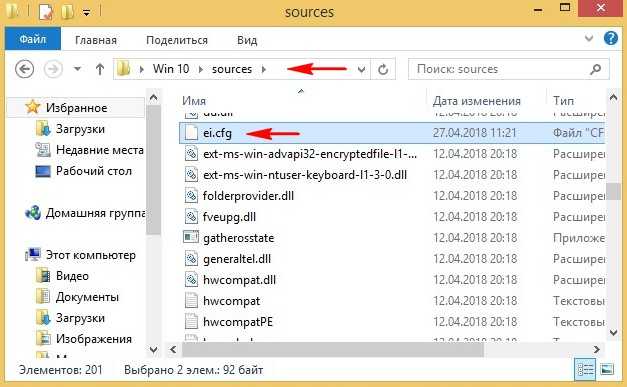
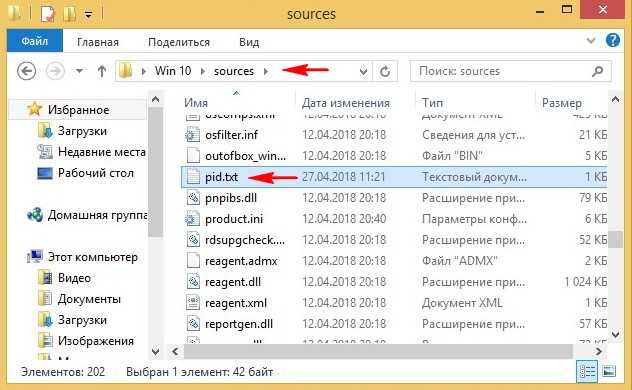
Заходим в папку Win 10, находящуюся на рабочем столе и запускаем файл setup.exe.
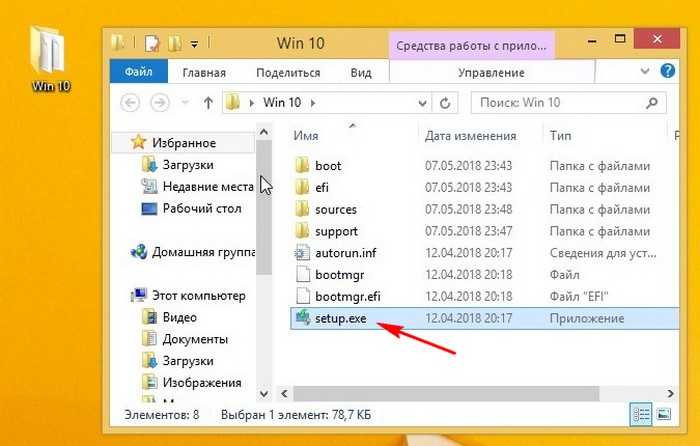
Начинается процесс обновления операционной системы.
Можете отказаться скачивать последние обновления.
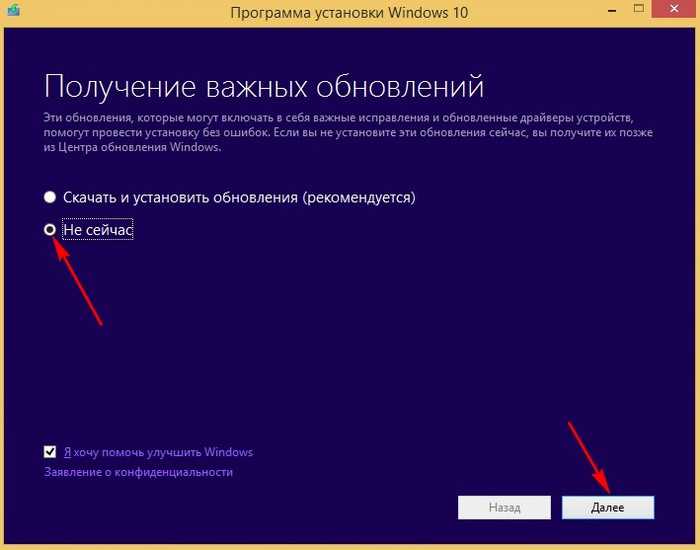
Принимаем лицензионное соглашение.
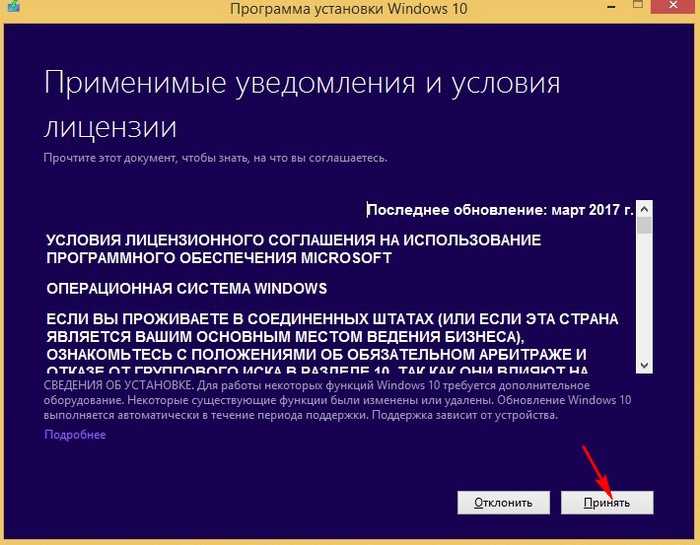
Созданные нами файлы ei.cfg и pid.txt показали установщику системы, что обновляться нужно до Windows 10 PRO.
Установить.
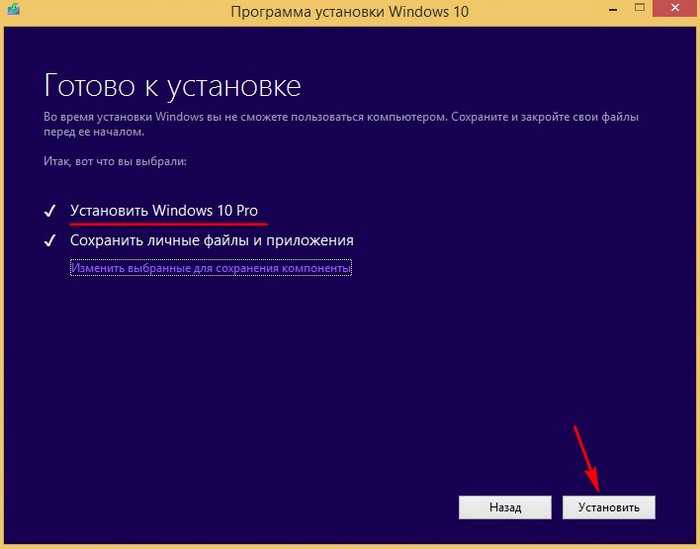
Обновление началось.

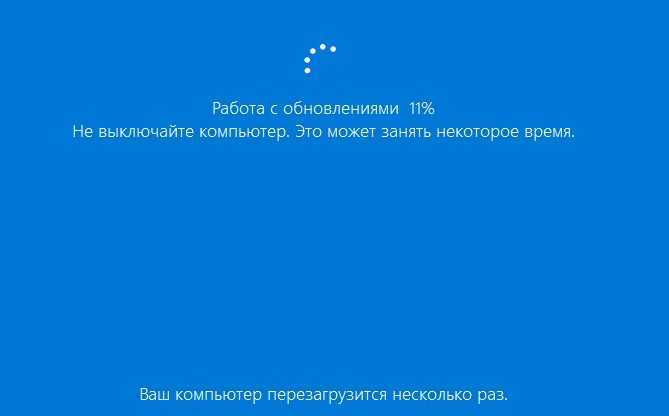
Принимаем Параметры конфиденциальности.
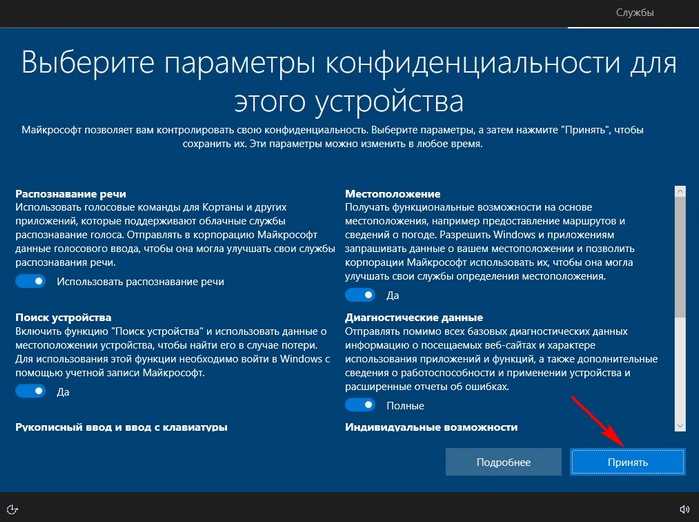
Загружается финальная версия Windows 10 Профессиональная (April 2018 Update, 1803).
Система активирована.
Все установленные программы остались работоспособны, а файлы невредимы.
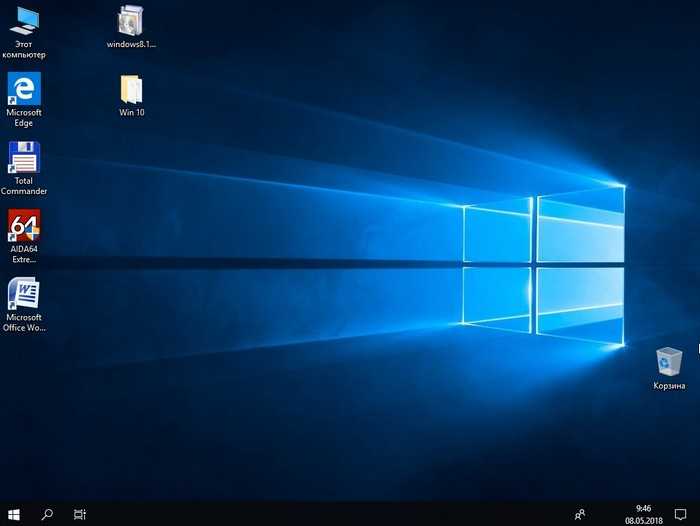
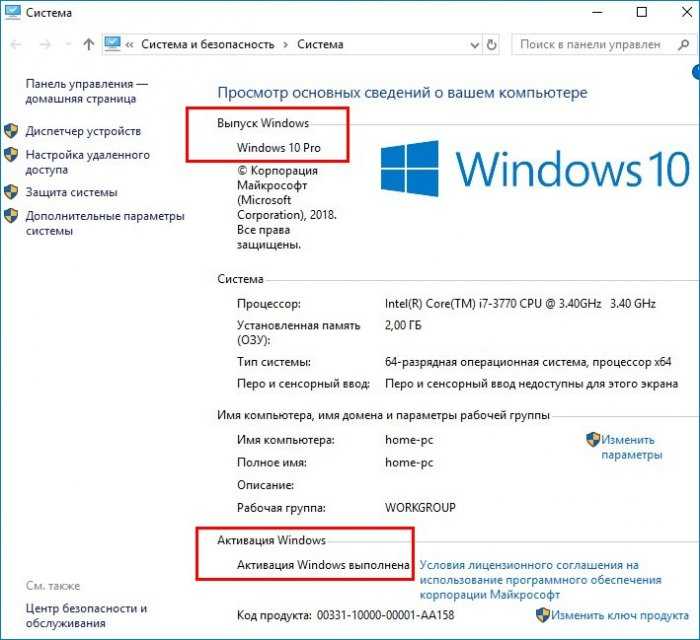

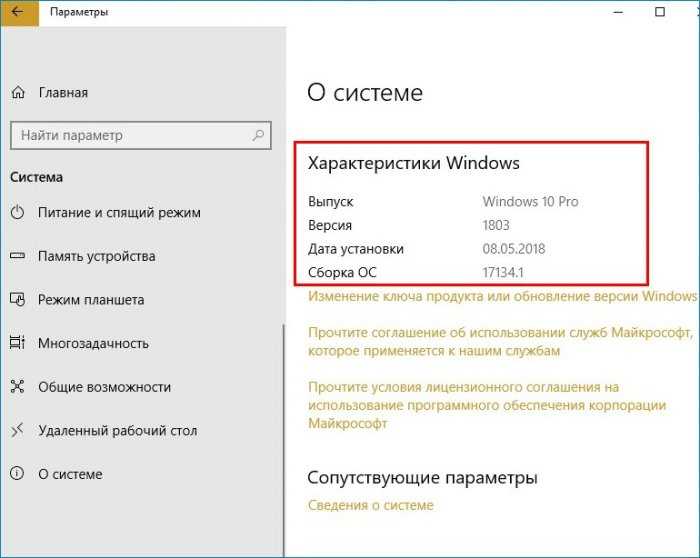
Улучшения для компьютеров без тачскрина
Значительное количество улучшений в обновлении касаются упрощения работы для тех пользователей, которые используют мышь, а не сенсорный экран, например, работают за стационарным компьютером. Давайте посмотрим, что включают в себя эти усовершенствования.
Программы по умолчанию для пользователей компьютеров и ноутбуков без сенсорного экрана
На мой взгляд, это одно из лучших решений в новой версии. В текущей версии Windows 8.1, сразу после установки, при открытии различных файлов, например, фото или видео, открываются полноэкранные приложения для нового интерфейса Metro. В Windows 8.1 Update 1 у тех пользователей, устройство которых не оснащено тачскрином, по умолчанию будет запускаться программа для рабочего стола.
Запуск программы для рабочего стола, а не Metro приложения
Контекстные меню на начальном экране
Теперь, правый клик мышью вызывает открытие контекстного меню, привычного всем по работе с программами для рабочего стола. Ранее элементы этого меню отображались на появляющихся панелях.
Панель с кнопками закрыть, свернуть, разместить справа и слева в приложениях Metro
Теперь закрыть приложение для нового интерфейса Windows 8.1 можно не только потянув его вниз экрана, но и по старинке — нажав крестик в верхнем правом углу. При поднесении указателя мыши к верхнему краю приложения, вы увидите панель.
Кликнув по иконке приложения в левом углу, можно закрыть, свернуть, а также поместить окно приложения с одной из сторон экрана. Привычные кнопки закрыть и свернуть также находятся и в правой части панели.
Изменения на начальном экране
Первое, что мне бросилось в глаза после открытия обновленного начального экрана, это новое меню для управления питанием (с опциями для выключения, перезагрузки и включения режима сна), а также новая кнопка поиска, открывающая поисковую панель (которую можно легко открыть нажатием Win + S на клавиатуре). Эти изменения не значительны, но выключать или перезагружать компьютер, будучи на начальном экране, теперь куда быстрее и проще. Кстати, параметры питания на начальном экране будут доступны только на НЕсенсорных устройствах. То же самое касается и нового контекстного меню, о котором речь пойдет ниже.
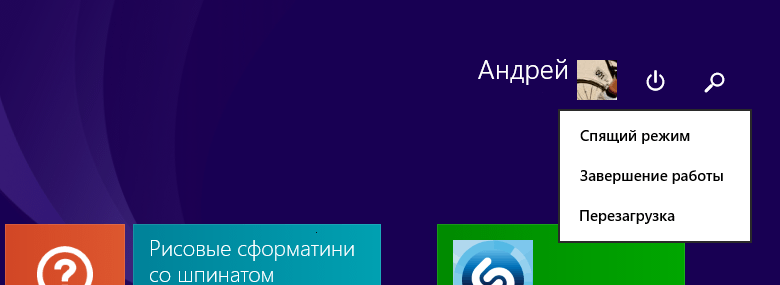
Визуально начальный экран остался прежним, но несколько мелких изменений все же есть: некоторые плитки теперь занимают другую позицию, а для плитки «Рабочий стол» по умолчанию используется широкий размер (в Windows 8.1 используется большой).
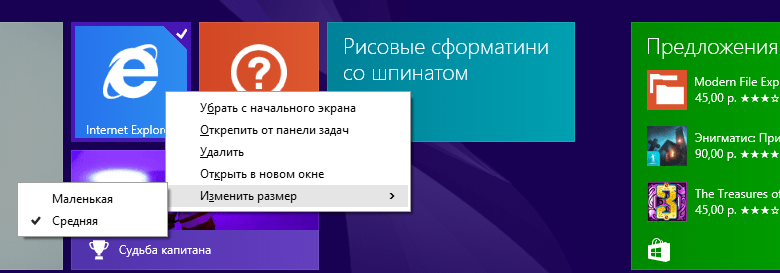
Подтвердилась и информация о том, что Microsoft сделает ОС более удобной для управления ею с помощью клавиатуры и мыши. Во-первых, после щелчка правой кнопки мыши на любой динамической плитке появляется новое контекстное меню, которое позволяет убрать плитку с начального экрана, открепить/закрепить на панели задач, удалить, изменить размер и отключить динамическое обновление.
