Windows 8 — первое знакомство
Windows 8 — последняя версия всем известной операционной системы от Microsoft, официально появившаяся в продаже в нашей стране 26 октября 2012 года. В этой ОС представлено достаточно большое количество нововведений по сравнению с предыдущими ее версиями. Так что если Вы подумываете об установке Windows 8 или о приобретении компьютера с данной операционной системой, Вам следует ознакомиться с тем, что же нового в ней появилось.
Операционной системе Windows 8 предшествовали более ранние версии, с которыми Вы, вероятнее всего, знакомы:
- Windows 7 (выпущена в 2009 году)
- Windows Vista (2006 год)
- Windows XP (выпущена в 2001 году и до сих пор установлена на многих компьютерах)
В то время, как все предыдущие версии Windows были спроектированы главным образом для использования на настольных компьютерах и ноутбуках, Windows 8 существует также и в варианте для использования на планшетах — в связи с этим, интерфейс операционной системы был видоизменен для удобного использования с сенсорным экраном.
Операционная система управляет всеми устройствами и программами компьютера. Без операционной системы компьютер, по своей сути, становится бесполезным.
Управление в Windows 8
См. также: Что нового в Windows 8
Для управления в Windows 8 существует несколько новых элементов, таких как активные углы, горячие клавиши и жесты, если Вы используете планшет.
Использование активных углов
Как на рабочем столе, так и на экране пуск Вы можете использовать активные углы для навигации в Windows 8. Для использования активного угла следует просто перевести указатель мыши к одному из углов экрана, в результате чего откроется панель или плитка, клик по которой может быть использован для осуществления тех или иных действий. Каждый из углов используется для определенной задачи.
- Нижний левый угол. Если у Вас запущено приложение, то Вы можете использовать этот угол для того, чтобы вернуться на начальный экран не закрывая приложения.
- Верхний левый. Клик по верхнему левому углу переключит Вас на предыдущее из запущенных приложений. Также с помощью этого активного угла, удерживая в нем указатель мыши, можно отобразить панель со списком всех запущенных программ.
- Оба правых угла — открывают панель Charms Bar, позволяющую получить доступ к настройкам, устройствам, выключить или перезагрузить компьютер и к другим функциям.
Использование сочетаний клавиш для навигации
В Windows 8 присутствуют несколько сочетаний клавиш, обеспечивающих более простое управление.
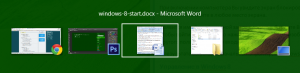
Переключение между приложениями с помощью Alt + Tab
- Alt + Tab — переключение между запущенными программами. Работает как на рабочем столе, так и на начальном экране Windows 8.
- Клавиша Windows — Если у Вас запущено приложение, то эта клавиша переключит Вас на начальный экран, не закрывая программу. Также позволяет вернуться с рабочего стола на начальный экран.
- Windows + D — переключение на рабочий стол Windows 8.
Панель Charms
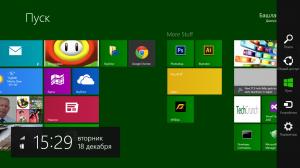
Панель Charms в Windows 8 (нажмите, чтобы увеличить)
Панель Charms в Windows 8 содержит несколько иконок для доступа к различным нужным функциям операционной системы.
- Поиск — используется для поиска установленных приложений, файлов и папок, а также настроек Вашего компьютера. Есть и более простой способ воспользоваться поиском — просто начать набирать текст на начальном экране Пуск.
- Общий доступ — по сути, представляет собой инструмент для копирования и вставки, позволяя скопировать различные виды информации (фотографию или адрес сайта) и вставить его в другом приложении.
- Пуск — переключает Вас на начальный экран. Если Вы и так находитесь на нем, будет включено последнее из запущенных приложений.
- Устройства — используется для доступа к подключенным устройствам, таким как мониторы, камеры, принтеры и прочее.
- Параметры — элемент для доступа к основным настройкам как компьютера в целом, так и запущенного в настоящий момент приложения.
Переключение между приложениями Windows 8
Для быстрого переключения между открытыми приложениями Windows 8 можно использовать верхний левый активный угол: переместите туда указатель мыши и, когда появится миниатюра другого открытого приложения, кликните мышью — откроется следующее и так по порядку.
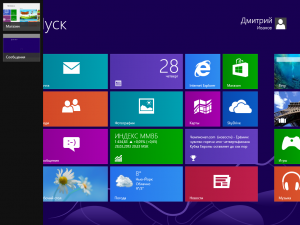
Переключение между приложениями Windows 8
Если нужно открыть определенное приложение из всех запущенных, также заведите указатель мыши в левый верхний угол и, когда появится миниатюра другого приложения, проведите мышью вдоль границы экрана вниз — Вы увидите изображения всех запущенных приложений и сможете переключиться к любому из них, щелкнув по нему мышью.
Установка приложений Metro
Вконтакте для Windows 8 (нажмите картинку, чтобы увеличить)
В магазине Windows 8 пока меньше приложений, чем в аналогичных магазинах для других платформ, тем не менее, выбор очень обширный. Среди этих приложений существует множество, распространяемых бесплатно, а также со сравнительно небольшой ценой. Все купленные приложения будут ассоциированы с Вашим аккаунтом Microsoft, что означает, что однажды купив какую-либо игру, Вы сможете использовать ее на всех своих устройствах с Windows 8.
Для установки приложения:
- Выберите в магазине приложение, которое Вы собираетесь установить
- Появится страница информации об этом приложении. Если приложение бесплатное, просто нажмите «установить». Если же оно распространяется за определенную плату, то Вы можете нажать «купить», после чего Вам будет предложено ввести данные о Вашей кредитной карте, которую Вы намерены использовать для покупки приложений в магазине Windows 8.
- Приложение начнет загружаться и будет установлено автоматически. После установки приложения появится уведомление об этом. Значок установленной программы появится на начальном экране Windows 8
- Некоторые платные программы позволяют бесплатную загрузку демо версии — в этом случае помимо кнопки «Купить» будет также кнопка «Попробовать»
- Некоторое количество приложений в Магазине Windows 8 предназначено для работы на рабочем столе, а не на начальном экране — в этом случае Вам будет предложено перейти на сайт издателя и загрузить такое приложение оттуда. Там же Вы найдете инструкции по установке.
Успешная установка приложения
Покупка Windows 8
y http-equiv=»Content-Type» content=»text/html;charset=UTF-8″>le=»text-align: justify;»>Как уже было сказано выше, Вы можете купить и скачать Windows 8 на сайте Microsoft или же приобрести диск в магазине. В первом случае Вам сначала будет предложено загрузить на компьютер программу «Помощник по обновлению до Windows 8». Эта программа сначала проверит совместимость Вашего компьютера и программ с новой операционной системой. Скорее всего, он найдет несколько пунктов, чаще всего программ или драйверов, которые нельзя будет сохранить при переходе на новую ОС — их придется устанавливать заново.
Проверка совместимости Windows 8 Pro
Далее, если вы решите установить Windows 8, помощник по обновлению проведет Вас через этот процесс, возьмет оплату (осуществляется с использованием кредитной карты), предложит создать загрузочную флешку или диск DVD и проинструктирует об остальных действиях, необходимых для установки.
Оплата Windows 8 Pro кредитной картой
Если Вам потребуется помощь в установке Windows в ЮВАО города Москвы или иная помощь — Ремонт компьютеров Братиславская. Нужно отметить, что для жителей Юго-Востока столицы вызов мастера на дом и диагностика ПК бесплатны даже в случае отказа от дальнейших работ.
А вдруг и это будет интересно:
Требования Windows 8
Прежде чем производить установку Windows 8, Вам следует убедиться в том, что Ваш компьютер соответствует аппаратным требованиям для ее работы. Если до этого у Вас была и работала Windows 7, то, вероятнее всего, Ваш компьютер прекрасно сможет работать и с новой версией операционной системы. Единственное отличающееся требование — это разрешение экрана в 1024×768 пикселей. Windows 7 работала и на более низких разрешениях.
- Процессор с тактовой частотой 1ГГц или более быстрый. 32 или 64 разрядный.
- 1 гигабайт оперативной памяти (для 32-битной ОС), 2 Гб ОЗУ (64-бит).
- 16 или 20 гигабайт места на жестком диске для 32-разрядной и 64-разрядной ОС соответственно.
- Видеокарта с поддержкой DirectX 9
- Минимальное разрешение экрана 1024×768 пикселей. (Тут нужно отметить, что при установке Windows 8 на нетбуки со стандартным разрешением 1024×600 пикселей, Windows 8 тоже может работать, но не будут работать приложения Metro)
Также следует заметить, что это — минимальные системные требования. Если Вы используете компьютер для игр, работы с видео или других серьезных задач — Вам потребуется более быстрый процессор, мощная видеокарта, больше оперативной памяти и т.д.
Основные характеристики компьютера
Чтобы узнать, соответствует ли Ваш компьютер указанным требованиям к системе Windows 8, нажмите Пуск, в меню выберете «Компьютер», щелкните по нему правой кнопкой мыши и выберите пункт «Свойства». Вы увидите окно с основными техническими характеристиками Вашего компьютера — тип процессора, количество оперативной памяти, разрядность операционной системы.
Версии Windows 8 и их цена
- Windows 8 — стандартный выпуск, который будет работать на домашних компьютерах, ноутбуках, а также на некоторых планшетах.
- Windows 8 Pro — то же, что и предыдущее, однако в систему включены ряд расширенных функций, таких как, например, BitLocker.
- Windows RT — эта версия будет устанавливаться на большинство планшетов с данной ОС. Также возможно использование на некоторых бюджетных нетбуках. Windows RT включает в себя предустановленную версию Microsoft Office, оптимизированную для работы с использованием сенсорных экранов.
Планшет Surface с Windows RT
В этой статье я не буду затрагивать планшеты на Windows 8 Профессиональная или RT, речь пойдет только об обычных домашних компьютерах и привычных ноутбуках.
Действия с приложениями
С тем, как запускать приложения в Windows 8, думаю, Вы уже разобрались — достаточно просто щелкнуть по ним мышью. О том, как их закрывать я тоже уже рассказал. Есть еще некоторые вещи, которые мы можем делать с ними.
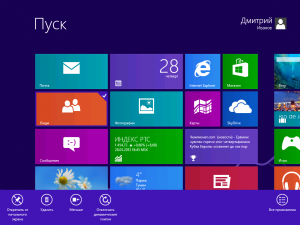
Панель для приложений
Если Вы нажмете по плитке приложения правой кнопкой мыши, то внизу начального экрана появится панель, предлагающая выполнить следующие действия:
- Открепить от начального экрана — при этом плитка исчезает с начального экрана, но приложение остается на компьютере и доступно в списке «Все приложения»
- Удалить — приложение полностью удаляется с компьютера
- Сделать больше или меньше — если плитка была квадратной, то ее можно сделать прямоугольной и наоборот
- Отключить динамические плитки — информация на плитках не будет обновляться
И последний пункт — это «Все приложения», при нажатии на который отображается что-то отдаленно напоминающее старое меню «Пуск» со всеми приложениями.
Стоит отметить, что для некоторых из приложений может не быть каких-либо пунктов: отключить динамические плитки будет отсутствовать у тех приложений, в которых они не поддерживаются изначально; изменить размер будет нельзя у тех приложений, где разработчиком предусмотрен единственный размер, а удалить нельзя, к примеру, приложения «Магазин» или «Рабочий стол», т.к. они являются «системообразующими».
Как работать с приложениями в Windows 8
Приложения (программы) могут быть запущены как в режиме рабочего стола, так и в режиме Начального экрана. Режим рабочего стола содержит окна, снабженные кнопками свернуть, развернуть и закрыть. Аналогично предыдущим версиям Windows.
Для запуска приложения из режима Начального экрана щелкните левой кнопкой мыши по его значку на экране «Пуск». Для того, чтобы закрыть запущенное приложение, наведите курсор мыши на верхний край экрана примерно посередине так, чтобы он принял форму руки.
Теперь нажмите левую кнопку мыши и, не отпуская ее, проведите мышкой вниз. Миниатюра приложения переместится вниз и закроется.
Сворачивать приложение не требуется. Нужно просто запустить новое приложение через чудо-кнопку Пуск, наведя курсор на нижний левый угол экрана.
Так же как и в режиме рабочего стола, можно посмотреть список уже запущенных приложений, наведя курсор на верхний левый угол экрана и проведя немного вниз.
Установка обновлений для приложений
i http-equiv=»Content-Type» content=»text/html;charset=UTF-8″>d=»attachment_1397″ style=»width: 310px» class=»wp-caption aligncenter»>
Обновление приложений Metro (нажмите для увеличения)
Иногда на плитке магазина Windows 8 будет отображаться цифра, означающая количество доступных обновлений для установленных на Вашем компьютере программ. Также в самом магазине в верхнем правом углу может появиться уведомление о том, что некоторые программы можно обновить. При щелчке мышью по этому уведомлению, Вы попадете на страницу, отображающую информацию о том, какие приложения можно обновить. Выберите нужные Вам программы и нажмите «Установить». Через некоторое время обновления будут загружены и установлены.
А вдруг и это будет интересно:
