Что делать если не форматируется SD карта
С чисткой флэшек разобрались. Но как быть, если не форматируется микро SD карта? В принципе, все вышеперечисленные способы актуальны и для карты памяти. Отформатировать карту памяти MicroSD можно через стандартные инструменты ОС Виндовс. Просто надо подключить к компьютеру смартфон с уставленной микро СД карточкой. Сделать это можно с помощью USB-кабеля.
Единственное «но» — очистить SD карту памяти с помощью HP USB Disk Storage Format Tool не выйдет. Эта утилита предназначена лишь для работы с флэш-накопителями. Если не форматируется карта памяти, то вы можете исправить это, используя программу SD Formatter Tool. Она, в свою очередь, способна работать с Micro SD. Процесс форматирования в SD Formatter Tool идентичен утилите HP USB Disk Storage Format Tool, которая описывалась выше.
Программы для форматирования (SD Formatter и аналоги)
Отформатировать флешку стандартными средствами Windows и других операционных систем получается не всегда. Кроме того, в результате «грубого» форматирования срок службы носителя сильно сокращается. Поэтому, специалисты рекомендуют использовать для этих целей специальные утилиты, например, SD Formatter.
Для форматирования флешки средствами SD Formatter:
- Скачайте программу SD Formatter, она бесплатная, и установите на компьютер.
- В меню «Форматтера» выберите свою флешку через меню drive.
- Запустите процесс в быстром (Quick) или глубоком (Full) режиме.
Видеоинструкция:
Для большинства задач, особенно когда флешка просто отказывается форматироваться стандартным способом, достаточно опции Quick format. Но если не получается, стоит попробовать активировать Full-режим, может сработать.
Альтернативы SD Formatter: Mini Tools Partition Wizard, USB disk storage format tool. Они тоже бесплатные и работают не хуже, а иногда лучше самой раскрученной программы для форматирования. Принцип запуска аналогичный: выбрать SD-карту в меню Drive («Диск»), запустить быстрое или глубокое форматирование.
Форматирование жёстких дисков
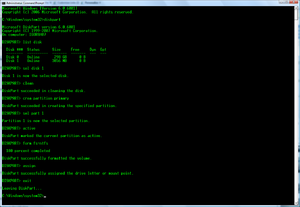 Очистить жёсткий диск компьютера несложно, для этого не нужно обладать какими-то сверхъестественными способностями. Нужно просто следовать определённой последовательности действий, но все же иногда возникают нестандартные ситуации и различного рода ошибки, из-за которых windows не может отформатировать диск. Например, ошибка 0x8004242d при форматировании может возникнуть при попытке переустановки операционной системы на компьютере из-за устаревшего формата MBR Сегодня чаще используется новый формат GPT. Однако подходит он не на все операционные системы, так для Windows 7 и XP понадобится старый формат MBR.
Очистить жёсткий диск компьютера несложно, для этого не нужно обладать какими-то сверхъестественными способностями. Нужно просто следовать определённой последовательности действий, но все же иногда возникают нестандартные ситуации и различного рода ошибки, из-за которых windows не может отформатировать диск. Например, ошибка 0x8004242d при форматировании может возникнуть при попытке переустановки операционной системы на компьютере из-за устаревшего формата MBR Сегодня чаще используется новый формат GPT. Однако подходит он не на все операционные системы, так для Windows 7 и XP понадобится старый формат MBR.
Иногда может возникнуть ошибка с кодом 0x80070057 при попытке переустановить windows. Основные причины её возникновения следующие:
- Нарушение целостности динамических библиотек вследствие неправильного выключения компьютера или вредоносных файлов. Необходимые файлы теряются, компьютер не может их найти и информирует об этом посредством этой ошибки.
- Десятичный разделитель имеет недопустимый символ (отличный от точки).
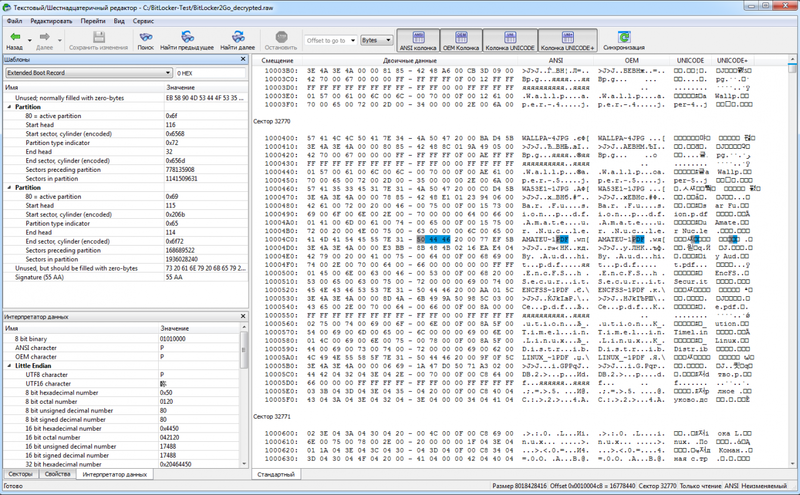
Что всё это значит? Где искать неисправность? Есть несколько вариантов:
- проблема в HDD (жёстком диске);
- bios использует ANCI;
- неисправен блок питания.
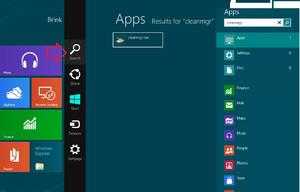 К сожалению, любую из трёх возможных проблем не рекомендуется решать самостоятельно, стоит обратиться к компетентному специалисту.
К сожалению, любую из трёх возможных проблем не рекомендуется решать самостоятельно, стоит обратиться к компетентному специалисту.
От производителя и модели носителя информации зависит будущая работоспособность и долговечность. Поэтому прежде чем выбрать флешку, лучше посоветоваться с опытными знакомыми или компетентными в этой сфере специалистами, чтобы избежать проблем типа windows не может завершить форматирование.
Originally posted 2018-04-07 11:44:18.
Форматирование через Управление дисками
Для начала нужно воспользоваться возможностями самой операционной системы. Для этого подойдет как, Windows 7, так 8-ка или 10-ка. Но в этот раз форматировать будем не через контекстное меню, а в окне «Управление дисками».
- Запускаем окошко выполнить комбинацией Win+R. Затем в поле пишем команду: diskmgmt.msc и жмем «ОК».
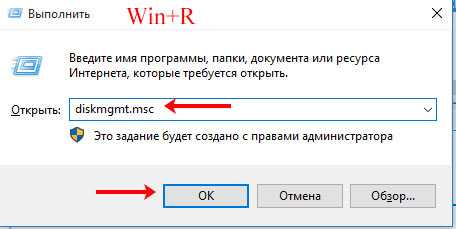
В списке подключенных к компьютеру устройств найдите флешку
Чтобы не ошибиться, обращайте внимание на столбец «Емкость». Жмите по ней правой кнопкой мыши и в контекстном меню выбирайте «Форматировать».
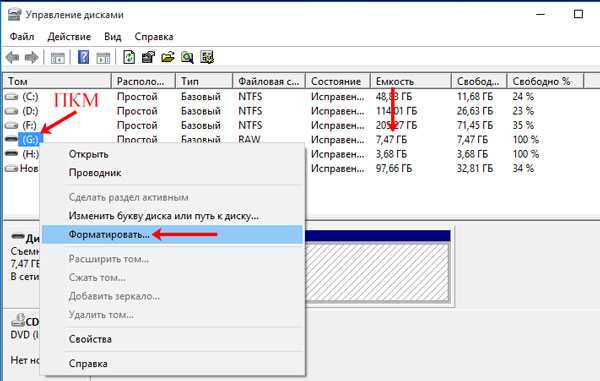
- Дальше в поле «Метка тома» назовите ее как-то, выберите «Файловую систему» – «FAT32», снимите галочку с поля «Быстрое форматирование» и жмите «ОК».

- Все данные будут уничтожены. Вопрос о восстановлении их – это тема отдельной статьи. Если вы согласны, жмите «ОК».

- Начнется процесс форматирования. Если появится сообщение об успешном завершении операции – хорошо. Но скорее всего, вы увидите окно с сообщением: «Завершить форматирование успешно не удалось».

Прежде чем закрывать окно «Управление дисками», обратите внимание, как отображается съемный носитель в нижней его части
- Если напротив него написано RAW – это означает, что Windows просто «не понимает» файловую систему, которая установлена на флешке. Также это может свидетельствовать о неисправности контроллера, битых секторах, физических проблемах.
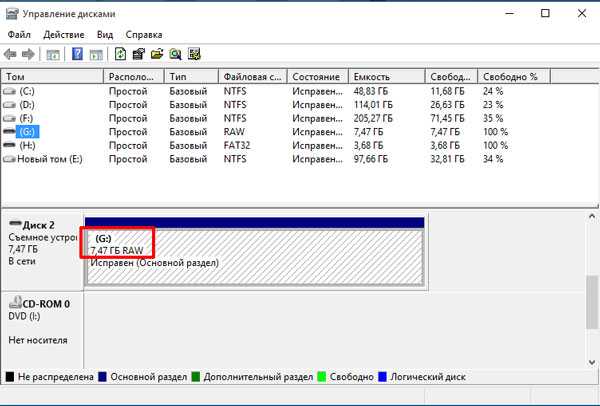
- Еще на устройстве может быть создано несколько разделов. В этом случае удалите их (правый клик – «Удалить том…»), чтобы остался только один блок с надписью «Не распределена». Затем создайте новый: правый клик – «Создать простой том».

- Если напротив флешки показана только неразмеченная область, то кликните по ней правой кнопкой и выберите «Создать простой том…». Дальше следуйте инструкции, а для форматирования выбирайте «FAT32» и снимайте галочку напротив поля «Быстрое форматирование».
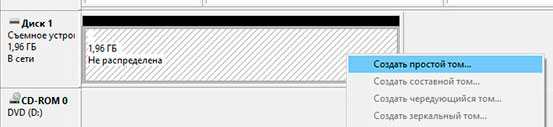
Форматирование при помощи командной строки
9 Простых способов как открыть командную строку в Windows 7-10
Однако бывает и так, что штатная утилита «Управление дисками» не в состоянии справиться с проблемой. И тогда приходится искать другие способы ее решения. И среди них есть один, также использующий возможности операционной системы.
Речь о командной строке. Именно с ее помощью можно отформатировать проблемный накопитель. Для этого используется консольная утилита «diskpart». В графическом виде ее не существует. Но работает она практически безотказно.
1
Итак, запускаем компонент «Выполнить» (уже знакомым сочетанием клавиш) и вводим в строку поиска «cmd». Нажимаем кнопку «ОК».
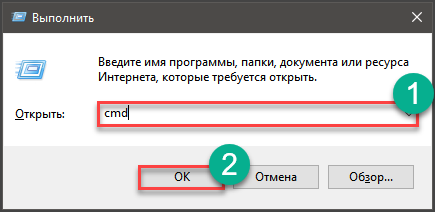
2
Сразу же появится окно консоли. Теперь загружаем утилиту для форматирования. Вводим команду «diskpart» и нажимаем «Enter». Результат будет примерно таким.
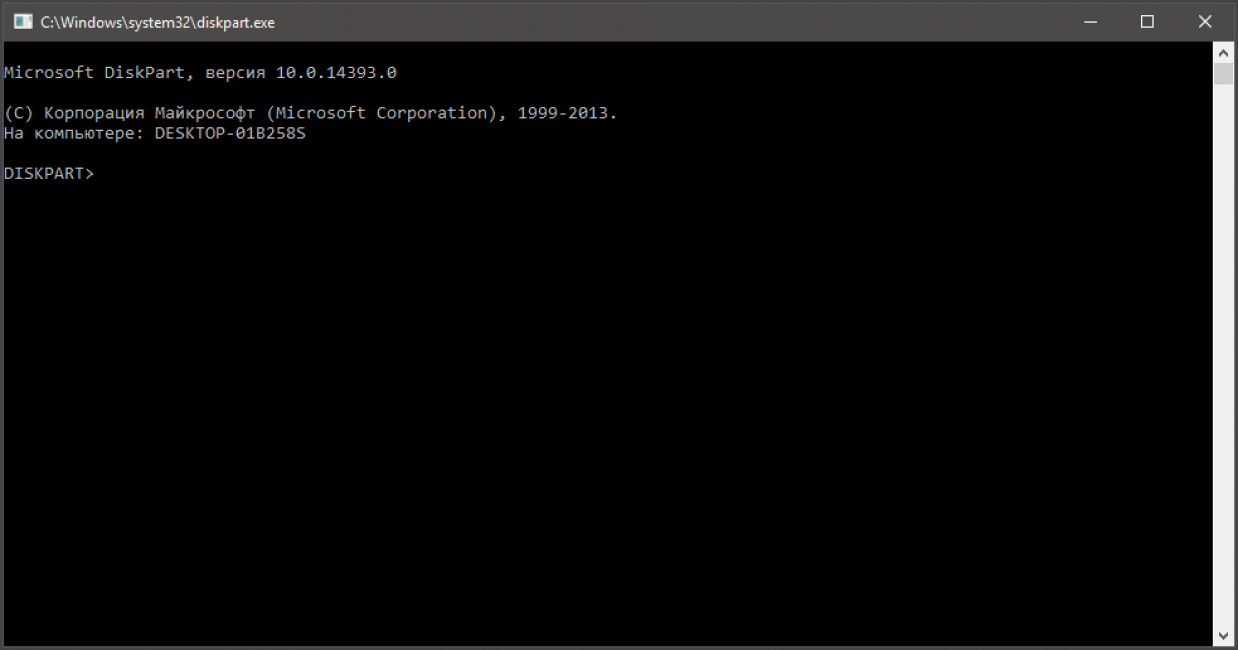
3
А теперь вводим «list disk» и нажимаем «Enter». Эта команда необходима для того, чтоб узнать порядковый номер накопителя или диска. Необходимо запомнить этот самый номер.
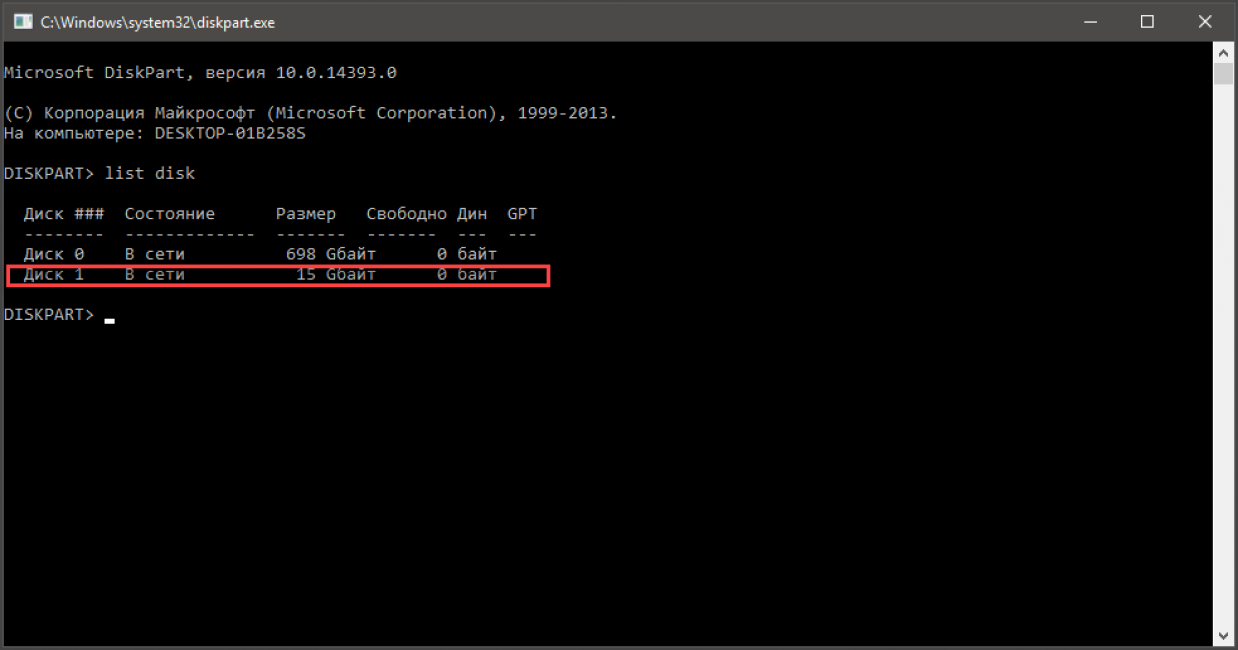
4
Следующая команда – «select disk №». Вместо символа «№» вписываем то число, которое было запомнено. Эта команда позволяет приложению «взять диск в работу».
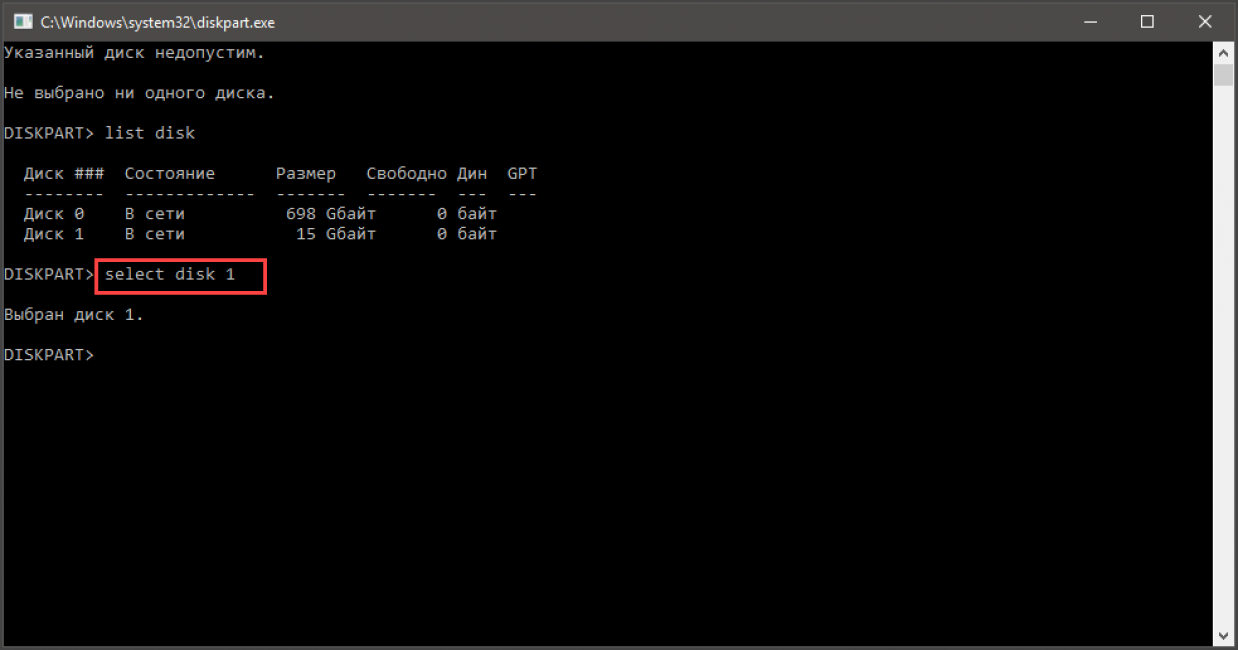
5
Переходим к самому процессу форматирования. Вводим «format fs=ntfs quick» и нажимаем «Enter». Эта команда запустит процесс. Останется только дождаться его завершения.
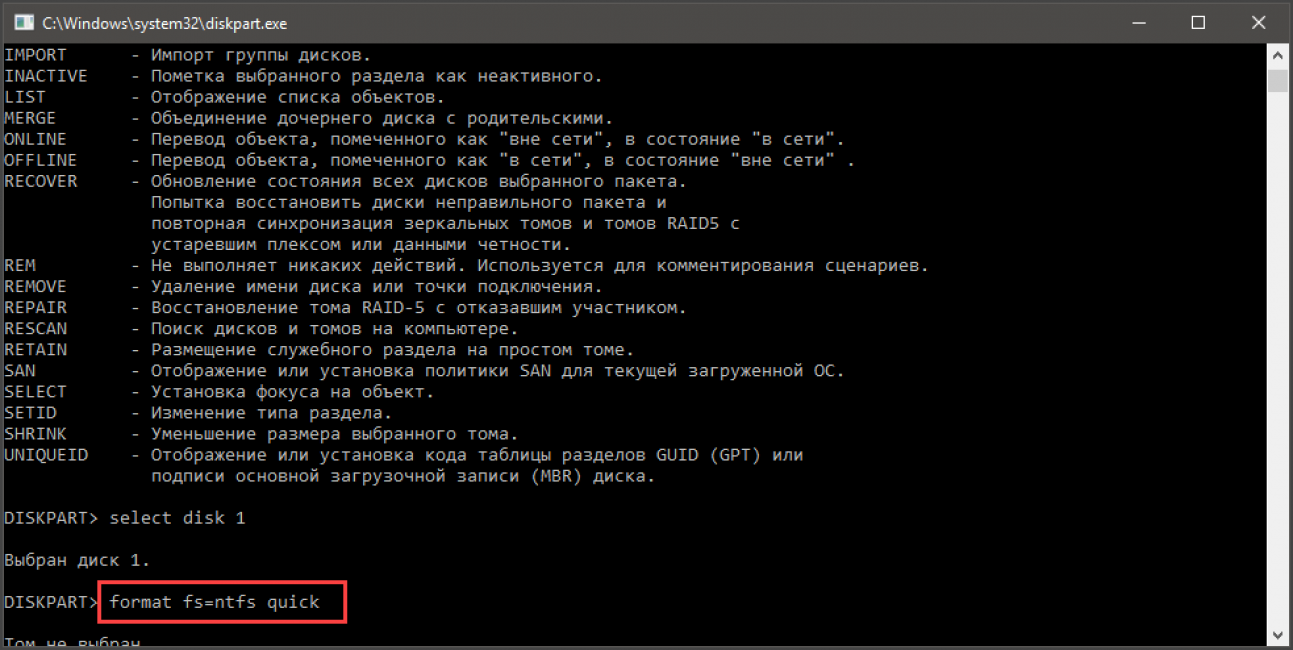
Теперь останется только набрать «exit» и выйти из программы. Данный способ точно должен помочь. Если нет, то определенно есть процесс, который мешает. Стоит попробовать вариант с консолью в безопасном режиме.
Форматирование в утилите «Управление дисками»
Основные горячие клавиши в Windows 10: все необходимые комбинации для полноценной работы, а также как отключить и настроить.
Это системный компонент Windows, который позволяет полностью управлять жесткими дисками, USB-накопителями и флешками формата Micro SD. Утилита прекрасно справляется с задачами, связанными с созданием новых разделов и форматированием старых.
Если проблема с файловой системой накопителя вызвана тем, что ранее он использовался в другой операционной системе, то есть шанс, что «Управление дисками» сможет нормально отформатировать флешку.
1
Зажимаем на клавиатуре сочетание «Win+R». Это действие запускает компонент «Выполнить». В командной строке следует ввести «diskmgmt.msc» и нажать на «ОК».
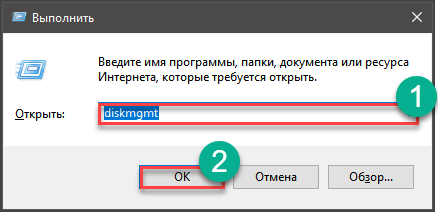
2
Сразу же откроется главное окно программы для управления дисками. Здесь выбираем нужный накопитель, щелкаем по нему правой кнопкой мыши и нажимаем на пункт «Форматировать».
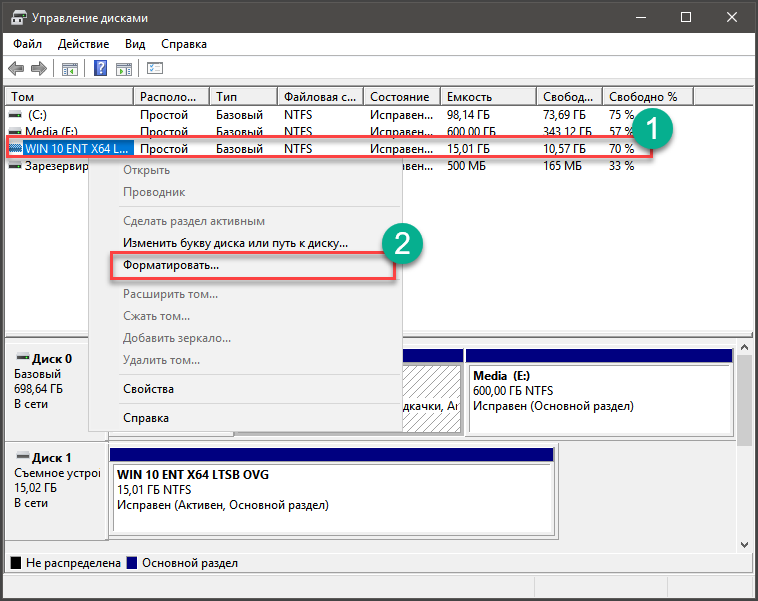
3
В окошке настройки параметров выбираем имя для накопителя (тэг), тип файловой системы (для Windows – NTFS) и убираем галочку с пункта «Быстрое форматирование». Размер кластера не трогаем вообще. После этого нажимаем на «ОК».
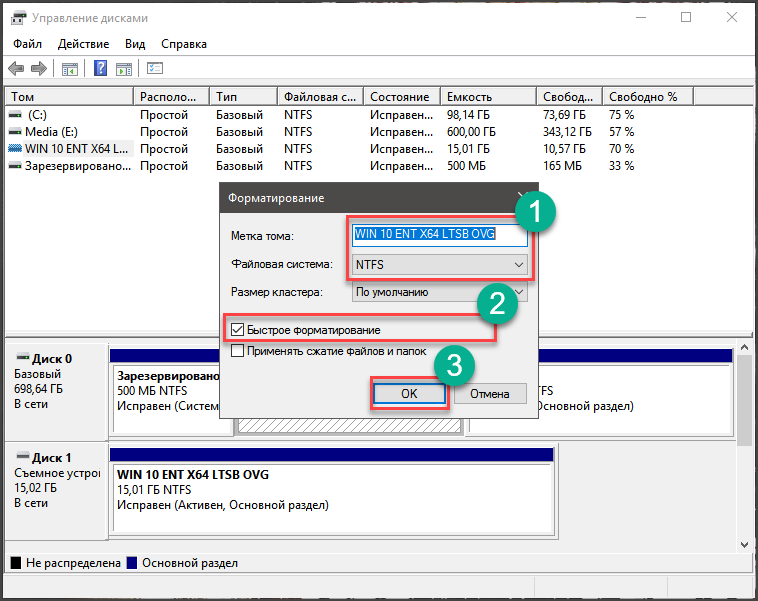
4
Сразу же начнется процесс форматирования, что будет отображено в статусе готовности накопителя. Как только процесс завершится, статус поменяется на «Исправен».
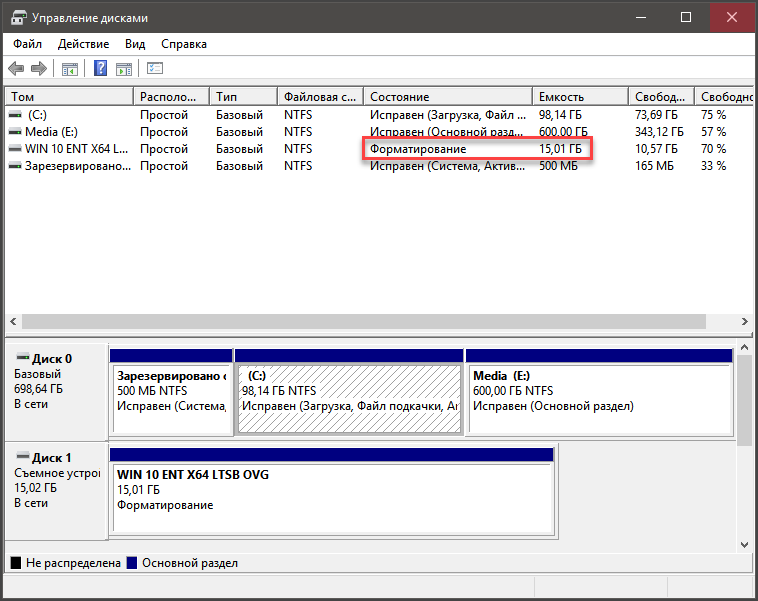
После произведения всех операций можно закрывать компонент «Управление дисками» и пробовать что-нибудь скопировать на флешку или отформатировать ее стандартным способом. Если никаких ошибок не возникает, то проблема решена.
Настройка в БИОС
Обычно на эту проблему указывает то, что форматирование завершено с ошибками. Вся суть решения поменять конфигурацию SATA в настройках с ACHI на IDE (более старая) или наоборот. Дело в том, что при подключении раньше использовался разъём IDE, а сейчас он уже неактуален и вместо него используется SATA.
Конфигурация ACHI обеспечивает нормальную работу диска, а IDE поддержку нужно включать когда драйвера SATA отсутствуют или просто не поддерживаются. В основном это актуально на старых системах (Windows XP и более ранние версии).
Войдите в BIOS и найдите настройку «Configure SATA as» (у вас может быть немного другое название, ищите с похожим словом). Предварительно на некоторых версиях БИОС нужно отключить «Secure Boot». Переключите параметр на другой.
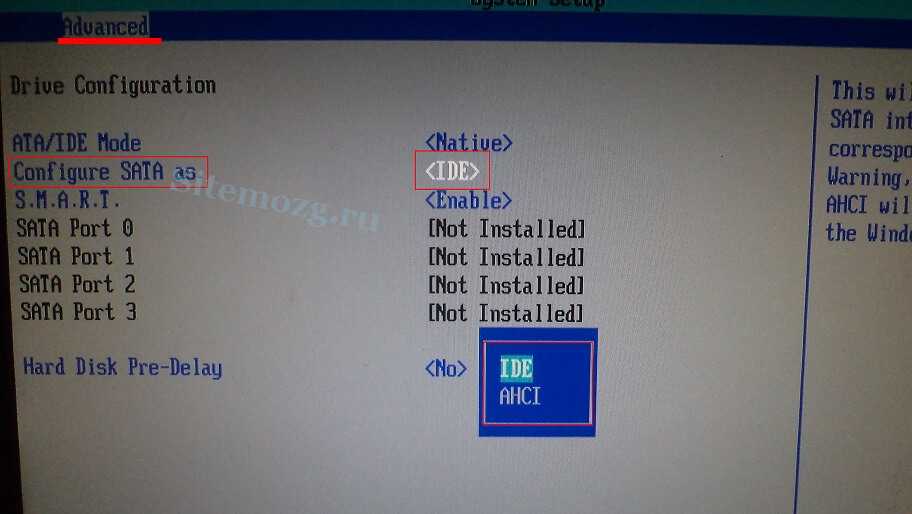
Рекомендации специалистов
Одна из самых распространённых проблем — это невозможность форматировать устройство, выскакивает ошибка «не удаётся завершить форматирование флешки».
https://youtube.com/watch?v=k6OTAdW5isk
Однако, если форматирование не удалось стандартными способами, можно сделать это с помощью предназначенных для этого утилит.

Что делать, если не удаётся завершить форматирование флешки — перед тем как пробовать использовать спецпрограммы, попробуйте форматировать flash-носитель консолью в разделе «управления дисками». Ведь обычно форматирование не может удалить файлы, используемые каким-либо процессом в данный момент и в результате выводится ошибка.
Если все сделать правильно, то откроется вкладка «управления дисками». Внизу находится флешка. Нужно зажать на ней правую кнопку мыши, затем выбрать «форматировать». В случае если не удалось успешно завершить процедуру, следует попробовать специализированные программы, о которых далее пойдёт речь. Первая — это бесплатная и проверенная программа с простым интерфейсом. Называется «hp usb disk format tool». С её помощью можно:
- восстановить или исправить «битые» сектора накопителя;
- создать загрузочную флешку;
- принудительно форматироваться.
Управится с ней легко, особенно для владеющих английским. В device (устройство) надо выбрать необходимый накопитель, а затем файловую систему. Снять галочку с Quick Format (быстро отформатировать) и запустить процесс. Если возникла проблема, что виндовс не удаётся завершить форматирование SD карты, то для Mini и MicroSD прекрасно подойдёт программа SDFormatter. Она бесплатна и хорошо справляется с поставленными задачами.
Имея дело с SD-картами, часто можно встретить и ошибку с кодом 80220089. Возможные причины такой ошибки:
- программный сбой;
- загрязнённые контакты на самой карте или в картридере;
- превышен лимит циклов перезаписи.
Решение проблем есть. Можно выполнить:
- форматирование на компьютере;
- чистку контактов;
- покупку новой SD-карты.
Утилита SD Formatter
Еще одной чрезвычайно полезной утилитой для форматирования карт памяти SD, SDHC и SDXC является утилита SD Formatter (https://www.sdcard.org/downloads/formatter_4/). Иногда ее называют реаниматором SD карт, которая позволяет восстановить работоспособность карт, когда другое программное обеспечение бессильноУтилита форматирует накопители в соответствии с спецификацией флэш карт. Интерфейс утилиты также крайне простой: выбиваете карту, обязательно выберите опцию Overwrite Format и запустите форматирование.
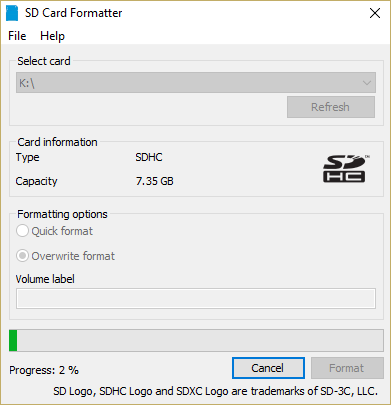
Надеюсь, эта инструкция поможет решить проблему с ошибкой форматирования Windows was unable to complete the format.
Форматирование USB элемента или карт SD в DISKPART
Как же форматировать объект, если она не форматируется в этом случае? Действие форматирования накопителя или карт SD в DISKPART используется при испорченной структуре накопителя, а также карты памяти или же устройство, к которому был подключен элемент, создало разделы на нем.
- Запустите кликом командную строку, это необходимо сделать от имени администратора.
- Заводим «diskpart».
- Необходимо указать «list disk» (эта операция проявляет перечень накопителей).
- Указываем «select disk K» (где «K» – номер накопителя, который хотите отформатировать).
- Вписываем «clean» и кликаем на нее (Рисунок 5).
- Указываем «create partition primary».
- Указываем «format fs=fat32 quick» (может быть вариант fs=nfts, зависит от файловой системы).
- И, наконец, кликаем «exit».
Владельцы Usb-флешек и карт памяти SD сталкиваются с различными проблемами во время их эксплуатации. ПК не видит объект, неправильное отображение информации и объема памяти, файлы никак не удаляются и не записываются. И бывает такое, что вышеописанные варианты не всегда дают нужный результат.
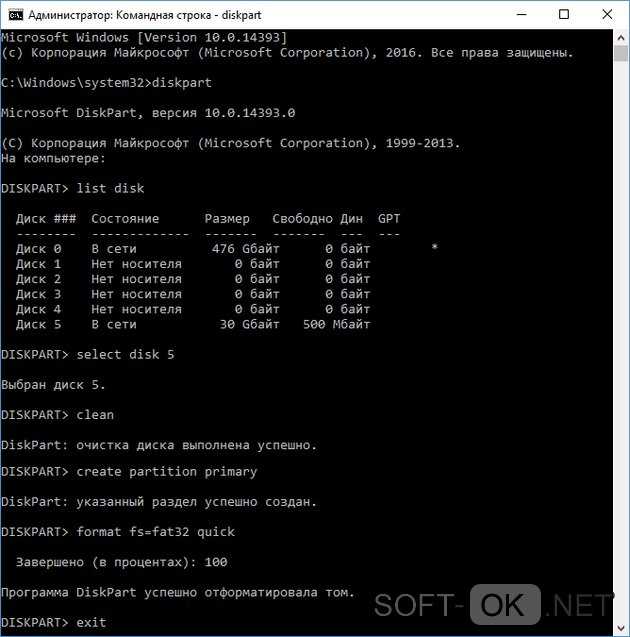
Рисунок 5. Окно удаления разделов и форматирование флешки в DISKPART
После скачивания и запуска программы появится окно, в котором будет список Drive, там выбираем наш нужный объект и нажимаем на раздел «Option». После чего указываем «Format type» — «full (erase)». Есть вариант заняться активированием необходимой функции «format size adjustment» и далее «on». Это позволит обеспечить определенный сектор по границам флешблока. Эта опция позволит работать вашему накопителю намного быстрее – приятный бонус, который не сложно активизировать. После этого кликаем на кнопку «format» и ожидаем окончания дела.
Рассмотрим отдельно случаи, когда невозможно отформатировать обычную флешку в NTFS обычными действиями.
- Необходимо для начала провести проверку средствами ОС. И только после этого необходимо пытаться форматировать в ntfs.
- Воспользуйтесь командной строкой format /FS:NTFS J: /q, где под J понимается ваш накопитель и, следовательно, буква может измениться.
- Проведите быстрое переформатирование с помощью следующей последовательности: 1.«Пуск», 2. «Панель управления», 3.«Администрирование»,4. «Управление компьютером», 5. «Руководство дисками».
- Если ваша операция система Linux, то можно попытаться отформатировать флешку в файловую систему NTFS при использовании LiveCD.
Почему Windows выдает ошибку?
Проблема в 96% случаев в отсутствии файловой системы (структуры) на диске. Разрушить файловую систему могут:
- поврежденные физически области данных;
- вирусы;
- некорректное удаление файлов;
- отсутствие элементарных мер по очистке диска от «мусора» и др.
Чтобы восстановить файловую систему применяют форматирование. Процедура основана на анализе физического места для записи данных. Оценивается целостность поверхности диска, помечаются определенным образом поврежденные сектора (битые области) и по-новому разметается пригодный к записи объем пространства.
Важно! При покупке нового съемного носителя первое, что рекомендуют сделать — отформатировать его средствами Windows или сторонними программами
Как исправить — Windows не удается завершить форматирование
Если вы не можете форматировать жесткий диск, флешку или карты памяти с помощью стандартного метода, тогда попробуйте сделать это другими способами:
Решение 1. Форматировать жесткий диск через Управление дисками
Управление дисками Windows помогает управлять разделами и дисками на компьютере. Здесь вы можете создать новый том, расширить или уменьшить раздел, изменить букву диска, удалить или форматировать раздел, и т.д.
Шаг 1
Откройте Управление дисками. Щелкните правой кнопкой мыши на «Пуск» и выберите «Управление дисками».
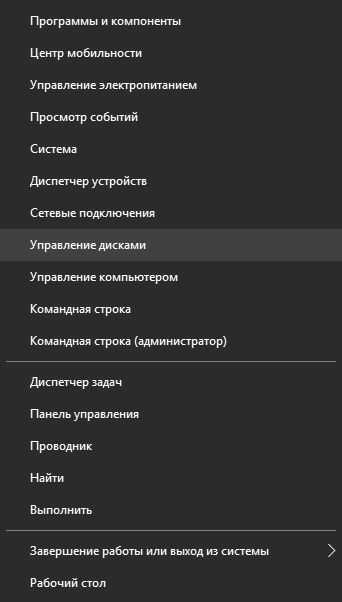
В центральной части окна вы увидите локальный жесткий диск и разделы, а также подключенные флешки или карты памяти.
Шаг 2
Щелкните правой кнопкой мыши на устройство, которое необходимо форматировать, и нажмите «Форматировать…».
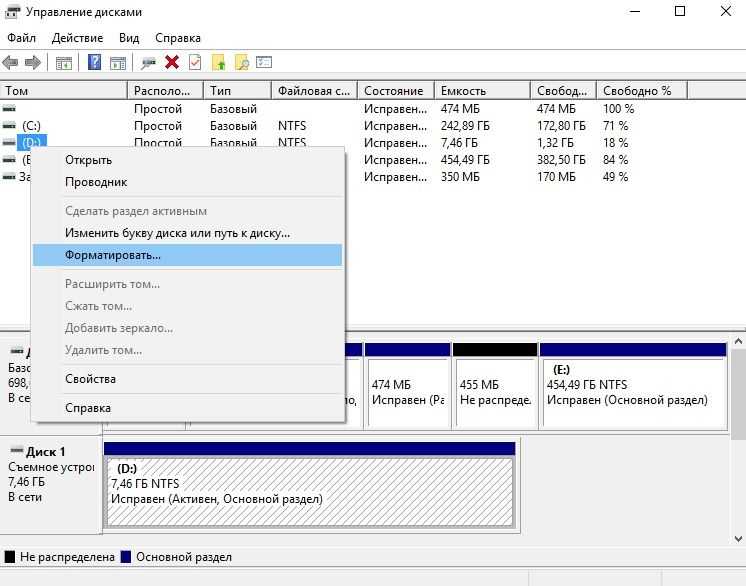
Решение 2. Форматировать флешку через командную строку
Управление дисками не всегда помогает решить проблему, когда Windows не удается завершить форматирование флешки. Также вы можете попробовать форматировать свое устройство через командную строку. Это решение не сложнее предыдущего, просто внимательно следуйте каждому шагу.
Шаг 1
Щелкните на «Пуск» и введите cmd. Нажмите правой кнопкой мыши на программу cmd, и выберите «Запустить от имени администратора».
Шаг 2
Введите команду diskpart в черном окне и нажмите клавишу Enter. Теперь введите команду list disk. Вы увидите список всех дисков и подключенных запоминающих устройств на вашем компьютере.
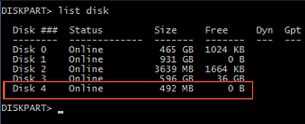
Шаг 3
Введите номер вашего устройства (например, Disk 4) и нажмите Enter. Диск будет отсканирован, и поврежденные файлы удалены.
Шаг 4
Дальше введите команду create primary partition и нажмите Enter. Теперь необходимо создать раздел, используя команду format /FS:FAT32J (можете скопировать и вставить в командную строку). Нажмите Enter. Буква J – это буква вашего диска, вы можете ввести любую другую.
Жесткий диск, флешка или карта памяти будет отформатирована в файловой системе FAT.
Решение 3. Форматировать карту памяти с помощью PartitionGuru
Если первые два метода не помогли решить проблему Виндовс не удается завершить форматирование жесткого диска, флешки ил карты памяти, вы можете использовать стороннее программное обеспечение, например, PartitionGuru.
Это полезная программа для работы с дисками, разделами или восстановления файлов. Если Windows не удается завершить форматирование флешки из-за поврежденных секторов, вам следует попробовать восстановить их.
Шаг 1
Скачайте и запустите программу PartitionGuru. В основном окне вы увидите подробную информацию о дисках и их разделах.
Шаг 2
Выберите устройство (жесткий диск, флешку или карту памяти), которую необходимо форматировать. Дальше нажмите на «Disk» в верхней части окна, и выберите «Проверить или восстановить поврежденные сектора» (Verify or Repair Bad Sectors).
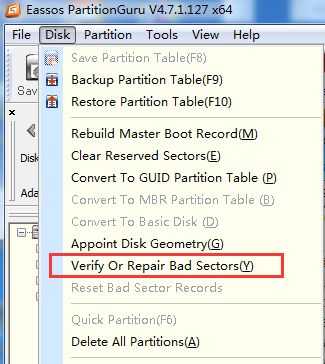
Шаг 3
Программа покажет цветные блоки, которые указывают на хорошие или поврежденные сектора. Когда проверка поврежденных секторов будет завершена, нажмите кнопку «Восстановить», чтобы исправить поврежденные сектора.
Шаг 4
Выберите жесткий диск, флешку или карту памяти, и нажмите кнопку «Форматировать».
Сторонние программы для форматирования съемных носителей
Убедившись в несостоятельности простых способов, можно попробовать и более сложные — форматирование посредством сторонних программ. Их нужно скачать в сети интернет и инсталлировать на жесткий диск ПК. Наиболее простыми утилитами с незамысловатым интерфейсом считаются:
JetFlash Recovery Tool. Поможет, если Windows обнаружила сбои или не читает, не форматирует носитель (интерфейс английский, но интуитивно понятный);
D-Soft Flash Doctor (русскоязычная утилита). Главное преимущество — простота использование. Минимум функций, дружелюбный интерфейс и очень быстрая установка;
USB DiskStorage FormatTool (английский вариант программы). Многофункциональный продукт с интуитивно понятным интерфейсом, новичкам может показаться сложным;
EzRecover (только низкоуровневое форматирование). Софт рассчитан на восстановление работоспособности (если не читается, не распознается компьютером) USB накопителей. Англоязычный интерфейс;
HDDLow Level FormatTool (только низкоуровневое форматирование) Программный продукт работает со всеми видами памяти, включая жесткий диск. Для скачивания доступна русскоязычная версия.
Есть и другие программы, но эти виды софта считаются наиболее популярными и уже неоднократно протестированными российскими пользователями. После скачивания программы и ее инсталляции рекомендуется выполнить перезагрузку компьютера. Только после приступать к процедуре.
Выполнение действий со съемным носителем может быть невозможным и не из-за сбоев в файловой системе диска. Довольно большой процент накопителей имеют защиту от записи. Именно она запрещает проводить чистку пространства, перезапись и другие операции. Поэтому прежде чем выполнять разметку пространства хранения документов и файлов, стоит попробовать убрать защиту от записи средствами ОС. Это можно сделать через командную строку или проверить носитель на предмет физического переключателя. Убедившись, что защиты нет, можно приступать к процессу разметки. Напомним еще раз: прежде чем выполнять процедуру, следует перенести все данные на винчестер ПК.
Когда все описанные методы не помогают, а флешка так нужна!
Помимо стандартных средств восстановления работоспособности Flash-накопителей существует масса других программных инструментов. Но здесь есть один нюанс. Как известно, на рынке присутствует огромное количество различных модификаций портативных запоминающих устройств, и каждый производитель стремится наделить свои изделия преимущественной уникальностью.
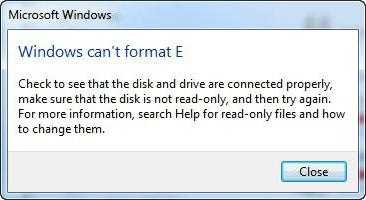
Нетрудно догадаться, что наиболее корректно работающий восстановительный софт — это исключительно фирменное ПО, «заточенное» под определенные брендовые модели
Об этом следует помнить, так как неосторожное и необдуманное применение, так сказать, неоригинальных утилит может плачевно сказаться на дальнейшей работоспособности съемного девайса памяти
Как исправить ошибку «Windows не удается завершить форматирование» средствами системы
Возникновение рассматриваемой в статье ошибки – это довольно распространенная проблема, которая указывает на сбой в процессе форматирования. Однако отформатировать накопитель можно не только стандартным способом (нажав на него правой кнопкой мыши в проводнике и выбрав соответствующий пункт), но и через менеджер управления дисками.
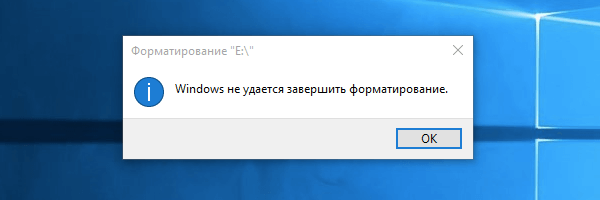
В ситуации, когда возникает ошибка «Windows не удается завершить форматирование», рекомендуется сделать следующее:
- Нажать на клавиатуре сочетание клавиш Windows+R, чтобы открылась строка «Выполнить» и ввести в ней команду diskmgmt.msc, которая откроет менеджер управления дисками;
- В списке менеджера отобразятся все накопители, подключенные к компьютеру в данный момент (как внешние, так и внутренние). В списке необходимо найти флешку, карту памяти, внешний жесткий диск или другой накопитель с которым возникли проблемы. После этого следует нажать правой кнопкой мыши на графическое представление раздела на диске и выбрать пункт:
- «Форматирование», если вы нажимаете на том с меткой «Исправен»;
- «Создать раздел», если вы нажимаете на том с меткой «Не распределен».
Выбрав один из пунктов, запустится утилита Windows. Выполните действия, которые она предлагает, после чего проблема с ошибкой форматирования должна исчезнуть.
Если способ выше не помог исправить ситуацию, можно попробовать отформатировать накопитель из безопасного режима. Данный способ уместен, когда ошибка форматирования возникает по причине работы той или иной программы в фоновом режиме, которая препятствует очистке накопителя. Необходимо сделать следующее:
- Запустить операционную систему в безопасном режиме. Есть несколько способов его запуска, но наиболее распространенный – это нажатие на кнопку «Перезагрузка» в меню «Пуск» с зажатой кнопкой Shift на клавиатуре;
- Когда система загрузится в безопасном режиме, откройте командную строку от имени администратора;
- Пропишите в ней команду:
Format E:
Обратите внимание, что в примере выше «E» – это буква диска, она будет варьироваться, в зависимости от компьютера. После исполнения команды должно произойти форматирование проблемного накопителя
Если и данный метод не помог решить проблему с ошибкой, то можно попробовать исправить ситуацию при помощи сторонних приложений
После исполнения команды должно произойти форматирование проблемного накопителя. Если и данный метод не помог решить проблему с ошибкой, то можно попробовать исправить ситуацию при помощи сторонних приложений.
Почему флешка не форматируется
Что делать в случае если флешка не форматируется? Возможно, причина данной неполадки – антивирус. Порой утилиты для борьбы с вирусами не позволяют совершать форматирование накопителей. Чтобы исправить это, просто выключите защитное ПО и попробуйте очистить накопителя вновь. Данный процесс можно провести стандартным способом (т.е. через «Компьютер»).
Если флэшку невозможно отформатировать, то закройте все программы, которые работают с информацией на накопителе. К примеру, если на флешке есть документ и вы открыли его через Майкрософт Ворд, то произвести форматирование не удастся. Надо закрыть прогу, чтобы операционная система разрешила очистить флеш-носитель.
Стороннее программное обеспечение для форматирования
При условии, что способы выше не помогли решить проблему, можно прибегнуть к помощи отдельного программного обеспечения специализирующегося в этом направлении. Рассмотрим самые популярные утилиты:
- Jetflash Recovery Tool – быстро исправит возникшие сбои при форматировании. К сожалению программа доступна лишь на английском языке, но интерфейс интуитивно понятен и не вызовет осложнений.
- D-soft Flash Doctor – главным плюсом данного ПО, является простота и эффективность. Минимальный функционал и приятный интерфейс.
- USB DiskStorage FormatTool – программа с мощным функционалом, подойдёт более опытным пользователям.
- EzRecovery – софт служит инструментом для восстановления съёмного устройства, если компьютер отказывается видеть его.
- HDDLow Level FormatTool – данная программа не ограничивается съёмными носителями и может работать с жёсткими дисками.
Если проблема не связана с защитой записи и способы выше вам не помогли, то скорей всего причиной служит механическая поломка устройства.
Если данный материал вам помог, помогите и вы развитию проекта, оценив статью и поделившись ею в соц. сетях.
Убираем защиту флешки от записи в редакторе локальной групповой политики Windows
c http-equiv=»Content-Type» content=»text/html;charset=UTF-8″>lass=»remon-after-2nd-h2″ id=»remon-425027618″>
Возможен вариант, что флешка защищена от записи несколько иным образом и по этой причине не форматируется. Стоит попробовать воспользоваться редактором локальной групповой политики. Для того, чтобы запустить его, в любой версии операционной системы нажмите клавиши Win+R и введите gpedit.msc после чего нажмите Ок или Enter.
В редакторе локальной групповой политики откройте ветку «Конфигурация компьютера» — «Административные шаблоны» — «Система» — «Доступ к съемным запоминающим устройствам».
После этого, обратите внимание на пункт «Съемные диски: запретить запись». Если для этого свойства установлено «Включено», то кликните дважды по нему и установите «Отключено», после чего нажмите кнопку «Ок»
Затем посмотрите на значение этого же параметра, но уже в разделе «Конфигурация пользователя» — «Административные шаблоны» — и так далее, как в предыдущем варианте. Сделайте необходимые изменения.
После этого можно снова отформатировать флешку, скорее всего, Windows не напишет, что диск защищен от записи. Напомню, возможен вариант, что ваш USB накопитель неисправен.
А вдруг и это будет интересно:
Использование командной строки
Если по какой-либо причине не привел к успеху способ через «Управление дисками», то отформатировать можно, применив командную строку, но для этого требуется ее запуск от имени администратора. Пошаговая инструкция выглядит следующим образом:
- В случае установленной в компьютере Виндовс 7, то требуется через «Пуск» найти иконку «Командная строка» и вызвать на ней контекстное меню, где нажать на строку «запуск под администратором»;
- Если установлена в компьютере Виндовс 8 требуется, удерживая клавишу «WIN» кликнуть на «X» и в отобразившемся перечне щелкнуть на строку «Командная строка (администратор)»;
- Потом действия для ОС одинаковы: требуется ввести «format Е:», здесь «Е:» обозначение устройства в окне «Мой компьютер»;
- Дождаться окончания процесса.
Ошибка форматирования флешки возникает из-за защиты от записи

Самой распространенной причиной возникновения ошибки форматирования флешки является включенная защита от записи. И тут ничего удивительного нет, так как в суматохе обыденных задач, вы попросту могли случайно ее включить. Или же вам просто досталась флешка и, конечно, вам ничего не сказали о защите от записи. Подобных ситуаций масса.
Чтобы сохранить несчастные электроны, ползущие по проводам, и предоставить вам полноценное описание действий, я не буду копировать частные случаи, а просто предоставлю вам детальную статью Как снять защиту от записи с флешки.
Если же проблем с записью нет, например, создаются файлы, можно редактировать документы и прочее, то стоит переходить к следующему методу.
