UltraISO
Все представленные выше утилиты — бесплатны и не требуют денег за использование. UltraISO — это коммерческий продукт, а посему её лучше скачивать с того же торрент-трекера в виде Репака. Хотя, если Вам она нужна один раз для того, чтобы сделать флешку с Виндовс — можно скачать и TRIAL-версию, благо функционал у неё не урезанный. После установки и запуска, Вы увидите главный интерфейс программы:
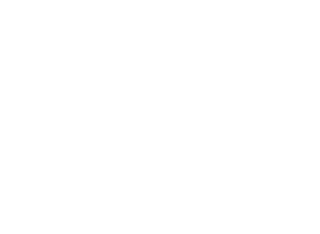
Выбираем пункт меню «Файл» => «Открыть» для выбора ИСО-файла для копирования. Затем надо найти разел меню Самозагрузка и в нем — пункт «Записать образ Жесткого диска»:
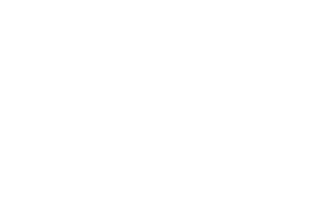
После этого Вам откроется вот такое окно:
В списке «Disk Drive» должен быть выбран Ваш съёмный носитель. Метод записи надо выбрать «USB-HDD+». Остается только нажать кнопку «Записать».
Соглашаемся с предупреждением и ждем сообщения «Запись завершена»:
Готово. Закрываем утилиту, извлекаем накопитель.
P.S.: Я рассмотрел лишь самые популярные способы создания установочных USB-дисков. На самом деле их значительно больше. Например, я не стал приводить в пример консольную утилиту Diskpart, так как считаю что при наличии более простых и легких инструментов нет смысла использовать что-то более громоздкое и тяжелое. Хотя на вкус и цвет… В общем я предложил варианты, а уж чем пользоваться — выбирайте сами! Удачи!
Создание загрузочной флешки без использования сторонних программ и утилит
Итак, в первом способе мы будем использовать только командную строку и программы, которые практически всегда присутствуют на компьютере любого пользователя. Первым делом подготовим нашу флешку. Размер накопителя должен быть не менее 8 Гб.
Запуск командной строки от имени администратора
Запускаем командную строку от имени администратора, флешка на этот момент уже подключена. И вводим команду DISKPART, после чего нажимаем Enter. После того, как Вы увидите приглашение для ввода программы DISKPART> необходимо выполнить по порядку следующие команды:
- DISKPART>list disk (покажет список подключенных дисков, нам понадобится номер, соответствующий USB флешке)
- DISKPART>select disk # (вместо решетки указываем номер флешки)
- DISKPART>clean (удаляет все разделы на USB носителе)
- DISKPART>create partition primary (создает основной раздел)
- DISKPART>select partition 1 (выбираем только что созданный раздел)
- DISKPART>active (делаем раздел активным)
- DISKPART>format FS=NTFS (форматируем раздел в формате NTFS)
- DISKPART>assign (присваиваем букву диска флешке)
- DISKPART>exit (выходим из утилиты DISKPART)
Работаем в командной строке
CHDIR X:\boot
- смонтировать образ диска ISO с помощью соответствующей программы, например Daemon Tools Lite
- распаковать образ с помощью любого архиватора в любую папку на вашем компьютере — в этом случае в вышеуказанной команде необходимо указать полный путь до папки boot, например: CHDIR C:\Windows8dvd\boot
bootsect /nt60 E:XCOPY X:\*.* E:\ /E /F /H
В которой X — буква компакт диска, смонтированного образа или папки с установочными файлами, первая E — буква, соответствующая съемному накопителю. После этого дождитесь, когда все файлы, необходимые для правильной установки Windows 8 будут скопированы. Всё, загрузочная флешка готова. Процесс установки Win 8 с флешки будет рассмотрен в последней части статьи, а пока еще два способа для создания загрузочного накопителя.
Пример создания загрузочной флешки Windows 8.1
В этом примере мы рассмотрим создание установочного USB накопителя с помощью UltraISO. Для этого потребуется сам накопитель, я буду использовать стандартную флешку емкостью 8 Гб (подойдет и 4), а также ISO образ с операционной системой: в данном случае будет использован образ Windows 8.1 Enterprise (90-дневная версия), который можно скачать на сайте Microsoft TechNet.
Описываемый ниже порядок действий является не единственным, с помощью которого можно создать загрузочный накопитель, но, на мой взгляд, наиболее простой для понимания, в том числе и для начинающего пользователя.
1. Подключите USB накопитель и запустите UltraISO
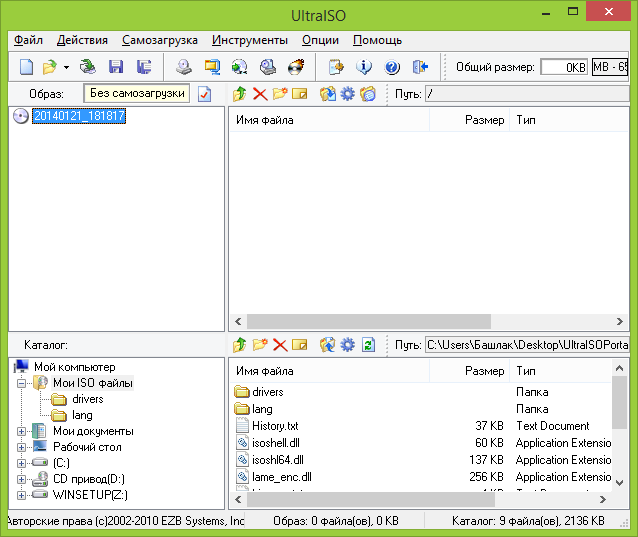
Главное окно программы
Окно запущенной программы будет выглядеть примерно как на изображении выше (возможны некоторые отличия, в зависимости от версии) — по умолчанию, она запускается в режиме создания образа.
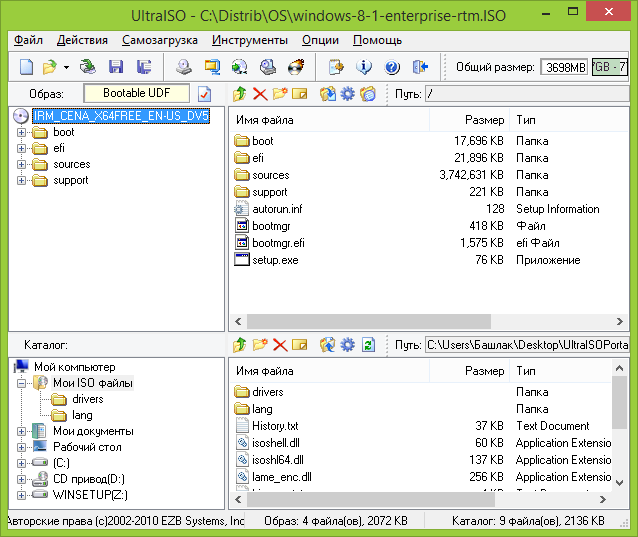
В меню главном меню UltraISO выберите «Файл» — «Открыть» и укажите путь к образу Windows 8.1.
3. В главном меню выберите «Самозагрузка» — «Записать образ жесткого диска»
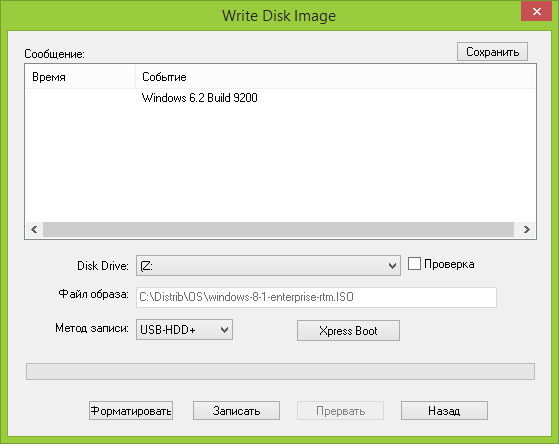
В открывшемся окне вы можете выбрать USB накопитель для записи, предварительно отформатировать его (для Windows рекомендуется NTFS, действие необязательное, если не произвести форматирование, оно будет выполнено автоматически при начале записи), выбрать метод записи (рекомендуется оставить USB-HDD+), а также, при желании, записать нужную загрузочную запись (MBR) с помощью Xpress Boot.
4. Нажмите кнопку «Записать» и дождитесь завершения создания загрузочной флешки
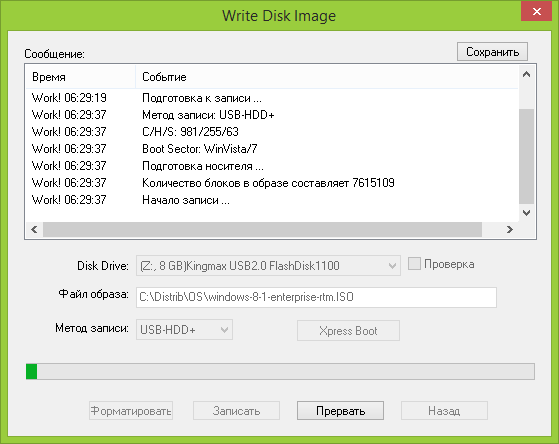
По нажатии кнопки «Записать» вы увидите предупреждение о том, что все данные с флешки будут удалены. После подтверждения, начнется процесс записи установочного накопителя. По завершении, с созданного USB диска можно будет загрузиться и произвести установку ОС или же воспользоваться средствами восстановления Windows при необходимости.
А вдруг и это будет интересно:
Почему бы не подписаться?
22.01.2014 в 10:29
А также, при желании, записать нужную загрузочную запись (MBR) с помощью Xpress Boot. А как же GPT? На всех новых компьютерах жесткие диски NTFS GPT. Уточните этот момент пожалуйста. Александр.
22.01.2014 в 10:59
Александр, в данном случае мы записываем MBR на флеш-накопитель, не жесткий диск. Отношения к тому, что на современных ПК и ноутбуках используется GPT это не имеет. На установку Windows 8.1 с данной флешки на компьютер с GPT и UEFI BIOS это так же не влияет.
04.06.2015 в 15:00
Да ну? Вот у меня 4Тб usb-hdd, соответственно размеченный в GPT И че мне делать?
15.01.2016 в 15:48
Не понтоваться, а как все, взять обычную флешку 4 гигабайта. Они сейчас не дорогие, обладатель 4-х терабайт может себе позволить, я уверен
5 способов сделать загрузочную флешку для установки Windows 8 или 8.1
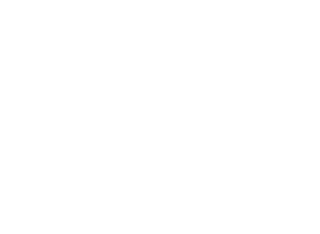
Свою первую флешку я покупал более чем 10 лет назад. Её объём был всего 64 Мегабайта и стоила она как чугунный мост. Тогда я никак не мог подумать, что в один прекрасный момент с такого же устройства можно будет не только смотреть фильмы и музыку, но и полноценно устанавливать операционную систему. Если эпоха Windows XP прошла совместно с развитием CD-, а затем и DVD-дисков, то «Семерка» уже пошла совместно с USB-накопителями, а уже новомодную Windows 8 ставит с флешки чуть ли не каждый второй пользователь. Тем более, что сейчас флэш-диск объемом 8 Гигабайт стоит менее 400 рублей и его с лихвой хватит для установки как обычного образа, скачанного с MSDN, так и какой-нибудь альтернативной сборки. А уж на 32 Гигабайта можно закатать даже весь необходимый софт с авто-установщиком и потом только сидеть и ждать окончания инсталляции. Честно говоря, с приходом устройств объемом 64 ГБ и поддержкой USB 3.0 — можно будет даже не устанавливать ОСь на компьютер, а сразу с него грузиться и работать. Но это уже совсем другая история.
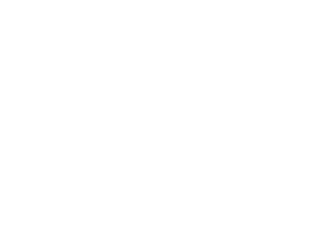
Главное их преимущество — наличие разных версий и вариаций компоновки дистрибутива. То есть выбор там будет на любой вкус. Затем Вам нужно будет подготовить съемный носитель объёмом не менее размера того образа, который Вы скачаете. Ну и третий шаг — выбор одной из представленных ниже программ.
Использование сторонних утилит
Как видно, проведение подобного процесса с помощью командной строки – это довольно трудоёмкий процесс. Именно в связи с этим разработчики создали огромное количество программ, проводящих процедуру создания загрузочного носителя в автоматическом режиме.
Рассмотрим самых популярных представителей данной категории утилит.
UltraISO
Ультра ИСО – это многофункциональный инструмент для работы с образами дисков.
Скачиваем и запускаем утилиту, после чего выполняем действия из нижеизложенной инструкции:
- Нажимаем на кнопку «Файл» в верхнем меню программы и жмём на «Открыть».
- Выбираем ранее скачанный образ системы и нажимаем на «Открыть».
- Переходим во вкладку «Самозагрузка» и кликаем на «Записать образ жёсткого диска».
- Выбираем подключенную флешку, оставляем метод записи «USB-HDD+», после чего сначала нажимаем на кнопку «Форматировать» для того, чтобы стереть все данные с носителя, а затем – «Записать», чтобы создать флешку с системой Windows.
- Завершение процесса будет сопровождаться соответствующей записью в графе «Событие».
Перейдём к рассмотрению следующего представителя подобных утилит.
Rufus
Rufus – это маленькая утилита, предназначенная исключительно для форматирования носителей и создания загрузочных накопителей. Благодаря такой простоте программа демонстрирует высочайшую скорость выполнения всех задач. Софт представляется в виде portable-версии. Это означает, что ему не нужна установка на ПК.
Для создания загрузочного переносного носителя с помощью Rufus проводим следующую последовательность действий:
- Запускаем программу и в поле «Устройство» выбираем нужную флешку. Активируем пункт «Создать загрузочный диск», после чего кликаем на иконку жёсткого диска в правой части окна.
- Выбираем ранее загруженный образ операционной системы и жмём на «Открыть».
- Кликаем на «Старт» для того, чтобы начать процедуру записи. Учитываем, что все имеющиеся на носителе данные будут удалены.
- Дожидаемся окончания операции и нажимаем «Завершить». Загрузочная флешка с операционной системой создана и готова к использованию.
На этом функционал утилиты заканчивается. Разберём последнее решение из рассматриваемой нами категории утилит.
USB/DVD Download Tool
USB/DVD Download Tool – это эффективный инструмент, разработанный самой Microsoft. Утилита распространяется компанией абсолютно бесплатно и незаменима для владельцев компьютеров и ноутбуков.
Чтобы провести рассматриваемую нами процедуру через USB DVD Download Tool, необходимо чётко следовать инструкции, приведённой ниже:
- Запускаем файл и нажимаем на кнопку «Browse».
- Выбираем подготовленный образ и нажимаем «Открыть».
- Убеждаемся, что путь к файлу указан правильно, после чего кликаем на кнопку «Next».
- Так как в нашем случае мы собираемся записывать образ на флешку, кликаем на кнопку «USB device».
- Выбираем в списке предложенных подключенное устройство и нажимаем на «Begin copying» для того, чтобы начать процедуру создания.
- Жмём на «Erase USB device», чтобы провести его форматирование. Заранее сохраняем нужные файлы, так как в процессе работы утилиты флешка будет очищена и все имеющиеся на ней данные безвозвратно удалятся.
- Ожидаем окончания процедуры и получения 100%-ого результата. Загрузочный носитель успешно создан.
На этом рассмотрение вариантов того, как сделать загрузочную флешку Windows 8 из ИСО образа, можно завершить. Подведём полученные итоги.
Созданию загрузочной флешки с Windows 8
Далее нужно перенести саму систему так, чтобы потом с флешки можно было ее установить. Простое копирование файлов системы не поможет, потом вам просто не удастся начать установку Windows с носителя. В таком случае система будет лишь определенным количеством данных, записанных на флешке, без возможности загрузки.
Создать загрузочную флешку с Windows 8 можно несколькими способами (процедура не сильно отличается от аналогичной с Windows 7). Рассмотрим некоторые из них.
Для начала самый простой.
Подготавливаем флешку для установки Windows при помощи Windows 7 USB/DVD Download Tool
Для начала устанавливаем утилиту Windows 7 USB/DVD Download Tool. Ее интерфейс довольно прост, и освоится с ним может даже новичок.
Используем кнопку «Browse» и выбираем путь, по которому у вас лежит ISO-образ системы Windows 8.
После этого жмем кнопку «Next».
Далее программа запросит, на какой конкретно носитель нужно выполнить запись. Вставляем флеш-накопитель и выбираем «USB device».
В появившемся окне выбираем флешку, жмем на «Begin copying», и запускается подготовительный процесс.
После этого подтверждаем удаление всех файлов с вашего носителя.
Далее начинается процесс записи системных файлов на флешку, который займет определенное время.
Через несколько минут запись будет завершена.
Теперь у вас есть накопитель с записанным на него Windows 8 (дистрибутивом).
В случае, если по каким-то причинам не удалось создать загрузочную флешку (либо система не хочет с нее устанавливать в ваш ноутбук), то существуют и другие способы. О таковых – ниже.
Подготавливаем флешку при помощи утилиты WinToFlash
Загружаем утилиту WinToFlash и запускаем ее. Программа выдаст окно, где ознакомит вас с сутью и возможностями приложения.
Жмем «Далее» и соглашаемся с предложенным лицензионным соглашением.
Потом оно спросит вас о платной лицензии и покажет рекламу. Оба раза жмем «Далее».
Перед подготовкой непосредственно флешки необходимо извлечь файлы установки из ISO-образа в папку на жестком диске. Для этого удобно использовать архиватор 7-zip.
Открываем его, в менеджере файлов этой программы находим ваш ISO-образ системы и делаем распаковку ее файлов в папку D:\Win\.
В ней должны быть примерно такие папки: efi, boot, support, sources, upgrade и файлы: bootmgr, autorun, bootmgr.efi, setup.exe.
После окончания распаковки вставляем флеш-накопитель и возвращаемся к окну программы WinToFlash. Жмем на кнопку с зеленой галочкой (Мастер переноса программы установки Windows на flash).
Потом – жмем на кнопку «Далее».
Должно появиться окно, в котором приложение запросит у вас путь распакованных файлов Windows и съемный накопитель, на который нужно вести их запись. Указываем путь (в рассматриваемом нами случае это D:\Win\), а в поле внизу – флешку.
После этого жмем на «Далее» и принимаем лицензионное соглашение.
Теперь программа предупредит вас об удалении всех файлов на флешке.
Соглашаемся. Начинается процесс подготовки флешки (перенос программы установки Windows на flash).
Он занимает небольшое количество времени. В конце появится окно, свидетельствующее о завершении переноса файлов.
Закрываем и его, и утилиту.
Создание загрузочной флешки завершено. Существует еще и третий способ.
Подготавливаем флешку при помощи утилиты UltraISO
Инсталлируем и запускаем данную программу. Рекомендуемый запуск – «от имени администратора» (это выбирается в контекстном меню при выборе ярлыка программы).
Во время запуска выбираем «Пробный период».
После этого в меню «Файл» нажимаем на пункт «Открыть».
Указываете размещение сохраненного ISO-образа операционной системы Windows 8 на винчестере.
В окне той же программы в меню «Самозагрузка» нажимаем на пункт «Записать образ Жесткого диска…».
Появится окно Disk Drive, в котором выбираем флешку.
Важно ничего не перепутать. Для начала процесса нажимаем кнопку «Запись»
Программа предупредит вас о том, что вся информация на накопителе будет удалена.
Соглашаемся. Далее последует запуск процесса записи Windows 8 (дистрибутива) на флешку.
После его окончания закрываем окно.
Вот и все, процесс завершен, загрузочная флешка создана.
Может произойти, что и этот способ не поможет. Тогда можно попробовать создать флешку для загрузки через «Командную строку». Детально этот способ описан в статье: Установка Windows 7 с флешки.
Итак. Вы имеете загрузочную флешку с записанной на нее операционной системой Windows 8. Дальше последовательно идем к следующему этапу – выставляем загрузку с флеш-накопителя в BIOS.
Включаем в BIOS загрузку с флешки
По умолчанию операционная система загружается с жесткого диска. Если ничего не поменять, то естественно, установить Windows с флешки мы не сможем. Для того, чтобы настроить этот параметр, необходимо использовать BIOS.
Сначала вставляем накопитель в компьютер, ноутбук или планшет, после чего делаем перезагрузку. Во время включение нужно нажать определенную кнопку для перехода в BIOS. Внизу обычно пишется, какую именно. Как правило, это Del, Esc, F2 и прочие.
После этого изменяем в BIOS порядок загрузки операционной системы. Обычно это делается во вкладках System Configuration, Boot, Boot Order или других. Чтобы изменить порядок загрузки, нужно пользоваться клавишами F5/F6, стрелочки и другие клавиши.
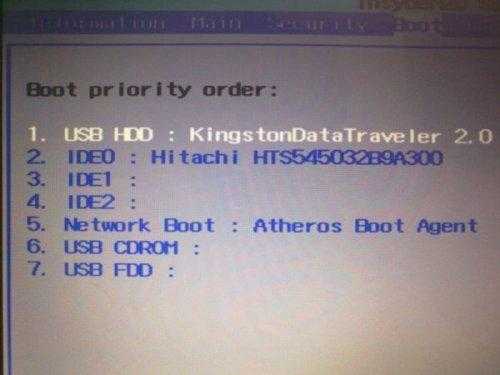
Наша цель – поставить флешку (ее названия могут быть Removable, USB-HDD, USB-Flash и другие варианты) на первое место в списке.
Теперь сохраняем настройки и выходим из меню BIOS. За это отвечает пункт, примерно называемый как Save and Exit Setup. После этого компьютер перезагрузиться. Если все операции сделать правильно, то при следующем запуске система будет загружаться именно с флешки.
Если по определенным причинам загрузка с флеш-памяти не началась, нужно прежде всего проверить, на каком месте стоит накопитель в BIOS в списке загрузки. Флешка должна быть на первом. Вполне может быть, что дело именно во флеш-памяти. В таком случае нужно проверить ее на других компьютерах. Если и там она не работает, вероятно, операционную систему нужно повторно записать на ваш накопитель.
Rufus (текущая версия 1.4.7)
На сегодняшний день это, пожалуй, самая быстрая программа в своём классе. К тому же, идет в Portable-версии, т.е. работает без установки. Скачать последнюю версию Rufus можно тут. После запуска, Вы увидите вот такое окошко:
В строке «Устройство» должен отображаться Ваш съёмный диск, его метка и ёмкость. Схема раздела по умолчанию выставлена «MBR для компьютеров с BIOS и UEFI». Файловую систему можно оставить FAT32, но если флэша большая и планируете на неё ещё что-то большое закинуть — оптимальнее выбрать NTFS. Затем ставим галку «Создать загрузочный диск» из ISO-образа и кликаем на значок с изображением диска.
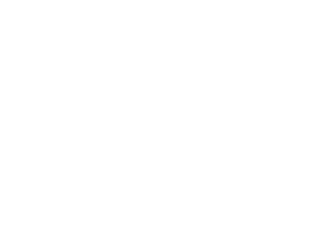
В диалоговом окне «Открытие» выбираем скачанный файл и жмём кнопку «Старт». Программа предупредит о уничтожении данных при форматировании:
Соглашаемся и ждём пока закончится процедура копирования:
По завершении её, Вам будет показано сообщение «Готово» и останется лишь закрыть приложение:
Как установить Windows 8 с флешки
t http-equiv=»Content-Type» content=»text/html;charset=UTF-8″>le=»Загрузка с флешки в БИОС» href=»https://remontka.pro/zagruzka-s-fleshki/»>здесь
Для того, чтобы установить новую операционную систему с флешки на нетбук или компьютер, необходимо осуществить загрузку компьютера с USB носителя. Для этого подключаем флешку к выключенному компьютеру и включаем его. При появлении экрана BIOS (первое и второе, из того что вы видите после включения) нажимаем кнопку Del или F2 на клавиатуре (для стационарных компьютеров обычно Del, для ноутбуков – F2. Подсказка о том, что именно нажимать будет на экране, правда ее не всегда можно успеть увидеть), после чего необходимо в разделе Advanced Bios Settings выставить загрузку с флешки. В разных версиях БИОС это может быть выглядеть по-разному, но самые распространенные варианты — это в пункте First Boot Device выбрать флешку и второй — поставив в First Boot Device параметр Hard Disk (HDD), в Hard Disk Priority в списке доступных дисков поставить флешку на первое место.
Еще один вариант, подходящий для многих систем и не требующий ковыряния в БИОС — сразу после включения нажимать кнопку, соответствующую Boot Options (обычно на экране есть подсказка, как правило — F10 или F8) и в появившемся меню выбрать флешку. После загрузки начнется процесс установки Windows 8, подробнее о котором я напишу в следующий раз.
А вдруг и это будет интересно:
Windows 7 USB/DVD Download Tool
Фирменная утилита от Microsoft, созданная для того, чтобы быстро развернуть образ на установочный носитель. Несмотря на название — отлично умеет работать с «Восьмеркой». Скачать её абсолютно бесплатно можно здесь. К сожалению, требует установки:
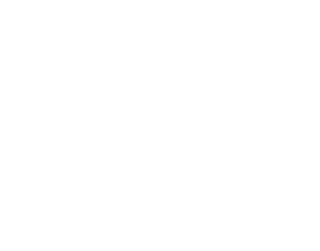
Тут всё просто — пару раз нажать «Next», в конце «Finish». Запускаем утилиту и видим первый этап. Всего их 4. Здесь Вас попросят выбрать ISO-файл:
Кликаем на «Browse» — откроется окно выбора файла:
Выбираем скачанный ИСОшник. Путь к нему должен прописаться в строку «Source file»:
Идём далее. На втором шаге нужно выбрать какой носитель будем использовать. В нашем случае — «USB Device»:
Третий шаг — выбор флешки для использования. Если Вы её ещё не подключили к компу — самое время это сделать и проверить чтобы она отобразилась в выпадающем списке:
Нажимаем на «Begin copying» запуская тем самым четвертый шаг, а именно форматирование и копирование файлов на диск:
По завершению процесса полоса статуса процесса должна дойти до 100% и появится сообщение Backup completed:
Собственно всё, окно можно закрывать и отключать устройство.
Создание загрузочной флешки Windows 10 в Media Creation Tool
После запуска Media Creation Tool (Программа установки Windows 10), откроется окно «Что вы хотите сделать?». В этом окне вам предложат на выбор совершить два действия:
- Обновить этот компьютер сейчас.
- Создать загрузочный носитель для другого компьютера.
При выборе бесплатного обновления, на ваш компьютер будет скачана Windows 10, а затем произойдет обновление системы до Windows 10.
Если вы выберите пункт «Создать загрузочный носитель для другого компьютера», то вы можете записать DVD диск с операционной системой, или создать загрузочную флешку, для установки Windows 10 на свой или любой другой компьютер.
Обратите внимание на то, что если на данном компьютере вы будете устанавливать Windows 10 в первый раз, то вам потребуется ключ продукта Windows. Это касается установки Windows 10 с загрузочного устройства
При обновлении системы ключ продукта не потребуется, потому что система будет активирована автоматически.
Если вы будете переустанавливать Windows 10 на том компьютере, где уже было проведено обновление системы, при новой установке системы вам нужно будет пропустить ввод ключа во время установки. После завершения установки, операционная система будет активирована автоматически.
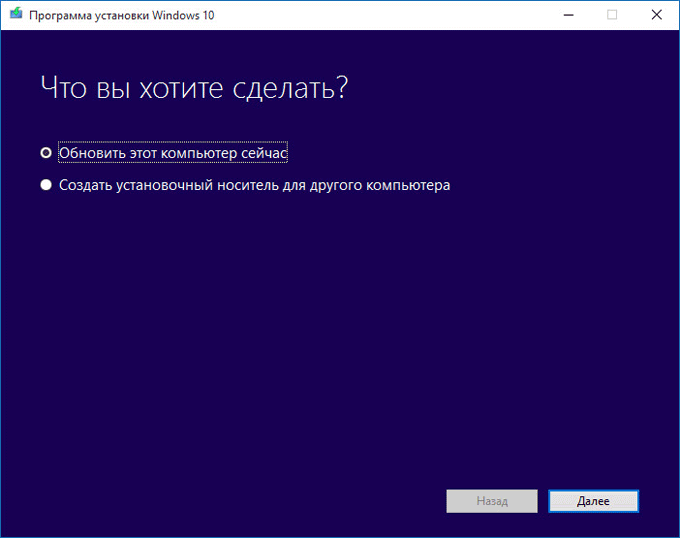
При помощи Media Creation Tool, я создам загрузочный носитель. Для этого необходимо будет активировать пункт «Создать загрузочный носитель для другого компьютера».
В следующем окне «Выбор языка, архитектуры и выпуска», вам нужно будет выбрать один из доступных параметров:
В случае выбора варианта из двух разрядных систем, на внешний носитель будет записана Windows 10 соответствующего выпуска, имеющая две разрядности: 64 и 32 бит. При установке Windows 10 на компьютер, вы можете выбрать, какую именно систему: Windows 10 x64, или Windows 10 x32 следует установить на данный компьютер. Соответственно на USB носителе должно быть достаточно места для записи обоих систем.
После выбора настроек, нажмите на кнопку «Далее».
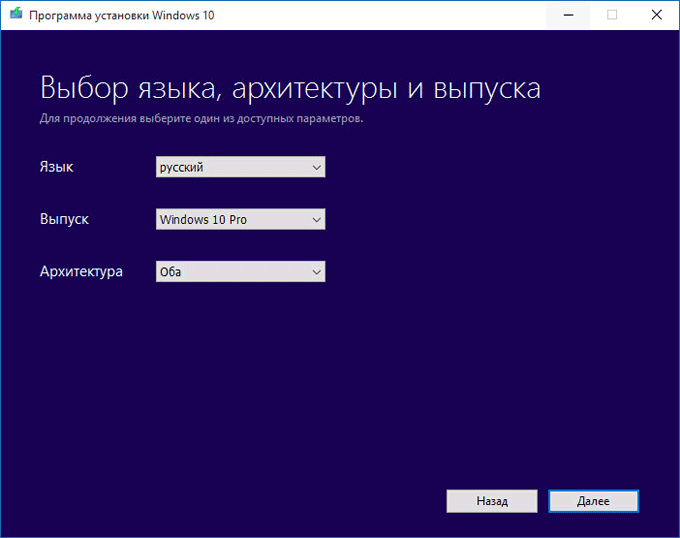
В новом окне «Выберите носитель», необходимо будет выбрать один из вариантов: «USB-устройство флэш-памяти» для создания загрузочной флешки, или «ISO-файл» для сохранения Windows 10 в виде ISO-файла, для последующей записи на DVD диск.
Так как я выбрал для записи систему с обоими разрядностями, то для этого мне понадобиться флешка объемом не менее 6 ГБ.
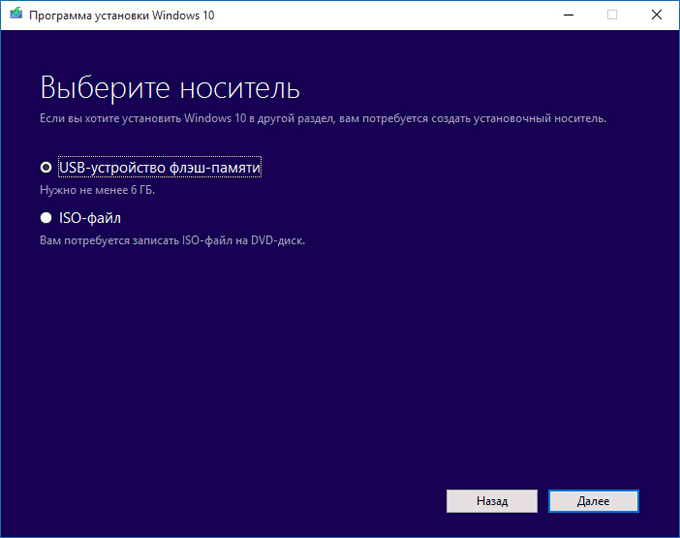
В окне «Выбор USB-устройства флэш-памяти» приложение обнаружит и отобразит флешку, которая была подключена к вашему компьютеру. Нажмите на кнопку «Далее» для запуска процесса загрузки и записи операционной системы.
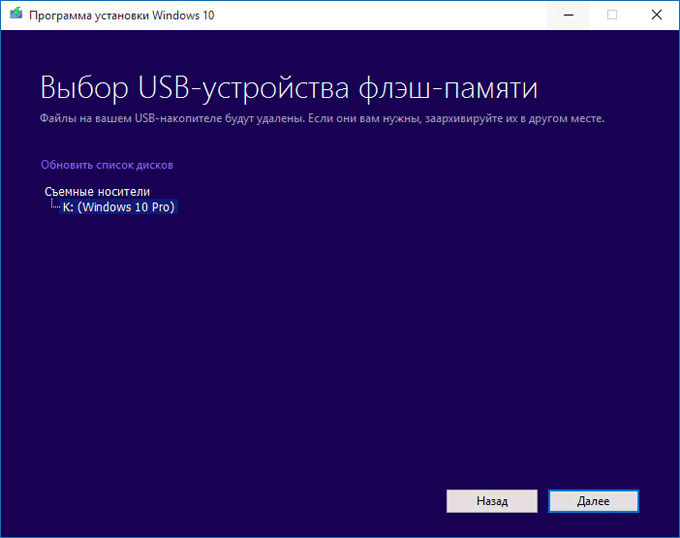
После этого, начнется загрузка Windows 10 на ваш компьютер, которая занимает некоторое время. Вы можете продолжать в это время использовать свой компьютер.
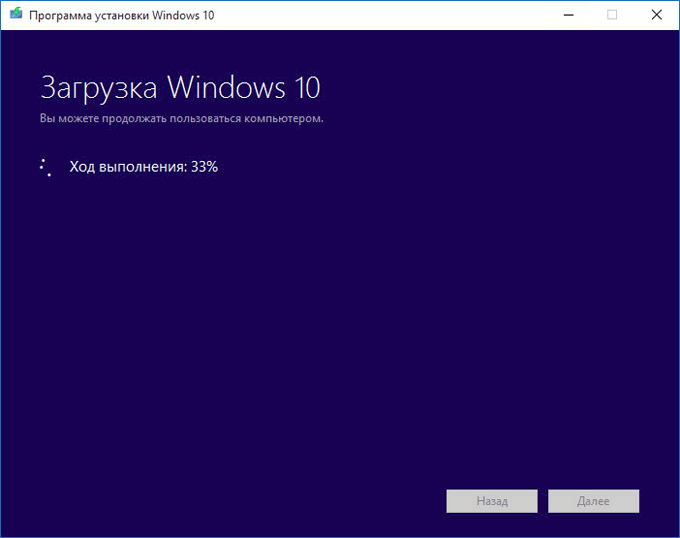
После завершения загрузки операционной системы, откроется окно «Создание носителя Windows 10».
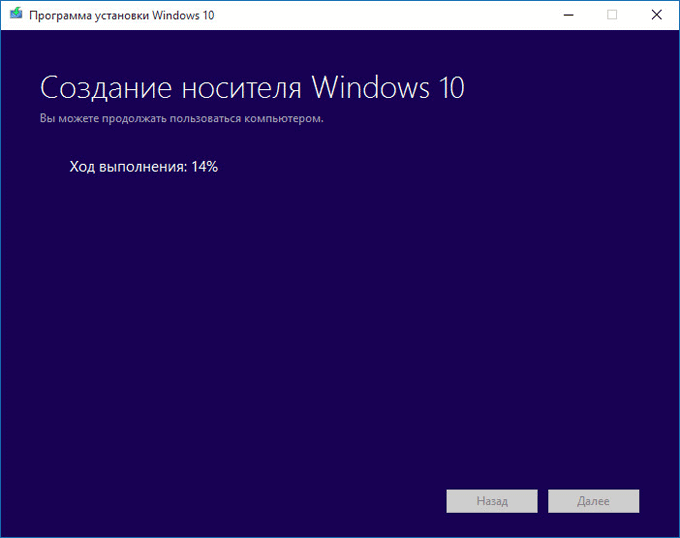
После завершения создания загрузочной флешки, будет открыто окно «USB-устройство флэш-памяти готово». Нажмите на кнопку «Готово» для выхода из приложения Media Creation Tool.
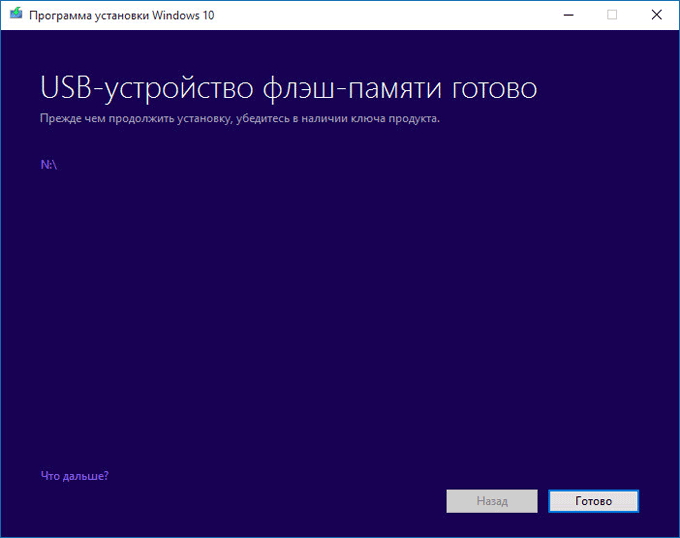
Теперь вы можете использовать загрузочную флешку с Windows 10 на своем, или любом другом компьютере.
Вам также может быть интересно:
- Обновление Windows 10 в Media Creation Tool
- Сравнение версий Windows 10: таблица
Использование командной строки
Первым способом, не требующим от пользователя установки дополнительных программ, является использование системной командной строки. Данный метод подойдёт для любого компьютера или ноутбука.
Инструкцию по созданию загрузочного носителя при использовании этого способа можно представить следующим образом:
- Кликаем правой кнопкой мыши по меню «Пуск» и выбираем пункт «Командная строка (администратор)».
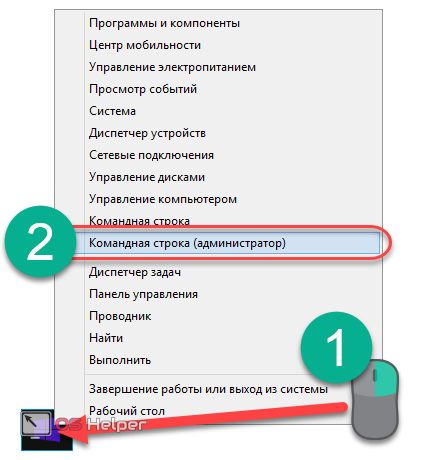
- В открывшемся окне прописываем команду «DISKPART» и нажимаем Enter .

- Пишем команду «list disk» для отображения списка всех съёмных накопителей, подключённых к компьютеру или ноутбуку.

- Далее следует команда «select disk N», где на месте «N» прописывается номер диска, являющегося флешкой. В данном случае команда будет выглядеть как «select disk 1», так как, судя по объёму, флешкой является именно Диск 1.
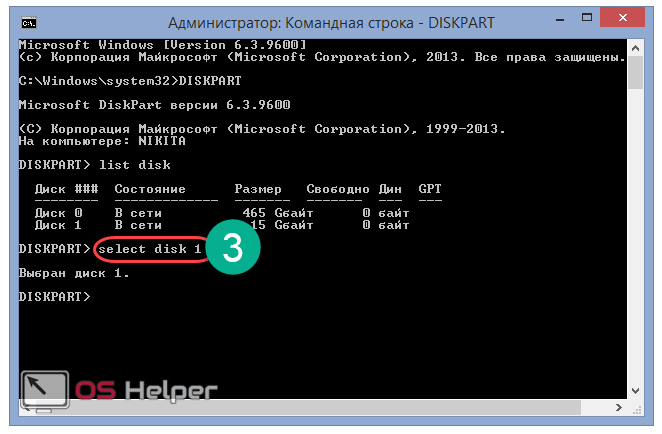
Пишем «clean»
Данная команда отформатирует флешку, то есть сотрёт с неё все данные, поэтому предварительно позаботьтесь о сохранении важной информации.
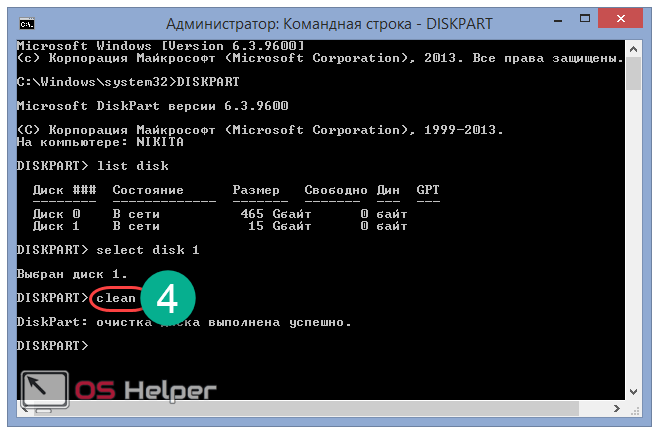
- Вставляем «create partition primary» для создания так называемого «первичного раздела».
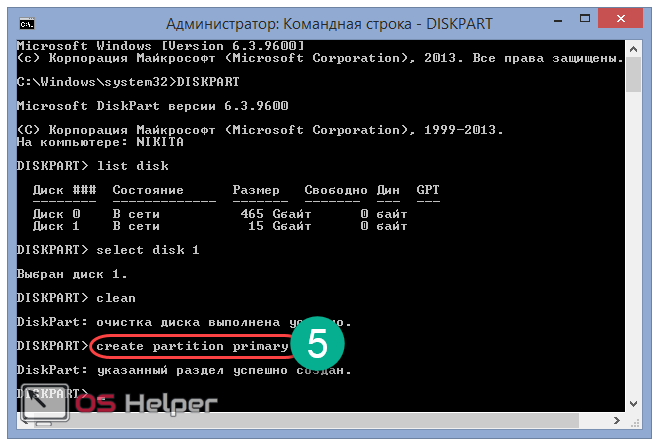
- Прописываем «select partition 1» для выбора раздела, созданного в предыдущем шаге.
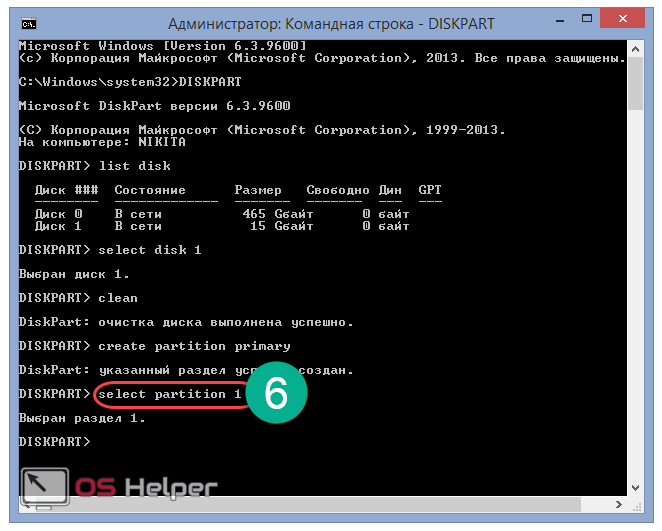
- Пишем «active» для того, чтобы пометить выбранный раздел в качестве активного.
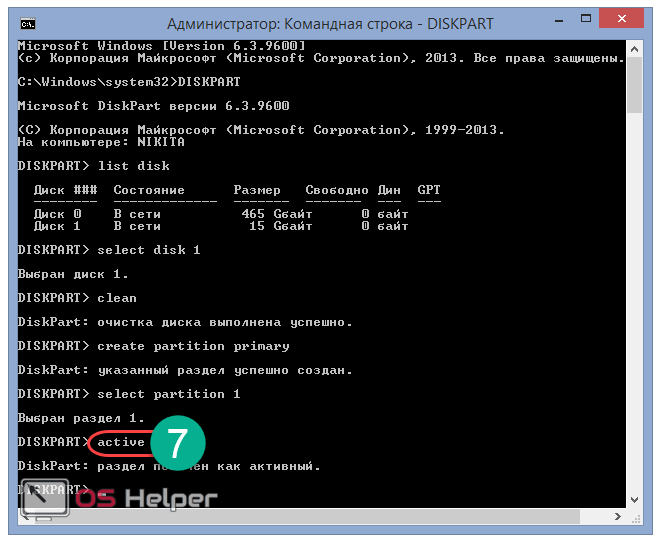
- Вводим команду «format fs=NTFS» для того, чтобы отформатировать носитель в файловой системе NTFS.
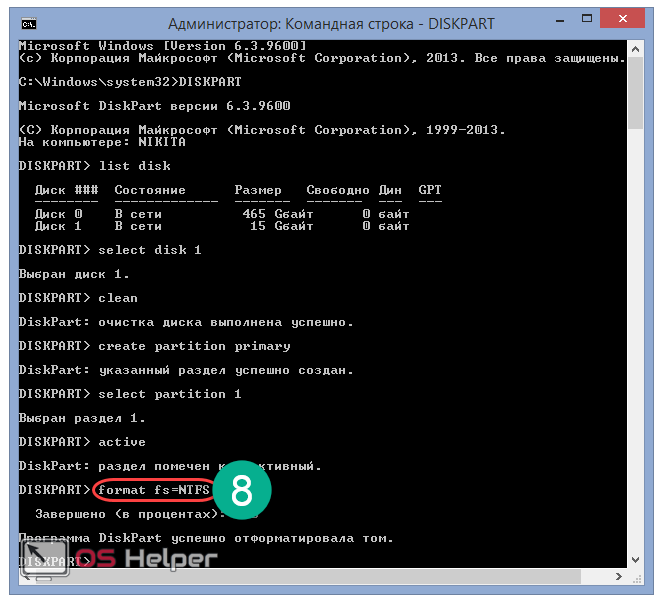
- Пишем «assign letter=P», где на месте «P» – буква, которой будет называться созданный раздел. Затем вводим завершающую команду «exit» для закрытия процесса.
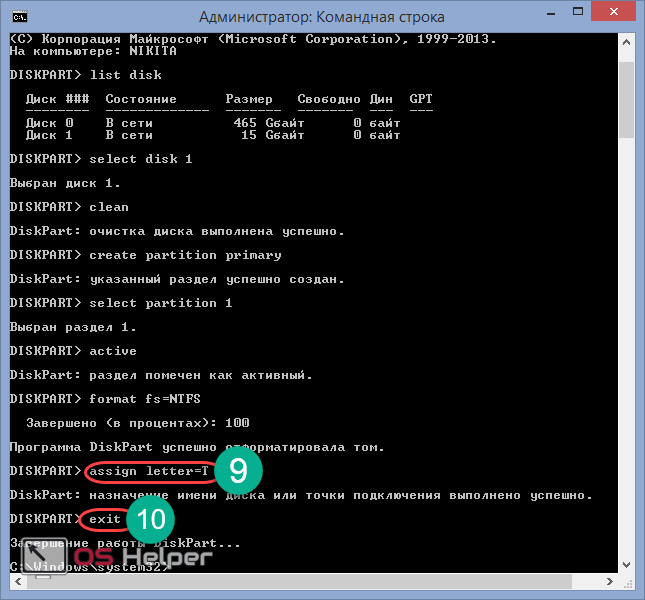
Процедура формирования загрузочного носителя UEFI через командную строку завершена. Остаётся лишь переместить файлы из образа на флешку. Нельзя перемещать архив или образ целиком – необходимо в обязательном порядке распаковать их.
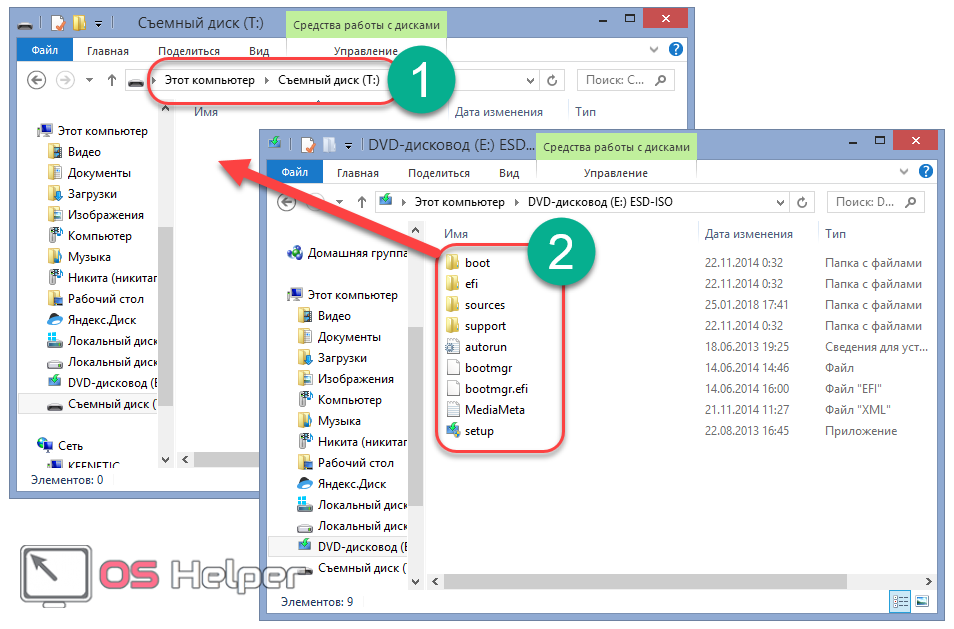
Загрузочный носитель создан и готов к использованию. Перейдём к рассмотрению следующей группы методов.
Как создать загрузочную флешку из ISO-образа для Windows 8
Для переустановки системы необходимо произвести запись её образа на какое-либо переносное устройство. В данном случае проще всего сформировать загрузочную флешку из ISO. Благодаря такому носителю у пользователя появится возможность в будущем не только переустанавливать ОС, но и запускать её на любом компьютере. Рассмотрим, какими инструментами можно воспользоваться для оперативного создания загрузочного накопителя.
Перед тем как приступить к делу, необходимо скачать оригинальный официальный ISO образ Windows 8 32 или 64 Bit либо какую-либо стороннюю сборку и сохранить её на жёстком диске.
Сделать загрузочную флешку Windows 7
В самом конце статьи, мы с вами рассмотрим сам процесс установки операционной системы Windows 7.
Первое — что нам сейчас нужно, это сам оригинальный дистрибутив , надеюсь что он у вас есть.
Второе — позаботимся о вашей флешке, так как она будет форматироваться, все данные с неё нужно перенести в безопасное место.
Третье — сама флешка нужна объёмом не менее 4 ГБ.
Четвёртое — если вы не знаете, как загрузить с флешки ваш компьютер или ноутбук, то читаем эту стать — «Как загрузить с флешки любой ноутбук», в данной статье подробно описано, как изменить приоритет загрузки на ноутбуке, нетбуке, стационарном компьютере в BIOS или используя специальное меню выбора загрузочного устройства.
Содержание нашей статьиДрузья статья написана нами почти год назад, отзывы читателей показали, что первая программа UNetBootin срабатывает у вас очень редко, а вот Утилита от Microsoft — Windows 7 USB/DVD Download Tool на 100% и последний способ, средствами Windows 7, так же работает на 100%.
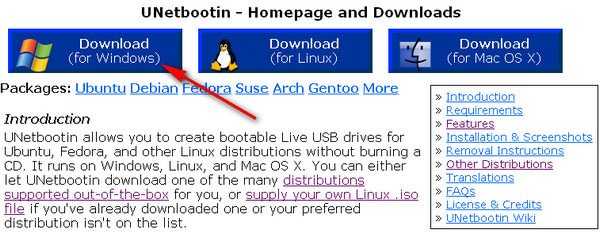
В главном окне программы отмечаем пункт ISO-образ и выбираем букву USB-накопителя

вручную указываем место нахождения нашего образа,
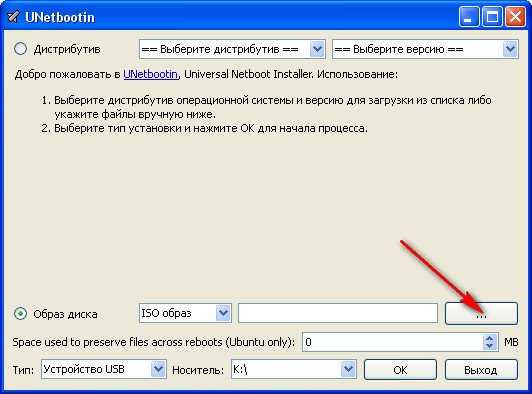
Нажимаем открыть
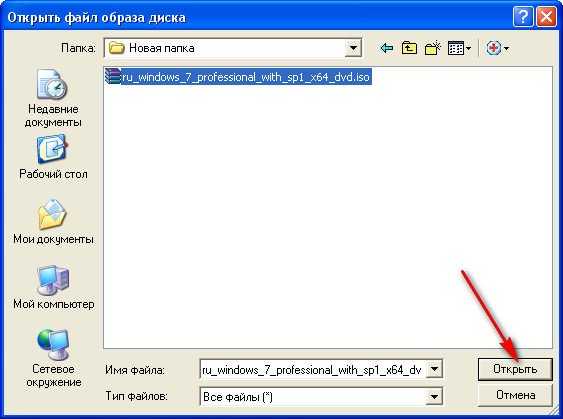 и всё, жмём «OK».
и всё, жмём «OK».
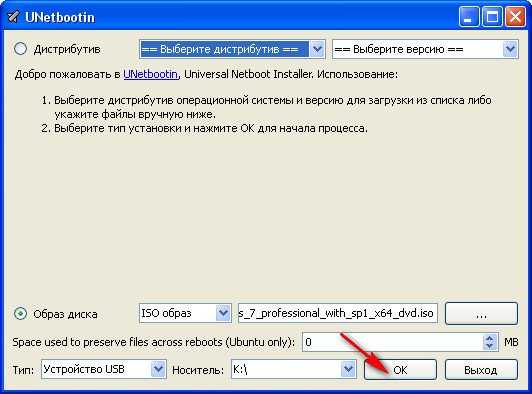
Недолгое извлечение и копирование файлов Windows 7 на флешку
 Загрузочная флешка готова
Загрузочная флешка готова

Решение немного посложнее, использовать программу UltraISO, она на русском языке и имеет вполне функциональный пробный период, сайт http://www.ezbsystems.com/ultraiso, выберете Free Trial
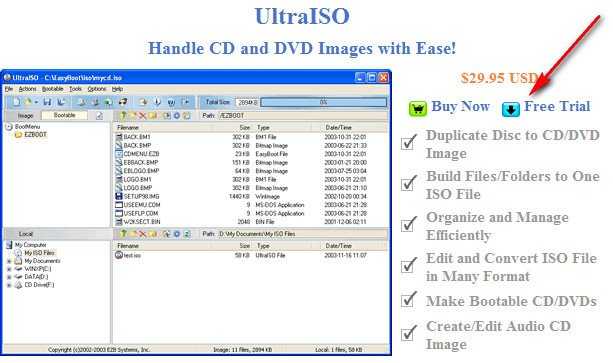
далее выбираем русский язык и скачиваем её, проще некуда. Запускаем программу от имени администратора и нажимаем пробный период,

и перед нами окно нашей программы,

далее ищем на нашем жёстком диске iso образ с операционной системой Windows 7, напоминаю вам, что вы можете создать свой образ с любой другой программой и указать его. В главном окне UltraISO, щёлкаем правой мышкой на кнопке файл и в открывшемся меню выбираем открыть,

далее указываем образ с операционной системой, у меня образ Windows 7 64bit Service pack 1, находится на прямо рабочем столе в папке Новая, у вас не знаю где, находим и жмём открыть,
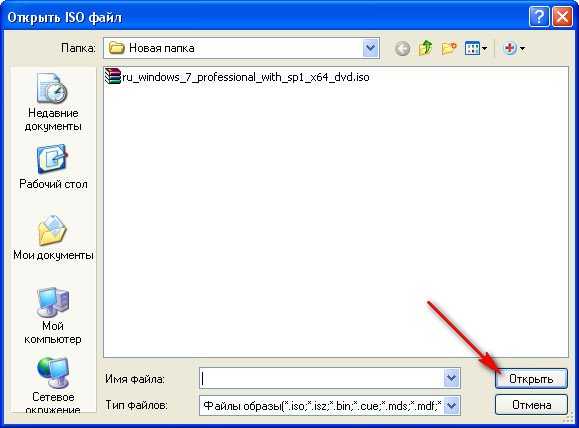
кстати сейчас можно вставить вашу флешку в ноутбук или нетбук.
В главном окне программы выбираем меню Самозагрузка и Записать образ жесткого диска, в данном окне уже присутствует наша флешка.

Нажимаем форматировать.
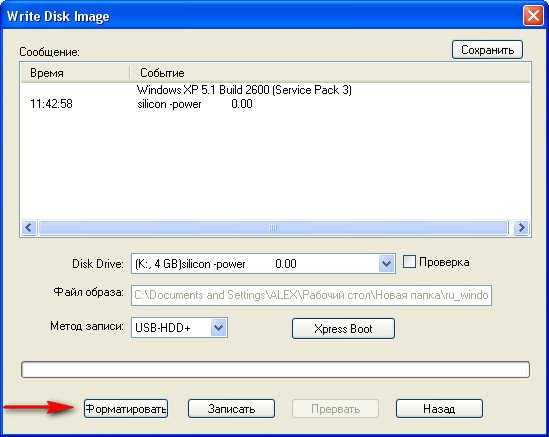
Выбираем тип файловой системы

Записать
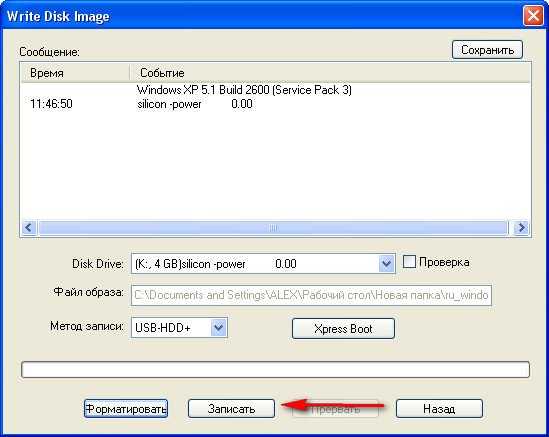
Нужно подождать окончания процесса записи
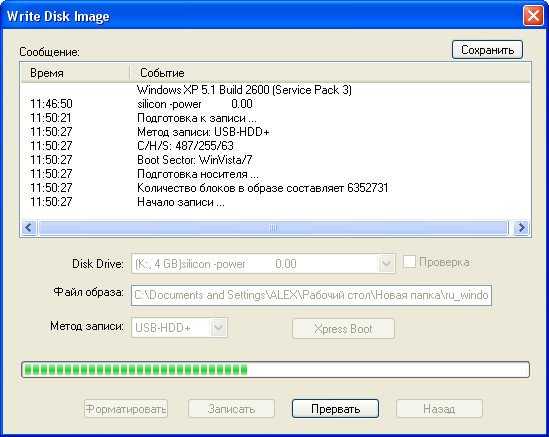
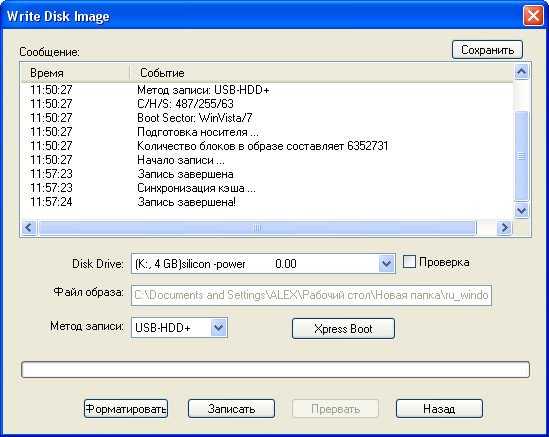
Всё, теперь мы с вами можем носить операционную систему Windows 7 64bit в кармане.

Теперь информация для тех, кто простых путей не ищет, создаём загрузочную флешку непосредственно из самой операционной системы Windows 7, при помощи командной строки, мой любимый метод.
Вставляем нашу натерпевшуюся флешку в ноутбук или нетбук, а может в стационарный компьютер, далее запускаем Командную строку.
Меню Пуск, Выполнить, вводим команду cmd
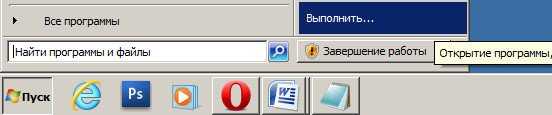 Окно командной строки
Окно командной строки
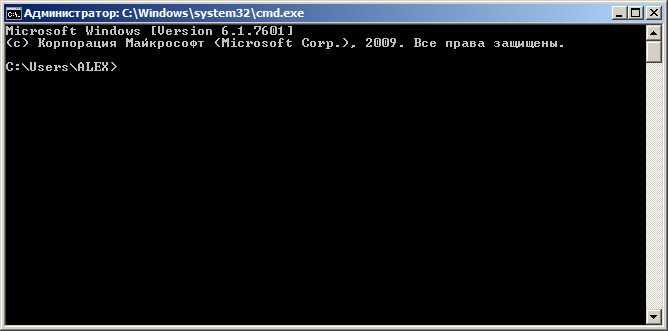
Нам нужно ввести команду diskpart командный интерпретатор, позволяющий управлять дисками, нажимаем Enter
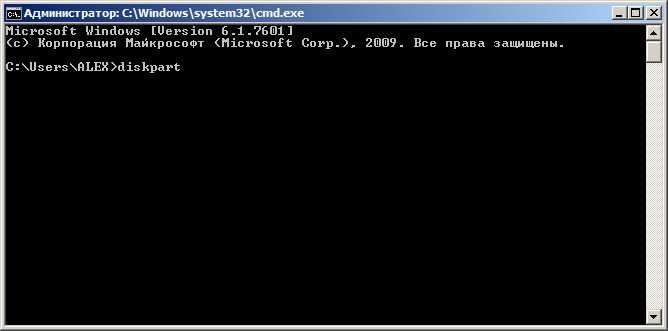
Отображаем список всех устройств с помощью команды list disk, нажимаем Enter

Посмотрите внимательно, моя флешка на 4 ГБ, обозначена как Диск 3, у вас может быть другая цифра, в зависимости от цифры будет следующая команда, в моём случае она select disk 3 если не хотите форматировать вместо вашей флешки локальный том вашего жёсткого диска, определите её точно и составьте команду правильно, если ваша флешка определена как Диск 2, то команда для вас будет select disk 2

Итак я ввожу команду select disk 3, так как моя флешка обозначена номером 3 и нажимаю Enter

Программа выбирает нашу флешку

Далее команда clean, которая произведёт на нашей флешке полное удаление файлов, жмём Enter

Следующая команда create partition primary и Enter

Раздел создан

Далее команда select partition 1 и жмём Enter

Команда active и нажимаем Enter:

Далее мы с вами производим форматирование нашей флешки в формат NTFS командой format fs=NTFS и нажимаем Enter. Форматирование не должно быть долгим, но если ждать вы совсем не можете, воспользуйтесь командой для быстрого форматирования format fs=NTFS QUICK

Ожидаем окончание форматирования

Завершено

Водим команду assign и флешке автоматически назначается буква, в нашем случае J
 Появляется флешка
Появляется флешка
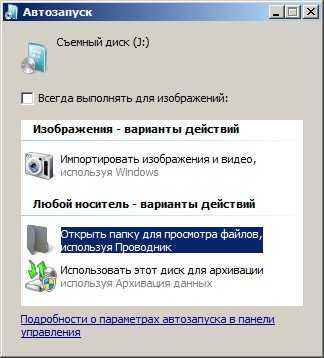
Выходим командой Exit
 Теперь нам осталось просто скопировать файлы с диска дистрибутива операционной системы на нашу флешку и всё, она будет у нас загрузочная и мы сможем установить с неё Windows 7 куда угодно.
Теперь нам осталось просто скопировать файлы с диска дистрибутива операционной системы на нашу флешку и всё, она будет у нас загрузочная и мы сможем установить с неё Windows 7 куда угодно.
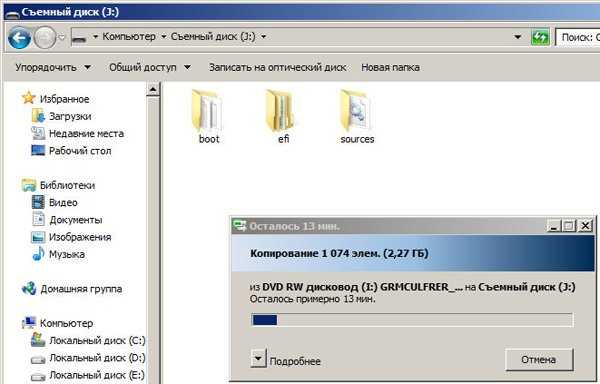
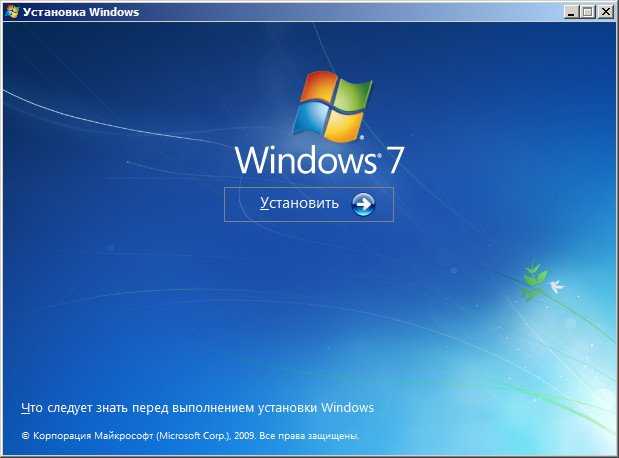
Статьи по этой теме:
1. Создание загрузочной флешки Win 7 с помощью программы Windows 7 USB/DVD Download Tool
2. Как установить Windows (подробное описание каждого шага).
WinSetupFromUSB
WinSetupFromUSB – мощное приложение, позволяющее создать флеш-диск с дистрибутивом Windows, LiveCD, WinPE и Linux. Также утилита может сделать мультизагрузочное устройство с несколькими ОС.
- Загружаем последнюю реакцию программы и распаковываем sfx-архив в удобную директорию.
- Запускаем редакцию WinSetupFromUSB, подходящую под разрядность инсталлированной на вашем ПК Windows (x64 или x32).
- Кликаем по нужной флешке в поле «USB disk selection…».
- Отмечаем опцию «Auto format with FBinst» для удаления всей информации с флешки (не обязательно).
- Если поставили флажок – выбираем файловую систему (рекомендуется FAT32) или пропускаем шаг.
- В фрейме «Add USB disk» ставим флажок возле второго пункта, как на скриншоте.
- Жмем на кнопку с тремя точечками и задаем путь размещения ISO-файла.
- Кликаем «GO», дабы создать загрузочный накопитель с дистрибутивом Windows 8.
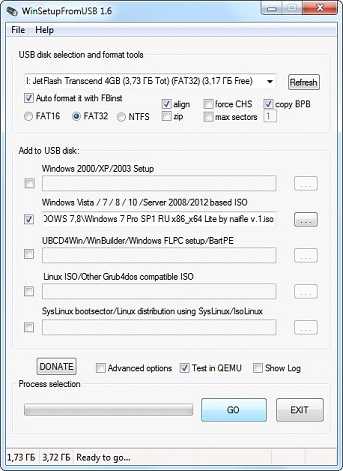
Подтверждаем форматирование устройства и ожидаем финиша процесса переноса данных с ISO на флешку.
Аналогично можете сделать флешку с инсталляционными файлами Windows при помощи Rufus, потому останавливаться на ней не станем.
