Создание загрузочной флешки USB Windows 8 1
Важно: при выборе размера флешки, берите «на вырост» – все файлы Windows 8.1 на 4 Гб могут не поместиться (недостаточно около 100 мегабайт). В меню «Пуск» введите в строке поиска cmd (или поищите «Командную строку» в папке «Все программы» → «Стандартные»)
Если у Вас предустановлена Windows 10 – правый клик мышью по логотипу Пуск в левом углу панели задач, далее выбор из списка «Командная строка»
В меню «Пуск» введите в строке поиска cmd (или поищите «Командную строку» в папке «Все программы» → «Стандартные»). Если у Вас предустановлена Windows 10 – правый клик мышью по логотипу Пуск в левом углу панели задач, далее выбор из списка «Командная строка».
В поле ввода командной строчки напишите «diskpart» (без кавычек). При этом запустится встроенная в операционную систему утилита DiskPart. Далее наберите или скопируйте команду list disk. Она показывает список имеющихся на устройстве дисков (в том числе и подключенных флеш-накопителей).
Определите по указанному размеру номер нужного диска и наберите select disk n, где вместо n – номер диска. На скриншоте для примера выбран диск 3.
Наберите по очереди все команды, указанные на картинке
Обратите внимание на команду COMPRESS. Она сжимает файлы на флешке, что позволяет вместить «лишние» мегабайты на диск объемом 4 Гб
Ее минус – это замедление процесса DiskPart, поэтому если объем Вашей флешки превышает 4 Гб – не используйте команду COMPRESS.
Если команда COMPRESS выполнялась, не забудьте сделать следующее: откройте флеш-карту и отыщите файлы bootmgr и bootmgr.efi, кликните по ним правой кнопкой и выберите в меню «Другие», далее снимите галочку с надписи «Сжимать содержимое…».
В поле ввода cmd пропишите:
C:\Windows\system32>f:
F:\>cd boot
F:\boot>BOOTSECT.EXE/NT60 F:
где вместо F вставьте букву Вашей флеш-карты. Создание загрузочной флешки закончено.
Используем программу WinSetupFromUSB, чтобы создать флешку установки windows
Загрузить WinSetupFromUSB можно с официальной веб-страницы, получив самый удобный метод создания загрузочного диска.
Запустите программу и поставьте галочку напротив пункта с нужным номером версии виндовс. В поле ввода укажите путь к папке, где находится заранее загруженный образ виндовс 8.1.
- Вверху отметьте загрузочный USB-носитель.
- Поставьте галку напротив надписи «Auto format it with FBinst».
- В качестве файловой системы выберите NTFS.
- Кликните по кнопке GO и подождите, пока утилита самостоятельно подготовит флеш-накопитель для записи и создаст на нем загрузочный образ Win1.
Таким образом Вы сможете создать флешку windows 8 1 и установить с нее свежую версию операционной системы.
Начинаем и заканчиваем установку Windows 8
Выберите язык установки Windows 8
Сам по себе процесс установки новой операционной системы от Microsoft не представляет собой особых сложностей. После того, как компьютер загрузится с флешки или диска, Вам будет предложено выбрать язык установки, раскладки клавиатуры и формат времени и денежных единиц. После чего нажимаем «Далее»
Появляется окно с большой кнопкой «Установить». Она-то нам и нужна. Есть здесь и еще один полезный инструмент — «Восстановление системы», но здесь мы о нем говорить не будем.
Соглашаемся с условиями лицензии Windows 8 и нажимаем «Далее».
Чистая установка Windows 8 и обновление
На следующем экране будет предложено выбрать тип установки операционной системы. Как я уже отметил, я рекомендую выбрать чистую установку Windows 8, для этого в меню выбираем «Выборочная: только установка Windows». И не пугайтесь, что там написано, что это только для опытных пользователей. Сейчас мы такими станем.
Следующий этап — выбрать место для установки Windows 8. (Что делать, если при установке Windows 8 ноутбук не видит жесткий диск) В окне будут показаны разделы Вашего жесткого диска и отдельные жесткие диски, если их несколько. Я рекомендую производить установку на первый системный раздел (тот, который ранее у Вас был диском C, не раздел с пометкой «Зарезервировано системой») — выберите его в списке, нажмите «Настроить», затем — «Форматировать» и после форматирования нажмите «Далее».
Возможен и такой вариант, что у Вас новый жесткий диск или же есть желание изменить размеры разделов или создать их. Если на жестком диске нет никаких важных данных, то проделываем это следующим образом: нажимаем «Настроить», удаляем все разделы с помощью пункта «Удалить», создаем разделы нужных размеров с помощью «Создать». Выбираем их и по очереди форматируем (хотя это можно сделать и после установки Windows). После этого, устанавливаем Windows 8 на первый по списку после небольшого раздела жесткого диска «Зарезервировано системой». Наслаждаемся процессом установки.
Введите ключ Windows 8
По завершении Вам будет предложено ввести ключ, который будет использоваться для того, чтобы прошла активация Windows 8. Можно ввести его сейчас или нажать «Пропустить», в этом случае для активации Вам потребуется ввести ключ позже.
Следующим пунктом будет предложено настроить внешний вид, а именно цветовую гамму Windows 8 и ввести имя компьютера. Здесь все делаем на свой вкус.
Также, на этом этапе Вас могут спросить и о подключении Интернет, Вам потребуется указать необходимые параметры подключения, подключиться по Wi-Fi или пропустить этот шаг.
Следующий пункт — установка первоначальных параметров Windows 8: можно оставить стандартные, а можно и изменить какие-то пункты. В большинстве случаев подойдут стандартные настройки.
Начальный экран Windows 8
Ждем и наслаждаемся. Смотрим на экраны подготовки Windows 8. Также Вам продемонстрируют, что такое «активные углы». После минуты-двух ожидания Вы увидите начальный экран Windows 8. Добро пожаловать! Можно приступать к изучению.
Выставление приоритета загрузки
Рассмотрим случай настройкой через БИОС со стандартным меню и через UEFI c поддержкой мышки. В первом варианте необходимо:
- Запустить меню BIOS при старте компьютера. За это отвечает отдельная клавиша. У всех производителей BIOS и материнских плат она разная. Например, на ASUS или Acer настройки открываются после нажатия Del или F2. На ноутбуке Самсунг (например, Samsung RV 513) вход осуществляется клавишей F10 и т.д. Узнать нужную кнопку можно на начальном экране при включении ПК.
- Теперь откройте раздел «Boot». Перемещение по меню осуществляется стрелками на клавиатуре.
- Во вкладке «Boot» выберите «Boot Device Priority» и нажмите Enter.
- Затем откройте «1st Boot Device» и поставьте «Removable Dev.» (съемный носитель) или порт, в который подключена флешка.
- Для сохранения изменений и выхода нажмите клавишу F10.
Если вы пользуетесь новым ПК или нетбуком/ноутбуком, то в нем может быть установлен UEFI с графическим интерфейсом и поддержкой мышки. Для входа в меню также воспользуйтесь подсказкой на начальном экране. Для ноутбуков Lenovo нужно нажать клавишу F2 или комбинацию Fn+ F2. На устройствах HP используется Del, F10, F11 или F12. В меню необходимо:
- Открыть Boot Menu с помощью F8 или отдельной кнопки на экране.
- В загрузочном меню выберите порт с подключенной флешкой. Перед названием накопителя должна быть подпись UEFI.
- После этого ПК автоматически перезагрузится. Для установки ОС необходимо выполнить данную процедуру один раз. Затем приоритет загрузки выставится по умолчанию.
Сделать загрузочную флешку Windows 7
В самом конце статьи, мы с вами рассмотрим сам процесс установки операционной системы Windows 7.
Первое — что нам сейчас нужно, это сам оригинальный дистрибутив , надеюсь что он у вас есть.
Второе — позаботимся о вашей флешке, так как она будет форматироваться, все данные с неё нужно перенести в безопасное место.
Третье — сама флешка нужна объёмом не менее 4 ГБ.
Четвёртое — если вы не знаете, как загрузить с флешки ваш компьютер или ноутбук, то читаем эту стать — «Как загрузить с флешки любой ноутбук», в данной статье подробно описано, как изменить приоритет загрузки на ноутбуке, нетбуке, стационарном компьютере в BIOS или используя специальное меню выбора загрузочного устройства.
Содержание нашей статьиДрузья статья написана нами почти год назад, отзывы читателей показали, что первая программа UNetBootin срабатывает у вас очень редко, а вот Утилита от Microsoft — Windows 7 USB/DVD Download Tool на 100% и последний способ, средствами Windows 7, так же работает на 100%.
В главном окне программы отмечаем пункт ISO-образ и выбираем букву USB-накопителя
вручную указываем место нахождения нашего образа,
Нажимаем открыть
и всё, жмём «OK».
Недолгое извлечение и копирование файлов Windows 7 на флешку
Загрузочная флешка готова
Решение немного посложнее, использовать программу UltraISO, она на русском языке и имеет вполне функциональный пробный период, сайт http://www.ezbsystems.com/ultraiso, выберете Free Trial
далее выбираем русский язык и скачиваем её, проще некуда. Запускаем программу от имени администратора и нажимаем пробный период,
и перед нами окно нашей программы,
далее ищем на нашем жёстком диске iso образ с операционной системой Windows 7, напоминаю вам, что вы можете создать свой образ с любой другой программой и указать его. В главном окне UltraISO, щёлкаем правой мышкой на кнопке файл и в открывшемся меню выбираем открыть,
далее указываем образ с операционной системой, у меня образ Windows 7 64bit Service pack 1, находится на прямо рабочем столе в папке Новая, у вас не знаю где, находим и жмём открыть,
кстати сейчас можно вставить вашу флешку в ноутбук или нетбук.
В главном окне программы выбираем меню Самозагрузка и Записать образ жесткого диска, в данном окне уже присутствует наша флешка.
Нажимаем форматировать.
Выбираем тип файловой системы
Записать
Нужно подождать окончания процесса записи
Всё, теперь мы с вами можем носить операционную систему Windows 7 64bit в кармане.
Теперь информация для тех, кто простых путей не ищет, создаём загрузочную флешку непосредственно из самой операционной системы Windows 7, при помощи командной строки, мой любимый метод.
Вставляем нашу натерпевшуюся флешку в ноутбук или нетбук, а может в стационарный компьютер, далее запускаем Командную строку.
Меню Пуск, Выполнить, вводим команду cmd
Окно командной строки
Нам нужно ввести команду diskpart командный интерпретатор, позволяющий управлять дисками, нажимаем Enter
Отображаем список всех устройств с помощью команды list disk, нажимаем Enter
Посмотрите внимательно, моя флешка на 4 ГБ, обозначена как Диск 3, у вас может быть другая цифра, в зависимости от цифры будет следующая команда, в моём случае она select disk 3 если не хотите форматировать вместо вашей флешки локальный том вашего жёсткого диска, определите её точно и составьте команду правильно, если ваша флешка определена как Диск 2, то команда для вас будет select disk 2
Итак я ввожу команду select disk 3, так как моя флешка обозначена номером 3 и нажимаю Enter
Программа выбирает нашу флешку
Далее команда clean, которая произведёт на нашей флешке полное удаление файлов, жмём Enter
Следующая команда create partition primary и Enter
Раздел создан
Далее команда select partition 1 и жмём Enter
Команда active и нажимаем Enter:
Далее мы с вами производим форматирование нашей флешки в формат NTFS командой format fs=NTFS и нажимаем Enter. Форматирование не должно быть долгим, но если ждать вы совсем не можете, воспользуйтесь командой для быстрого форматирования format fs=NTFS QUICK
Ожидаем окончание форматирования
Завершено
Водим команду assign и флешке автоматически назначается буква, в нашем случае J
Появляется флешка
Выходим командой Exit
Теперь нам осталось просто скопировать файлы с диска дистрибутива операционной системы на нашу флешку и всё, она будет у нас загрузочная и мы сможем установить с неё Windows 7 куда угодно.
Статьи по этой теме:
1. Создание загрузочной флешки Win 7 с помощью программы Windows 7 USB/DVD Download Tool
2. Как установить Windows (подробное описание каждого шага).
Использование сторонних утилит
Как видно, проведение подобного процесса с помощью командной строки – это довольно трудоёмкий процесс. Именно в связи с этим разработчики создали огромное количество программ, проводящих процедуру создания загрузочного носителя в автоматическом режиме.
Рассмотрим самых популярных представителей данной категории утилит.
UltraISO
Ультра ИСО – это многофункциональный инструмент для работы с образами дисков.
Скачиваем и запускаем утилиту, после чего выполняем действия из нижеизложенной инструкции:
- Нажимаем на кнопку «Файл» в верхнем меню программы и жмём на «Открыть».
- Выбираем ранее скачанный образ системы и нажимаем на «Открыть».
- Переходим во вкладку «Самозагрузка» и кликаем на «Записать образ жёсткого диска».
- Выбираем подключенную флешку, оставляем метод записи «USB-HDD+», после чего сначала нажимаем на кнопку «Форматировать» для того, чтобы стереть все данные с носителя, а затем – «Записать», чтобы создать флешку с системой Windows.
- Завершение процесса будет сопровождаться соответствующей записью в графе «Событие».
Перейдём к рассмотрению следующего представителя подобных утилит.
Rufus
Rufus – это маленькая утилита, предназначенная исключительно для форматирования носителей и создания загрузочных накопителей. Благодаря такой простоте программа демонстрирует высочайшую скорость выполнения всех задач. Софт представляется в виде portable-версии. Это означает, что ему не нужна установка на ПК.
Для создания загрузочного переносного носителя с помощью Rufus проводим следующую последовательность действий:
- Запускаем программу и в поле «Устройство» выбираем нужную флешку. Активируем пункт «Создать загрузочный диск», после чего кликаем на иконку жёсткого диска в правой части окна.
- Выбираем ранее загруженный образ операционной системы и жмём на «Открыть».
- Кликаем на «Старт» для того, чтобы начать процедуру записи. Учитываем, что все имеющиеся на носителе данные будут удалены.
- Дожидаемся окончания операции и нажимаем «Завершить». Загрузочная флешка с операционной системой создана и готова к использованию.
На этом функционал утилиты заканчивается. Разберём последнее решение из рассматриваемой нами категории утилит.
USB/DVD Download Tool
USB/DVD Download Tool – это эффективный инструмент, разработанный самой Microsoft. Утилита распространяется компанией абсолютно бесплатно и незаменима для владельцев компьютеров и ноутбуков.
Чтобы провести рассматриваемую нами процедуру через USB DVD Download Tool, необходимо чётко следовать инструкции, приведённой ниже:
- Запускаем файл и нажимаем на кнопку «Browse».
- Выбираем подготовленный образ и нажимаем «Открыть».
- Убеждаемся, что путь к файлу указан правильно, после чего кликаем на кнопку «Next».
- Так как в нашем случае мы собираемся записывать образ на флешку, кликаем на кнопку «USB device».
- Выбираем в списке предложенных подключенное устройство и нажимаем на «Begin copying» для того, чтобы начать процедуру создания.
- Жмём на «Erase USB device», чтобы провести его форматирование. Заранее сохраняем нужные файлы, так как в процессе работы утилиты флешка будет очищена и все имеющиеся на ней данные безвозвратно удалятся.
- Ожидаем окончания процедуры и получения 100%-ого результата. Загрузочный носитель успешно создан.
На этом рассмотрение вариантов того, как сделать загрузочную флешку Windows 8 из ИСО образа, можно завершить. Подведём полученные итоги.
Способы создания загрузочного диска с Windows 10
Итак, создать установочный диск для Виндовс 10 можно с помощью как специальных программ и утилит (платных и бесплатных), так и с помощью встроенных инструментов самой операционной системы. Рассмотрим самые простые и удобные из них.
Способ 1: ImgBurn
Довольно легко создать установочный диск с помощью ImgBurn — небольшой бесплатной программы, в арсенале которой есть все необходимые инструменты для прожига образов дисков. Поэтапное руководство для записи загрузочного диска с Виндовс 10 в ImgBurn выглядит следующим образом.
- Скачайте ImgBurn с официального сайта и инсталлируйте это приложение.
- В главном меню программы выберите пункт «Write image file to disk».
В разделе «Source» укажите путь к ранее скачанному лицензионному образу Windows 10.
Вставьте в дисковод чистый диск. Удостоверьтесь, что программа его видит в разделе «Destination».
Нажмите на иконку записи.
Дождитесь, пока успешно завершится процесс прожига.
Способ 2: утилита Media Creation Tool
Просто и удобно создавать загрузочный диск, используя утилиту от компании Microsoft — Media Creation Tool. Главным преимуществом этого приложения является то, что пользователю не нужно качать образ операционной системы, так как он подтянется автоматически с сервера при наличии подключения к интернету. Итак, чтобы создать установочный DVD-носитель таким образом необходимо выполнить такие действия.
- Подождите пока выполниться подготовка к созданию загрузочного диска.
Нажмите кнопку «Принять» в окне Лицензионного соглашения.
Выберите пункт «Создать установочный носитель для другого компьютера» и нажмите кнопку «Далее».
В следующем окне выберите пункт «ISO-файл».
В окне «Выбор языка, архитектуры и выпуска» проверьте установленные по умолчанию значения и нажмите кнопку «Далее».
Сохраните в любом месте ISO-файл.
В следующем окне нажмите кнопку «Запись» и дождитесь окончания процесса.
Способ 3: штатные методы создания загрузочного диска
В операционной системе Виндовс представлены инструменты, которые позволяют создать установочный диск без инсталляции дополнительных программ. Чтобы создать загрузочный диск таким образом выполните следующие действия.
- Перейдите в каталог со скачанным образом Windows 10.
- Щелкните правой кнопкой мыши на образе и выберите пункт «Отправить», а потом выберите дисковод.
Нажмите кнопку «Запись» и дождитесь окончания процесса.
Существует очень много программ для создания загрузочных накопителей, поэтому даже самый неопытный пользователь с помощью руководства может создать установочный диск за считанные минуты.
Опишите, что у вас не получилось.
Наши специалисты постараются ответить максимально быстро.
Программа для создания загрузочной флешки — UltraISO
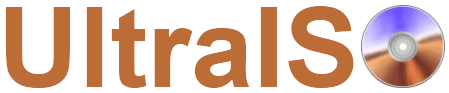
Программа UltraISO специализирована для работы с образами дисков, она позволяет как редактировать, так и создавать их с нуля. Сама программа является платной, но есть тестовый 30-ти дневный период, с ограничением на размер файла-образа в 300 Мб.
В этом примере мы попробуем сделать загрузочную флешку с ОС Windows 8.1. Таким же способом, можно будет сделать флешки и с любыми другими операционными системами, например Linux.
Создание загрузочной флешки в UltraISO
Чтобы у программы были все нужные права и возможности для работы, запустим ее с правами администратора, кликнув по ярлыку программы правой кнопкой мыши и в контекстном меню выбрав пункт «Запуск от имени администратора».
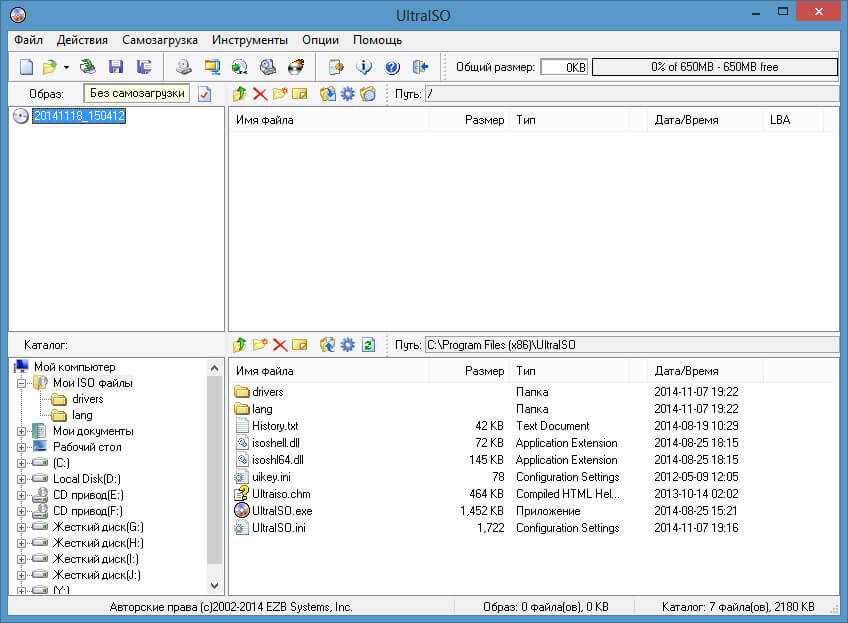
Интерфейс программы
В открывшейся программе на верхней панели нажмите на «Файл», в выпадающем контекстном меню кликните на «Открыть…». Откроется окно проводника, где нужно будет выбрать образ самой операционной системы в формате «ISO». Из него и будет сделана загрузочная флешка.
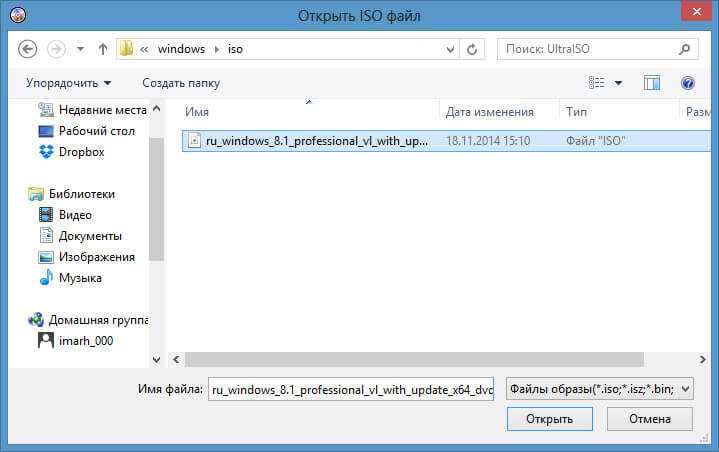
Выбор ISO образа
В верхнем правом окне программы появится ISO файл образа системы, который мы открыли.
После того, как флешка будет вставлена в USB порт, в программе UltraISO на верхней панели нажмите на «Самозагрузка», в выпадающем контекстном меню выберите «Записать образ Жесткого диска…»
Откроется «Write Disk Image». Проверьте правильность выбора флешки в поле «Disk Drive». В поле «Метод записи» должно стоять «USB-HDD+», сверьтесь с прикрепленным скриншотом.
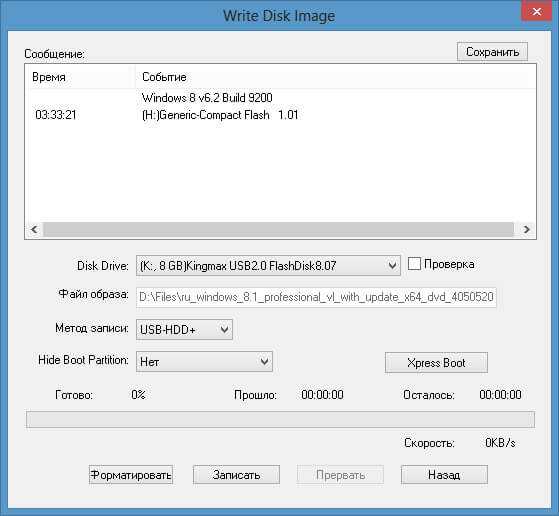
Кликнуть для увеличения
Если вы заранее отформатировали флешку, то нажимать на кнопку «Форматировать» смысла нет, сразу переходите к записи, нажав на кнопку «Записать».
Скорость записи загрузочной флешки будет зависеть, как от скорости вашего компьютера, так и от скорости самой флешки.
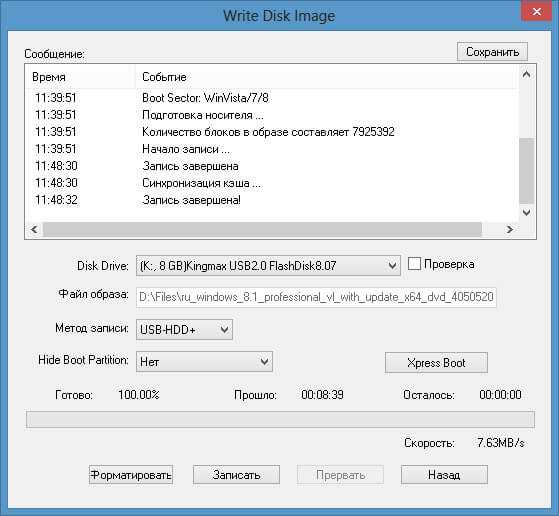
Загрузочная флешка готова!
Все, теперь программу UltraISO можно закрывать, к ней мы уже не вернемся. После этого зайдите в проводник и проверьте записался ли образ на флешку. Открыв флеш-накопитель можно убедиться, что все прошло идеально.
Установка ОС Windows 8
Для начала, следует настроить компьютер или ноутбук таким образом, чтобы он загружался по умолчанию с диска или флеш-накопителя. Все эти настройки производятся в BIOS. Первым делом нужно перезагрузить компьютер, затем, при включении нажать определенную клавишу. Она указана в самом низу монитора в течение загрузки ОС. Обычно, клавишами для входа в BIOS являются F2, Del, Esc и менее популярные. Кстати, как зайти в BIOS должно быть написано в руководстве к вашей материнской плате.
После того, как вы зашли в BIOS, нужно найти меню, где производится настройка порядка загрузки ОС с устройств хранения данных. Обычно, такие настройки производятся во вкладках Boot, Sytem Configuration или Boot Order. Для того, чтобы установить загрузку с флешки или диска по умолчанию, используются клавиши F5 или F6, разные меню со стрелками. Как поменять порядок загрузки должно быть описано в руководстве к вашей материнской плате.
После того, как вы установили на первое место загрузку с DVD или флешки, следует сохранить настройки и завершить работу с BIOS. Обычно пункт сохранения настроек и выхода называется «Сохранить и выйти из настроек» или же «Save and Exit Setup», в английской версии.
После того, как вы сохраните настройки, компьютер перезагрузится, и если все было сделано верно, то появится окно с предложением установить Windows 8.
Если все исполнено правильно, то появится просьба нажать на любую кнопку или, для английской версии (Press any key to boot from CD or DVD) для инсталляции Windows 8. Нажимаем клавишу. Далее начнется установка:
Спустя некоторое время появится приблизительно такое окно:
Выбираем необходимые языковые настройки и кликаем «Далее». Должно появиться следующее окно:
Кликаем по кнопке «Установить» (Install now в английской версии) для начала инсталляции
Просьба обратить внимание на надпись «Восстановление операционной системы» (Repair your computer). Она откроет меню со средствами восстановления ОС
Что это такое, описано в руководстве: Восстановление ОС Windows 7.
Вводим сохраненный ранее серийный номер:
Читаем лицензионное соглашение и соглашаемся:
Кликаем по надписи «Выборочная: только установка Windows» (Custom: Install Windows only (advanced)):
Далее появится окно с выбором раздела для установки Windows 8. У меня на накопителе находится только два раздела: один для Windows 8, а другой для сохранения информации.
Для инсталляции с форматированием раздела системы выбираем данный раздел и кликаем по кнопке «Настройка диска» (Drive Options (advanced)):
Затем кликаем по кнопке «Форматировать» (Format):
Инсталлятор выдаст предупреждение, что данные на системном разделе будут удалены. Кликаем «ОК»:
Теперь выбираем отформатированный раздел и кликаем «Далее».
Ждем завершения установки:
После окончания установки операционная система перезагрузится.
Как только закончится перезагрузка системы, откроется окно с настройками. Введите имя своего компьютера, и выберите цвет фона:
Затем появится окно с предложением настройки системы. В этом же окне будет показан список настроек. Произведем быструю настройку. Для этого кликаем по кнопке «Использовать стандартные параметры»:
Система повторно предложит зарегистрировать аккаунт Microsoft. Чтобы отложить регистрацию, кликаем на ссылку: «Локальная учетная запись» или же Local account в английской редакции:
В следующее окно вводим имя пользователя компьютера, пароль к имени и подсказку к паролю:
Чтобы закончить установку кликаем по кнопке «Готово» (Finish). Спустя немного времени, откроется стартовый экран в стиле Metro:
Ниже будет написано как вернуть привычное меню «Пуск» и включить поддержку русского языка, если вы установили английскую редакцию. Но первым делом следует инсталлировать драйвера и программы.
