Как очистить оперативную память компьютера с Windows 10?

Ранее мы писали о способе, как очистить виртуальную память в Windows 7. На этот раз предлагаем вашему вниманию тему, как очистить оперативную память компьютера с Виндовс 10. При этом будет рассмотрено несколько способов безопасного освобождения ОЗУ и увеличения быстродействия системы.
Когда на компьютере мало оперативной памяти, то он начинает тормозить и запущенные приложения медленно реагируют на действия пользователя. В данном случае работать за ПК становится крайне некомфортно. Конечно, можно приобрести еще одну планку ОЗУ (если на материнке есть свободный слот) и немного ускорить работу системы. Однако что делать в том случае, если такой возможности нет? Как освободить оперативную память компьютера с Windows 10?
Способ №1. Использование специального скрипта
Чтобы выполнить освобождение оперативной памяти на компьютере с Windows 10 стоит использовать следующий скрипт:
Нажимаем правой кнопкой мыши на рабочем столе и выбираем «Создать».
- Далее выбираем «Текстовый документ» и задаем ему любое имя. Открываем документ через Блокнот и вставляем следующие строки: FreeMem = Space(3200000), где 3200000 – это 32 Мб (безопасно без вреда для системы можно удалить 32 МБ).
- Далее сохраняем документ и выбираем переименовать. Меняем расширение с .txt на .vbs.
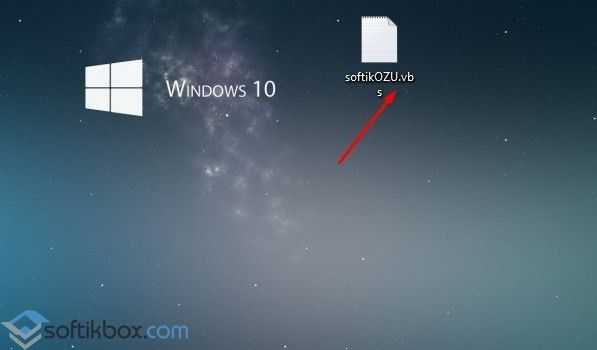
Запускам файл на своем ПК и ожидаем результата. Проверяем быстродействие системы. Этот файл можно использовать многократно, как только система начала тормозить.
Способ №2. Закрытие ненужных программ
Память на компьютере потребляется различными приложениями. Некоторые из них при установке добавляются в автозагрузку системы и работают без ведома пользователя. Если вы не используете какие-то программы, то стоит их отключить заранее. Для этого стоит выполнить следующее:
Жмём правой кнопкой мыши на значке «Пуск» и выбираем «Диспетчер задач».
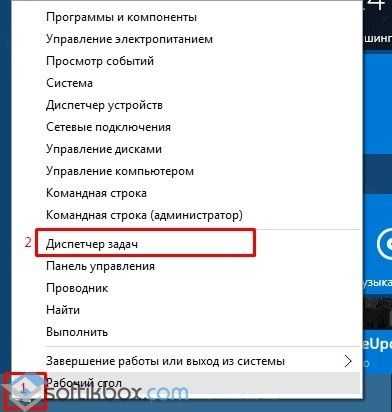
Откроется новое окно. Переходим во вкладку «Процессы» и завершаем все, которые касаются неиспользуемых программ (используем правую кнопку мыши).
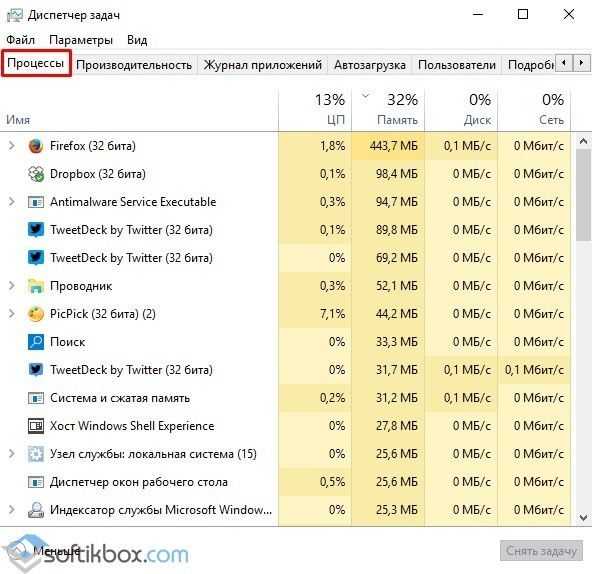
Проверяем, дала ли результаты данная «очистка».
ВАЖНО! Если у вас неиспользуемые программы отображаются в разделе «Фоновые процессы», то снимаем их там. Способ №3
Чистка автозагрузки
Способ №3. Чистка автозагрузки
Еще один способ, как почистить оперативную память – это удаление из автозагрузки программ, которыми вы пользуетесь редко. Для этого можно перейти в папку автозагрузки C:ProgramDataMicrosoftWindowsStartMenuProgramsStartup и удалить ярлыки неиспользуемых приложений. Или же нажать «Win+R» и ввести «msconfig».
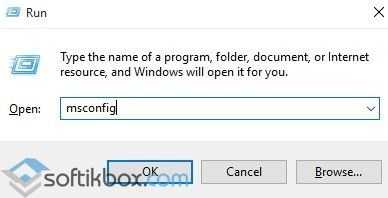
Далее переходим во вкладку «Автозагрузка» и снимаем отметки с ненужных программ. Жмём «Применить» и перезагружаем систему.
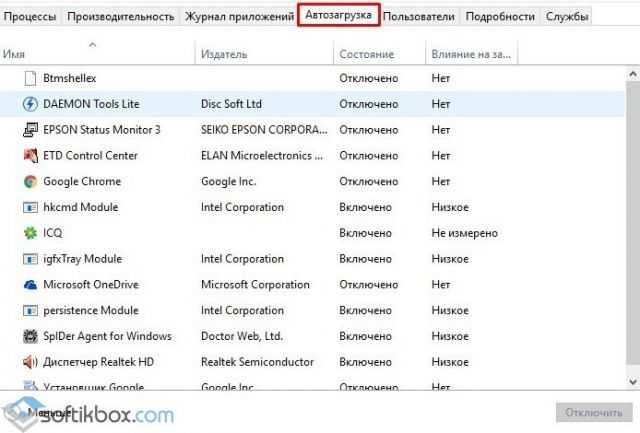
После исключения программ из автозагрузки, Windows 10 будет стартовать быстрее.
Способ №4. Перезапуск Windows Explorer
Чтобы система быстрее работала, можно попробовать перезапустить Windows Explorer. Для этого выполняем следующее:
Запускаем «Диспетчер задач» и переходим во вкладку «Подробности». Здесь находим «explorer».
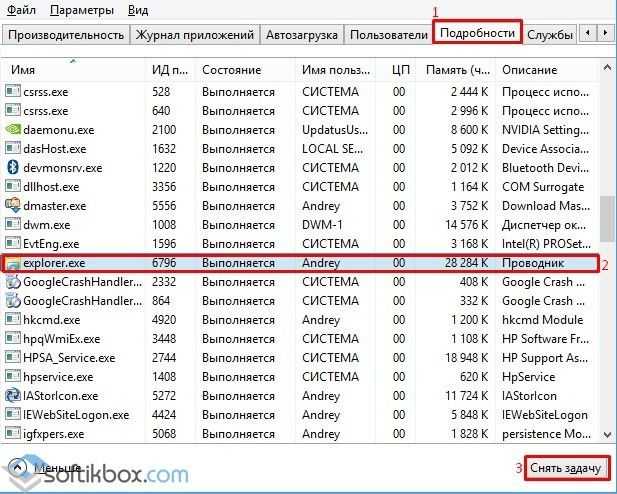
После того, как задача будет завершена, нужно перейти вновь в «Диспетчер задач» и нажать «Файл», «Запустить новую задачу».
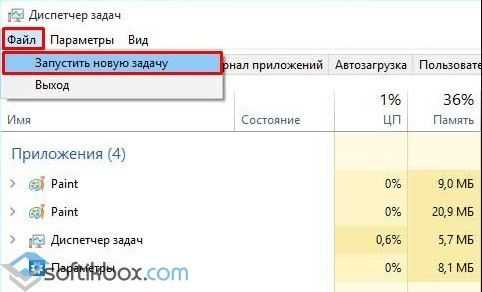
Появится окно команды «Выполнить». Вводим «exe».
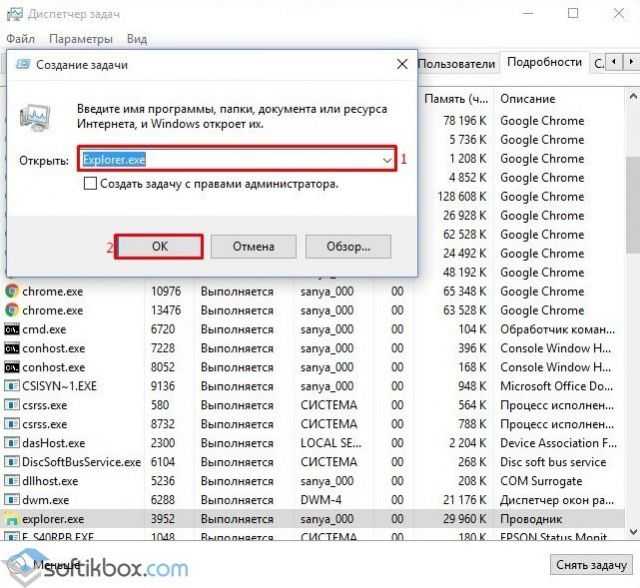
После перезагрузки Проводника объем оперативной памяти увеличится. Однако не стоит ожидать «космического» прироста.
Перезапустить Проводник можно ещё одним способом. Создаем на рабочем столе текстовый документ, открываем его через Блокнот и вводим «taskkill /f /im explorer.exe, start explorer.exe». После, сохранив файл с расширением .bat, можно перезапустить explorer.
Способ №5. Настройка графической темы Aero
Данная тема имеет несколько режимов отображения. Можно выключить наилучшую производительность или вовсе отключить любые эффекты. Для этого рекомендуем ознакомиться с темой, как повысить производительность рабочего стола для Windows Aero. Только отключив эффекты, которые потребляют оперативную память, можно ускорить ПК.
Способ №6. Программный способ
Программа для очистки оперативной памяти также может помочь решить проблему. Среди множества софта рекомендуем использовать Wise Memory Optimizer.
В программе нужно отметить объекты для очистки, выставить размер ОЗУ и нажать «Оптимизировать».
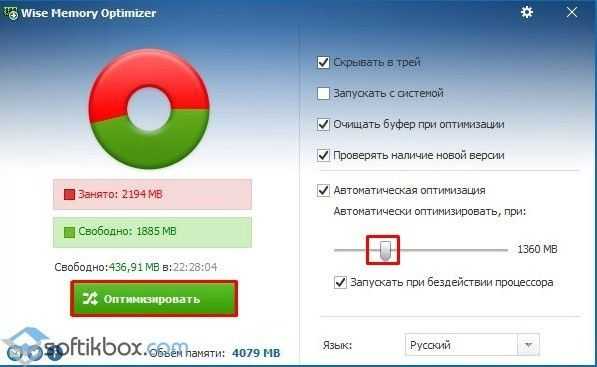
Важно отметить, что нужно как очистить кэш программ, так и запустить очистку системы от мусора. Достаточное количество памяти на жестком диске, а также оптимальный объем ОЗУ обеспечат максимальное быстродействие системы
отключаем зарезервированное хранилище Windows 10 — вариант cmd
Стартуя от Windows 10 (версии 2004), Microsoft обусловил более тонкое для пользователей и администраторов управление зарезервированным хранилищем.
Windows 10 2004 отныне располагает опцией DISM для управления резервом /объёма/, и эта опция позволит отключить «зарезервированное хранилище» на своём устройстве.
А также у нас появится возможность использовать возможности DISM в полном объёме, то есть проверять статус уже зарезервированного хранилища на текущее время через командную строку.
запускаем командную строку — cmd
Чтоб открыть cmd — командную строку — для начала потребуется запустить утилиту «Выполнить«…
Кликаем пару кнопок:
…откроется окно Выполнить:

окно команд, как показано выше на фотке, вписываем
…запускается командная строка:
Возможно, потребуется запустить от имени администратора, для этого поступим так:
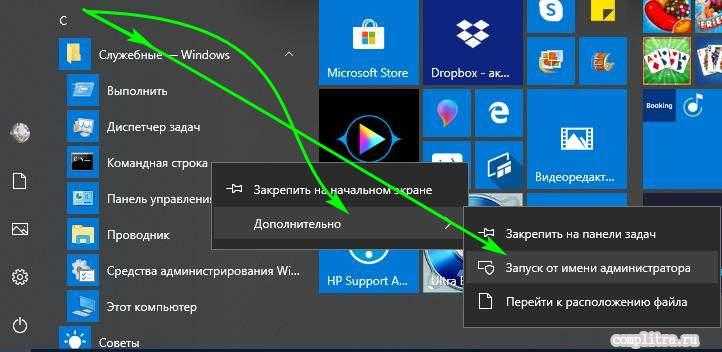
1 — Заходим в меню Пуск.
2 — отыскиваем пункт (он ниже по списку) «Служебные — Windows».
3 — наводим курсор на «Командная строка» и притопим правую кнопку мыши; в открывшейся подменю выбираем «Запустить от имени администратора».
Для того чтобы проверить данные зарезервированного хранилища… в командной строке (cmd) вводим такой пример (смотрите картинку пример ниже):
этой командой мы и проверим состояние (на данный момент) зарезервированной памяти.

…или же Включим-Отключим зарезервированное хранилище:
Это список возможных команд, которые могут быть полезны:
- включить «резервирование памяти»:
- отключить «резервирование памяти»:
Теперь не мешает вспомнить о редакторе реестра, если кому первый вариант пришёлся не по вкусу.
Как создать заново Скрытый раздел System Reserved (Зарезервировано системой)
Автор Владимир.
Привет друзья! Если на вашем жёстком диске , то его очень просто создать. В двух словах напомню вам, для чего нужен этот раздел.
При установке Windows 7, 8.1, 10 на компьютер с обычным BIOS (жёсткий диск MBR) автоматически создаётся скрытый раздел System Reserved (Зарезервировано системой, объём 100-500 МБ), назначение которого — хранить и защищать файлы загрузки операционной системы, а в Win 8.1, 10 на нём также расположена среда восстановления).
Данный раздел всегда имеет атрибуты: Активен, Система, Основной раздел, и с него происходит запуск одной или нескольких операционных систем, установленных на вашем компьютере.
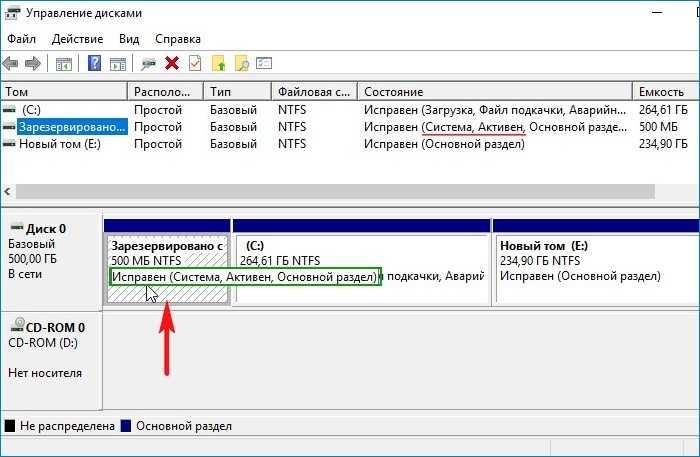
Иногда пользователи удаляют данный раздел (также бывает, что этот раздел не создаётся автоматически при установке Windows, для его создания необходимы несколько условий). Если это ваш случай и сейчас вы хотите создать скрытый раздел заново, то предпримем такие шаги.
Для примера возьмём компьютер с двумя установленными операционными системами. Если смотреть из работающей Windows 7, то:
Windows 10 установлена на разделе (D:)
Windows 7 установлена на разделе (C:)
Как видим, скрытый раздел System Reserved (Зарезервировано системой) на жёстком диске отсутствует, а активным является раздел (D:) с установленной Windows 10, так как он имеет атрибуты: Система, Активен, Основной раздел, и именно на этом разделе находится загрузчик двух систем: Win 10 и Win 7.

Открываем командную строку от имени администратора и вводим команды:
C:\Windows\system32>diskpartMicrosoft DiskPart версии 6.1.7601(С) Корпорация Майкрософт, 1999-2008.На компьютере: VLADIMIR-ПКDISKPART> lis vol (выводим в список все разделы жёсткого диска) Том ### Имя Метка ФС Тип Размер Состояние Сведения ———- — ———— —— ———- ——- ——— ——— Том 0 E CD-ROM 0 б Нет носит Том 1 D Windows 10 NTFS Раздел 64 Gб Исправен Том 2 C Windows 7 NTFS Раздел 55 Gб Исправен СистемныйDISKPART> sel vol 2 (выбираем Том 2 — диск (C:) с установленной Windows 7)Выбран том 2.DISKPART> shrink desired=100 (сжимаем Том 2 — диск (C:) на 100 МБDiskPart успешно выполнил сокращение тома на: 100 MбайтDISKPART> creat par prim (создаём раздел)DiskPart: указанный раздел успешно создан.DISKPART> format fs=ntfs (форматируем созданный раздел в файловую систему NTFS. Можно сказать, что скрытый раздел System Reserved (Зарезервировано системой) создан) Завершено (в процентах): 100Программа DiskPart успешно отформатировала том.DISKPART> activ (делаем его активным)DiskPart: раздел помечен как активный.DISKPART>DISKPART> assign letter M (присваиваем букву диска M)DiskPart: назначение имени диска или точки подключения выполнено успешно.DISKPART> exit (выходим их diskpart)Завершение работы DiskPart… C:\Windows\system32>bcdboot C:\Windows (данной командой мы создаём файлы загрузки на скрытом разделе System Reserved (Зарезервировано системой) для Windows 7!)Файлы загрузки успешно созданы. C:\Windows\system32>bcdboot D:\Windows (данной командой мы создаём файлы загрузки на скрытом разделе System Reserved (Зарезервировано системой) для Windows 10!)Файлы загрузки успешно созданы. C:\Windows\system32>
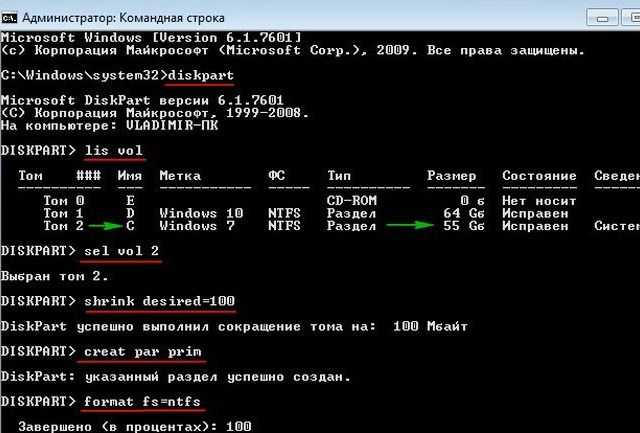


Данными действиями мы с вами создали раздел System Reserved (Зарезервировано системой), размер 100 МБ для операционных систем Windows 10 и Windows 7 в конце жёсткого диска (без разницы, где находится данный раздел — в начале или конце диска.
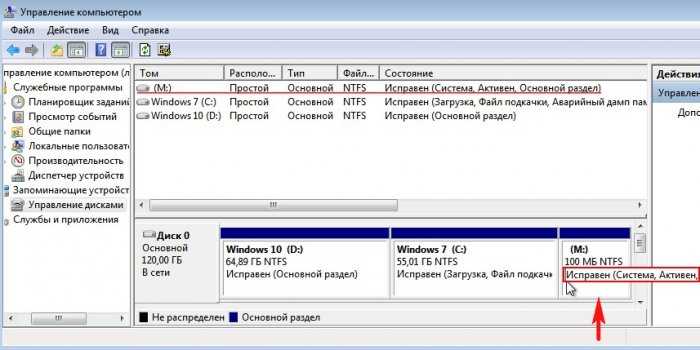
На этом разделе находится папка «Boot» (содержащая хранилище конфигурации загрузки файл — BCD), и менеджер загрузки файл «bootmgr».
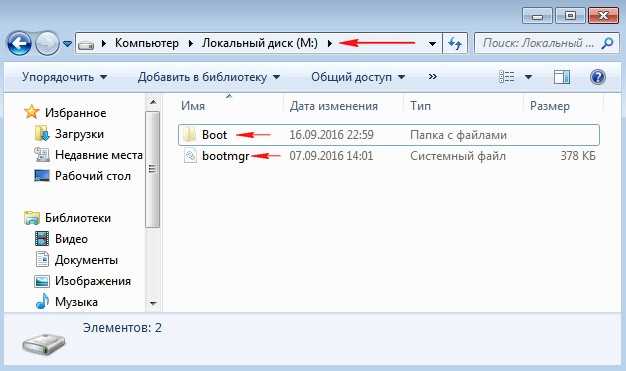
Если ввести в командной строке команду bcdedit, то откроются данные конфигурации загрузки, где можно увидеть, что теперь загрузчик обеих операционных систем: Windows 10 и Windows 7 находится на разделе System Reserved (Зарезервировано системой)
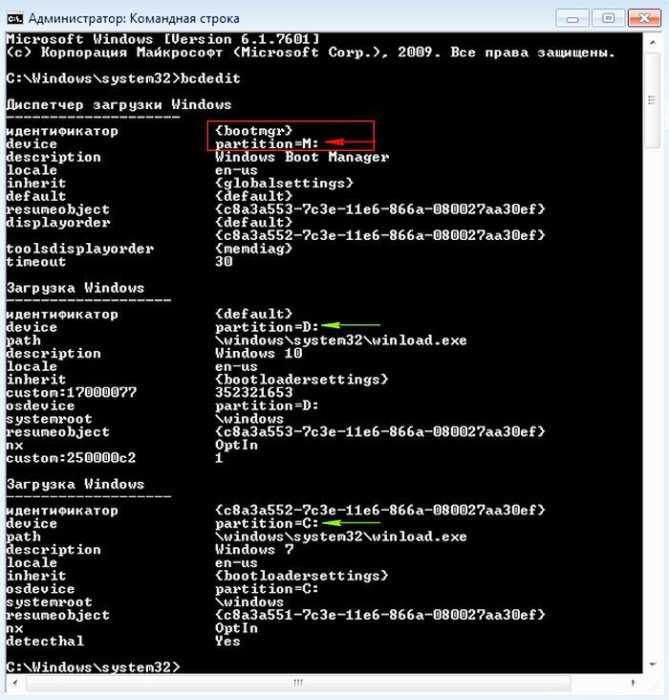
Букву (M:) можно отмонтировать от данного раздела. Также вы можете сделать этот раздел скрытым.
Статьи по этой теме:
1. Как создать заново среду восстановления Windows 8.1
2. Как узнать, где на жёстком диске MBR находится активный раздел вместе с загрузчиком операционных систем (при наличии на HDD нескольких установленных Windows и отсутствии Скрытого раздела System Reserved (Зарезервировано системой)
Базовые вопросы
Начнем с простого!
Зачем это нужно?
Технология обеспечивает на разделе с системой достаточный объем места для установки исправлений и новых версий Windows, а также для переустановки компонентов и языков в случае отката к предыдущей версии ОС.
В каких случаях включается зарезервированное пространство?
Резерв автоматически включается при чистой установке Windows 10 версии 1903 и новее, а также на новых устройствах с этими версиями. При обновлении с предыдущей версии включения не происходит.
Как проверить, включено ли у меня?
Параметры – (поиск) Storage – Показать больше категорий – Система и зарезервированное. См. первую картинку в статье.
Сколько места резервируется?
Система резервирует около 7GB, однако размер варьируется. Если у вас установлены дополнительные компоненты и языки, резерв увеличивается. В этом случае объем зарезервированного пространства можно уменьшить путем удаления:
- ненужных языков в Параметры – Время и Язык – Язык
- неиспользуемых компонентов в Параметры – (поиск) Optional Features (но не в тех, что в optionalfeatures.exe!)
При недостатке места на диске резерв формируется таким образом, чтобы у пользователя оставалось не менее 2% диска или 3GB (). Однако неясно, работает это в 1903+ или только начиная с 20H1.
Правда ли, что система крадет 7GB?
В свойствах диска, действительно, будет отображаться на 7GB меньше свободного места.
Таким образом, свободное место для пользовательских данных и программ сокращается, но менее, чем на 7GB. Фактическое сокращение зависит от объема временных файлов, создаваемых в процессе работы ОС и приложений. При этом резервного пространства все равно может не хватить при установке новой версии Windows (разбор ниже).
В общем, ничего страшного не произошло, а если вы обновляете Windows 10 до следующей версии раз в полгода, то тем более.
Что такое зарезервированное хранилище?
Обновление Windows требует определенного количества свободного места. Обновления не могут быть установлены, если на вашем компьютере недостаточно свободного места. В последнем обновлении от мая 2019 года Microsoft пытается решить эту проблему, зарезервировав дисковое пространство для будущих обновлений.
Если у вас не было достаточно свободного места на вашем компьютере ранее, Windows не может правильно установить обновления. Единственное решение — освободить место на диске перед тем, как продолжить.
Благодаря «зарезервированному пространству» Microsoft гарантирует, что Windows 10 резервирует не менее 7 гигабайт пространства на жестком диске, чтобы можно было загружать обновления независимо от того, сколько места у вас есть.
Если зарезервированное пространство не используется файлами обновлений, оно используется для приложений, временных файлов и системных кэшей, улучшая повседневную работу вашего ПК.
Другими словами, зарезервированное пространство не означает, что Windows использует 7 ГБ дополнительного пространства — возможно, в нем хранятся временные файлы, которые обычно хранятся в другом месте на системном диске.
Июньское обновление 2020:
Теперь мы рекомендуем использовать этот инструмент для вашей ошибки. Кроме того, этот инструмент исправляет распространенные компьютерные ошибки, защищает вас от потери файлов, вредоносных программ, сбоев оборудования и оптимизирует ваш компьютер для максимальной производительности. Вы можете быстро исправить проблемы с вашим ПК и предотвратить появление других программ с этим программным обеспечением:
- Шаг 1: (Windows 10, 8, 7, XP, Vista — Microsoft Gold Certified).
- Шаг 2: Нажмите «Начать сканирование”, Чтобы найти проблемы реестра Windows, которые могут вызывать проблемы с ПК.
- Шаг 3: Нажмите «Починить все», Чтобы исправить все проблемы.
/ Set-ReservedStorageState
Определяет статус зарезервированной памяти. Этот параметр командной строки поддерживается только для сетевых образов Windows. Если используется зарезервированная память, ее невозможно отключить, и возвращается следующая ошибка: эта операция не поддерживается при использовании зарезервированной памяти. Пожалуйста, дождитесь завершения обслуживания и повторите попытку позже. Изменения в статусе зарезервированной памяти указаны в обобщенных образах Windows Sysprep.
Синтаксис:
CMD
копировать / Set-ReservedStorageState / State:
Примеры :
CMD
копировать DISM.exe / В сети / Set-ReservedStorageState / Состояние: включено DISM.exe / В сети / Set-ReservedStorageState / Состояние: отключено
/ Get-ReservedStorageState
Получает текущий статус зарезервированной памяти. Этот параметр командной строки поддерживается в онлайн-образе Windows.
Синтаксис:
CMD
копировать DISM.exe / Online / Get-ReservedStorageState
Заключение
Когда Windows 10 выполняет операцию обслуживания, такую как установка обновления, вы не можете включить или отключить функцию зарезервированной памяти. Операция не удастся. Вы должны попробовать запустить соответствующую команду DISM позже.
Что делать, если не появляется значок обновления Windows 10?
Людям, столкнувшимся с этой проблемой, прежде всего следует убедиться в подлинности своей операционной системы и проверить, актуальность лицензии. Если всё в порядке, но значка обновления нет, можно попробовать следующие способы.
Для начала нужно установить всё, что предлагается в «Центре обновления ОС». Сделать это можно, зайдя в Этот компьютер – Свойства. Там нужно будет перейти в Центр обновлений, где обычно пишется, есть ли новые апгрейды. Именно они могут быть причиной того, что не появляется значок получить Windows 10. Установив их, если таковые имеются, следует перезапустить компьютер и подождать, пока всё автоматически загрузится. После этого можно выйти на рабочий стол и проверить наличие иконки для резервирования. Если не появился значок обновления до Windows 10, рекомендуется перейти к следующему способу.
Может случиться так, что иконка попросту скрыта и поэтому не отображается. Чтобы всё исправить и получить желаемое обновление, нужно зайти в Панель управления и найти там пункт «Значки области уведомления». Зайдя в него, следует поискать строку под названием GWX, что означает get Windows 10. Если такой есть, и в разделе «поведение» пишется, что значок и уведомления скрыты, то нужно изменить настройку на «Показать значок и уведомления». После этого нужная иконка должна появиться.
Использование настроек конфигуратора системы
С конфигуратором Windows, который вызывается командой msconfig, дело обстоит несколько сложнее. Как раз именно тут находятся настройки выделения памяти на каждое ядро процессора.
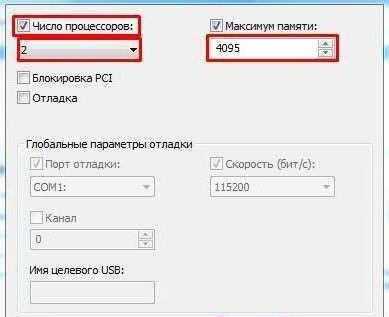
Если уж вы и устанавливаете такие параметры самостоятельно и именно средствами системы, указывайте только основные ядра без учета потоков и выделения памяти на каждое ядро. Если будет предложено указать максимум памяти, особо не обольщайтесь – система после перезагрузки (а она является обязательной после выставления соответствующих опций) может просто «слететь», и после этого никакие средства ее реанимации не помогут (естественно, кроме полной переустановки).
Стоит ли
В то время, когда Windows 10 – это очередная модная фишка, которой пытаются воспользоваться многие, совместимость этой оси пока ещё оставляет желать лучшего. Периодически отваливается меню Пуск, иногда возникает чёрный экран. Говорить о том, что ось шпионит за своими пользователями – это уже давно избитая тема. Есть и положительные моменты. Новая система работает быстрее, поддержка её будет продолжаться долгое время. Уже предыдущие серии начинают постепенно угасать, разработчики перестают делать для них исправления. Печальные известия коснулись 7 серии и 8 поколения.
В такой ситуации можно нахвататься скептических настроений, придёт в голову мысль, что новая ось – это полный хлам. Но на самом деле, так уже было ни один раз. Каждое новое поколение сопровождает куча ошибок особенно при установке. Они быстро исправляются ручными методами. Так происходит потому что новый продукт не внедрить без тестового периода. Поэтому на первоначальном этапе разработчики собирают информацию от реальных пользователей. В новый продукт от Microsoft добавлено больше возможностей для разработчиков приложений, так что любимые игры и программы будут работать быстрее и красочнее. Пройдёт некоторое время, и все уже забудут, что когда-то с Windows 10 были ощутимые проблемы.
(Visited 1 801 times, 1 visits today)
Как зарезервировать обновление?
При обновлении ОС до Виндовс с индексом 10 Microsoft обеспечивает данный ПК пользователя постоянной бесплатной лицензией. Таким образом, владелец этого компьютера сможет после 29.07.2016 г. обновить свою систему до Windows 10 без осуществления оплаты. Кому не нравится новая ось может схитрить. Можно обновиться до «Десятки» с последующим откатом системы на родную версию ОС.
Перед резервацией обновления необходимо актуализировать уже установленную на компьютере операционную систему:
- в случае Windows 7, требуется Service Pack 1;
- в случае Windows 8 требуется апгрейт системы до 8.1.
Когда закончится инсталляция этих апгрейтов, то автоматически поступит уведомление с предложением обновления до Windows 10. Но иногда оно отсутствует и тогда необходимо сделать следующие шаги:
- Нажать на значок «Windows» в панели систем трей;
- В появившемся окне кликнуть на клавише «Зарезервируйте бесплатное обновление»;
- В отобразившемся меню ввести свой электронный адрес;
- Нажать на кнопку «Отправить подтверждение».
К делу!
Итак, вы скачали программу, запустили ее и… делаем все строго по инструкции, благо, она достаточно короткая:
- Выберите значок «Обновить этот компьютер сейчас» и нажмите «Далее»;
- Сверните окно и занимайтесь своими делами – программа начнет скачивать установочные файлы «десятки», что может затянуться на несколько часов, особенно, если у вас медленное интернет-соединение (до 10Мбит/сек);
- После скачивания, программа спросит: Хотите ли вы сохранить все ваши программы и данные? Ответьте на данный вопрос утвердительно и вновь нажмите «Далее».
- Дождитесь окончания установки Windows 10.
Как видите, хоть нам и не удалось зарезервировать винду (со значком или без значка), но процесс дал свои плоды – новая ОС у вас на экране. Напоследок хочется отметить, что вся процедура является крайне простой, однако, следует внимательно выбирать версию программы, которую вам предложат скачать на сайте Microsoft. Если ваш компьютер оснащен 4 и более гигабайтами оперативной памяти, выбирайте 64-битную версию, если же все еще пользуетесь скромными 2-3, то лучше отдать предпочтение 32-битной – на вашем ПК она будет работать быстрее.
Дискуссия и опрос
Мне от зарезервированного пространства ни тепло, ни холодно, поскольку места на разделе с системой достаточно (помимо него на диске 240GB у меня только служебные разделы). Однако эта статья – хороший повод вернуться к теме дробления диска на разделы, которую я поднимал почти 8 лет назад.
С тех пор почти все вы обзавелись SSD. Наверное, уже не создаете на них 10050 разделов? Опрос покажет, и сегодня он проводится в формах Google, потому что плоского голосования в блоге недостаточно для анализа.
Все сведения о дисковом пространстве смотрите в свойствах диска! Владельцы Windows 8.х и 10 для экономии времени могут воспользоваться скриптом PowerShell, который выдаст все ответы кроме версии ОС. В Windows 7 из коробки модуля storage нет (хотя можно установить WMF 5.1), поэтому в CheckBootSpeed сбор сведений о дисках и разделах построен также и на Get-WmiObject.
#раздел, диск и том с ОС
$part = Get-Partition | Where-Object {"$($_.DriveLetter):" -eq $env:systemdrive}
$disk = $part | Get-Disk
$vol = $part | Get-Volume
#разделы с назначенной буквой диска (иначе они служебные)
$parts = $disk | Get-Partition | Where-Object {$_.DriveLetter}
#число этих разделов и их буквы
$partCount = ($parts | Measure-Object).Count
$partLetters= @()
$parts | ForEach-Object {$partLetters += $_.DriveLetter}
#вывод
Write-Output ""
Отчет будет примерно такой.
Тип диска: SSD
Объем диска: 238 GB
Разделов с назначенной буквой: 2 (C D)
Объем раздела с ОС: 237 GB
Свободно на разделе с ОС: 105 GB
Результаты опроса я опубликую в своем канале в Telegram, подписывайтесь!
Сколько отнимет места
Объем такого хранилища начинается примерно с 7 ГБ и с течением времени меняется. Зависит объём от того, как вы используете компьютер с Windows 10. В то же время оно может отнять всего 2,5 ГБ дискового пространства. На объём могут повлиять дополнительные функции и установленные языки.
При обновлении Windows 10 автоматически удалит временные файлы и другие файлы из хранилища, чтобы предоставить его под «Центр обновления». Если для обновления требуется больше места, чем в хранилище, оно автоматически воспользуется свободным пространством за пределами зарезервированного. После установки временные и загруженные файлы будут удалены.
Если вы хотите отключить «Зарезервированное хранилище» в Windows 10, то нужно внести небольшое изменение в реестр Windows. Скорее всего, в настройках включение или отключение этой опции не появится, поэтому придётся действовать вручную.
Как быстро обновиться?
Более того, для обновления не нужно прибегать к каким-либо «подпольным» методам – нужная функция была реализована самой компанией Microsoft для тех пользователей, которые, вместо того, чтобы пользоваться самой современной ОС, мучают поисковики запросами о том, как зарезервировать Windows 10, если нет значка. Догадываетесь о ком мы? То-то же.
Итак, для того, чтобы обновление прошло максимально быстро, вам потребуется компьютер с Windows 7, Windows 8 или Windows 8.1. К сожалению, владельцам Windows ХР или «Висты», такой способ не подойдет. Впрочем, им и любой другой способ не подойдет, так как для данных пользователей реален только один метод – не зарезервировать, а поставить новую ОС заново, а затем медленно и методично перетаскивать в нее нужные программы и данные.

Если же вам повезло, и вы сидите на «семерке» или выше, то теперь следует зайти на сайт Microsoft и скачать программку Media Creation Tool. Она не стоит ни копейки, «весит» совсем немного, а пользоваться ею сможет любой человек, способный отличить кнопку «Далее», от «Отмена». Если вы все сделаете правильно, то вопрос о том, нужно ли зарезервировать ОС или нет – стоять уже не будет.
Как получить значок резервирование?
Получить значок может оказаться не так просто как хотелось бы. Если имеются проблемы, которые устранить нельзя, то лучше отказаться от идеи получить новую версию. Скачать его можно на официальной странице компании Microsoft в разделе технической поддержки. Называется он win10fix_full.bat.
Суть этого способа заключается в том, что скрипт самостоятельно проверит наличие требуемого обновления и проведёт исправления. Обычно, после этого желаемая иконка появляется.
Если даже после скрипта не появляется значок зарезервируйте Windows 10, притом, что никаких причин для этого не выявлено, можно попытаться получить новую ОС без использования специальной иконки. Вместо того чтобы, задаваться вопросом, почему произошла ошибка, лучше скачать официальную программу Windows 10 Installation Media Creation Tool и запустить. Если на компьютере установлена лицензионная ОС, и он соответствует минимальным системным требованиям, то уже меньше чем через час на нём будет установлена новая ОС. При желании можно будет в течение 30 дней вернуть себе прежнюю версию ОС, если новая чем-то не понравится.
Процедура
Важно понимать, что обновление и резервирование возможно только при установке активированных версий операционной системы 7 и 8 поколения. Интересно, что для 7 серии требуется Service Pack 1, а для 8 серии нежен пакет 8.1
Загрузить их можно из любого источника.
Для пользователей резервирование облегчено до примитива: теперь в правом нижнем углу появляется специальное уведомление. Когда на него нажимают, зарезервированное обновление становится в очередь на закачку. Да, существует очередь из желающих установить себе новую операционную систему. В потоке проверяется совместимость железа и программного обеспечения. Когда присвоен определённый ключ, зарезервированное обновление скачивается по сети. Затем приходит уведомление, и можно уже начинать инсталлировать.
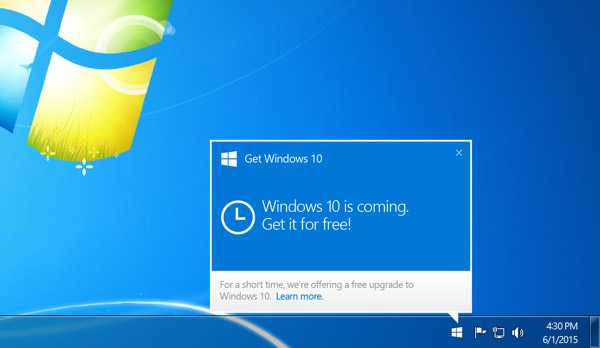
Когда пользователь жмёт на информационное окно, выходит сообщение о добавлении заявки. Нужно нажать на центральную кнопку и оставить адрес электронной почты. Останется только ждать, когда придёт установочный файл.
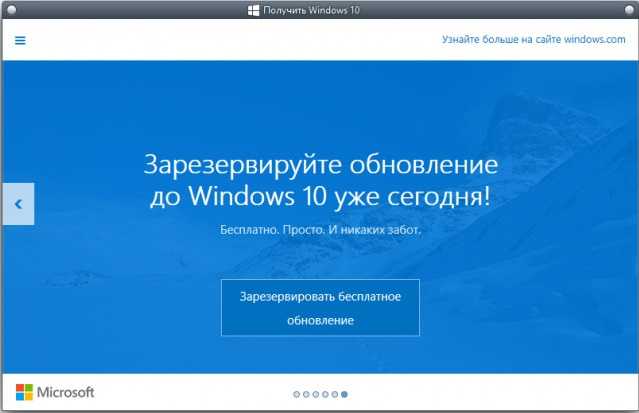
Теперь, как только появится свободное обновление, оно тут же начнёт загружаться по сети. Далее придёт уведомление, что всё готово. После этого можно начать устанавливать Windows 10. Следует понимать, что новая операционная система крайне негативно относится к пиратскому программному обеспечению, поэтому будет нещадно его удалять. Останутся только лицензионные программы и те приложения, с которыми совместима Windows 10.
Требования к оборудованию
Резервирование целесообразно в случае, если ПК обладает следующим:
- Windows 7 с SP1 или обновленная Windows 8.1;
- Частота процессора не ниже 1 ГГц;
- ОЗУ — 1 Gb (для 32-bit) и 2 Gb (для 64-bit);
- Память на винчестере — 16 Gb (для 32-bit) и 20 ГБ (для 64-bit);
- Видеоустройство — DirectX 9 и выше с программным обеспечением WDDM 1.0»
- Экран — 1024 x 600.
Зарезервировать, целесообразно при соответствии следующим требованиям по функциональности:
- Голосовой помощник пока будет лишь для ограниченного списка стран: США, UK, Испания, Китай, Германия, Италия и Франция;
- Для распознавания голоса потребуются высококачественные микрофоны со специальным программным обеспечением к ним;
- Утилита операционной системы «Hello» нуждается в особой инфракрасной камере для опознавания лица либо радужки глаз. А также оборудование для распознавания отпечатков пальцев;
- Для двухуровневого анализа подлинности необходим ввод пароля и дополнительной идентификации посредством камеры с инфракрасными датчиками, оборудование для распознавания узоров на кончиках пальцев владельца компьютера;
- Число закрепленных программ регламентировано разрешениями программы;
- В случае необходимости воспользоваться сенсорным функционалом, понадобиться специальный монитор;
- Получить полноценную работоспособность ОС возможно только с учетной записью Microsoft;
- Планшетные компьютеры, у которых отсутствуют клавиши обязательно наличие клавиши «Windows», т.к. комбинация клавиш у таких ПК: «кнопка Windows» с одновременным нажатием «клавиши питания»;
- Для инсталляции 64-bit ОС на 64-bit ПК нужен процессор с поддержкой LAHF/SAHF, PrefetchW, и CMPXCHG16b .
Как очистить оперативную память
Существует множество способов разгрузить RAM компьютера. Рассмотрим все возможные методы от легкого и менее эффективного к сложному и более эффективному.
Очистка вручную
Самый популярный способ. Выполните следующее:
- Откройте «Диспетчер задач», путем зажатия клавиш Ctrl+Shift+Esc.
- Перейдите во вкладку «Процессы».
- Отсортируйте список запущенных приложений по «ЦП», а потом по «Память». Выясните, какие процессы больше всего нагружают компьютер.
- Далее кликните по интересующей программе ПКМ и выберите «Снять задачу» или «Завершить дерево процессов».
Если некоторые процессы не завершаются, подозрение падает на вирусы, заполонившие жесткий диск компьютера. Для сканирования устройства рекомендуется выполнить проверку системы с помощью AdwCleaner и Dr.Web CureIt!.
Но незакрывающиеся процессы — не только вирусы. Ими также являются стандартные службы и прочий сопутствующий софт. Для их полного отключения нужно исключить соответствующие поля из автозагрузки. Для этого требуется:
- Вызвать окно «Выполнить» с помощью нажатия клавиш Win+R.
- В текстовое поле ввести msconfig и нажать кнопку «ОК».
- В появившемся окне перейти во вкладку «Автозагрузка».
Программа для очистки оперативной памяти
Если нет желания или страшно производить очистку самостоятельно, можно воспользоваться специальными утилитами.
KCleaner – один из мощнейших уборщиков оперативной памяти. Программа эффективно очищает ОЗУ, при этом не отключая важные для системы службы и процессы.
Для запуска оптимизации нужно:
- Скачать приложение с официального сайта.
- Запустить и нажать на кнопку «Очистить».
- Дождаться окончания операции и следовать подсказкам программы.
Также в программе доступны дополнительные функции. Например, очистить и перезагрузить.
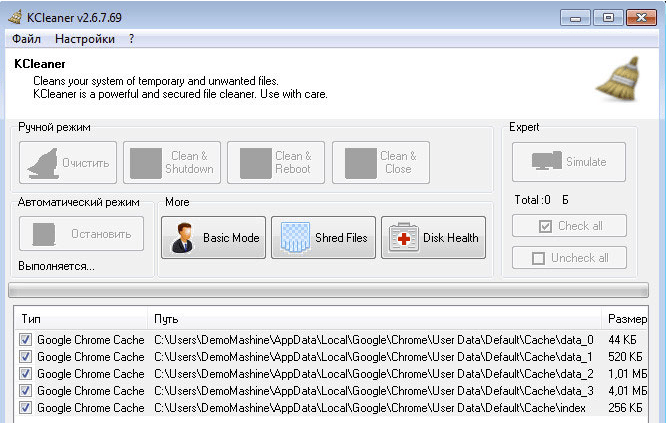
Mz RAM Booster
Более именитый представитель, который также хорошо справляется со своими обязанностями. Более того, приложение позволяет оптимизировать функционирование ПК и ускорить работу процессора (посредством разгона). Программа имеет интуитивно понятный интерфейс и запустить «ускорялку» не составит труда: нужно лишь скачать софт, запустить и нажать на соответствующую кнопку (по состоянию на 20 ноября 2020 года сайт разработчика перестал работать).
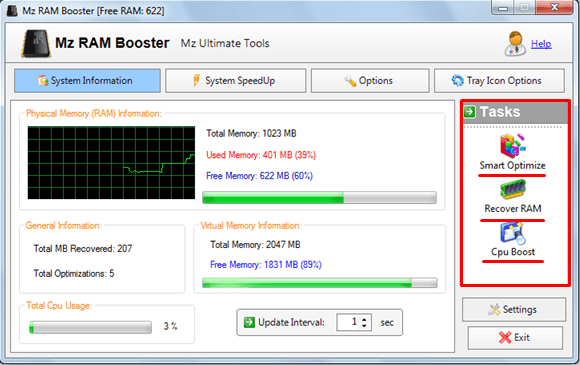
C помощью скрипта
Наиболее творческий способ, который практически не уступает по эффективности всем вышеперечисленным. Вам нужно самостоятельно написать скрипт, который выполнит эту нелегкую задачу. Интересно, правда? Для этого нужно:
- Создать на рабочем столе текстовый файл формата .txt (Блокнот).
- Открыть его и ввести следующий код: MsgBox «Очистить RAM?»,0,»Очистка ОЗУ своими руками » FreeMem=Space(409600000) Msgbox»Очистка завершена»,0,»Очистка ОЗУ своими руками»
Теперь вы знаете, как очистить оперативную память компьютера Windows 10. Если статья помогла – поделитесь ею со своими друзьями и знакомыми. Пусть они оценят преимущества использования ПК с разгруженной аппаратной частью.
Как зарезервировать бесплатную копию Windows 10 прямо сейчас
Накануне руководитель отдела Microsoft по разработке Windows Терри Майерсон назвал официальную дату релиза Windows 10. Обновление станет доступно на компьютерах и планшетах 29 июля.
В течение года Windows 10 будет предлагаться в виде бесплатного апгрейда для всех пользователей Windows 7 и Windows 8.1. Переход будет осуществлен следующим образом: владельцы Windows 7 Starter, Windows 7 Home Basic, Windows 7 Home Premium и Windows 8.1 получат Windows 10 Home, а владельцы Windows 7 Professional, Windows 7 Ultimate и Windows 8.1 Pro — Windows 10 Pro. Microsoft обещает бесплатно поддерживать систему и выпускать обновления «на протяжении всего жизненного цикла устройств, работающих под ее управлением».
В Windows 10 разработчики решили вернуть некоторые старые элементы — в частности, привычную для многих кнопку «Пуск», которая вызывает меню. Новая Windows также обзаведется функциями голосового управления, сенсорного ввода, заметок от руки, а также инструментами для создания голографических изображений.
У пользователей Windows 7 и Windows 8.1 есть возможность прямо сейчас «зарезервировать» бесплатное обновление до Windows 10. О том, как это сделать, далее в нашей статье.
Как зарезервировать бесплатную копию Windows 10
Шаг 1: Перед тем, как зарезервировать обновление, необходимо установить актуальную версию ОС. Для Windows 7 потребуется Service Pack 1. Загрузить апдейт можно через встроенную систему обновлений. Для Windows 8 понадобится релиз 8.1. Для установки необходимо мартовская сборка KB3035583. Ее можно загрузить .
Шаг 2: После установки мартовского обновления в системном трее в правом нижнем углу появится пиктограмма, клик по которой открывает всплывающее окно «Получить Windows 10».
Шаг 3: После клика по нему появится информационное окно «Зарезервируйте обновление до Windows 10 уже сегодня!».
Шаг 4: Нажмите кнопку «Зарезервировать бесплатное обновление» и укажите свой адрес электронной почты.
Шаг 5: На заключительном этапе подтвердите резервирование Windows 10.
Теперь после появления Windows 10 в открытом доступе ОС автоматически будет загружена на компьютер в фоновом режиме и предложена для установки.
При обновлении ОС до Windows 10 некоторые приложения будут удаляться. Это касается Windows Media Center, виджетов рабочего стола Windows 7, приложения OneDrive, встроенных игр «Косынка», «Сапер» и «Червы». Кроме того, после обновления до «десятки» придется вручную загружать и устанавливать обновленный драйвер для внешнего USB-дисковода, при его наличии. Драйвер можно будет загрузить в центре Windows Update или на сайте производителя.
Как отменить резервирование Windows 10
Шаг 1: Нажмите по иконку с окнами в правом нижнем углу экрана.
Шаг 2: Сделайте клик по трем горизонтальным полоскам слева сверху.
Шаг 3: Появится несколько вариантов действий, выберите «Отменить резервирование».
Шаг 4: Подтвердите намерение отказаться от бесплатной копии Windows 10.
