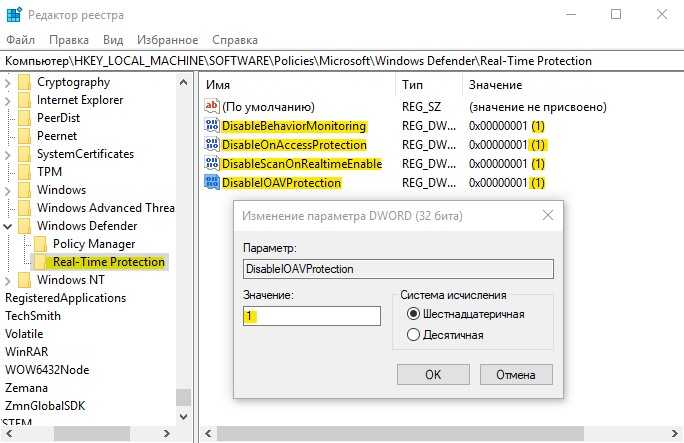Как изменить уровень защиты Защитника Windows с помощью групповых политик
Если вы используете Windows 10 Pro или Корпоративная (Enterprise), то самым простым способом для изменения уровня облачной защиты станет использование редактора групповой политики.
Присоединяемся к программе “Microsoft MAPS”
Чтобы использовать усиленную антивирусную защиту в Windows 10 (версия 1703) вы должны присоединиться к программе сообщества “Microsoft MAPS” — только в этом случае вы получите возможность изменять уровень защиты.
Чтобы стать участником Microsoft MAPS и помощью редактора групповой политики, проделайте следующие шаги:
- Нажмите сочетание клавиша Windows+R, чтобы открыть команду Выполнить.
- Введите gpedit.msc и нажмите OK, чтобы открыть редактор групповой политики.
- Перейдите по следующему пути:
- Для Windows 10, версия 1909, 1903, 1809 и ниже: Конфигурация компьютера > Административные шаблоны > Компоненты Windows > Антивирусная программа “Защитник Windows” > MAPS.
- Для Windows 10, версия 2004 и выше: Конфигурация компьютера > Административные шаблоны > Компоненты Windows > Антивирусная программа Microsoft Defender > MAPS.
- В правой части окна выберите политику Присоединиться к Microsoft MAPS.
- Выберите опцию Включено.
- В поле Параметры выберите значение Расширенный MAPS.
- Нажмите кнопку Применить.
- Нажмите ОК.
Вы могли заметить, что данная опция имеет также параметр Базовый MAPS. Microsoft отказывается от данного уровня участия в программе, поэтому даже если вы выберите данный вариант, вы все-равно окажетесь в группе Расширенный MAPS.
Изменение уровня облачной защиты
После того, как вы настроили свое участие в программе отправки информации о потенциальных угрозах в Microsoft, вы можете изменить уровень защиты Защитника Windows, проделав следующие шаги:
- Нажмите сочетание клавиша Windows + R, чтобы открыть команду Выполнить.
- Введите gpedit.msc и нажмите OK, чтобы открыть редактор групповой политики.
- Перейдите по следующему пути:
- Для Windows 10, версия 1909, 1903, 1809 и ниже: Конфигурация компьютера > Административные шаблоны > Компоненты Windows > Антивирусная программа “Защитник Windows” > MpEngine.
- Для Windows 10, версия 2004 и выше: Конфигурация компьютера > Административные шаблоны > Компоненты Windows > Антивирусная программа Microsoft Defender > MpEngine.
- В правой части окна выберите политику Выберите уровень защиты в облаке.
- Выберите опцию Включено.
- В поле Параметры выберите значение Высокий уровень блокировки, чтобы усилить защиту устройства. Также доступны для выбора более агрессивные настройки — Сверхвысокий уровень блокирования и Уровень блокирования с нулевой терпимостью.
- Нажмите кнопку Применить.
- Нажмите ОК.
Приведем краткое описание доступных уровней защиты для системного антивируса Windows 10:
- Уровень блокировки антивирусной программы “Защитник Windows” по умолчанию: Данный уровень используется по умолчанию на всех устройствах Windows 10. В этом случае системный антивирус демонстрирует хороший уровень обнаружения, а ложные срабатывания сведены к минимуму.
- Высокий уровень блокировки: Данная опция обеспечивает максимальную защиту, которую может предложить Защитник Windows. На данном уровне системный антивирус будет сканировать и блокировать файлы чаще, что в свою очередь может привести к увеличению количества ложных срабатываний на надежные файлы по сравнению с опцией по умолчанию. Тем не менее, у вас остается возможность разблокировать ошибочно заблокированные объекты в случае необходимости.
- Сверхвысокий уровень блокирования: Данная опция позволяет агрессивно блокировать неизвестные элементы и применять дополнительные защитные меры (может затронуть производительность клиента).
- Уровень блокирования с нулевой терпимостью: Данный уровень позволяет блокировать все неизвестные исполняемые файлы.
После завершения всех шагов, Защитник Windows будет использовать опцию “Высокий уровень блокировки”, а значит он будет сканировать и блокировать файлы регулярнее и тщательнее.
Вы всегда сможете отменить изменения, для этого на 5 шаге инструкции по присоединению к MAPS выберите опцию Не задано, а на 5 шаге инструкции по изменению уровня облачной защиты также выберите вариант Не задано.
Отключение защиты в режиме реального времени в групповой политикеDisable real-time protection in Group Policy
Предупреждение
Отключение защиты в реальном времени радикально снижает защиту конечных точек и не рекомендуется.Disabling real-time protection drastically reduces the protection on your endpoints and is not recommended.
Функция защиты в режиме реального времени включена по умолчанию, но вы можете отключить ее с помощью редактора локальных групповых политик.The main real-time protection capability is enabled by default, but you can disable it by using Local Group Policy Editor.
Чтобы отключить защиту в режиме реального времени в групповой политике, выполните указанные ниже действия.To disable real-time protection in Group policy:
-
Откройте Редактор локальной групповой политики.Open Local Group Policy Editor.
-
В поле поиска на панели задач Windows 10 введите gpedit.In your Windows 10 taskbar search box, type gpedit.
-
В разделе наилучшее совпадениещелкните изменить групповую политику , чтобы запустить Редактор локальной групповой политики.Under Best match, click Edit group policy to launch Local Group Policy Editor.
-
-
В левой области редактора локальных групповых политикразверните дерево с конфигурацией компьютера > Administrative Templates > компоненты Windows»Административные шаблоны > » программы Microsoft Defender Antivirus > Защита в режиме реального времени.In the left pane of Local Group Policy Editor, expand the tree to Computer Configuration > Administrative Templates > Windows Components > Microsoft Defender Antivirus > Real-time Protection.
-
В области сведений о защите в реальном времени дважды щелкните элемент Отключить защиту в режиме реального времени.In the Real-time Protection details pane on right, double-click Turn off real-time protection.
-
В окне Параметры защиты в режиме реального времени установите флажок включено.In the Turn off real-time protection setting window, set the option to Enabled.
-
Нажмите кнопку ОК.Click OK.
-
Закройте Редактор локальной групповой политики.Close Local Group Policy Editor.
Проверка обнаружения Adware и Malware
Для проверки я специально установил в Windows 10 целый набор программ, которые помимо собственной установки добавляют на компьютер потенциально нежелательные программы. После этого выполнил полную проверку с помощью Защитника Windows. Каких-либо проблем обнаружено не было.
После этого, включил описанным выше способом защиту от вредоносных программ и повторил проверку.
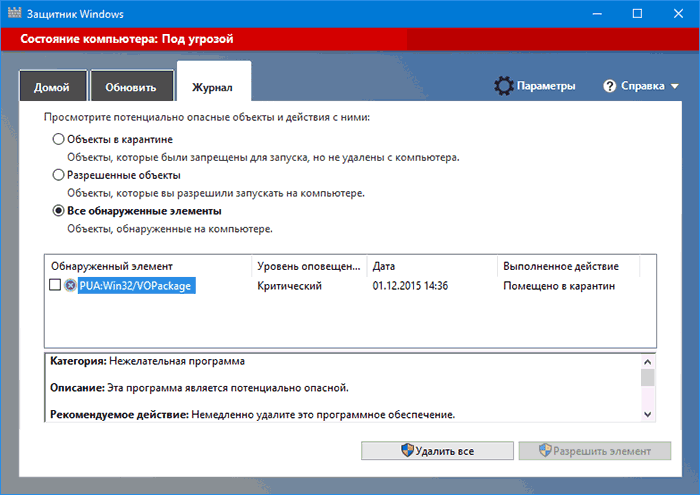
В результате Защитник нашел и удалил одну потенциально нежелательную программу. В то время как AdwCleaner успешно отобразил и предложил очистить куда большее количество вредоносного ПО (также Вам будет интересен материал 4 лучших бесплатных антивируса для Windows 10 ).
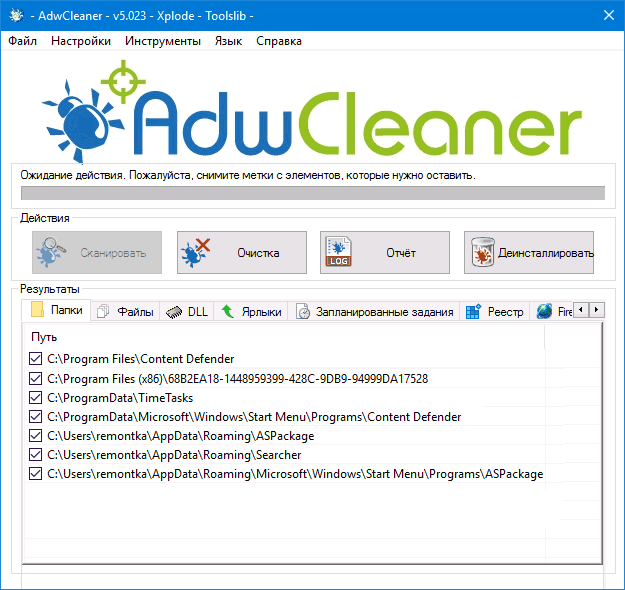
Таким образом, включение функции в Windows Defender не защитит вас от всего того, что может попасть на компьютер при скачивании бесплатных программ, с другой стороны выполнив не сложные действия мы получаем дополнительную встроенную защиту не используя сторонние приложения (также Вам будет интересен материал Как проверить компьютер 68 антивирусами одновременно ).
А с учетом того, что такая возможность была представлена недавно то, есть вероятность, что в ближайшем будущем базы нежелательных программ будут расширяться и будет полностью обеспечена защита от различного рода нежелательных приложений и программ.
Через редактор реестра
Шаг 1. Жмем Win+R, пишем regedit для входа в системный реестр и переходим по пути:
HKEY_LOCAL_MACHINE\SOFTWARE\Policies\Microsoft\Windows Defender
- Перейдите к папке Windows Defender.
- Нажмите справа на пустом поле правой кнопкой мыши и выберите Создать > Параметр DWORD (32 бита).
- Создайте новое значение с именем DisableAntiSpyware и значением 1.
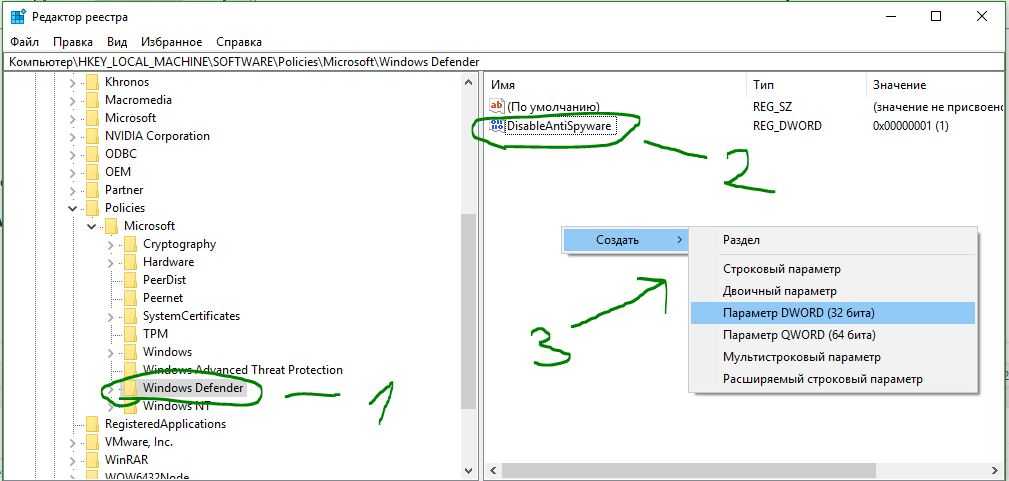
Шаг 2. Теперь создайте новую подпапку Real-Time Protection в папке Windows defender для этого:
- Нажмите правой кнопкой мыши на папке Windows defender > Создать > Раздел.
- Назовите новый раздел (папку) Real-Time Protection.
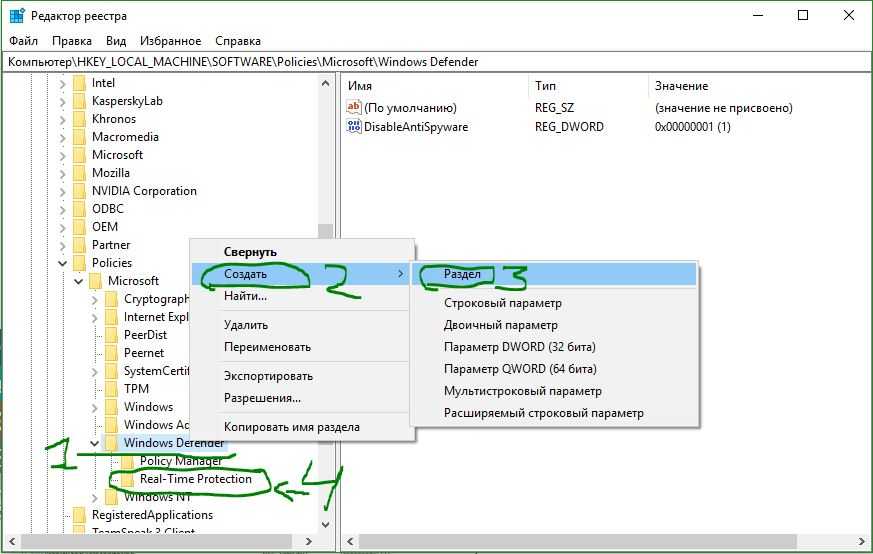
Шаг 3. В новом созданном разделе Real-Time Protection нужно будет создать четыре новых ключа со значением 1. Нажмите справа на пустом поле «Создать» > «Параметр DWORD (32 бита)» и:
-
- DisableBehaviorMonitoring
- DisableOnAccessProtection
- DisableScanOnRealtimeEnable
- DisableIOAVProtection