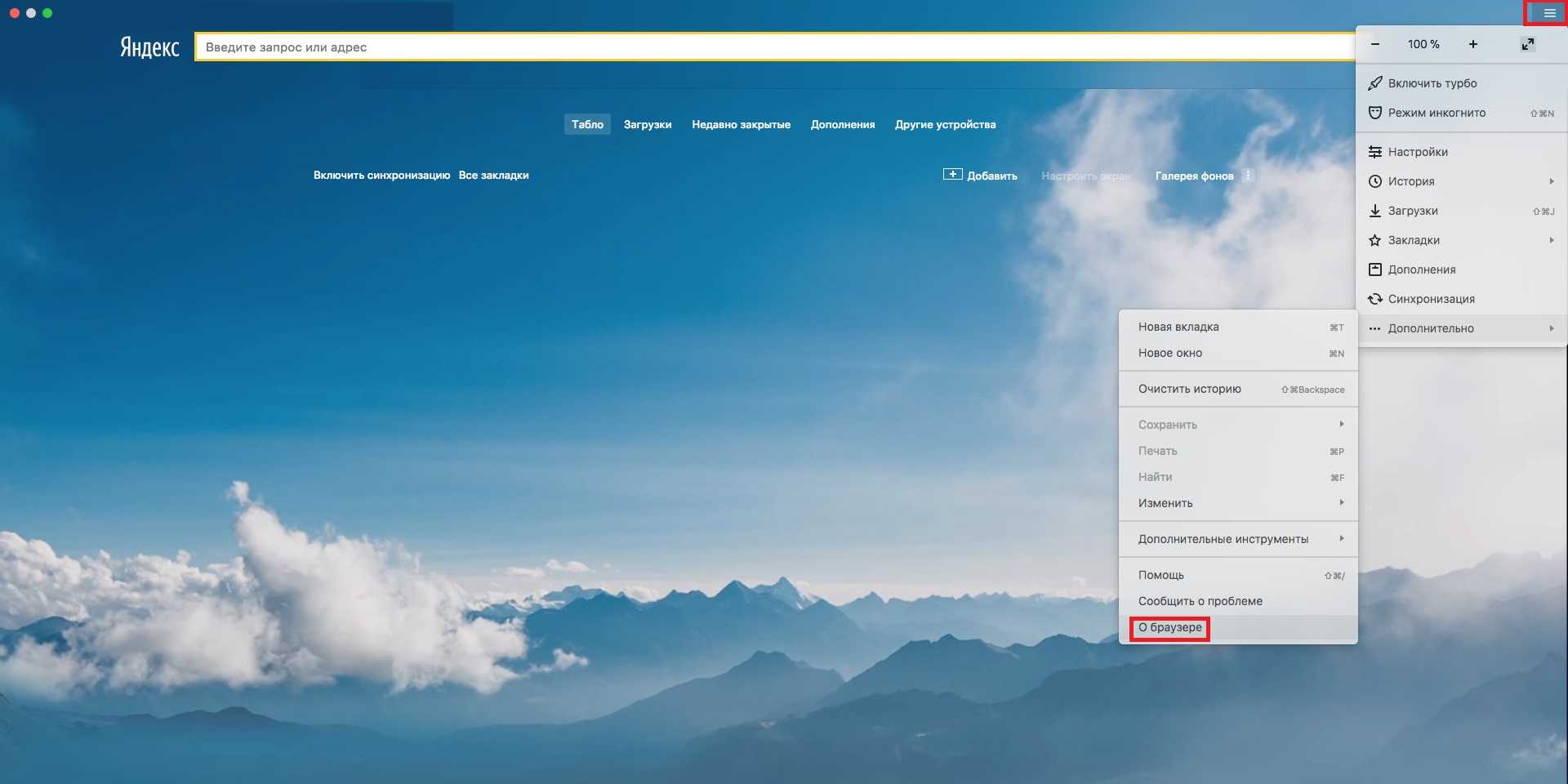Как изменить уровень защиты Защитника Windows с помощью групповых политик
Если вы используете Windows 10 Pro или Корпоративная (Enterprise), то самым простым способом для изменения уровня облачной защиты станет использование редактора групповой политики.
Присоединяемся к программе “Microsoft MAPS”
Чтобы использовать усиленную антивирусную защиту в Windows 10 (версия 1703) вы должны присоединиться к программе сообщества “Microsoft MAPS” — только в этом случае вы получите возможность изменять уровень защиты.
Чтобы стать участником Microsoft MAPS и помощью редактора групповой политики, проделайте следующие шаги:
- Нажмите сочетание клавиша Windows+R, чтобы открыть команду Выполнить.
- Введите gpedit.msc и нажмите OK, чтобы открыть редактор групповой политики.
- Перейдите по следующему пути:
- Для Windows 10, версия 1909, 1903, 1809 и ниже: Конфигурация компьютера > Административные шаблоны > Компоненты Windows > Антивирусная программа “Защитник Windows” > MAPS.
- Для Windows 10, версия 2004 и выше: Конфигурация компьютера > Административные шаблоны > Компоненты Windows > Антивирусная программа Microsoft Defender > MAPS.
- В правой части окна выберите политику Присоединиться к Microsoft MAPS.
- Выберите опцию Включено.
- В поле Параметры выберите значение Расширенный MAPS.
- Нажмите кнопку Применить.
- Нажмите ОК.
Вы могли заметить, что данная опция имеет также параметр Базовый MAPS. Microsoft отказывается от данного уровня участия в программе, поэтому даже если вы выберите данный вариант, вы все-равно окажетесь в группе Расширенный MAPS.
Изменение уровня облачной защиты
После того, как вы настроили свое участие в программе отправки информации о потенциальных угрозах в Microsoft, вы можете изменить уровень защиты Защитника Windows, проделав следующие шаги:
- Нажмите сочетание клавиша Windows + R, чтобы открыть команду Выполнить.
- Введите gpedit.msc и нажмите OK, чтобы открыть редактор групповой политики.
- Перейдите по следующему пути:
- Для Windows 10, версия 1909, 1903, 1809 и ниже: Конфигурация компьютера > Административные шаблоны > Компоненты Windows > Антивирусная программа “Защитник Windows” > MpEngine.
- Для Windows 10, версия 2004 и выше: Конфигурация компьютера > Административные шаблоны > Компоненты Windows > Антивирусная программа Microsoft Defender > MpEngine.
- В правой части окна выберите политику Выберите уровень защиты в облаке.
- Выберите опцию Включено.
- В поле Параметры выберите значение Высокий уровень блокировки, чтобы усилить защиту устройства. Также доступны для выбора более агрессивные настройки — Сверхвысокий уровень блокирования и Уровень блокирования с нулевой терпимостью.
- Нажмите кнопку Применить.
- Нажмите ОК.
Приведем краткое описание доступных уровней защиты для системного антивируса Windows 10:
- Уровень блокировки антивирусной программы “Защитник Windows” по умолчанию: Данный уровень используется по умолчанию на всех устройствах Windows 10. В этом случае системный антивирус демонстрирует хороший уровень обнаружения, а ложные срабатывания сведены к минимуму.
- Высокий уровень блокировки: Данная опция обеспечивает максимальную защиту, которую может предложить Защитник Windows. На данном уровне системный антивирус будет сканировать и блокировать файлы чаще, что в свою очередь может привести к увеличению количества ложных срабатываний на надежные файлы по сравнению с опцией по умолчанию. Тем не менее, у вас остается возможность разблокировать ошибочно заблокированные объекты в случае необходимости.
- Сверхвысокий уровень блокирования: Данная опция позволяет агрессивно блокировать неизвестные элементы и применять дополнительные защитные меры (может затронуть производительность клиента).
- Уровень блокирования с нулевой терпимостью: Данный уровень позволяет блокировать все неизвестные исполняемые файлы.
После завершения всех шагов, Защитник Windows будет использовать опцию “Высокий уровень блокировки”, а значит он будет сканировать и блокировать файлы регулярнее и тщательнее.
Вы всегда сможете отменить изменения, для этого на 5 шаге инструкции по присоединению к MAPS выберите опцию Не задано, а на 5 шаге инструкции по изменению уровня облачной защиты также выберите вариант Не задано.
Коллекция тестов для Защитника Windows 10
Windows Defender SmartScreen Demo Pages
Microsoft предлагает два сайта для комплексного тестирования Защитника Windows. Первый ресурс называется Windows Defender SmartScreen Demo Pages и предназначен для проверки защиты SmartScreen.
Фильтр SmartScreen – компонент Защитника Windows, предназначенный для защиты от вредоносных сайтов, загрузок и программ.
На сайте доступны следующие тесты:
Оповещение о подозрительной странице (Is This Phishing) – отображается предупреждение об опасности и запрашивается дальнейшее действие пользователя.
- Мошенническая страница (Phishing Page) – известная фишинговая страница, которая должна быть заблокирована.
- Вредоносная страница (Malware Page) – страница, содержащая ссылки на вредоносное ПО, должна быть заблокирована.
- Блокировка загрузки опасного содержимого (Blocked Download) – загрузка должна быть заблокирована из-за плохой репутации страницы.
- Страница с эксплойтом (Exploit Page) – страница создана с целью эксплуатации уязвимостей браузера.
- Вредоносная реклама (Malvertising) – страница включает вредоносные рекламные блоки.
- Надежная известная программа (Known Good Program) – программа не должна быть заблокирована.
- Неизвестная программа (Unknown Program) – фильтр SmartScreen должен вывести предупреждение.
- Известная вредоносная программа (Known Malware) – фильтр SmartScreen должен заблокировать программу.
Нажмите на любой из доступных тестов для его запуска. Данные тесты не являются вредоносными, но разработаны специально, чтобы казаться таковыми для системной защиты.
Например, мы можем проверить, что расширение Windows Defender Browser Protection без проблем работает в Google Chrome на macOS.
Windows Active Defense
Вторая страница с тестами называется Windows Active Defense. Некоторые тесты здесь требуют авторизации в учетную запись Microsoft, остальные можно запускать без аккаунта.
На сайте доступны следующие тесты:
- Облачная защита (Cloud Delivered Protection) – проверка облачной защиты на компьютере.
- Потенциально нежелательные приложения, ПНП (Potentially Unwanted Applications, PUA) – загрузка специально созданного ПНП для проверки защиты от данного вида угроз.
- Сетевая защита (Network Protection) – загрузка подозрительного URL для проверки сетевой защиты.
- Защита от эксплойтов (Exploit Protection) – изменение настроек защиты от эксплойтов.
- Контролируемый доступ к папкам (Exploit Protection) – загрузка средства проверки компонента защиты от шифровальщиков.
- Блокировка в режиме реального времени (Block at First Sight) – мгновенный анализ им блокировка опасных сайтов на компьютере.
- Снижение поверхности атаки (Attack Surface Reduction) – загрузка образцов, вызывающих срабатывание правил защиты ASR.
Для запуска некоторых тестов требуется предварительная подготовка. Выберите отдельный тест, чтобы посмотреть его сценарий и необходимые действия.
Данные тесты разработаны специально для Защитника Windows 10. Хотя некоторые антивирусы сторонних вендоров могут блокировать определенные имитации угроз, в некоторых испытаниях вы можете не получить ожидаемых результатов, если не используете Защитник Windows.
По материалам gHacks
Последние статьи #Windows10
• Microsoft представила инструмент Windows File Recovery для восстановления данных в Windows 10• Как указать целевую версию Windows 10 в редакциях Pro и Корпоративная• Microsoft показала новое меню «Пуск» в стиле Windows 10X для Windows 10• В Windows 10, версия 2004 удалена настройка, которая позволяла отложить обновления функций• Новые компьютеры Apple Mac на базе ARM не будут поддерживать запуск Windows 10 через Boot Camp• Драйверы NVIDIA получили поддержку планирования GPU с аппаратным ускорением в Windows 10, версия 2004
Отключение
Оказывается существует служба — Windows Defender Advanced Threat Protection Service, сервисное/внутреннее название которой — Sense. Русское название такое — Служба Advanced Threat Protection в Защитнике Windows:
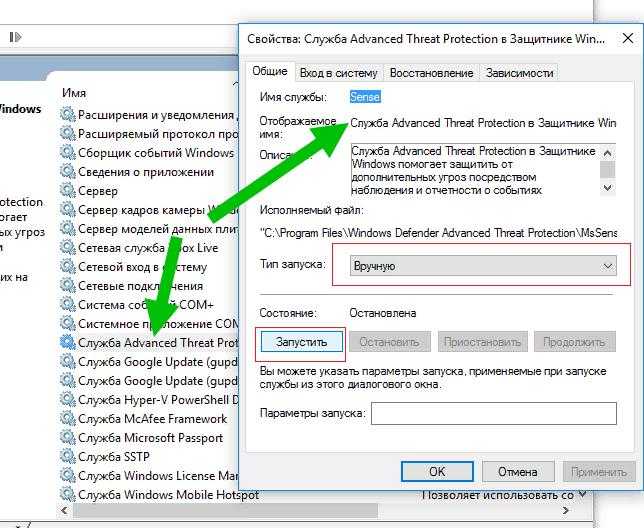
В описании так и сказано — помогает защитить от дополнительных угроз посредством наблюдения и отчетности о событиях.
На скриншоте видно — кнопка Запустить активна, меню Тип запуска — тоже активно. Не заблокировано. Значит можно в целях эксперимента эту службу отключить, если например эта защита вызывает нагрузку на ПК, либо компьютер просто тормозит.
Отключить службу просто:
- Два раза нажимаем по службе.
- Нажимаем кнопку Остановить.
- В менюшке Тип запуска выбираем Отключена (чтобы она потом сама не запускалась).
Запустить окно со списком служб тоже просто:
- Зажимаем Win + R, появится окошко Выполнить.
- Пишем команду services.msc.
- Откроется окно где будут перечислены все службы — как виндовские, так и сторонние.
Windows Defender Advanced Threat Protection — внешний вид
Давайте посмотрим на эту программу — ее внешний вид, интерфейс.
Вот собственно часть админки:
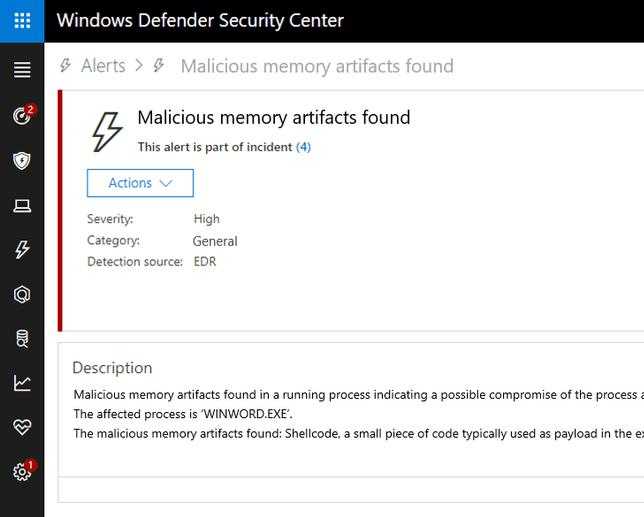
Видим, что есть много кнопок, функция, чтобы контролировать безопасность в реальном времени. Я так понимаю что на главной странице будет отображена самая важная инфа, вот на картинке выше пример — написано Malicious memory artifacts found, что означает — найдены вредоносные артефакты памяти.
Я так понимаю что всю аналитику, мониторинг, наблюдение — можно вести в интернете:
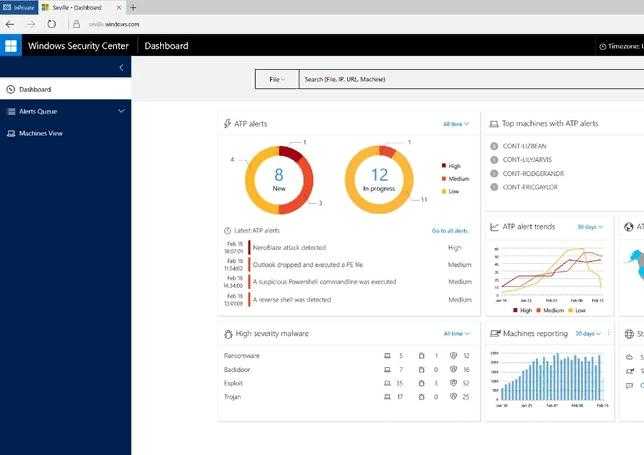
Видим графики, всякие диаграммы.. А вот само меню админки:
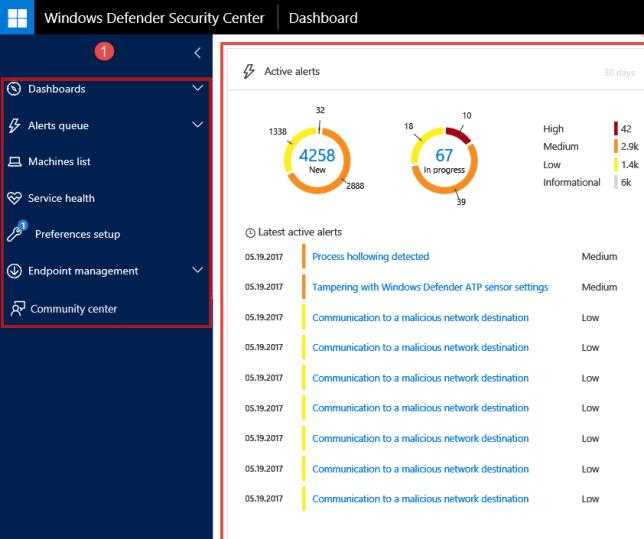
Как видим — полный отчет о действиях, всякие настройки, лог оповещений.. думаю для домашнего юзера это будет слишком сложным да и лишним делом.. все это следить, проверять..
Основные возможности
Давайте попробуем понять основные возможности этой защиты — просто инфа в интернете как бы есть, но она раскидана и расплывчата. Я буду опираться на офф сайт Microsoft.
- Установка не требуется, нет проблем с совместимостью, постоянное обновление, размещается в облаке. Видимо имеется ввиду что это облачный сервис, поддерживает все актуальные версии Windows, данные постоянно обновляются.
- Функции мониторинга — позволяют детально изучить процесс защиты, угрозы, получить всю подробную информацию. Поддерживается взаимодействие с с Intelligent Security Graph (Microsoft).
- Автоматическая защита — время от предупреждения до устранения угрозы может занимать считанные минуты. Все как бы хорошо, но мне кажется, что реакция должна быть быстрее, или не?
- Синхронизация — поддерживается распространение информации в Microsoft 365 на все устройства, всем пользователям для ускорения ответных мер. Скорее всего это касается устройств/юзеров, которые подключены к одной сети, например корпоративной. Либо к одной какой-то сетевой группе.
- Помогает защитить конечные точки от кибер-угроз, обнаруживает сложные атаки, утечки данных, автоматизирует процесс реагирования, повышает общую безопасность. Агент ATP сертифицирован в соответствии со стандартом ISO 27001.
- Устраняет уязвимые области (в числе и уязвимость нулевого дня), тем самым предотвращая использование их вирусами и хакерами при атаках.
- The Intelligent Security Graph (ISG) — обеспечивает данными, которые необходимы при защите от самых сложных видов угроз — вирусного ПО, бесфайловых и прочих видов атак.
- Присутствует функция отслеживания поведения, использующая машинное обучение для обнаружения атак. В наличии инструмент SecOps для исследования угроз.
- Поддержка системы репутации файлов и веб-сайтов. Хакерские сайты, мошеннические, и просто файлы, зараженные вирусом — будут обнаруживаться, пользователь будет предупрежден.
- Антивирус на базе облачных технологий защищает от известных и неизвестных угроз.
Это только основные возможности. О всех писать нет смысла — не всем они будут понятны, разве что только системным администраторами. Смотря что умеет эта защита, можно делать вывод — она точно излишня для домашних, обычных юзеров. Вирусы, которым способна дать отпор данная защита — просто не водятся на обычных ПК.
| Семейство | Название |
|---|---|
| Windows Servers | Windows Server 2016, Windows Server 2012 R2 |
| Поддерживаемые версии Windows | Windows 10, Windows 8.1, Windows 7 SP1 |
| Другие платформы (через партнеров) | Android, iOS, macOS, Linux |
В общем ребята — не вижу смысла вас дальше грузить этой инфой. Думаю всем все понятно — Windows Defender Advanced Threat Protection это инструмент, направлен на обеспечение повышенной безопасности, которая нужна больше бизнесу, чем обычному домашнему ПК. Кроме бизнеса, может использовать думаю в:
- Организациях, например где проводятся финансовые операции.
- Банки, их филиалы, отделения.
- Учебные учреждения.
- В разных компаниях.
Будьте внимательны при установке расширений
Большинство расширений безвредны, а многие вообще незаменимы в работе. Но не теряйте бдительности, особенно когда дело касается доступа к вашим данным. Перед установкой браузер покажет, к какой информации и функциям расширение хочет получить доступ. Обязательно ознакомьтесь со списком.
Например, получив доступ к вашим данным на всех веб-сайтах, расширение может блокировать рекламу или, наоборот, добавлять лишние баннеры.
Никакой надёжной защиты на этот случай нет, так что придётся быть ответственными и следить за тем, что устанавливаете. Несколько советов:
Устанавливайте расширения только из официального магазина.
Обращайте внимание на количество людей, которые установили расширение, и отзывы.
Старайтесь устанавливать расширения от официальных разработчиков.
Если уже установленное расширение запрашивает доступ к новым данным, задумайтесь. Возможно, его продали или взломали.
Регулярно обновляйте браузер
Не успели разработчики залатать очередную дыру в безопасности браузера, как появляется новая, поэтому так важно, чтобы была установлена свежая версия. Во многих современных браузерах есть служба автоматического обновления
Если вы отключили её по какой-то причине, не забывайте регулярно проверять наличие обновлений вручную. Подскажем, как это сделать, в разных браузерах
Во многих современных браузерах есть служба автоматического обновления. Если вы отключили её по какой-то причине, не забывайте регулярно проверять наличие обновлений вручную. Подскажем, как это сделать, в разных браузерах.
Firefox
Запустите браузер. Найдите пункт «Настройки» → «Основные» → «Обновление Firefox» → «Автоматически устанавливать обновления».
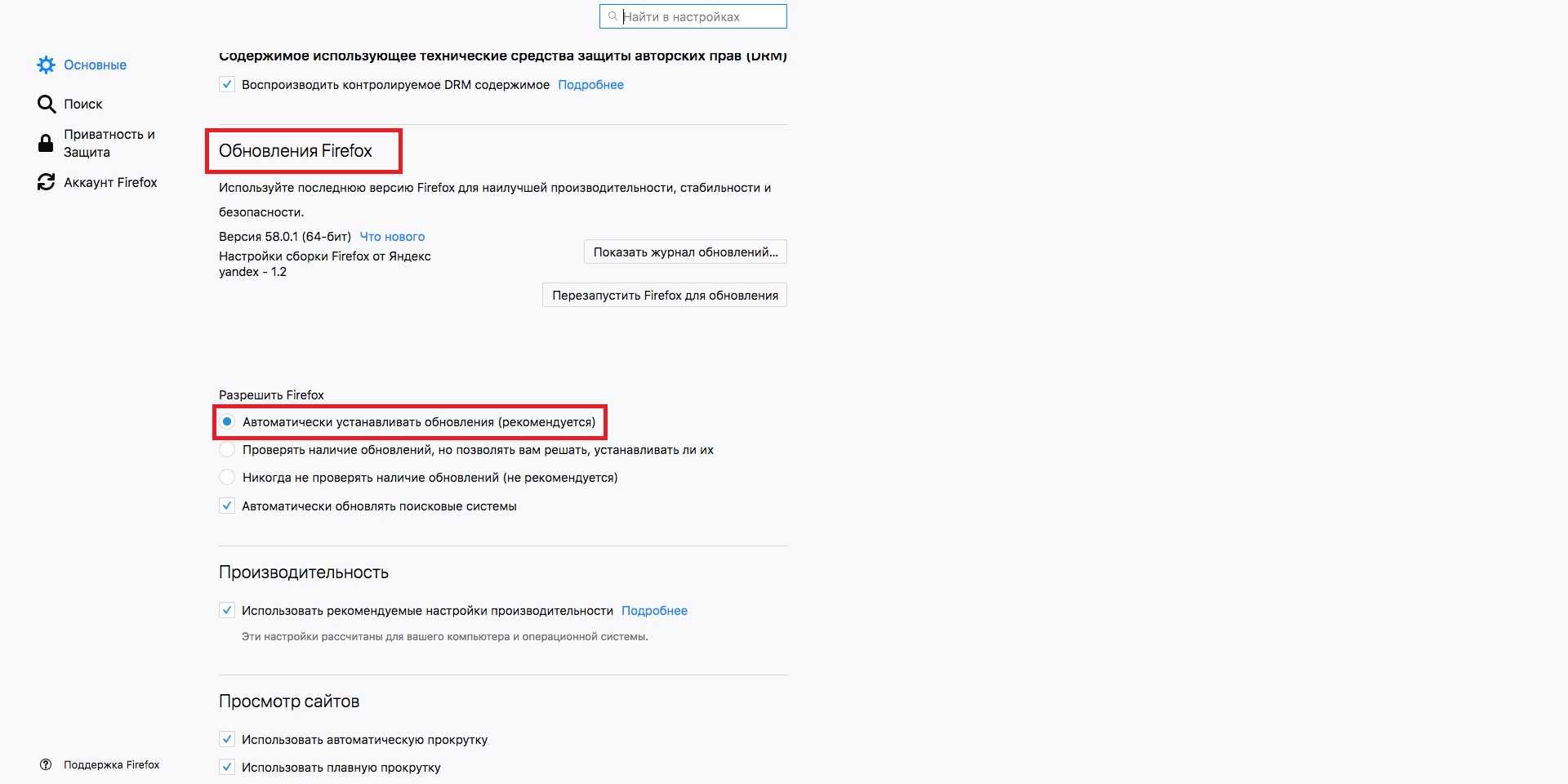
Чтобы проверить наличие обновлений, запустите браузер и выберите пункт «О Firefox».
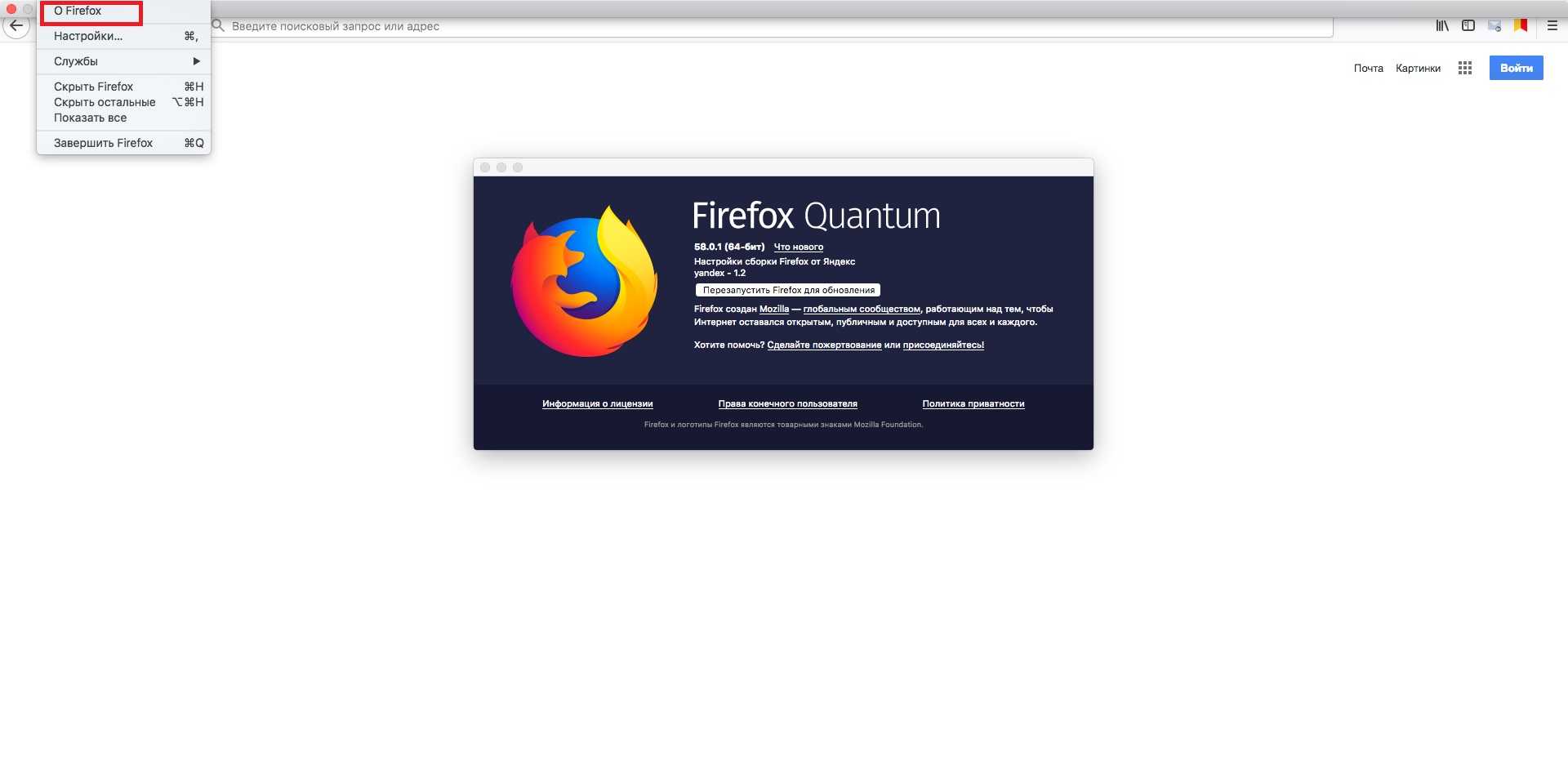
Запустите браузер. Нажмите на три точки в верхнем правом углу. Выберите меню «Справка» → «О браузере Google Chrome».
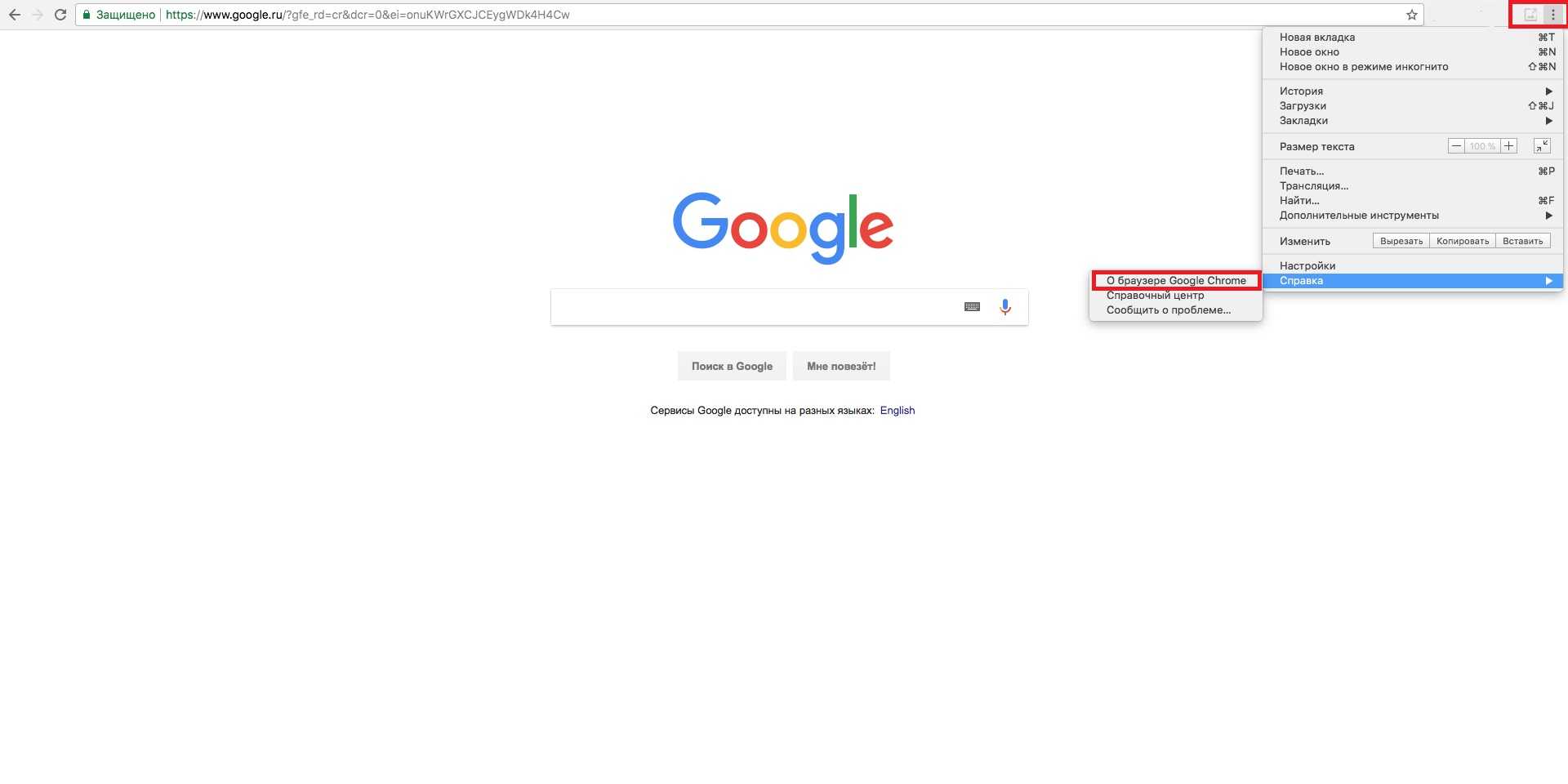
Запустите браузер. Нажмите на значок Opera в верхнем левом углу. Выберите пункт «О программе».
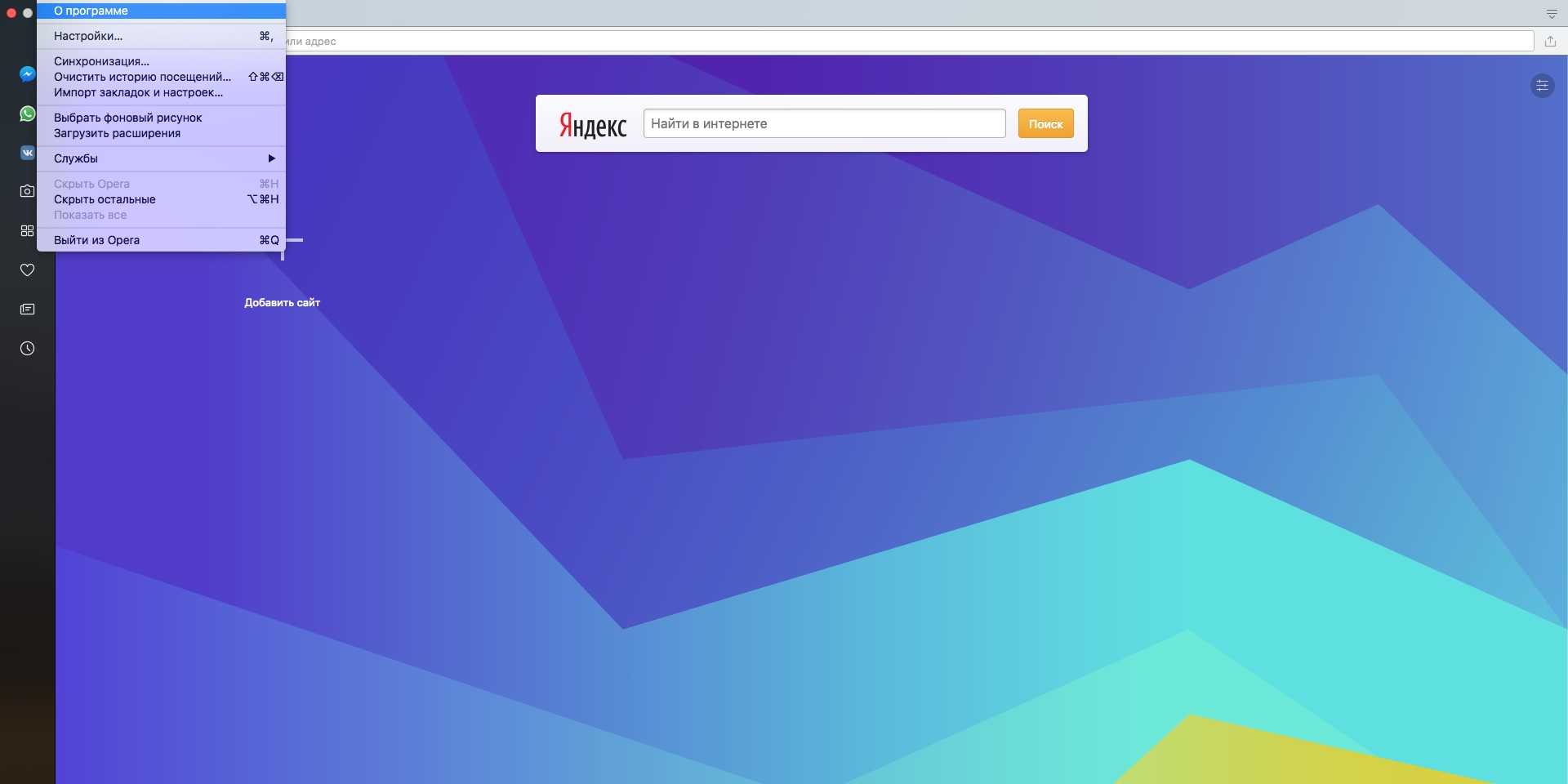
Яндекс.Браузер
Запустите браузер. Нажмите на три параллельные полоски в правом верхнем углу. Найдите пункт «Дополнительно» → «О браузере».