Как заменить стандартный ярлык более красивым?
Если вы эстет, и любите более красивые изображения, мы может поменять данный ярлык на более привлекательный. Делается это довольно просто. В этом же окошке кликнем по тому ярлычку, который мы желаем поменять. Раз мы решили вернуть ярлык «Компьютер», то, выделим именно его. Затем, нажмём на кнопочку «Сменить значок».
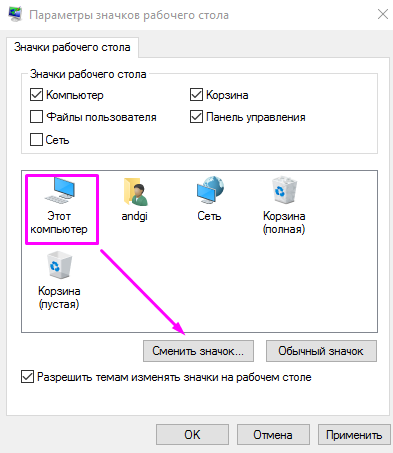
В открывшемся окошке выберем более симпатичный символ и нажмём Ок.
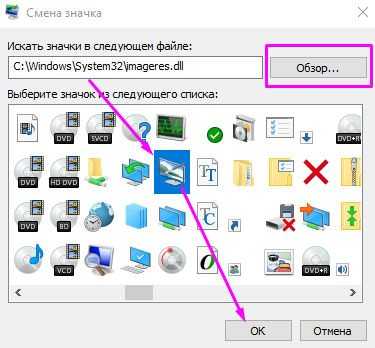
Если же все символы в каталоге Windows вас не устраивают, в этом же окне выбираем «Обзор». Далее, у нас открывается проводник, через который мы устанавливаем заранее подготовленный ярлык.
Для поиска ярлыка, достаточно войти в «Яндекс Картинки» и в строку поиска вписать «Красивый компьютер без фона». Затем, выбираем понравившуюся картинку без фона и загружаем её на ПК.
Если не найдёте подходящую картинку без фона, просто скачайте изображение с однородным фоном, и удалите фон через фотошоп. Для этого, загружаем изображение в Photoshop, выбираем «Волшебная палочка», затем в меню «Выделение» выберем вкладку «Инверсия».

Создаём новый слой, копируем на него изображение, и сохраняем результат в формате ВМР. Дальше можно вставлять ярлык. Но, фон у картинки получится черным. Лично меня такие ярлыки не устраивают поэтому я советую сохранить изображение в формате PNG и дальше применить следующий способ.
При помощи редактора реестра
Что касается того, как вернуть значок «Этот компьютер» с помощью редактора реестра, то данный способ подразумевает выполнение следующей последовательности действий:
- Нажать на клавиатуре сочетание клавиш Win+R. Откроется такое же окно, как показано на рисунке №5. Но в строке ввода необходимо ввести не ту команду, которая фигурирует на том рисунке, а «regedit».
- После этого в проводнике, который на рисунке 6 выделен красным цветом, последовательно перейти в папку «HKEY_CURRENT_USER», затем в «Software», «Microsoft Windows», «CurrentVersion», «Explorer» и, наконец, в Advanced. Именно эта папка и открыта на рисунке ниже.

№6. Окно редактора реестра в Windows 10
- После этого в основном окне редактора откроется содержание нужной нам папки. В ней необходимо найти файл с названием «HideIcons» (на рисунке №6 выделен зеленым цветом).
- Этот файл необходимо открыть. Делается это двойным нажатием на него.
- Далее откроется окно, показанное на рисунке №7. В поле «Значение» нужно ввести «0», как это и показано на том же рисунке.
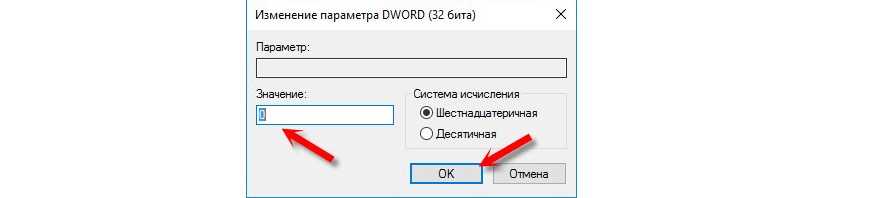
№7. Редактирование файла «HideIcons»
Теперь остается только нажать «ОК», выйти из редактора реестра и перезагрузить компьютер.
Примечание: Бывают случаи, что файла «HideIcons» в редакторе реестра нет. Тогда его необходимо создать. Для этого нажмите на свободном месте редактора правой кнопкой мыши, откроется выпадающее меню с единственной командой – «Создать». Наведите на нее курсор мыши, после чего раскроется меню создания. Выберете в нем пункт с названием «Параметр DWORD 32 бита» (показано на рисунке №8). После этого откроется практически такое же окно, как на рисунке №7. В поле «Параметр:» введите его название («HideIcons»), в поле «Значение:» — «0» и нажмите ОК. Теперь тоже перезагрузите компьютер.

№8. Меню создания параметра в редакторе реестра
Первый способ наглядно представлен в видеоролике ниже. Что касается других, то несмотря на кажущуюся сложность, абсолютно ничего сложного в них нет.
Привычное имя «Моего компьютера»
Если пользователю важно, чтобы сходство с привычными ОС было полным:
- Правый щелчок по значку
- Пункт переименования элемента рабочего стола
- Ввод привычного названия
- «Enter»
Может быть использовано определенное пользователем название значка. В сочетании с рассмотренной выше возможностью менять значки элементов рабочего стола — удобная опция кастомизации устройств для тех пользователей, у которых несколько компьютеров.
Пользователь может использовать те названия элементов рабочего стола, которые ему более привычны или понятны. Знание об этой возможности пригодится, если настраивается ПК пользователя старшего возраста.
Добавляем ярлык
Пользователь может добавить ярлык компьютера, через который будет осуществляться доступ к файлам. Следует учесть, что это не полноценное приложение, поскольку будет отсутствовать возможность перейти в свойства системы. Чтобы добавить ярлык, нужно сделать следующие действия:
-
Нажимаем кнопку «Пуск», в списке приложений находим пункт «Служебные»;
Зажимаем значок «Этот компьютер» и перетаскиваем его на свободное место.
Новичкам рекомендуется воспользоваться методом изменения настроек персонализации или ввести команду в строку «Выполнить». В случае, если ОС не активирована, то придется добавлять значок «Мой компьютер» через реестр. Изменения, вносимые в него, могут привести к некорректной работе компьютера, поэтому вводимые данные лучше перепроверять перед подтверждением, чтобы убедиться, что все правильно.
Использование реестра
Еще один распространенный способ, с помощью которого можно в ОС Win 10 вернуть в область работы значок с отображением «Мой компьютер» — это использование имеющегося в системе реестра
Важно помнить о том, что реестр ОС – это своего рода ее нервная система, работающая в слаженном режиме. Если что-то сделать не так или изменить не те функции, это может привести к самым разным последствиям – от нарушения в работе одной программы до фатальных ошибок самой операционной системы
Итак, для включения отображения всех необходимых системных значков на своем рабочем столе следует выполнить следующие действия (при этом такой способ будет работать лишь в том случае, если сам пользователь до этого не использовал функцию включения и выключения значков при помощи ПУ):
- Открыть реестр и его редактор (Win+R, а после этого ввести в regedit).
- Найти ветку HCU\Software, а от нее пойти по пути Microsoft\Windows\CurrentVersion\, а дальше — Explorer\Advanced.
- В этой ветке найти параметр DWORD 32 с наименованием HideIcons (в том случае, если такой параметр отсутствует, его необходимо создать).
- Установить значение «0» для выбранного параметра.
После этого останется лишь перезагрузить свой компьютер.

Моя статья в блоге: https://www.kakprosto.ru/kak-973864-kak-v-vindovs-10-vyvesti-znachok-moy-kompyuter-na-rabochiy-stol
Вынос простого ярлыка на экран
Предыдущие методы выносили (дублировали) на рабочий стол ПК или ноутбука системный объект. Но в Windows 10 можно закреплять и ярлыки. Вынести его на экран проще всего. Первоначально потребуется открыть Проводник (на панели Пуск). Найти пункт «Этот Компьютер». Захватить его мышью и просто вытащить на любую часть рабочего стола. Проверить, закрыв Проводник, что на экране появился значок «Этот компьютер» с нижней стрелкой. Ее появление говорит о прямой ссылке на объект, правда вам не будет доступно свойство системы.
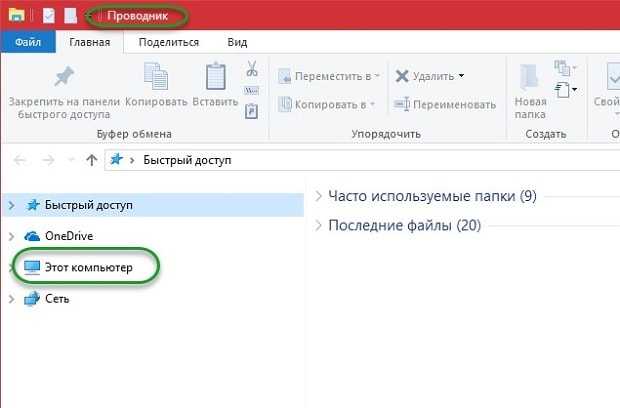
Начинающим пользователям разумнее воспользоваться первым метод и последним. Работа с реестром и командами может быть небезопасна для системы. В случае допущения ошибок при выполнении операции могут возникнуть сбои в работе ОС. Но если иного выхода нет, нужно перепроверять вводимые данные перед нажатием «Ок».
Как добавить значок Мой компьютер на рабочий стол в Windows 10
Включение отображения значков на рабочем столе
Обновленные параметры системы с каждым обновление пополняются новыми параметрами. Если же настройки с классической панели управления небыли перенесены, то в сопутствующих параметрах можно найти ссылку на окно классической панели управления. Самым простым способом добавления значка компьютера на рабочий стол есть использование окна параметров значков рабочего стола.
Пользователю достаточно перейти в раздел: Пуск > Параметры > Персонализация > Темы, а затем в сопутствующих параметрах выберите Параметры значков рабочего стола.
В открывшемся окне параметров значков рабочего стола достаточно отметить пункт Этот компьютер, и применить изменения.
Для быстрого запуска окна управления значками рабочего стола можно воспользоваться окном выполнить. Пользователю достаточно ввести название программы или папки, чтобы быстро открыть нужное расположение. Мы ранее более подробно говорили об полезных командах окна выполнить в Windows 10.
Сейчас же для открытия окна параметров значков рабочего стола пользователю достаточно выполнить команду: Rundll32 shell32.dll,Control_RunDLL desk.cpl,,5 в окне Win+R.
Обратите внимание на совместимость большинства команд окна выполнить с командной строкой. Если нужная программа располагается на системном диске по пути: C:\Windows\System32, то её с легкость можно запустить через командную строку без необходимости выполнения множества команд
Окно параметров не стало исключением, оно откроется когда пользователь выполнит выше указанную команду в запущенной командной строке.
А также открыть окно параметров значков рабочего стола можно используя классическую панель управления в предыдущих версиях операционной системы Windows 10. Ранее было достаточно после запуска панели управления перейти в разделе Персонализация выбрать пункт Отображение или скрытие обычных значков на рабочем столе. В последних версиях такой возможности уже нет. Это актуально для пользователей, которые используют старые версии операционной системы, так как попросту запретили обновление Windows 10.
Включение значков рабочего стола в реестре
Пользователи имеют множество мощных средств позволяющих изменять настройки операционной системы без необходимости использования параметров системы. При необходимости есть возможность включить отображение всех значков рабочего стола в редакторе реестра. Но перед самостоятельным внесением изменений в реестр рекомендуем создать резервную копию Windows 10.
- Откройте редактор реестра выполнив команду regedit в окне Win+R.
- Перейдите в расположение HKEY_CURRENT_USER\ Software\ Microsoft\ Windows\ CurrentVersion\ Explorer\ Advanced.
- Измените значение параметра HideIcons на.
Если же такого параметра нет, тогда создайте его. После внесения изменений в реестр перезапустите проводник или компьютер. Все стандартные значки будут отображены на рабочем столе. При необходимости у пользователя есть возможность восстановить все значения по умолчанию.
Выводим ярлык компьютера на Рабочий стол при помощи Параметров системы
Способ 1
Открываем «Параметры» системы. Для этого можно кликнуть правой кнопкой мыши по кнопке «Пуск» и выбрать пункт «Параметры» из выпадающего списка,
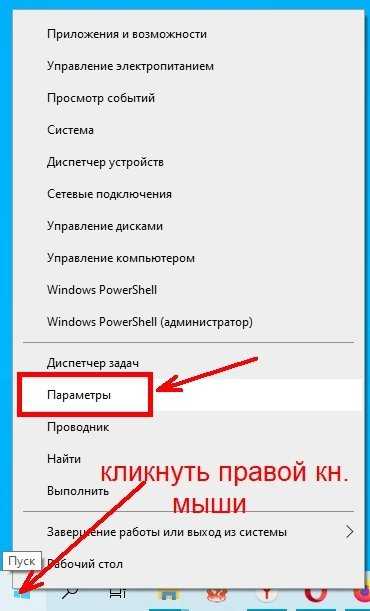
или кликнуть левой кнопкой мыши по кнопке «Пуск» и выбрать внизу слева значок в виде шестеренки.
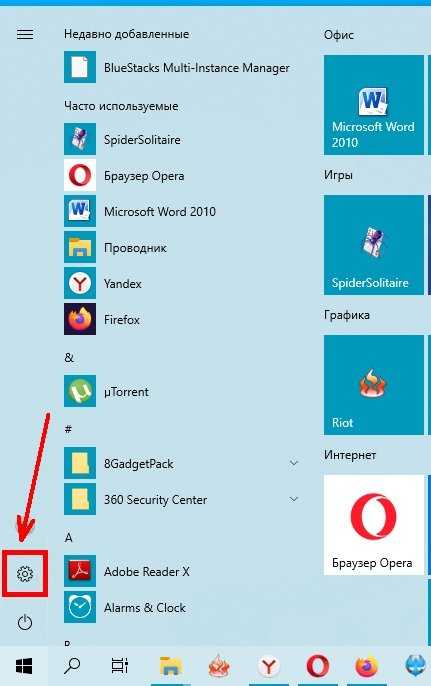
В открывшемся окне переходим в раздел «Персонализация».
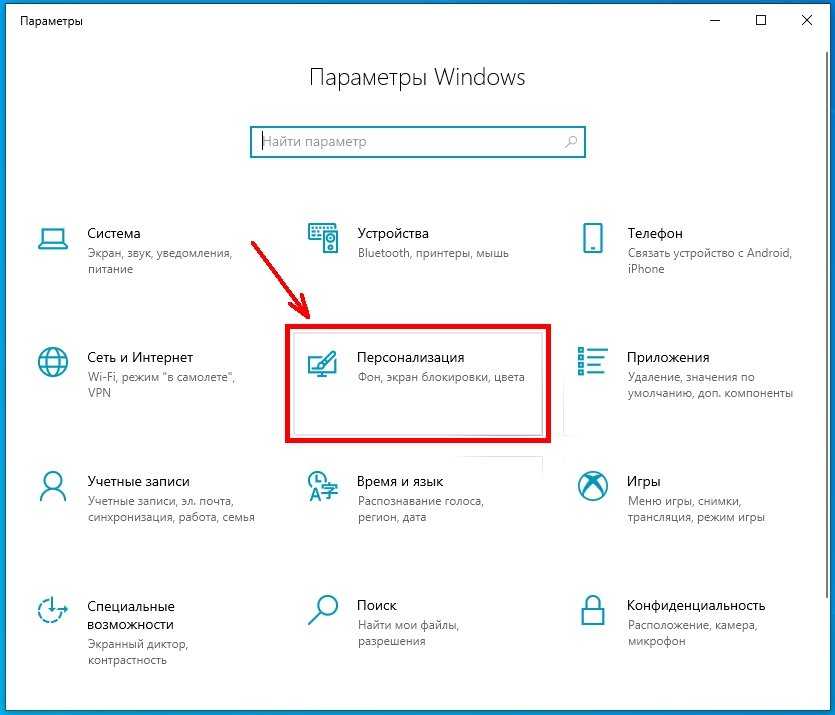
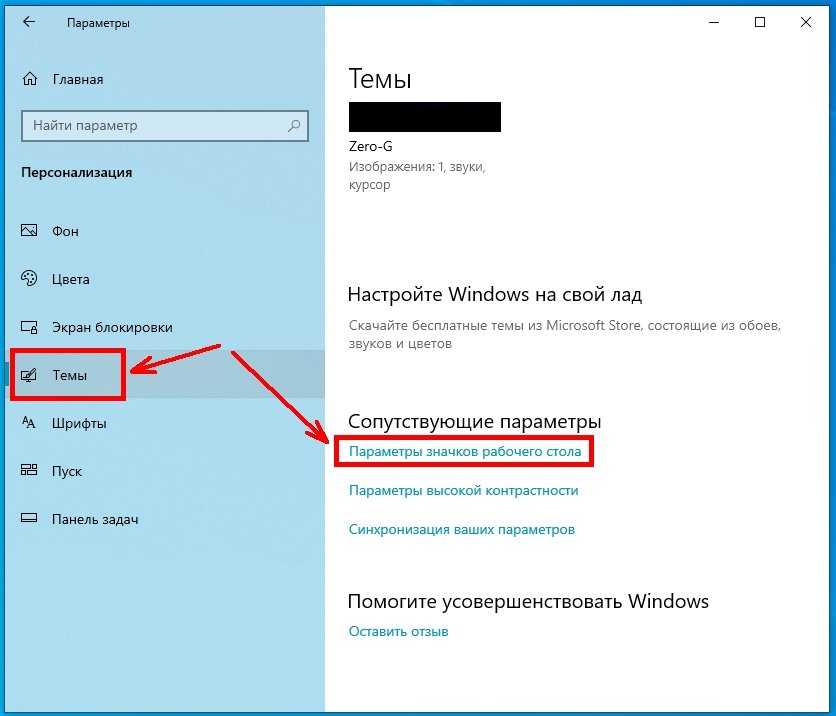
Откроется небольшое окошко, в котором в блоке «Значки рабочего стола», необходимо установить галочки напротив названий значков, которые вы хотите видеть на вашем рабочем столе.
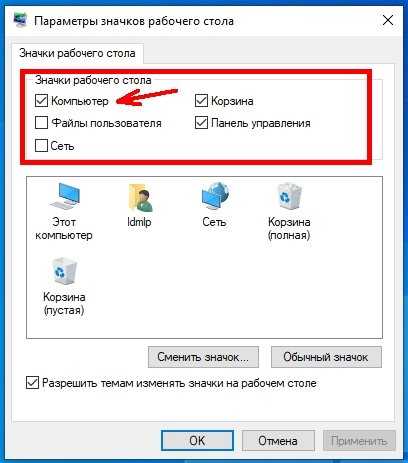
После этого не забудьте нажать внизу окошка кнопку «Применить» и «ОК». После этого на вашем рабочем столе появится значок «Этот компьютер».
Способ 2
Еще быстрее это можно сделать, если кликнуть правой кнопкой мыши по рабочему столу и выбрать в выпадающем контекстном меню пункт «Персонализация».
Вывод значка «Этот компьютер» на рабочий стол при помощи окна «Выполнить»
Запускаем окно «Выполнить», нажав на клавиатуре одновременно клавиши «Win + R». В открывшемся окне в строке «Открыть» вводим команду
Rundll32 shell32.dll,Control_RunDLL desk.cpl,,5
И ниже жмем кнопку «ОК» или клавишу «Enter» на клавиатуре.
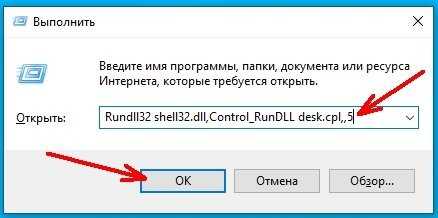
Откроется окно «Параметры значков рабочего стола». Устанавливаем галочку напротив пункта «Компьютер», и жмем кнопку «Применить» и «ОК».
Программирование ярлыка для быстрого вызова с клавиатуры
Можно запрограммировать ярлык «Этот компьютер» так, чтобы он запускался при нажатии на клавиатуре определенной комбинацией клавиш.
Для этого кликаем по ярлыку «Этот компьютер» правой кнопкой мыши и выбираем в выпадающем контекстном меню пункт «Создать ярлык».
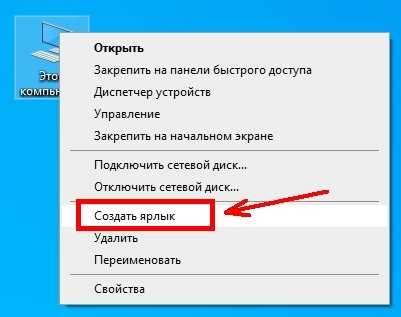
Кликните правой кнопкой мыши по появившемуся ярлыку «Этот компьютер» и выберите в выпадающем меню пункт «Свойства».
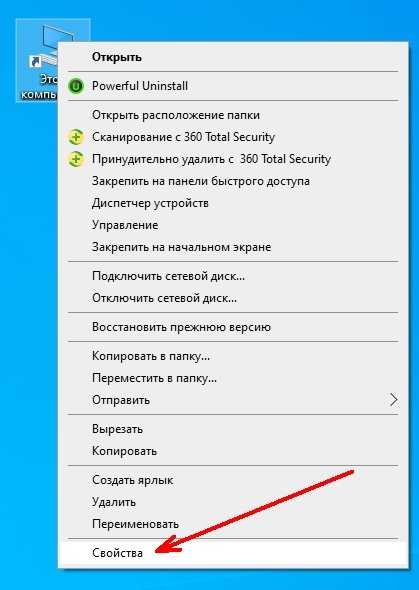
В открывшемся окне установите курсор в поле «Быстрый вызов» на слове «Нет»,
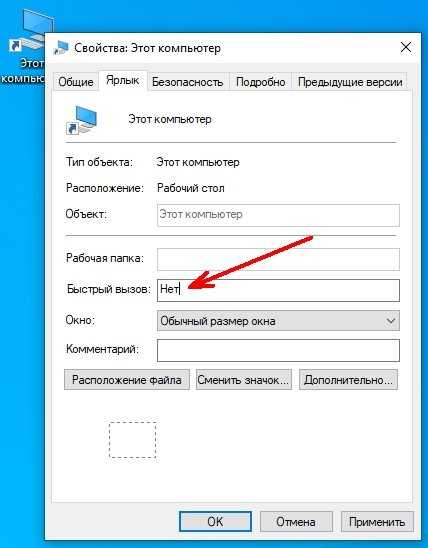
и нажмите на клавиатуре комбинацию клавиш, которую хотите использовать для быстрого вызова «Компьютера». Потом нажмите клавиши «Применить» и «ОК».
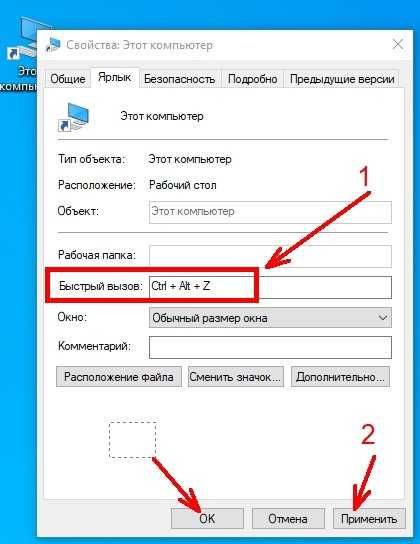
Если все было правильно сделано, то теперь вы можете открывать «Этот компьютер» нажатием запрограммированных клавиш.
Значок «Этот компьютер» можно удалить или скрыть тем же способом, которым вы его вывели при помощи окна «Параметры значков рабочего стола».
Так что не пугайтесь, если у вас по каким-то причинам пропал значок компьютера. Теперь вы можете самостоятельно вывести его на рабочий стол и даже запрограммировать на быстрый вызов при помощи «горячих» клавиш клавиатуры.
