Как записать видео с экрана iPhone или iPad средствами iOS
Начиная с iOS 11 в мобильной ОС Apple появилась функция видеозахвата, позволяющая снимать всё происходящее на экране iPhone или iPad с последующим сохранением видеофайла в галерее. Вот что для этого нужно сделать.
Откройте «Настройки», перейдите в раздел «Пункт управления» и нажмите «Настроить элементы управления». Найдите в списке элемент «Запись экрана» и коснитесь зелёного плюса напротив него. Если этот пункт уже есть в верхнем списке «Включить», переходите к следующему шагу.
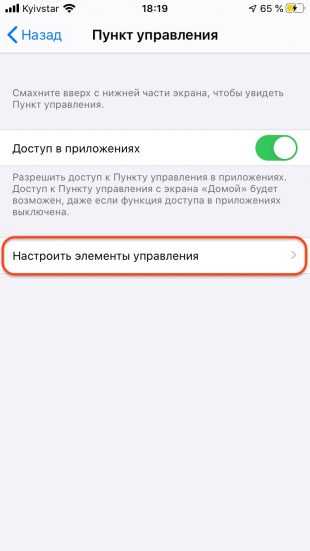
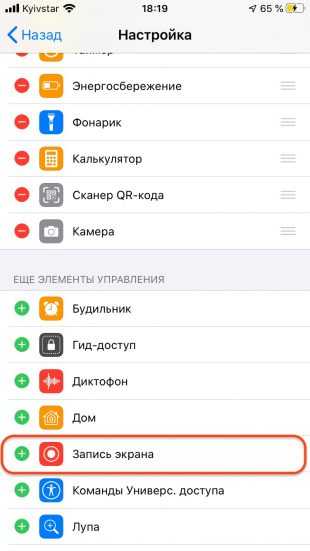
Вызовите «Пункт управления», сделав смахивание от нижнего края экрана вверх на iPhone 8 и более ранних моделях либо свайп вниз от верхнего правого угла дисплея на iPhone X и более поздних. Нажмите значок «Запись экрана» в нижнем ряду или задержите палец на нём, чтобы открыть дополнительное меню, где можно включить микрофон.
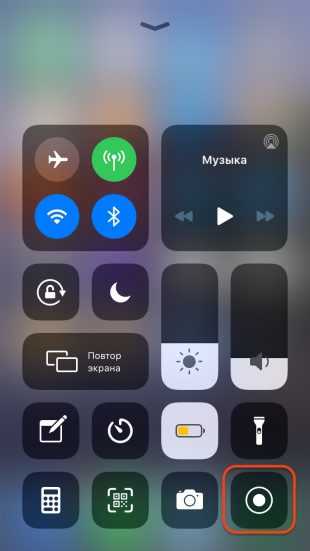
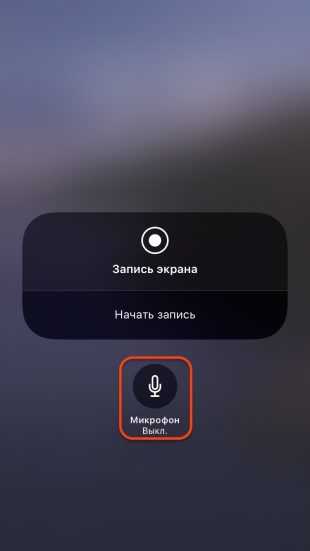
Через три секунды после отсчёта начнется запись, а статусная строка или область с часами окрасится в красный цвет.
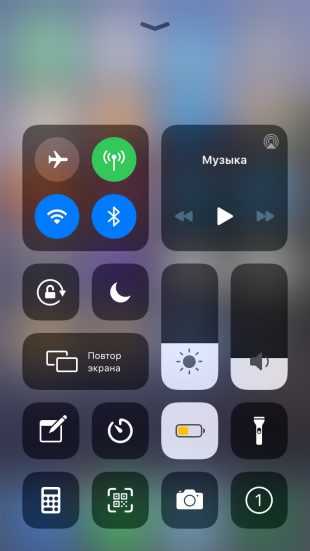
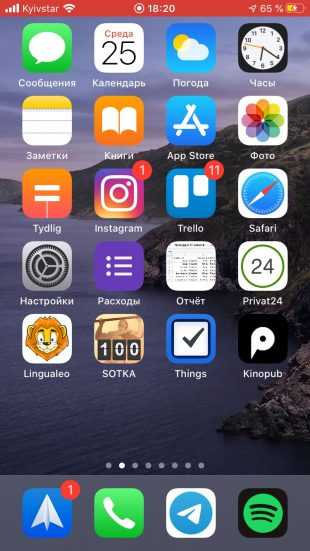
Для завершения записи нажмите на статусную строку или область часов либо на кнопку в «Пункте управления». Через пару секунд сохранённый видеофайл появится в галерее. Там его можно будет отредактировать, загрузить в облако или отправить через меню «Поделиться».


Как записать видео с экрана iPhone или iPad через QuickTime в macOS
При желании осуществить запись экрана можно и с помощью Mac. В этом случае подойдут и более ранние версии iOS. Кроме того строка состояния не окрасится в красный, а время и индикаторы сети на ней будут как во всех презентациях и рекламе Apple. Для записи экрана iPhone или iPad через QuickTime на Mac нужно сделать следующее.
Подключите iOS-устройство к Mac с помощью кабеля. Запустите QuickTime и выберите меню «Файл» → «Новая видеозапись».
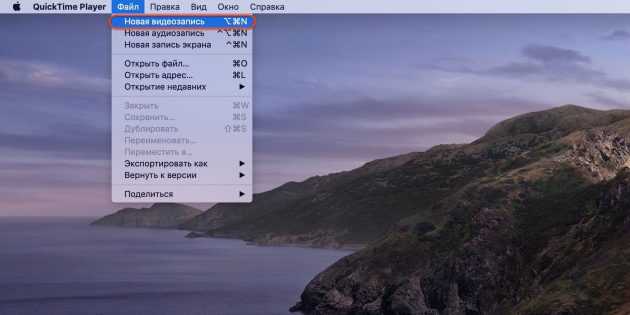
В открывшемся окне нажмите на стрелку рядом с кнопкой записи и укажите в качестве камеры iPhone. Здесь же можно выбрать источник звука и качество видео.
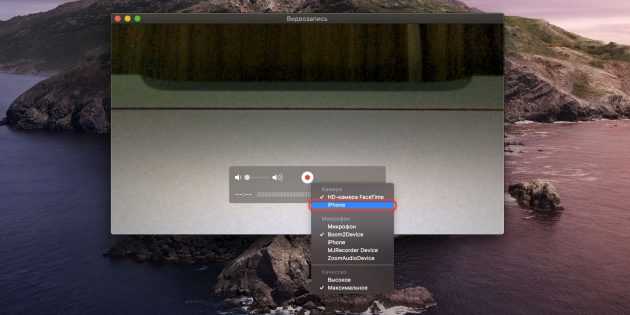
Для начала записи нажмите красную кнопку, а по окончании ещё раз нажмите её же и сохраните ролик на диске.
Этот материал впервые был опубликован в августе 2014 года. В апреле 2020-го мы обновили текст.
Запись видео с экрана средствами iOS
Начиная с iOS 11 на iPhone и iPad появилась встроенная функция для записи экранного видео, однако начинающий владелец устройства от Apple может её и не заметить.
Чтобы включить функцию, используйте следующие шаги (напомню, обязательно должна быть установлена iOS версии не ниже 11).
Зайдите в Настройки и откройте «Пункт управления».
Нажмите «Настроить элементы управления».
Обратите внимание на список «Еще элементы управления», там вы увидите пункт «Запись экрана». Нажмите по значку «плюс» слева от него.
Выйдите из настроек (нажмите кнопку «Домой») и потяните за нижнюю часть экрана: в пункте управления вы увидите новую кнопку для записи экрана. . По умолчанию, при нажатии на кнопку записи экрана начинается запись экрана устройства без звука
Однако, если использовать сильное нажатие (или долгое нажатие на iPhone и iPad без поддержки Force Touch), откроется меню как на скриншоте, в котором можно включить запись звука с микрофона устройства
По умолчанию, при нажатии на кнопку записи экрана начинается запись экрана устройства без звука. Однако, если использовать сильное нажатие (или долгое нажатие на iPhone и iPad без поддержки Force Touch), откроется меню как на скриншоте, в котором можно включить запись звука с микрофона устройства.
После окончания записи (выполняется повторным нажатием по кнопке записи), файл видео сохраняется в формате .mp4, 50 кадров в секунду и стереозвуком (во всяком случае, на моем iPhone именно так).
Ниже — видео инструкция по использованию функции, если что-то осталось непонятным после прочтения данного способа.
Запись видео с экрана iPhone, iPad при помощи Display Recorder [Jailbreak]
JailbreakDisplay Recorder Display RecorderСсылка на установку
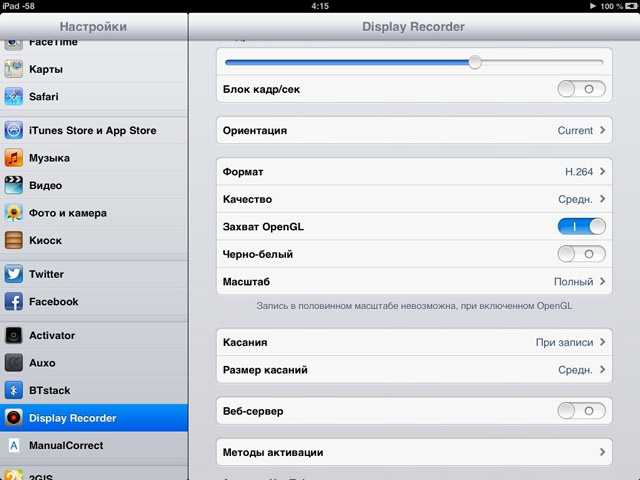
Интерфейс программы Display Recorder, по большей части, обитающий в обычных настройках устройства.
Плюсы метода:
- Автоматическое сжатие полученного видео прямо на устройстве.
- Возможность автоматической отсылки видео на YouTube.
- Возможность создания руководств по пользованию программами при условии использования функций показа нажатий пальцев и использования микрофона.
Минусы метода
- Необходимость использования отдельного оборудования для записи звука с устройства (см. выше) и ручного сведения полученных видео- и звукоряда.
- Невозможность точного указания разрешения выходного изображения — получить максимальное разрешение iPad 4 у вас просто не получится.
2 Способ: Запись видео с экрана со звуком через Reflector 2
Если у вас стойкая аллергия на провода или жизненно необходим качественный звук на видео, можно воспользоваться сторонним софтом. Мы рекомендуем Reflector — качественную и удобную программу для захвата видео. Она является эмулятором Apple TV, за счет чего и позволяет передать без проводов изображение со звуком.
- Скачиваем, устанавливаем и запускаем необходимый софт на ПК. Reflector выходит как в версии на Mac OS, так и на Windows. Если вы используете последнюю операционку, не забудьте при первом запуске ввести название компьютера. Оно может быть любым, но обязательно на латинице.
- На смартфоне включаем AirPlay, и подключаемся к нашему виртуальному AppleTV :). Именно с последнего мы будем производить все остальные манипуляции.
- После соединения, нажав на иконку программы Reflector 2 в Menubar мы увидим наш девайс
- На Маке жмем кнопку “Запись” приступаем к процессу, на Windows эта опция будет находится в контекстном меню.
Вот еще ряд функций которые может данная программа: источник видео для записи с веб камеры, источник звука для записи с микрофона. Так же можно выбрать рамку в виде девайса. В настройках доступны такие параметры как: качество видео, разрешение, частота кадров, если необходимо, фон и другое.
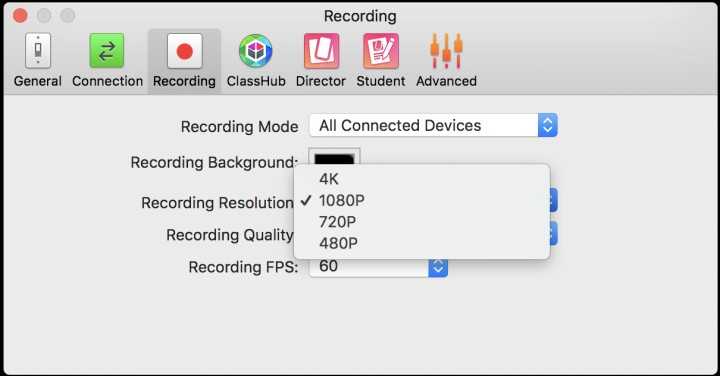
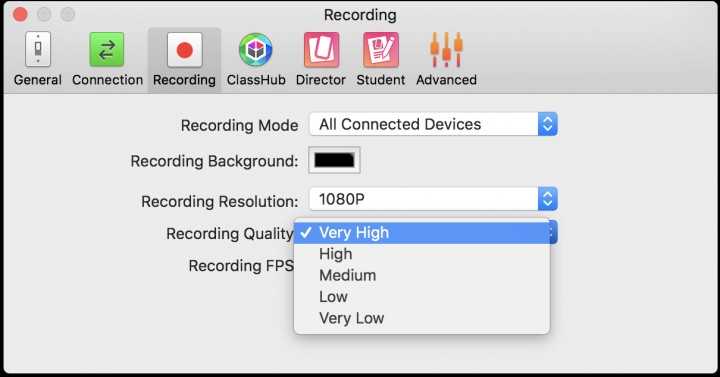
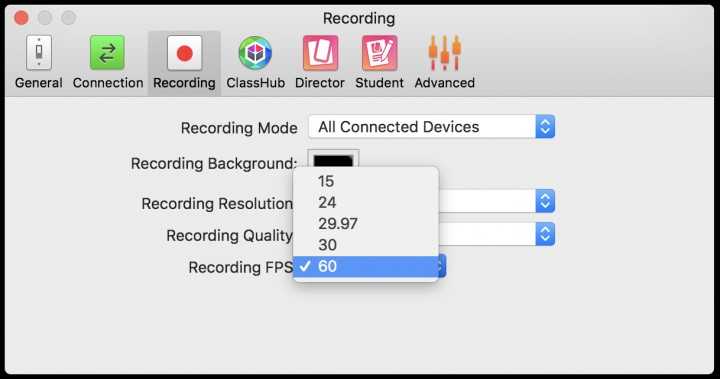
На этом все, а как только вы остановите запись, программа предложит сохранить получившийся ролик.

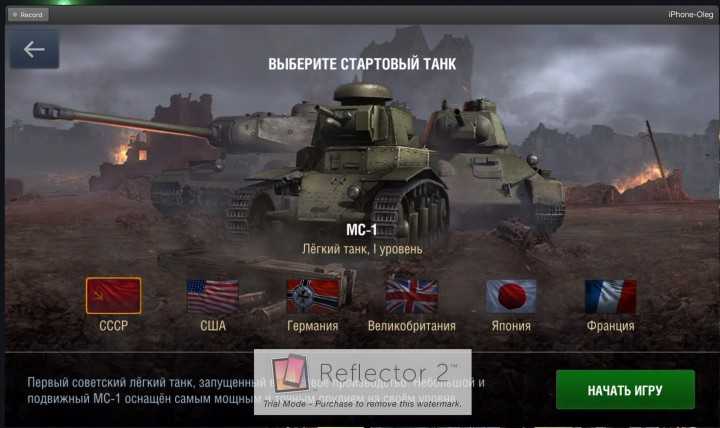
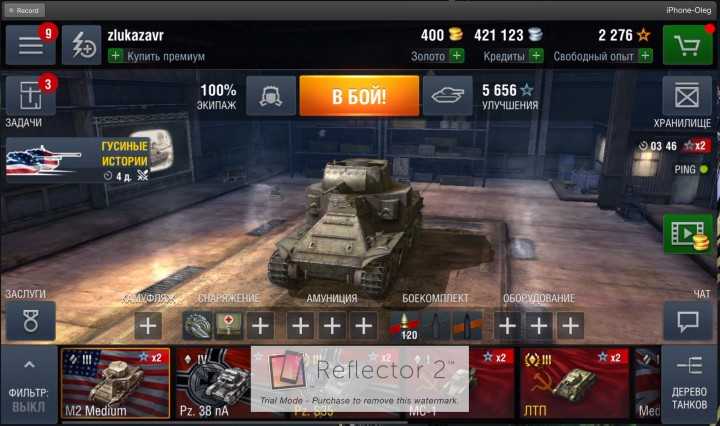


Способ 3: программа Reflector
Также запись видео с экрана iPhone можно сделать с помощью сторонних приложений. Одним из них является Reflector. Сразу отметим, что эта утилита есть на двух самых популярных настольных платформах – Windows и OS X – и имеет бесплатную версию с некоторыми ограничениями.

Если говорить просто, то Reflector эмитирует приемник AirPlay. А благодаря функции «Видеоповтор» пользователи могут отобразить на экране компьютера все, что происходит на iPhone. Также в приложении есть функция записи.
Отдельно стоит отметить, что у Reflector нет своего основного окна. После запуска пользователи могут внести некоторые настройки, связанные с качеством получаемого изображения, при необходимости задать пароль при подключении и т.д.
Для начала записи кроме запуска приложения на настольном компьютере или ноутбуке нужно проделать несколько простых манипуляций с мобильным устройством:
1. Открыть Центр управления (свайп из нижней части экрана).
2. Перейти в пункт AirPlay.
3. В качестве источника выбрать компьютер.
4. Активировать функцию «Видеоповтор».
После этих манипуляций на компьютере появится новое окошко, в котором будет отображаться все происходящее на экране мобильного устройства. В нем также будут горячие клавиши для начала записи скринкаста.
Стоит отметить, что для работы этого способа нужно, чтобы мобильное устройство и компьютер находились в одной Wi-Fi сети. В противном случае вы не сможете соединить устройства между собой.
Кроме этого «плавность» картинки будет напрямую зависеть от качества Wi-Fi. При слабом или медленном беспроводном соединении на записи могут возникать зависания, подтормаживания или «проглатывание» части картинки.

Как уже было сказано выше, Reflector является кроссплатформенным решением. С помощью этой утилиты пользователи могут записать видео с экрана iPhone на Windows и Mac.
Скачать пробную версию приложения можно на официальном сайте разработчика. Однако сейчас в ней есть достаточно жесткие ограничения. В частности, триальная версия будет работать только в течение семи дней, а при записи ролика в центе экрана будет располагаться большой «водяной знак» Reflector. Убрать ограничения можно, приобретя полную версию приложения за 15 долларов.
