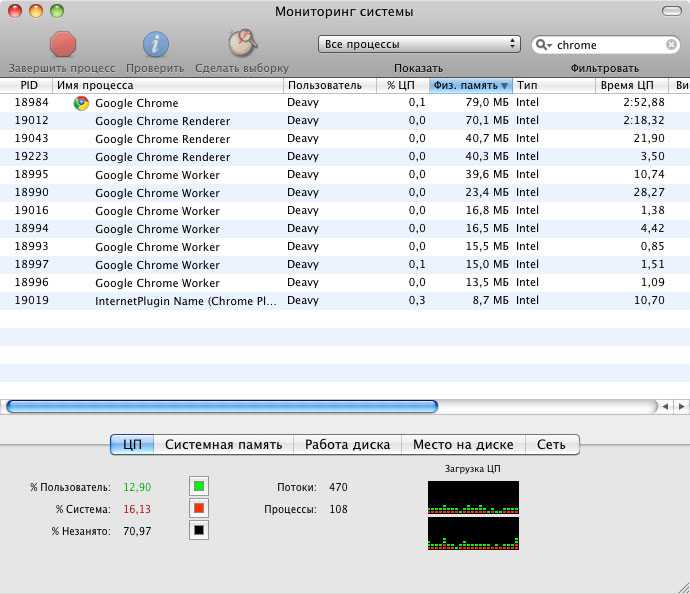Мониторинг системы — это диспетчер задач в Mac OS
Аналогом диспетчеру задач в Mac OS служит системное приложение «Мониторинг системы» (Activity Monitor). Вы можете его найти в Finder — Программы — Утилиты. Но более быстрым способом открыть мониторинг системы будет использование поиска Spotlight: просто нажмите по иконке поиска в строке меню справа и начните набирать «Мониторинг системы» для быстрого нахождения результата и его запуска.
Если вам требуется часто запускать диспетчер задач, вы можете перетащить значок мониторинга системы из программ на панель Dock, чтобы он всегда был доступен на ней.
Так же, как и в Windows, «диспетчер задач» Mac OS показывает запущенные процессы, позволяет сортировать их по нагрузке на процессор, использованию памяти и другим параметрам, просматривать использование сети, диска и энергии аккумулятора ноутбука, принудительно завершать запущенные программы. Для того, чтобы закрыть зависшую программу в мониторинге системы, дважды нажмите по ней, а в открывшемся окне нажмите кнопку «Завершить».
В следующем окне у вас будет выбор из двух кнопок — «Завершить» и «Завершить принудительно». Первая инициирует простое закрытие программы, вторая — закрывает даже зависшую программу, не отвечающую на обычные действия.
Также рекомендую заглянуть в меню «Вид» утилиты «Мониторинг системы», там вы можете найти:
- В разделе «Значок в Dock» можно настроить, что именно будет показываться на значке при запущенном мониторинге системы, например, там может быть индикатор загрузки процессора.
- Отображение только выбранных процессов: пользовательских, системных, имеющих окна, иерархический список (в виде дерева), настройка фильтра, чтобы отображать только те запущенные программы и процессы, которые вам требуются.
Подводя итог: в Mac OS диспетчером задач служит встроенная утилита Мониторинг системы, достаточно удобная и в меру простая, при этом эффективная.
Запуск средства «Мониторинг системы» на Маке
Аналог «Диспетчера задач» в mac OS называется «Мониторинг системы». Как и представитель конкурентного лагеря, он отображает подробные сведения о потреблении ресурсов и загруженности центрального процессора, оперативной памяти, энергопотреблении, состоянии жесткого и/или твердотельного диска и сети. Выглядит он следующим образом
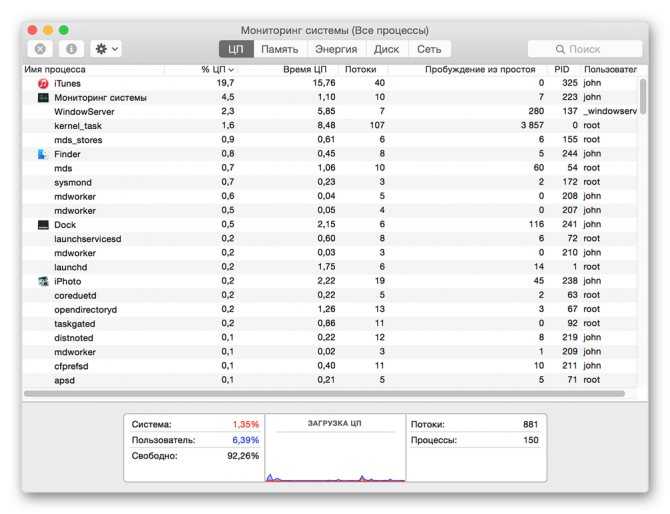
Способ 1: Spotlight
Spotlight – это разработанное Apple средство поиска, предоставляющее возможность быстрого доступа к файлам, данным и программам в среде операционной системы. Для запуска «Мониторинга системы» с его помощью выполните следующее:
- Воспользуйтесь клавишами Command+Space (пробел) или нажмите по значку с изображением лупы (правый верхний угол экрана), чтобы вызвать поисковую службы.
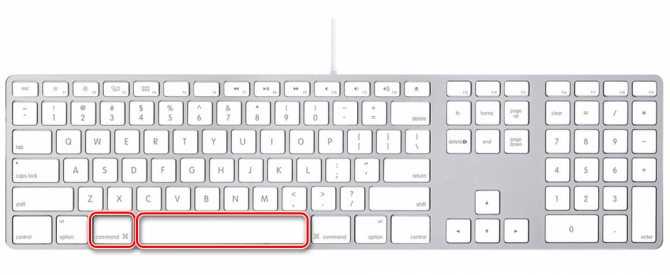
Начните вводить в строку название искомого компонента ОС – «Мониторинг системы».
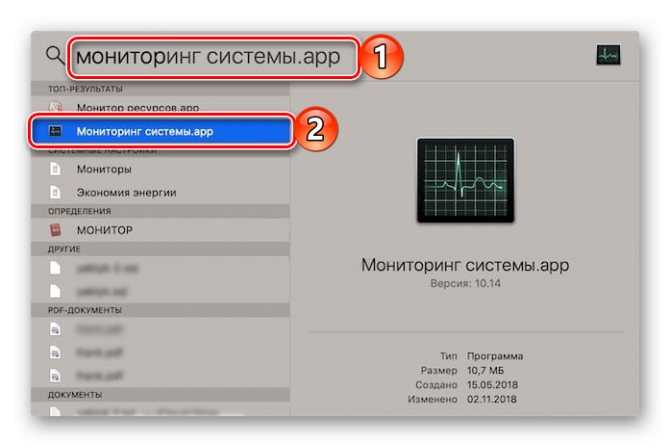
Как только увидите его в результатах выдачи, кликните по нему для запуска левой кнопкой мышки (или воспользуйтесь трекпадом) либо просто нажмите клавишу «Return» (аналог «Enter»), если ввели название полностью и элемент стал «подсвечиваться».
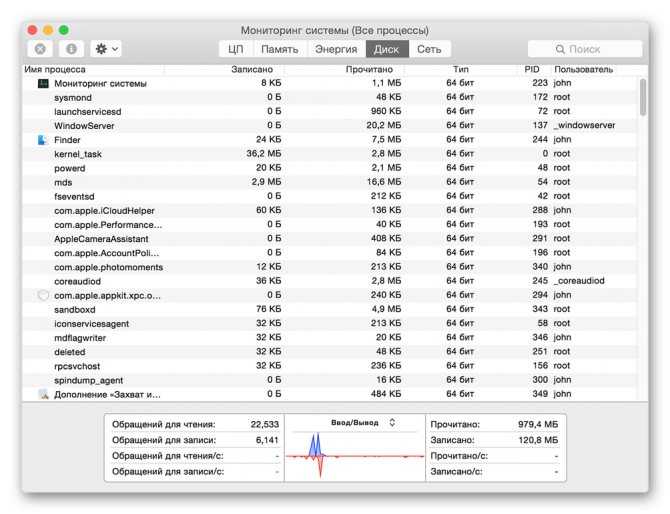
Это самый простой, но не единственный из существующих вариант запуска средства «Мониторинг системы».
Способ 2: Launchpad
Как и любая предустановленная в macOS программа, «Мониторинг системы» имеет свое физическое расположение. Это папка, попасть в которую можно через Launchpad – средство запуска приложений.
- Вызовите Launchpad, нажав по его иконке (изображения ракеты) в доке, воспользовавшись специальным жестом (сведение вместе большого и трех соседних пальцев на трекпаде) или наведя указатель курсора мыши в «Активный угол» (по умолчанию это правый верхний) экрана.
- В появившемся окне лаунчера найдите среди всех представленных там элементов директорию «Утилиты» (это также может быть папка с названием «Другие» или «Utilities» в англоязычной версии ОС) и нажмите по ней для открытия.
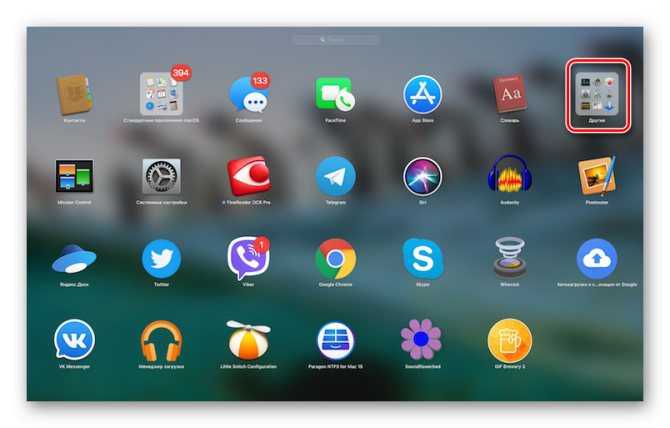
Кликните по искомому системному компоненту для его запуска.
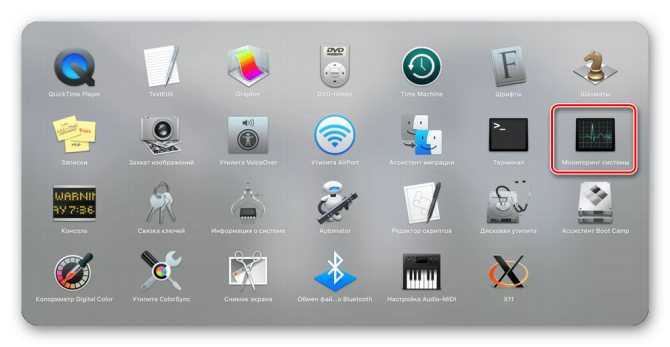
Оба рассмотренных нами варианта запуска «Мониторинга системы» довольно просты. Какой из них выбрать, решать только вам, мы же расскажем еще о парочке интересных нюансов.
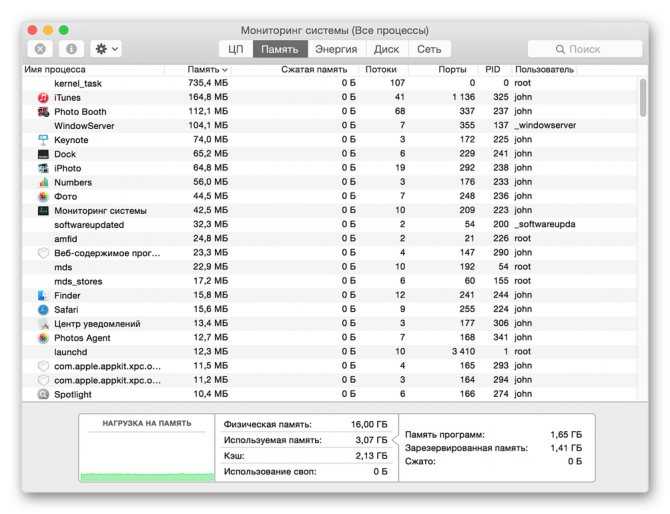
Дополнительно: Закрепление ярлыка в доке
Если вы планируете хотя бы время от времени обращаться к «Мониторингу системы» и не хотите каждый раз искать его через Spotlight или Launchpad, рекомендуем закрепить ярлык этого средства в доке. Таким образом вы обеспечите себе возможность наиболее быстрого и удобного его запуска.
- Запустите «Мониторинг системы» любым из двух рассмотренных выше способов.
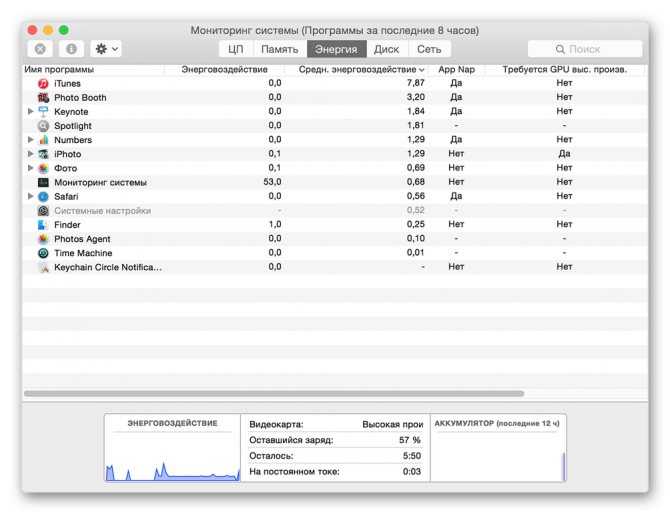
Наведите указатель курсора на значок программы в доке и кликните по нему правой кнопкой мышки (или двумя пальцами по трекпаду).
В открывшемся контекстном меню поочередно перейдите по пунктам «Параметры» — «Оставить в Dock», то есть отметьте последний галочкой.

С этого момента вы сможете запускать «Мониторинг системы» буквально в один клик, просто общаясь в доку, как это делается со всеми часто используемыми программами.
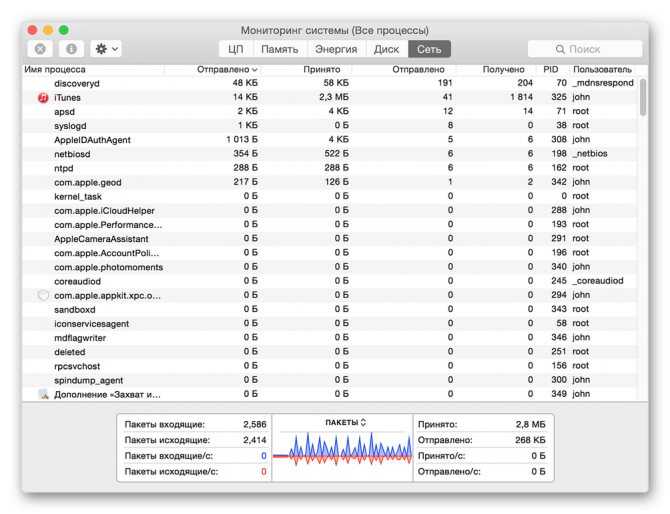
Обзор
Процессы, отображаемые в программе «Мониторинг системы», могут быть пользовательскими программами, системными программами macOS и невидимыми фоновыми процессами. Чтобы увидеть, как процессы той или иной категории влияют на работу компьютера Mac, используйте вкладки в верхней части окна программы «Мониторинг системы».
Выбрав «Вид» > «Колонки» в строке меню, можно добавлять или удалять столбцы на каждой из этих панелей. В меню «Вид» также можно выбрать, какие процессы будут отображаться на каждой панели.
- Все процессы
- Все процессы, иерархически. Связанные процессы, для которых отображается взаимосвязь «родительский — дочерний элемент».
- Мои процессы. Процессы, запущенные от имени вашей учетной записи пользователя ОС macOS.
- Системные процессы. Процессы ОС macOS.
- Процессы других пользователей. Процессы, запущенные не от имени учетной записи пользователя root или текущего пользователя.
- Активные процессы. Запущенные процессы, не перешедшие в режим сна.
- Неактивные процессы. Запущенные процессы, перешедшие в режим сна.
- Процессы в окнах. Процессы, при запуске которых открывается новое окно. Как правило, это программы.
- Выбранные процессы. Процессы, выбранные в окне программы «Мониторинг системы».
- Программы за последние 8 часов. Все программы, запущенные за последние 8 часов.
На панели ЦП показывается, как различные процессы влияют на работу процессора.
Нажмите заголовок столбца «% ЦП», чтобы отсортировать процессы по объему используемых ресурсов ЦП в процентах. Эта информация вместе с информацией на панели Энергия помогает выявить процессы, влияющие на производительность, время работы от аккумулятора, температуру и скорость вращения вентиляторов компьютера Mac.
Дополнительные сведения см. в нижней части панели ЦП.
- Система. Процент ресурсов ЦП, используемых в данный момент системными процессами (т. е. процессами, относящимися к ОС macOS).
- Пользователь. Процент ресурсов ЦП, используемых в данный момент открытыми программами или связанными с ними процессами.
- Свободно. Процент неиспользуемых ресурсов ЦП.
- Загрузка ЦП. Процент ресурсов ЦП, используемых в данный момент системой и процессами пользователя. Диаграмма смещается справа налево и обновляется с периодичностью, выставленной в меню «Вид» > «Частота обновления». Синим цветом обозначен общий процент ресурсов ЦП, используемых в данный момент процессами пользователя. Красным цветом обозначен общий процент ресурсов ЦП, используемых в данный момент системными процессами.
- Потоки. Общее число потоков, используемых всеми процессами.
- Процессы. Общее число активных процессов.
Процент загрузки центрального или графического процессора также можно посмотреть в отдельном окне или на панели Dock.
- Чтобы отобразить текущую активность процессора в отдельном окне, выберите меню «Окно» > «Загрузка ЦП». Чтобы отобразить эти данные в виде диаграммы на панели Dock, выберите меню «Вид» > «Значок в Dock» > «Загрузка ЦП».
- Чтобы отобразить недавнюю активность процессора в отдельном окне, выберите меню «Окно» > «История ЦП». Чтобы отобразить эти данные в виде диаграммы на панели Dock, выберите меню «Вид» > «Значок в Dock» > «Показать историю ЦП».
- Чтобы отобразить недавнюю активность графического процессора (GPU) в отдельном окне, выберите «Окно» > GPU History (История GPU). Потребление энергии, связанное с такой активностью, учитывается в показателях энерговоздействия на вкладке Энергия программы «Мониторинг системы».
Диспетчер задач на «Мак»-системе
Сразу отметим, что производители «яблочных» компьютеров и ноутбуков изначально не внесли эту встроенную утилиту в систему. Однако они нашли альтернативу и придумали такой тип программы, как принудительное завершение приложений.
Наиболее часто эта утилита востребована теми пользователями, которые сталкиваются с проблемами зависания программ. Это могут быть утилиты для обработки видео, разнообразные игры или установленные из AppStore приложения. Учитывая отличную репутацию «яблок», их специалисты не внесли все функции, которыми обладает программа от «Виндовс», зато разработали ей не худшую замену.
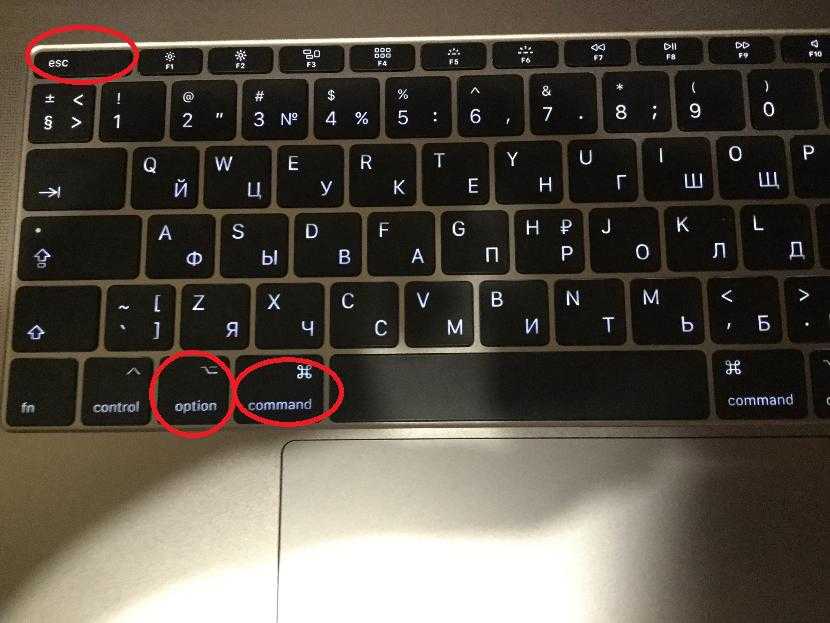
Запуск средства «Мониторинг системы» на Маке
Аналог «Диспетчера задач» в mac OS называется «Мониторинг системы». Как и представитель конкурентного лагеря, он отображает подробные сведения о потреблении ресурсов и загруженности центрального процессора, оперативной памяти, энергопотреблении, состоянии жесткого и/или твердотельного диска и сети. Выглядит он следующим образом
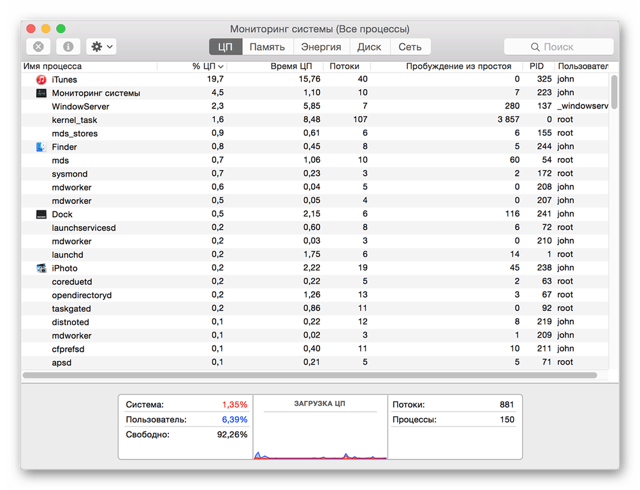
Однако, в отличие от решения в Windows, он не предоставляет возможности принудительного завершения той или иной программы –делается это уже в другой оснастке. Далее расскажем о том, как открыть «Мониторинг системы» и как прекратить работу зависшего или более неиспользуемого приложения. Начнем с первого.
Способ 1: Spotlight
Spotlight – это разработанное Apple средство поиска, предоставляющее возможность быстрого доступа к файлам, данным и программам в среде операционной системы. Для запуска «Мониторинга системы» с его помощью выполните следующее:
- Воспользуйтесь клавишами Command+Space (пробел) или нажмите по значку с изображением лупы (правый верхний угол экрана), чтобы вызвать поисковую службы.
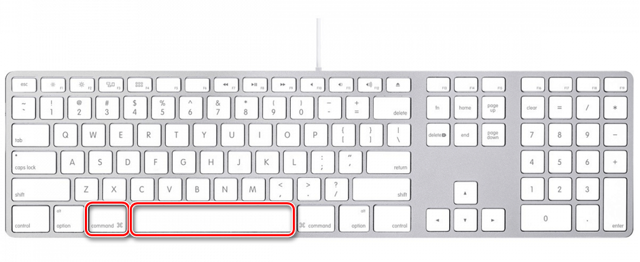
Начните вводить в строку название искомого компонента ОС – «Мониторинг системы».
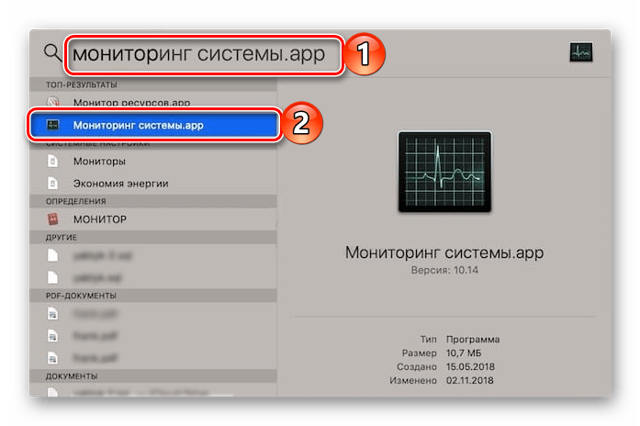
Как только увидите его в результатах выдачи, кликните по нему для запуска левой кнопкой мышки (или воспользуйтесь трекпадом) либо просто нажмите клавишу «Return» (аналог «Enter»), если ввели название полностью и элемент стал «подсвечиваться».
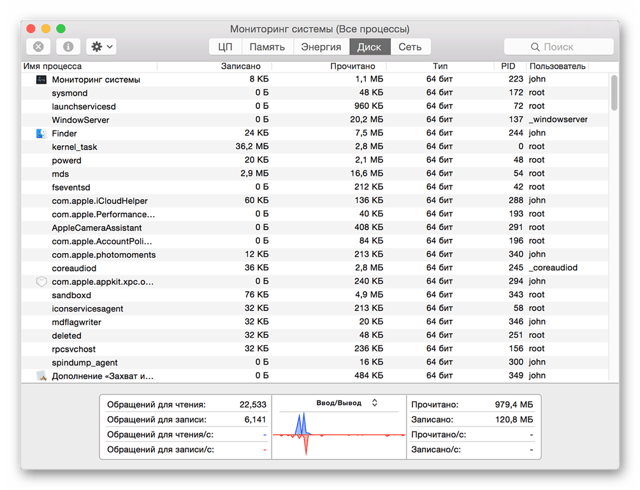
Это самый простой, но не единственный из существующих вариант запуска средства «Мониторинг системы».
Способ 2: Launchpad
Как и любая предустановленная в macOS программа, «Мониторинг системы» имеет свое физическое расположение. Это папка, попасть в которую можно через Launchpad – средство запуска приложений.
- Вызовите Launchpad, нажав по его иконке (изображения ракеты) в доке, воспользовавшись специальным жестом (сведение вместе большого и трех соседних пальцев на трекпаде) или наведя указатель курсора мыши в «Активный угол» (по умолчанию это правый верхний) экрана.

В появившемся окне лаунчера найдите среди всех представленных там элементов директорию «Утилиты» (это также может быть папка с названием «Другие» или «Utilities» в англоязычной версии ОС) и нажмите по ней для открытия.
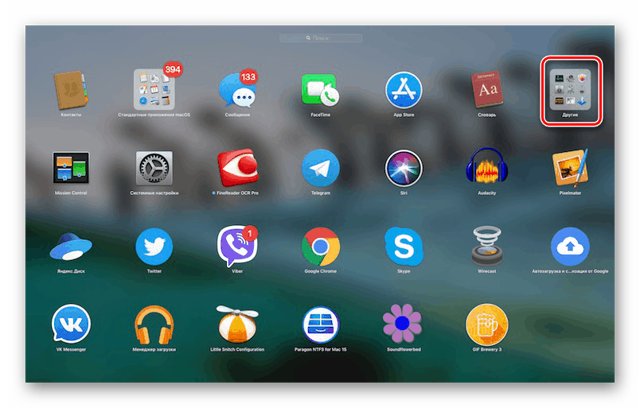
Кликните по искомому системному компоненту для его запуска.
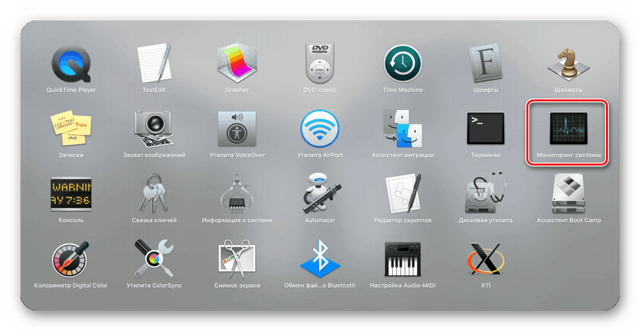
Оба рассмотренных нами варианта запуска «Мониторинга системы» довольно просты. Какой из них выбрать, решать только вам, мы же расскажем еще о парочке интересных нюансов.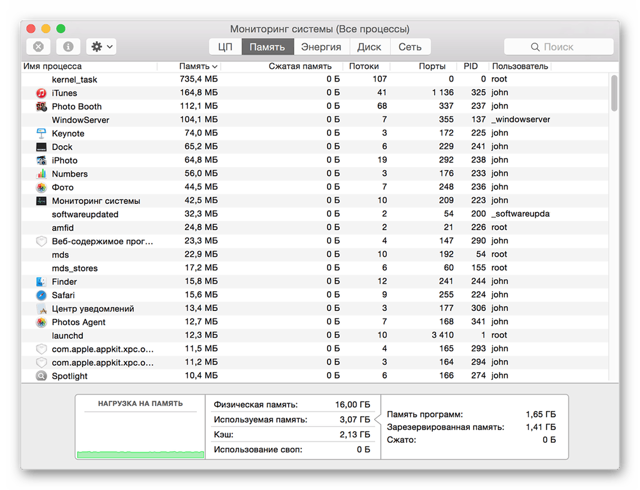
Дополнительно: Закрепление ярлыка в доке
Если вы планируете хотя бы время от времени обращаться к «Мониторингу системы» и не хотите каждый раз искать его через Spotlight или Launchpad, рекомендуем закрепить ярлык этого средства в доке. Таким образом вы обеспечите себе возможность наиболее быстрого и удобного его запуска.
- Запустите «Мониторинг системы» любым из двух рассмотренных выше способов.
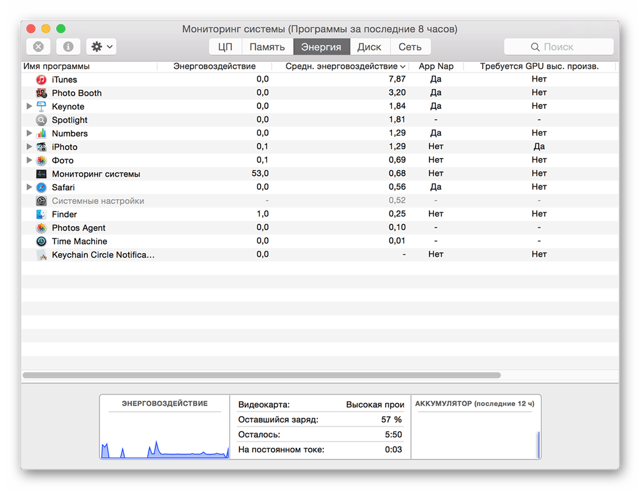
Наведите указатель курсора на значок программы в доке и кликните по нему правой кнопкой мышки (или двумя пальцами по трекпаду).
В открывшемся контекстном меню поочередно перейдите по пунктам «Параметры» — «Оставить в Dock», то есть отметьте последний галочкой.
С этого момента вы сможете запускать «Мониторинг системы» буквально в один клик, просто общаясь в доку, как это делается со всеми часто используемыми программами.
Принудительное завершение программ
Как мы уже обозначили во вступлении, «Мониторинг ресурсов» в macOS – это не полный аналог «Диспетчера задач» в Windows. Принудительно закрыть с его помощью зависшее или просто более ненужное приложение не получится – для этого необходимо обратиться к другому компоненту системы, который так и называется «Принудительное завершение программ». Запустить его можно двумя разными методами.
Способ 1: Комбинация клавиш
Проще всего это сделать с помощью представленных ниже горячих клавиш:
Command+Option(Alt)+Esc
Выделите нажатием по трекпаду или кликом мышки программу, которую требуется закрыть, и воспользуйтесь кнопкой «Завершить».
Способ 2: Spotlight
Очевидно, что «Принудительное завершение программ», как и любой другой компонент системы и стороннее приложение, можно найти и открыть с помощью Spotlight. Просто начните вводить название искомого компонента в поисковую строку, а затем выполните его запуск.
Заключение
Из этой небольшой статьи вы узнали, как в macOS запустить то, что пользователи Windows привыкли называть «Диспетчер задач» — средство «Мониторинг системы», — а также узнали о том, каким образом можно выполнить принудительное завершение работы той или иной программы.
Мы рады, что смогли помочь Вам в решении проблемы.
Опишите, что у вас не получилось.
Наши специалисты постараются ответить максимально быстро.
Способ №4 – используем Терминал
Переход от оконного интерфейса к консольному, более сложный уровень взаимодействия с macOS на случай, когда проблема оказалась серьезной и предыдущие способы результата не принесли. В каталоге системных утилит располагается программа – находим ее и запускаем. В открывшемся окошке печатаем команду «top
» и жмем клавишу ввода – так мы даем компьютеру указание сформировать и показать краткий отчет о его текущем состоянии. В том числе и отчитаться в том, какие программы запущены и как они себя ведут.
Среди всего многообразия символов нас интересует колонка, озаглавленная «Command
», здесь напечатаны названия работающих в данный момент приложений. Требуется вручную отыскать зависшее, при этом стоит учесть, что для длинных наименований используются сокращения – внимательность не помешает.
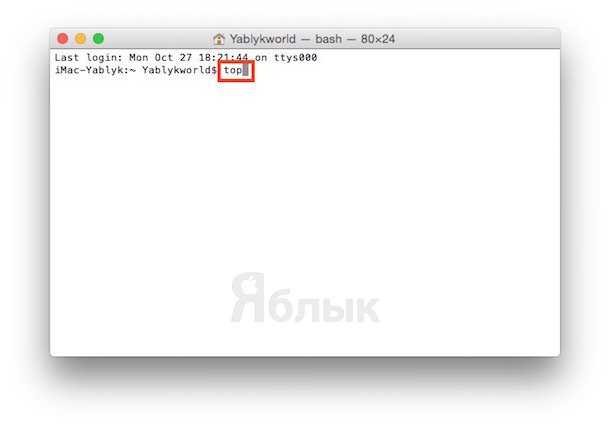
Рядом с наименованием искомой программы есть ее цифровой PID
(системный идентификатор) – он-то нам и нужен. По-старинке переписываем его в блокнот или, в ногу со временем, фотографируем камерой iPhone.
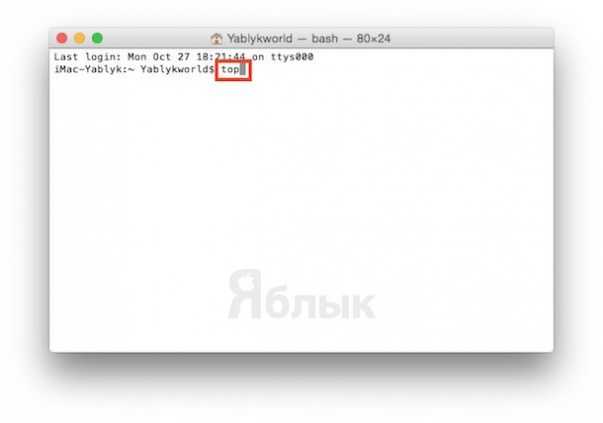 Жмем клавишу «q
Жмем клавишу «q
» – эта команда закрывает список и переводит курсор на пустую строку, система готова получить новые указания и расправиться с проблемным приложением.
Осуществляется это звучной командой «kill
», после которой, через пробел, следует написать PID нарушителя. В данном случае это Viber и 403, поэтому итоговый вариант выглядит как «kill 403».
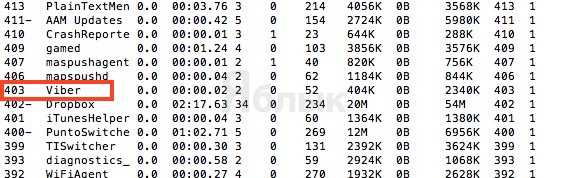
Жмем «Enter
» – дело сделано, но если система не реагирует, можно ужесточить приказ, набрав такую команду «sudo kill -9 403
», должно помочь.
Способ №5 – при помощи утилиты Мониторинг системы
Этот системный инструмент для продвинутых пользователей в данном случае можно воспринимать просто как расширенный вариант менюшки со списком запущенных программ. Иконка утилиты располагается там же, где и Терминал
– находим и запускаем программу.
Открывшийся обширный список пугать не должен, отыскиваем в колонке «Имя процесса
» наше зависшее приложение и выделяем его кликом мышки.
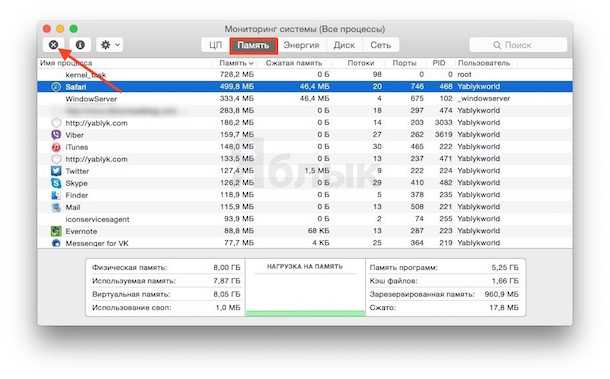
Вверху и слева есть кнопка «Завершить процесс
» – именно это она и делает, выгружая софт из памяти и освобождая системные ресурсы на Mac.
Mac OS не Windows! Но иногда и эта операционная система дает сбои. Бывает так, что Вы спокойно себе работаете с какой-нибудь программой и в определенный момент она перестает реагировать на ваши команды, а указатель мышки превращается во «вращающийся курсор ожидания», «радужное колесо», «вращающееся колесо смерти» или «юла» — все это разные названия одной и той же пиктограммы. При нажатии на кнопку Закрыть ⓧ
ничего не происходит, программа все также ни на что не реагирует и продолжает находиться в оперативной памяти Mac. Ни к чему не приводит и нажатие сочетаний клавиш
⌘Cmd + Q . Что же делать, если программа перестала отвечать? Об этом Вы сможете узнать прочитав данную статью.
Существует несколько способов принудительного завершения программы.
Как открыть диспетчер задач на Mac? — Вокруг-Дом — 2019
На компьютерах Mac приложение Activity Monitor эквивалентно программе «Диспетчер задач» на ПК с Windows. Вы можете открыть Activity Monitor с помощью панели запуска или папки «Приложения» на компьютерах Mac с операционной системой OS X Yosemite.
Используйте панель запуска, чтобы открыть монитор активности
Шаг 1: Нажмите Launchpad значок в Dock вашего Mac, чтобы открыть панель запуска. Вы также можете нажать Launchpad значок в папке «Приложения», чтобы открыть панель запуска.
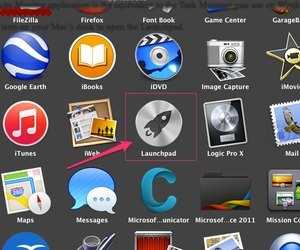 Кредит Launchpad (Apple): Изображение предоставлено Apple
Кредит Launchpad (Apple): Изображение предоставлено Apple
Шаг 2: Выберите Другой группа в списке значков панели запуска.
 В зависимости от количества имеющихся у вас приложений вам может потребоваться провести пальцем вправо, чтобы найти папку «Другое». Кредит: Изображение предоставлено Apple
В зависимости от количества имеющихся у вас приложений вам может потребоваться провести пальцем вправо, чтобы найти папку «Другое». Кредит: Изображение предоставлено Apple
Шаг 3: Нажмите Монитор активности значок, чтобы открыть Activity Monitor.
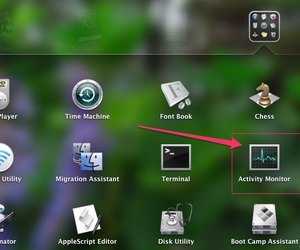 Кредит Launchpad (Apple): Изображение предоставлено Apple
Кредит Launchpad (Apple): Изображение предоставлено Apple
Используйте папку приложений, чтобы открыть монитор активности
Шаг 1: Нажмите Приложения папка на Док.
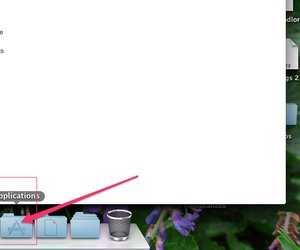 Кредит на OS X Yosemite (Apple): Изображение любезно предоставлено Apple
Кредит на OS X Yosemite (Apple): Изображение любезно предоставлено Apple
Шаг 2: Выберите коммунальные услуги папка.
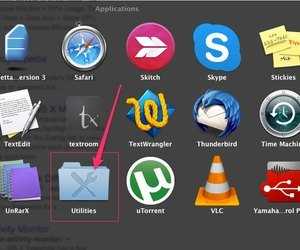 Возможно, вам придется прокрутить вниз, чтобы найти папку Utilities.credit: Изображение предоставлено Apple
Возможно, вам придется прокрутить вниз, чтобы найти папку Utilities.credit: Изображение предоставлено Apple
Шаг 3: Нажмите Монитор активности значок, чтобы открыть приложение.
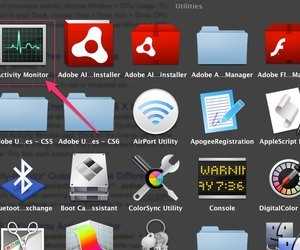 Приложения перечислены в алфавитном порядке. Кредит: Изображение предоставлено Apple
Приложения перечислены в алфавитном порядке. Кредит: Изображение предоставлено Apple
Использование Activity Monitor
Монитор активности позволяет отслеживать все программы и процессы, которые в данный момент активны на вашем Mac. Нажмите одну из вкладок в верхней части окна, чтобы отсортировать процессы по содержимому этого столбца.
Нажмите ЦПУНапример, чтобы отсортировать все процессы на основе того, какие из них предъявляют самые высокие требования к процессору вашего Mac.
Точно так же, нажмите объем памяти чтобы увидеть, какие процессы используют больше всего оперативной памяти. Более высокое число указывает на приложение или процесс, который использует больше системных ресурсов.
Чем выше число, тем больше вероятность, что он замедлит ваш Mac. Если приложение или процесс используют слишком много системных ресурсов и не завершают работу нормально, используйте Activity Monitor, чтобы принудительно завершить его.
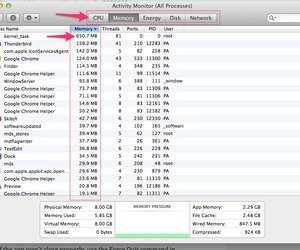 Монитор активности (Apple) кредит: Изображение предоставлено Apple
Монитор активности (Apple) кредит: Изображение предоставлено Apple
Использование Activity Monitor для принудительного выхода из приложения или процесса
Одним из наиболее распространенных применений Activity Monitor является устранение неполадок и, возможно, выход из проблемного приложения. Если приложение или процесс используют слишком много памяти или процентов ЦП, или если приложение не закрывается должным образом, используйте команду «Принудительное завершение» в Activity Monitor, чтобы закрыть его.
Выберите название приложения или процесса, который вы хотите закрыть, а затем нажмите Принудительный выход Кнопка в верхнем левом углу окна.
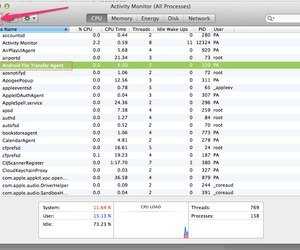 По умолчанию процессы перечислены в алфавитном порядке в первом столбце. Кредит: Изображение предоставлено Apple
По умолчанию процессы перечислены в алфавитном порядке в первом столбце. Кредит: Изображение предоставлено Apple
Монитор ЦП с монитором активности
ЦПУ На вкладке показано, как каждый процесс использует процессор вашего компьютера. Вы увидите, какой процент от общего процессорного времени использует процесс (% ЦПУ), как долго он был активен (Время процессора), сколько раз процесс проснулся из состояния сна (Idle Wake Ups), и больше.
Внизу вы также увидите процент и график вашего процессора, используемого система (красный) и пользователь (Синий).
Список процессов по% CPU
Чтобы увидеть, какие процессы потребляют чрезмерные ресурсы, выберите Просмотр> Все процессы и нажмите на % ЦПУ столбец, чтобы отсортировать их по использованию. Некоторые процессы могут иногда показывать высокую загрузку ЦП, но это не обязательно указывает на проблему. Например:
- МДС а также mdworker процессы, связанные с Spotlight, могут показывать частые скачки ЦП во время индексации. Это совершенно нормально для нового или недавно отформатированного Mac. Процесс закончится автоматически, когда закончите.
- kernel_task Процесс использует большое количество процессора. Он помогает управлять температурой вашего Mac, ограничивая доступ к процессору процессам, интенсивно использующим этот процессор. Распространено видеть, что это потребляет больше ЦП со временем. К счастью, вы можете исправить «kernel_task» высокую загрузку процессора на вашем MacКак исправить ошибку «kernel_task» на вашем компьютере Mac
Как исправить ошибку «kernel_task» на вашем компьютере Mac
Заметили ошибочный процесс kernel_task, который съел большую часть доступного процессора вашего Mac? Ты не одинок. Прочитайте больше,
- Веб-браузер может показывать высокую загрузку ЦП, отображая слишком много вкладок или отображая мультимедийный контент, такой как видео.
Выйти из мошеннических процессов
Если приложение ведет себя странно, перестает отвечать на запросы или вылетает, то лучше всего принудительно выйти из приложения. В Activity Monitor вы можете увидеть проблемные процессы в красном тексте с фразой Не отвечает,
Чтобы завершить процесс, выберите приложение и выберите Вид> Выйти из процесса. Или нажмите Икс кнопка в верхней части панели инструментов, чтобы выйти из процесса.
Если Activity Monitor по какой-то причине не работает, попробуйте выполнить следующие альтернативные действия:
- Нажмите и удерживайте Cmd + Option + Esc, Выберите приложение, которое вы хотите выйти в Принудительное завершение работы приложений диалоговое окно и нажмите Принудительный выход,
- Открой Терминал приложение. Тип затем нажмите Вернуть перечислить все запущенные процессы вместе с PID (Идентификация процесса) номер. Чтобы принудительно выйти из приложения, введите ,
Замечания: Вы никогда не должны принудительно завершать системные процессы или игнорировать процессы, которые выполняются как корень, Вместо этого выясните вероятную причину, просмотрев журналы или перезагрузив компьютер Mac, чтобы увидеть, исчезла ли проблема.
Memory Clean
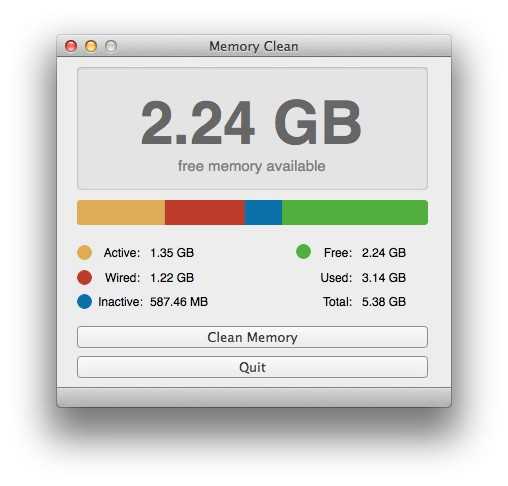 И последний ресурс, который имеют свойство «пожирать» приложения — это оперативная память или RAM. Все приложения и игры во время работы расходуют память и чем дольше они работают, тем больше памяти съедают. Работа OS X Mavericks на Mac’ах, с памятью меньше 4 ГБ может быть некомфотной и вызывать задержки. Memory Clean поможет вам выявить прожорливые приложения и освободить память в один клик.
И последний ресурс, который имеют свойство «пожирать» приложения — это оперативная память или RAM. Все приложения и игры во время работы расходуют память и чем дольше они работают, тем больше памяти съедают. Работа OS X Mavericks на Mac’ах, с памятью меньше 4 ГБ может быть некомфотной и вызывать задержки. Memory Clean поможет вам выявить прожорливые приложения и освободить память в один клик.
Всем пользователям с небольшим объемом оперативной памяти можно порекомендовать Memory Clean.
Расскажите, какие утилиты для мониторинга производительности используете вы, уважаемые читатели? Если у вас остались вопросы или вы хотите поделиться своими мыслями — добро пожаловать в комментарии.
В программе «Мониторинг системы» отображаются процессы, запущенные на компьютере Mac. Это позволяет управлять ими и наблюдать их влияние на работу и производительность компьютера.
В этой статье описаны некоторые распространенные функции программы «Мониторинг системы» — своего рода диспетчера задач, который позволяет увидеть, как программы и другие процессы влияют на использование ЦП, памяти, энергии, диска и сети.
Откройте программу «Мониторинг системы» из подпапки «Утилиты» папки «Программы» или воспользуйтесь функцией Spotlight, чтобы найти ее.
Дисковая панель Activity Monitor
диск панель показывает количество данных, которые каждый процесс прочитал или записал на диск. Он обозначает, сколько раз ваш Mac обращался к диску для чтения (читать IO) и писать (написать IO) данные. Синий цвет показывает количество операций чтения в секунду, а красный – количество операций записи в секунду.
Последствия дисковой активности
Наличие достаточного объема ОЗУ крайне важно для производительности, но свободное место на загрузочном диске имеет решающее значение для стабильности системы
Обратите особое внимание на количество операций чтения или записи и наблюдайте, как ваша система обращается к данным для чтения или записи
Если активность диска высока, соотносится ли это с загрузкой процессора? Некоторые приложения или процессы могут вызывать как высокую активность диска, так и нагрузку на процессор, например, при конвертации видео или редактировании фотографий в формате RAW. И если у вашего Mac недостаточно ОЗУ, вы увидите частые всплески активности диска из-за перестановки.
Как приостановить и запустить приложение с помощью PID
Этот метод предпочтителен, поскольку он фактически используется в системе по умолчанию, с тем лишь отличием, что вы можете добавлять к команде различные ключи, влияющие на ее поведение (в данном случае на приостановку приложения). Также, он позволяет быстро остановить программу, что подразумевает прекращение выполнение ее кода и, как следствие, снижение потребления ресурсов системы.
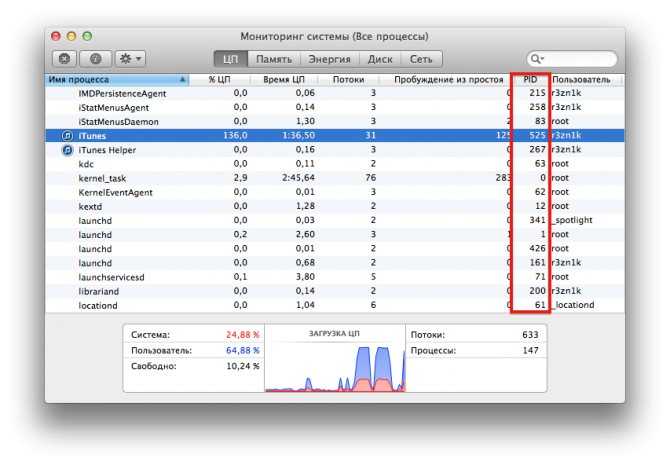
ЦПМониторинге системыТерминалПрограммыУтилитыSpotlight
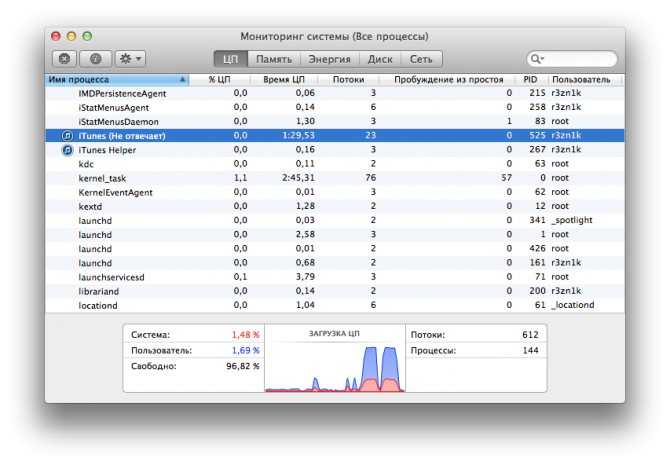
МониторингесистемыНеотвечает
Для возобновления работы приложения, также используется команда kill, но уже с другим ключом, вот как она выглядит:
kill -CONT PID
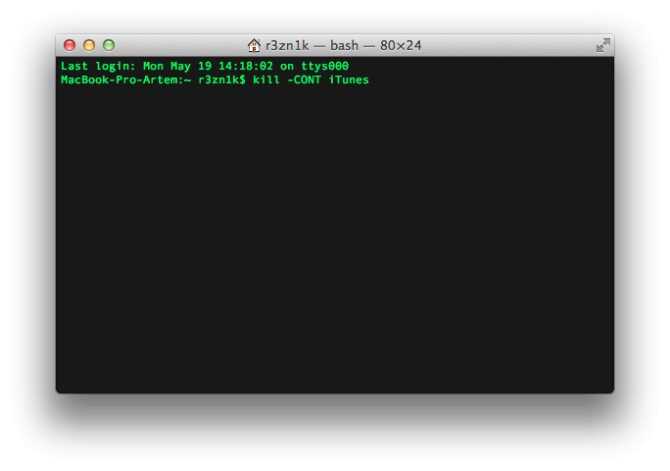
Примечание
Что такое диспетчер задач
Диспетчер задач — это одна из стандартных программ линейки операционных системы Windows корпорации Microsoft. Ею можно воспользоваться на Linux, Mac OS, и других.
Task Manager — это компьютерная утилита (программа) диагностики, которая показывает на мониторе компьютера запущенные процессы, службы, приложения и ресурсы, которые они потребляют в режиме реального времени. С помощью него можно вести контроль производительности компьютера, завершить работу конкретного процесса, службы или приложения, которые работают некорректно, висят или просто тормозят ваш компьютер.
Если вы находитесь в какой либо сети, с помощью диспетчера задач на специальной вкладке «Сеть» можно следить за параметрами и состоянием её работы. При подключении к вашему компьютеру нескольких пользователей, имеется возможность увидеть имена этих людей и какие задачи у них запущенны.
Шесть вкладок диспетчера задач Windows.
Приложения
В приложениях показаны запущенные программы и задачи.
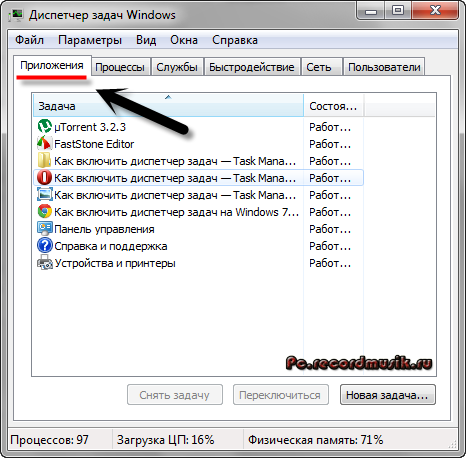
Если какая-либо программа зависла и ее статус «Не отвечает» — можно снять эту задачу, или закрыть принудительно самому.
Процессы
Здесь показан список всех процессов, которые запущенны на данный момент. Можно посмотреть имя процесса, кто его запустил, загрузку ЦП (центральный процессор), выделенную память нужного процесса и наконец его описание (я это называю так — откуда ноги растут).
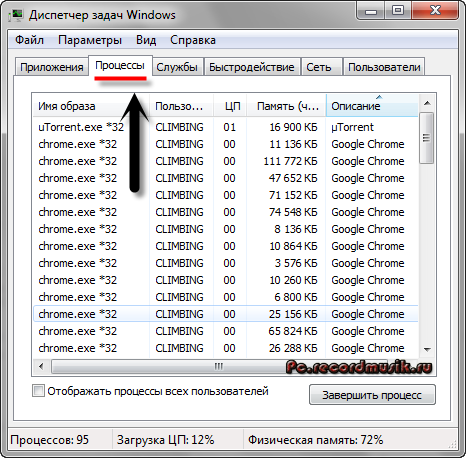
Если есть необходимость — можно принудительно завершить любой из процессов. Тут я иногда удаляю вирусы, которые запущенны на компьютере.
На этой вкладке показаны все запущенные службы вашего компьютера на данный момент.
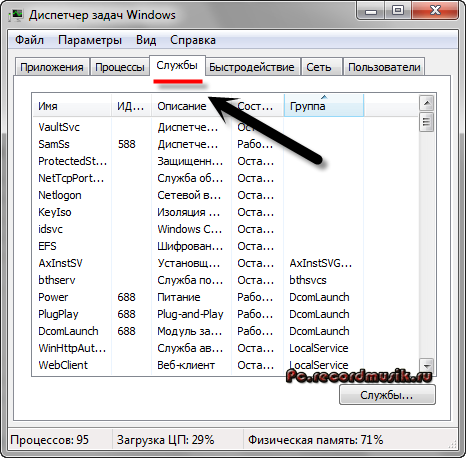
Сюда я почти никогда не захожу.
Быстродействие
Это наверное моя самая любимая вкладка Диспетчера задач Windows. Здесь показаны основные сведения о компьютере.
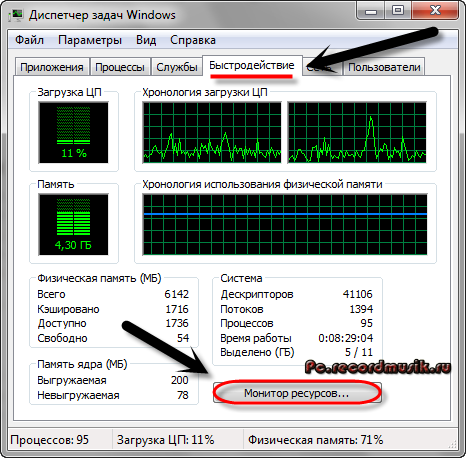
Загрузка центрально процессора, его хронология — можно увидеть на сколько процентов в данный момент загружен ваш процессор. Выделенная память, сколько используется и сколько осталось свободной. Так же показано точное время после последнего включения компьютера.
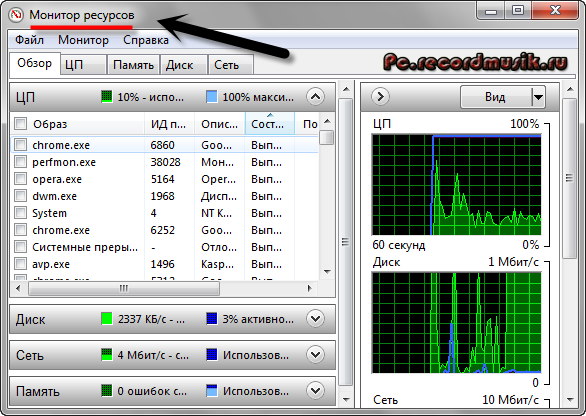
Можете зайти в монитор ресурсов и перейти на вкладки Обзора, ЦП, Памяти, Диска и Сети.
Сеть
Во вкладке сеть все очень доступно и нет ничего лишнего.
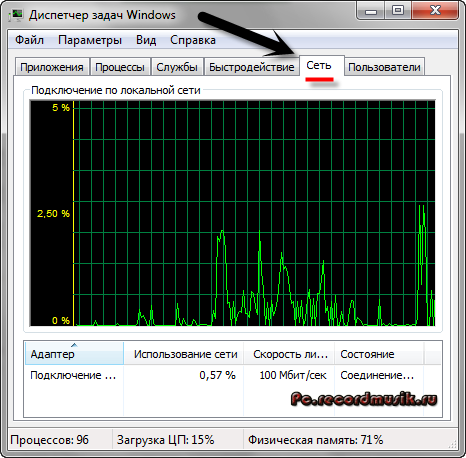
Показан адаптер который используется, использование сети в процентах (обычно там меньше процента), скорость вашей линии и состояние соединения.
Пользователи
Тут видны все пользователи, которые подключены к компьютеру, их код, состояние, имя клиента и сеанс.
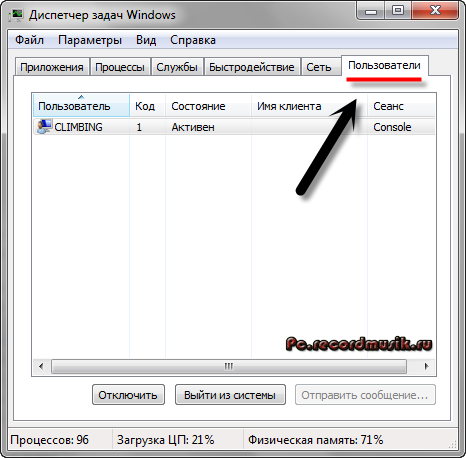
Можно отключить любого пользователя, выйти из системы и отправить сообщение.

В самой нижней строке показано количество процессов, загрузка ЦП в процентах и используемая физическая память компьютера на данный момент.
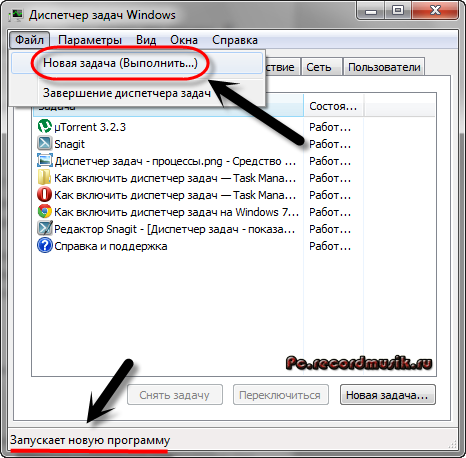
С помощью Диспетчера задач Windows так же можно запустить новую задачу или процесс. Я пользовался этой функцией, если у меня был чистый рабочий стол и ничего больше не загружалось. Запускал Task Manager, заходил в «Файл» >>> «Новая задача» и запускал «explorer».
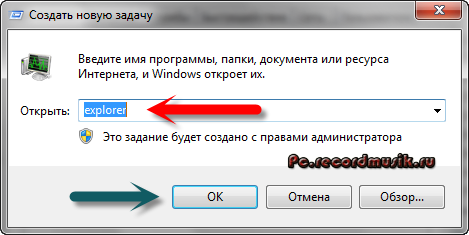
Всегда помогало, но случаи конечно разные бывают. Если у вас проблемы с запуском или загрузкой Windows, то можете воспользоваться полезной F8 или безопасным режимом.
Панель инструментов
По-умолчанию, Мониторинг системы расположен в папке Программы > Служебные программы на вашем компьютере. После запуска вы увидите что-то вроде этого:
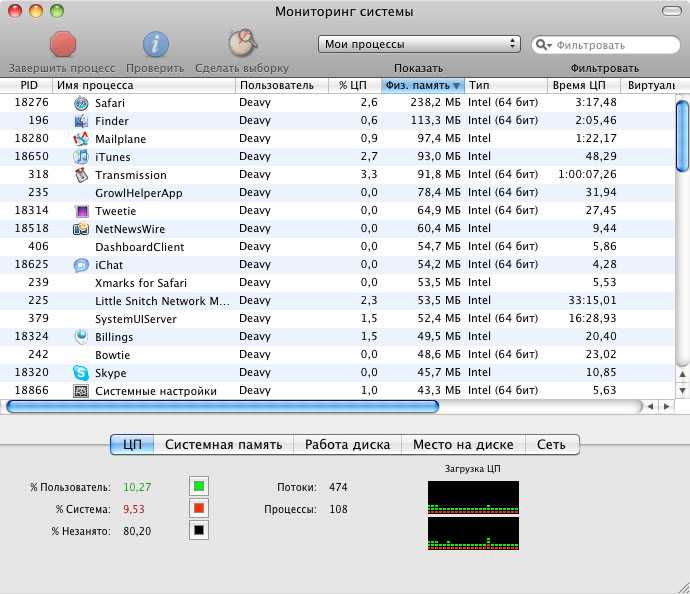
Как вы, наверное, уже поняли, само приложение предназначено для получения исчерпывающего ответа на вопрос «что же творится в моей системе?». И для этого нам пригодятся вот такие кнопки:
Завершить процесс. Если вы заметили, что система начала медленно работать, скорее всего какое-то приложение ведет себя не совсем корректно. Беглая сортировка двух столбиков — загрузка ЦП и использованный объем физической памяти — в большинстве случаев поможет определить конфликтное приложение. Вы, конечно, можете прибегнуть к окошку «Завершит принудительно…», которое скрывается в яблочном меню. Однако в нем показываются не все процессы, посему закрыть зависшее приложение проще из Мониторинга системы.
Проверить. Эта кнопка будет оставаться неактивной до тех пор, пока вы не выделите какой-либо процесс. Зато после нажатия на неё появится специальное окно с тремя вкладками, которые отображают подробную информацию:
- в заголовке окна написано название процесса и его идентификатор (в данном случае — 18650);
- родительский процесс и пользователя, который запустил это приложение;
- использование памяти;
- разнообразную статистику вроде количества потоков или процессорного времени;
- и список открытых файлов, с которым работает процесс.
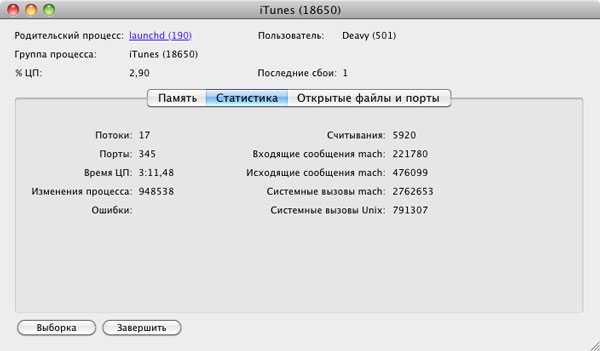
Кнопка Сделать выборку помогает собрать самую полную информацию о выбранном процессе, представить её в нескольких ракурсах. Честно говоря, если вы не Mac-программист, то и понять ничего не сможете, собственно, как и я
Выпадающее меню и поле Фильтра представляет для нас не меньшую ценность, так как позволяет быстро переключаться между несколькими режимами отображения процессов или найти его по имени. Выпадающее меню предлагает такие варианты:
- «Все процессы». В этом режиме будут показаны вообще все процессы, запущенные в системе.
- Пункт меню «Все процессы, иерархически» отобразит их древовидно, с указанием «родителей».
- «Мои процессы» покажут только то, что было запущено от текущего пользователя.
- Думаю, не стоит объяснять, что будет представлено в списке, если пользователь выберет «Процессы системы» или «Процессы других пользователей».
- С последними значениями — «Активные» и «Неактивные процессы», «Процессы в окнах» — кажется, тоже все понятно.
А вот так будет выглядеть выборка по Google Chrome. Каждая вкладка и расширение запушены в отдельном процессе: