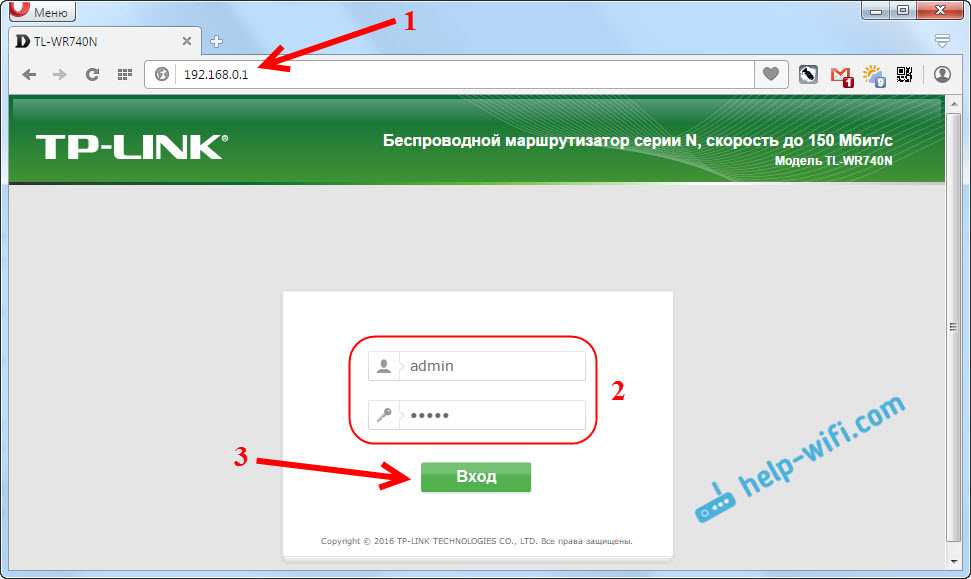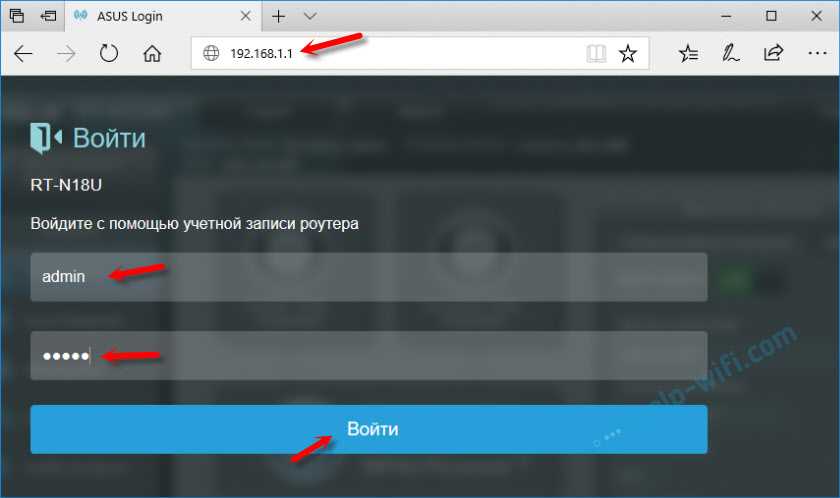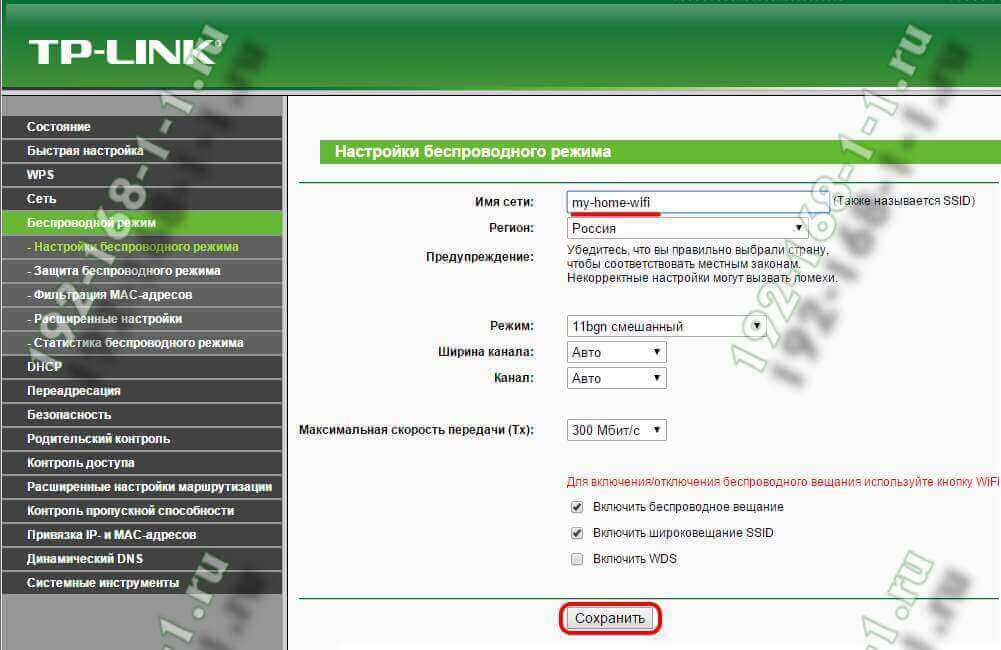Роутер не включен в розетку или включен, но нет индикации
Многие пользователи допускают банальную ошибку и просто-напросто забывают включить роутер в розетку. Как известно, без электропитания роутер работать не может. По этой причине перед тем, как пытаться зайти в настройки роутера, нужно удостовериться в том, что он включен в розетку.

Бывает и так, что роутер вроде бы включен в розетку, однако он всё равно не включается. Причина этого может заключаться в неисправности самой розетки.
В некоторых случаях роутер также включен, однако отсутствует индикация. Возможно, что с электропитанием всё нормально, однако проблема кроется в неисправности самих индикаторов. Они могли банально перегореть. Такое случается не так уж и часто, однако некоторые модели славятся тем, что в них постоянно перегорают индикаторы.
Что делать, если http://192.168.1.1 недоступен
Есть ситуации, когда не получается выполнить через 192 168 0 0 вход в роутер, так как сайт недоступен или случились другие неполадки. В таком случае потребуется:
- проверить состояние роутера (подключен ли он к устройству),
- уточнить IP-адрес роутера,
- проверить маршрутизатор на наличие сбоев в работе.
Неправильная настройка IP-адреса на сетевой плате
Для подключения к маршрутизатору должны стоять значения на получение автоматического значения опций. В случае, если это не так, потребуется ручная настройка.
Обратите внимание! Проверить настройки IP-адреса на сетевой плате можно в проводнике. Необходимо попасть в раздел «Сетевые подключения», где нажать на имя роутера и выбрать «Сведения»
Следующие пункты должны иметь форму 192.168.Х.Х:
- адрес IPv4,
- шлюз по умолчанию IP,
- DHCP-сервер IPv4,
- DNS IPv4.
Обратите внимание! Если это не так, то через «Сведения» осуществляется вход в Протокол Интернета версии 4 (TCP/IPv4) и нужные данные вводятся вручную
Активные настройки прокси
Прокси — это сервер-посредник, который нужен для обмена данными между устройством и интернет-ресурсом. Его используют для анонимности и сохранения личной информации. чтобы без настроек подключить прокси, необходимо воспользоваться программами Hidester, Hide.me, ProxySite.
Неправильно выбран LAN-порт на устройстве
Кроссовер или сетевой кабель Интернет надо вставлять не в гнездо LAN, а в WAN. Найти его просто. Обычно он один и выкрашен в отличительный цвет. В то время как LAN может быть 3,4 и 6 в зависимости от модели.
Сбой работы модема или роутера
Иногда установить соединение с роутером и выполнить через 192 168 1 1 вход в модем не получается не из-за проблем с сетью, а из-за сбоев в работе маршрутизатора. В таких ситуациях необходимо перезагрузить устройство. В некоторых моделях не предусмотрена специальная клавиша, поэтому достаточно отключить роутер от питания, а затем снова подключить к розетке. Дождаться, пока индикаторы замигают зеленым (в некоторых моделях синим) и попытаться выполнить вход в личный кабинет заново.
Важно! К подобным сбоям относится повреждение сетевого кабеля и общие неполадки у провайдера
Проблемы с веб-браузером
Многие браузеры не дают выполнить вход. Чтобы решить проблему, надо, для начала, попытаться сменить веб-браузер. Например, Google Chrome может не пропускать, в то время как Mozilla FireFox открывает.
В некоторых получается, что в адресной строке страница не найдена, а вот через строку поиска 192.168.1.1 открывается. Так же можно попытаться войти с помощью ВПН.
Как зайти в настройки роутера с компьютера
Видел много статей, где описывают какие-то сложные действия, которые нужно выполнить с самого начала (проверка настроек сети, получение IP адреса роутера через командную строку). Это делать не нужно, по крайней мере пока. Сначала нужно попробовать зайти в настройки. Если не получится, то тогда уже будем смотреть возможные причины. Зачем забивать себе голову ненужной ерундой.
Подключаем компьютер к роутеру
Берем сетевой кабель, который как правило идет в комплекте с роутером (можно использовать свой кабель) и подключаем один конец в сетевой разъем вашего стационарного компьютера, или ноутбука. Фото для наглядности:

Второй конец сетевого кабеля подключаем к роутеру в один из 4 (как правило) LAN разъемов. Они желтые. Для примера:

Как правило, доступ к настройкам можно получить по адресу 192.168.1.1, или 192.168.0.1. Адрес конкретно вашего роутера и логин с паролем, которые понадобятся дальше, можно посмотреть на самом роутере. Обычно, они написаны снизу на наклейке. Так же там может быть указан адрес типа tplinkwifi.net. Для примера:

Роутер должен быть включен. Дальше на компьютере открываем любой браузер. Можно даже Internet Explorer, у меня Opera. Что бы зайти в настройки, нам в адресной строке браузера нужно написать IP-адрес роутера 192.168.1.1, или 192.168.0.1, и перейти по нему нажав кнопку Enter. Появится окно с запросом имени пользователя и пароля. Снова же, по умолчанию, как правило, используется admin и admin. Эту информацию вы так же можете увидеть снизу устройства.
Если вы меняли логин и пароль для входа в настройки (не путать с паролем на Wi-Fi сеть), то нужно указывать их. А если вы их забыли, то придется делать сброс настроек роутера (статья на примере Tp-Link), и настраивать его заново.
Если вы не можете найти IP-адрес, логин и пароль своего роутера, то пробуйте перейти сначала по адресу 192.168.1.1, а затем по 192.168.0.1. Логин пробуйте admin, как и пароль. Еще, поле пароль попробуйте оставить пустым, или указать 1234.
Задали нужные параметры и нажимаем кнопку Вход в систему, или просто Вход, не важно. Само окно у вас может выглядеть иначе, это так же не важно
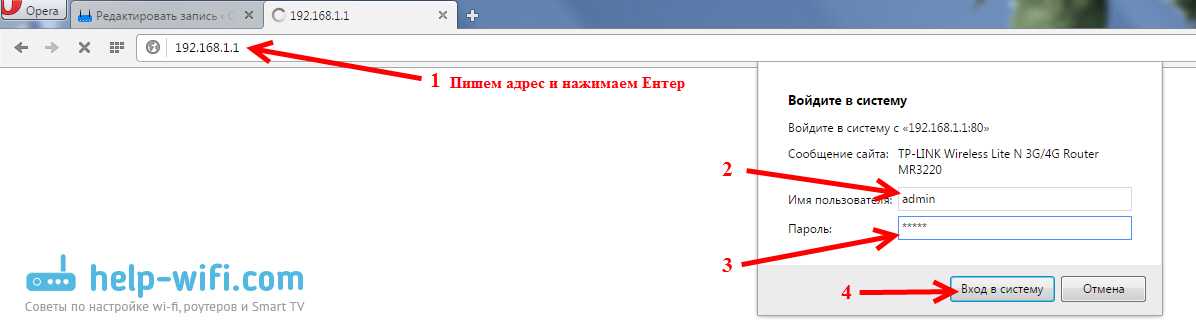
Если все хорошо, то вы увидите настройки своего роутера.
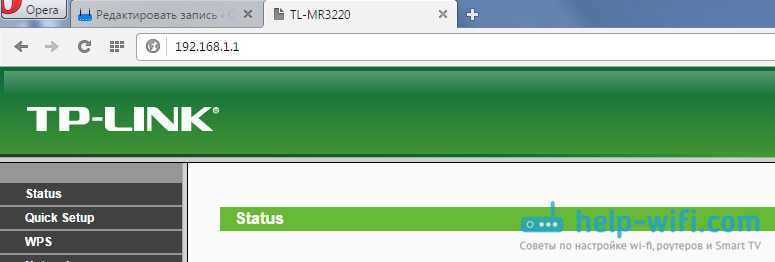
Если нет, то сейчас постараемся выяснить в чем может быть проблема. Пролистайте страницу ниже.
Как усилить сигнал?
Усилить передачу сигнала до целевых клиентских устройств поможет правильное расположение прибора по отношению к абонентам. Также оказать влияние на передачу может выбор канала передачи данных, который можно изменить в конфигураторе (вкладка с настройками беспроводной сети). Нередко усилить сигнал помогает и использование металлического отражающего экрана около устройства. Он будет отражать волны в нужную сторону, что качественно улучшит параметры сети и скоростные характеристики.
В заключение можно сказать, что интернет-центр от Йота — это достаточно мощное устройство для дома или квартиры за сравнительно небольшие деньги, которое, при правильном перепрошитии можно перенастроить на работу с другими операторами.
Зачем нужен адрес 192.168.10.1
Для проведения конфигурации вашей сети вам необходимо знать IP-адрес вашего маршрутизатора. С помощью данного адреса вы сможете получить доступ к его настройкам и изменять их под свои предпочтения. В таких настройках вы сможете:
- задать имя вашей сети Wi-Fi и пароль к ней;
- прописать настройки шифрования;
- указать особенности раздачи IP-адресов с помощью DHCP;
- установить блокировку доступа к определённым интернет-адресам и многое другое.
Несмотря на то, что доминирующими остаются адреса 192.168.0.1 и 192.168.1.1, ряд роутеров используют 192.168.10.1 для входа в свои настройки. Это напрямую касается маршрутизаторов D-Link (серия DSR, DWC и DWS) и Trendnet. Также используется такой адрес в ряде устройство от Encore, Motorola, Medialink, Reportec, WeVO, Zoom, Zyxel и других.
Настройка подключения Билайн L2TP на Asus RT-N10
Для подключения к провайдеру Билайн, на примере указанного выше маршрутизатора, необходимо выполнить несколько шагов. В приведенной инструкции подразумевается, что подключение к оператору доступно и пользователь имеет на руках все необходимые для этого данные.
- Подключить роутер Asus к компьютеру (по кабелю или беспроводному протоколу).
- Для начала требуется войти в настройки роутер Asus. Переходим по адресу 192.168.1.1. и вводим данные для входа (пароль и логин по умолчанию или тот, который был изменен ранее).
- На странице с меню управления переходим во вкладку «Wan».
- Далее вписываем имя хоста и сервера как это показано на рисунке 3 внизу.
- Тип подключения WAN устанавливаем в режим L2TP.
- Отмечаем пункт автоматического получения WAN-адреса.
- Настройка DNS сводится к отметке о том, что назначать его следует автоматически.
- В полях с именем пользователя и паролем вводим соответственно те данные, которые были получены от провайдера для подключения.
Билайн Wan
На этом настройка роутера Asus практически завершена. В пункте IPTV этой же страницы следует указывать к какому порту подключена телевизионная приставка, если она будет использоваться. Информацию, какой порт указывать, в этом случае, предоставляет сам провайдер.
Не получается зайти в настройки роутера
В редких случаях при попытке перейти по адресу «192.168.0.1» или «192.168.1.1» пользователи сталкиваются неприятной проблемой – браузер выбивает ошибку. Если такое с Вами произошло, то не расстраивайтесь. Есть очень простой способ определить правильный адрес и решить проблему, почему не заходит в настройки роутера.
Нажмите комбинацию клавиш на клавиатуре Win + R. В появившемся окошке введите команду и нажмите «ОК».

Далее уже в командной строке введите команду .

При условии, что Вы успешно подключили компьютер к роутеру с помощью кабельного соединения (как мы описывали ранее) смотрим на значение поля «основной шлюз» в разделе «Ethernet». В нашем случае это «192.168.9.1». Именно эти символы и нужно ввести в адресной строке браузера. Этот простой, но в то же время эффективный способ подойдет для роутера от любого производителя.
Если же Вы столкнулись с трудностями по заходу в настройки Вашего беспроводного маршрутизатора только потому, что забыли логин или пароль, то сбросьте все настройки до заводских при помощи стандартной кнопки «Reset» (чаще всего она располагается на задней панели устройства). После настройки роутера рекомендуем Вам проверить скорость интернета.
TP-Link: вход в личный кабинет
Для доступа в систему маршрутизатора (роутера) используется IP-адрес 192.168.0.1. Если физическое соединение двух устройств не проводилось, его нужно сделать в первую очередь.
Отличным от этого он может быть в том случае, если в роутере проводилась смена локального IP-адреса.
Инструкция входа на страницу личного кабинета роутера TP-link:
-
Откройте любой браузер (например Google Chrome) и в строку поиска вставьте или напишите 192.168.0.1
- Выбирайте переход по обычному адресу, но не по поиску Google.
-
В поле «Имя пользователя» введите admin, для поля «Пароль» — тоже admin. Жмите «Вход».
-
Готово, вы на главной странице панели роутера, где собрана вся информация о нем и можно его настраивать.
Этот способ авторизации работает для всех моделей роутеров TP-Link, серии N (TL) и серии AC (Archer). Еще, роутеры Archer используют адрес tplinkwifi.net для входа в админ панель. Поэтому можете выбирать по какому из адресов заходить, разницы нет.
Входим в веб интерфейс
Подключение к роутеру и последующий вход в настройки выполняются по-разному, в соответствии с выбранным типом интернет-соединения.
По Wi-Fi
Для сопряжения по Wi-Fi потребуется мобильное устройство с исправным Wi-Fi-приемником.
Инструкция:
- Запустить роутер, перевернуть и найти на нем наклейку. На ней размещен ключ (SSID) и пароль к сети.
- Активировать поиск Wi-Fi на телефоне, найти сеть, подключиться, ввести код доступа.
- Открыть браузер.
- Зайти в роутер по адресу: https://192.168.0.1.
В окне входа заполнить имя пользователя и внести пароль. Чаще всего на заводе-производителе устанавливаются значения «admin» и «admin».
По проводу
Порядок действий по подключению роутера кабелем:
- Включить маршрутизатор, дождаться, когда начнут светиться индикаторы.
- Кабелем Ethernet соединить разъемы LAN роутера и сетевой карты ноутбука или системного блока компьютера.
- Подождать, пока операционная система сформирует локальное подключение. До этого момента в трее видна иконка с изображением монитора с крестиком.
- После установки соединения запустить браузер Google, Microsoft Edge или иной и ввести адрес входа 192.168.0.1.
- На экране отобразится окно ввода данных для доступа в личный кабинет. На заводе-производителе устанавливаются значения «admin» и «admin», реже – другие кодовые слова.
Инструкции по подключению и использованию этого IP-адреса актуальны для техники любого производителя, будь то Tenda, TP-Link или Zyxel.
Если после этих действий на экране отображается уведомление о том, что страница недоступна, это говорит об ошибке.