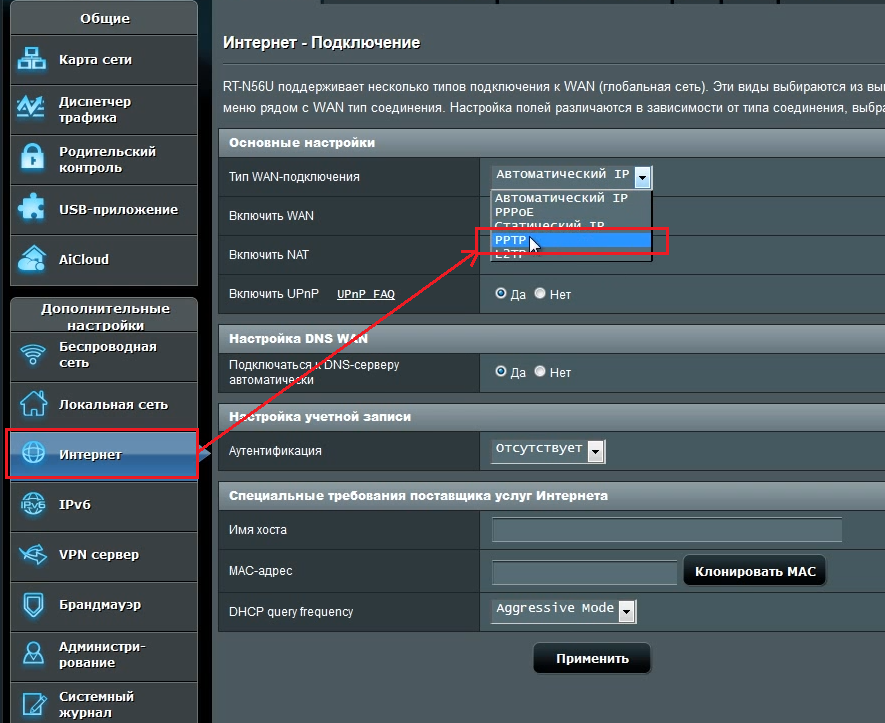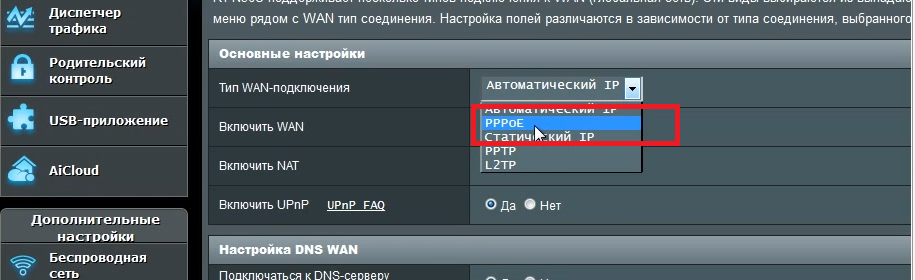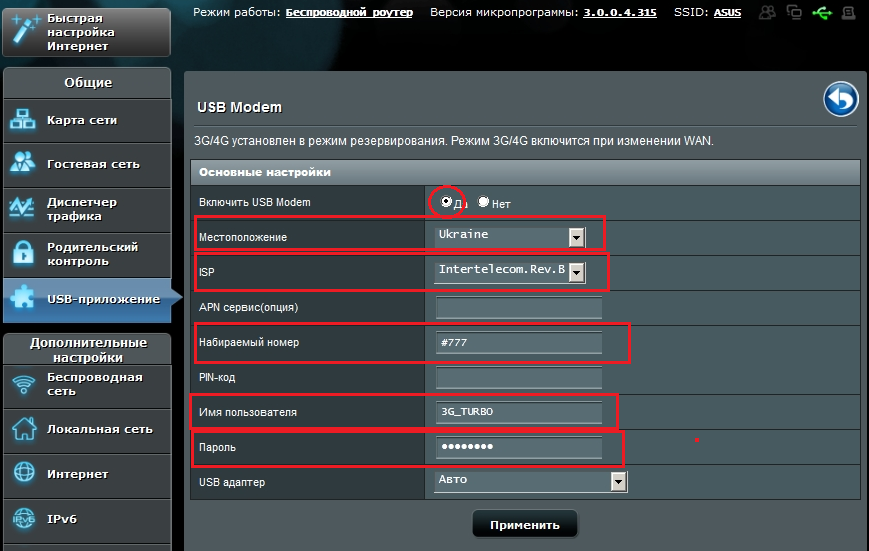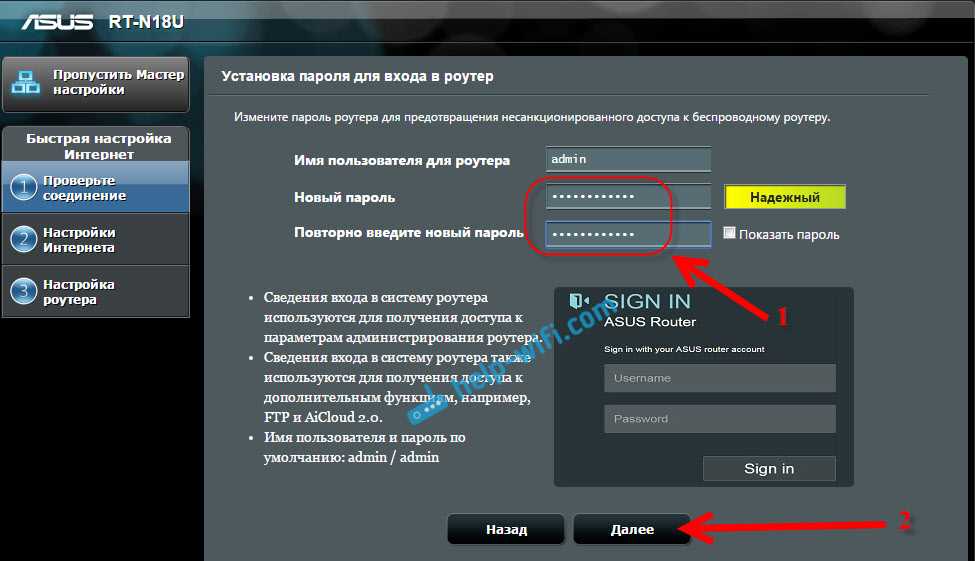Внешний вид
Маршрутизатор ASUS RT-AC51U выполнен в фирменном стиле компании, характерными чертами которого выступают черный цвет оформления, острые грани корпуса и “диагональная” текстура главной панели.

Габаритные размеры маршрутизатора составляют 189*129×36 мм, вес – 270 грамм. Это довольно компактное устройство, для которого не придется подыскивать отдельное место, маршрутизатор легко поместится на краю стола или книжной полке, не говоря уже об антресолях.
Маршрутизатор рассчитан на эксплуатацию в горизонтальном положении, на что явно указывают резиновые ножки на днище корпуса. При желании эту модель можно будет повесить на стену с помощью двух крестообразных отверстий под крепежные винты, развернув внешние антенны в нужном направлении.

Расположенные по краям задней панели две внешние антенны могут вращаться на 180 градусов относительно оси крепления и располагают тремя фиксированным углами наклона под 0, 45 и 90 градусов.
С использованием специальных программ
Независимые разработчики создали несколько приложений для упрощения данной процедуры. Все что нужно, это просто их скачать и ввести несложные настройки. Разбирать подробно каждое из них не будем, так как особых навыков для настройки не понадобится. Приложение само «Ведет пользователя за руку». Перечислим наиболее популярные из них:
- FoxFi. Простое приложение, для использования которого понадобятся root-права. Убедитесь, что они есть на вашем смартфоне. Скачиваете его в маркете, вводите необходимые данные, подключаетесь с другого устройства и пользуетесь.
Osmino. Аналогичное по своему функционалу приложение. Единственным отличием в нем является более удобный интерфейс и перевод на русский язык.
PdaNet +.
Важно знать
Для некоторых приложений понадобятся root-права, убедитесь, что они присутствуют или выберите другой способ или другое приложение.
Шаг 4 – Интернет
Здесь все будет немного сложнее. В нашей стране существует несколько типов подключения:
- Динамический IP – ничего обычно не требуется, возможно, провайдер запросит привязку MAC-адреса.
- Статический IP – провайдер вам выдает точный IP адрес, а вы должны его вбить при настройке.
- PPPoE – очень популярно у Ростелекома – авторизация происходит по логину и паролю.
- PPTP и L2TP – требуют IP адрес, логин и пароль – очень популярны у мобильных операторов типа Билайна.
Как понять, какой из этих типов подключения у вас? Нужно поднять договор с провайдером или позвонить ему напрямую, там же уточнить все необходимые данные для подключения. Я или кто-то другой их точно НЕ ЗНАЕТ! Методы экстрасенсорики и раскладывание таро здесь тоже не поможет. Поэтому вам точно придется или позвонить провайдеру, или поднять договор. Я этого сделать за вас не могу.
После того как вы узнали это, переходите в настройках в раздел «Интернет»:
Здесь все на примере настройки любимого Ростелекома:
- Тип WAN-подключения – PPPoE (у вас – свой)
- Не забываем указать логин и пароль из договора.
После применения все должно заработать. Интернет уже должен раздавать и по проводу, и по Wi-Fi. По сути – на этом можно закончить всю настройку. Остальное – это альтернативы и дополнительные хотелки. При желании вы можете вернуться в любой из этих разделов и поменять настройки без полного сброса (например, для просто смены пароля от Wi-Fi).
Функциональность
Модель ASUS RT-AC51U представляет собой двухдиапзонный Wi-Fi маршрутизатор стандарта 802.11ac с четырьмя стомегабитными LAN-портами, разъемом USB 2.0 для подключения разнообразной периферии и поддержкой облачного сервиса ASUS AiCloud.
Маршрутизатор способен обеспечить скорость передачи данных до 300 Мбит/с в диапазоне 2,4 ГГц и до 433 Мбит/с в диапазоне 5,0 Ггц, таким образом общая скорость передачи данных по беспроводному каналу теоретически может составить 733 Мбит/с. К USB-разъему можно подключать 3G-модемы, сетевые принтеры и внешние накопители, а также использовать его в качестве зарядного устройства для смартфонов и планшетов.
Фирменный интерфейс ASUSWRT позволяет быстро сконфигурировать маршрутизатор под требования конкретного пользователя, а также легко осуществлять непосредственный контроль в повседневных условиях. Отметим, что модель ASUS RT-AC51U поддерживает такие возможности, как гостевые сети и родительской контроль, диспетчер трафика и управление приоритетом использования пропускной способности канала, а также USB-приложения AiDisk, файл- и медиа-серверы, сервер печати, 3G/4G-модемы и менеджер загрузок.
От входа в роутер
Обычно большинство пользователей настраивают роутер с помощью мастера быстрой настройки. Он позволяет без копания в интерфейсе админки в несколько кликов настроить базовые параметры — доступ в интернет, локальную сеть и сеть Wi-Fi. В зависимости от модели устройства и версии прошивки здесь же может быть предложено поменять пароль на роутере для доступа к веб-интерфейсу. Если же такой опции нет, эти параметры следует изменить вручную.
Хотя интерфейс админки у разных производителей заметно отличается, принципы его организации и названия пунктов меню в основном совпадают.
У популярных роутеров TP-Link в меню найдите пункт «Системные настройки» (System Tools в англоязычной версии интерфейса) или «Управление» («Management»), выберите «Управление доступом» (Access Control) и кликните подпункт «Пароль» («Password»). Этот пункт также может находиться непосредственно в разделе «Системные настройки». В соответствующих полях введите старый («old password»), затем новый («new password») и подтвердите его, введя ещё раз («confirm password»). Повтор пароля делается чтобы исключить возможную ошибку при наборе. После подтверждения изменений роутер перезагрузится и предложит войти в веб-интерфейс с новым паролем.
Ниже представлен пример того, как можно поставить пароль на вход в роутер 192.168.0.1. Предыдущие имя пользователя и пароль были admin и admin. Так же заполняем новое имя пользователя и новый пароль. После этого жмем на сохранение настроек.
В роутерах D-Link ищите пункты «Система» – «Пароль администратора». Дальше выполните те же самые действия — введите старый пароль и дважды новый. Сохраните изменения и войдите в админку с новыми параметрами.
В веб-интерфейсе роутеров Asus нужный нам пункт меню называется «Администрирование». Порядок действий тот же самый.
Для того, чтобы сменить пароль на роутере Zyxel откройте вкладку «Система», а в ней вкладку «Пользователи». В списке будет только один пользователь — admin, в случае, если роутер ещё не настраивался и другие пользователи не добавлялись. Кликните на него мышью и в открывшемся окне измените параметры.
Кстати, большинство современных роутеров Zyxel, а также некоторые модели других производителей, позволяют создать несколько пользователей с разным уровнем доступа.
Также ряд устройств позволяет изменить логин admin на любой другой. Это поможет сделать защиту доступа в админку более надёжной.
Если забыли пароль
В случае, если пароль доступа в админку вы забыли или потеряли, восстановить его стандартными средствами нет возможности. Можно только сбросить настройки роутера до заводских и вернуть стандартные параметры доступа. Сделать это можно с помощью кнопки RESET, которая находится на задней панели. Однако в этом случае вы обнулите все настройки и их придётся выполнять заново. Если вы не сохранили их в специальный файл для восстановления конфигурации. Такая опция присутствует в админке большинства роутеров.
Подробнее о восстановлении доступа в админку вы можете почитать в отдельной статье на нашем сайте. Там же рассмотрены популярные утилиты, которые могут помочь восстановить забытый пароль.
Особенности и технические характеристики Asus RT AC65P
Asus красиво и ярко выразил преимущества прямо на коробке, мы же постараемся затронуть не только плюсы. Хотя этот беспроводной маршрутизатор не является представителем премиального класса, но имеет ряд возможностей, недоступных для бюджетного сегмента:
- высокая скорость передачи данных по беспроводному каналу (Wi-Fi поддерживает до 1750 Мбит/с)
- неплохой радиус передачи беспроводного сигнала (3 внешние и 1 внутренняя антенны), мощности сигнала достаточно для охвата большого особняка
- поддержка всех популярных сетевых стандартов беспроводного подключения Wi-Fi
- работа в режиме 2.4 или 5 ГГц (особенно актуально для сервисов облачного гейминга, стриминга)
- отличная начинка (2-ядерный процессор, высочайшая отзывчивость и молниеносная работа панели управления)
- поддержка технологии MU-MIMО (снижает лаги при одновременном использовании трафика с большого количества девайсов)
- технология AirRadar 2.0 (позволяет «формировать» направление сигнала для усиления мощности передачи данных)
- настройка ограниченного доступа и контроля трафика (родительский контроль, слежка за действиями пользователей)
- интуитивная настройка, дружелюбный пользовательский интерфейс, легкое тестирование и стабильное ПО.
Подробные технические характеристики:
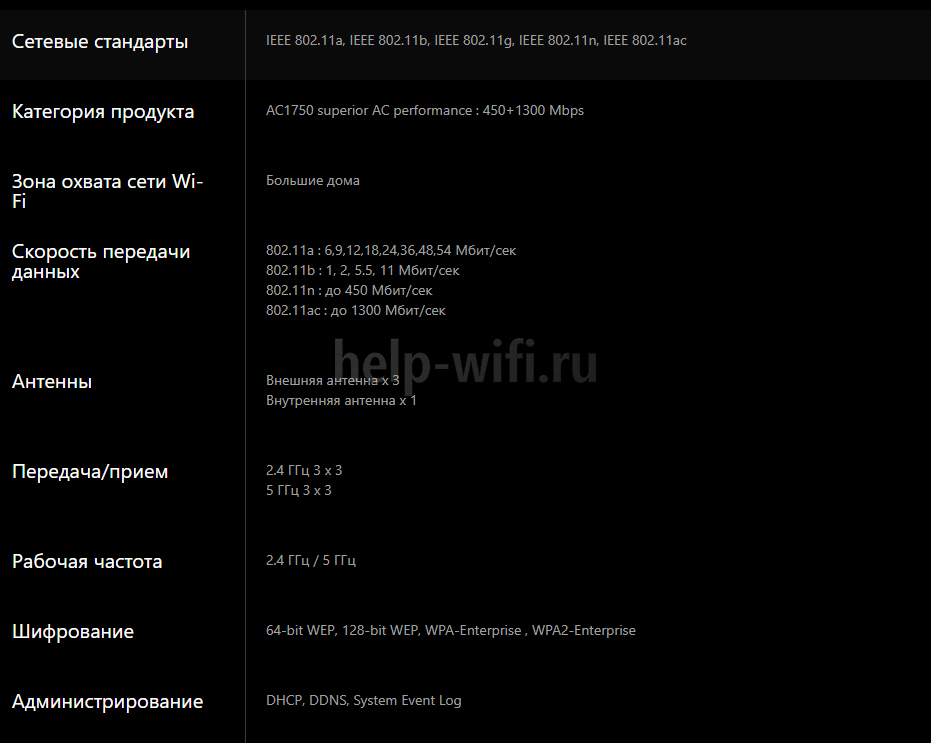
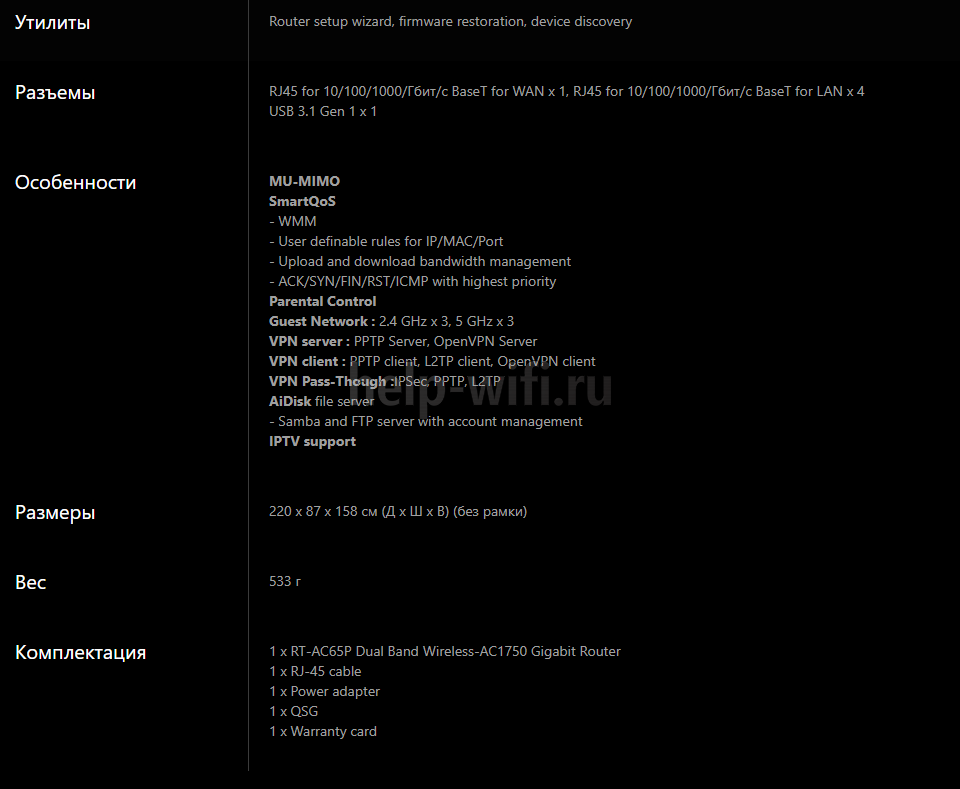
Радиус действия
7
Цена
6
Надежность
9
Дополнительные опции
8
Удобство и простота настройки
10
Итого
8
Видео, как раздать интернет с айфона в режиме точки доступа
Шаг 2 – Вход в настройщик
Открываем браузер и вводим (можно просто перейти по этой ссылке, обязательно с устройства, которое подключено к роутеру, интернет не нужен):
Альтернативно (это то же самое):
После запроса логина и пароля вводим admin и admin:
Если логин и пароль не подходят (например, кто-то другой уже ранее настраивал этот роутер, а старого пароля вы не знаете) – сзади на маршрутизаторе есть кнопочка Reset. Держите ее до тех пор, пока лампочки не моргнут (означает, что роутер сбросил свои настройки на заводские), а после все должно быть именно так как по умолчанию (более того эти логин и пароль написаны на наклейке на дне устройства, проверьте на всякий случай).
Если все прошло успешно – появится мастер быстрой настройки. Там все очень просто, попробуйте настроить именно из него, он проведет вас по шагам – интернет, Wi-Fi и т.д. Я сразу покажу самые важные настройки, на случай необходимости перенастройки в будущем, чтобы не приходилось каждый раз запускать Быструю настройку, которая убивает все ранее сохраненное.
Обновление прошивки
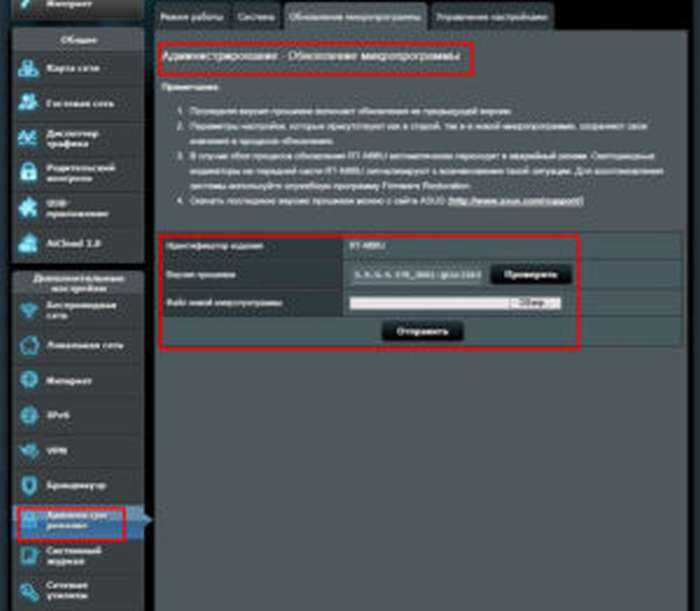 При возникновении проблем в работе ASUS—роутера AC51U производитель рекомендует, прежде всего, обновить прошивку до последней версии.
При возникновении проблем в работе ASUS—роутера AC51U производитель рекомендует, прежде всего, обновить прошивку до последней версии.
Как найти: «Дополнительные настройки» >, «Администрирование» >, вкладка «Обновление микропрограммы». Здесь нажать «Проверить» для тестирования наличия обновлений. Если новая прошивка доступна, скачать на странице: http://www.asus.com/Networks/Wireless_Routers/RTAC53U/#download.
Затем загрузить файл прошивки с компьютера, нажав кнопку «Выбрать файл» все в той же вкладке «Обновление микропрограммы» и нажать кнопку «Отправить».
Сброс настроек роутера AC51U на заводские
Для удобного сброса настроек на обратной стороне роутера AC51U от ASUS имеется кнопка RESET, которую подержать нажатой в течение 10 секунд. Также в разделе «Дополнительные настройки» >, «Администрирование» >, «Управление настройками» выбрать пункт «Заводские настройки».
Вывод
Модель AC51U от ASUS — не новая на рынке, но аппарат поддерживает современные стандарты передачи данных, обладает маленькими габаритами и привлекательной ценой, значительно снизившейся за последние годы. Девайс не подойдет для построения быстродействующей проводной сети, но вполне сгодится для базового домашнего использования.
Плюсы
Маршрутизатор AC51U, по мнению потребителей, отличается следующими достоинствами:
- практичным дизайном и высоким качеством изготовления;
- многофункциональной прошивкой и возможностью замены на альтернативную;
- возможностью расширения возможностей благодаря наличию консольного доступа и порта USB;
- самый доступный роутер с поддержкой протокола 802.11ac среди моделей ASUS;
- обеспечена поддержка двух частотных диапазонов;
Минусы
Роутер AC51U от ASUS отмечен следующими негативными оценками, а именно:
- бюджетный чипсет MediaTek MT7620A, считается устаревшим;
- отсутствие гигабитных сетевых портов;
- AC51U от ASUS — не самое бюджетное сетевое оборудование с данными характеристиками на рынке;
- стандартная прошивка с изъянами.