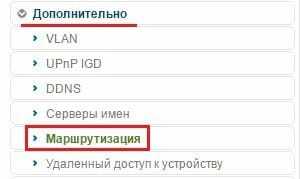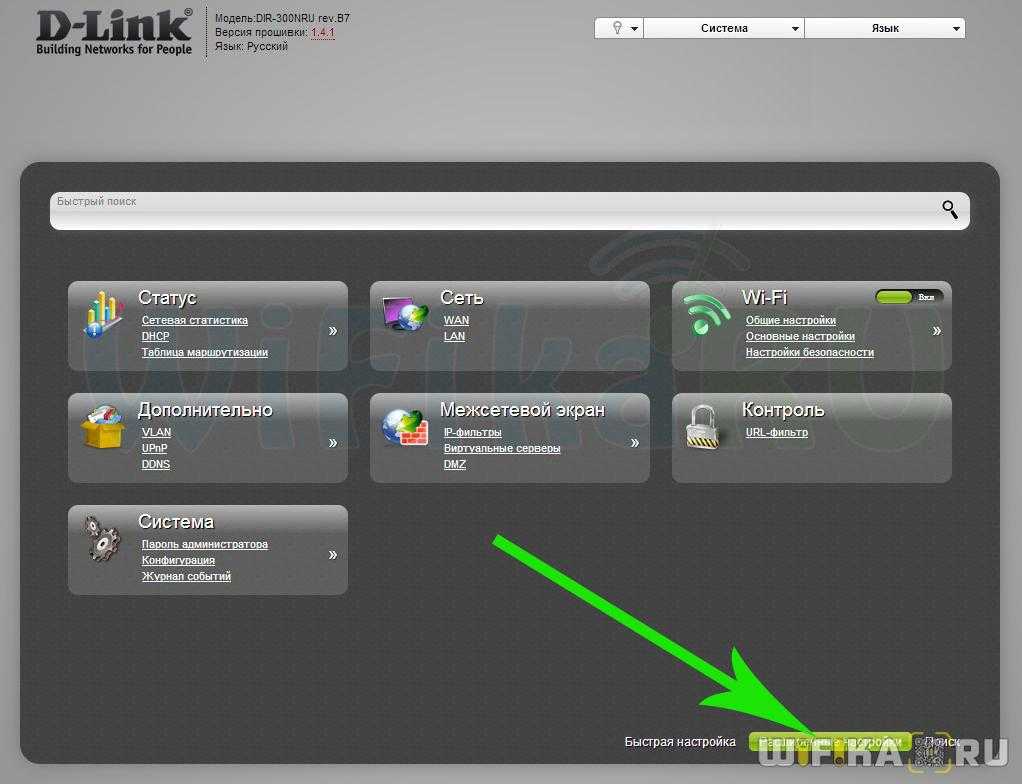Геостационарные спутниковые сети
С технической точки зрения спутниковый Интернет базируется на трех основных компонентах:
- спутниках;
- специальных антеннах, устанавливаемых у провайдера и у абонента;
- модемах, которые взаимодействуют с антеннами, расшифровывают радиосигнал и передают его на компьютер.
В отличие от кабельной связи или сотовых сетей, спутниковый Интернет использует ретрансляторы сигнала, находящиеся в космосе и движущиеся по замкнутым траекториям – орбитам, расположенным высоко над землей.
Действующие телекоммуникационные спутники являются геостационарными. Их скорость равна скорости вращения планеты, а орбиты выбраны так, что с поверхности Земли спутник кажется неподвижным, все время находится в одной точке небосклона. Условно, спутник интернет-связи сравним с полярной звездой. Когда бы вы ни обратили взгляд на небо, вы с легкостью обнаружите его на привычном месте, главное знать, где искать.
Поэтому, изучив тарелки антенн на фасаде многоквартирного дома, вы обнаружите, что они направлены в одну точку. Однако то будут преимущественно антенны спутникового телевидения, способные только принимать сигнал, но не отсылать информацию в космос. Спутниковый Интернет же обеспечивает двустороннюю связь.
При доступе к веб-странице запрос отправляется с компьютера в модем, тот передает его при помощи антенны в космос. Спутник выступает в роли посредника, ретранслируя сигнал обратно на Землю в телекоммуникационный центр интернет-провайдера, где запрашивается конкретный веб-сайт. Ответ вновь отправляется на спутник, затем на домашнюю антенну и через модем загружается на компьютер.
Принципиально процедура не отличается от того, что происходит с сигналом, проходящим через сотовую сеть, но путь, который проделывает информация, оказывается если не короче, то уж точно прямее. Чтобы пакет данных добрался с одного континента на другой по оптоволоконной сети, ему нужно не только преодолеть Атлантику, но и посетить множество промежуточных узлов. Так, например, между Сиэтлом и побережьем Южной Африки электронное письмо преодолевает порядка 200 маршрутизаторов. В случае спутникового Интернета маршрутизатор всего один и расположен он в космосе, где сигнал распространяется быстрее, чем по проводам.
Успешность спутникового Интернета хорошо доказывают такие компании, как Iridium и Viasat.
Viasat использует отдельные спутники, расположенные над территорией США. Так, ViaSat-1, запущенный на орбиту в 2011 году, обладает пропускной способностью 140 гигабит в секунду и без проблем обслуживает до 1 миллиона пользователей одновременно, предоставляя каждому полосу пропускания до 25 мегабит в секунду. Запущенный 1 июня 2017 ViaSat-2 пропускает до 1 терабайта в секунду и обеспечивает каждому из абонентов канал связи в 100 мегабит в секунду.
Спутник ViaSat-2. Источник фото: ViaSat
Iridium запускает спутниковые группировки с конца 90-х годов. Сеть этой компании насчитывает более 60 ретрансляторов, охватывающих связью большую часть планеты, за исключением высоких широт, где размещение геостационарных спутников затруднено из-за особенностей орбитальной механики.
К сожалению, эта группировка спутников не обеспечивает высокоскоростного доступа в сеть Интернет. Даже Iridium Next, второе поколение телекоммуникационных спутников компании, согласно спецификациям предоставляет порядка 1,4 мегабит в секунду для таких важных абонентов, как средства массовой информации и военные. В текущем же виде скорости в телекоммуникационной сети Iridium измеряются в килобитах в секунду.
Обе компании доказывают, что спутники как средство подключения к сети Интернет востребованы. Благодаря использованию одиночных спутников Viasat может обеспечить высокую скорость, а Iridium, напротив, запустив в космос целую группировку спутников, обеспечила широкий охват абонентов, пожертвовав скоростью доступа.
Однако главный недостаток существующих систем спутникового Интернета заключается в том, что геостационарные спутники приходится размещать на высоких орбитах, на удалении приблизительно 35 тысяч километров от Земли. Поэтому преимущества спутниковой связи компенсируются большой задержкой прохождения сигнала, которая может достигать нескольких секунд. Это крайне неудобно, когда речь заходит о голосовой и видеосвязи, онлайн-играх и любых других задачах, требующих оперативно реагировать на происходящее на том конце линии связи.
Настройки подключения к интернет-провайдеру
Веб-интерфейс маршрутизатора позволяет настроить подключение к интернету как в полуавтоматическом режиме (с помощью мастера настройки), так и в полностью ручном. Перед началом настройки убедитесь, что интернет-подключение активировано поставщиком услуг. Для этого попробуйте подключиться к интернету без маршрутизатора, подключив кабель провайдера к сетевой карте компьютера.
Мастер быстрого подключения к интернету
Для технически неподготовленного пользователя, фирма D-LINK внедрила в программное обеспечение роутеров инструмент Click’nConnect, который требует от пользователя пройти всего через три экрана простых настроек с выбором типа подключения и параметров авторизации. Остальные опции подключения маршрутизатор определит автоматически, при условии, что кабель интернет-провайдера уже подключён.
Если вы привыкли «держать руку на пульсе» и хотите произвести настройки вручную — это можно сделать, переключившись в режим расширенных установок.
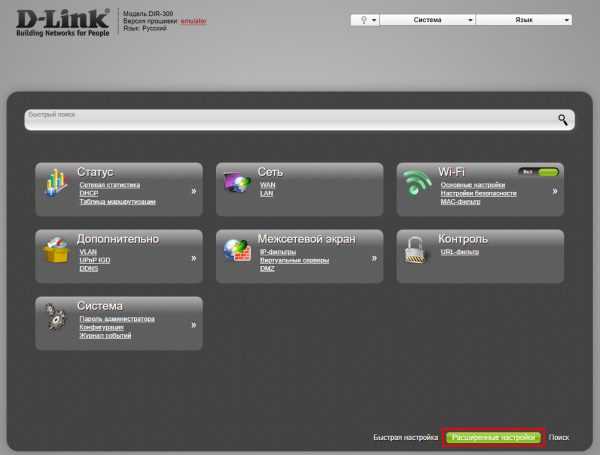
Через меню расширенных настроек конфигурируется подключение к интернет-провайдеру
Настройка L2TP
L2TP — одна из разновидностей VPN, в которой «туннель» может устанавливаться не только по протоколу TCP/IP, но и протоколам более низкого уровня: ATM, X.25 и Frame Relay. Протокол обеспечивает шифрованный траффик, поэтому подключения L2TP используются чаще в корпоративных сетях, чем для подключения к интернету частных лиц.
Настройка PPPoE
Подключение по протоколу PPPoE — самое распространённое у интернет-провайдеров, а настроить его проще, чем остальные, так как из параметров авторизации требуется только логин и пароль.
Настройка PPTP
Настройка соединения по протоколу PPTP ничем не отличается от настройки L2TP, рассмотренной ранее. Точно так же поддерживаются два вида подключения: со статическим и динамическим адресами. Для авторизации достаточно логина, пароля и имени сервера VPN. Учтите, что данный вид подключения создаёт большую нагрузку на процессор маршрутизатора. Если ваш тарифный план предусматривает подключение со скоростью 90 мбит/с и выше — стоит задуматься о покупке нового, более производительного маршрутизатора.
Настройка статического IP
В случае подключения к интернету со статическим адресом IP логин и пароль не требуются. В параметрах созданного соединения вы вводите полученный от провайдера адрес, маску подсети и адрес шлюза, после чего маршрутизатор готов к работе.
Была ли эта статья полезной?
Да
Нет
Настройка интернет соединения PPPoE при использовании ADSL модема
Несмотря на то, что ADSL-модемы используются все реже, однако такой вид подключения до сих пор многими используется. Если до покупки роутера настройки подключения к сети интернет у Вас были прописаны непосредственно в самом модеме (при включении компьютер уже имел доступ к интернет, запускать отдельные соединения не требовалось) — то, возможно, никакие особенные настройки подключения Вам и не требуются: попробуйте зайти на какой-либо сайт и если все работает — просто не забудьте настроить параметры точки доступа WiFi, о которых будет написано в следующем пункте. Если же для выхода в интернет Вы специально запускали подключение PPPoE (часто называется высокоскоростное подключение), то следует указать его параметы (имя пользователя и пароль) в настройках роутера. Для этого проделайте то же, что описывается в инструкции для PPTP подключения, но выбрав необходимый Вам тип — PPPoE, введя имя и пароль предоставленные интернет-провайдером. Адрес сервера, в отличие от соединения PPTP, не указывается.
Как сделать сброс всех настроек
В ходе эксплуатации маршрутизатор может некорректно работать: будет пропадать Интернет или собьются какие-либо параметры. Подобные программные ошибки в большинстве случаев исправляются сбросом до заводских настроек. Сделать это можно двумя способами: через веб-интерфейс (раздел «Система» -> «Конфигурация») или аппаратно. На задней панели имеется кнопка с надписью Reset. Для сброса настроек нажмите и удерживайте ее больше 10 секунд. Индикацией успешного сброса станет одновременное загорание на фронтальной панели всех лампочек.
Внимание! Для нажатия вам понадобится скрепка или зубочистка. После пользователю придется заново выполнять настройку роутера DIR 300
Виды подключения
Провайдеры предлагают пользователям несколько видов подключения к сети:
кабельное, этот вариант самый распространенный, сотрудники выбранного провайдера, проводят в помещении кабель по которому в дальнейшем поступает сигнал интернета. Соединение бывает двух вариантов через витую пару или оптический провод (кабель);
мобильное, современные сотовые телефоны позволяют получать интернет сигнал, скорость которого будет не хуже, чем у кабельного
Операторы мобильной связи предлагают пользователям неограниченное подключение к сетям, сделать это можно не только через сотовый, но и через планшет, модем или мобильный роутер;
спутниковое подключение считается самым дорогим, но позволяет пользоваться сетью в любом месте, будь то лес или необитаемый остров, важно только наличие видимости спутника. В домашних условиях устанавливается тарелка, которая улавливает сигнал со спутника и рассылает на устройства;
телевизионное, в данном случае пользователь будет использовать один кабель, как для получения доступа к телевизионным каналам, так и к интернету
При таком подключении сигнал будет поступать по подключенному к антенне кабелю на роутер;
телефонное подключение, используется не часто, но в местах в которых тянуть отдельную линию интернета не целесообразно, используют телефонный кабель. Для подключения используют специальный модем и сплиттер разделяющий сигнал на высокие частоты для интернета и низкие для осуществления голосовой связи.
Выбор осуществляется в зависимости от местности, в которой пользователь проживает так, как не все варианты могут быть доступны для подключения.
Описание тарифа Smart
Тариф точно Вам подойдёт, если:
Настройка роутера
Чтобы установить оборудование и настроить Wi-Fi, вам следует выполнить такие действия:
Войдите в интерфейс параметров устройства — для этого введите в адресной строке браузера свой IP-адрес (в большинстве случаев это 192.168.0.1), после чего нужно ввести в поле логина слово admin, строку для ввода пароля необходимо оставить пустой.
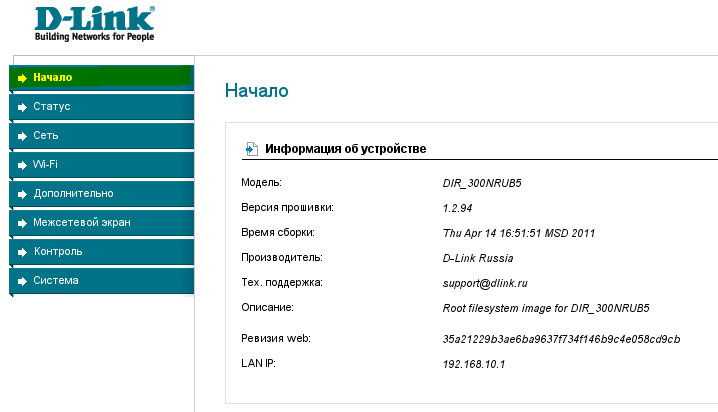
Примечание. Эти действия дадут результат в том случае, если ранее роутер D-Link DIR не настраивался. Если же вам нужно выполнить заново настройку, верните его в первоначальное состояние — перед запуском параметров зажмите клавишу сброса на 20 секунд, после чего произойдёт возврат к заводским установкам.
- Для установки Wi-Fi-соединения выберите в меню раздел с одноимённым названием, выберите вкладку основных настроек.
- В появившемся окне введите данные для активации соединения — имя сети, страну, где вы находитесь, канал и тип беспроводного режима.
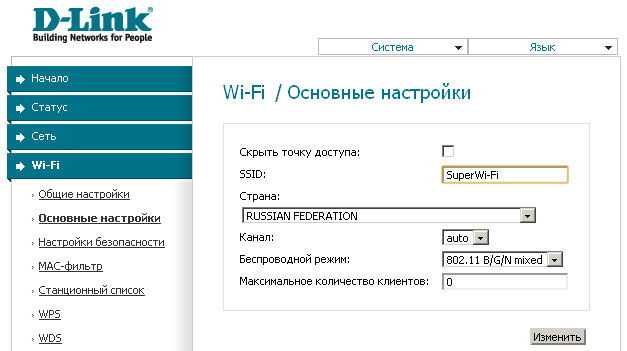
Настройка роутера D-Link DIR-300 в режиме клиента Wi-Fi
http-equiv=»Content-Type» content=»text/html;charset=UTF-8″>yle=»text-align: justify;»>В данном руководстве, пример настройки клиента на DIR-300 приводится на предварительно сброшенном на заводские настройки устройстве. Кроме этого, все действия выполняются на беспроводном маршрутизаторе, соединенным проводным подключением с компьютером, с которого производится настройка (Один из портов LAN к разъему сетевой карты компьютера или ноутбука, рекомендую сделать так же).
Итак, начнем: запустите браузер, введите в адресную строку адрес 192.168.0.1, а затем логин и пароль admin для входа в веб-интерфейс настроек D-Link DIR-300, надеюсь, вы это и так знаете. При первом входе вас попросят заменить стандартный пароль администратора на свой собственный.
Перейдите на страницу расширенных настроек роутера и в пункте «Wi-Fi» нажимайте двойную стрелку вправо, пока не увидите пункт «Клиент», кликните по нему.
На следующей странице отметьте пункт «Включить» — это включит режим Wi-Fi клиента на вашем DIR-300. Примечание: у меня в этом пункте иногда нельзя поставить данную отметку, помогает перезагрузка страницы (не с первого раза). После этого вы увидите список доступных Wi-Fi сетей. Выберите нужную, введите пароль на Wi-Fi, нажмите кнопку «Изменить». Сохраните сделанные изменения.
Следующая задача — сделать так, чтобы D-Link DIR-300 раздавал данное подключение на другие устройства (на данный момент это еще не так). Для этого, вернитесь на страницу расширенных настроек роутера и в пункте «Сеть» выберите «WAN». Кликните по присутствующему в списке подключению «Динамический IP», после чего нажмите «Удалить», а затем, вернувшись к списку — «Добавить».
В свойствах нового подключения указываем следующие параметры:
- Тип соединения — Динамический IP (для большинства конфигураций. Если у вас не так, то вы, скорее всего, об этом знаете).
- Порт — WiFiClient
Остальные параметры можно оставлять без изменений. Сохраните настройки (нажмите кнопку «Сохранить» внизу, а затем — около лампочки вверху.
Через короткое время, если вы обновите страницу со списком подключений, то вы увидите, что ваше новое соединение Wi-Fi клиент соединено.
Если настроенный в режиме клиента роутер вы планируете подключать к другим устройствам посредством только проводного подключения, имеет смысл также зайти в основные настройки Wi-Fi и отключить «раздачу» беспроводной сети: это может положительно сказаться на стабильности работы. Если же беспроводная сеть так же нужна — не забудьте поставить пароль на Wi-Fi в параметрах безопасности.
Примечание: если по какой-то причине режим клиента не работает, убедитесь, что адрес LAN на двух используемых роутерах отличается (или измените на одном из них), т.е. если на обоих устройствах 192.168.0.1, то поменяйте на одном из них 192.168.1.1, иначе возможны конфликты.
А вдруг и это будет интересно:
Видео по настройке Д-Линк
Не помогло
Настраиваем папку для общего доступа
Теперь найдите папку, к которой необходимо открыть доступ для других компьютеров из локальной сети. В данном случае это папка «in». Делаем по ней клик правой кнопкой, и в контекстном меню нажимаем на «Свойства».
Откройте второй раздел «Доступ» и выберите Расширенные настройки.
Теперь устанавливаем флажок напротив пункта открытия общего доступа и нажимаем на кнопку «Разрешения».
Здесь же есть возможность указать имя папки, которое другие пользователи будут иметь возможность видеть, при этом не меняя его на нашем компьютере. Можно установить ограничение, на количество одновременных просмотров. Если локальная сеть достаточно обширна и в ней много компьютеров, то лучше устанавливать небольшое значение количества одновременных подключений. Дальше, в новом окошке нажимаем «Добавить».
Затем «Дополнительно».
Теперь нажимаем на «Поиск» и в списке с результатами поиска находим «СЕТЬ». Выбираем этот пункт и жмем «ОК».
Еще раз подтверждаем выбранный вариант.
Так же, можете указать, для выбранного пользователя, необходимые разрешения. Что бы он мог только читать содержимое папки, или у него была возможность выполнять изменения.
Аппаратно-программная платформа
Самая первая аппаратная ревизия DIR-300 A1, выпущенная в 2007 году, была технологическим аналогом роутера AirLink 330 и основывалась на элементной базе Atheros. Радиомодуль устройства поддерживал спецификацию 802.11 b/g, что обеспечивало беспроводную передачу данных со скоростью не более 54 Мбит/с.
Частота процессора составляла 180 МГц, а объем оперативной памяти – 16 МБ. Даже по тем временам это были довольно скромные характеристики. Компания D-Link изначально позиционировала свой новый маршрутизатор DIR-300 как бюджетный продукт для массового потребителя, поэтому для снижения себестоимости решено было не вкладывать деньги в разработку новой модели «с нуля», а построить ее на уже «обкатанном» железе, вполне удовлетворявшем запросам того времени.

Обновленный роутер с номером аппаратной ревизии B1, выпущенный в 2010 году, обладал гораздо большей производительностью, т. к. был точной копией старшей модели DIR-600, снимавшейся тогда с производства. DIR-300 B1 был построен на элементной базе Mediatek: процессор Ralink 320 MHz, RAM 32 MB, радиомодуль Ralink 802.11n.

С тех пор аппаратные характеристики D-Link DIR-300 не претерпели значительных изменений: роутер по-прежнему оснащается 32 МБ ОЗУ, частота процессора в новых релизах выросла незначительно – до 400 МГц, а прошивка записывается в Flash-модуль размером 8 МБ. Радиомодуль новых устройств также не отличается от большинства предыдущих ревизий и соответствует стандарту N150.
Основная причина, по которой пользователю нужно знать аппаратную ревизию своего DIR-300, это необходимость перепрошивки. Найти эту информацию можно на наклейке на корпусе.

Ревизия, данные по прошивке и входа в роутер.
Компания D-Link постоянно работает над устранением программных недочетов и вносит изменения в прошивки своих роутеров. Поэтому рекомендуется своевременно обновлять ПО устройства на новейшую версию, позволяющую улучшить функционал и стабильность работы маршрутизатора.
В связи с тем, что разные ревизии построены на компонентах разных производителей, не все прошивки совместимы между собой. ПО для ревизий B1, B2 и B3 не подходит для более поздних устройств и наоборот. Неправильная перепрошивка зачастую приводит к полному выходу роутера из строя.
Скачать актуальную версию ПО для нужной аппаратной ревизии можно на FTP-сервере D-Link.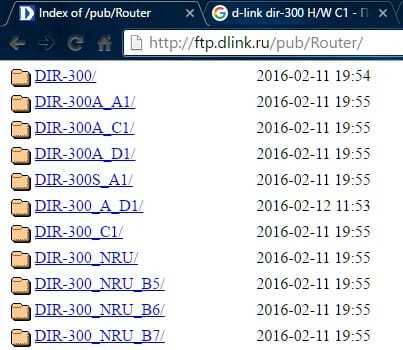
Существуют также альтернативные версии прошивок: от «энтузиастов» или от устройств другой марки, построенных на идентичной элементной базе, например, ZyXEL. Описание расширенных возможностей, которые получит роутер D-Link DIR-300 от установки такой прошивки можно найти в интернете. Но пользователь, принявший решение об установке такого ПО должен понимать, что работоспособность маршрутизатора после такой процедуры не гарантируется, а откат к заводским установкам будет невозможен, если не сделать резервную копию дампа памяти с файлом родного ПО.

Настройка D-Link DIR-300 с прошивками 1.3.x
l http-equiv=»Content-Type» content=»text/html;charset=UTF-8″>oading=»lazy» class=»aligncenter size-full wp-image-311″ src=»https://nastroika.pro/wp-content/uploads/dom-ru-on-d-link-dir-300-old.jpg» alt=»Настройка Интернета Дом.ру на старой прошивке D-Link DIR-300″ width=»726″ height=»418″ srcset=»https://nastroika.pro/wp-content/uploads/dom-ru-on-d-link-dir-300-old.jpg 726w, https://nastroika.pro/wp-content/uploads/dom-ru-on-d-link-dir-300-old-300×172.jpg 300w» sizes=»(max-width: 726px) 100vw, 726px»>
Для настройки подключения на более старой прошивке, нажмите «Настроить вручную», после чего выберите вкладку «Сеть» — «WAN». Нажмите по имеющемуся там соединению «Динамический IP», после чего внизу страницы с параметрами этого соединения, нажмите кнопку «Удалить».
В результате этого снова откроется страница со списком соединений, теперь пустым. Нажмите «Добавить» и заполните параметры подключения Дом.ру следующим образом:
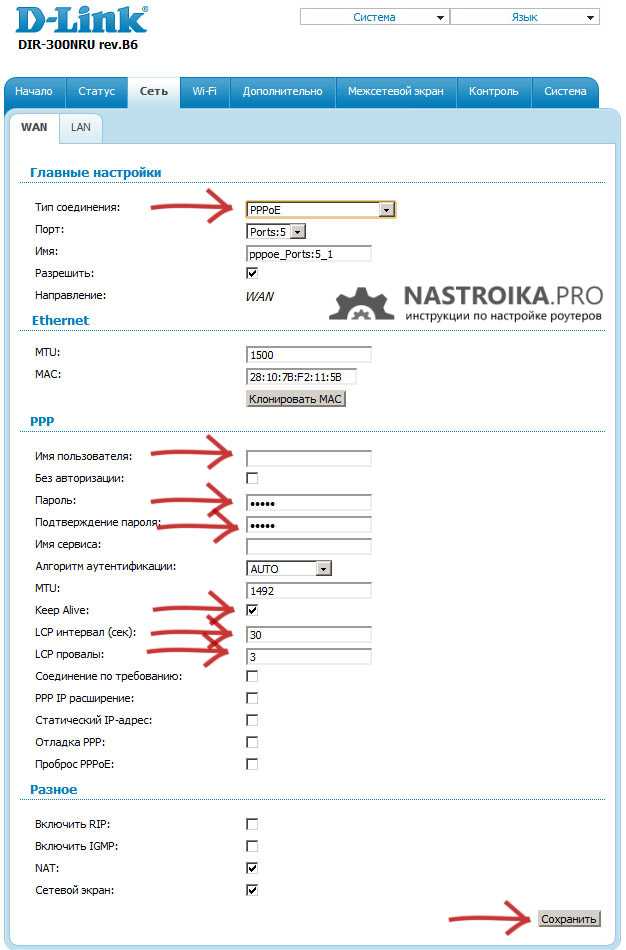
Параметры подключения Дом.ру в интерфейсе роутера
- Тип соединения — PPPoE
- Логин и пароль — данные для входа в Интернет, которые предоставил вам провайдер
Другие параметры изменять в подавляющем большинстве случаев не нужно. Сохраните настройки
Сразу после сохранения обратите внимание на кнопку «Сохранить» сверху списка, нажмите на нее и окончательно сохраните сделанные настройки. Всегда обращайте внимание на эту кнопку — она служит для окончательной записи параметров в память роутера, так, чтобы они не сбрасывались после отключения питания и в аналогичных ситуациях
Теперь, если вы обновите страницу со списком подключений в браузере, а также при условии, что все параметры были указаны верно, вы сможете увидеть, что статус подключения изменился на «Соединено», что означает, что подключение с Интернет установлено. (Не забывайте, что на самом компьютере отдельное соединение Дом.ру должно быть отключено). Можно перейти к настройке беспроводной Wi-Fi сети.
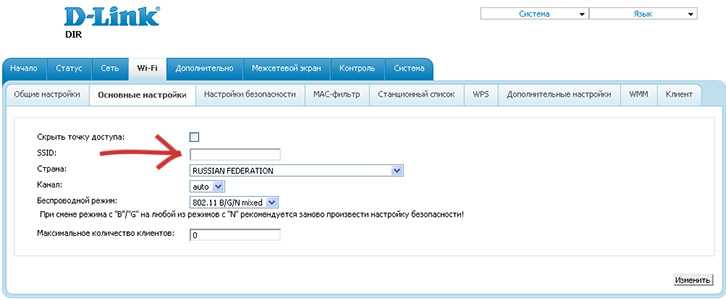
Для того, чтобы настроить Wi-Fi, откройте соответствующую вкладку и выберите «Основные настройки». На данной странице вы можете указать имя беспроводной сети SSID: лучше не оставлять его стандартным, как минимум так будет проще отличать свою Wi-Fi сеть от соседских. Используйте латиницу и (или) цифры для имени. Сохраните настройки.
После этого прейдите на вкладку настроек безопасности Wi-Fi. Тут рекомендуется установить следующие параметры:
- Сетевая аутентификация — WPA2-PSK (наиболее защищенный вариант для домашнего использования)
- Ключ шифрования PSK — ваш пароль на Wi-Fi, состоящий не менее чем из 8 символов. Опять же, используйте латинские символы и цифры.
После сохранения настроек настройка роутера завершена. Вы можете подключиться к беспроводной сети и получить доступ к Интернет со смартфона, планшета и других беспроводных устройств.
Может быть полезным и интересным:
- Новый Браузер Brave, который платит пользователю
- Wi-Fi без доступа к Интернету, соединение ограничено
- Если не заходит на 192.168.0.1 или 192.168.1.1
Настройка L2TP подключения
Главные настройки
Укажите тип соединения L2TP.
Имя — Имя не меняйте
Разрешить — Оставьте галочку
Физический уровень
Физический интерфейс — Port5
MTU — оставьте без изменений
МАС — Если у провайдера используется привязка по МАС-адресу, пропишите МАС-адрес вашего сетевого адаптера. Если привязки нет, поле МАС; оставьте без изменений.

Остальные Главные настройки и Физический уровень оставьте без изменений.

В поле Настройки PPTP/L2TP:
Соединяться автоматически — поставьте галочку
Как задать имя сервиса — укажите URL или IP
Имя сервиса — пропишите адрес VPN-сервера провайдера
Без авторизации — галочку не ставьте
PPP Имя пользователя — пропишите логин для доступа в интернет, выданный провайдером
Пароль — пропишите пароль для доступа в интернет, выданный провайдером
Подтверждение пароля — повторный ввод пароля
Шифрование — если у провайдера не используется MPPE-шифрование оставьте Без шифрования;. Если шифрование используется, установите MPPE AUTOили уточните тип шифрования у провайдера.
Алгоритм аутентификации — оставьте AUTO
KeepAlive — подключение будет постоянно включенным.
MTU — поменяйте значение на 1450 или меньше
В поле Разное проверьте, чтобы стояли галочки NAT и Сетевой экран.
Если провайдер предоставляет услугу интернет телевидения, поставьте галочку Включить IGMP.
Нажмите Сохранить;.
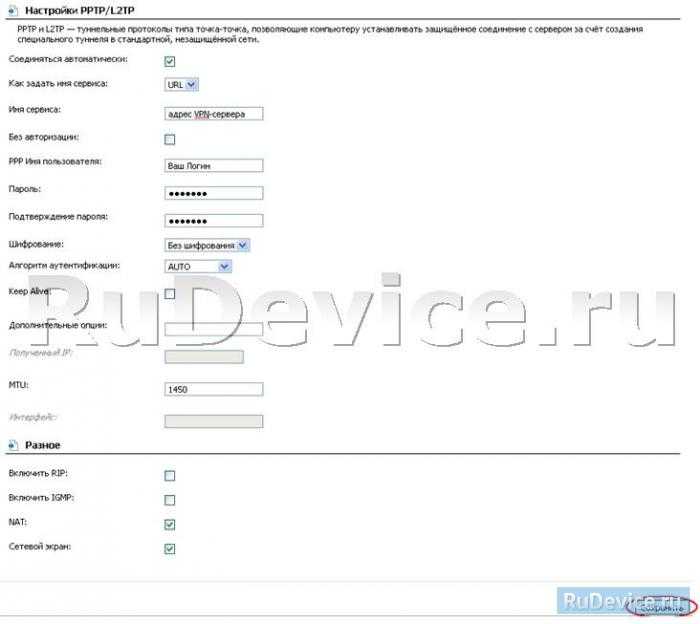
Вход в веб-интерфейс
Чтобы маршрутизатор D-Link раздавал Интернет на PC и другие устройства, необходимо произвести наладку. Первым шагом идет вход в интерфейс модема. Перед началом необходимо узнать логин и пароль для входа. Найти информацию можно на этикетке аппарата. Там же указан IP-адрес, по которому следует делать переход. Если надпись повреждена, то попробуйте использовать стандартные admin для обеих полей ввода.
Получив необходимые данные, выполните:
- Откройте на компьютере или ноутбуке, к которому подключен роутер, браузер и введите «родной IP-адрес». Иногда войти в веб-интерфейс помогает 192.168.1.1.
- В окне введите логин и пароль. Нажмите «Вход».
Только после этого вы сможете менять параметры устройства.
Как настроить роутер D LINK DIR 300
После подключения роутера можно переходить в его настройке. Для начала потребуется создать беспроводную сеть:
Нажмите правой кнопкой мыши на «Пуск» и выберите в выпадающем меню «Панель управления»;
После этого переключите режим просмотра разделов панели управления в «Крупные значки» и выберите среди доступных пунктов «Центр управления сетями и общим доступом»;
В левой части открывшегося окна выберите «Изменение параметров адаптера»;
Убедитесь, что ваша локальная сеть работает. Если это не так, то нажмите на нее правой кнопкой мыши и выберите пункт «Включить»
Важно отметить, что в этот момент вы должны использовать аккаунт администратора в операционной системе.
На этом можно считать этап настройки локальной сети завершенным, теперь следует перейти непосредственно в настройку роутера D LINK DIR 300. Настраивается любой маршрутизатор через браузер. Выполните следующие действия:
Запустите любой браузер;
Далее введите в адресную строку браузера IP-адрес роутера, к которому ведется подключение. В нашем случае с роутером D LINK DIR 300 этот IP-адрес следующий: 168.0.1.
Откроется окно, в котором потребуется ввести логин и пароль для подключения к роутеру
В стандартном варианте логин admin и пароль тоже admin.Обратите внимание: Если у вас возникают какие-то проблемы с подключением к роутеру через указанный IP-адрес или логин/пароль, убедитесь на нижней части роутера, что для вашей модели устройства указанная информация также актуальна.
Далее начнется непосредственно настройка роутера D LINK DIR 300, но мы рекомендуем с этим не спешить. В правом верхнем углу экрана на данном шаге вы можете сменить язык интерфейса настроек маршрутизатора, а также у вас есть возможность установить свой собственный пароль
Рекомендуем сменить язык интерфейса на русский, поскольку далее в инструкции настройка роутера будет рассмотрена именно на русском языке. Также советуем сменить пароль на уникальный, чтобы избежать взлома;
Когда указанные выше действия будут выполнены, переходите в расширенные настройки;
Откроется окно с различными разделами, здесь нужно выбрать в разделе «Сеть» вариант «WAN» — нажмите на него;
Далее в открывшемся окне будет довольно пусто. Нажмите в правом нижнем углу на кнопку «Добавить»;
Откроется окно настройки подключения. Здесь уже ваши шаги могут отличаться от того, что приведено в инструкции. Зависят они от провайдера, который предоставляет вам услуги связи. Однако отметим, что чаще всего достаточно выбрать в графе «Тип соединения» вариант PPPoE и ввести логин/пароль. В некоторых ситуациях, если имеется привязка адреса с провайдером, нужно указать MAC адрес компьютера в роутере. После того как введете все необходимые данные, нажмите «Сохранить»;
Далее откроется окно со всеми подключениями, мы его же видели два пункта инструкции назад. Однако в нем теперь имеется добавленное нами PPPoE подключение. Выберите его в качестве шлюза по умолчанию, в правой части строки переключив соответствующий пункт. Сохраните.
На этом все, настройка роутера D LINK DIR 300 завершена. После указанных действий, интернет должен начать работать. Но, скорее всего, вы желаете настроить беспроводной интернет, для этого потребуется выполнить еще несколько шагов, описанных ниже.
Маршрутизация
Настройка сети перестала быть прерогативой гиков и айтишников: на рынке появился огромный выбор устройств, призванных сделать лучше и комфортнее жизнь обычного человека.
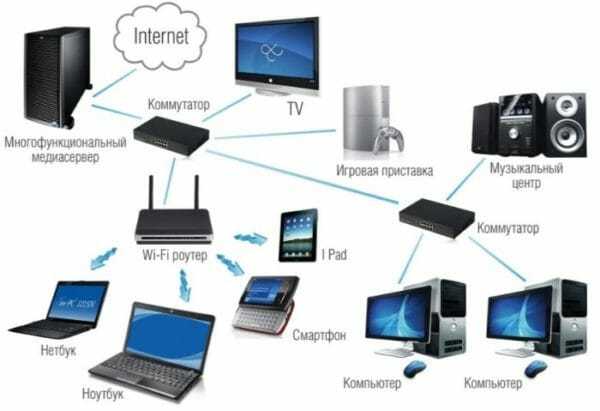
Домашний парк сетевых девайсов может включать в себя как «ПК + смартфон + айпад», так и медиасервер, игровую консоль, телевизор, IP-камеру и даже холодильник, а роутер является сердцем домашней сети. Настроить ее – значит подключить эти устройства к D-Link DIR-300 физически: проводами или через WiFi. А затем обеспечить взаимодействие между ними и интернетом, установив правила доступа и трансляции на канальном и сетевом уровнях.
DHCP-сервер DIR-300 раздает всем устройствам IP-адреса и может работать как в динамическом, так и в статическом режиме. Настроить статические адреса необходимо, чтобы прописать маршрут, т. к. роутер для этого должен ассоциировать постоянный локальный IP-адрес с MAC-адресом заданного устройства.
Настройка параметров DHCP в D-Link D-300 производится на вкладке «Сеть — LAN». Здесь задается пул адресов и настраиваются связки MAC/IP.

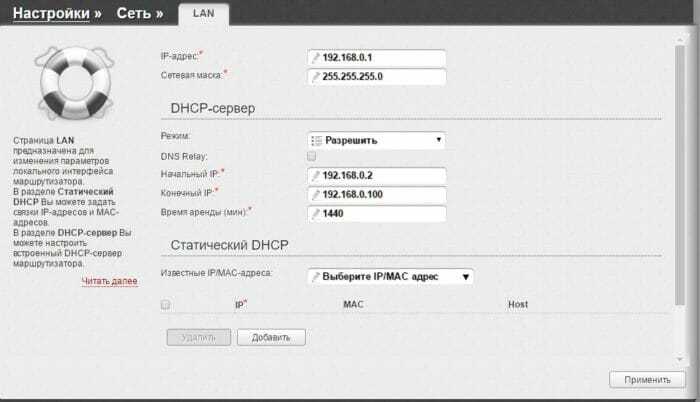
Настройка правил маршрутизации доступна на вкладке интерфейса D-Link DIR-300 «Дополнительно — Маршрутизация».