Понижение версии или даунгрейд
Иногда после обновления браузера появляются различные проблемы в его работе. Страницы запускаются дольше, не воспроизводится видео, меняются установленные Вами настройки. В таком случае поможет откат к предыдущим версиям (downgrade), который выполняется следующим образом:
Открываем «Панель управления». Проще всего это сделать, кликнув правой кнопкой мыши по кнопке «Пуск» и выбрав в контекстном меню соответствующий пункт. В открывшемся окне находим и запускаем «Программы и компоненты». Слева выбираем «Просмотр установленных обновлений». Правая часть окна содержит перечень обновлений. В списке находим название Internet Explorer, для которого нужно понизить версию. Выделяем и кликаем по кнопке «Удалить»
Не обращаем внимание на «страшное» предупреждение о последствиях такого действия. Перезапускаем ПК и наслаждаемся результатом
Внимание! Если нужно выполнить понижение на несколько версий, то подобную процедуру придется повторить необходимое количество раз, пока не удалите все проблемные обновления
Описание приложения
История обозревателя началась достаточно давно. Браузер Интернет Эксплорер устанавливался во все операционные системы Виндовс от 1995 года и первые продукты от Apple. Делалось это ввиду отсутствия альтернатив. Приложение позволяло выходить в интернет и обладало минимальным набором функций и инструментов для разработки в веб-сфере, позволяло отобразить ограниченное количество графики и прочих элементов. В течение всей разработки программа обновлялась и дополнялась различными возможностями, но конкуренты оказались сильнее, хоть разработчики и старались соответствовать самым современным технологическим стандартам интернет-сферы.
Несмотря на все это, браузер был и остается одним из самых популярных обозревателей в мире. В последних его версиях появились возможности работы со вкладками, лента RSS новостей и многое другое.
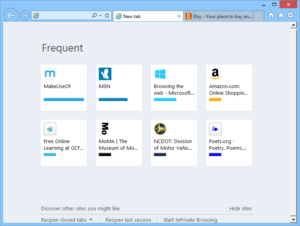
Как установить программу
Существует несколько вариантов как установить браузер на Виндовс 10. Дело в том, что 10 версия эксплорера не поддерживает последние версии ОС и была заменена на IE 11, который работает начиная с Windows 8. Один из основных способов — это загрузка с помощью встроенных средств. Для этого необходимо зайти в раздел «Компьютер» и нажать на пункт «Удалить или изменить программу».
Откроется список со всеми установленными продуктами. Выбираем пункт «Управление дополнительными компонентами».
В зависимости от версии системы предыдущие шаги могут отличаться. Так как в новой версии, меню «Установки и удаления программ» было полностью изменено. Поэтому, в старых ревизиях раздел с дополнительными компонентами находится в левой части экрана и называется «Включение или отключения компонентов Windows».
Откроется список со всеми установленными системными компонентами. Если в первой строчке все-таки есть браузер, значит необходимо повторить поиск и проверить правильность ввода названия приложения. Иначе, необходимо нажать на добавить компонент, где одним из вариантов загрузки дополнительных пакетов – будет браузер IE 11. Нажимаем «Установить».
Второй способ
С большей вероятностью приложение может быть скрыто через компоненты системы. Необходимо снова зайти в «Компьютер», в раздел «Удалить или изменить программу». В правой части рабочего окна нажимаем на «Программы и компоненты», после чего откроется знакомое из старых версий Windows, окно со списком приложений.
В левой части находим пункт «Включение или отключение компонентов», нажимаем по нему. Откроется окно со всеми установленными компонентами. Ставим галочку возле пункта с надписью Internet Explorer 11. Теперь он отображается в меню «Пуск».
Браузер internet explorer для windows 10
Добрый день уважаемые читатели блога и зрители youtube канала, сегодня мы продолжим изучать десятку, ранее мы рассматривали вопрос, как активировать windows 10, идем далее и сейчас я вам расскажу про браузер internet explorer для windows 10. Думаю, что за зверь IE, вы уже знаете, с выходом последней операционной системы, браузером по умолчанию идет уже Edge, я вас научу как все это изменить и отыскать internet explorer, хоть он и не был идеальным, но по сравнению с новомодной версией, выглядит очень даже ничего.
Скачать internet explorer 11 для windows 10
Меня очень часто спрашивают, где бы можно было загрузить internet explorer 11 для windows 10, и я в сотый раз говорю, что нигде. Делать это бессмысленно, так как он идет составной частью данной операционной системы, так сказать в комплекте. В любой Windows 10 IE11 есть, все с этим вопросом разобрались. Думаю, полезно вам будет так же посмотреть как скачать скайп для виндовс 10.
Удаление IE из Windows
Очень часто пользователи Windows 10 хотят просто удалить IE. Делается это очень просто.
- Как и в предыдущем примере, нужно открыть окно «Программы и компоненты», а в нем выбрать пункт (слева): «Вкл./откл. компонентов».
- Выбираем в списке Internet Explorer и жмем «ОК».
- Не забываем перезагрузить ПК для подтверждения изменений.
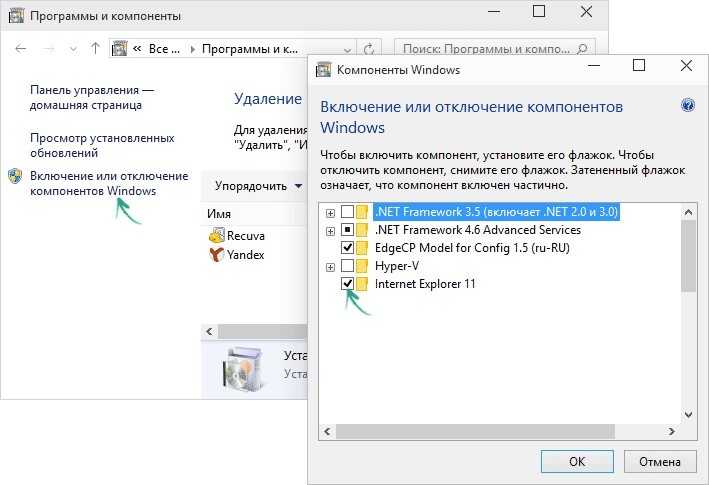
Как видите, нет ничего сложного в настройке стандартного приложения для серфинга в сети интернет, которое нам предлагает компания Microsoft. Но если возникли вопросы, жду Ваши комментарии.
А Вам понравилась эта статья? Была ли она полезна?
как через Выполнить открыть браузер на конкретной веб странице?
Командой «Выполнить» можно открыть не только «пустой» браузер, но и запустить обозреватель на конкретном сайте, странице интернета…
В Google Chrome, Mozilla Firefox и Opera это выполняется просто: после имени браузера введите адрес сайта, либо конкретной страницы…
К примеру, откроем домашнюю оф. страницу Firefox, на которой возможно скачать любую версию браузера Mozilla:
Для команды запуска браузера Microsoft Edge на конкретной странице инета — поступаем несколько иначе:
После команды дописываем полный адрес страницы. То есть с протоколом URL (такой, каким его копируем в адресном окне браузера).
или запускаем страницу Фаерфокс:
…в статье рассказана лишь малая часть о командах утилиты «Выполнить».
На сайте Комплитра ру много статей, в которых мы прибегаем к помощи утилиты Выполнить. Пройдите по ссылкам , ознакомьтесь…
Подписывайтесь…
!..подписываясь —мы расстаёмся с невежеством..!
Обновление, удаление
Если у нас все еще есть проблемы с Internet Explorer, и программа не хочет появляться в списке, мы все равно можем ее обновить или удалить и переустановить. Начнем с первого пути.
Для этого запустите средство Windows Update. Он доступен в разделе «Настройки»> «Обновление и безопасность»> «Центр обновления Windows». Мы также можем просто ввести имя «Центр обновления Windows» в системном браузере и таким образом запустить этот инструмент. После обновления Windows 10 перезагрузите компьютер.
Вы также можете удалить Internet Explorer, если у него проблемы. С этой целью я рекомендую прочитать наше отдельное руководство — Как удалить Internet Explorer из Windows 10. Пошаговое объяснение того, как избавиться от браузера Microsoft от вашего компьютера.
Затем нам нужно снова установить Internet Explorer. Лучше всего сделать это с помощью бесплатного официального инструмента Microsoft Media Creation Tool. При загрузке мы устанавливаем обновление системы. Еще лучшее решение — записать Windows 10 на DVD и после этого загрузить систему с диска. Затем мы восстанавливаем выбранные элементы Windows 10 и таким образом восстанавливаем Internet Explorer на нашем компьютере.
Однако, если приведенные выше советы окажутся неэффективными или у вас появятся дополнительные вопросы об использовании браузера Microsoft в Windows 10, прокомментируйте этот текст. Мы постараемся ответить на любые запросы и предложить наилучшие решения.
Особенности
Разработчики создали IE для комфортного просмотра страниц, а также проведения обновлений За основу обозревателя взят движок Trident, что позволяет ему поддерживать ряд уже имеющихся, а также развивающихся стандартов.
Кэширование данных об открытых сайтах позволяет быстро
открывать посещаемые ранее страницы. После выхода обновлений все данные
безопасно удаляются.
Возможность настроить программу согласно групповой политике,
что позволяет администраторам домена или любого локального компьютера
устанавливать настройки, сказывающиеся на интерфейсе, безопасности, загрузке
файлов.
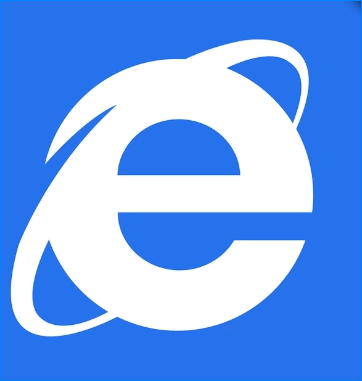
Как поместить Internet Explorer на панель задач или рабочий стол
Если для вас удобнее иметь ярлык Internet Explorer под рукой, вы очень просто можете поместить его на панель задач Windows 10 или на рабочий стол.
Самые простые (на мой взгляд) способы сделать это:
- Для того, чтобы закрепить ярлык на панели задач, начните набирать Internet Explorer в поиске Windows 10 (кнопка там же, на панели задач), когда браузер отобразится в результатах поиска, кликните по нему правой кнопкой мыши и выберите пункт «Закрепить на панели задач». В том же меню можно закрепить приложение и на «начальном экране», то есть в виде плитки меню пуск.
- Для того, чтобы создать ярлык Internet Explorer на рабочем столе, вы можете поступить следующим образом: так же, как и в первом случае, найти IE в поиске, кликнуть по нему правой кнопкой мыши и выбрать пункт меню «Открыть папку с файлом». Откроется папка, содержащая готовый ярлык, просто скопируйте его на рабочий стол.
Это далеко не все способы: например, вы можете просто кликнуть правой кнопкой по рабочему столу, выбрать в контекстном меню «Создать» — «Ярлык» и указать в качестве объекта путь к файлу iexplore.exe. Но, надеюсь, для решения задачи хватит указанных способов.
Добавляем ярлык Internet Explorer на рабочий стол
Windows 10
В ОС Win 10 есть несколько вариантов добавления веб-обозревателя на рабочий стол. Это создание нового ярлыка, перемещение ярлыка из папки или меню «Пуск». Далее будут продемонстрированы инструкции каждых способов.
Создание нового ярлыка
Начнем с самого легкого и удобного способа – создания ярлыка на рабочем столе. В данном способе вы научитесь создавать новый ярлык не только для браузера, но и для любой другой программы или папки операционной системы.
Для этого воспользуемся следующей инструкцией:
- Перемещаемся на рабочий стол и создаем новый ярлык.
- Далее в строку запроса вводим следующую запись: C:\Program Files\Internet Explorer\iexplore.exe.
- Здесь мы задаем название ярлыку, вы можете назвать его так, как вам угодно – он будет функционировать под любым наименованием.
- Поздравляем! Ярлык создан и им можно пользоваться.
Через директорию браузера
Ярлык Internet Explorer, как и любая другая программа, хранится в специальной папке, откуда его можно отправить через меню на рабочий стол. Сделать это можно следующим способом:
- Запускаем на компьютере меню «Пуск» вводим запрос Internet Explorer.
- Следующим шагом кликаем по ярлыку браузера и открываем его исходное местоположение в системе.
- Далее кликаем по ярлыку браузера выбираем «Отправить» и размещаем его на рабочем столе.
- После этого на рабочем столе будет создан новый ярлык.
Таким образом вы можете перемещать любые программы или папки на свой рабочий стол.
Через меню «Пуск»
И последний способ, о котором стоит рассказать – это добавление ярлыка через меню «Пуск». Для этого нам потребуется открыть пуск и переместить оттуда ярлык браузера на рабочий стол. Посмотрим, как это выглядит на практике:
- Открываем на компьютере пуск и находим там папку «Стандартные – Windows» – открываем ее.
- Далее находим Internet Explorer и зажимаем его левой кнопкой мыши. Затем переносим его на рабочий стол и отпускаем кнопку мыши.
- Теперь обозреватель находится на рабочем столе и им можно пользоваться без каких-либо затруднений.
Также вы можете переместить из «Пуска» ярлык в любую папку и открывать через нее браузер.
Windows 7
- Начинаем с нажатия кнопки «Пуск», затем щелкните строку «Все программы».
- В списке программ найдите Internet Explorer и кликните по ней левой кнопкой мыши, затем в контекстном меню наведите курсор на строку «Отправить».
- В открывшемся окошке нажмите «Рабочий стол (создать ярлык)». Ярлык создан
Теперь вы знаете как установить ярлык браузера интернет эксплорер на рабочий стол. Мы разобрали несколько способов, но советуем вам использовать первый способ, так как он более удобен из-за возможности задавать имя ярлыку. Удачи в освоении!
Свойства обозревателя в Виндовс 10
Существует два основных способа, которые позволяют добраться до настроек Internet Explorer – непосредственно через сам браузер и «Панель управления» Windows 10. Их оба мы детально опишем далее, вы же выберите наиболее подходящий.
Способ 1: Интерфейс обозревателя
Начнем с самого очевидного метода. Для его реализации выполните следующие действия:
- Нажмите на кнопку «Пуск». В левой части открывшегося окна перейдите в самый низ. Найдите и откройте папку «Стандартные — Windows». В перечне появившегося софта кликните по строке «Internet Explorer».
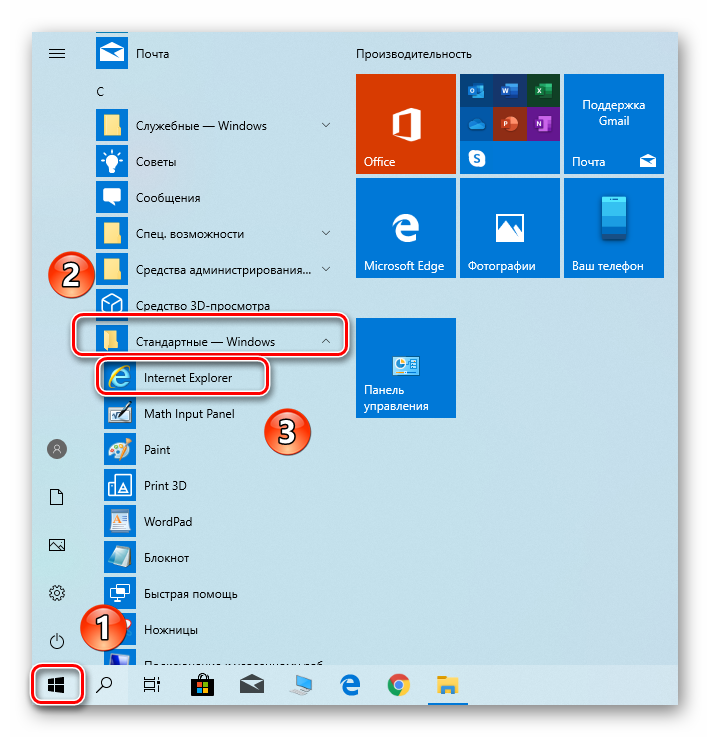
Запустится обозреватель. В правом верхнем углу нажмите на кнопку с изображением шестеренки, затем в появившемся меню выберите строчку «Свойства браузера».
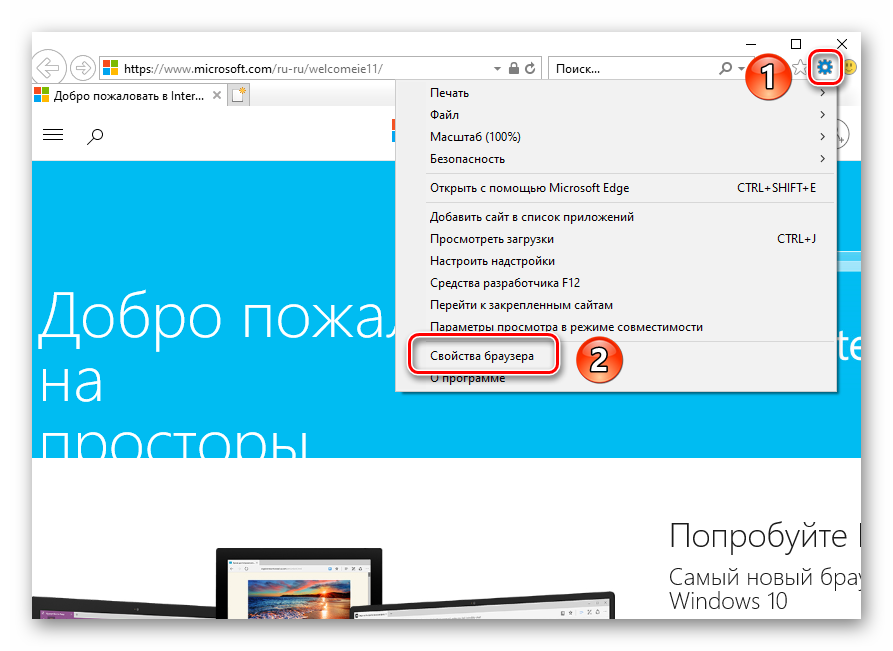
В результате откроется окно с вкладками, где находятся все основные параметры и свойства обозревателя. Именно с ними мы и будем проводить дальнейшие манипуляции во второй части статьи.
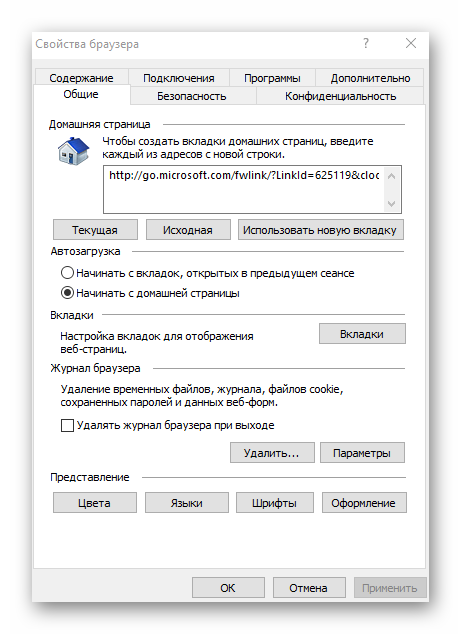
Способ 2: Панель управления Windows
Добраться до свойств обозревателя можно также через «Панель управления». Открывается она различными способами.
Подробнее: Открытие «Панели управления» на компьютере с Windows 10
- Нажимаем кнопку «Пуск» и прокручиваем левую часть открывшегося окна в самый. Открываем папку «Служебные – Windows» и запускаем из нее «Панель управления».
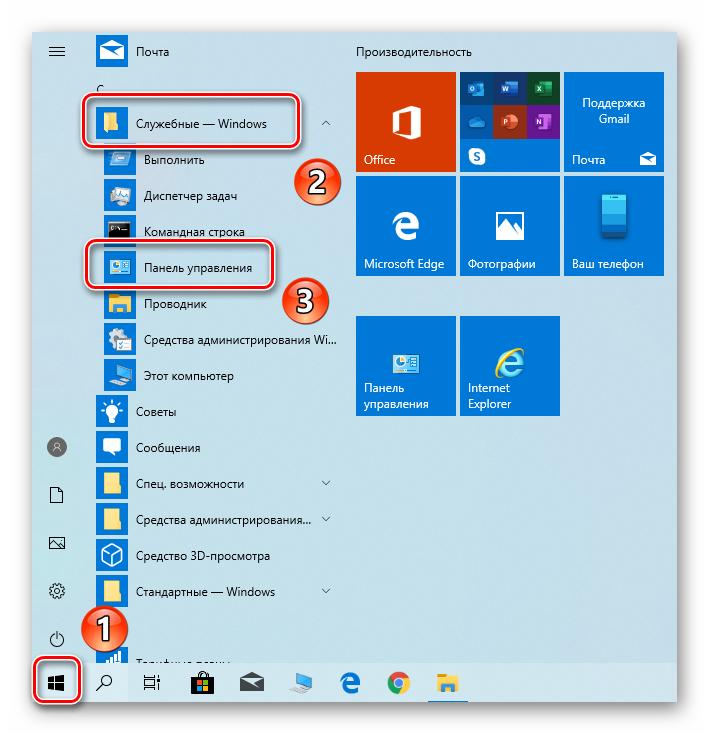
Откроется перечень доступных разделов. Кликните левой кнопкой мышки по тому из них, который называется «Свойства браузера».
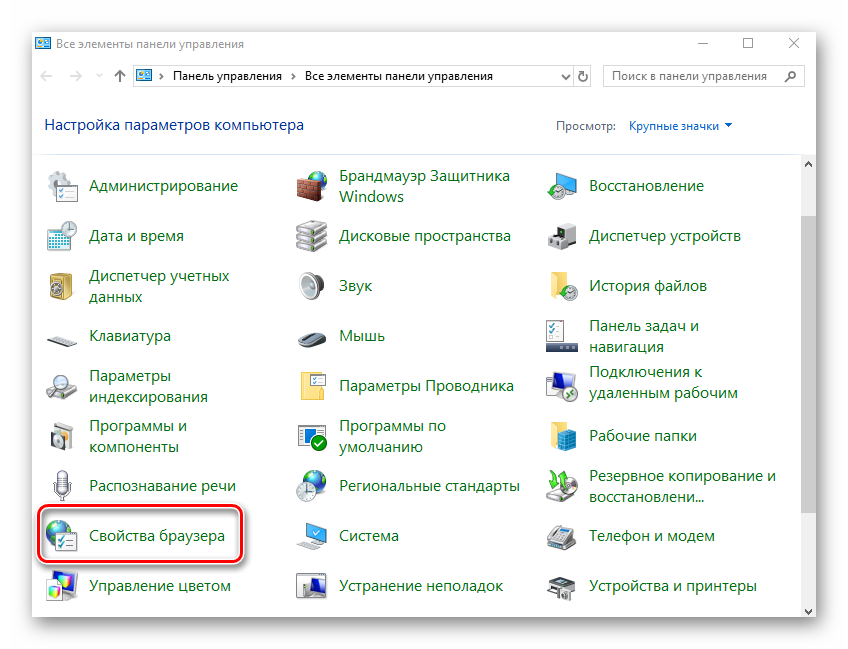
После этого вы увидите окно с настройками Internet Explorer.
Плюсы и минусы
Любая программа обладает своими достоинствами и недостатками. Интернет Эксплорер — не исключение. Среди его преимуществ можно выделить:
- Отсутствие необходимости скачивания и установки, так как во всех версиях Windows, начиная с 95 и заканчивая 8.1, он установлен в качестве стандартного веб-обозревателя;
- Наличие двухуровневой системы шифрования данных, которая обеспечивает надежность передачи информации и повышенную конфиденциальность при работе с различными веб-ресурсами;
- Один из немногих браузеров для настольных персональных компьютеров, который обладает встроенной поддержкой плагинов Active X и функцией родительского контроля.
Недостатки также имеются. Среди них можно выделить следующие наиболее весомые моменты:
- Невозможность установки большинства версий на платформы, кроме Windows. Иными словами — моноплатформенность;
- Лишь частичная поддержка стандартов верстки HTML 5, что означает несоответствие современным требованиям разработчиков и пользователей;
- Угрозы из сети представляют повышенную опасность, так как браузер напрямую связан и интегрирован с операционной системой;
- При большом интерфейсе выбор дополнительных визуальных настроек, дополнений и расширений не отличается величиной;
- Движок, используемый в браузере, разработан на языке JavaScript, что делает его медленным и ставит свои условия при использовании его разработчиками ПО.
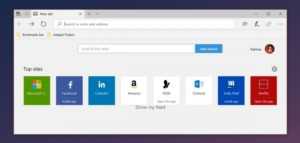
Как при необходимости восстановить браузер Internet Explorer на Windows 10
Предусмотрен способ осуществить полный возврат IE в операционную систему. Чтобы это выполнить, нужно набрать «Win-X» или кликнуть мышкой на кнопке в левом нижнем углу экрана.
Далее делают следующее:
- В меню выбирают «Панель управления», затем переходят к пункту, где предусмотрено выключение и включение компонентов.
- В списке отмечают пункт, относящийся к IE, и подтверждают сделанный выбор.
- После перезапуска операционной системы эта программа будет работать.
Можно провести процедуру восстановления с использованием окна терминала:
- К нему можно получить доступ, воспользовавшись кнопкой «Пуск».
- Запустить командную строку с использованием прав администратора.
- Набрать «Dism/online/Enable-Feature/FeatureName:Internet-Explorer-Optional-amd64» и подтвердить.
- Появится сообщение о том, что система DISM производит включение рассматриваемого компонента.
Хотя отключить Internet Explorer несложно, тем не менее не стоит этого делать без достаточных причин. Эта программа тесно связана с операционной системой. Если Windows 10 по какой-либо причине будет работать недостаточно стабильно, может потребоваться восстановить работу этой программы.
Как установить Internet Explorer в Windows 10 и что делать, если он не запускается описанными способами
Иногда может оказаться, что Internet Explorer 11 не находится в Windows 10 и выше описанные способы запуска не работают. Чаще всего это говорит о том, что необходимый компонент отключен в системе. Чтобы его включить обычно достаточно выполнить следующие шаги:
- Зайдите в панель управления (например, через меню правого клика по кнопке «Пуск») и откройте пункт «Программы и компоненты».
- Слева выберите «Включение или отключение компонентов Windows» (требуются права администратора).
- В открывшемся окне найдите пункт Internet Explorer 11 и включите его, если он отключен (если включен — далее опишу возможный вариант действий).
- Нажмите Ок, дождитесь установки и перезагрузите компьютер.
После этих действий Internet Explorer должен быть установлен в Windows 10 и запускаться обычными способами.
Если IE уже был включен в компонентах, попробуйте отключить его, выполнить перезагрузку, а затем — вновь включить и перезагрузиться: возможно, это исправит проблемы с запуском браузера.
Настройки TCP/IP
Ваш Интернет по-прежнему не работает? Тогда вот вам дополнительно несколько хороших идей. Предлагаю посмотреть, получает ли сеть IP с сервера DHCP (Dynamic Host Configuration Protocol).
- Нажмите Win+R и в графе «Выполнить» наберите ncpa.cpl. Перед вами предстанут все доступные Интернет-соединения.
- Кликните правой клавишей мыши по своей сети и отправьтесь в подпункт «Свойства».
- Там поставьте птичку рядом с «Протокол Интернета 4 (TCP/IPv4)» и загляните внизу в еще один раздел «Свойства».
- Обязательно выделите разделы «Получить IP-адрес автоматически» и «Получить адрес DNS-сервера автоматически».
Преимущества, недостатки
- Главная положительная черта – не требует
установки. Стандартная программа уже имеющаяся на устройстве после установки ПО. - Из всех имеющихся браузеров только IE поддерживает технологию Active X.
- Безопасный обозреватель.
Конечно, недостатки имеются – постоянно всплывающие запреты,
система настроек слишком трудная, новичкам справиться с ней непросто, наличие
небольшого количества дополнений.


















































