Причины
Эта проблема появляется, если:
- Не установлен Wi-Fi-адаптер. Такой приёмник встроен почти во все современные ноутбуки. Но во многих стационарных компьютерах его просто нет — доступно лишь подключение по локальной сети.
- Wi-Fi-приёмник неисправен. Его надо починить или вовсе заменить.
- Отсутствует, повреждён или устарел драйвер сетевых устройств. Если Windows автоматически не загрузила нужный софт, установите его вручную.
- Беспроводной модуль неактивен. Поменяйте настройки подключения.
- Ошибки или неправильная конфигурация.
- В системе есть вирусы. Проверьте компьютер на наличие вредоносного ПО.
- Антивирус и брандмауэр тоже могут блокировать сетевые функции. Временно отключите их и посмотрите, будет ли работать интернет.
Варианты восстановления значка интернета на компьютере
В основном причиной данной проблемы становится невнимательность пользователя. Когда люди настраивают систему, они могут случайно поставить или убрать флажок не там где нужно, или переместить в корзину иконку из панели задач. Не исключено, что ваш компьютер мог быть заражен вредоносным вирусом, и поэтому он не отображает некоторые значки. К счастью, это случается довольно-таки редко, но если вы уверены в том, что ваш ПК заражен, проверьте его с помощью бесплатных антивирусных программ.
Способ 1: Панель управления
Если ваша операционная система Windows 7, то вернуть пропавшую иконку очень просто. Это не займет у вас много времени, и не вызовет никаких дополнительных вопросов. Вам необходимо совершить такие действия:
- Зайдите в «Настройки панели задач», чтобы это сделать нажмите правой кнопкой мыши по «Панели задач». В контекстном меню нужно выбрать ондоимённый пункт.
Найдите текстовую ссылку «Выберите значки, отображаемые в панели задач». Перейдите по ней.</li>
После того как появился список значков, найдите строку «Сеть (Сеть Доступ к Интернету)».</li>Вам необходимо выбрать из списка напротив пункт «Показать значок уведомления» или поставить переключатель в положение «Включить».</li></ol>
В этом же меню вы сможете настроить значки звука, проводника и центра поддержки.
Способ 2: Системные значки
Этот способ будет актуален для владельцев ПК с более старыми версиями Windows. Если в предыдущем варианте вы не смогли найти нужный пункт, то вам необходимо будет проделать следующие шаги:
- Пройдите к вкладке «Значки области уведомлений» как указано выше.
- Внизу во вкладке выберите раздел «Включить или выключить системные значки».
В появившемся списке найдите пункт «Сеть» и выберите графу «Вкл».</li></ol>
Здесь же вы можете изменить настройки значков часов, громкости, питания, центра поддержки. После сохранения настроек нужная иконка появится на панели задач.
Способ 3: Windows XP
Для этой версии операционной системы действия будут немного отличаться
И также, обратите внимание, установка иконок отвечающих за разные функции будут в разных настройках, в отличие от более новых версий. Чтобы поставить на место значок интернета, необходимо сделать так:
- Зайдите в «Панель управления» и перейдите в раздел «Сетевые подключения».
- В меню «Общие» необходимо выбрать вариант «Подключение по локальной сети».
Внизу появившегося окна поставьте флажок напротив пункта «При подключении вывести значок в области уведомлений» и нажмите на кнопку «Ок».</li></ol>
Способ 4: Проверка драйверов
Может случиться так, что ваш драйвер устарел, или вовсе не был установлен на ПК. В таком случае нужно сделать так:
- Зайдите в меню «Диспетчер устройств».
- В списке, который появился, отыщите «Сетевые платы» в правом столбике. Под этим разделом должно быть написано название вашей встроенной сетевой карты.
- Если возле названия нарисован знак восклицания в желтом треугольнике, значит, драйвера у вас нет и его необходимо установить.
</ol>
Установить драйвер вы можете, скачав его и инсталлировав с помощью внешнего носителя или же с помощью диска от материнской платы.
Способ 5: Включение в BIOS
Иногда, зайдя в «Диспетчер устройств», случается так, что в правом столбце нет пункта «Сетевые платы». Это может обозначать, что она была отключена в BIOS. Что бы это исправить, сделайте такие шаги:
- Войдите в BIOS во время запуска вашего компьютера.
- В разделе «Onboard LAN Controller» выберите графу «Enabled».
- Сохраните установленные настройки и перейдите в обычный режим.
</ol>
Выполнив все действия правильно, в панели задач появятся необходимые иконки. Вы можете убедиться в этом, посмотрев в правый нижний угол вашего рабочего стола. Описанные варианты являются самыми распространенными среди пользователей и не вызовут трудностей даже у новичка. Если ни один из указанных способов не помог вам, то, скорее всего, проблема с целостностью сетевой платы.
Для доступа к часто используемым приложениям, папкам и другим документам удобнее всего создавать ярлыки на рабочем столе и при необходимости сразу их открывать двойным щелчком. Пользователям, которые часто используют подключение к интернету, удобнее всего будет создать ярлык подключений на своем рабочем столе. Ничего сложного в этом нет, нужно всего лишь ознакомиться с данной статьей и выполнить определенные действия.
Варианты восстановления значка интернета на компьютере
В основном причиной данной проблемы становится невнимательность пользователя. Когда люди настраивают систему, они могут случайно поставить или убрать флажок не там где нужно, или переместить в корзину иконку из панели задач. Не исключено, что ваш компьютер мог быть заражен вредоносным вирусом, и поэтому он не отображает некоторые значки. К счастью, это случается довольно-таки редко, но если вы уверены в том, что ваш ПК заражен, проверьте его с помощью бесплатных антивирусных программ.
Способ 1: Панель управления
Если ваша операционная система Windows 7, то вернуть пропавшую иконку очень просто. Это не займет у вас много времени, и не вызовет никаких дополнительных вопросов. Вам необходимо совершить такие действия:
- Зайдите в «Настройки панели задач»
, чтобы это сделать нажмите правой кнопкой мыши по «Панели задач»
. В контекстном меню нужно выбрать ондоимённый пункт.
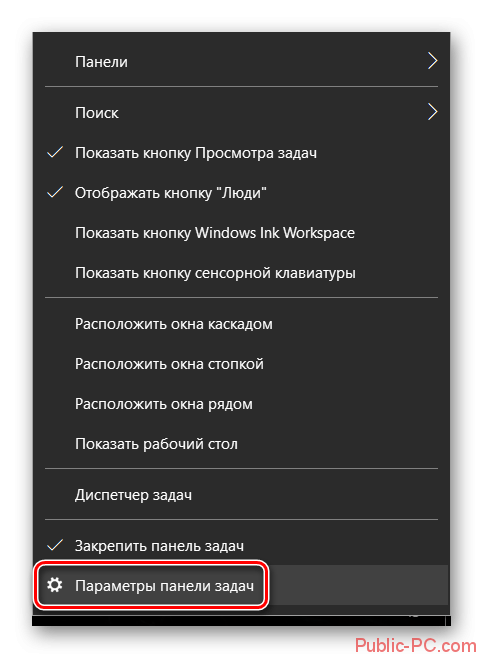
Найдите текстовую ссылку «Выберите значки, отображаемые в панели задач»
. Перейдите по ней.
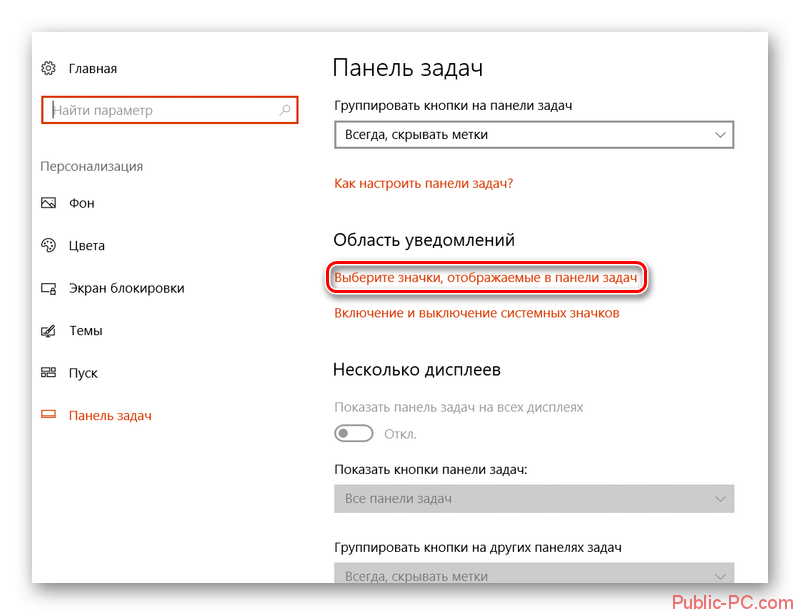
После того как появился список значков, найдите строку «Сеть (Сеть Доступ к Интернету)»
.
Вам необходимо выбрать из списка напротив пункт «Показать значок уведомления»
или поставить переключатель в положение «Включить»
.
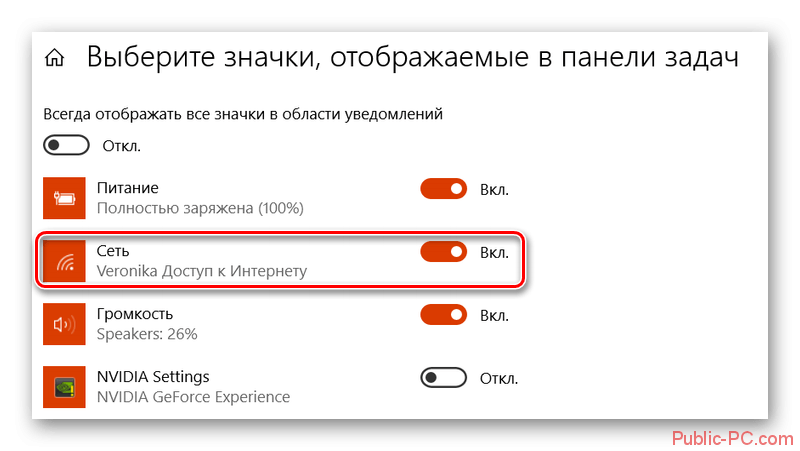
В этом же меню вы сможете настроить значки звука, проводника и центра поддержки.
Способ 2: Системные значки
Этот способ будет актуален для владельцев ПК с более старыми версиями Windows. Если в предыдущем варианте вы не смогли найти нужный пункт, то вам необходимо будет проделать следующие шаги:
- Пройдите к вкладке «Значки области уведомлений»
как указано выше. - Внизу во вкладке выберите раздел «Включить или выключить системные значки»
.
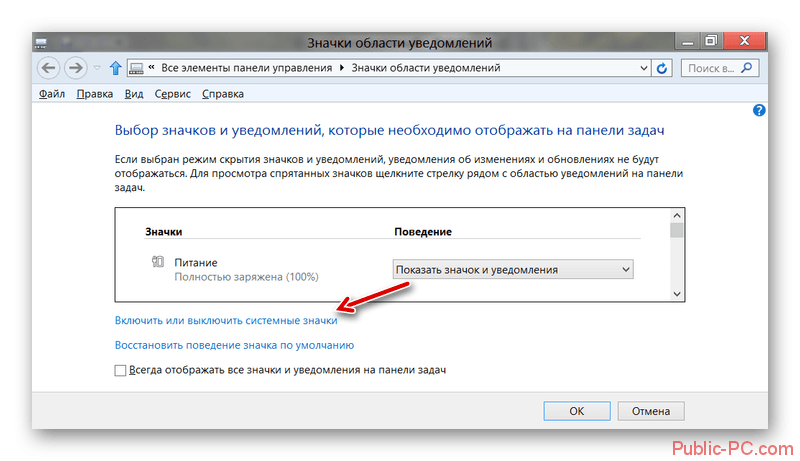
В появившемся списке найдите пункт «Сеть»
и выберите графу «Вкл»
.
Здесь же вы можете изменить настройки значков часов, громкости, питания, центра поддержки. После сохранения настроек нужная иконка появится на панели задач.
Способ 3: Windows XP
Для этой версии операционной системы действия будут немного отличаться
И также, обратите внимание, установка иконок отвечающих за разные функции будут в разных настройках, в отличие от более новых версий. Чтобы поставить на место значок интернета, необходимо сделать так:
- Зайдите в «Панель управления»
и перейдите в раздел «Сетевые подключения»
. - В меню «Общие»
необходимо выбрать вариант «Подключение по локальной сети»
.
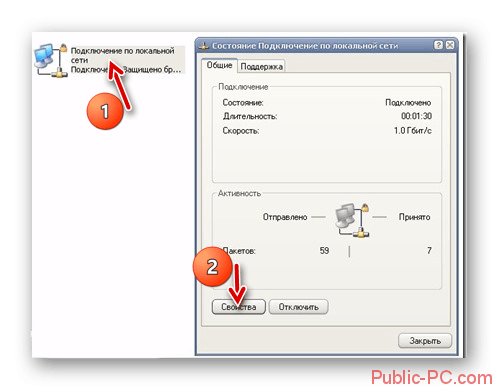
Внизу появившегося окна поставьте флажок напротив пункта «При подключении вывести значок в области уведомлений»
и нажмите на кнопку «Ок»
.
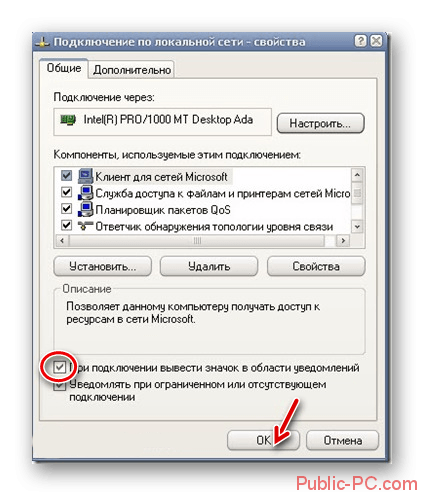
Способ 4: Проверка драйверов
Может случиться так, что ваш драйвер устарел, или вовсе не был установлен на ПК. В таком случае нужно сделать так:
- Зайдите в меню «Диспетчер устройств»
. - В списке, который появился, отыщите «Сетевые платы»
в правом столбике. Под этим разделом должно быть написано название вашей встроенной сетевой карты. - Если возле названия нарисован знак восклицания в желтом треугольнике, значит, драйвера у вас нет и его необходимо установить.
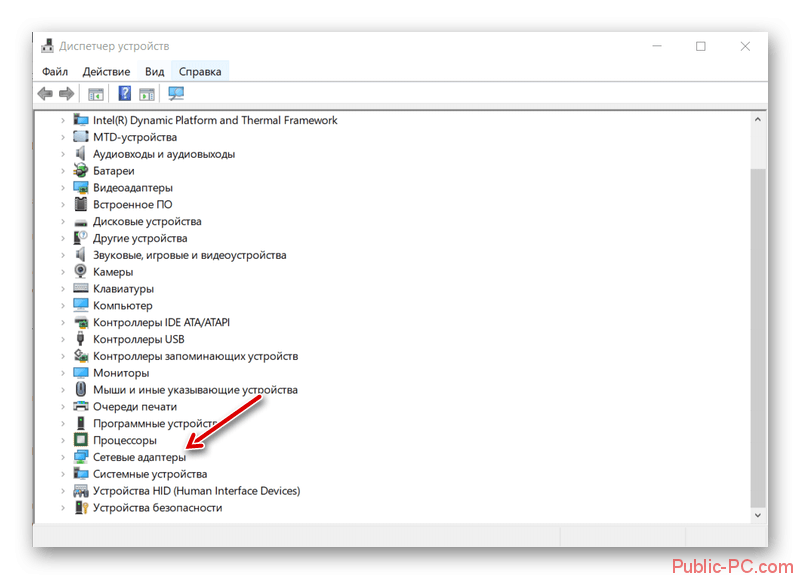
Установить драйвер вы можете, скачав его и инсталлировав с помощью внешнего носителя или же с помощью диска от материнской платы.
Способ 5: Включение в BIOS
Иногда, зайдя в «Диспетчер устройств»
, случается так, что в правом столбце нет пункта «Сетевые платы»
. Это может обозначать, что она была отключена в BIOS. Что бы это исправить, сделайте такие шаги:
- Войдите в BIOS во время запуска вашего компьютера.
- В разделе «Onboard LAN Controller»
выберите графу «Enabled»
. - Сохраните установленные настройки и перейдите в обычный режим.
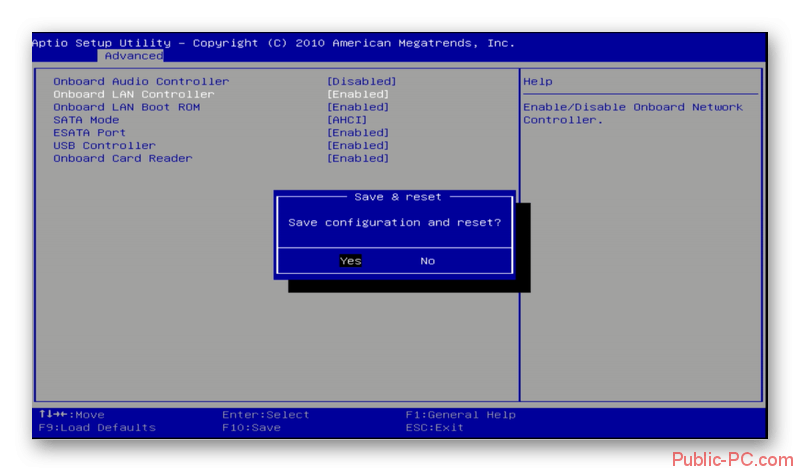
Выполнив все действия правильно, в панели задач появятся необходимые иконки. Вы можете убедиться в этом, посмотрев в правый нижний угол вашего рабочего стола. Описанные варианты являются самыми распространенными среди пользователей и не вызовут трудностей даже у новичка. Если ни один из указанных способов не помог вам, то, скорее всего, проблема с целостностью сетевой платы.
Как запустить окно безопасного извлечения устройства
Ещё один способ, который так же может, как и вернуть иконку на то место где он и должен быть, так и не сделать этого, запустив просто окно интерфейса данного инструмента.
В общем, открываем «Выполнить» воспользовавшись сочетанием «Wir+R» и вписываем туда вот такую команду:
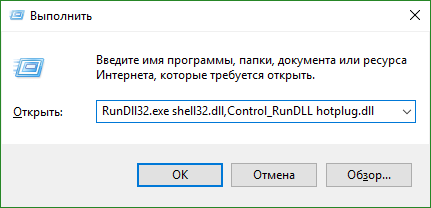
После того, как вы выполните её нажав на «Enter», должно появиться окно «Безопасного извлечения устройств» в котором, как обычно можно отключить необходимое устройство и безопасно извлечь его. Вместе с окном в области уведомлений, так же должен появиться и соответствующий значок.
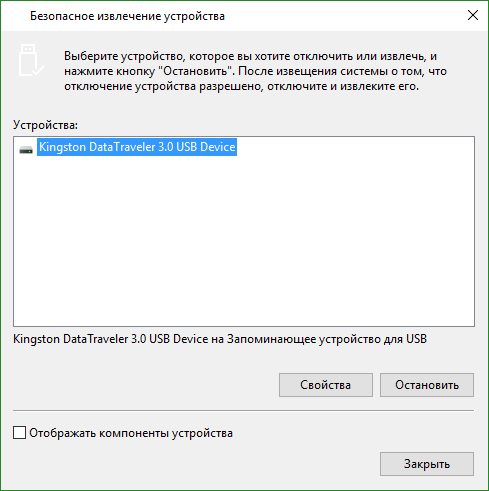
Если же после перезагрузки ПК он постоянно исчезает, и появляется только после очередного выполнения команды, тогда я рекомендую вам, сделать ярлычок с данной командой и поместить его на панель задач. Конечно, это не так удобно, как привычное безопасное извлечение с трее, но то же не плохо.
А для создания ярлыка нужно сделать вот что:
- Щелкнув по рабочему столу, открываем контекстное меню и кликаем по строчке «Создать».
- Дальше, в поле, в котором нужно указать расположение файла, вставляем команду вызова окна безопасного извлечения устройств.
- Даем ярлыку любое понравившееся название.
- И перетаскиваем его на панель задач.
Теперь, когда вы захотите извлечь любой usb-накопитель, вы сможете щелкнуть на иконку безопасного извлечения на панели задач, и отключить все необходимые устройства.
Есть ли Wi-Fi-приемник?
Wi-fi-приемник обычно встроен в современные модели ноутбуков, но ситуации бывают разные. Обычно он выглядит как PCI-Express-плата и устанавливается в соответствующий разъем. Приемник улавливает сигнал с роутера и обеспечивает нормальную работу беспроводного соединения. Есть несколько способов выяснить, есть ли приемник в ноутбуке.
Для начала нужно определить модель компьютера. Она указана на задней крышке устройства, состоит из цифр и букв. Номер можно выписать на листик бумаги, затем ввести его в браузере и посмотреть полные характеристики ноутбука.
На некоторых моделях он печатается не на внешней крышке, а внутри, где расположен аккумулятор. Если ноутбук был в ремонте или куплен с рук, лучше использовать другой метод.

На операционных системах «Виндовс» определить наличие приемника можно через диспетчер устройств. Для этого его нужно открыть, затем найти «Сетевые адаптеры». Если в названии устройства есть слова Wi-Fi или wireless, значит, ноутбук оборудован приемником.
Также определить наличие приемника можно через командную строку. Сначала нужно нажать комбинацию клавиш Win+R, ввести в поле «cmd» и нажать Enter. В командной строке нужно ввести команду «netsh wlan show drivers», которая выведет на экран всю информацию о сетевом подключении. За приемник отвечает строка «Поддержка размещенной сети». Если напротив нее указано «Да», значит приемник есть. Однако есть небольшой нюанс. Если на ноутбуке не установлены драйверы, система может не распознать устройство.
Также можно использовать другие программы для определения наличия приемника. Одной из таких является Aida64. Сама программа платная, но есть бесплатная пробная версия, ее будет достаточно.
Важно! Этот способ является самым эффективным, поскольку программа определяет наличие адаптера даже без драйверов. В окне программы нужно выбрать вкладку «Сеть»
В главном окне отобразится информация о всех сетевых подключениях. Wi-Fi или wireless в названии говорят о наличии приемника
В окне программы нужно выбрать вкладку «Сеть». В главном окне отобразится информация о всех сетевых подключениях. Wi-Fi или wireless в названии говорят о наличии приемника.
Важно! При покупке б/у ноутбука желательно использовать один из способов для проверки наличия приемника. Некоторые продавцы вытаскивают его и продают отдельно
ВидеоФакт — Секреты и Лайфхаки Windows 10 о которых знают только профессионалы
Читайте далее:
Не удается подключиться к этой сети WiFi в Windows 10 — 10 причин и способов решения проблемы
Как включить вай фай на ноутбуке Асус — с помощью тумблера, клавиатуры, через BIOS, в Windows 7/8/10
Как подключить ноутбук к интернету через WiFi на Windows 10/8/7/XP — пошаговое руководство
Ноутбук не подключается к WiFi, а телефон подключается — все способы решения этой проблемы
Как включить Вай-Фай на ноутбуке Самсунг — способ для всех моделей Samsung
Пойдет
Хорошо
Супер
1
Как отобразить через настройки языковой панели
Один из способов установить значок на трее — это воспользоваться настройками языковой панели. Данный метод подойдёт в том случае, если панель всё же присутствует на мониторе, на пустом поле. В этом случае панель переключения языка перетаскивается на трей с помощью мыши. Делается это следующим образом: наводят курсор мышки на левый край панели, зажимают левую клавиши и переносят значок на нужную область рабочего стола.
Обратите внимание! Ещё один метод — это кликнуть на значок-горизонтальную полоску, расположенную в правом верхнем углу языковой панели. В результате панель по переключению языка молниеносно переместится на трей
Для открытия настроек панели нужно кликнуть на символ — стрелка вниз, расположенном в правом нижнем углу, и выбрать пункт «Параметры». Во вкладке «Общие» доступен выбор языка по умолчанию, а также добавление/удаление возможных языков и раскладок. А все возможные настройки по расположению нужного ярлыка можно найти во вкладке «Языковая панель». Следует выбрать нужное, подтвердить действие.
Бонусный вариант включить значок языка в трей, не уходя с рабочего стола — это воспользоваться настройками данной панели. Для этого необходимо кликнуть правой клавишей мышки по свободной области трея. Далее открыть вкладку «Панели» и проверить наличие галочки напротив пункта «Языковая панель». Если отметка стоит, но нужный значок не отображается, необходимо снять галочку и поставить снова.
Как восстановить загрузчик Windows 10 через командную строку
01. 09. 2020
Восстановление языковой панели в Windows 7
Точно так же, как в Windows XP щелкаем правой кнопкой мыши по свободному месту панели задач и в меню ставим галочку напротив «Панели» ⇒ «Языковая панель».
Если языковая панель не появилась, «Пуск» ⇒ «Панель управления» ⇒ «Язык и региональные стандарты» или воспользоваться следующим методом, комбинация клавиш WIN+R, ввести в строку команду и нажать OK. Переходим на вкладку «Языки и клавиатуры» и нажимаем кнопку «Изменить клавиатуру». В открывшемся новом окне открываем вкладку «Языковая панель» и отмечаем пункт «Закреплена в панели задач», сохраняем настройки.
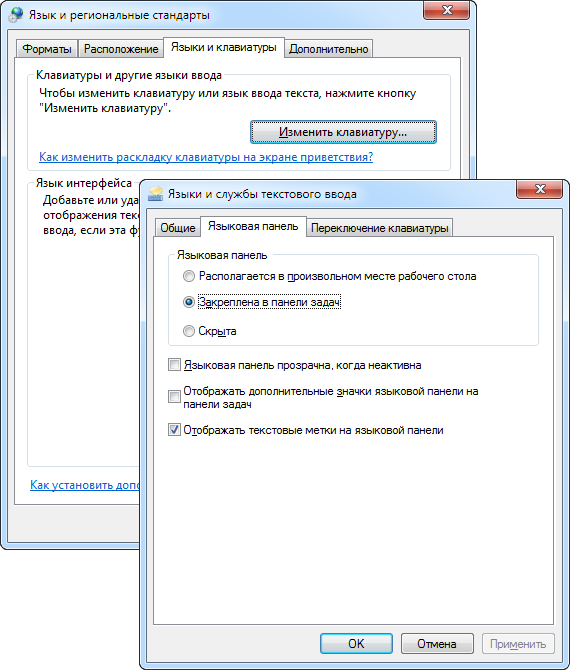
Мы рассмотрели основные способы восстановления значка переключения языков на панели задач Windows. Иногда он может исчезать с некоторой периодичностью, тогда необходимо установить виновника такого поведения. Например, включение поддержки азиатских языков частенько приводит к пропаданию значка смены языков. А если у вас возникли проблемы с отображением иконок ярлыков, то решить проблему вам поможет вот эта инструкция.
Причины и диагностика неисправности
Ситуация, когда пропало подключение к WiFi на ноутбуке с Windows 7, 8 или 10, как правило, происходит неожиданно. К примеру, все работало нормально, и вдруг после обновления драйверов или Windows, внесения изменений в настройки или установку какой-либо программы происходит сбой
Чтобы разобраться в причине, почему на ноутбуке пропал Вай Фай, важно провести небольшую диагностику
Перед тем как паниковать и менять встроенный модуль Вай Фай, сделайте такие шаги:
- Придумайте и вспомните, какие действия вы проводили перед появлением неисправности. К примеру, на ноутбуке пропала сеть Вай Фай после обновления, установки ПО или выполнения иных работ. Во многих случаях ответ не приходится искать слишком долго.
- Перезапустите ноутбук. Сделайте полноценную перезагрузку, а не просто включение-отключение устройства.
- Если пропал WiFi адаптер на ноутбуке после чистки или выполнения ремонтных работ в сервисном центре, скорее всего, модуль не подключен или поврежден. Если технические мероприятия проводились самостоятельно, разберите изделие и устраните недоработки самостоятельно.

Первоначальная диагностика позволяет сделать предварительные выводы, почему на ноутбуке пропал значок Вай Фай или разорвалось соединение. Сама неисправность может выражаться следующим образом:
- Пропал Вай Фай и нет никакой связи. Причиной может быть неисправность маршрутизатора. Попробуйте его перезапустить, а после этого наберите телефон службы поддержки.
- Подключение имеется, но сам Интернет отключился или нет возможности подсоединиться к маршрутизатору.
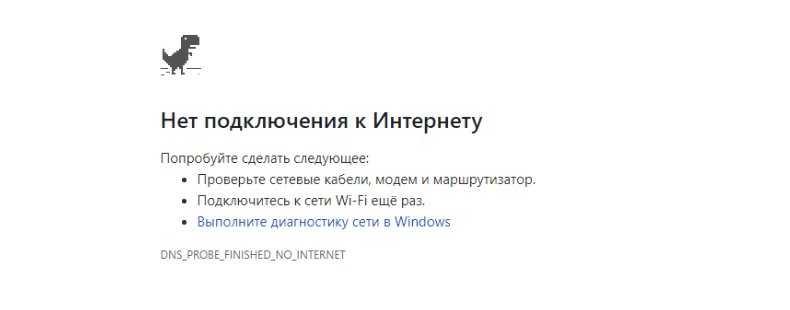
Пропал значок Вай Фай на ноутбуке с Win 7, 8 или 10. Иконку не удается найти ни в одном месте на устройстве.
Если Интернет постоянно «отваливается» на всех версиях Виндовс, причина, как правило, в маршрутизаторе. Попробуйте перезапустить устройство. Если Вай Фай появится после перезапуска, речь идет о банальном зависании. Если пропало WiFi соединение на ноутбуке и так несколько раз в день, причина может быть в перегрузке устройства. Но обо всем подробнее.
Альтернатива есть?
Действительно, можно не пытаться решать возникшую проблему, а использовать один из альтернативных способов получения доступа к требуемым настройкам.
Проблема в том, что для смены языка, выполнения настройки громкости звука или сетевого подключения придется выполнять не самые удобные действия, которые будут отнимать гораздо больше времени у человека.
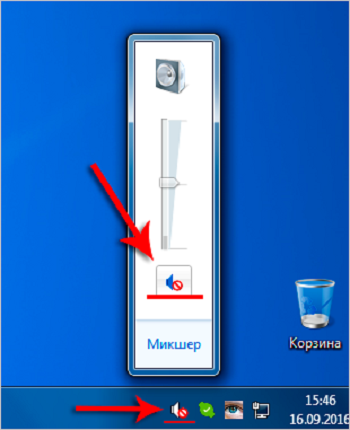
Следовательно, если не отображаются системные значки Windows 7, то необходимо знать, как решить данную проблему. Тем более, что методики для этой цели существуют.
Если на Windows 7 пропал значок смены языка, сети или звука, то первое, что должен осуществить юзеру в данном случае – выполнить диагностику и исправление проблем, связанных с системным реестром Семерки.
Исправление реестра
Итак, на Виндовс 7 полностью с панели задач пропал значок сети или других необходимых пользователю инструментов. Что необходимо сделать в подобной ситуации:
- В поисковой строке вбить «regedit».
- Осуществить переход в раздел: HKEY_CURRENT_USERSoftwareClassesLocal SettingsSoftwareMicrosoftWindowsCurrentVersionTrayNotify.
- В правой части найти и открыть IconStreams.
- Перейти в правки и нажать на «удалить».
- Вернуться в область сведений, чтобы повторить аналогичные действия с записью PastIconsStream.
Первый этап закончен. Можно закрывать редактор реестра и переходить ко второму шагу:
- Одновременно нажать на три клавиши: «esc», «шифт», «ctrl».
- Перейти в «Процесс». Найти explorer.exe. Кликнуть по нему и дважды заставить исполнить команду завершения.
- Осуществить заход в меню «Файл». Перейти к «Новым задачам». Вбить «explorer». Подтвердить свои намерения.

Если все выполнено правильно, то проблема, приводящая к тому, что пропал значок громкости звука, монитор сетевого подключения, языковой панели и так далее, должна быть решена. Если необходимый результат не был достигнут, можно попробовать альтернативный метод лечения.

![Показать значок сети на панели задач в windows 7/windows 10 [руководство]](http://studio-servis.ru/wp-content/uploads/6/8/f/68f74f4b145d938ef00ed2ff87d13c24.png)








![Пропал значок bluetooth на ноутбуке: как его добавить в трей рядом с часами [инструкция]](http://studio-servis.ru/wp-content/uploads/2/8/f/28f62fb3ba261b3c1a6a7c5ee211b235.png)





![[решено] пропал значок wifi на ноутбуке windows 10 - 8 причин](http://studio-servis.ru/wp-content/uploads/1/5/0/1500a1c1ebf417395944cb947f842231.png)







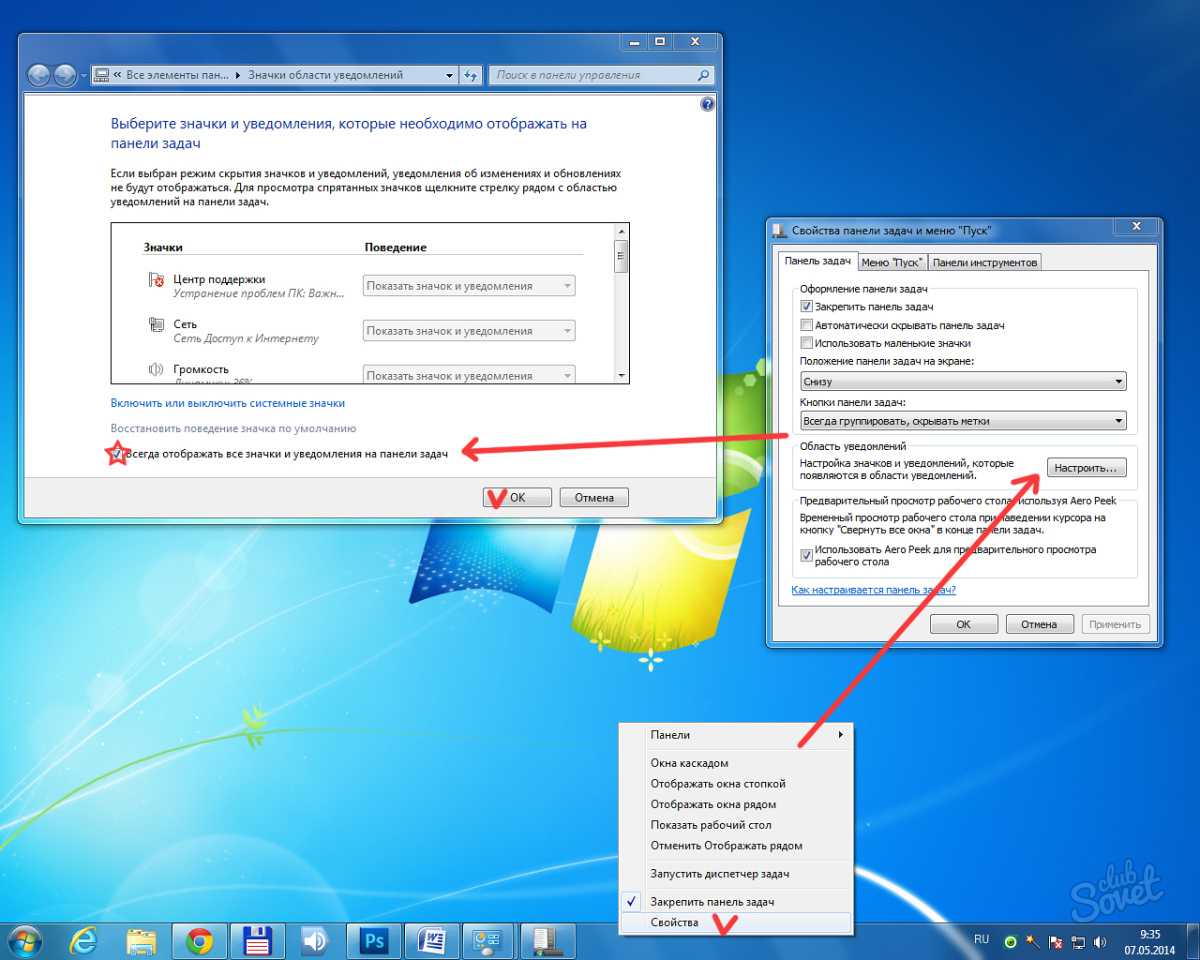



![Пропал значок bluetooth на ноутбуке: как его добавить в трей рядом с часами [инструкция]](http://studio-servis.ru/wp-content/uploads/4/d/c/4dc33ec7de287350fc2ed0b412282b07.jpg)


![Показать значок сети на панели задач в windows 7/windows 10 [руководство]](http://studio-servis.ru/wp-content/uploads/f/b/9/fb907d3eb02d81e3817d42217aad644c.jpg)













![Пропал значок bluetooth на ноутбуке: как его добавить в трей рядом с часами [инструкция]](http://studio-servis.ru/wp-content/uploads/9/4/8/948fec20e9abf812ac1c70e2e827e033.png)

![Показать значок сети на панели задач в windows 7/windows 10 [руководство]](http://studio-servis.ru/wp-content/uploads/5/b/5/5b578c099354e2200cf32fb26c22a68c.jpg)


