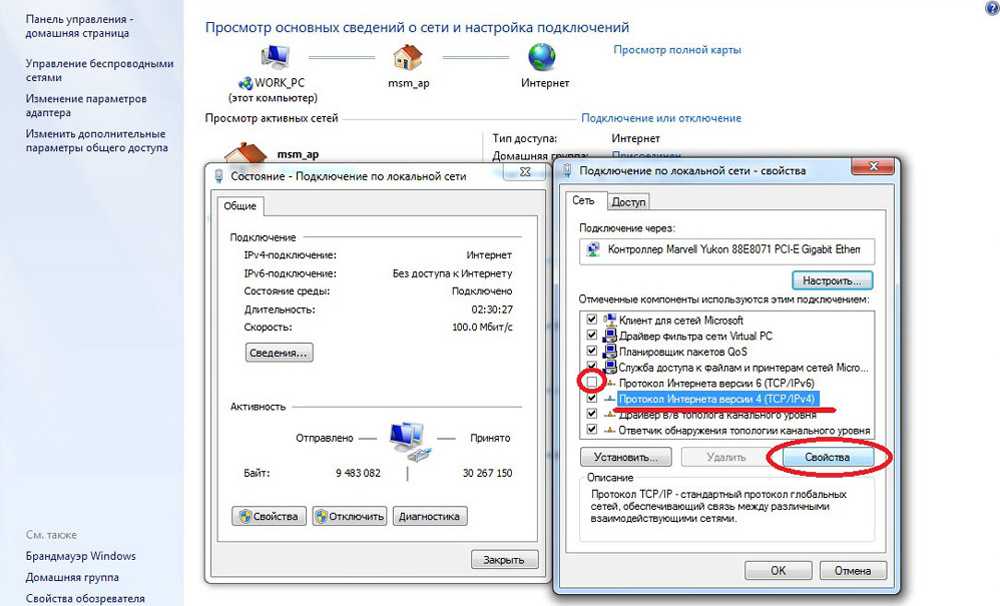Скайнет в Санкт-Петербурге: домашний интернет и беспроводное телевидение
Интернет провайдер Skynet имеет следующие зоны покрытия в Санкт-Петербурге: Кировский, Невский, Красногвардейский районы.
Преимущества Skynet:
- Выгодная цена. Интернет провайдер Скайнет стремится к долгосрочному сотрудничеству с пользователями, поэтому предоставляет клиентам максимально выгодные цены.
- Сервис. Компания обеспечивает пользователям качественное обслуживание в течение всего времени использования интернет-услуг.
- Подключение напрямую к интернету. Скайнет подключает к всемирной паутине без использования дополнительных узлов. Некоторые провайдеры СПб используют непрямые способы подключения интернета, в связи с чем теряется скорость, возрастает периодичность сбоев.
- Собственная сеть. Компания имеет свою сеть по городу, предоставляющую надежные и качественные интернет-услуги.
- Безлимит. Skynet не стремится ограничивать клиентский трафик. Безлимитная сеть действительно без ограничений, абоненты могут скачивать и пользоваться интернетом сколько угодно.
- Многолетний опыт. Провайдер Скайнет укрепился на рынке ещё 14 лет назад. За это время компания значительно расширила клиентскую базу, которая продолжает возрастать.
- Контроль качества. Скайнет имеет уникальную систему, контролирующую соответствие европейским стандартам интернет соединения.
- Высокоскоростной интернет. Skynet использует современную технику и способы подключения, которые обеспечивают рекордные скорости даже в пик использования сети.
- Технические консультации в любое время. Абоненты могут круглосуточно воспользоваться техподдержкой и получить ответы на все вопросы.
Можно сделать вывод, что интернет-провайдер Скайнет в Санкт-Петербурге является действительно достойной и надёжной компанией, нацеленной на долгосрочное сотрудничество. Организация предоставляет бесплатное подключение, клиент оплачивает только тариф. Подключение происходит в любой день и время, которые удобны для пользователя.
Skynet обеспечивает сопровождение клиента с момента подачи заявки вплоть до расторжения договора. Ведущие специалисты помогут в выборе оптимального тарифа, а при переходе с другого провайдера клиенту гарантированы дополнительные бонусы.
СПОСОБ 2: Используйте функцию «Сброс сети» (только для Windows 10)
Иногда встроенный инструмент устранения неполадок (описанный в методе 1) не может устранить проблемы с подключением. Тогда вам необходимо вручную сбросить настройки сетевого подключения и сетевые адаптеры.
И если вы используете операционную систему «Windows 10», вы можете использовать встроенную функцию «Сброс сети» для автоматического сброса настроек сетевых адаптеров и сетевых компонентов. Эта функция сначала удаляет все установленные сетевые адаптеры, а затем переустанавливает их. Она также устанавливает другие сетевые компоненты в исходные настройки.
Функция «Сброс сети» была добавлена в «Windows 10» в версию обновления «Windows 10 Anniversary Update» (версия 1607). Эта функция была разработана, чтобы помочь пользователям в решении проблем подключения после обновления операционной системы к «Windows 10» с предыдущей версии «Windows». Она также прекрасно может помочь пользователям в устранении проблем с сетевым подключением, которые у них могут возникнуть позже при дальнейшем использовании.
Чтобы получить доступ к функции «Сброс сети», вам просто нужно выполнить следующие действия:
-
Откройте приложение «Параметры» одним из трех способов по вашему выбору:
Способ 1: Правой кнопкой мыши нажмите на кнопке «Пуск» или используйте сочетание клавиш «Windows + X» и выберите во всплывающем меню раздел «Параметры».
Способ 2: Нажмите кнопку «Пуск» на «Панели задач» и выберите знак шестеренки в нижнем левом углу всплывающего меню.
Способ 3: Самый простой способ, нажмите сочетание клавиш «Windows + I» вместе и откройте окно «Параметры».
-
Теперь перейдите в раздел «Сеть и Интернет» (показан на рисунке выше) и во вкладке «Состояние» в правой панели окна опустите бегунок вниз и выберите ссылку «Сброс сети».
Примечание: В качестве альтернативы, если вы являетесь приверженцем вызова меню из командной строки, то можете воспользоваться вторым способом: нажмите вместе сочетание клавиш «Windows + R», в открывшемся окне «Выполнить» введите в поле командной строки «ms-settings:network-status» и нажмите «ОК» для подтверждения. Выберите ссылку «Сброс сети», как показано на рисунке выше.
-
На экране появится сообщение о том, что опция «Сброса сети» удалит и переустановит все сетевые адаптеры, а также восстановит все сетевые компоненты по умолчанию. Нажмите кнопку «Сбросить сейчас», чтобы запустить функцию сброса сети.
-
Появится подтверждающее сообщение «Вы действительно хотите сбросить параметры сети?». Нажмите кнопку «Да», чтобы подтвердить выбранное действие.
Функция «Сброс сети» выполнит переустановку сетевых адаптеров и настроек, а также полностью перезагрузит ваш компьютер, чтобы внесенные изменения вступили в силу.
Примечание 1: После использования функции «Сброса сети» вам может потребоваться переустановка и настройка другого сетевого программного обеспечения, такого как клиентское программное обеспечение «VPN» или виртуальных коммутаторов, например «Hyper-V» (если вы используете программное обеспечение для виртуализации сети).
Примечание 2: Функция «Сброса сети» автоматически устанавливает все известные сетевые подключения в режим общедоступной сети. Это делается для того, чтобы сделать ваш компьютер более безопасным, так как в режиме общедоступной сети, ваш компьютер не может быть обнаружен на других компьютерах и устройствах в сети. Вам придётся заново выполнить настройки для подключения своего персонального компьютера к домашней группе (сети, которой вы доверяете), чтобы обмениваться файлами или иметь доступ к принтеру.
СПОСОБ 5: Вручную сбросить настройки TCP / IP
Если вы не используете операционную систему «Windows 10», то вы можете вручную сбросить сетевые адаптеры и сетевые настройки, используя некоторые встроенные команды в командной строке, и это должно исправить проблему.
-
Откройте командную строку в качестве администратора, используя сочетание клавиш «Windows + R» и введите в поле командной строки «cmd».
Или нажмите сочетание клавиш «Windows + X» и выберите во всплывающем меню раздел «Командная строка (администратор)».
-
Затем выполните следующие команды одна за другой:
netsh winsock reset
netsh int ip reset
netcfg -d
ipconfig /release
ipconfig /renew
ipconfig /flushdns
ipconfig /registerdns
-
По окончании, перезагрузите компьютер. После перезагрузки проблема с доступом в Интернет должна быть решена. Теперь вы можете получить полную интернет – связь без каких-либо проблем.
В этой статьи мы постарались описать некоторые проблемы, возникающие при доступе в Интернет, и способы их преодоления. Но этот список далеко не полный и он будет в дальнейшем дополняться новыми методами исправления ошибок и неполадок при подключении к сети Интернет.
В этой инструкции — пошагово о том, что делать, если не работает интернет на компьютере с Windows 10, 8 и Windows 7 в различных сценариях: интернет пропал и перестал подключаться ни с того ни с сего по кабелю провайдера или через роутер, перестал работать только в браузере или определенных программах, работает на старом, но не работает на новом компьютере и в других ситуациях.
Примечание: мой опыт говорит о том, что примерно в 5 процентах случаев (а это не так мало) причиной того, что Интернет внезапно перестал работать с сообщением «Не подключено. Нет доступных подключений» в области уведомлений и «Сетевой кабель не подключен» в списке подключений говорит о том, что кабель LAN действительно не подключен: проверьте и переподключите (даже если визуально кажется, что проблем нет) кабель как со стороны разъема сетевой карты компьютера, так и со стороны разъема LAN на роутере, если подключение выполняется через него.
На планшете wifi подключен а интернета нет:Решение!
В первую очередь, нужно войти в установки планшетного устройства. Различные версии операционной системы располагают своими путями в настройки, однако это не составит труда благодаря интуитивно понятному для пользователя интерфейсу. Поскольку планшет подсоединен к беспроводной локальной сети, то Wi-Fi должен подключиться в автоматическом режиме. Дабы ввести данные IP, DNS-сервер и шлюз – подключения к сети быть не должно, в силу этого от точки доступа нужно будет отсоединиться.
Далее необходимо установить все данные и вновь подключиться. Тут от вас потребуется снова выбрать свою сеть, после чего вы увидите диалоговое окно с конфигурационными данными Wi-Fi. Там же можно найти информацию о ее безопасности, мощность сигнала, а также поле для ввода пароля.
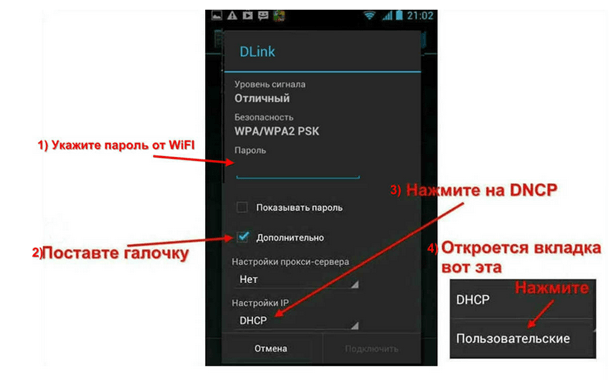
Производим следующие операции:
- Введите пароль от беспроводной сети.
- Установите галочку на «Дополнительно» если она там не стоит. Это необходимо для отображения вспомогательных конфигурационных данных сети.
- Выбирайте DHCP.
- В отобразившейся вкладке жмите на «Пользовательские».
После этого перед вами появится следующее: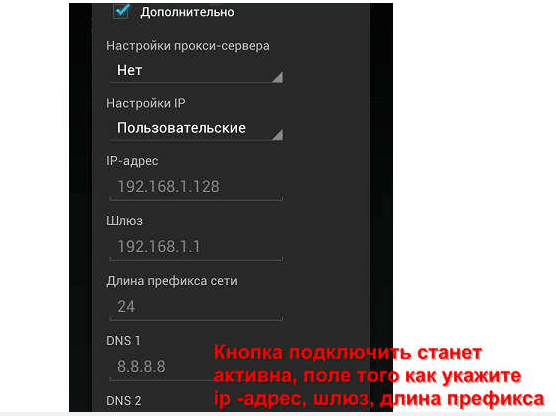
Тут потребуется ввести такие настройки: в поле для ввода IP-адреса вводим «192.168.1.2». Следует отметить, что последнюю цифру можно написать любую, в конкретном случае это 2. Предшествующие символы пишем точно так же, как в показанном примере.
Если вы попытаетесь написать эти данные на двух и более планшетах или прочих гаджетах, важно, чтобы в каждом из них была прописана разная последняя цифра адреса Интернет протокола
Далее необходимо вписать:
- Шлюз – «192.168.1.1.»
- DNS1 – «77.88.8.8»
- DNS2 – «77.88.8.1»
Наряду с этим, вы должны обратить внимание и на обеспечение безопасности планшета, на его перманентную и эффективную работу. Если вы подключаете Интернет для своего ребенка, то советую установить «Безопасные Яндекс DNS»
Все данные введены, дело остается за малым – жмем на кнопку «Подключить».
Сетевые IP
Как только ваш маршрутизатор будет установлен, потребуется удалить все имеющиеся подключения, созданные на ПК. Вместо этого конфигурационные данные, необходимо для подсоединения, укажите в установках маршрутизатора. Как правило, это выполняется во вкладке WAN.
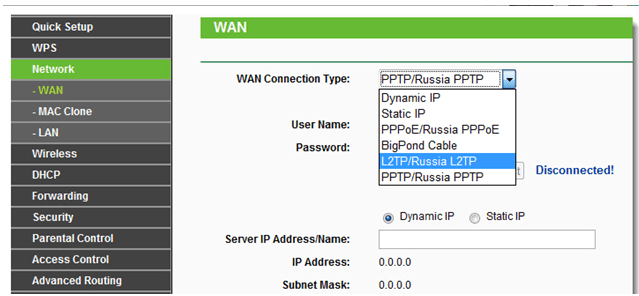
Далее роутер самостоятельно выполнит соединение с сетью. После этого на ПК нужно удалить все имеющиеся соединения, и в панели свойств найдите «Подключение по локальной сети» и установите маркер на автоматическом получении IP-адреса и DNS-сервера.
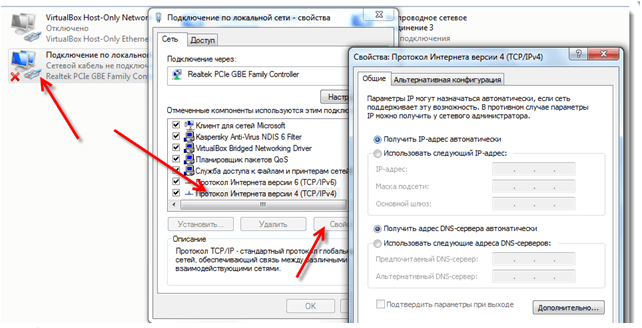
Как только вы укажите все нужные конфигурации в настройках роутера появится соединение с Сетью. Все подключенные гаджеты будут получать пакеты данных из Интернета.
Root права, обновление системы
В некоторых случаях, возможно, первопричина возникновения проблемы с подключением заключается в том, что у владельца гаджета нет нужных для манипуляции настроек прав. Пресловутые рут-права делают возможным редактирование, замену и удаление важных файлов в системе. В данном случае вам нужно загрузить соответствующую программу и проинсталлировать ее на планшет. Программный продукт активируется и для окончания операции нужно в главном меню нажать на «Root device».
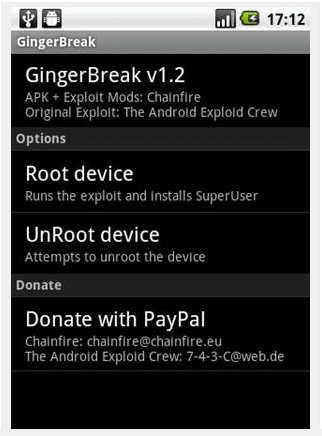
Вдобавок, причина иногда скрывается в устаревшей прошивке. Для ее обновления зайдите в меню «Настройки», далее находим вкладку «О планшетном ПК», заходим в «Системное обновление».
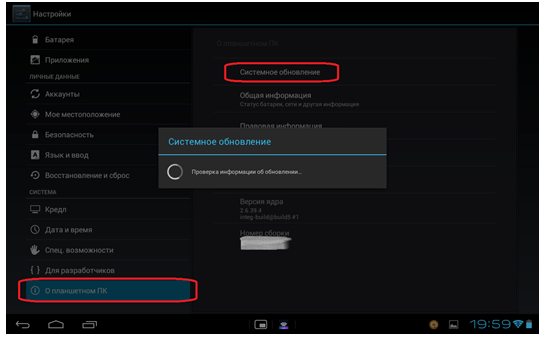
В случае если система определит обновления для планшетного устройства, то она сообщит вам и предоставит возможность обновить. Возможно, после обновления вы самостоятельно и с легкостью решите проблему неподключенного Интернета.
С Ув. Евгений Крыжановский
Характеристики предложений
Тарифного разнообразия у Скайнет не наблюдается, однако представленные варианты отлично сбалансированы и имеют приятные бонусы.
- Тарифный план «Хочу SkyNet» — это не только интернет со скоростью 100 Мбит/с, но и пакет цифрового телевидения «Социальный», состоящий из 69 популярных каналов. Предложение это акционное и предполагает использование только в течение 4 месяцев. По истечении промо-периода, абонент сможет выбрать любое другое. Стоимость услуги ставит 250 рублей.
- Тарифный план «Земля» — это соединение на скорости от 50 до 100 Мбит/с. Что примечательно, в зависимости от периода оплаты, цена может меняться. Если заплатить всего за 1 месяц, то сумма платежа составит 480 рублей, а если сразу за год — 4200, что снижает размер абонентской платы до 350.
- «Вода» — союз скоростного выхода в сеть и телевизионного тарифа «Социальный». И опять же плата зависит от периода. Платеж за один месяц составит 600 рублей, при внесении всей суммы за год — 450.
- «Огонь» — горячее предложение на скорости до 200 Мбит/с. Подключение этого тарифа подразумевает новую прокладку кабеля, поэтому оплата за работу и материалы составит 3000 рублей. В эту сумму войдет смена IP-адреса, регистрация доменного имени в принадлежащей провайдеру зоне sknt.ru.
Подключение по локальной сети активно, но Интернета нет (без доступа к Интернету)
В ситуации, когда подключение по кабелю работает, но Интернета нет, возможны несколько распространенных причин проблемы:
- Если подключение осуществляется через роутер: что-то не так с кабелем в порте WAN (Internet) на роутере. Проверьте все подключения кабелей.
- Так же, для ситуации с роутером: сбились настройки Интернет-подключения на роутере, проверьте (см. Настройка роутера). Даже если настройки верны, проверьте статус подключения в веб-интерфейсе роутера (если не активно, то по какой-то причине не удается установить соединение, возможно, виной 3-й пункт).
- Временное отсутствие доступа в Интернет со стороны провайдера — такое случается не часто, но случается. В этом случае Интернет будет недоступен и на других устройствах через ту же сеть (проверьте, если есть возможность), обычно проблема исправляется в течение дня.
- Проблемы с параметрами сетевого подключения (доступ к DNS, параметры прокси-сервера, параметры TCP/IP). Способы решения для данного случая описаны в упоминавшейся выше статье Сайты не открываются и в отдельном материале Не работает Интернет в Windows 10.
Для 4-го пункта из тех действий, который можно попробовать в первую очередь:
- Зайти в список соединений, нажать правой кнопкой по Интернет-подключению — «Свойства». В списке протоколов выбрать «IP версии 4», нажать «Свойства». Установить «Использовать следующие адреса DNS-серверов» и указать 8.8.8.8 и 8.8.4.4 соответственно (а если, там уже были установлены адреса, то, наоборот, попробовать «Получить адрес DNS-сервера автоматически). После этого желательно очистить кэш DNS.
- Зайти в панель управления (вверху справа, в пункте «Просмотр» поставьте «Значки») — «Свойства браузера». На вкладке «Подключения» нажмите «Настройка сети». Снимите все отметки, если хотя бы одна установлена. Или, если не установлена ни одна — попробуйте включить «Автоматическое определение параметров».
Если эти два способа не помогли, попробуйте более изощренные методы решения проблемы из отдельных инструкций, приведенных выше в 4-м пункте.
Примечание: если вы только что установили роутер, подключили его кабелем к компьютеру и на компьютере нет Интернета, то с большой вероятностью вы просто пока не настроили ваш роутер правильно. Как только это будет сделано, Интернет должен появиться.
Скачать приложение Скайнет на телефон
Разработчики создали для удобства приложение для смартфонов, позволяющее пользоваться услугами интернет-провайдера, находясь в любой точке города.
Функции приложения Skynet:
- получение актуальных новостей и предложений компании;
- отслеживание состояния лицевого счёта;
- оплата услуг картой;
- подключение опций «Автоплатёж» или «Отложенный платёж»;
- уточнение истории платежей.
В мобильном приложении доступны пуш-уведомления. Также, здесь можно найти адреса и время работы ближайших центов обслуживания клиентов.
Мобильное приложение доступно для скачивания в официальных магазинах телефонов:
- PlayMarket;
- AppStore.
Скачивание и пользование сервисом бесплатно.
Интернет не только в браузере
Начну с одного из самых распространенных случаев: Интернет не работает в браузере, но при этом продолжают соединяться с Интернетом Skype и другие мессенджеры, торрент-клиент, Windows может проверять наличие обновлений.
Обычно в такой ситуации значок соединения в области уведомлений показывает, что доступ в Интернет есть, хотя по факту это не так.
Причинами в данном случае могут быть нежелательные программы на компьютере, изменившиеся настройки сетевых подключений, проблемы с DNS серверами, иногда — неправильно удаленный антивирус или выполненное обновление Windows («большое обновление» в терминологии Windows 10) с установленным антивирусом.
Данную ситуацию я подробно рассматривал в отдельном руководстве: Сайты не открываются, а Skype работает, в нем подробно описаны способы исправить проблему.
Как настроить роутер под «Скайнет»
Роутер компании настраивается совершенно так же, как все остальные устройства, ведь она использует аппараты других фирм. В первую очередь нужно вставить интернет-кабель в роутер и соединить последний патч-кордом с ПК.
Далее в любом браузере в адресной строке прописывается «192.168.0.1» и нажимается «Ввод». После этого можно войти в настройки под стандартными учетными данными или просмотреть измененные параметры входа в договоре. По умолчанию логин и пароль – это admin. Настройка помогает решить проблемы, когда «скайнет»-интернет не работает.
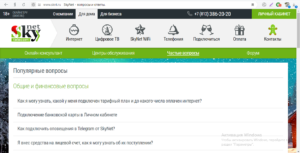
Таким образом, здесь был рассмотрен во всех деталях проводной провайдер домашнего интернета «скайнет»: его услуги, тарифы и условия использования. Пользоваться «скайнетком»-интернет легко и просто, так как основную работу по проверке наличия покрытия компания взяла на себя.
Функции личного кабинета Skynet
Личный кабинет интернет провайдера Скайнет даёт доступ ко всем функциям компании в дистанционном режиме. Сервис содержит параметры управления счетами, тарифами, дополнительными опциями.
В аккаунте пользователь Скайнет в Санкт-Петербурге найдет для себя множество полезных функций, упрощающих выполнение разных операций. Здесь можно сделать заказ на подключение интернета, кабельного и цифрового телевидения. Более подробно о функционале личного кабинета Skynet:
- проверка лицевого счёта;
- контролирование абонентского счёта через вкладку «Интернет услуги»;
- заказ дополнительных опций, которые предоставляет компания Скайнет;
- смена тарифа на более подходящий;
- внесение ежемесячной платы по тарифу с помощью карточки;
- изменение сроков внесения абонентской платы с помощью «Отложенного платежа»;
- привязка карты банка к аккаунту для упрощения оплаты;
- регистрирование новых устройств;
- добавление нового телефонного номера;
- оформление услуги «Автоплатёж», позволяющей вовремя платить за пользование интернетом.
Функционал довольно разнообразный, а значит, клиентам выгодно пользоваться личным кабинетом компании Skynet.
Подробнее о том, как пополнить счёт в ЛК Скайнет описано в видеоролике
Оставить онлайн заявку на подключение услуги в sknt.ru

Перед подачей заявки нужно убедиться, что Ваш дом входит в зону покрытия Скайнет. С левой стороны открывшейся страницы введите адрес проживания.
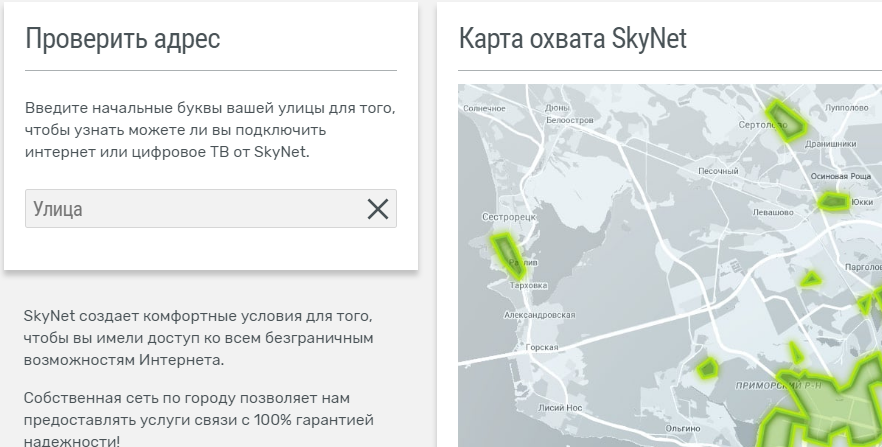
С правой стороны появится перечень домов, которые уже подключены к Skynet. Они подсвечены зелёным. Оранжевые номера домов означают, что здесь только планируется подключение к данному провайдеру.
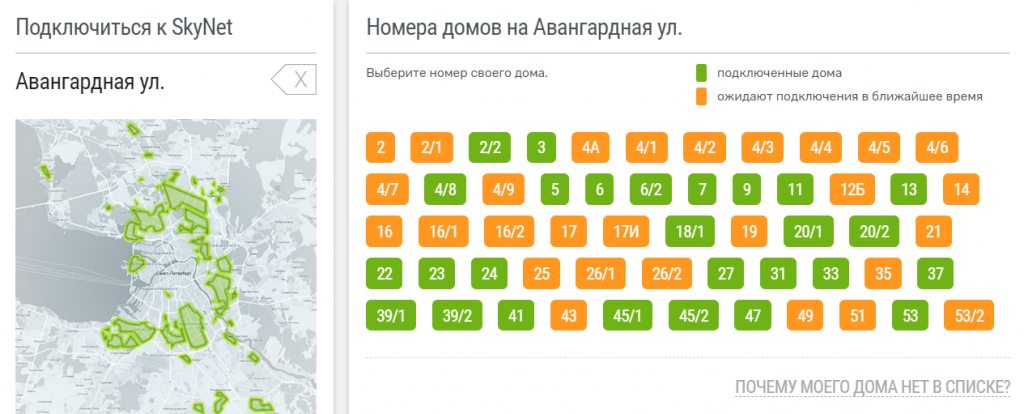
Если Ваш дом не входит в список подключаемых Скайнетом пользователей, рекомендуется обратиться к ТСЖ. Возможно, они помогут сделать все возможное, чтобы подключить данного оператора.
Если Ваш дом есть в списке, кликните на него. Система перекинет Вас на анкету, которую нужно заполнить.
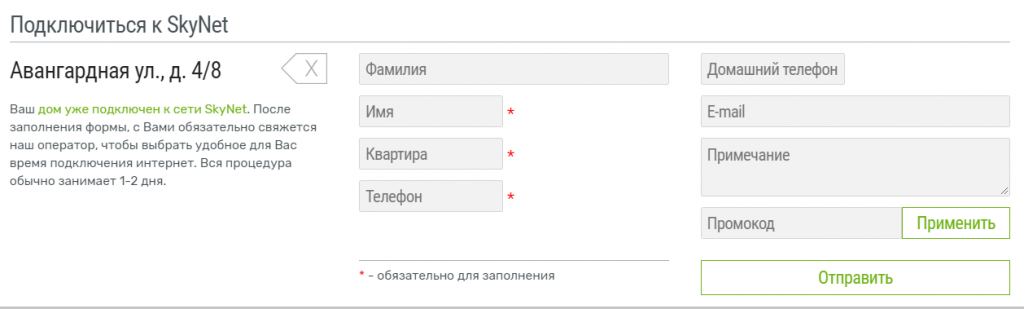
После заполнения анкеты, проверьте корректность данных и нажмите «Отправить». После получения формы компанией с Вами свяжутся сотрудники, чтобы выбрать удобное для Вас время подключения. Процедура занимает не больше двух дней.
Взять на Бесплатный тест
Как подключить или отключить услуги от «СкайНет»
Перед самим подключением услуг (визитом специалистов на дом) нужно заполнить заявку на сайте, позвонить оператору или лично посетить офис.
Итак, вы проверили, что в вашем доме подключение возможно. Кликом по номеру дома вы переходите к заявке:
Отключение и активация услуг в личном кабинете для действующих клиентов
Личный кабинет — удобный сервис для дистанционного управления услугами (отключение, подключение, смена тарифов, просмотр и пополнение баланса и многое другое). Когда вы становитесь абонентов «СкайНет», компания сразу регистрирует на вас «учётку» на сайте. Данные для авторизации записываются в договор. Как пользоваться кабинетом, вкратце опишем:
-
Переходим по этой ссылке, чтобы попасть на страницу для входа в личный кабинет «СкайНет». Или же жмём на кнопку «Личный кабинет» зелёного цвета на ресурсе провайдера.
-
Пишем номер договора и ключ безопасности — кликаем по «Войти» (при желании сохраняем пароль в браузере).
-
Слева будет список с разделами — переходим в «Услуги» в блоке «Интернет».
-
Появится таблица с текущим тарифом. Чтобы подключить другой тариф, кликаем по «Сменить» и в перечне выбираем подходящий пакет.
- Если хотите отключить тариф, нажмите на «Отказаться». Заметьте: чтобы полностью отключить любую услугу провайдера, нужно написать заявление в офисе.
- Если вы хотите подключить новую услугу, например, дополнительную, откройте один из блоков «Другие услуги». Учтите, что для ТВ и телефонии были созданы отдельные блоки.
Обращение в офис или звонок
В круглосуточном режиме работает служба поддержки провайдера — звоните по номеру +7 (812) 386–20–20. Если вы хотите пообщаться по поводу подключения с представителем компании лично, отправляйтесь в офис по адресу: ул. Репищева, д. 20. Сориентироваться вам поможет карта на официальном сайте.
По вопросам подключения, с жалобами и предложениями вы можете также обращаться к оператору через электронную почту info@sknt.ru.

Воспользуйтесь картой, чтобы понять, где находится офис компании
Ещё один способ связи — онлайновый чат:
-
На сайте перейдите в раздел «Контакты», а в нём кликните по первой ссылке «Онлайн-консультант» в строчке.
-
Перед вами появится форма для заполнения. В первом поле напишите своё имя — так, как вы хотите, чтобы к вам обращались.
-
В выпадающем меню выберите пункт «Подключение».
- Нажмите на «Начать чат». Специалист увидит тут же ваше сообщение и ответит.
Как узнать, поддерживает ли чип режим монитора и беспроводные инъекции
Искать в этой таблице удобно по установленному в Wi-Fi карте чипсету. В первую очередь для взлома Wi-Fi сетей важны поля: AP, Monitor и Inj.
К примеру, возьмём такую карту как Panda Wireless PAU09 N600. Ищем информацию об установленном в ней чипсете: обычно приходится гуглить, иногда подробная техническая информация может встретиться на сайте магазина.
Находим, что в ней установлен чипсет Ralink RT5572. Ищем в таблице «RT5572»:

Как можно убедиться, поддерживается AP, Monitor и Inj – т.е. эта карта отлично подойдёт для беспроводного тентестинга.
Возьмём другую карту – Alfa AWUS036NHA. У неё чипсет Atheros AR9271. Ищем по «AR9271»:

Видно, что также поддерживаются все необходимые режимы.
Дополнительные опции
В процессе эксплуатации может возникнуть много вопросов, а также желание упростить существующие условия. Для этого может потребоваться ряд услуг или оборудование. К примеру, если у пользователя нет притязаний относительно телевидения, и он готов смотреть программы на мониторе компьютера, то проблем нет.
Скайлинк предлагает приобретение такой по полной стоимости за 3500 рублей или в рассрочку на год или два. Такая аппаратура позволит управлять просмотром, производить сортировку любимых телеканалов, настраивать звук и картинку.
С подключением интернет-доступа необходимо подумать о надежной защите данных. Несколько вариантов антивирусной защиты помогут избавиться от вредоносных программ и назойливой рекламы. В зависимости от выбора стоимость месячной подписки может составить 59 или 89 рублей.
Многие пользователи сталкиваются с проблемой неравномерного распределения сигнала Wi-Fi по квартире. Связано это в первую очередь с мощностью подключенного маршрутизатора.
Вход в личный кабинет по номеру договора
Для входа в индивидуальный аккаунт находим на главной странице сайта зеленую плашку «Личный кабинет». Кликнув по этой кнопке, клиент оказывается на страничке авторизации с двумя полями: «ID» и «Пароль». В поле «ID» необходимо вписать номер контракта. При желании, пароль и логин можно заменить на пользовательские.
Если юзер выходит в сеть с домашнего компьютера, можно поставить галочку напротив слов «Запомнить пароль».
Под кнопкой «Войти» находится ссылка «Забыли пароль?». Пройдя по этой ссылке, пользователь оказывается на странице восстановления пароля, где ему нужно ввести номер контракта и мобильный телефон. Новый пароль поступит на мобильник в виде СМС-сообщения.
Есть и другие способы восстановления пароля, например, можно обратиться в онлайн-консультацию.
Нажав клавишу «Войти», клиент оказывается в личном кабинете СкайНет, открывая для себя принципиально новые возможности управления услугами.
Рабочие регионы компании и проверка возможности подключения
Зона покрытия «СкайНет» сводится только к определённым районам в Санкт-Петербурге: Кировский, Красногвардейский, Невский и другие.
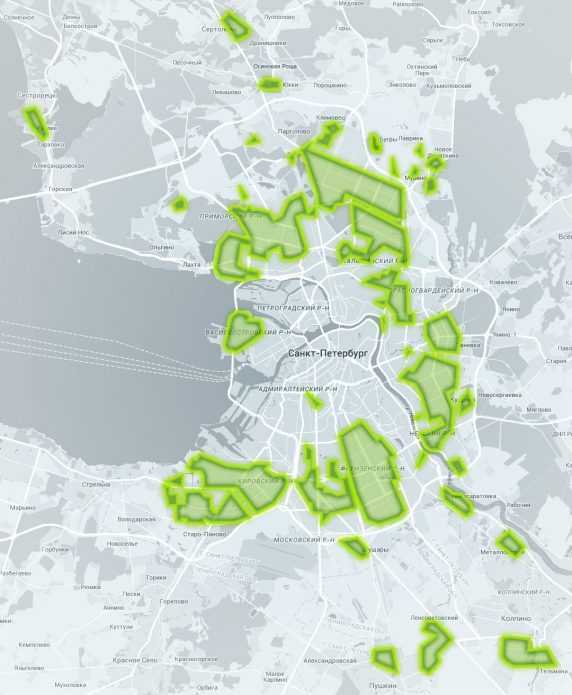
Зоны покрытия SkyNet обозначены зелёным цветом
Перед подачей заявки на своём сайте провайдер предлагает потенциальным клиентам убедиться, что в их доме подключение возможно:
-
Щёлкаем по этой ссылке для перехода на нужную страницу официального ресурса оператора. Либо кликаем по иконке «Подключиться» на верхней панели сайта.
-
На панели слева начинаем печатать название улицы, на которой проживаем.
-
Появится меню — в нём щёлкаем по нужному пункту.
-
Справа появится перечень домов, в которых у компании уже есть клиенты (зелёные квадраты), и дома, в которых только ожидается подключение (оранжевые квадраты). Если вы нашли в списке своё здание, кликайте по нему, чтобы перейти к заполнению заявки на подключение.
-
Если в меню дома не оказалось, щёлкаем по серой ссылке внизу и изучаем причину. Если вкратце — руководители вашего ТСЖ пока что не заключали никаких договоров с провайдером «СкайНет». В этом случае вы можете написать заявление в ТСЖ с просьбой посодействовать в подключении данного оператора. Желательно также заручиться поддержкой своих соседей. Компания останется благодарной — будет поставлять интернет бесплатно в течение года.