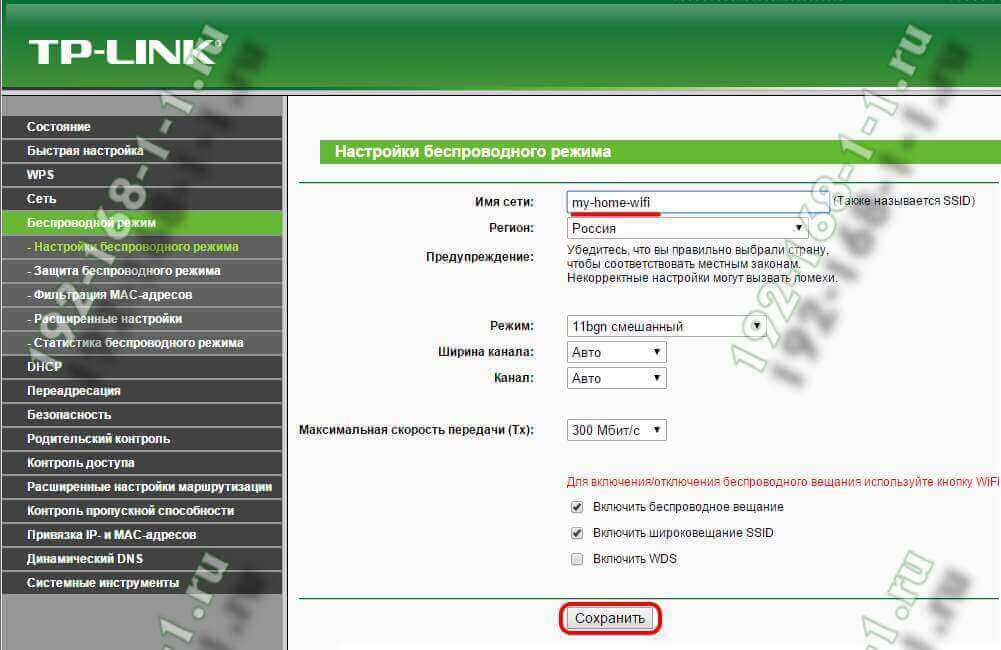Изменение канала Wi-Fi на роутерах Asus, D-Link, TP-Link, Zyxel Keenetic
Для всех роутеров шаги для того, чтобы изменить канал будут практически одинаковыми.
- Зайти в настройки роутера. Обычно, для этого достаточно набрать в браузере (на устройстве, подключенном к роутеру по Wi-Fi или кабелю) адрес 192.168.0.1 или 192.168.1.1, затем ввести логин и пароль (стандартные указаны на наклейке на самом роутере, обычно — admin и admin).
- В настройках роутера найти основные параметры Wi-Fi.
- Задать на указанной странице настроек нужный номер канала и применить/сохранить настройки.
Если у вас есть проблемы со входом на страницу основных настроек Wi-Fi или настроек роутера, вы можете открыть любую из инструкций по настройке конкретной марки роутера у меня на сайте, там все это описано очень подробно.
Здесь же несколько примеров, того, где именно изменяется канал на разных марках роутеров.
- На роутерах Asus RT-N10, RT-N12, RT-G32 и других настройка канала Wi-Fi производится в разделе настроек “Беспроводная сеть — вкладка “Общие — “Канал”.
- На роутерах D-Link DIR-300, DIR-320, DIR-615 и прочих, настройка выполняется в разделе “Wi-Fi — “Основные настройки — “Канал”.
- На роутерах TP-Link необходимые параметры находятся в разделе “Беспроводный режим — “Настройка беспроводного режима — “Канал”.
- На роутерах Zyxel Keenetic найти нужный пункт можно также в общих параметрах сети Wi-Fi.
После изменения канала обязательно примените настройки и, на некоторых роутерах (например, D-Link), кроме применения их обязательно также сохранить (иначе они сбросятся после отключения роутера от питания).
Надеюсь, вам удалось разобраться и изменить канал роутера на свободный.
Ручной подбор пароля
Это один из малоэффективных вариантов того, как взломать пароль от Wi-Fi, ведь комбинаций может быть миллион. Однако существует доля вероятности, что вам улыбнется удача, и вы вручную подберете нужный код.
Наиболее популярные варианты комбинаций:
- дата рождения человека;
- памятные личные даты;
- имя или фамилия.
Также попробуйте самые популярные легкие пароли:
- 123456, 12345678;
- 123abc;
- qwerty;
- welcome;
- password.
Если вам не удалось подобрать пароль вручную, переходим ко второму варианту – установке программы для взлома.
Как посмотреть сохраненные ключи
Wi-Fi 802.11ac
На момент написания статьи самый новый и самый быстрый протокол. Если предыдущие виды Wi-Fi работали в основном в частоте 2,4 ГГц, имеющей ряд ограничений, то здесь используются строго 5 ГГц. Это практически вдвое снизило ширину покрытия. Впрочем, производители маршрутизаторов решают данную проблему установкой направленных антенн. Каждая из них отправляет сигнал в свою сторону. Однако некоторым людям это всё же покажется неудобным по следующим причинам:
- Роутеры получаются громоздкими, так как в их составе присутствуют четыре или даже большее число антенн;
- Желательно устанавливать маршрутизатор где-то посредине между всеми обслуживаемыми помещениями;
- Роутеры с поддержкой Wi-Fi 802.11ac потребляют больше электричества, нежели старые и бюджетные модели.
Главное достоинство нового стандарта заключается в десятикратном росте скорости и расширенной поддержке технологии MIMO. Отныне объединяться могут до восьми каналов! В результате теоретический поток данных составляет 6,93 Гбит/с. На практике скорости гораздо ниже, но даже их вполне хватает для того, чтобы посмотреть на устройстве какой-нибудь 4K-фильм онлайн.

Некоторым людям возможности нового стандарта кажутся излишними. Поэтому многие производители не внедряют его поддержку в бюджетные смартфоны. Не всегда протокол поддерживается и даже достаточно дорогими девайсами. Например, его поддержки лишён , который даже после снижения ценника невозможно отнести к бюджетному сегменту. Узнать о том, какие стандарты Wi-Fi поддерживает ваш смартфон или планшет, достаточно просто. Для этого посмотрите его полные технические характеристики в интернете, либо запустите .
Протокол беспроводной связи Wi-Fi (Wireless Fidelity – беспроводная точность) был разработан еще в 1996 году. Изначально он предназначался для построения локальных сетей, но наибольшую популярность приобрел, как эффективный метод соединения с интернетом смартфонов и других портативных устройств.
За 20 лет одноименный альянс разработал несколько поколений соединения, внедряя с каждым годом более скоростные и функциональные его обновления. Они описываются стандартами 802.11, издаваемыми IEEE (Институт инженеров электротехники и электроники). В группу входит несколько версий протокола, отличающихся скоростью передачи данных и поддержкой дополнительных функций.
Самый первый стандарт Wi-Fi не имел буквенного обозначения. Поддерживающие его устройства обмениваются данными на частоте 2,4 ГГц. Скорость передачи информации составляла всего 1 Мбит/с. Также существовали девайсы с поддержкой скорости до 2 Мбит/с. Он активно использовался всего 3 года, после чего был усовершенствован. Каждый последующий стандарт Wi-Fi обозначается буквой после общего номера (802.11a/b/g/n и т.д.).
Одно из первых обновлений стандарта Wi-Fi, вышедшее в 1999 году. Благодаря удвоению частоты (до 5 ГГц) инженерам удалось добиться теоретических скоростей до 54 Мбит/с. Широкого распространения он не получил, так как сам по себе несовместим с другими версиями. Устройства, поддерживающие его, для работы в сетях на 2,4 ГГц должны иметь двойной приемопередатчик. Смартфоны с Wi-Fi 802.11a распространены слабо.
ТОП WiFi Роутеров
Поэтому в наш сегодняшний ТОП wifi роутеров вошли мощные модели, представленные на отечественном рынке от компаний TP-Link, Asus, D-Link и Keenetic. По идее, можно было бы рекомендовать брать самые топовые маршрутизаторы из линейки любого производителя. Однако, мы всегда руководствуемся здравым смыслом и ищем оптимальные варианты, которые предоставляют максимум возможностей и при этом не так сильно ударяют по кошельку.
Keenetic Giga Viva, Giga и Ultra
Прежде всего хотел бы представить вашему вниманию две топовых модели от компании Keenetic — Giga и Ultra. Казалось бы, Ultra дороже и выдает бОльшую скорость — 800 Мбит/с на 2.4 ГГц и 1733 Мбит/с на 5 ГГц против 400 и 867 соответственно у Giga.
Не отстает от них и Viva, у которого при схожих параметрах с Giga в два раза меньше оперативной памяти, 128 МБ против 256. В остальном технические характеристики этих трех роутеров практически идентичны, в том числе и наличие гигабитных портов WAN-LAN.
Если подумать, то для абсолютного большинства пользователей интернета даже при условии подключения к гигабитному тарифу у провайдера и одновременном использовании нескольких ресурсоемких гаджетов вполне достаточно будет более слабого Keenetic Viva.
Для совсем уж гиков подойдет Giga. Ну а Ultra — это визитная карточка компании, воплощение мощи и последних достижений, которые применить на практике в полном объеме сегодня в домашних условиях проблематично.
TP-Link Archer C7 и A9
С wifi роутерами TP-Link та же самая история. Я не советую смотреть в сторону самых дорогих моделей, поскольку их возможностей будет в избытке при ежедневном использовании дома. Речь идет о таких монстрах с запредельной стоимостью, как Archer C5400X, AX6000, C5400, C4000 C3150. И даже значительно более дешевый C2300 стоит брать только с расчетом на далекую перспективу.
А вот в качестве стабильной рабочей лошадки для своей квартиры я бы присмотрелся к TP-Link Archer C7, A9 и AX10. При разумной стоимости они предоставляют широкий спектр возможностей не только по раздаче по wifi гигабитного интернета, но и подключению к роутеру вспомогательных устройств, таких как USB модем, принтер или внешний диск.
При этом у Archer C7 детальных настроек несколько больше и ниже стоимость. В то время как A9 предоставляет более высокую скорость WiFi (до 600 на 2.4 GHZ и до 1300 Мбит/с на 5 GHz) и более широкий спектр современных беспроводных технологий для улучшения качества приема сигнала (Beamforming, Band Steering и другие).
Archer AX10 — это уже более современная модель, которая кроме всех достоинств C7 имеет также в своем арсенале поддержку WiFi6.
D-Link DIR 841,842 и 878, 879
В случае с маршрутизаторами D-Link оставим за скобками топовый DIR-882. Можно присмотреться к более бюджетным вариантам AC1200, таким как D-Link DIR-841 и 842, которые по сути одинаковы. В них нет USB портов, зато присутствует полный набор параметров для детальной настройки локальной сети. Поддерживаемая скорость — до 300 мбит/c на 2.4 ГГц и до 867 мбит/c на 5 ГГц.
Однако, они сильно уступают по характеристикам вышеперечисленным моделям других брендов. Конкуренцию же по соотношению стоимости и характеристик может составить один D-Link DIR-853 (AC1300), у которого уже присутствует USB разъем и поддержка 4g модемов от сотовых операторов.
Более мощный DIR-878 уже сможет поддержать максимальную скорость до 1300 mbps (5 GHz) и 450 mbps (2.4 GHz).
Примерно того же уровня и модель D-Link DIR-879. Но если 878 выполнен в классическом корпусе, то у данного роутера более футуристический внешний вид, который может не всем подойти.
Asus RT-AC1750U, AC2400 и AC88U
Раз уж мы решили не брать сегодня во внимание роутеры с wifi 6, то пропускаем самые мощные модели Asus, имеющие приставку AX — AX11000, AX92U, AX88U, AX58U и AX56U. Хотя, конечно же, они также могут рассматриваться в качестве маршрутизаторов для обеспечения максимальной скорости интернета и широкой зоны покрытия беспроводной сетью
Для домашнего интернета можно присмотреться к более простым роутерам Asus, начиная с RT-66U и двигаясь выше по линейке — AC1750U, AC2400 и AC88U. Я расположил их в порядке увеличения максимальной скорости wifi, хотя позиционирование данных маршрутизаторов немного разное. Модели с окончанием «U» имеют USB порт, а значит более приспособлены для создания полноценной локальной сети с подключением к ней принтера и жесткого диска, а также работы с модемами.
Роутеры Asus «без U» заточены чисто под wifi. В этом ключе компромиссным вариантом выглядит RT-AC1750U, суммарная скорость которого в двух диапазонах частот достигает 1750 мбит/с, но который также оснащен и USB разъемом.
Для любителей еще более мощных решений, готовых потратить больше денег на роутер, имеется модель ASUS RT-AC5300.
Ищем свободные каналы Wi-Fi на ноутбуке или компьютере с Windows
Существуют и программы для Windows 10-7, позволяющие проанализировать беспроводные сети и найти свободный канал Wi-Fi.
InSSIDer
Самая популярная из таких программ — InSSIDer, однако она платная. Тем не менее, введя свои данные на официальном сайте https://www.metageek.com/products/inssider/ можно получить пробный ключ программы на 7 дней: этого вполне хватит для поиска свободного канала. Для получения пробной лицензии нажмите по кнопке Download Trial, введите данные и дождитесь ключа на электронную почту (может занять несколько минут: мне пришел минут через 15).
Запустив InSSIDer вы увидите список беспроводных сетей в двух диапазонах, а также график их распределения по каналам и мощности, аналогичный тому, что можно наблюдать в WiFi Analyzer.
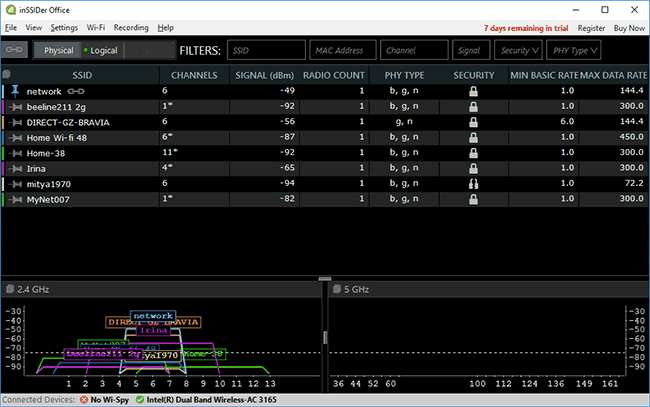
При желании, вы можете менять соотношение размеров панелей в программе, чтобы подробнее рассмотреть информацию о доступных беспроводных сетях и выбрать свободный канал для своей сети.
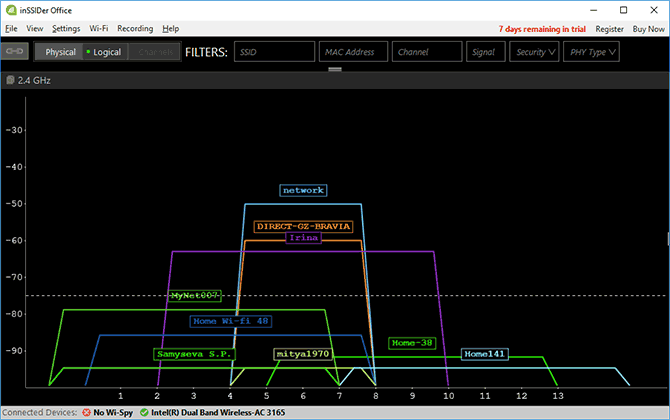
Acrylic Wi-Fi Home Free
Еще одна похожая программа для Windows, доступная бесплатно для домашнего использования — Acrylic Wi-Fi Home Free, скачать которую можно с официального сайта https://www.acrylicwifi.com/ru/
В части поиска свободного канала она очень похожа на другие такие программы, но, если вы захотели увидеть графическое представление Wi-Fi сетей по каналам и мощности, откройте меню настроек программы и включите расширенный режим (Advanced Mode).
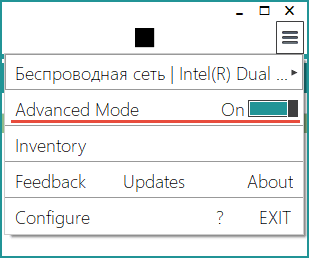
После этого в программе можно будет переключать представления, среди которых и отображение беспроводных сетей с занятыми ими каналами для 2.4 ГГц и 5 ГГц.
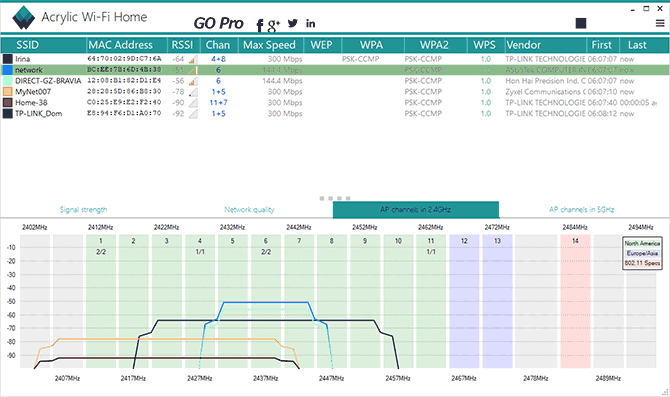
Как видите, найти свободные каналы Wi-Fi (при их наличии) достаточно просто. А вот если они отсутствуют, то, возможно, имеет смысл подумать о приобретении роутера с поддержкой диапазона 5 ГГц, который пока более свободный.
Может быть полезным и интересным:
- Новый Браузер Brave, который платит пользователю
- Wi-Fi без доступа к Интернету, соединение ограничено
- Если не заходит на 192.168.0.1 или 192.168.1.1
Если говорить про каналы WiFi просто
В общем, я немного ушел в глубины тематики, если говорить упрощенно, то вот что нужно знать и понимать:
Много устройств, вещающих и принимающих на одном канале в рамках одной частоты создают помехи и влияют на скорость/качество связи, т.е Вам необходимо «растаскивать» всё это дело на разные частоты, особенно, в случае, когда у Вас много соседей, большинство из которых не настраивают роутеры и все висят, скажем, на 1-ом канале.
Простейший пример этого, — наличие дома у Вас Wi-Fi наушников и одного (а лучше двух) роутеров. При определенном совпадении каналов вещания «вафли», собственно, Вы можете не просто частенько терять связь при перемещении по дому, но и услышать в них характерные помехи: так называемый «роботизированный» звук и тому подобные ужасы жизни.
Теперь о том, как с этим взлетать.
Что такое канал Wi-Fi сети и зачем его менять?
Что бы лучше понимать ситуацию, давайте сначала разберемся что к чему. На данный момент, практически все маршрутизаторы транслируют беспроводную сеть на частоте 2,4 ГГц
. Есть уже новые, которые работают на частоте 5 Ггц
, но их пока мало. Они дорогие, да и не все готовы выкинуть свой роутер и купить новый, что бы только сеть была на частоте 5 Ггц. Это понятно. Так вот, на частоте 2,4 ГГц, в Украине и России разрешено использовать от 1-го по 13-ый канал. Это значит, что каждая Wi-Fi сеть работает на канале от 1-го по 13-ый. В Америке, например, разрешено использовать только 11 каналов. Из-за этого, кстати, возникают проблемы при подключении к беспроводным сетям устройств, который привезены с Америки. Они просто не видят Wi-Fi, который работает на 12-том, или 13-том канале.
Как правило, проблемы начинаются тогда, когда две (а может быть и больше)
Wi-Fi сети встают на один канал. Если вы живете в частном доме, то у вас в радиусе действия вашего Wi-Fi скорее всего не будет вообще других сетей, а если и будут, то их будет мало, а сигнал слабый. А вот в квартире, может быть очень много сетей. И они очень часто встают на один канал. Почему? Сейчас объясню. Например, вы настраиваете свой роутер, и в настройках выбираете статический канал, пускай будет 6-той. Ваш сосед настраивает роутер и так же ставит 6-той канал.
По умолчанию, в настройках роутера стоит режим автоматического выбора канала. Это значит, что когда роутер включается, он выбирает для себя свободный канал (или менее загруженный)
. Перезагружаем его, и он уже может выбрать другой канал. Работает ли эта штука я не знаю, но думаю, что и при автоматическом выборе на 1 канал может вставать несколько сетей. Особенно, если сетей очень много. Им просто некуда деваться.
Честно говоря, я нее сильно поддерживаю идею установки статического канала. Считаю, что в авто режиме все должно работать хорошо. Если возникают какие-то проблемы, то можно перезагрузить роутер и он выберет другой канал. А если вы принудительно установите скажем 1-ый канал, который еще выберет несколько человек, то ничего хорошего с этого не получится. Есть программы, которые показывают на каком канале работают все доступные сети, мы их сейчас рассмотрим.
Я считаю так: если у вас возникли проблемы в работе интернета по Wi-Fi, то просто . Можно несколько раз. Если проблема осталась, то установите какой-то статический канал в настройках вашего роутера (сначала попробуйте 1,6 и 11)
. Выберите любой канал. А если стоял статический, то выберите режим авто. Можете попробовать сменить несколько статических каналов. Это должно помочь.
Если ничего хорошего с этого не получилось, или у вас есть желание, то можете воспользоваться программой inSSIDer
, или WiFiInfoView для поиска свободного канала. Но, не нужно так же забывать, что проблемы могут возникнуть не только из-за помех на канале. А например из-за проблем с питанием роутера, помех от других устройств, или выхода из строя других комплектующих роутера.
Характеристика режимов выбора каналов
Какой режим работы всех роутеров? В маршрутизаторах чаще всего изначально установлены автоматические настройки выбора канала В большинстве случаев, работа роутера в данных условиях совершенно приемлема. Однако, есть ситуации, когда необходимо сменить канал вручную и ввести необходимые данные.
Так выглядит настройка роутера (автоматическая) фирмы TP-Link:
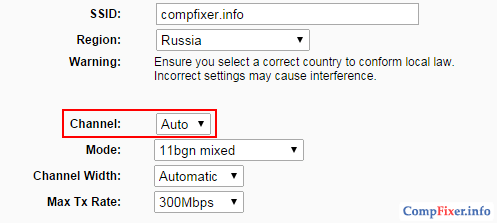
В выделенной строке можно поменять автоматический режим на ручной. Для этого достаточно изменить значение раздела «Channel». Такой выбор канала необходим, когда в доме много сетей и точки доступа находятся слишком близко друг к другу.
В итоге:
- скорость Wi-Fi существенно падает;
- прерывается связь между устройством и точкой доступа;
- сигнал остается мощным, но подключение на расстоянии от роутера не осуществляется.
Если возникли выше упомянутые проблемы, то наверняка стоит настроить ручной выбор каналов. Так можно будет найти свободный канал, и настроить работу роутера.
Нужно также помнить, что проблемы с беспроводными сетями бывают по различным причинам. Прежде, чем трогать настройки маршрутизатора необходимо:
- совершить перезагрузку маршрутизатора;
- полностью сбросить настройки;
- поменять расположение маршрутизатора;
- тип шифрования сменить.
Меняем канал Wi-Fi на роутере
В разных странах действуют различные стандарты передачи сигнала Wi-Fi. Например, в России для этого выделена частота 2,4 ГГц и 13 фиксированных каналов. По умолчанию любой роутер автоматически выбирает наименее загруженный диапазон, но происходит это не всегда корректно. Поэтому при желании можно попробовать самому найти свободный канал и переключить на него свой маршрутизатор.
Поиск свободного канала
Сначала нужно выяснить, какие именно частоты свободны в окружающем радиоэфире. Сделать это можно при помощи стороннего программного обеспечения, к примеру, бесплатной утилиты WiFiInfoView.
Эта маленькая программа проведёт сканирование доступных диапазонов и представит в виде таблицы сведения об используемых каналах в столбце «Channel». Смотрим и запоминаем наименее загруженные значения.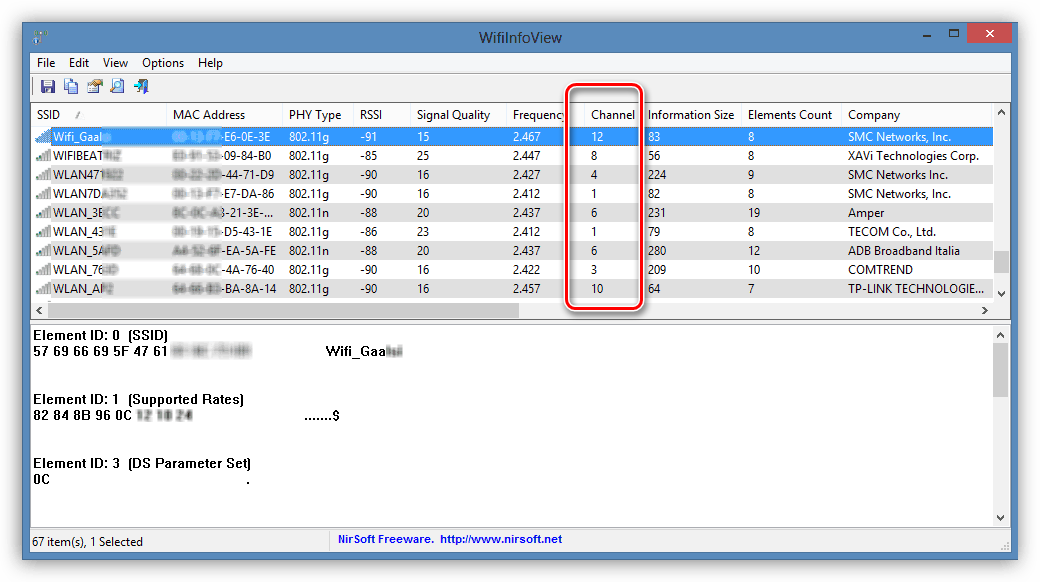
Если вам некогда или неохота устанавливать дополнительное ПО, то можно пойти более простым путём. Каналы 1, 6 и 11 всегда свободны и не используются роутерами в автоматическом режиме.
Смена канала на роутере
Теперь мы знаем свободные радиоканалы и можем спокойно поменять их в конфигурации своего маршрутизатора. Для этого необходимо войти в веб-интерфейс устройства и внести изменения в настройки беспроводной сети Wi-Fi. Попытаемся совершить такую операцию на роутере TP-Link. На маршрутизаторах других производителей наши действия будут аналогичными с незначительными отличиями при сохранении общей последовательности манипуляций.
- В любом интернет-обозревателе набираем IP-адрес своего маршрутизатора. Чаще всего это или , если вы не изменяли этот параметр. Затем нажимаем Enter и попадаем в веб-интерфейс роутера.
- В открывшемся окне авторизации вводим в соответствующие поля действующие логин и пароль. По умолчанию они идентичны: . Жмём на кнопку «OK».
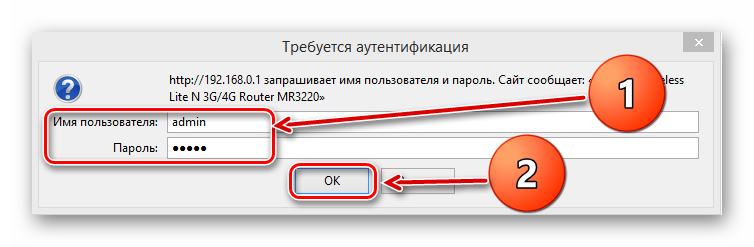
На главной странице конфигурации маршрутизатора передвигаемся на вкладку «Дополнительные настройки».
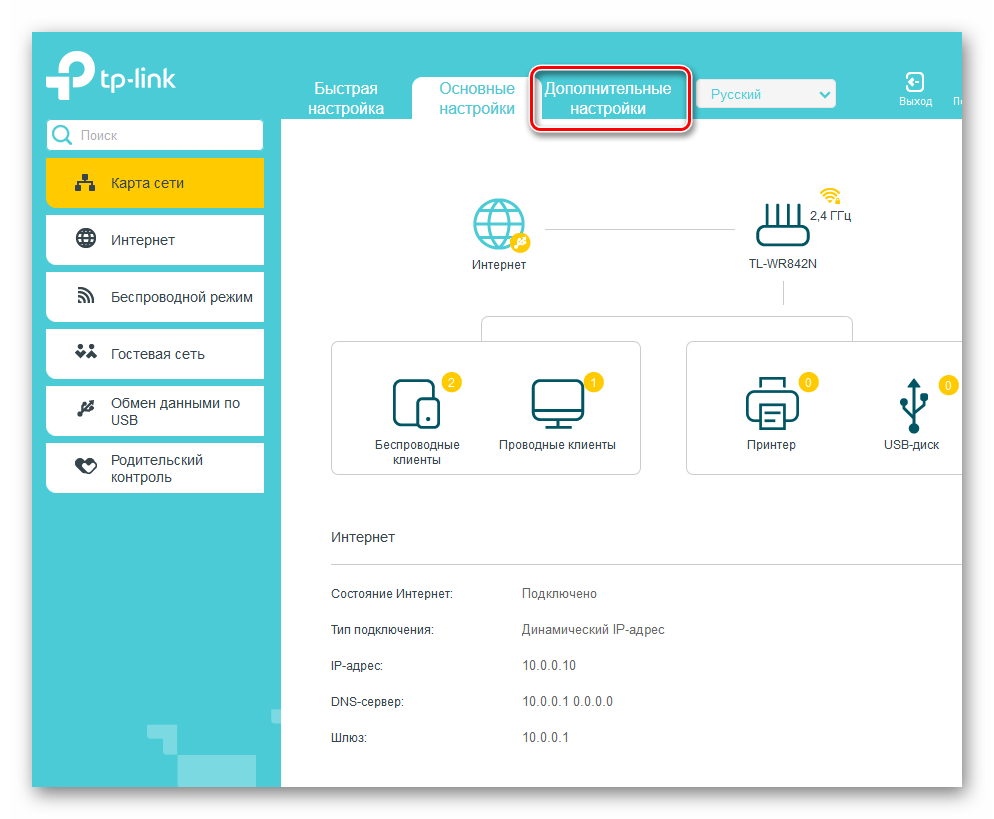
В блоке расширенных настроек открываем раздел «Беспроводной режим». Здесь мы найдём всё, что нас интересует в данном случае.
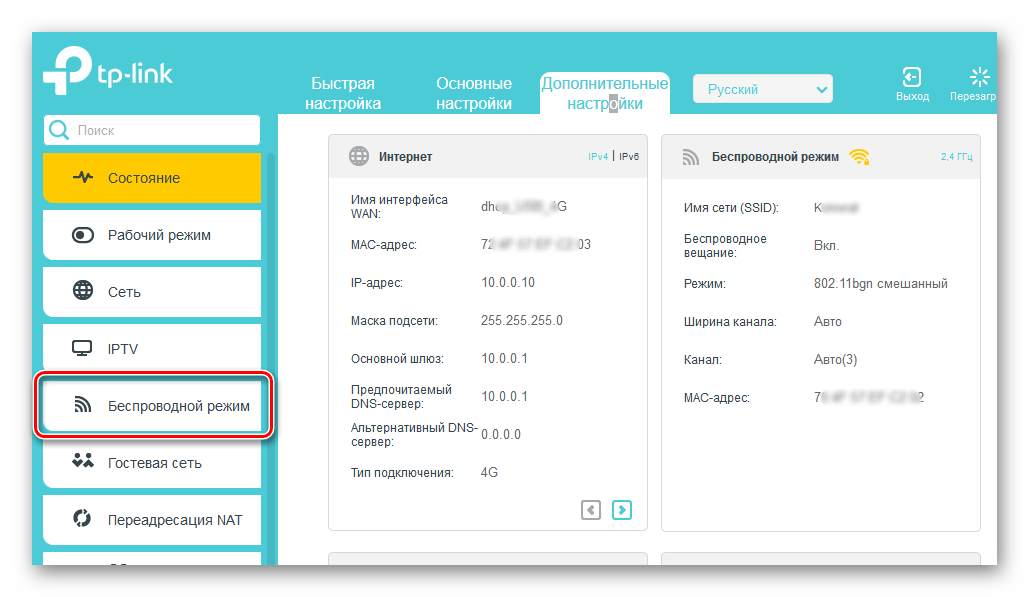
В выпавшем подменю смело выбираем пункт «Настройки беспроводного режима». В графе «Канал» мы можем наблюдать текущее значение этого параметра.
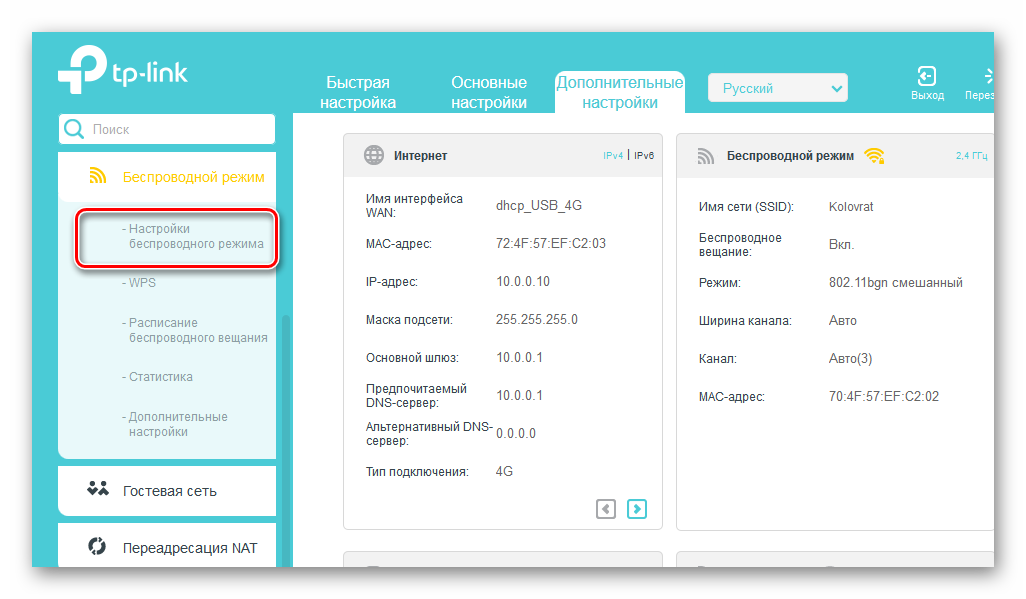
По умолчанию любой роутер настроен на автоматический поиск канала, поэтому нужно вручную выбрать из списка необходимую цифру, например, 1 и сохранить изменения в конфигурации маршрутизатора.
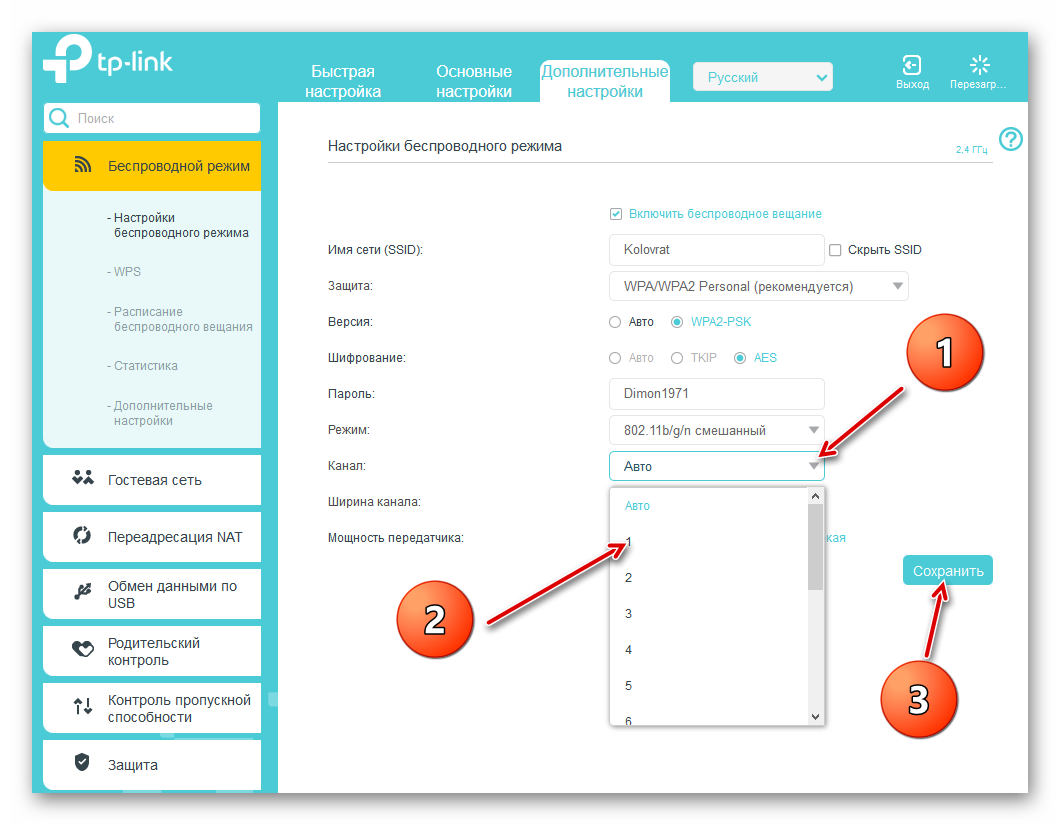
Готово! Теперь можно опытным путём попробовать, вырастет ли скорость доступа к сети интернет на подключенных к роутеру устройствах.
Как вы видите, поменять канал раздачи Wi-Fi на роутере совсем просто. Но поможет ли эта операция улучшить качество сигнала в вашем конкретном случае, неизвестно. Поэтому нужно пробовать переключаться на разные каналы до достижения наилучшего результата. Успехов и удачи!
Опишите, что у вас не получилось.
Наши специалисты постараются ответить максимально быстро.
Настройка моста (WDS) на роутере Tp-Link
1
Первым делом, нам нужно сменить канал беспроводной сети на главном роутере
Обратите внимание, что роутер, к которому мы будем подключаться в режиме моста, должен быть настроен. То есть, интернет должен работать, он должен раздавать Wi-Fi сеть
У меня в роли главного роутера выступает D-link DIR-615. Он раздает Wi-Fi сеть с названием «DIR-615_help-wifi.com». Значит, нам нужно на главном роутере, в настройках установить статический канал для беспроводной сети. Я не знаю, какой у вас роутер, поэтому, смотрите инструкцию Как найти свободный Wi-Fi канал, и сменить канал на роутере? В ней я писал о смене канала на устройствах разных производителей.
Если у вас например в качестве основного роутера так же Tp-Link, то канал можно сменить в настройках (которые открываются по адресу 192.168.1.1 (192.168.0.1), или смотрите эту инструкцию), на вкладке Wireless. В поле Channel укажите статический канал. Например 1, или 6. Нажмите кнопку Save для сохранения настроек.
Статический канал установили. Из настроек основного маршрутизатора можно выходить.
2
Переходим к настройке роутера, который будет у нас настроен в режиме WDS. У меня это модель TL-MR3220. Заходим в настройки роутера. Если не знаете как, то смотрите инструкцию по входу в панель управления на Tp-Link.
Для начала, нам нужно сменить IP-адрес нашего Tp-Link. Это нужно для того, что бы в сети не было двух устройств с одинаковыми IP. Например, если у главного IP-адрес 192.168.1.1, и у второго — 192.168.1.1, то получится конфликт адресов. Перейдите на вкладку Network — LAN. В поле IP Address замените последнюю цифру с 1 на 2. У вас получится адрес 192.168.1.1, или 192.168.0.1. Нажмите кнопку Save. Роутер перезагрузится.
Нужно знать, какой IP адрес у главного роутера, к которому мы собрались подключатся. Если у него 192.168.1.1, то на роутере, который хотим подключить по WDS меняем адрес на 192.168.1.2. А если у главного адрес 192.168.0.1, то второму задаем 192.168.0.2
Важно, чтобы они были в одной подсети.
Снова зайдите в настройки, только IP-адрес будет уже другой — 192.168.1.2. Который мы указали выше.
3
Перейдите на вкладку Wireless. В поле Wireless Network Name можете указать имя второй беспроводной сети. А в поле Channel обязательно укажите такой-же канал, который установили в настройках главного роутера. У меня 1-ый канал.
Дальше, установите галочку возле Enable WDS Bridging. И нажмите на кнопку Survey.
Выберите из списка нужную сеть, с которой роутер будет получать интернет. Напротив нужной сети нажмите на ссылку «Connect».
4
Нам осталось только напротив выпадающего меню Key type выбрать тип безопасности вашей сети (к которой мы подключаемся). И в поле Password указать пароль к этой сети. Для сохранения, нажмите на кнопку Save.
Перезагрузите роутер. Отключив питание, и включив его обратно, или в панели управления нажав на ссылку «click here».
5
После перезагрузки, снова заходим в настройки. И прямо на главном экране (вкладка Status), смотрим раздел Wireless. Напротив WDS Status должно быть написано Run.
Это значит, что наш Tp-Link уже подключится к главному роутеру. И должен раздавать интернет по Wi-Fi и кабелю. Настройка закончена.
Если вам необходимо, что бы IP-адреса выдавал главный роутер (а не тот, который настроен в режиме моста), то на роутере, который мы только что настраивали, нужно отключить DHCP сервер. Сделать это можно в настройках, на вкладке DHCP. Установив переключатель возле Disable, и сохранив настройки.
6
Не забудьте поставить пароль на Wi-Fi сеть, которую будет раздавать настроенный нами маршрутизатор. Можете посмотреть подробную инструкцию по защите Wi-Fi на Tp-Link. Там все просто. В настройках, на вкладке Wireless — Wireless Security, выделите пункт WPA/WPA2 — Personal(Recommended), в поле Wireless Password задайте пароль (минимум 8 символов), и нажмите снизу кнопку Save.
Теперь у нас роутер Tp-Link получает интернет от главного роутеара, и раздает его дальше. Выберите правильное место для установки второго роутера, что бы он был в радиусе действия главного маршрутизатора.