Возможные проблемы при настройке подключения проводного соединения и пути их устранения
Нет интернета, желтый сигнал
Почему не подключается интернет через кабель
 не подключается интернет на компьютере через кабель
не подключается интернет на компьютере через кабель
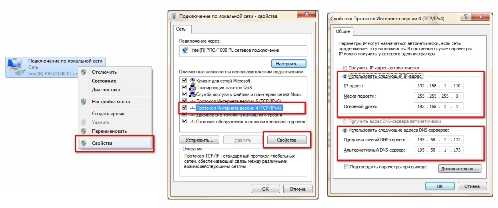 частая проблематехнической поддержки
частая проблематехнической поддержки
Как удалить драйвер Ven Dev?
Но только лишь установкой и обновлением драйвером мы в данной статье не ограничимся. Что если придется удалить драйвера на Windows? Например от той же видеокарты или неиспользуемого принтера? Для этого скачаем еще одну замечательную программку — Driver Sweeeper.
Ей пользоваться также легко — качаем, устанавливаем, запускаем.
Для начала можно перевести на Русский язык в разделе «Language». В главном окне программы — названия производителей и типов оборудования, на которое установлены драйверы на вашем компьютере. Если среди нет есть те, которые больше не нужны, то ставим напротив них галочку.
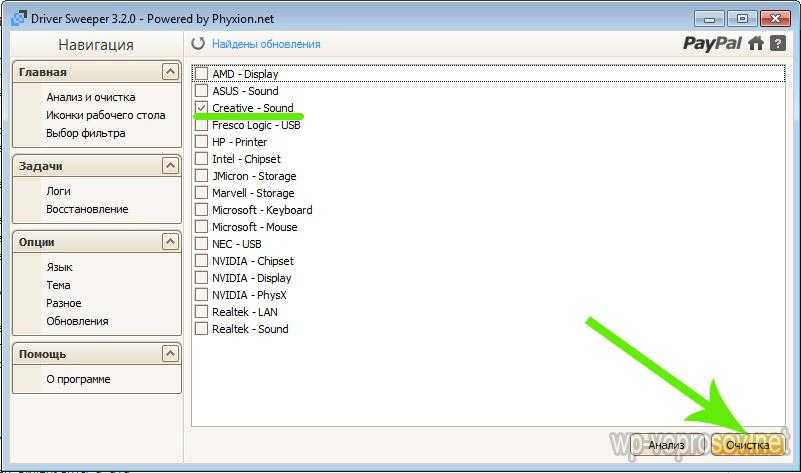
После чего нажимаем «Clean» или «Очистка» в русской версии. В новом окне будет список прописанных в реестре данных. Подтверждаем удаление и ждем. После окончания нас опять же попросят перезагрузить Windows, что мы и сделаем для того, чтобы изменения вступили в силу.
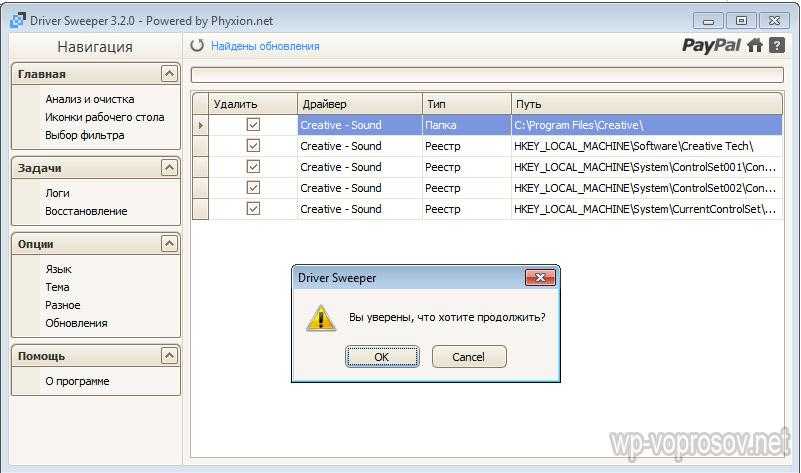
Вот такие удобные программы, используемые для того, чтобы удалить или обновить драйверы на Windows. Напоследок посмотрите мой подробный урок по работе с этими утилитами и не забудьте подписаться на обновления блога — уже написана и запланирована еще одна статья про установку драйверов, но только в режиме offline, если комп не имеет выхода в интернет. Так что ждите, пока!
Не помогло
Подключение через дополнительное оборудование
Сейчас чаще всего люди используют не прямое подключение к компьютеру, а роутер или модем — в этом случае настройка будет несколько отличаться.
Мастер настройки оборудования «Ростелеком»
Если вы не только оформили подключение к интернету, но и арендовали у «Ростелеком» оборудование, то вместе с ним вам также выдали диск с мастером настройки оборудования. Эта утилита позволяет быстро и просто обновить прошивку роутера, настроить его под текущее соединение. Конечно, тонко подстроить конфигурацию под свои нужды не получится, но для новичков и неспециалистов такая программа может оказаться незаменимой.
Вставьте диск с программой в дисковод и выполните файл autorun.exe. Программа установится на ваш компьютер. Теперь вы можете запустить её.
Мастер настройки от «Ростелекома» обладает ограниченным функционалом, но вполне способен справиться с базовыми задачами
Выберите пункт «Полная настройка Универсального роутера» и нажмите «Далее». В течение настройки мастер может подвисать или просить подождать определённое время, пока он собирает нужные данные об оборудовании. Когда он спросит тип организации домашней сети, выберите «Роутер». Во время настройки мастер установит самую последнюю версию прошивки роутера и определит оптимальную конфигурацию для вашего интернет-соединения.
С помощью утилиты можно также настроить Wi-Fi подключение. Хотя «настроить» громко сказано — мастер просто выдаст вам название сети и ключ для доступа к ней. Изменить эти данные в утилите сейчас нельзя.
По окончании настройки мастер просто выдаст вам ключ для подключения к Wi-Fi
Если вы потеряли диск с установщиком, не отчаивайтесь — нужный файл можно скачать на сторонних ресурсах. На сайте sagemcom выложены установщики для всех роутеров, которые использует «Ростелеком». Вам нужно найти в списке свою модель и версию роутера, а затем скачать и запустить файл «Программа автоматической конфигурации».
На сайте вы найдёте также инструкции по эксплуатации для всех этих моделей
Мы настоятельно рекомендуем проверять файлы, скачанные со сторонних ресурсов, антивирусом. Не единичны случаи, когда злоумышленники под видом мастера настройки «Ростелеком» выкладывали вирусы.
Ручная настройка
Вы можете отказаться от использования мастера настройки оборудования. В этом случае все его действия вам предстоит выполнить вручную.
Настройка ADSL-модема
Если вы арендуете у «Ростелеком» модем, то для начала подготовим сетевую карту компьютера к использованию:
- Подключите компьютер к модему с помощью Ethernet-кабеля.
- На компьютере откройте «Центр управления сетями».
- Найдите ярлык «Подключение по локальной сети» и нажмите правой кнопкой мыши. Выберите из выпадающего меню «Свойства».
- Кликните по строчке IPv4 так, чтобы она выделилась (галочка должна остаться на месте). Нажмите «Свойства».
- Выберите «Использовать следующий IP» и введите в поле IP-адреса значение 192.168.1.2.
- Заполните поле «Маска подсети» значением 255.255.255.0.
- Остальные поля оставьте пустыми и нажмите «ОК».
Теперь настроим сам модем. Для этого нужно зайти в веб-интерфейс.
Веб-интерфейс позволяет более тонко настроить интернет-соединение. Чтобы попасть в него, откройте браузер и введите в адресной строке 192.168.0.1. Страница запросит у вас логин и пароль — введите в обоих полях admin (обязательно с маленькой буквы). После этого вы попадёте в веб-конфигуратор «Ростелекома».
При первом открытии этой страницы вас сразу встретит мастер быстрой установки. Он-то нам и нужен — введите все данные, которые запросит у вас эта программа (а именно логин и пароль, выданные провайдером). В качестве режима работы нужно выбрать «Мост» (Bridge), параметр VPI выставить равным 0, а VCI — 35.
Настройка FTTB (ETTH)
FTTB расшифровывается как Fiber to the Building, что в переводе значит «оптоволокно до здания». Если у вас договор именно на такое подключение, то дополнительная настройка оборудования не нужна. Достаточно настроить PPPoE-соединение на компьютере по алгоритму, описанному в начале статьи.
Прибегаем к помощи оператора
Если вы столкнулись с какими-то затруднениями, то вы всегда можете обратиться за помощью к оператору провайдера. Для этого позвоните по бесплатной горячей линии 8 800 100 0 800. Следуйте инструкциям автоответчика, который направит вас к нужному оператору. Сотрудник «Ростелеком» запросит у вас данные из договора (логин и пароль), а затем проинструктирует по настройке оборудования.
Что делать, если автоматическое соединение не работает
При подключении к беспроводной сети с использованием роутера нужно помнить, что все параметры определяются тем, как его настраивать. Чтобы посмотреть их, надо предпринять такие шаги:
- Запустить браузер и набрать в нём IP-адрес, который нужен для вызова настроек. Обычно речь идёт о 192.168.0.1. Он может быть другим, но его легко уточнить, если прочесть информацию на роутере.
- Часто логин и пароль по умолчания совпадают — «admin». Обычно эти данные также указаны непосредственно на маршрутизаторе. Их необходимо набрать на главной странице.
- Конфигурация настроек может быть различной для различных типов роутеров. Надо посмотреть установленные логин и пароль для Wi-Fi.
Обратите внимание! Получив эти данные, их вводят для подключения к беспроводной сети.
Проблемы с компьютером
Если в процессе проверки стало понятно, что провайдер и маршрутизатор полноценно выполняют свои функции, стоит проверить исправность компьютера. ПК может не видеть подключенный кабель по ряду причин:
- сбой или поломка сетевой платы;
- неправильные настройки Интернет-соединения;
- заражение системы вирусами.
В первую очередь нужно зайти в «Диспетчер устройств» и проверить состояние сетевой платы. Клик правой кнопкой мыши на значке «Мой компьютер» переведет в выпадающее меню, где необходимо зайти в «Свойства». В открывшемся окне слева будет нужное меню. В «Диспетчере устройств» необходимо найти сетевое оборудование.
Во вкладке «Сетевые адаптеры» возле неисправного устройства может висеть восклицательный знак. Необходимо скачать с официального сайта подходящий драйвер и установить его. После этого компьютер нужно перезагрузить, и проверить, определяется ли сеть. Иногда в «Диспетчере» нет информации об установленном сетевом устройстве. В большинстве случаев это означает физическую поломку детали. Если в «Диспетчере устройств» все оборудование определяется как рабочее, но интернета по-прежнему нет, проверьте настройки сети.
Правильная настройка проводного соединения
Проверить программные настройки сети компьютера можно в панели управления. Зайти в это меню можно любым способом:
- Нажмите на меню «Пуск», в открывшемся перечне выберите «Панель управления».
- Вызовите окно «Выполнить» нажатием клавиш Win+R и в открывшемся окне введите «control», а затем нажмите «ОК».
- В окне поиска, которое находится на панели задач, введите «Панель управления», и система предложит нужное меню.
В «Панели управления» нужно зайти в меню «Просмотр состояния сети и задач». Затем перейти во вкладку «Изменение параметров адаптера». Если возле иконки стоит статус «Отключено», кликните правой кнопкой мыши и измените параметр на «Включить».
Если принятые меры не дали результата, то в том же меню «Изменение параметров адаптера» кликните правой кнопкой мыши на нужном подключении и зайдите в «Свойства». В открывшемся окне необходимо зайти в свойства протокола TCP/IP, где нужно поставить галочки в пунктах «Получить IP-адрес автоматически» и «Получить адрес DNS-сервера автоматически». После этого нажмите «ОК» и перезагрузите компьютер.
В некоторых случаях нужно, напротив, ввести вручную IP-адрес и адрес DNS-сервера. Это необходимо уточнить у провайдера. Выставив соответствующие требованиям компании-поставщика настройки, вы добьетесь правильного подключения к сети.
Если ни один из вышеуказанных способов не помог, попробуйте еще один метод. Просканируйте систему любым антивирусом на выявление возможного заражения компьютера. Некоторые вирусы способны блокировать доступ к сетевому адаптеру и лишать его работоспособности.
Невозможность подключиться к интернету может доставить немало неудобств. Самые распространенные способы решения представлены в статье. Но если ни одна из принятых мер не привела к положительному результату, обратитесь в службу поддержки провайдера.
Как включить Wi-Fi на Windows XP
Когда работа с сетью Wi-Fi уже подготовлена (установлен нужный драйвер, произведено включение), то внизу справа отобразится соответствующая иконка.
Нужно кликнуть по ней правой клавишей мышки и в появившемся списке задать поиск работающих беспроводных сетей. После того, как будет показан список, необходимо выбрать нужную строку, кликнуть по ней и ввести логин и пароль для доступа.

В случае, если данный вариант не срабатывает, можно воспользоваться следующим способом. Для этого пользователю необходимо войти в «Панель управления».
После этого необходимо предпринять следующие действия:
- Зайти в раздел, который относится к сетевым подключениям.
- Выбрать беспроводное и активировать его.
- Кликнуть правой клавишей по подключению и выбрать пункт, относящийся к просмотру списка существующих сетей, к которым можно подключаться.
- Нужно провести изменение порядка предпочтения. Для этого в меню указывают «Сеть по точке доступа», затем отмечают галочкой необходимость проведения автоматического подключения. После выполненных действий требуется проведение обновления списка. В результате можно увидеть даже те, которые система могла скрыть.
- Теперь осталось выбрать нужную Wi-Fi сеть.
Если есть такая необходимость, можно в свойствах предусмотреть проведение автоматической активации. Если это сделать, беспроводная сеть будет устанавливаться каждый раз автоматически сразу после включения компьютера.
Важно! Иногда нельзя соединиться с сетью без наличия удостоверения. Если в свойствах отключить её проведение, то это сообщение перестанет появляться
Идентификация оборудования
Если компьютер оснащен операционной системой Виндовс, нужно перейти в свойства системы через поиск внизу, на панели задач или управления.
Ещё можно нажать на клавиши клавиатуры «Win+Break» или зайти в свойства компьютера в меню «Пуск». Выполнить следующие действия:
- Нажать в верхней части слева на «Диспетчер устройств» как в рисунке 1.
- Найти подходящее, в открывшемся перечне, оборудование, перейти в его параметры (обычно устройства, не имеющие корректных драйверов, отмечаются жёлтым знаком — они требуются в первую очередь).
- В окне кликнуть на пункт «Сведения», выбрать в окне идентификатор нерабочего оборудования. Должны появиться необходимые строки — скопировать одну из них как в рисунке 2.
Когда определен идентификатор нерабочего устройства, нужно ввести его в поисковике «Яндекс» или «Гугл» и найти подходящий драйвер. При отсутствии Интернет-соединения на ПК, требуется применять другое устройство, имеющее его, например, телефон. Если ПО будет найдено, можно передать его компьютеру, подсоединив смартфон к нему. При отсутствии устройства с интернетом, выбрать другой способ.
Если не получается определить модель сетевого оборудования или нужные утилиты своего сетевого оборудования, или варианты просто не отображаются, то можно попробовать способ с производителем и моделью материнской платы:
- запустить «Win+R» утилиту и в поле набрать «cmd» и нажать «ОК» как на рисунке 3;
- Ввести команду без кавычек «wmic baseboard get manufacturer» и нажать на клавиатуре «Enter», чтобы просмотреть подробно данные о производителе платы;
- Ввести без кавычек «wmic baseboard get product» для получения информации о типе платы.
Теперь можно найти ПО через интернет, набрав в поисковике или на сайте разработчика информацию.
Соединяем компьютеры с Интернетом
Куда же деться без Интернета, особенно в домашней сети. Как правило, Интернет для нескольких устройств организовывается через маршрутизатор (роутер), имеющий интегрированный Wi-Fi модуль. Он позволяет раздавать Интернет по радиоканалу, что обеспечивает подключение к глобальной сети с ноутбука или смартфона.
Имея входящий в дом или квартиру сетевой кабель, проходящий по нем траффик, который предоставляет провайдер, можно распределить между множеством устройств. Такую возможность дарит роутер.
Далее придется заново настроить некоторые параметры локальной сети через свойства подключения.
Так как теперь роутер является основным шлюзом, а не компьютер, то в качестве основного шлюза задаем значение 192.168.0.1 в свойствах подключения к Интернету по стандарту ТСР/IP. В форме «IP-адрес» стоит изменить «1» на любое значение от 2 до 255, не используемое в качестве адреса компьютера в данной локальной сети.

Другие возможные сбои и методы их устранения
Возможны следующие проблемы:
- Может оказаться так, что на компьютере отсутствует Wi-Fi адаптер. Его наличие удобно проверить, воспользовавшись диспетчером устройств. Если в разделе для сетевых устройств его нет, то беспроводный адаптер будет недоступным.
- Возможно переключатель доступности Wi-Fi соединения выключен. Чтобы проверить это, надо найти его, переключить и проверить доступность сети.
- Логин (имя сети — SSID) и пароль были введены с ошибками.
Обратите внимание! Бывает и так, что в компьютере настроено всё правильно, но для подключения нет возможности. Тогда нужно проверить, что в данном месте имеются доступные соединения
Причиной также может быть отсутствие подключения от сети к роутеру. Если система не находит сертификат, то обычно речь идёт о неправильной авторизации.
В Windows XP при беспроводном подключении могут возникать сложности. Однако при правильной настройке их можно избежать и пользоваться через Wi-Fi качественным интернетом в доме или офисе.
Инструкция по подключению проводного интернета на Windows 7
Настройка Интернета на компьютере через беспроводное подключение Wi-Fi
Если у вашего компьютера имеется беспроводная сетевая карта,
то можно подключить к нему Интернет посредствам беспроводного канала связи Wi-Fi.
Схема подключения через Wi-Fi роутер
Для этого типа подключения вы должны знать ключ сети Wi-Fi или попросту пароль от него.
Раздать Wi-Fi для
вашего компьютера могут такие устройства как роутер, телефон, точка доступа и
так далее.
Для того чтобы подключиться к беспроводной сети:
- Посмотрите список видимых Wi-Fi сетей, щелкнув левой кнопкой мыши по
значку подключения в правом нижнем углу;Просмотр видимых сетей Wi-Fi - В списке щелчком левой кнопки мыши выберите
нужную и нажмите на кнопку Подключение;Подключение к Wi-Fi сети - При запросе клича безопасности (пароля) введите
его и нажмите ОК.Ввод ключа безопасности Wi-Fi - Теперь в списке сетей должно отобразиться, что
вы Подключены к выбранной сети Wi-Fi.
Основные трудности при подключении к беспроводным сетям на Windows XP
Поскольку возможность получения беспроводной сети определяет операционная система, может произойти так, что при включении Wi-Fi отсутствует. К сожалению, в Windows XP недостаточно надёжно выполняется поиск доступных беспроводных сетей. О том, как правильно подключиться к вай-фаю на Виндовс XP, рассказано далее.
Обратите внимание! Рекомендуется необходимые данные, чтобы подключить вай-фай, узнать у провайдера. Для этого ввода данных предпринимают следующие шаги:
Для этого ввода данных предпринимают следующие шаги:
- Нужно зайти в «Панель управления», выбрать в ней «Сетевое окружение».
- После того, как откроется окно, здесь можно будет увидеть все имеющиеся на компьютере подключения. Надо выбрать «Беспроводное», и кликнуть на нём правой клавишей мыши. В появившемся списке выбирают «Свойства».
- На начальной вкладке предстоит выбрать нужный протокол соединения. В рассматриваемом случае это «Протокол TCP/IP». Затем потребуется установить его свойства.
Далее предоставляется выбор между автоматическим получением нужного адреса и тем, чтобы внести соответствующие данные самостоятельно.
Надо отметить второй вариант. Теперь нужно указать нужные IP-адреса в соответствии с данными полученными от провайдера.


















































