Сброс настроек роутера на заводские
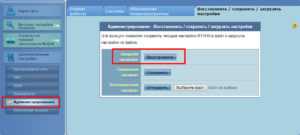 Если доступ к веб-интерфейсу RT в силу каких-либо обстоятельств утрачен, или в его прошивке накопилось слишком много ошибок, исправить ситуацию проще всего с помощью отката устройства N10 к параметрам, установленным производителем. Сделать это можно двумя способами:
Если доступ к веб-интерфейсу RT в силу каких-либо обстоятельств утрачен, или в его прошивке накопилось слишком много ошибок, исправить ситуацию проще всего с помощью отката устройства N10 к параметрам, установленным производителем. Сделать это можно двумя способами:
- Через веб-интерфейс.
- С помощью специальной кнопки на корпусе N10.
Если доступ к веб-интерфейсу не утерян, необходимую функцию можно найти в разделе «Администрирование» на последней вкладке. Для того чтобы сбросить настройки, необходимо нажать на кнопку «Восстановить» возле пункта заводских настроек (Factory default). После этого произойдет перезагрузка маршрутизатора с параметрами, установленными производителем.
Того же самого эффекта добиваются и при использовании кнопки «Сброс» (RESET) на корпусе устройства RT. Для этого нужно взять какой-нибудь подходящий предмет, например, скрепку и при включенном маршрутизаторе зажать кнопку. Удерживать ее в таком положении необходимо не менее 15 секунд. Индикаторы на передней части роутера N10 замигают, и устройство перезагрузится. Это означает, что процесс отката к заводским параметрам прошел успешно.
Как подключить роутер Асус к ноутбуку по WiFi?
Сегодня мы все чаще пользуемся ноутбуками, поэтому и первоначальную настройку роутера Asus можно также выполнить через WiFi без подключения к нему по кабелю. Для этого мы просто вставляем интернет шнур в порт «WAN» на маршрутизаторе, так же, как при установке с компьютера.

После чего можно сразу включить роутер Asus и для верности >>выполнить сброс к заводским кнопкой «Reset», чтобы с нуля его настроить.

Далее переворачиваем его вверх дном и смотрим на наклейку. На ней указано имя сети, которую роутер начнет ретранслировать по умолчанию. И пароль для подключения к ней, если этого требуется в вашей модели. Иногда бывает, что wifi изначально никак не защищен, а установить пароль требуется при первом подключении.

Соответственно, открываем в Windows на ноутбуке список wifi сетей, выбираем ту, которая идет от нашего Асуса и коннектимся к ней.
Установка новой прошивки на роутер
Данное действие не займет много времени, однако поможет избежать некоторых проблем при настройке устройства- asus n10 роутер. Для начала зайдем в браузер в адресную строку введем 192.168.1.1 или 192.168.0.1 в зависимости от прошивки устройства. По умолчанию логин и пароль – admin, и перейдет во вкладку «Администрирование/Обновление микропрограммы». Как видите на картинке, вначале предлагается проверка последней прошивки на официальном сайте компании Asus, если же у вас есть уже скачанная версия можно пропустить пункт 1 и 2, и выполнить поочередно остальные пункты, после чего нажать кнопку «Отправить».
Обязательно в конце перезапустить роутер rt n10 для того, чтобы вступили в силу все обновления программного обеспечения.
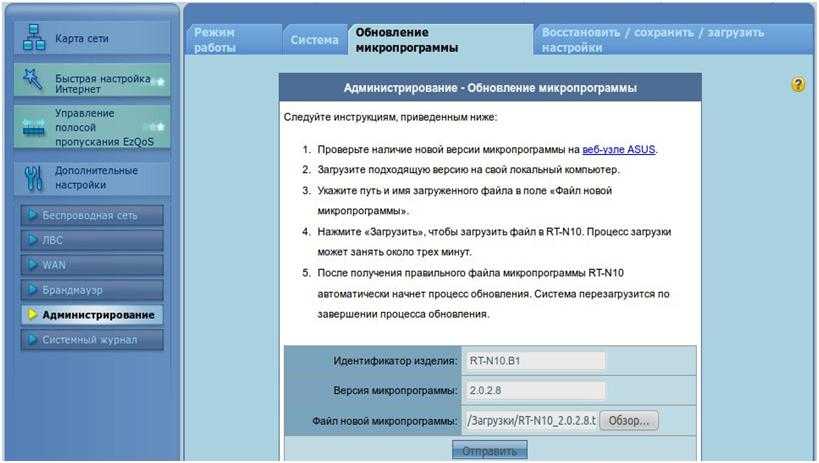 Окно обновления прошивки
Окно обновления прошивки
Напоследок можно сказать, что настройка роутеров компании Asus аналогичны ко всем моделям, так как из года в год программное обеспечение остается прежним, поэтому даже dsl роутер asus n10 имея немного лучшие характеристические показатели, но при этом стоя немного дороже настраивается, как и Asus RT N10.
Сам роутер зарекомендовал себя как хорошее и надежно устройство, при почти максимальных показателях работы его стоимость остается доступной для обычного рядового пользователя.
Параметры роутера ASUS RT-10N C1
| Сетевые стандарты | IEEE 802.11b, IEEE 802.11g, IEEE 802.11n, IEEE 802.11d, IEEE 802.3, IEEE 802.3u, IEEE 802.11i, IEEE 802.11e, IPv4 |
| Скорость передачи данных | 802.11b : 1, 2, 5.5, 11Mbps 802.11g : 6,9,12,18,24,36,48,54Mbps 802.11n : up to 150Mbps |
| Антенна | Встроенная. Диполь 3 dBi |
| Частотный диапазон | 2.4G~2.4835GHz (каналы 1-13) |
| Шифрование | 64-bit WEP, 128-bit WEP, WPA2-PSK, WPA-PSK, WPA-Enterprise, WPA2-Enterprise, WPS support |
| Файрволл и контроль доступа | Firewall: NAT and SPI (Stateful Packet Inspection) Filtering: Port, IP packet, URL Keyword, MAC address |
| Management | UPnP, DNS Proxy, DHCP, DDNS, DMZ, Universal Repeater |
| VPN поддержка | IPSec Pass-Throuth PPTP Pass-Through L2TP Pass-Through |
| Поддерживаемые протоколы соединения с интернет | Динамический IP, Статический IP, PPPoE (MPPE поддерживается), PPTP (VPN-соединение), L2TP |
| Дополнительно | •Device Discovery: Отображение подключенных к роутеру устройств •WPS: Быстрое подключение к роутеру с вводом ПИН-кода •Firmware Restoration: Восстановление заводской прошивки роутера в случае сбоя |
| Порты | 4 x RJ45 for 10/100 BaseT for LAN, 1 x RJ45 for 10/100 BaseT for WAN |
| Кнопка | WPS 9быстрое подключение к роутеру), Reset (сброс настроек) |
| Электропитание | Источник питания поддерживает сеть : 110V~240V (50~60Hz) Выходное питание блока питания: 12 V с током не менее 0.5 A |
| Размеры | 168 x 124 x 30 мм (Длина x Ширина x Высота) |
| Вес | 210 грамм |
| Что лежит в коробке с роутером | Сам роутер RT-N10 Кабель RJ-45 1м для подключения Сетевой блок питания Гарантийная карта Инструкция по быстрой установке и настройке Диск для настройки роутера с инструкцией |
Автоматическая настройка
При первом входе в веб интерфейс пользователю предлагается настроить роутер ASUS RT N10 в автоматическом режиме:
- Система автоматической настройки изначально потребует смену пароля. Введите новый пароль и повторите его. Имя пользователя изменить нельзя, оно остается стандартным.
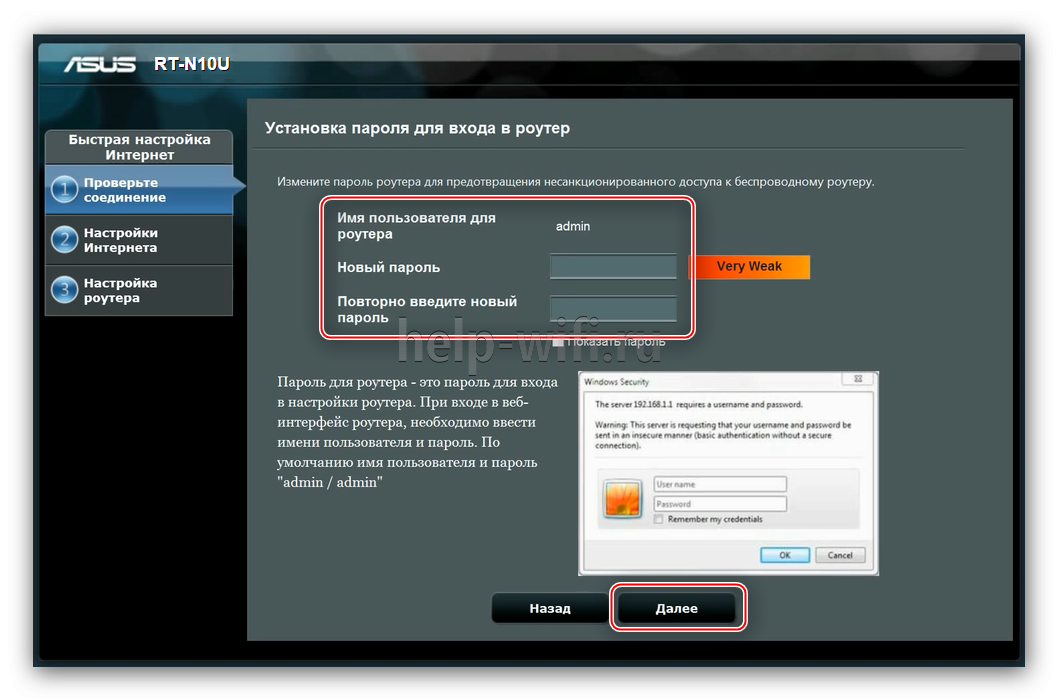
- В следующем окне введите логин и пароль от провайдера.
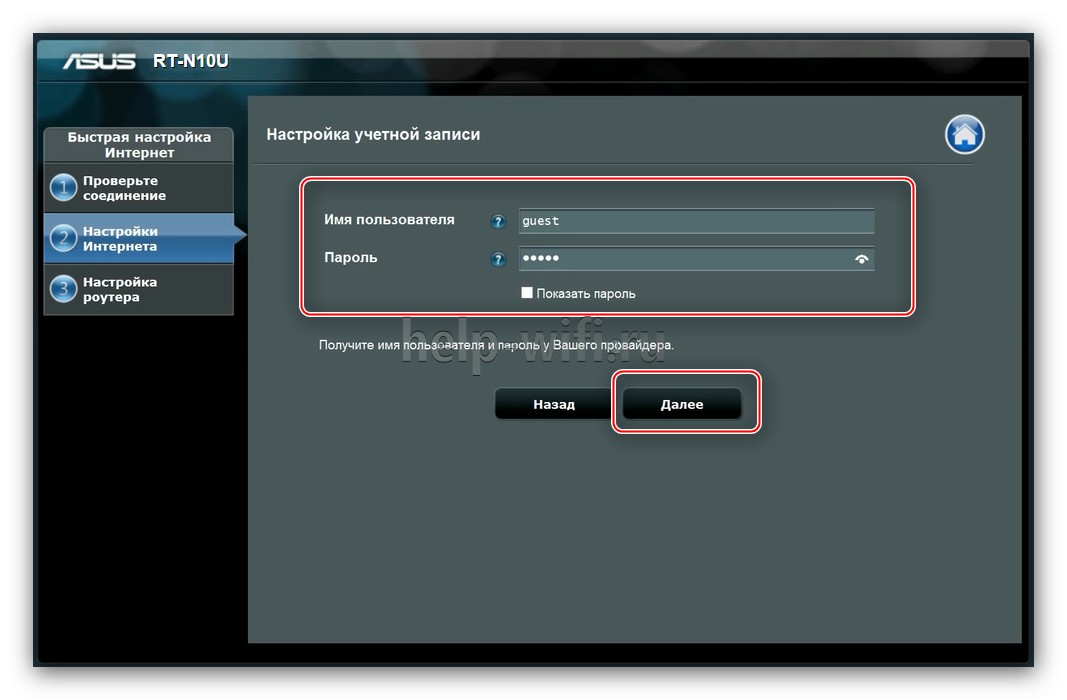
- ASUS RT N10 автоматически определит тип подключения к сети: кабель, модем или ADSL. Если тип был определен неправильно, воспользуйтесь кнопкой «Internet Type», чтобы указать его самостоятельно.
- Роутер предложит выбрать протокол, используемый вашим провайдером. Нужную информацию можно посмотреть в договоре или связаться с технической поддержкой, если она там не прописана.
- Далее будет открыта страница настройки беспроводной сети wi-fi. Здесь задается наименование точки и прописывается к ней сетевой ключ. Последний можно посмотреть на крышке роутера. Ключ содержит от 8 до 63 символов. После ввода данных нажмите «Применить», чтобы закончить настройку беспроводной сети.
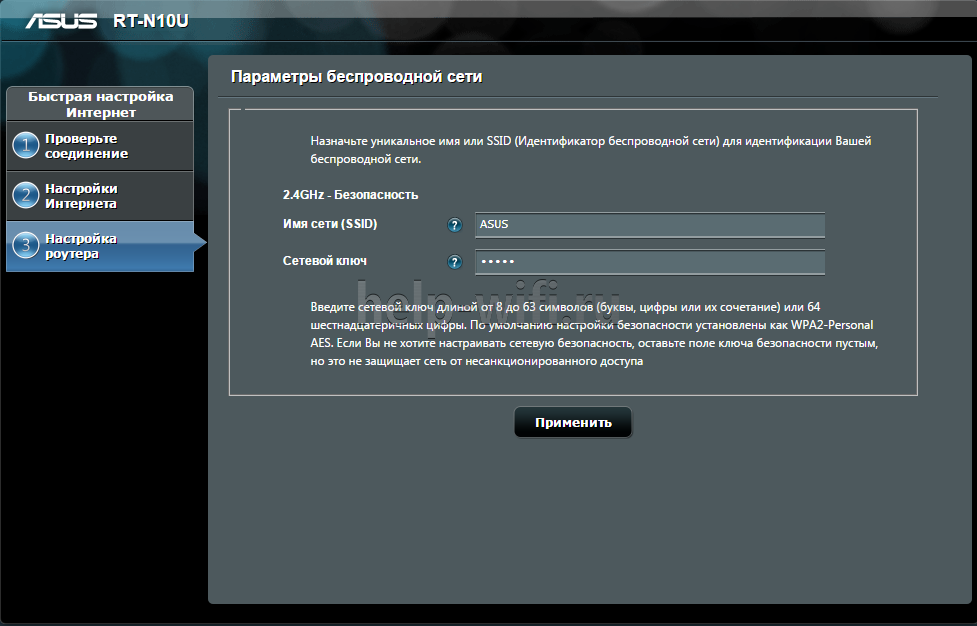
- Для завершения автоматической настройки роутера сверьте введенные ранее данные. Если все правильно, то жмите «Далее».
В случае успешного завершения настроек на корпусе роутера должен загореться индикатор интернет-соединения.
Вход в настройки Asus RT-N10 и настройка подключения
После того, как все вышеописанное было сделано и учтено, запустите Интернет-браузер (он уже запущен, если вы это читаете — откройте новую вкладку) и введите в адресную строку 192.168.1.1 — это внутренний адрес для доступа к настройкам Asus RT-N10. Вас попросят ввести логин и пароль. Стандартные логин и пароль для того, чтобы зайти в настройки роутера Asus RT-N10 — admin и admin в обоих полях. После правильного ввода Вас могут попросить изменить пароль по умолчанию, а затем вы увидите главную страницу Веб-интерфейса настроек роутера Asus RT-N10, которая будет выглядеть как на картинке ниже (правда, на скриншоте показан уже настроенный роутер).
Главная страница настроек роутера Asus RT-N10
Как подключить Asus RT-N10 для настройки
Wi-Fi роутер Asus RT-N10
Несмотря на то, что вопрос, казалось бы, достаточно элементарный, иногда, приходя к клиенту приходится сталкиваться с ситуацией, что у него не получилось самостоятельно настроить Wi-Fi роутер лишь по той причине, что он был неправильно подключен или пользователь не учел пару нюансов.
Как подключить роутер Asus RT-N10
Сзади роутера Asus RT-N10 вы найдете пять портов — 4 LAN и 1 WAN (Internet), который выделяется на общем фоне. Именно к нему и ни к какому другому порту следует подключить кабель Ростелеком или Билайн. Один из портов LAN соедините проводом с разъемом сетевой карты на вашем компьютере. Да, настройка роутера возможна и без использования проводного подключения, сделать это можно даже с телефона, но лучше не стоит — слишком много возможных проблем для начинающих пользователей, лучше воспользуйтесь проводным подключением для настройки.
Также, прежде чем приступить, рекомендую заглянуть в настройки подключения по локальной сети на вашем компьютере, даже если вы там никогда ничего не меняли. Для этого потребуется сделать по порядку следующие простые действия:
- Нажмите кнопки Win + R и введите ncpa.cpl в окно «Выполнить», нажмите «Ок».
- Кликните правой кнопкой мыши по вашему соединению по локальной сети, тому, которое используется для связи с Asus RT-N10, затем нажмите «Свойства».
- В свойствах подключения по локальной сети в списке «Этим компоненты используются этим подключением» найдите «Протокол Интернета версии 4», выберите его и нажмите кнопку «Свойства».
- Проверьте, чтобы в параметрах подключения было установлено автоматическое получение адреса IP и DNS. Замечу, что это только для Билайн и Ростелеком. В некоторых случаях и для некоторых провайдеров, значения, которые стоят в полях следует не просто убрать, но и записать куда-либо для последующего переноса в настройки роутера.
И последний пункт, о который иногда спотыкаются пользователи — начав настраивать маршрутизатор, отключите ваше соединение Билайн или Ростелеком на самом компьютере. То есть, если для выхода в Интернет вы запускаете «Высокоскоростное подключение Ростелеком» или подключение Beeline L2TP, отключите их и больше никогда не включайте (в том числе, после того, как настроите ваш Asus RT-N10). В противном случае, роутер не сможет установить соединение (оно уже установлено на компьютере) и интернет будет доступен только на ПК, а остальные устройства будут подключаться по Wi-Fi, но «без доступа к сети Интернет». Это наиболее частая ошибка и распространенная проблема.
Роутер RT-AC51U
Этот роутер использует брандмауэр для защиты от вредоносных угроз домашней сети. Брандмауэр делает это, блокируя несанкционированные подключения в большинстве онлайн-игр и приложений. Если их постоянно выбивает, лучше создать отдельный порт. Правильно перенаправить маршрутизатор Asus RT-AC51U можно в несколько шагов:
- Настроить статический IP-адрес на устройстве пересылки портов.
- Подключить к маршрутизатору Asus RT-AC51U.
- Перейти к разделу переадресации портов маршрутизатора Asus RT-AC51U.
- Создать учётную запись.
 Поддерживая стандарт 802. 11ac Wi-Fi, беспроводной двухдиапазонный маршрутизатор Fast Ethernet RT-AC51U AC750 ASUS способен обеспечить скорость беспроводной передачи данных до 733 Мбит/с. В дополнение к поддержке 802. 11ac этот маршрутизатор также работает как на частотах 2, 4 ГГц, так и на 5 ГГц, что позволяет пользователям подключаться к менее перегруженной частоте 5 ГГц для более интенсивных данных, таких как потоковый мультимедиа-контент, загрузка больших файлов и т. д.
Поддерживая стандарт 802. 11ac Wi-Fi, беспроводной двухдиапазонный маршрутизатор Fast Ethernet RT-AC51U AC750 ASUS способен обеспечить скорость беспроводной передачи данных до 733 Мбит/с. В дополнение к поддержке 802. 11ac этот маршрутизатор также работает как на частотах 2, 4 ГГц, так и на 5 ГГц, что позволяет пользователям подключаться к менее перегруженной частоте 5 ГГц для более интенсивных данных, таких как потоковый мультимедиа-контент, загрузка больших файлов и т. д.
Обзор модели
 Выбирая маршрутизатор, потребителю надо четко представлять, что именно он хочет иметь в своем распоряжении. Если речь идет об Asus модели N10 роутере, не следует рассчитывать на создание с его помощью VPN-тоннелей, использование встроенного торрент-клиента или передачу медиаконтента с помощью DLNA-сервера. Нельзя также настроить на роутере подключение к сетям мобильных операторов, а также использовать его как принт-сервер. Эти функции недоступны из-за того, что в устройстве отсутствует разъем USB.
Выбирая маршрутизатор, потребителю надо четко представлять, что именно он хочет иметь в своем распоряжении. Если речь идет об Asus модели N10 роутере, не следует рассчитывать на создание с его помощью VPN-тоннелей, использование встроенного торрент-клиента или передачу медиаконтента с помощью DLNA-сервера. Нельзя также настроить на роутере подключение к сетям мобильных операторов, а также использовать его как принт-сервер. Эти функции недоступны из-за того, что в устройстве отсутствует разъем USB.
Желающим контролировать время нахождения за компьютером ребенка данная модель также не подойдет, так как возможности настраивать расписание доступа к интернету для отдельных устройств не предусмотрено.
Несмотря на перечисленное выше, нельзя сказать, что N10 — плохой выбор. Возможностей, имеющихся в роутере, достаточно для большинства пользователей.
С помощью роутера «Асус» RT версии N10 возможно создать небольшую сеть у себя дома или в офисе, поддерживающую как проводное, так и беспроводное соединение. Скорость передачи данных — до 150 мбит/с с частотой работы 2.4 ГГц. Проводная сеть RT основывается на стандарте 10/100 BaseT. Съемная антенна RT мощностью 3 дБи обеспечивает устойчивое покрытие Wi-Fi в пределах квартиры или частного дома. Сочетание этих возможностей с низкой ценой делает RT N10 достойным предметом для более подробного рассмотрения.
Внешний вид
Внешне RT представляет собой прямоугольное устройство черного цвета, уменьшенное по высоте в передней части. Оформление верхней плоскости корпуса N10 в стиле «бриллиантовых граней» придает ему дополнительную элегантность. Роутер RT впишется как в домашний интерьер, так и в обстановку офиса.
 Кроме панели индикаторов и логотипа Asus на верхней части корпуса RT больше ничего нет. Все элементы подключения и управления устройством N10 находятся сзади. Там слева-направо расположены:
Кроме панели индикаторов и логотипа Asus на верхней части корпуса RT больше ничего нет. Все элементы подключения и управления устройством N10 находятся сзади. Там слева-направо расположены:
- антенна;
- утопленная кнопка RESET для отката к заводским параметрам;
- разъем электропитания;
- порт WAN для соединения с провайдером;
- четыре порта LAN для подключения по проводной сети;
- кнопка WPS.
 Все элементы управления имеют четкие обозначения. Порт WAN маркирован традиционным синим цветом, а порты для ЛВС — желтым, их невозможно перепутать.
Все элементы управления имеют четкие обозначения. Порт WAN маркирован традиционным синим цветом, а порты для ЛВС — желтым, их невозможно перепутать.
На нижней части корпуса RT имеются четыре ножки для более удобного его расположения на плоской поверхности, а также отверстия для крепления роутера N10 на стене. Посередине расположена наклейка с указанием основных параметров маршрутизатора.
Подключение и подготовка к работе
Подключить и подготовить к работе N10 можно без особого труда даже неискушенному пользователю. Вся процедура проходит в несколько этапов:
- Определиться с местом, где будет располагаться маршрутизатор RT. Его нужно подбирать так, чтобы обеспечить максимально равномерное распространение сигнала «вай-фай» по всей площади покрытия. При этом нужно учитывать наличие препятствий в виде перестенков, дверей с металлическими элементами внутри, а также электроприборов в непосредственной близости от роутера, способных заглушить сигнал. Желательно также располагать устройство RT как можно выше.
- Извлечь устройство N10 из упаковки и подсоединить кабель от ISP в порт WAN, а через один из LAN-портов — подключить к компьютеру. Если конфигурирование производится через ноутбук, последнее действие необязательно. При доступе xdsl через телефонную линию маршрутизатор N10 соединяется с модемом через один из разъемов для ЛВС, а разъем WAN не используется.
- Проверить, чтобы сеть на компьютере была настроена на автоматическое получение IP-адреса и адреса DNS-сервера. Обычно так и есть по умолчанию, но лучше подстраховаться. Это делается в «Центре управления сетями и общим доступом Windows». Там необходимо перейти в раздел изменения параметров адаптера и в свойствах сетевого подключения посмотреть параметры протокола TCP/IP.
После того как все перечисленные выше шаги будут выполнены, можно включать питание N10 и приступать к его конфигурированию.
Вопрос – ответ
Как подключить роутер RT N10 к приставке IPTV или цифровому телевизору?
Ответ: вкладка «Дополнительные настройки» -> «WAN» –> «Интернет-соединение», во втором сверху поле – содержит номер порта:
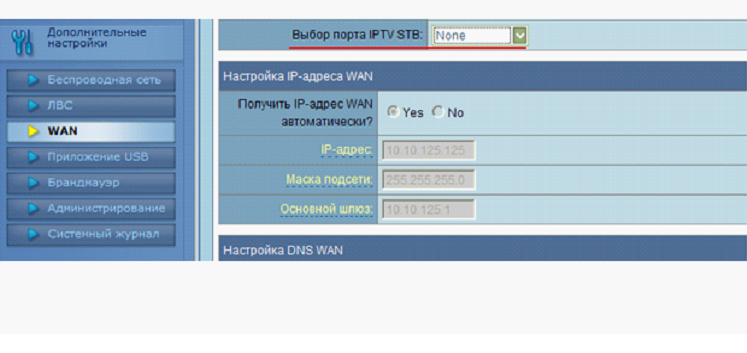
Это – та вкладка, где настраивалось «соединение». Нужно выбрать номер порта (от 1 до 4), к которому, вы затем выполните подключение TV-приставки.
Как выполняется установка роутера ASUS RT N10 на вертикальной поверхности?
Ответ: на корпусе, предусмотрены специальные «ушки» внизу. Антенна, вращается в одной плоскости (но она – съемная, под SMA-разъем).
Можно ли подключить роутер ASUS RT N10 к другому блоку питания?
Ответ: блок, идущий в комплекте, выдает 12 Вольт постоянного тока (до 1 А), что верно для всех трех моделей. «Сторонние» блоки 12В – можно использовать, но это – лишает гарантии.
Отличается ли прошивка роутера ASUS RT N10 разных ревизий?
Ответ: прошивки для разных ревизий – действительно, не совместимы между собой (даже для N10 «C1» и «RT N10»). Будьте внимательны!
Сайт ru.asus.com, наделен сервисом скачивания («Сервис» – «Центр загрузки»):
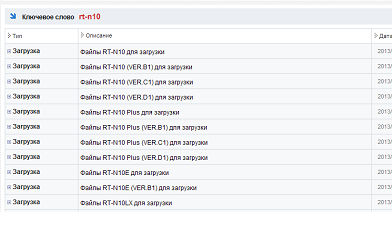
Набрав в его «Поиске»: rt-n10, получим файлы разных ревизий.
Рекомендовать самостоятельную замену «прошивки» – здесь, мы не можем.
Создание L2TP подключения к сети Билайн Интернет
Прежде чем приступить, рекомендую убедиться, что в свойствах подключения по локальной сети, используемого для подключения к маршрутизатору, установлены следующие параметры: получить IP адрес автоматически и получить адреса DNS серверов автоматически. Сделать это можно в разделе «Сетевые подключения» панели управления Windows XP, либо в «параметрах адаптера» центра управления сетями и общим доступом в Windows 7 и Windows 8.
После того, как мы убедились в том, что все настройки установлены в соответствии с моими рекомендациями, запускаем любой интернет браузер и в строке адрес вводим 192.168.1.1 и нажимаем Enter. У Вас должны запросить логин и пароль для доступа к настройкам Asus RT-n10. Стандартные логин и пароль для этого устройства — admin/admin. Если же они не подходят, а роутер Вы приобретали не в магазине, а уже бывший в употреблении, то можно сбросить его на заводские настройки, зажав на 5-10 секунд утопленную кнопку Reset на задней стороне и дождавшись, когда аппарат перезагрузится.
После верного ввода имени пользователя и пароля Вы окажетесь в панели администрирования данного роутера. Сразу же переходим на вкладку WAN слева и видим следующее:
Настройка L2TP Asus RT-N10
В поле Тип WAN-подключения (Connection type) выбираем L2TP, IP адрес и адрес DNS сервера — оставляем «автоматически», в поля Имя пользователя (Login) и пароль (password) вводим данные, предоставленные билайном. Листаем страницу ниже.
Настраиваем WAN
В поле сервер PPTP/L2TP вводим tp.internet.beeline.ru. В некоторых прошивках этого роутера бывает обязательным заполнение поля Имя хоста (Host name). В данном случае я туда просто копирую строчку, которую вводил выше.
Нажимаем «Применить», дожидаемся когда Asus n10 сохранит настройки и установит подключение. Уже можно попробовать зайти на какую-либо интернет-страницу в отдельной вкладке браузера. По идее, все должно работать.
Ручная настройка
В режиме автоматической настройки нельзя внести изменения во все доступные параметры админки. Узнать, как настроить роутер ASUS RT N10 вы можете из инструкций ниже. Стоит понимать, что для каждого типа подключения инструкции могут отличаться.
Настройка протоколов PPPoE (для Ростелеком, Дом.ру)
Протокол PPPoE – самый популярный, используемый большинством провайдеров. Инструкция будет актуальна для Ростелеком, Дом.ру, ТТК и некоторых других операторов, предоставляющих проводное соединение.
- Перейдите в раздел «Интернет», расположенный в левом меню.
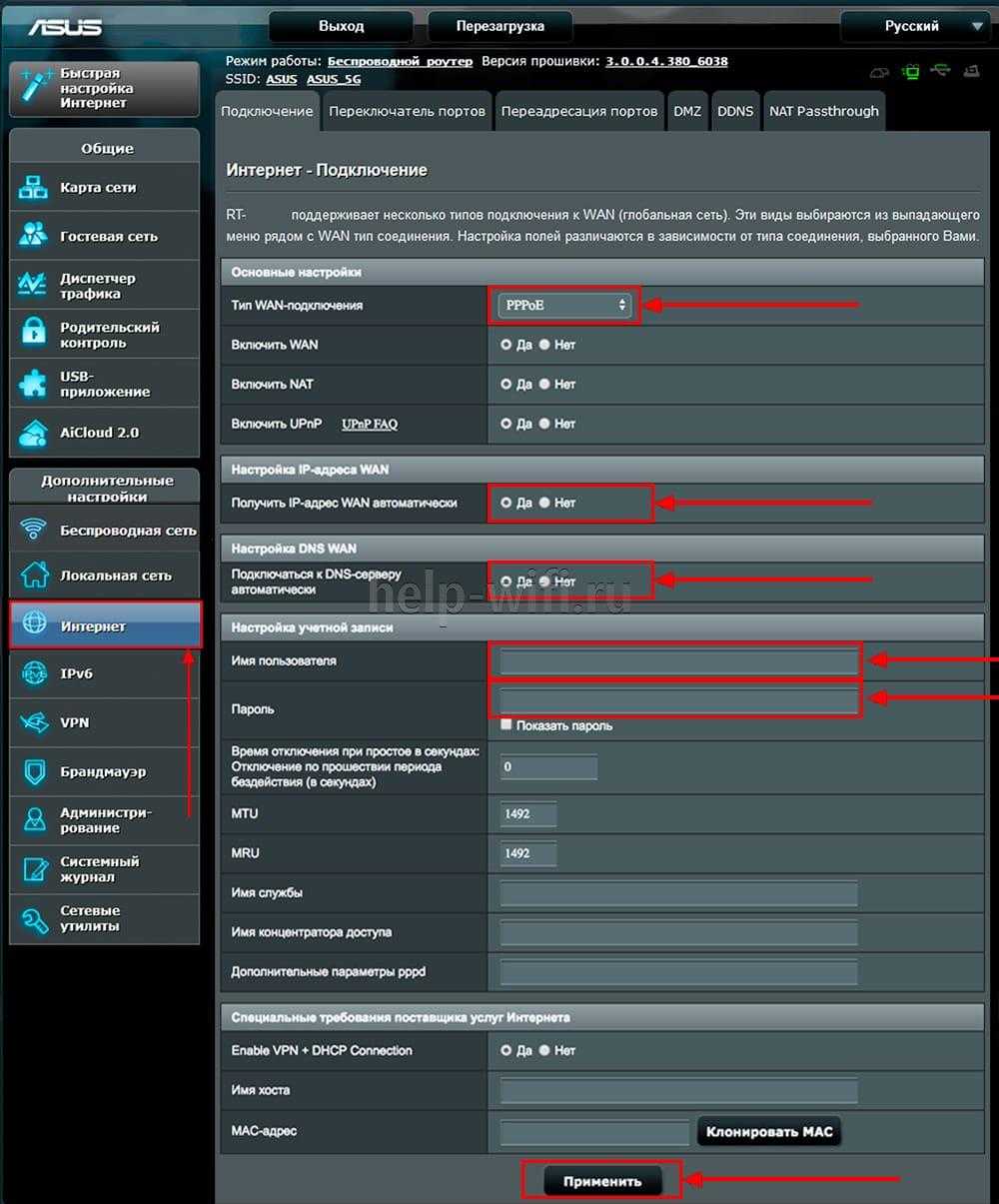
- В поле «Тип WAN-подключения» выставьте значение «PPPoE». Установите маркер «Да» у пунктов: «Включить WAN», «Включить NAT» и «Включить UPnP».
- Аналогично для строки «Получить IP-адрес WAN автоматически».
- Установите маркер «Нет» для строки «Подключаться к DNS-серверу автоматически».
- В блоке «Настройка учетной записи» укажите логин и пароль, которые вам были выданы провайдером (указаны в договоре). Не используйте данные от входа в настройки роутера.
- Для завершения и сохранения настроек нажмите на кнопку «Применить».
Настройка DHCP
В настройках роутера ASUS RT предусмотрены и другие типы соединения, которые тоже используются популярными провайдерами, например, протокол DHCP:
- В строке «Тип WAN-подключения» поставьте «Automatic IP». Остальные пункты в блоке «Основные настройки» отметьте маркером «Да».
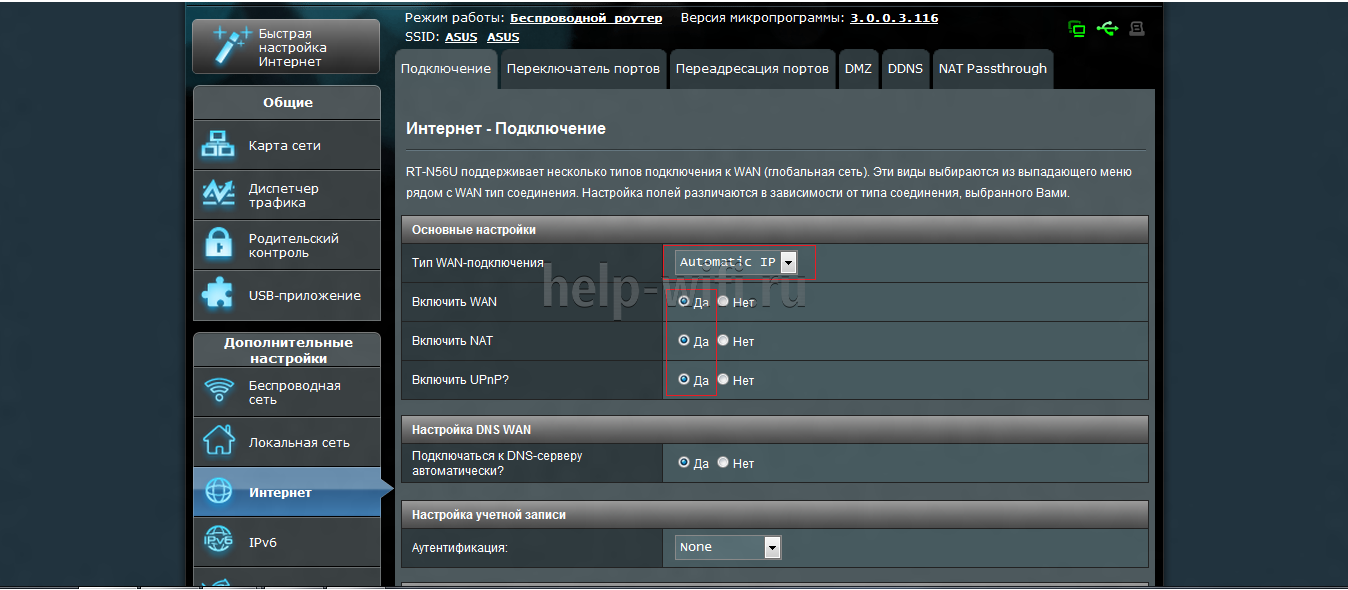
- Установите «Да» у «Подключаться к DNS-серверу автоматически».
- Выполните применение настроек с помощью одноименной кнопки.
Настройка L2TP
Протокол L2TP используется для подключения через модем. Инструкция по настройке:
- Для строки «Тип WAN-подключения» поставьте значение «L2TP». Три пункта, идущих ниже, отметьте маркером «Да».
- Поставьте «Да» у «Получить IP-адрес WAN автоматически» и «Подключаться к DNS-серверу автоматически».
- Укажите имя пользователя и пароль, прописанные в вашем договоре с провайдером.
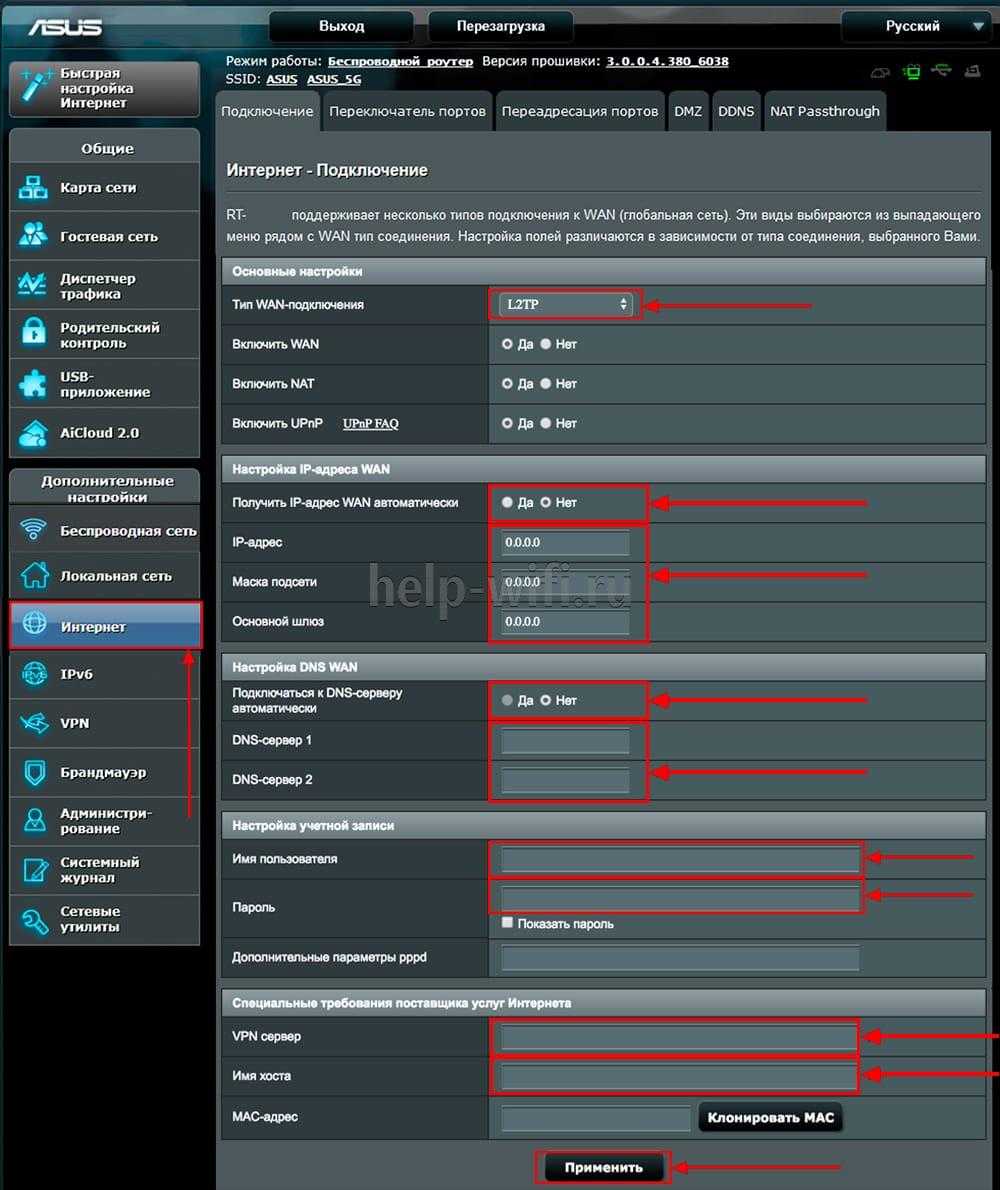
- В строке «VPN сервер» прописывается VPN-сервер, используемый вашим оператором связи. Таких серверов может быть несколько. Узнать актуальный можно в договоре или в технической поддержке.
Настройка Wi-Fi (беспроводной сети) ASUS RT-N10
Далее произведём непосредственно настройку Wi-Fi. Переходим в раздел Дополнительные настройки > Беспроводная сеть > Общие. Здесь указываем:
SSID: название вашей будущей беспроводной Wi Fi сети, здесь можно ввести любое удобное значениеСкрыть SSID: включает или отключает рассылку сетевого идентификатора (SSID), то есть позволяет скрыть свою сеть от устройств с ОС Windows. Параметр, выставленный в значение «No» делает сеть видимой в устройствах. Во избежание проблем рекомендуем оставить не менять значениеРежим беспроводной сети: рекомендуем оставить в положении Auto.Метод проверки подлинности: WPA-Auto-PersonalШифрование WPA: выставим в значение AESПредварительный ключ WPA: необходимо указать пароль шифрования беспроводной Wi-Fi сети — любая последовательность цифр и латинских букв, длиной не менее 8 символов.
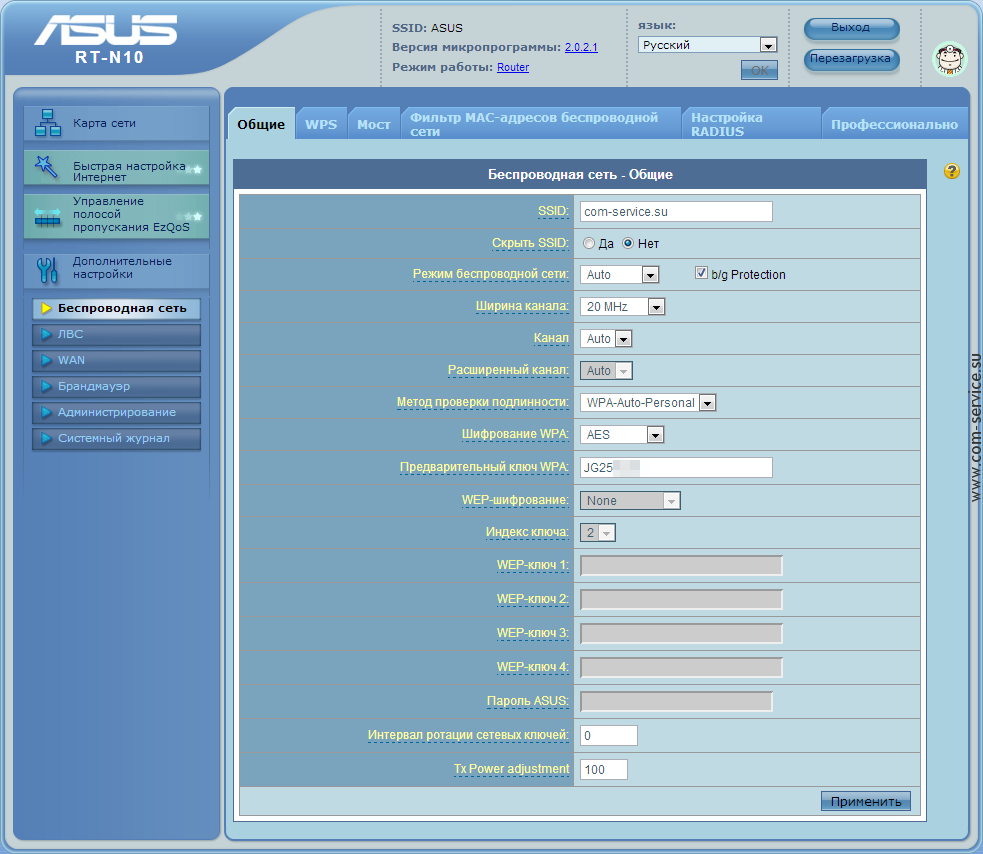
Для сохранения выполненных настроек нажимаем на кнопку Применить.
Особенности и технические характеристики
Маршрутизатор поддерживает основные стандарты связи. Технические характеристики роутера ASUS RT N10:
- Имеется вариант беспроводного подключения к интернету через USB-модем стандартов 3G, LTE, 4G;
- Рабочий стандарт Wi-Fi 802.11 с частотой 2,4 ГГц;
- Есть одна несъемная антенна с коэффициентом усиления 3 дБи;
- 4 LAN-интерфейса и один USB для подключения модема или флешки;
- Заявленная производителем скорость передачи данных по Wi-Fi не более 150 Мбит/с;
- Максимальная скорость передачи данных по LAN и WAN – 100 Мбит/с;
- Встроена поддержка DHCP, IGMP, PPTP, Dynamic DNS;
- Можно создавать и настраивать межсетевые экраны NAT – эта характеристика позволяет обезопаситься от потенциальных хакерских атак;
- Есть блокировка запросов по MAC и IP-адресам.
АСУС поставляет свои маршрутизаторы в стандартной комплектации: само устройство, LAN-кабель, блок питания и инструкция по эксплуатации.
Рейтинг
Радиус действия 6
Цена 9
Надежность 7
Дополнительные опции 6
Удобство и простота настройки 8
Итого 7.2
Настройка IP TV
Настройка IP TV для ASUS RT N10 выглядит так:
- Переключитесь в левом меню на раздел «Локальная сеть».
- Здесь откройте вкладку «IPTV».
- У поля «Выбор порта IPTV STB» укажите номер LAN-разъема, к которому подключена ТВ-приставка.
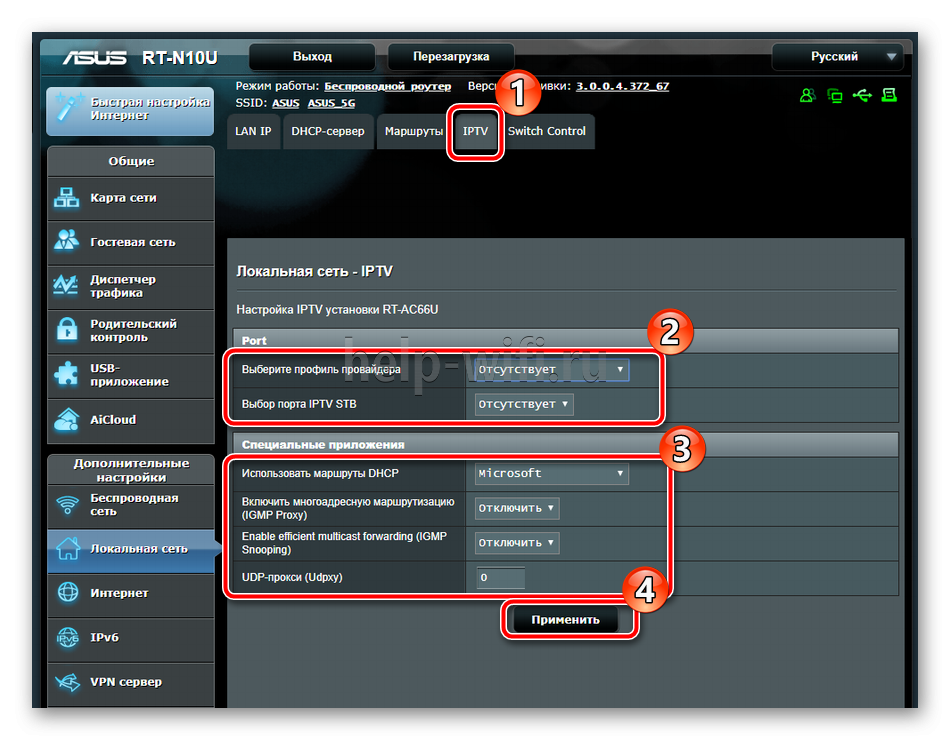
- Примените настройки.
Если вы не смогли подключиться к IPTV с помощью этой инструкции, то проделайте дополнительные действия (актуально для старых версий прошивки):
- Переключитесь во вкладку «Беспроводная сеть» в главном меню.
- Откройте вкладку «Профессионально». В пункте «Скорость многоадресной передачи данных» выставьте значение 24.
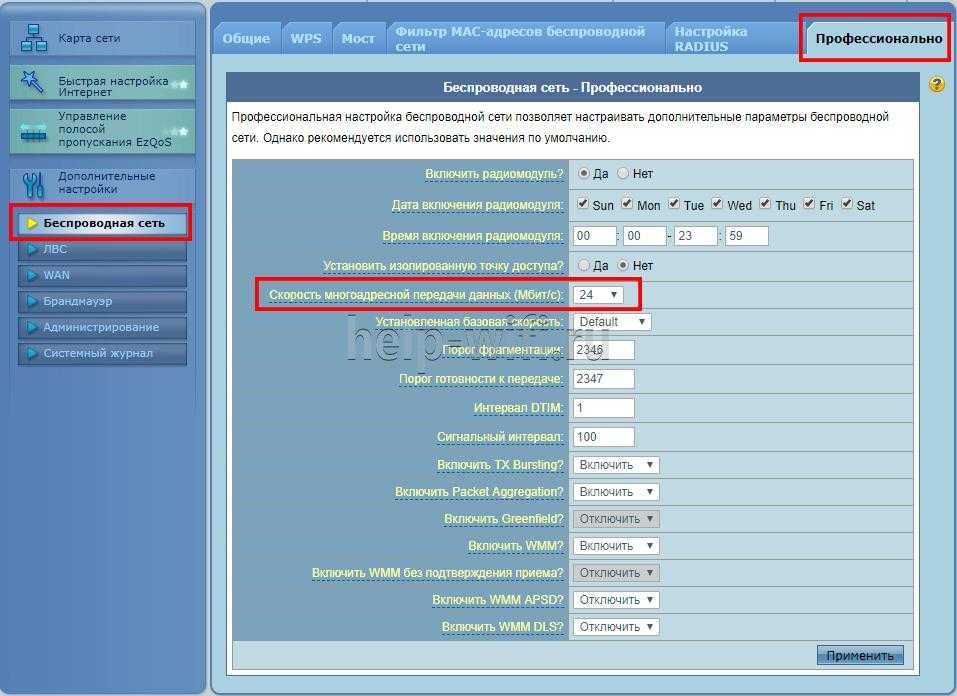
- Примените настройки с помощью одноименной кнопки.
- Теперь перейдите в раздел «ЛВС» в главном меню.
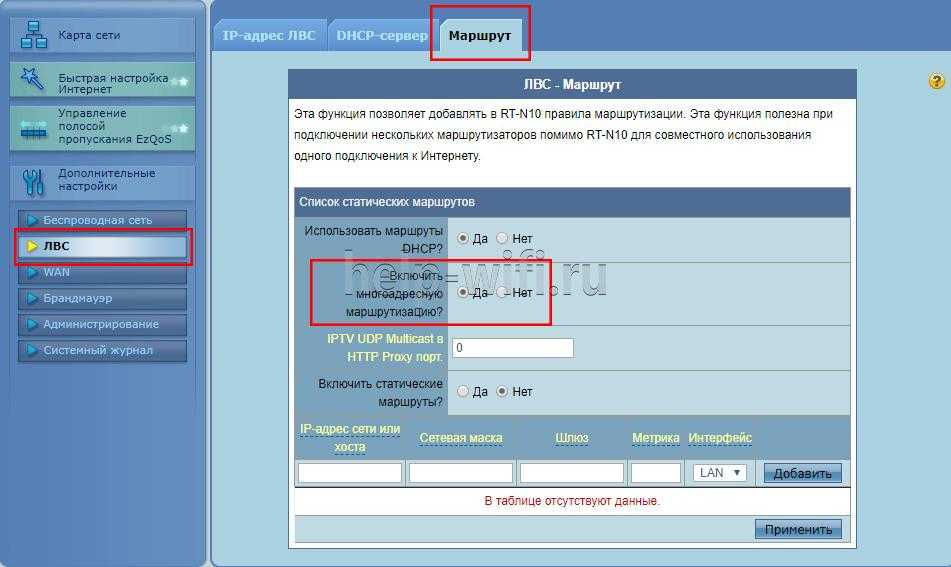
- Здесь откройте вкладку «Маршрут». Поставьте маркер «Да» у пункта «Включить многоадресную маршрутизацию».
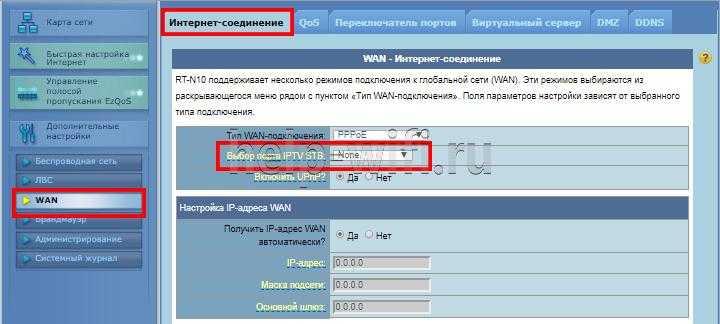
- У поля «Выбор порта IPTV STB» укажите номер LAN-разъема, к которому подключена ТВ-приставка.
Подключение принтера
Роутер Асус RT N10u, располагает одним USB-портом, предназначенным для подключения принтера. Вам понадобится: принтер (один), USB-кабель, и компьютер, подключенный к локальной сети (хотя бы один).
Надо взять диск (идущий в комплекте с роутером), на нем, есть набор утилит, в том числе – Asus Wireless Utilities. Запустите ее (принтер – должен быть выключен):
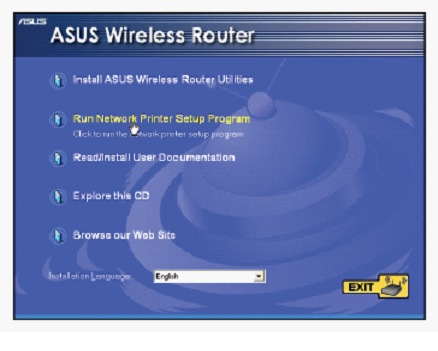
Выберите: Run Network Printer. Далее, следуйте инструкциям:
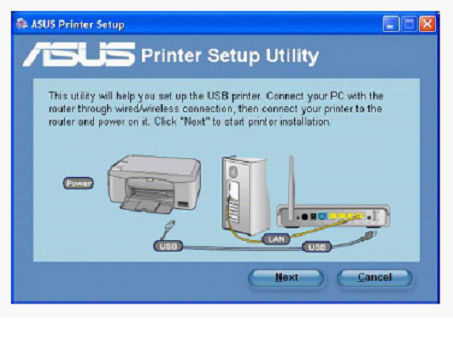
Здесь – сообщают, что компьютер (с которого запускают программу) – должен быть в локальной сети роутера (и, если так – можно подсоединить принтер к роутеру, и включить питание принтера). Подключение роутера ASUS RT N10 «U» к стандартному USB-принтеру – не должно вызывать вопросов. Далее, нажимаем «Next»:
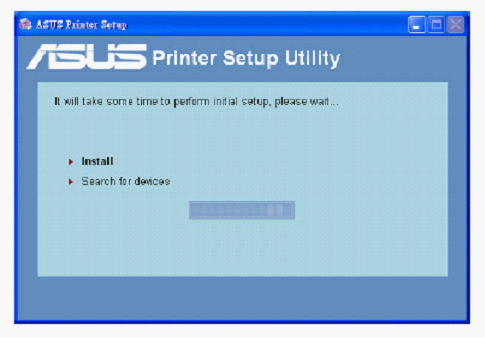
Через 2-3 минуты, установка программы – будет выполнена (нажмите «Finish»):
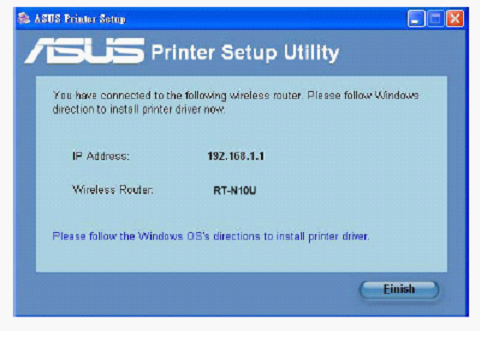
Но это – не все. Теперь, Windows у вас потребует установки драйвера с диска принтера (устанавливается в обычном порядке, при необходимости, перед установкой – вы отключаете питание принтера).
В результате, в папке «Принтеры–факсы», на данном компьютере – появляется еще один принтер:
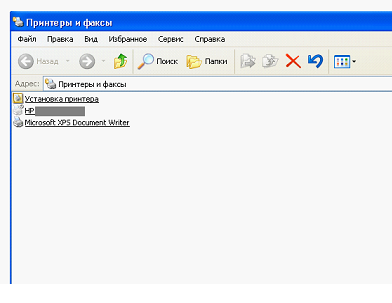
На этом, собственно, все.
Нужно заметить, что роутер Асус RT N10 модели «U», допускает подключение только определенного списка принтеров (список моделей – http://event.asus.com/2009/networks/printersupport/).
Как настроить роутер ASUS RT-N11P?
После всего этого можно смело открыть браузер и ввести адрес http://192.168.1.1, по которому находится >>вход в настройки роутера Асус. Здесь нужно отметить, что в зависимости от модификации, этот адрес может отличаться, например будет 192.168.0.1, 192.168.0.10 или 192.168.1.10. Чтобы этот момент уточнить, загляните в ту же самую этикетку, которая находится на нижней крышке маршрутизатора — там имеется вся необходимая информация для подключения.

После входа в панель управления мы попадаем в мастер быстрой настройки, что очень удобно для пошаговой установки подключения Асус к интернету, особенно для новичков. В первом окне просто жмем на «Перейти»
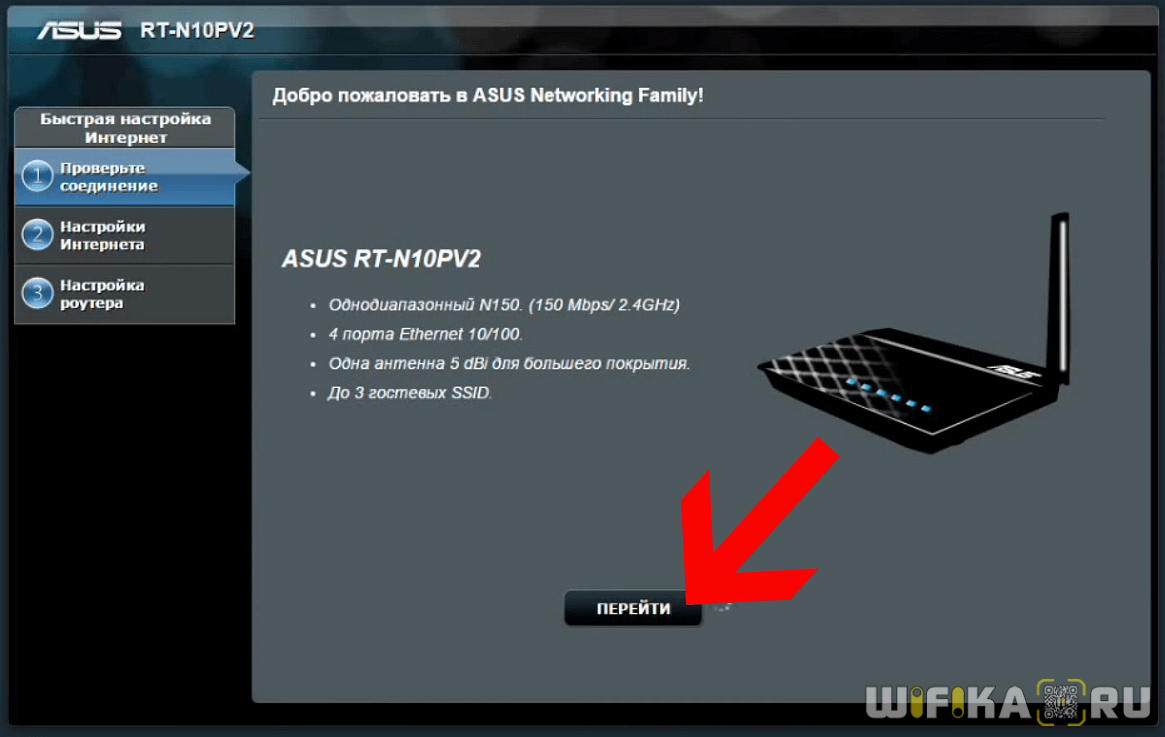
Далее нам предлагается сразу же сменить пароль на роутер, чтобы обеспечить безопасность входа в его настройки — задаем свой пароль.
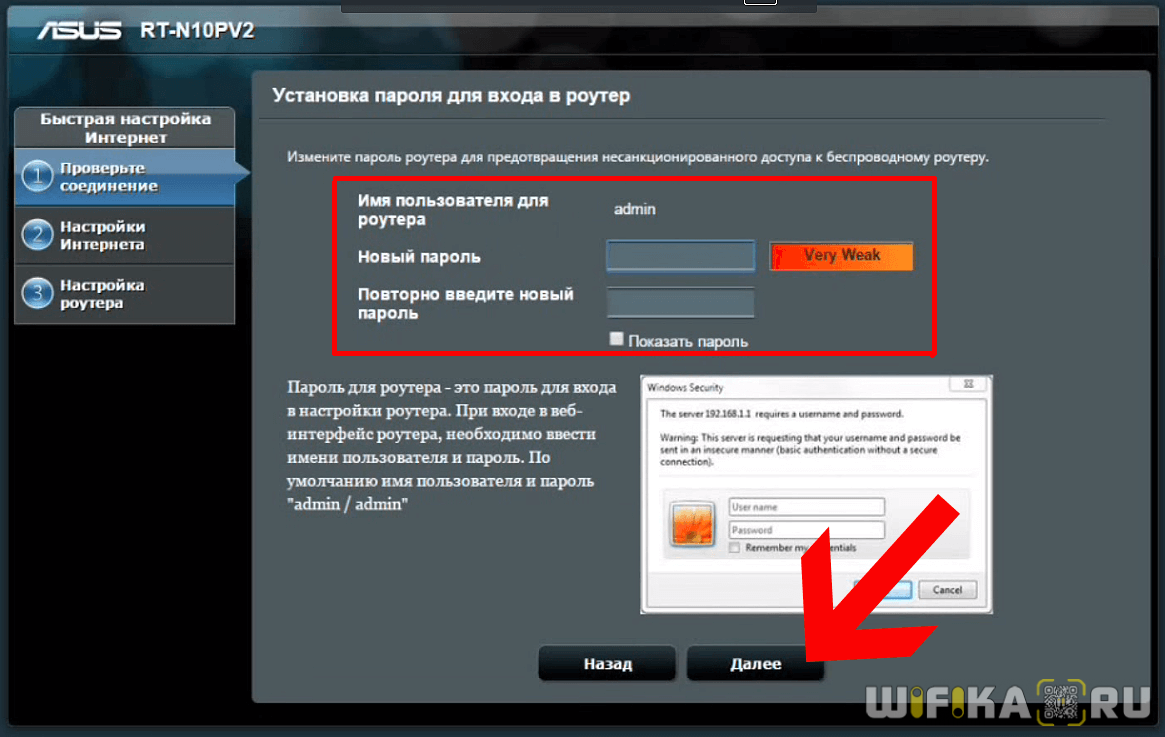
Далее начнется процесс автоматического определения типа вашего подключения к интернету. Поскольку у меня в данный момент используется «Динамический IP», никаких дополнительных проверок и авторизаций проходить не нужно. Если же у вас другой тип, то его можно задать позже уже в полном меню настроек Асус.
На последнем шаге — установка имени для беспроводной сети и пароля для подключения (тут он называется «сетевой ключ»). В данной модели wifi работает только на частоте 2.4 ГГц. В некоторых других, у которых есть поддержка 5 ГГц, нужно было бы еще настроить и вторую сеть.
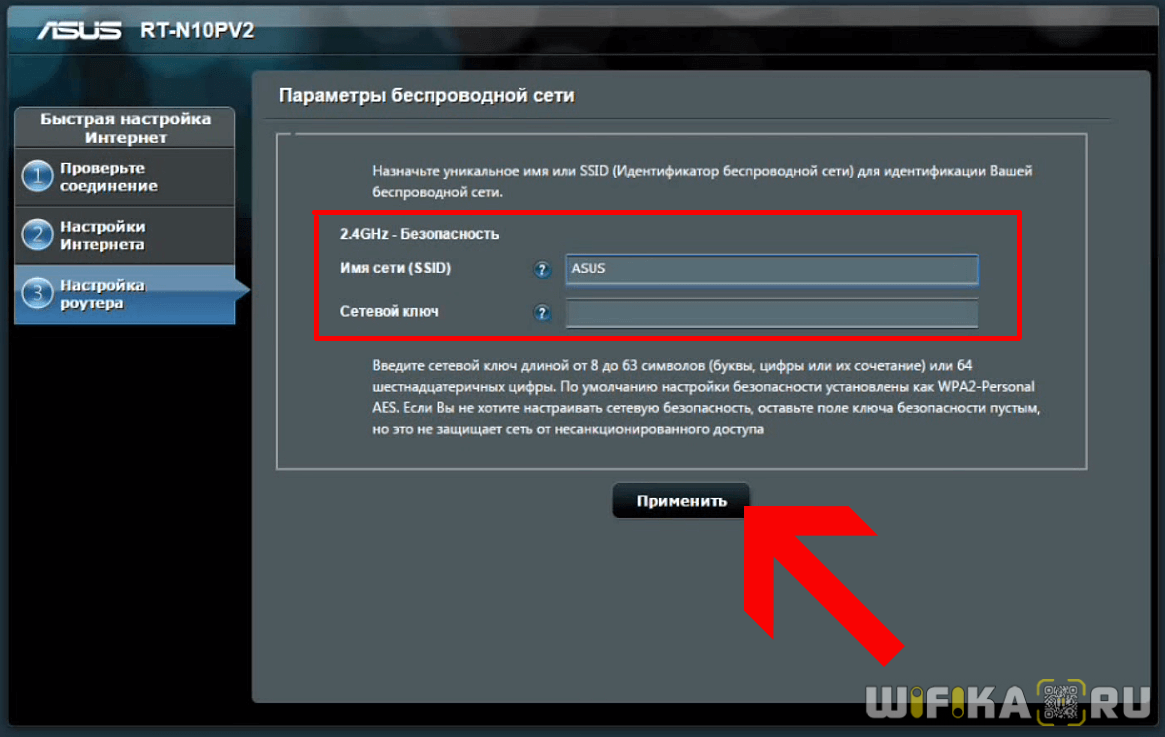
В заключительном окне отобразятся все только что заданные параметры нашей сети.
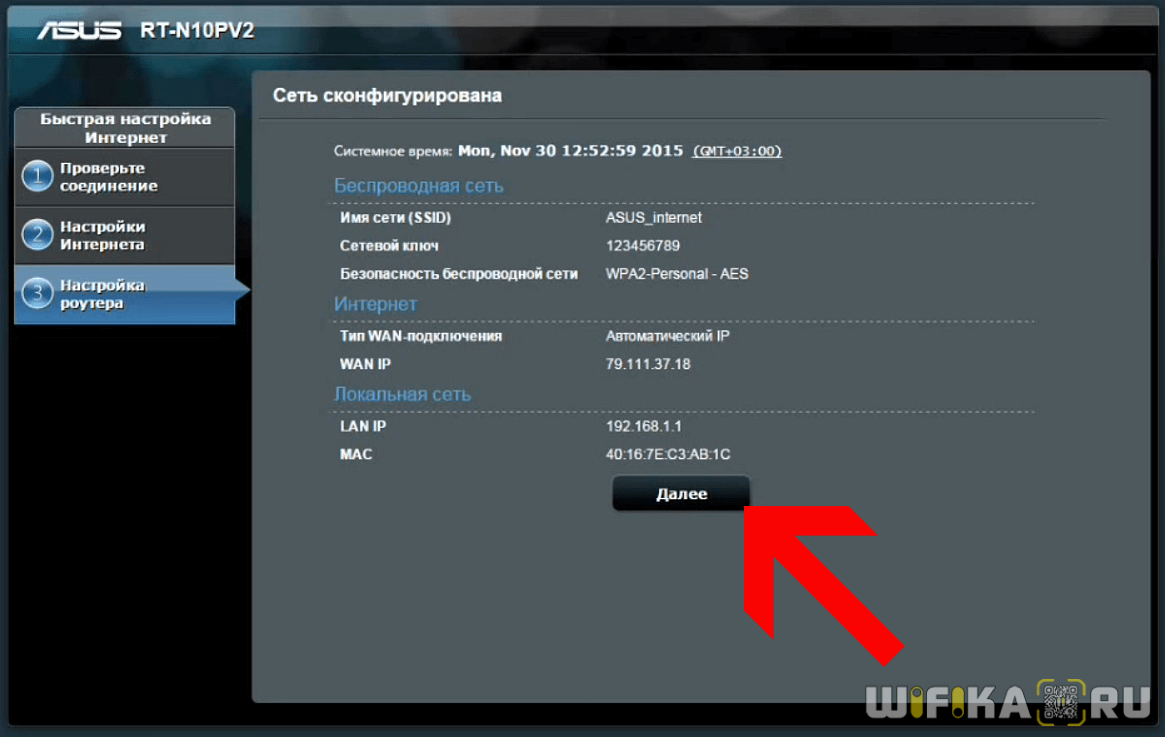
При этом наш wifi уже появился в списке беспроводных подключений
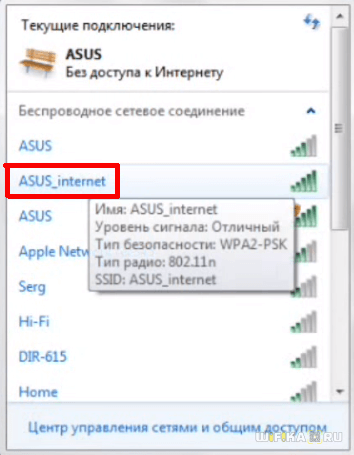
Для того, чтобы зайти обратно в маршрутизатор, теперь уже потребуется ввести логин и пароль, которые мы задали на первом шаге.

Использование мастера быстрой настройки Интернет на маршрутизаторе Asus
Нажмите кнопку «Перейти», находящуюся ниже описания вашей модели роутера.
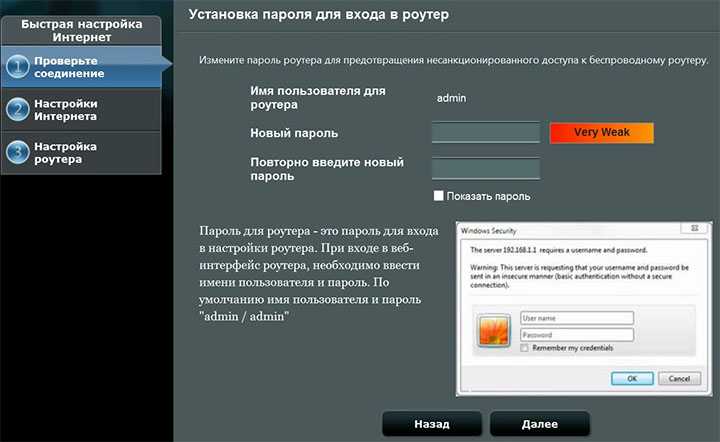
На следующей странице будет предложено задать новый пароль для входа в настройки Asus RT-N10P — задайте свой пароль и запомните его на будущее. Учтите при этом, что это не тот же пароль, который нужен для подключения Wi-Fi. Нажмите «Далее».
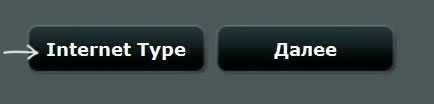
Начнется процесс определения типа подключения и, скорее всего, для Билайн оно будет определено как «Динамический IP», что не так. Поэтому нажмите кнопку «Internet Type» (Тип соединения) и выберите тип подключения «L2TP», сохраните сделанный выбор и нажмите «Далее».
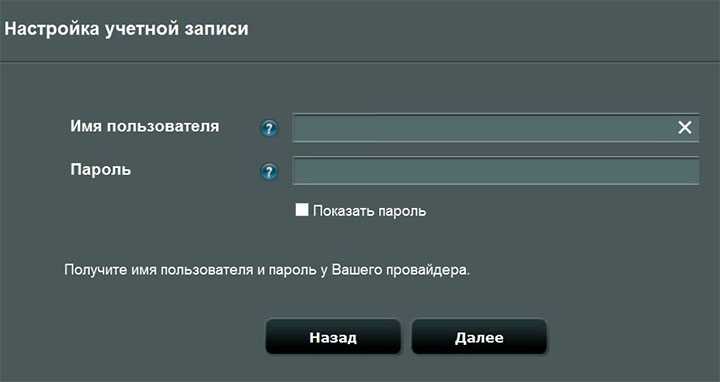
На странице «Настройка учетной записи» введите в поле «Имя пользователя» ваш логин «Билайн» (начинается с 089), а в поле пароль — соответствующий пароль от Интернета. После нажатия кнопки «Далее» вновь запустится определение типа подключения (не забудьте, Билайн L2TP на компьютере должно быть отключено) и, если вы все ввели правильно, следующая страница, которую вы увидите — «Параметры беспроводной сети».

Введите имя сети (SSID) — это имя, по которому вы будете отличать свою сеть от всех остальных доступных, используйте латиницу при вводе. В поле «Сетевой ключ» введите пароль на Wi-Fi, который должен состоять не менее чем из 8 символов. Также, как и в предыдущем случае, не используйте кириллицу. Нажмите кнопку «Применить».
После успешного применения настроек отобразится статус беспроводной сети, Интернет-соединения и локальной сети. Если ошибок допущено не было, то все будет работать и уже сейчас на компьютере доступен Интернет, а при подключении ноутбука или смартфона по Wi-Fi, Интернет будет доступен и на них. Нажмите «Далее» и вы окажетесь на главной странице настроек Asus RT-N10P. В дальнейшем, вы всегда будете попадать на этот раздел, минуя мастер (если не сбросите роутер на заводские настройки).
Непосредственное подключение роутера
Для начала следует достать роутер из коробки со всеми прилегающими кабелями: сетевой шнур и витая пара. Далее поместить роутер асус rt n10 на удобное место, чтобы потом без проблем подключить и начать работу. Подключаем устройство к энергосети, устанавливаем на ПК программное обеспечение, которое идет в комплекте. Далее без подключения интернета к роутеру (кабель остается в ПК), подключаем компьютер (ноутбук) по сети Wi-Fi через ярлык «Беспроводного сетевого соединения ».
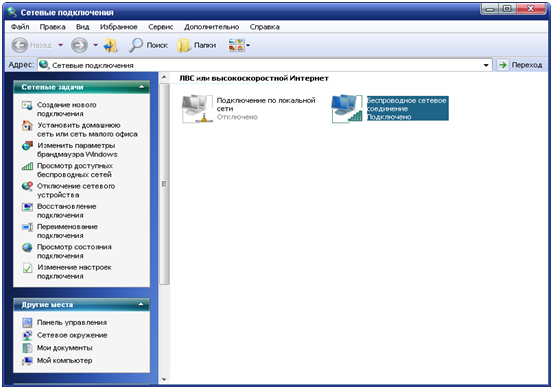 Пуск /Настройки /Панель управления /Сетевые подключения /Беспроводное сетевое соединение.
Пуск /Настройки /Панель управления /Сетевые подключения /Беспроводное сетевое соединение.
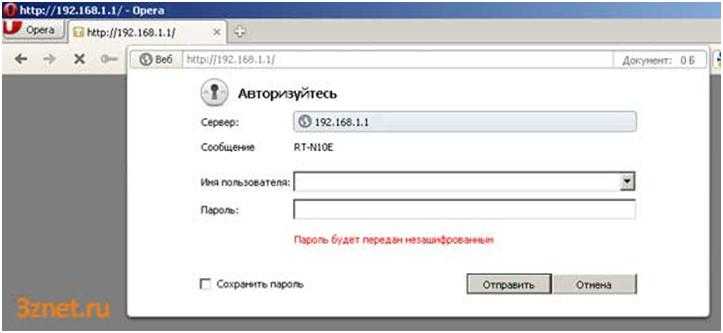 Окно ввода логина и пароля
Окно ввода логина и пароля
Далее, чтобы настроить роутер asus rt n10 нужно зайти в браузер (Opera, Mozilla, Google Chrome) и набрать в строке адреса: 192.168.1.1 или 192.168.0.1 в зависимости от прошивки устройства. И Вы сразу перейдете к окну ввода пароля и логина.
По умолчанию пароль и логин вводится слово – admin, можете не бояться другой пользователь не в коем случаи не получит доступ к настройкам роутера rt n10, а данный пароль и логин нигде больше не конфигурирует. После нажатия кнопки «Отправить» программа откроет все настройки роутера (как показано на картинке ниже).
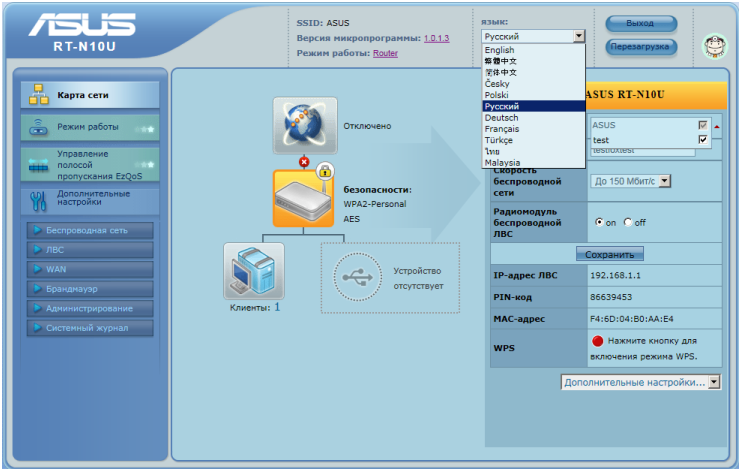 Главное окно настройки роутера
Главное окно настройки роутера
После того, как выбрали язык, переходим во вкладку «Беспроводная сеть».
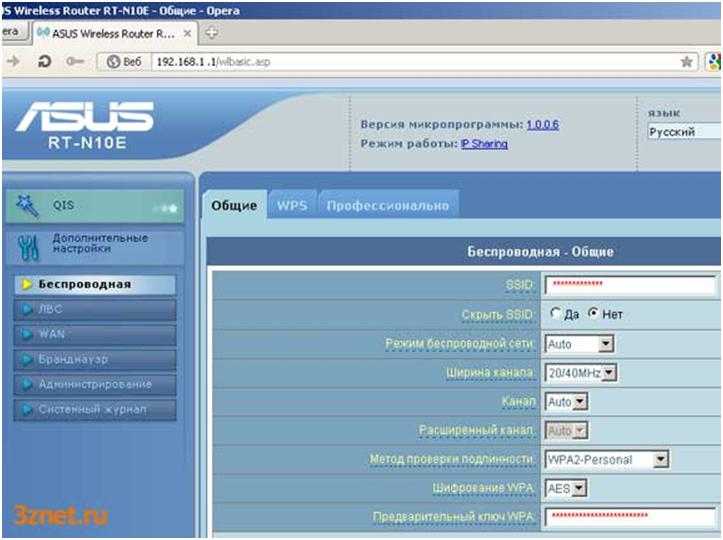 Окно настройки беспроводной сети
Окно настройки беспроводной сети
- SSID – это название точки доступа;
- Ширина канала выбираем 20/40 MHz;
- Метод проверки подлиности – WPA2-personal;
- Предварительный ключ – это пароль для подключения к asus wireless router rt n10;
- Остальные пункты остаются, как показано на картинке выше.
Далее переходим во вкладку ЛВС, где вводим: IP-адрес 192.168.1.1, Маска подсети 255.255.255.0 и Включить
DHCP-сервер поставить галочку «Да»
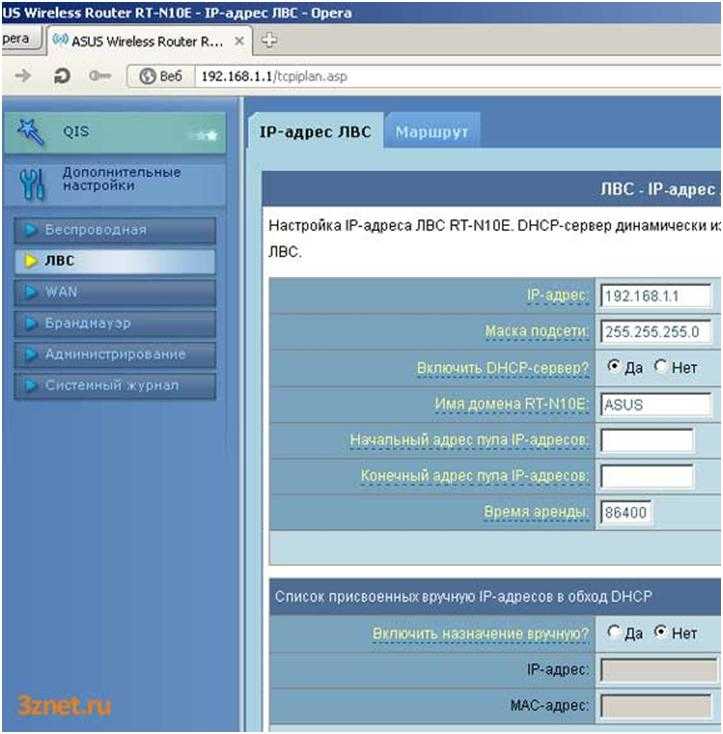 Окно настройки ЛВС
Окно настройки ЛВС
Далее переходим к непосредственной настройки самого Интернета, чтобы роутер смог раздавать его, как в локальной, так и в беспроводной сетях. Сейчас мы рассмотрим самый распространенный метод подключения, когда провайдер предоставляет статические данные (IP- адрес, маска подсети, основной шлюз и DNS-сервер), также возможна настройка, когда все данные являются динамическими, тогда пользователю остается только выбрать в пункте «Тип Wan-подключения» – Automatic IP.
Тем пользователям, которым провайдер предоставляет статические данные, чтобы настройка роутера asus rt n10u прошла успешно нужно выбрать «Static IP» и заполнить пункты своими данными, как показано на картинке ниже.
Перед тем как закончить настройку wifi роутер asus rt n10u нужно еще раз внимательно проверить веденные адреса, что в конце избежать неприятных неожиданностей. Далее в нижнем правом углу нажать кнопку «Применить». И успешно закончили настраивать роутер.
Для более опытного пользователя, который имеет базовые понятия о настройки и наладки сетей, доступны и другие вкладки для более корректного и индивидуального настраивания работы роутера. Например, устройство поддерживает функцию маршутизатора (устройство, которое использует для наладки локальной сети между несколькими десятками, а то и более рабочими станциями). Можно ограничить пропускную способность роутера, чтобы направить основной сигнал для определенного компьютера.
Также роутер можно использовать для наладки сразу нескольких беспроводных сетей – пользовательскую и общую, и настроить каждую индивидуально. Разнообразие настроек может с первого взгляда закружить голову, однако без базовых знаний лучше туда не лезть, так как можете в прямом смысле слова «угробить» роутер.
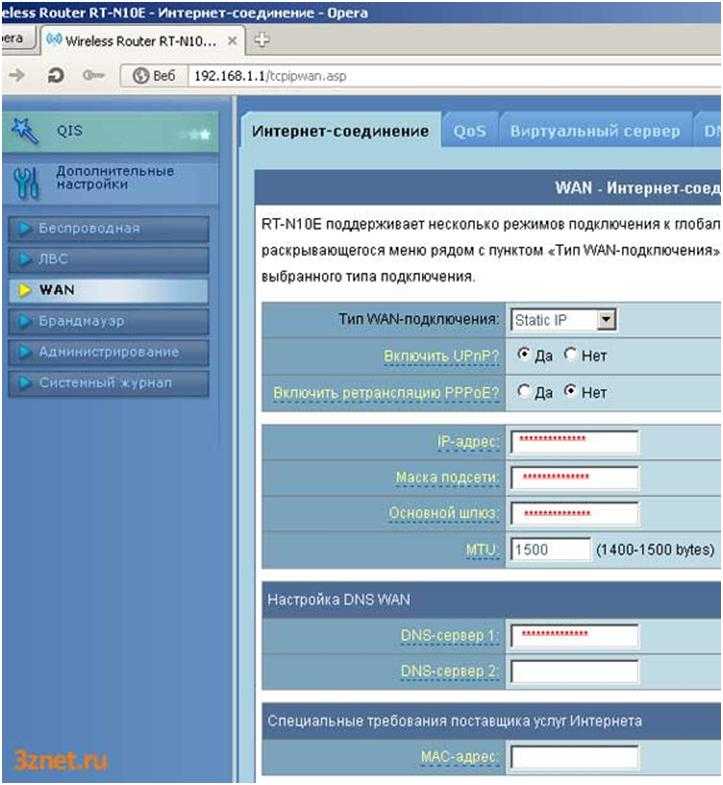 Окно настройка сети Интернета
Окно настройка сети Интернета
Фотографии роутера ASUS RT-N10
Обратная сторона роутера
На обратной стороне роутера располагается наклейка на которой указан заводской логин и пароль для входа в роутер ASUS-RT-N10, название модели роутера, версия прошивки роутера, серийный номер и ПИН-код для быстрого подключения к роутеру по вай-фай с использованием WPS.

Плата роутера ASUS RT-N10
Процессор роутера ASUS RT-N10 (чипсет) — Ralink RT3050F.
Микросхема RT3050 имеет архитектуру 1T1R (один приемник и один передатчик), что позволяет достичь скорости обмена данными 150 Мбит/с.
Поддержка до 256 клиентов, до восьми BSSID (Basic Service Set Identifiers), технологий безопасности WEP (Wired Equivalent Privacy), 64/128/ WPA (WiFi Protected Access), WPA2 и WPS (WiFi Protected Setup). Конфигурация включает до 64 МБ 16/32-разрядной памяти SDR SDRAM, 5-портовый коммутатор 10/100 Ethernet, пять портов 10/100 UTP и один порт RGMII/MII (RT3050).

