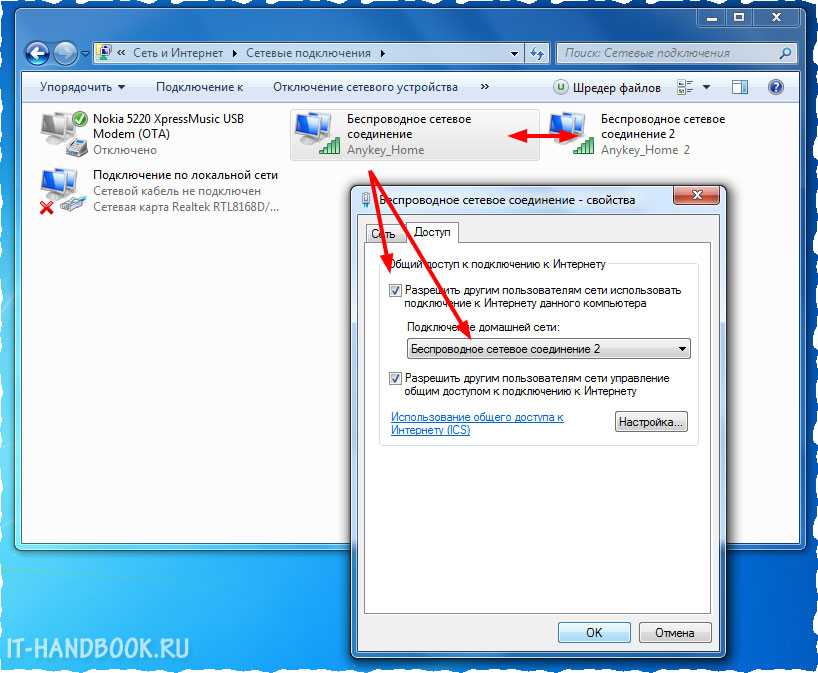Плюсы и минусы сорта Сантана
Достоинства:
- Насыщенный красный цвет бутонов, Махровые цветы;
- Обильное цветение, много зелени на кусте;
- Продолжительное цветение;
- Неприхотливость в уходе;
- Высокая морозоустойчивость;
- Необычный способ декорирования сада.
Недостатки:
- Подвержен заражению грибковыми и другими заболеваниями;
- В дождливую погоду не все бутоны раскрываются;
- Почти нет аромата;
- При отсутствии куст становится безобразным, бесформенным.
Увидеть розу можно тут:
Ищем причину на ноутбуке почему нет интернета по WiFi
Убедившись, что с роутером все в порядке, на сторонних устройствах по Wi Fi все нормально работает, переходите искать неполадку непосредственно на самом ноутбуке. Сейчас мы вам покажем с чего лучше начать.

Перезагружаем компьютер
На любом компьютере могут возникнуть программные ошибки по той или иной причине. Проще всего и быстрее, решить их, это выполнить перезагрузку ПК. После этого можно пробовать, заработал интернет или нет.
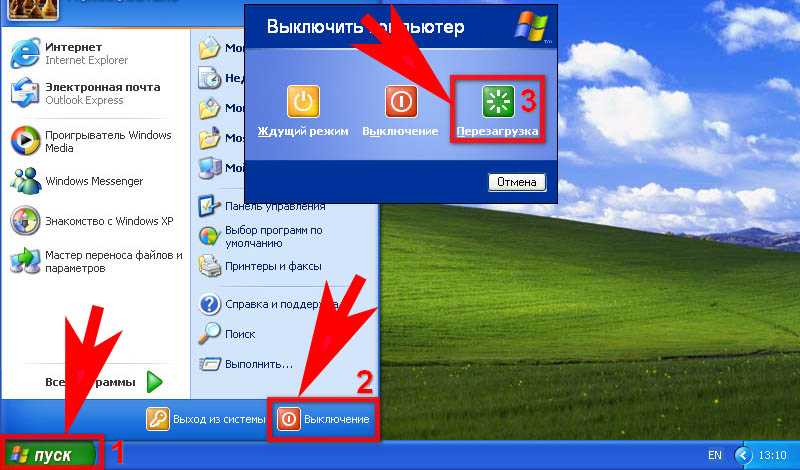
Подключаемся к сети заново
Подключиться повторно можно двумя способами:
Отсоединитесь от вай фай сети и повторно подключитесь.
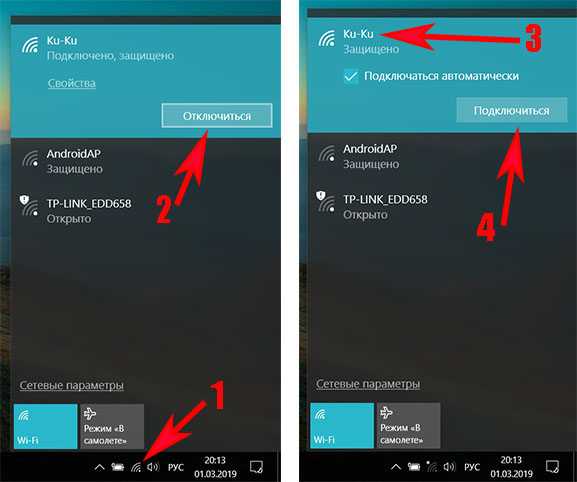
Удаляем сеть из ноутбука (забыть сеть) к которой были подключены и заново подключаемся.
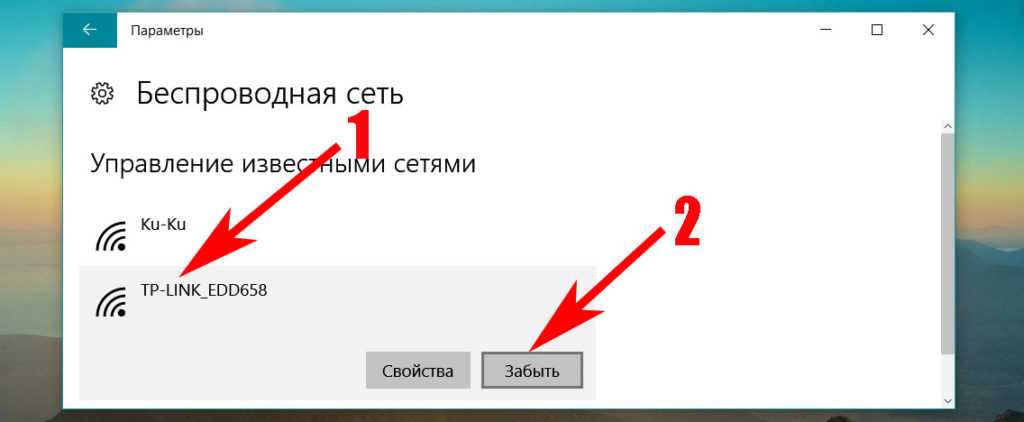
Как это сделать смотрите в статье: как подключиться к сети Wi-Fi заново.
Отключаем антивирус и брандмауэр Windows 7, 8, 10
В каждом антивирусе есть «Firewall», он обеспечивает безопасную работу во всемирной паутине. Но иногда «Firewall» ошибочно может посчитать ваше подключение угрозой и заблокировать его. Поэтому попробуйте полностью отключить антивирус на компьютере и после этого проверьте, будет, работать интернет или нет. Если заработает, тогда вам нужно удалить свой антивирус и установить другой.
Также попробуйте отключить брандмауэр Windows:
Жмем ПКМ на значке «Сеть», «Центр управления сетями…», «Брандмауэр Windows».
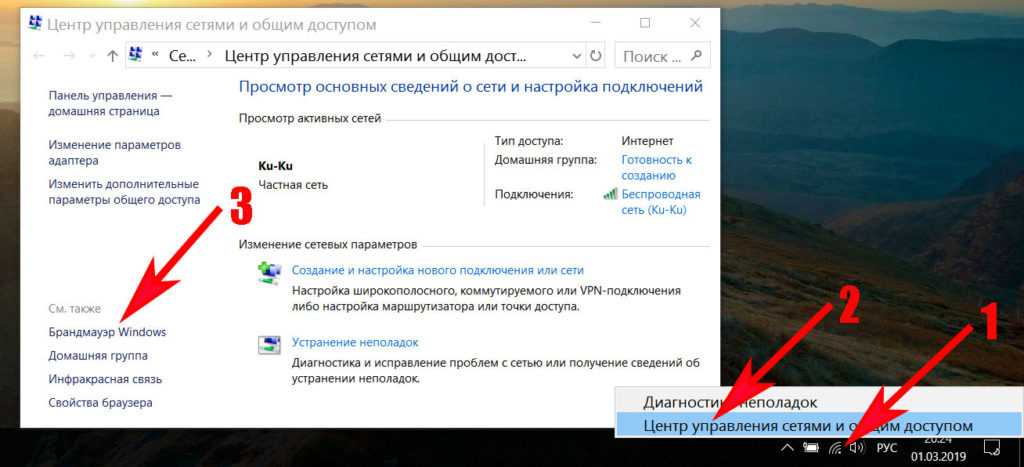
- С левой стороны клацаем на строке , «Включение и отключение брандмауэр Windows».
- В появившемся окне поставьте точку «Отключить брандмауэр Windows (не рекомендуется)».
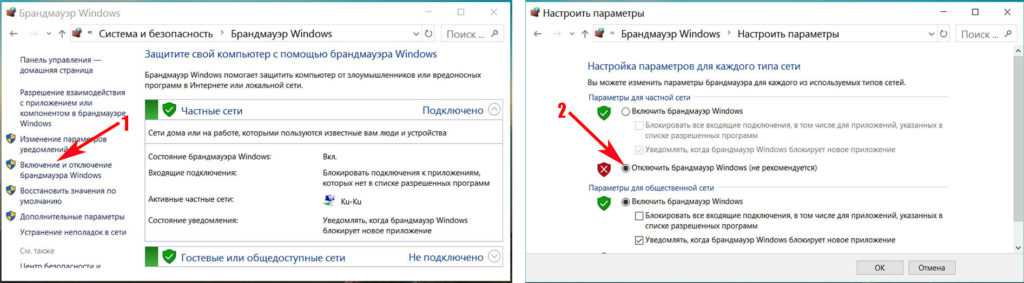
Проверяем настройки на сетевой карте ноутбука
Существует вероятность сбоя сетевых настроек на компьютере. В такой ситуации вы увидите картину, когда все подключено и без интернета. Обычно, все настройки ПК получает автоматически от роутера. Давайте проверим, правильно ли у вас стоят галочки на беспроводном сетевом адаптере.
Нажимаем ПКМ на иконке «Сеть», выбираем «Центр управления….», «Изменение параметров адаптера».
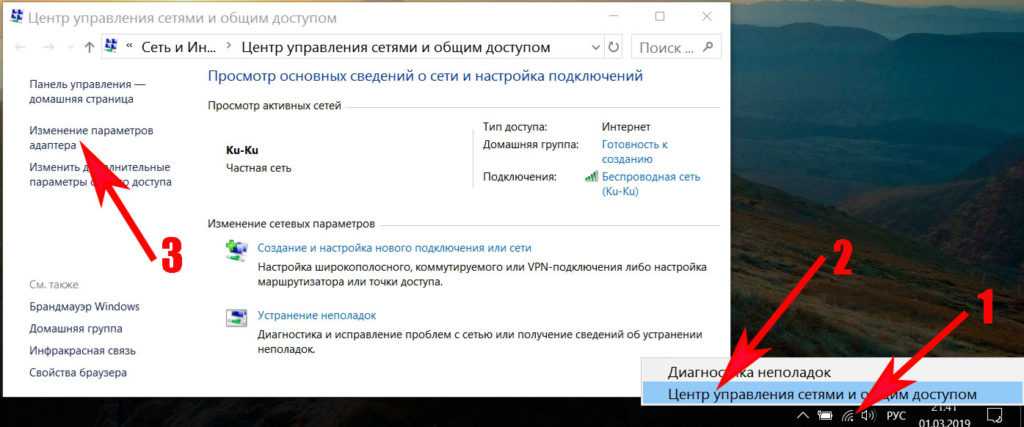
Вы окажитесь в окне, где отображены все доступные адаптеры. Жмите ПКМ на иконке «Беспроводная сеть», «Свойства».
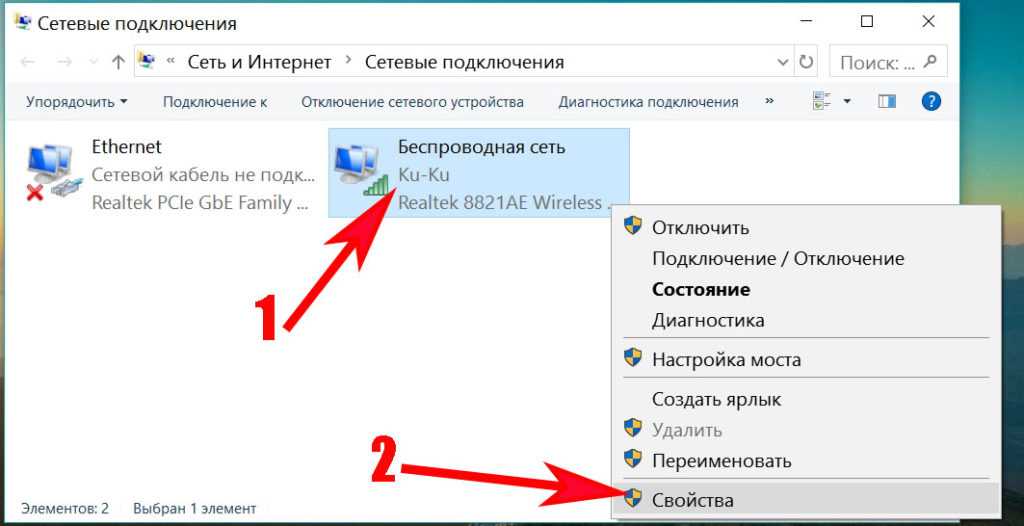
Теперь нажатием выделите строку «IP версия 4…», и клацните кнопку «Свойства». Удостоверьтесь, что точки стоят напротив строк «Автоматически». Пример приведен ниже на картинке.
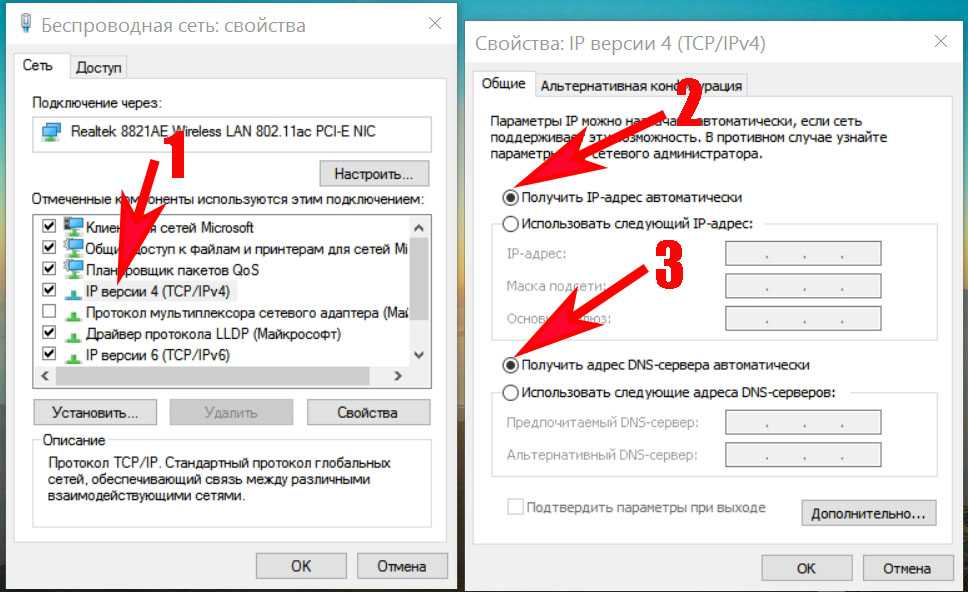
Возможно вам это будет интересно: как объединить компьютеры в локальную сеть и раздать по ней интернет.
Меняем DNS сервер
Одна из возможных причин, почему не работает интернет, это проблемы c DNS серверами у провайдера. Попробуйте изменить их вручную.
Поставьте точку напротив строки «Использовать следующий адрес DNS…» и пропишите DNS яндекса или гугла: 77.88.8.1, 8.8.4.4 или любой другой известный вам.
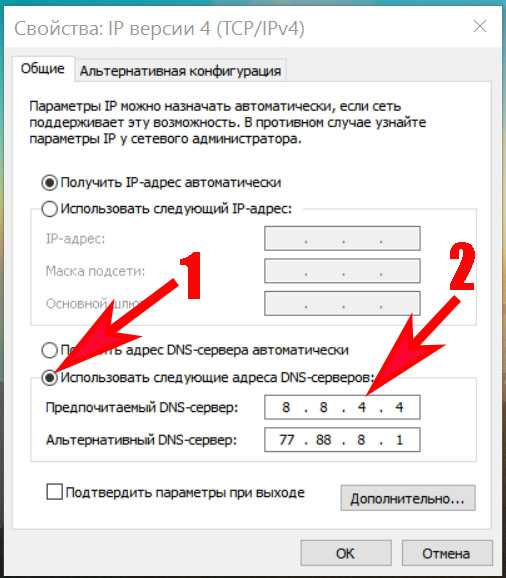
Прописываем все настройки вручную
У вас ноутбук к WiFi подключается, но не работает всемирная паутина? Попробуйте прописать на сетевом адаптере все настройки вручную. Необходимо указать IP адрес отличающийся от IP адреса маршрутизатора.
К примеру: роутер у вас 192.168.8.8, а айпи компьютера должен отличаться последней цифрой – 192.168.8.36. Шлюз смотрим на наклейки маршрутизатора. После всех установок подключаетесь к сети вайфай и пробуете наличие интернета.
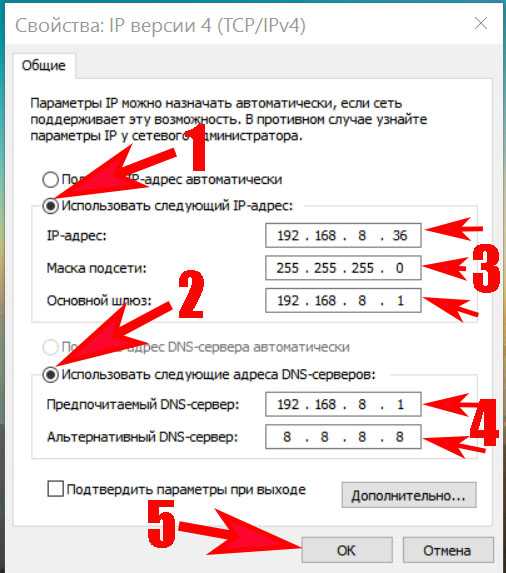
Как выбрать?
Прежде чем выбрать оптимальную модель Wi-Fi-адаптера для своего ТВ, необходимо узнать, поддерживает ли оборудование тот или иной девайс. Для начала нужно уточнить год выпуска вашего ТВ-приемника.
Более современные модели в массе своей поддерживают опцию подключения к Сети через Wi-Fi, но всё-таки имеются некоторые исключения. Для того чтобы точно определить функционал оборудования, следует внимательно ознакомиться с руководством пользователя. Если в нем сказано о наличии встроенного блока, то необходимости приобретать внешние адаптеры для оборудования Samsung не возникает. Это касается почти всех моделей моложе 2014 года, за исключением бюджетных.
Особое внимание уделите такому аспекту, как анализ возможностей совместимости. Для телевизионного оборудования марки Samsung необходимо приобретать адаптер того же производителя — лишь в этом случае никаких сложностей с подключением у вас не будет
Имейте в виду, что любой девайс имеет свою персональную серию, именно она и позволяет определить совместимость. Приведем пример (в данном случае латинская буква означает год выпуска):
- С – 2010 г.;
- D – 2011 г.;
- E – 2012 г.;
- P – 2013 г.;
- H – 2014 г.;
- и так далее.
Любые девайсы могут быть оригинальными либо от «чужих» производителей.
Конечно, второй вариант намного дешевле, и низкая цена во многом способствует привлечению внимания потребителей. Так, цена на оригинальный Wi-Fi-адаптер для ТВ Samsung составляет порядка 4 тыс. руб., в то время как блоки остальных производителей можно найти в пределах 1-2 тыс. руб. Конечно, в таких условиях у любого покупателя возникает вопрос о том, стоит ли переплачивать, имеется ли какая-то разница, кроме как в названии бренда.
Безусловно, определённые отличительные характеристики имеются, перечислим только самые значимые преимущества.
- Официальная гарантия и возможность обслуживания. Приобретая адаптер неизвестного китайского производителя, рассчитывать на обслуживание и ремонт не стоит, но в случае с фирменными установками Samsung всё в точности наоборот.
- Отсутствие сложностей с совместимостью. Все телевизоры Samsung «заточены» под 100% синхронизацию со своими оригинальными девайсами. Не исключен риск того, что покупка адаптера от другого производителя приведет к появлению проблем совместимости в процессе эксплуатации оборудования.
- Длительный рабочий период. Как свидетельствует практика, самые бюджетные модели Wi-Fi-адаптеров работают корректно, но лишь до определенного момента. Как только вы поставите самый первый пакет обновлений, тут же появятся перебои с распознаванием устройства и самые разнообразные сбои.
Исходя из всего сказанного выше, можно сделать простой вывод, что в данной ситуации экономия денег станет непрактичным решением. Лучше один раз заплатить на 1-2 тысячи больше, но зато приобрести высококачественный адаптер с гарантией ремонта либо замены в случае поломки и гораздо более продолжительным периодом использования. Однако изготовитель — это отнюдь не единственный параметр выбора подходящего блока.
Основной параметр маршрутизатора для Samsung Smart TV — поддерживаемый стандарт Wi-Fi. Отличие заключается в предельно допустимой скорости передачи данных. Градация допустимых адаптеров производится в соответствии с перечисленными ниже параметрами:
- Wi-Fi a/b – до 3 Мб/с;
- Wi-Fi a/b/g – до 24 Мб/с;
- Wi-Fi a/b/g/n – до 50 Мб/с (в последних моделях адаптеров – до 150 Мб/с).
Маршрутизатор нужно выбирать в точном соответствии с обозначенными целями и задачами. К примеру, если вы хотите добиться максимально быстрого воспроизведения аудио- и видеоконтента в повышенном качестве, то лучше обзавестись модулем современной категории. Иначе высока вероятность того, что звук или изображение будет зависать. В отдельных ситуациях на цену оборудования могут влиять некоторые дополнительные функциональные возможности, к примеру, разъем для подключения к ТВ-приёмнику через HDMI.
Прежде чем заплатить за него деньги, задайтесь вопросом —так ли вам необходим этот интерфейс
Если да, то, конечно, лучше переплатить деньги, если нет — стоит обратить внимание на другую, более бюджетную модель. Чтобы точно понять, какой именно адаптер подойдет вам, проанализируйте комплектацию приспособления
Как подключить ноутбук к Интернету через WiFi сеть роутера
08.08.2016
Инструкции
![]()
Эта инструкция предназначена для самых-самых новичков, которые ещё только-только осваивают персональный компьютер. Купив современный ноутбук или нетбук, владелец хочет бороздить Интернет через WiFi и не мучиться с проводами, благо что Вай-Фай маршрутизатор дома имеется и к нему уже подключены планшет или телефон.
Если с проводным соединением Ethernet всё ясно — вставил кабель в сетевую и работай, то в случае с беспроводной сетью процедура немного сложнее. Но заметьте — лишь немного. Если Вы сумеете один раз подключить ноутбук к Интернету через сеть WiFi роутера, то дальше уже будете делать это без проблем, так как это процесс совсем несложный. Давайте рассмотрим его подробнее.
Начинаем с того, что проверяем включен ли беспроводной адаптер, ведь по умолчанию на многих моделях ноутбуков, нетбуков и ультрабуков он частенько бывает отключен. Для включения обычно используется функциональная кнопка на клавиатуре. Обозначается она значком в виде антенны. Если она совмещена с клавишами F2, F5, F12 и т.п., то в этом случае для включения адаптера надо нажать её совместно с клавишей, обозначенной как «Fn».
![]()
После этого должен загореться индикатор работы беспроводного модуля, либо, если он уже горел, цвет его должен смениться с красного на синий или зелёный.
В Windows 10 это можно сделать и на программном уровне. Для этого найдите на панели задач значок Вай-Фай. Если адаптер выключен, то на пиктограмме будет красный крестик.
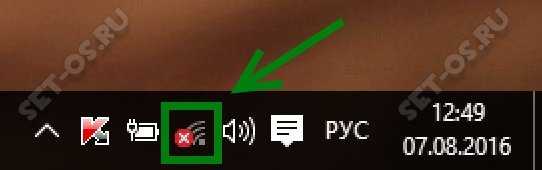
Кликаем на значок и получаем вот такое меню, на котором будет одна или несколько кнопочек:

Кликаем на ту, что подписана, как Wi-Fi. Она должна быть серого цвета и после того, как вы нажмёте кнопку — её цвет измениться на синий, зелёный или оранжевый, в зависимости от используемой цветовой схемы рабочего стола. Красный крестик на значке должен исчезнуть, сменившись звёздочкой:
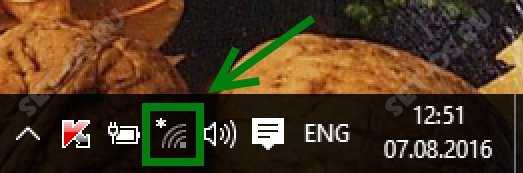
Отлично! Кликаем мышкой на пиктограмму и получаем список доступных для подключения ноутбука WiFi-сетей.

Выбираем ту из них, к которой хотим подключиться.
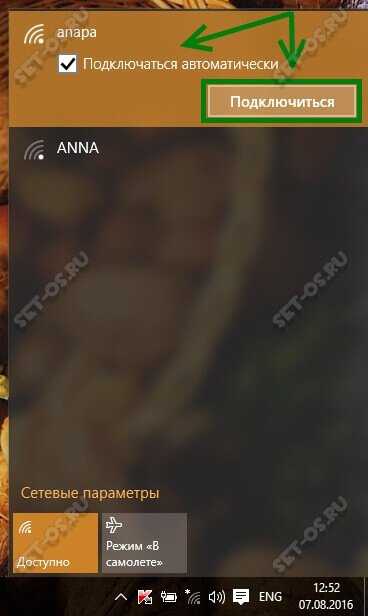
Если Вы будете работать в ней на своём ноутбуке постоянно, то обязательно поставьте галочку «Подключаться автоматически». Нажимаем кнопку «Подключиться».
Если сеть защищена паролем, то операционная система Windows 10 запросит ввод пароля на WiFi:

Вводим его и нажимаем на «Далее». Если ключ был введёт верно, то после него проверки Вы получите вот такое сообщение:
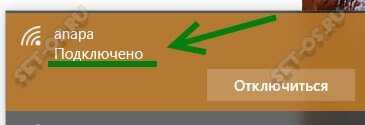
Теперь можно запускать веб-браузер и работать в Интернете через сеть своего WiFi роутера.
Примечание:
— В тех случаях, когда пройти процедуру аутентификации не получается — уточните пароль в настройках своего устройства доступа.
— Если процесс долго висит с сообщением «Получение IP-адреса», а потом соединение разрывается, то чаще всего это означает, что на маршрутизаторе отключен DHCP-сервер и IP-адрес надо прописывать самостоятельно вручную.
Как отключиться от Вай-Фай:
Если Вы хотите отсоединиться от одной беспроводной сети чтобы подключиться к другой — просто кликните по значку WiFi в системном лотке, рядом с часами:

В появившемся списке сетей выберите ту, под которой стоит подпись «Подключено» и кликните по ней левой кнопкой мыши. Появится кнопка «Отключиться». Надо просто нажать на неё и ноутбук отключится он неё.
Для того, чтобы компьютер с Windows 10 вообще больше никогда не подключался к этой сети Вай-Фай — надо её забыть. Для этого заходим в параметры системы и выбираем раздел «Сеть и Интернет». В подразделе Wi-Fi находим пункт «Управление параметрами сети»:
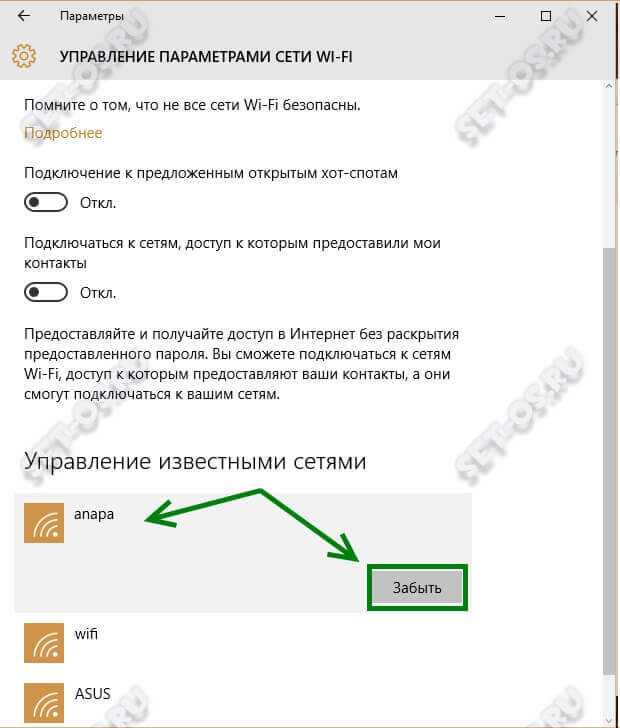
Открывшееся окно надо прокрутить вниз до подраздела «Управление известными сетями». Находим там нужную и кликаем сначала на неё, а затем — на появившуюся кнопку «Забыть».
wifi с ноутбука, windows 10 wifi, вай-фай на ноутбуке, подключить вай-фай
С чего начать?
Если вы впервые собрались подключать ПК или ноутбук на Windows 7 к Wi-Fi, то начать нужно с настроек роутера. Да-да, эту самую сеть нужно сначала настроить. Если прибор у вас подключен давно, то, скорее всего, там все настроено. Но проверить не помешает.
Расскажу на примере маршрутизаторов от TP-Link (я предполагаю, что Интернет по кабелю уже работает):
- Заходим в «админку». Наши постоянные читатели наизусть уже знают, как это сделать. В адресной строке любого браузера вписываем адрес устройства. В открывшееся окошко вбиваем данные для авторизации. Всю информацию ищите на своем роутере, на дне.
- Переходим в меню «Беспроводной режим». В настройках сети должно быть указано ее имя, регион, канал, режим работы, ширина канала. Проверьте, чтобы была отмечена опция «Включить широковещание SSID». В противном случае, придется вводить данные при каждом подключении на всех устройствах. В этом разделе вам нужно запомнить SSID (имя).
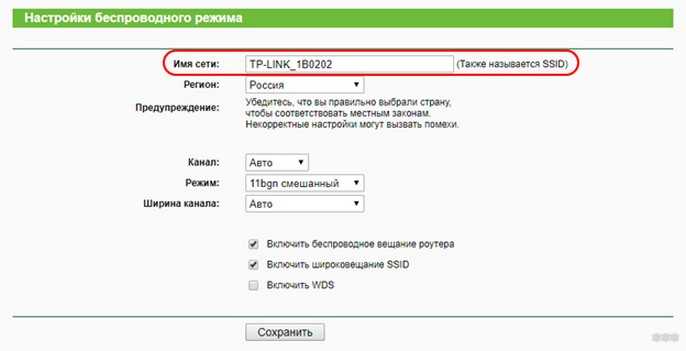
- Переходим в раздел настроек безопасности. Здесь выбирают версию шифрования и задают пароль (ключ безопасности) для доступа к сети Wi-Fi. Вам этот ключ необходимо знать. Можете записать на листочек.
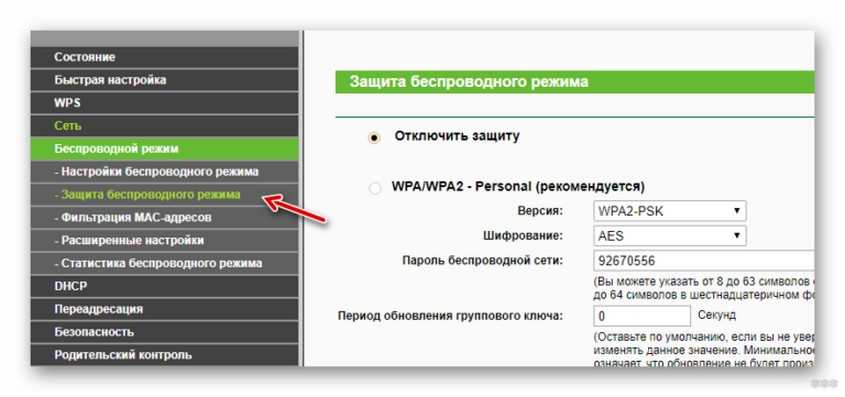
Активация модуля
Теперь нужно включить приемник беспроводного сигнала – адаптер Wi-Fi. На ноутбуках это делается комбинацией клавиш – Fn+одна из функциональных кнопок (в зависимости от модели). У меня на Acer – это F2.

На настольном ПК нужно зайти в «Диспетчер устройств», раскрыть вкладку «Сетевые платы» («Сетевые адаптеры»). Там посмотрите, есть ли там устройство со словом «Wireless» в названии (может быть слово Wi-Fi или 802.11 b/g/n).
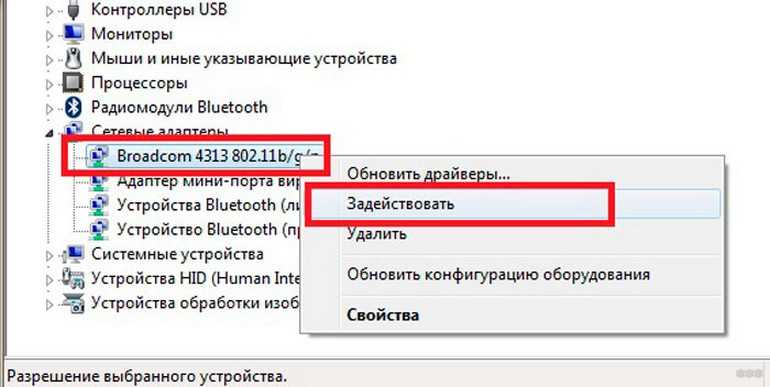
Если есть, значит все ок. Нужно только активировать. Нажмите ПКМ и выберите «Задействовать». Если модуль не обнаружен, придется его покупать отдельно.
Драйвера
С драйверами на адаптер на ноутбуках обычно проблем нет. Если у вас ПК и внешний Wi-Fi модуль, нужно установить микропрограммы. Тут два варианта – использовать диск, который был в комплекте, либо скачать на сайте производителя.