Открытый исходный код для программистов (GPL)
Следующая информация предназначена для программистов и не представляет значимость для большинства конечных пользователей продукции TP-Link.
Продукция TP-Link содержит код, разработанный третьими лицами, включая код, разработанный в соответствии с Универсальной общественной лицензией GNU (GPL) версии 1/версии 2/версии 3 или в соответствии со Стандартной общественной лицензией ограниченного применения GNU (LGPL). Вы можете использовать соответствующее программное обеспечение на условиях лицензии GPL.
Вы можете просмотреть, распечатать и загрузить соответствующие условия лицензии GPL здесь. В Центре исходных кодов GPL вы получаете для загрузки исходный код GPL соответствующего ПО, используемого в продукции TP-Link, а также прочую информацию, включая список ПО TP-Link, содержащего исходный код GPL.
Процесс обновления прошивки на Wi Fi роутере TL WR841N
Итак, разберем по шагам, как перепрошить роутер Tp-link. Конечно же, подразумевается, что все предыдущие условия выполнены:
- Прибор подключен непосредственно к компьютеру через кабель.
- Прошивка распакована и лежит в доступном месте.
- Wi Fi выключен.
Шаг 1. Необходимо открыть html страницу управления устройством. Для этого, в браузере, в строке адреса необходимо набрать https://tplinkwifi.net. Можно использовать и https://192.168.0.1, реже https://192.168.1.1. Откроется окно с административным запросом доступа. Если заводские настройки не изменялись, то это пользователь admin и пароль admin. Успешно пройдя этот этап открывается синий или зеленый вариант интерфейса управления. В сущности, разница между ними невелика, заключается только во внешнем виде.
Шаг 2. Сохранение своих настроек. Если аппарат новый или нет необходимости в сохранении, то этот пункт пропускают. В синем интерфейсе заходят во вкладку сверху «Дополнительные настройки» («Advanced»), в зеленом — справа в «Системные инструменты» («System Tools»). Дальше используются одинаковые названия пунктов. Интересует «Резервная копия и восстановление» («Backup and restore»). Внутри этого раздела есть две кнопки «Сохранить» («backup») и «Восстановить» («Restore»). Соответственно «Сохранить» сохраняет параметры. Необходимо нажать её до момента обновления, а «Восстановить» восстанавливает и нажимается она после окончания процесса.
Шаг 3. Собственно сам процесс обновления. В этом же меню — для синего интерфейса это «Дополнительные настройки» («Advanced»), а зеленого «Системные инструменты» («System Tools») необходимо перейти в подпункт «Обновление встроенного ПО» («Firmware upgrade»). Там найти на странице при синем «Обновление вручную» и рядом кнопка «Обзор» («Browse»), при зеленом будет просто кнопка выбора файла «Выберете файл» («Browse file»). Нажав на неё, в появившемся окне найти на своём компьютере распакованный файл прошивки, выбрать его и нажать «Ок».
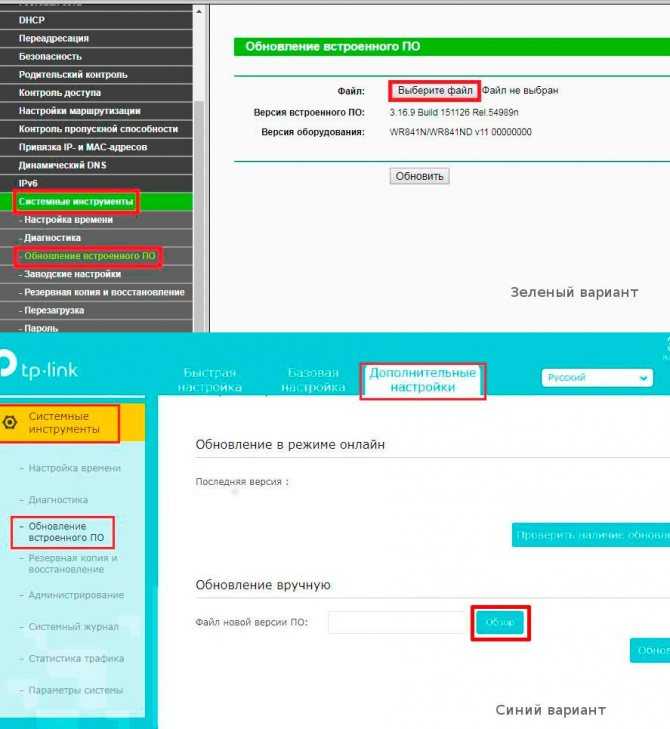
Шаг 4. Начать обновления прошивки. После выбора ПО для обновления уже установленного, необходимо нажать на кнопку «Обновить» («Upgrade») на этой же странице. Начнется процесс внесения изменений, по окончании которого коммуникационное устройство будет перезагружено.
Когда всё закончится, необходимо снова выполнить вход в web-интерфейс для восстановления параметров связи или набора их заново.
Шаг 5. Восстановление сохраненных настроек. Если шаг 2 не делался, то этот пункт можно пропустить, перейдя непосредственно к ручному вводу настроек роутера. Если же сохранение делалось, то переходим уже привычно в синем варианте в «Дополнительные настройки» («Advanced»), в зеленом это «Системные инструменты» («System Tools»). Потом «Резервная копия и восстановление» («Backup and restore»). В этом пункте меню необходимо нажать «Восстановить» («Restore»).
Итак, весь процесс прошивки описан. Остановимся немного об уже упомянутых альтернативных прошивках роутеров от сторонних производителей. Действительно, они дают новые возможности устройству, и установить их не сложнее уже описанного способа. Вот только устанавливая неродное ПО пользователь теряет гарантию на роутер. Да и есть вероятность того, что обновление системного программного обеспечения, созданное другими производителями, а не специалистами Tp-link, просто не установится, или может привести к аппаратному повреждению прибора. Хотя те функции, которые есть в альтернативных прошивках весьма интересны, можно даже сказать, что в некоторых случаях даже стоят определенного риска. Это:
- Создание своего файлового или медиасервера в локальной сети на основе роутера с USB-разъёмом и USB жестким диском.
- Поддержку различных 3G/4G модемов, опять же при наличии USB.
- Исправления некоторых проблем безопасности, которые случайно были не учтены в официальном ПО.
Настройки подключения к интернету
Веб-интерфейс маршрутизатора позволяет настроить подключение к интернету как в полуавтоматическом (с помощью мастера настройки), так и в полностью ручном режиме. Перед началом настройки убедитесь, что интернет-подключение активировано поставщиком услуг. Для этого попробуйте подключиться к интернету без маршрутизатора, вставив кабель провайдера в сетевую карту компьютера.

Подключите кабель провайдера в гнездо LAN компьютера для проверки работоспособности соединения
Настройка L2TP подключения
L2TP — одна из разновидностей VPN, в которой «туннель» может устанавливаться не только по TCP/IP, но и по интерфейсам более низкого уровня: ATM, X.25 и Frame Relay. Протокол L2TP обеспечивает шифрованный трафик, поэтому это подключение чаще используется в корпоративных сетях, чем для подключения к интернету частных лиц.
- Откройте веб-интерфейс, введя адрес 192.168.1.1 в интернет-браузере.
- Из раздела Network выберите пункт WAN — откроется окно настроек подключения к провайдеру.
- Тип соединения (WAN Connection Type) установите в L2TP, в поля login и password введите параметры авторизации из договора с интернет-провайдером.
- Если используется подключение со статическим сетевым адресом, включите опцию Static IP и заполните соответствующие поля: сетевой адрес, маску подсети и адрес шлюза.
-
Режим подключения (WAN Connection Mode) установите в Connect Automatically.
- Сохраните настройки кнопкой Save.
Настройка PPPoE подключения
Подключение по протоколу PPPoE — самое распространённое у интернет-провайдеров, а настроить его проще, чем остальные, так как из параметров авторизации требуется только логин и пароль.
- Откройте веб-интерфейс, введя адрес 192.168.1.1 в интернет-браузере.
- Из раздела Network выберите пункт WAN — откроется окно настроек подключения к провайдеру.
- Тип соединения (WAN Connection Type) установите в PPPoE, в поля login и password введите параметры авторизации из договора с интернет-провайдером.
- Если к роутеру будет подключаться приставка цифрового телевидения, установите параметр Secondary Connection в положение Static IP или Dynamic IP.
-
Режим подключения (WAN Connection Mode) установите в Connect Automatically.
- Сохраните настройки кнопкой Save.
Настройка PPTP
Настройка соединения по протоколу PPTP ничем не отличается от настройки L2TP, рассмотренной ранее. Точно так же поддерживаются два вида подключения: со статическим и динамическим адресами. Для авторизации достаточно логина, пароля и имени сервера VPN. Учтите, что этот вид подключения создаёт большую нагрузку на процессор маршрутизатора. Если ваш тарифный план предусматривает подключение со скоростью 90 мбит/с и выше, стоит задуматься о покупке нового, более производительного маршрутизатора.
- Откройте веб-интерфейс, введя адрес 192.168.1.1 в интернет-браузере.
- Из раздела Network выберите пункт WAN — откроется окно настроек подключения к провайдеру.
- Тип соединения (WAN Connection Type) установите в PPTP, в поля login и password введите параметры авторизации из договора с интернет-провайдером.
- Если используется подключение со статическим сетевым адресом — включите опцию Static IP и заполните соответствующие поля: сетевой адрес, маску подсети и адрес шлюза.
- В поле Server IP Address/Name введите адрес сервера VPN из договора с провайдером или его сетевой адрес.
-
Режим подключения (WAN Connection Mode) установите в Connect Automatically.
- Сохраните настройки кнопкой Save.
Настройка статического IP
В случае подключения к интернету со статическим адресом IP логин и пароль не требуются. В параметрах созданного соединения вы вводите полученный от провайдера адрес, маску подсети и адрес шлюза, после чего маршрутизатор готов к работе.
- Откройте веб-интерфейс, введя адрес 192.168.1.1 в интернет-браузере.
- Из раздела Network выберите пункт WAN — откроется окно настроек подключения к провайдеру.
- Тип соединения (WAN Connection Type) установите в Static IP.
- Из договора с провайдером введите значения полей: сетевой адрес, маска подсети и адрес шлюза.
-
Если используются альтернативные адреса серверов DNS, введите их в соответствующие поля.
- Режим подключения (WAN Connection Mode) установите в Connect Automatically.
Восстановление роутера TP-Link после неудачной прошивки
В чем отличия между сетями 3G и 4G: особенности, преимущества и недостатки
Бывают ситуации, когда обновление микрокода роутера проходит неуспешно. В таких случаях рекомендуется попробовать следующие варианты для восстановления работоспособности оборудования:
Разница только в одной цифре в строке IP-адреса.
После этого нажимаем ОК во всех окнах. Рекомендуется также дезактивировать антивирусное ПО и межсетевой экран. Они способны заблокировать дальнейшие действия пользователя.
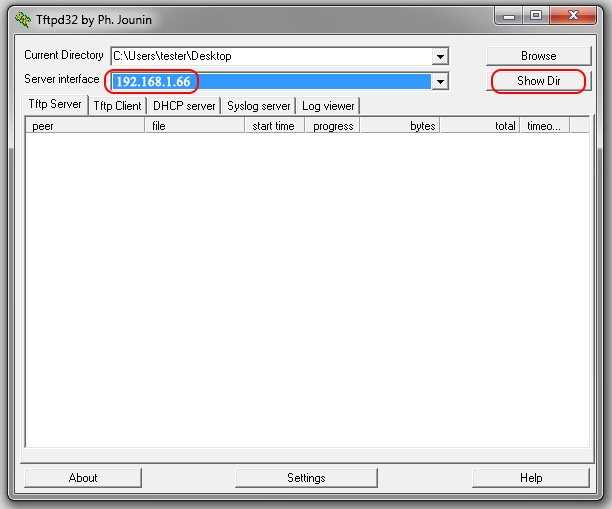
Открываем программу TftpD от имени локального администратора. Смотрим на поле Server Interface, где должен указываться адрес, прописанный вручную на сетевой карте ПК выше. Потом нажимаем на кнопку Show Dir и проверяем, есть ли там имя файла загруженной прошивки. Если нет, ее необходимо скопировать в каталог с программой. Если программка присутствует, оставляем TftpD открытым и продолжаем процедуру восстановления.
Возвращаемся к роутеру TP-Link, выключаем его. Далее следует нажать на нем кнопку питания, после этого удерживать кнопку Reset до тех пор, пока не запустится автоматическая процедура восстановления.
После окончания процесса оборудование автоматически перезагрузится. Теперь его можно запустить снова, чтобы проверить работоспособность.
Если вышеуказанные способы не помогли, следует обратиться в сервисные центры.
Как отвязать роутер от провайдера
Вы купили акционный роутер одного провайдера (например, Ростелеком), а потом решили подключиться к другому. При этом устройство в сети этого провайдера не работает.
Рассмотрим как перепрошить роутер под другого провайдера. Решение этой проблемы простое. Поскольку этот роутер не был изготовлен вашим провайдером, а всего лишь прошит им модифицированной прошивкой, которая не позволяет использовать его в сетях конкурентов, достаточно просто вернуть оригинальную заводскую прошивку. Таким образом, чтобы прошить роутер для всех операторов, используем процедуру описанную выше — качаем с официального сайта микропрограмму для вашей модели и перепрошиваем устройство. После перезагрузки всё будет работать.
Кстати довольно часто в таких случаях можно вообще обойтись без перепрошивки — достаточно с помощью кнопки RESET сбросить настройки до заводских.
Разумеется, всё перечисленное выше применимо к маршрутизатору, который исправен и у вас есть доступ в веб-интерфейс. Если же во время обновления ПО что-то пошло не так и устройство перестало работать, то вернуть его в нормальное состояние будет уже сложнее.
Как подключить TP-Link TL-WR845N и зайти в настройки?
Первым делом, нам нужно установить маршрутизатор, подключить к нему интернет, подключится к нему с устройства, с которого мы будем настраивать, и зайти в панель управления. Где мы зададим все необходимые параметры: подключение к интернету, настройка Wi-Fi сети, установка пароля.
Если у вас есть стационарный компьютер, или ноутбук с LAN, то на момент настройки я советовал бы подключится к роутеру по сетевому кабелю, который вы найдете в комплекте (если вы хотите настраивать по Wi-Fi сети, с ноутбука, смартфона, планшета, то ниже я покажу что нужно сделать).
В желтый LAN-порт подключаем кабель от компьютера, или ноутбука. А в синий WAN-порт подключаем кабель от интернет-провайдера (или модема). Ну и конечно же подключите адаптер питания, и включите роутер кнопкой (если он отключен), чтобы загорелись индикаторы.

Настройка по Wi-Fi сети
Сразу после включения TL-WR845N, он будет транслировать Wi-Fi сеть с примерно таким названием: «TP-Link_3A08». Вы можете подключится к этой сети со своего ноутбука, смартфона, планшета, или другого устройства. Для подключения понадобится пароль. Заводской пароль указан снизу роутера на наклейке. Подписан как «Wireless Password/PIN».
После подключения, в настройки роутера вы сможете зайти с любого браузера (смотрим ниже)
Не важно, какое у вас устройство. Если у вас нет компьютера, то возможно вам пригодится еще статья как настроить Wi-Fi роутер с планшета, или телефона
Данный маршрутизатор поддерживает управление через классное приложение Tether. Которое вы можете установить на свой телефон, или планшет. С помощью этого приложения можно настроить роутер, и управлять разными его функциями. Подробнее об этом приложении я писал в статье: программа TP-LINK Tether: настройка и управление роутером Tp-Link.
Если роутер не новый, или его уже пытались настроить, то настоятельно советую сделать сброс настроек. Для этого достаточно на 10 секунд зажать кнопку Reset, которая утоплена в корпус. Нажать на нее можно чем-то острым.

Роутер перезагрузится, и мы сможем продолжить настройку.
Вход в панель управления
Главное, это зайти в настройки маршрутизатора. У многих на этом этапе возникает множество разных проблем.
Открыть страницу с настройками роутера можно с любого браузера. Достаточно перейти по адресу tplinkwifi.net, или 192.168.0.1, и указать заводские имя пользователя и пароль (admin и admin). Адрес роутера, заводские данные для входа, и другая информация указана снизу роутера, на белой наклейке.
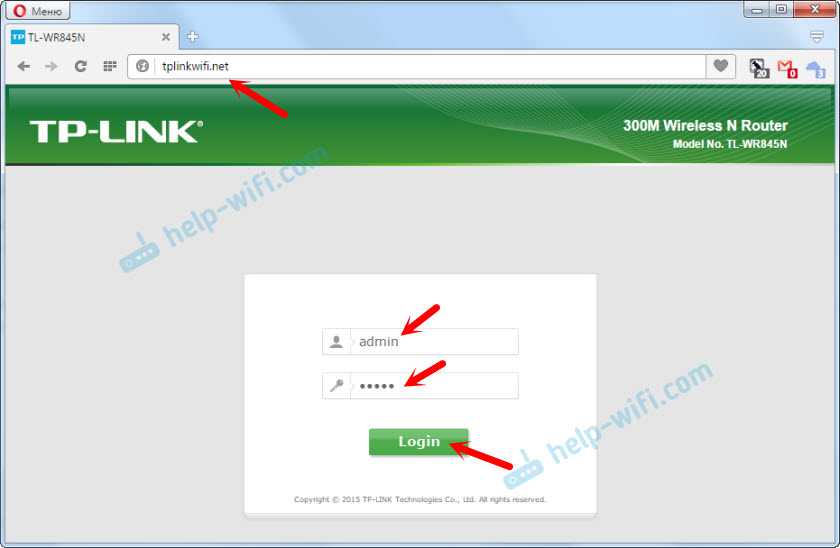
Мы получим доступ к станице с настройками роутера. Панель управления может немного отличатся. Но ничего страшного, разделы с настройками там одинаковые. Сам веб-интерфейс на английском языке. Думаю, в следующих обновлениях появится русский язык.

ДЛЯ ОБНОВЛЕНИЯ
ВАЖНО: Чтобы избежать проблем при обновлении ПО, пожалуйста, прочитайте следующую информацию по процедуре обновления. Проверьте соответствие аппаратной версии и версии ПО
Установка неправильной версии ПО может повредить ваше устройство и аннулировать гарантию. (Обычно V1.x =V1)
Проверьте соответствие аппаратной версии и версии ПО. Установка неправильной версии ПО может повредить ваше устройство и аннулировать гарантию. (Обычно V1.x =V1)
НЕ рекомендуется устанавливать версию ПО, не предназначенную для вашего региона. Нажмите здесь для выбора региона и загрузите наиболее актуальную версию ПО.
- НЕ отключайте питание во время процесса обновления, поскольку это может нанести урон маршрутизатору
- НЕ обновляйте ПО маршрутизатора по Wi-Fi, за исключением тех случаев, когда это является единственно возможным способом.
- Рекомендуется, чтобы все пользователи прекратили использовать все интернет-приложения на компьютере или отключили сетевой кабель от клиентских устройств перед обновлением.
Примечание: Конфигурационные файлы могут быть некорректно установлены на новые версии встроенного ПО, требующие сброса на заводские настройки.
Рекомендации по обновлению ПО: Wi-Fi роутер, Wi-Fi роутер с модемом ADSL2+, Усилитель Wi-Fi сигнала
| TL-WR841N(RU)_V13_191015 | ||
|---|---|---|
| Дата публикации: 2019-12-20 | Язык: Русский | Размер файла: 6.11 MB |
|
| TL-WR841N(RU)_V13_180330 | ||
|---|---|---|
| Дата публикации: 2018-05-21 | Язык: Русский | Размер файла: 4.58 MB |
|
| TL-WR841N(RU)_V13_170713 | ||
|---|---|---|
| Дата публикации: 2017-07-13 | Язык: Русский | Размер файла: 4.50 MB |
|
Прошивка на русском языке для TL-WR841ND
Для этой модели многие ищут и спрашивают о прошивке на русском языке. Думаю, что нужно ответить на этот вопрос. Ниже, я буду показывать как скачать прошивку с официального сайта Tp-Link. Так вот, для каждой аппаратной версии роутера, на сайте отображается по несколько версий прошивок. Да, там есть версии на русском языке. На момент написания статьи, русская прошивка для Tp-link TL-WR841ND есть только для V9, и V8 (не самая новая). На сайте указано на каком языке прошивка.
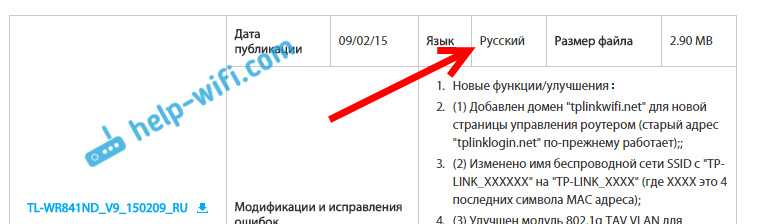
Соглашусь, что настраивать роутер намного проще, когда панель управлении на русском языке. Но и на английском там нет ничего ложного. Тем более, что практически все инструкции по настройке этого роутера написаны на примере английской версии веб-интерфейса.
Быстрая настройка TP-Link TL-WR820N
В настройки маршрутизатора можно зайти через интернет браузер. Запустите любой браузер (желательно стандартный), в адресной строке наберите адрес http://tplinkwifi.net и перейдите по нему. Если не получается, то посмотрите статьи: как зайти на tplinkwifi.net или как открыть настройки роутера TP-Link. Так же для входа в настройки TL-WR820N можно использовать стандартный IP-адрес 192.168.0.1.
Роутер сразу предложит нам задать пароль для входа (для защиты настроек). Нужно придумать пароль и указать его 2 раза в соответствующих полях. Запишите пароль. Если забудете его, то придется делать Reset (сброс настроек), чтобы попасть в веб-интерфейс.
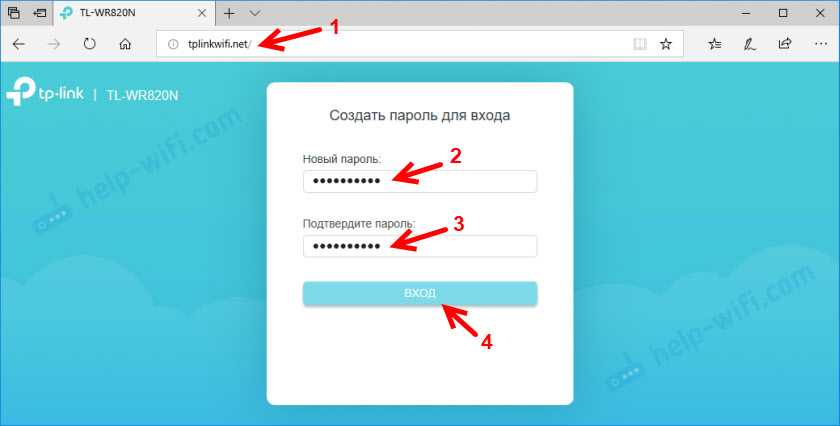
Сразу запустится мастер быстрой настройки. Он поможет нам быстро задать необходимые параметры. Его, конечно, можно закрыть (нажав на кнопку «Закрыть»), но не советую это делать. Так же в правом верхнем углу можно сменить язык панели управления.
На первом этапе можно попробовать выбрать свою страну, город, интернет-провайдера и тип подключения. Если нужных настроек вы не найдете, то поставьте галочку возле «Я не нашел подходящих настроек».
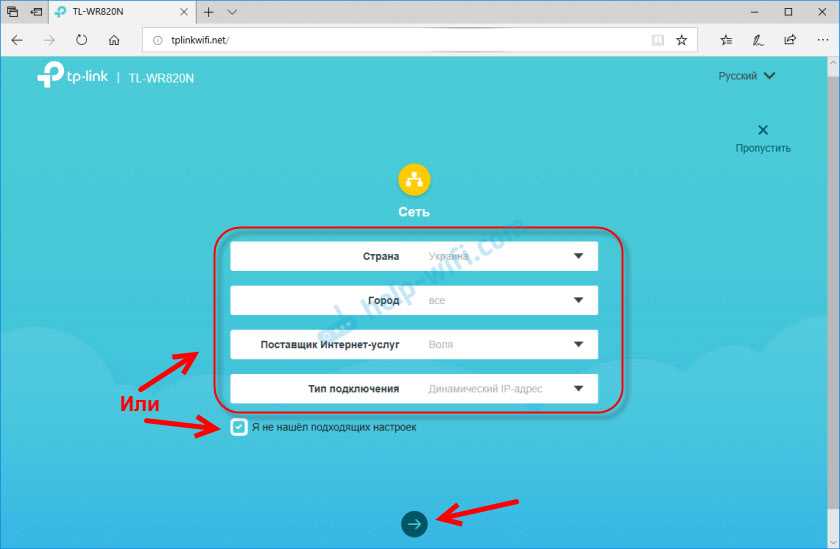
Выбираем тип подключения к интернету. Все зависит от вашего поставщика интернет услуг. Если не знаете какой выбрать – уточните у поддержки провайдера.
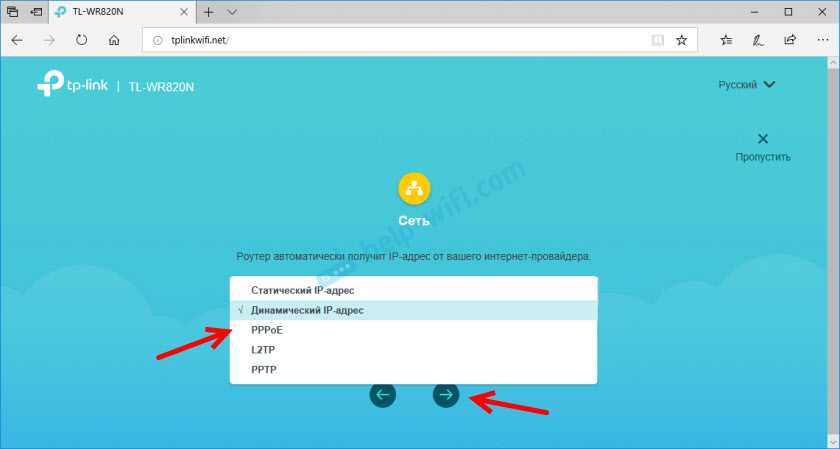
Если у вас подключение через PPPoE, PPTP, или L2TP, то на следующей странице нужно будет указать имя пользователя и пароль. А так же адрес сервера (для PPTP и L2TP). Все эти данные для подключения выдает ваш интернет-провайдер.
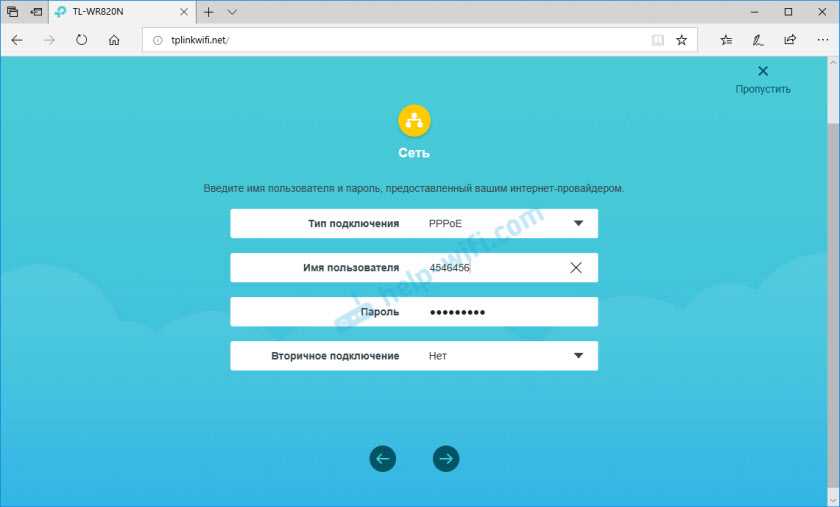
Если же «Динамический IP-адрес», то ничего вводить не нужно. Роутер предложит настроить IPTV. Если ваш провайдер предоставляет услугу цифрового телевидения, то можете задать необходимые параметры. Можно выбрать страну для автоматической настройки, настроить мост (указать LAN порт (1, или оба) куда будет подключена IPTV приставка), или же прописать все настройки вручную (VLAN ID). Подробнее о настройке IPTV на TP-Link TL-WR820N можно почитать в статье настройка IPTV на роутерах TP-Link.
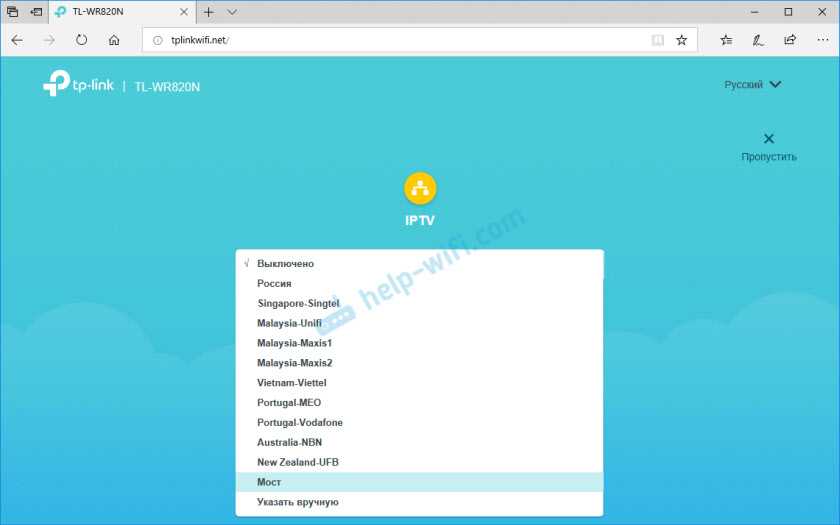
Следующий шаг – настройка беспроводной сети. Тут нужно только сменить заводское имя Wi-Fi сети (SSID) и придумать пароль на Wi-Fi. Этот пароль так же советую записать. Чтобы потом не пришлось восстанавливать пароль своей Wi-Fi сети.
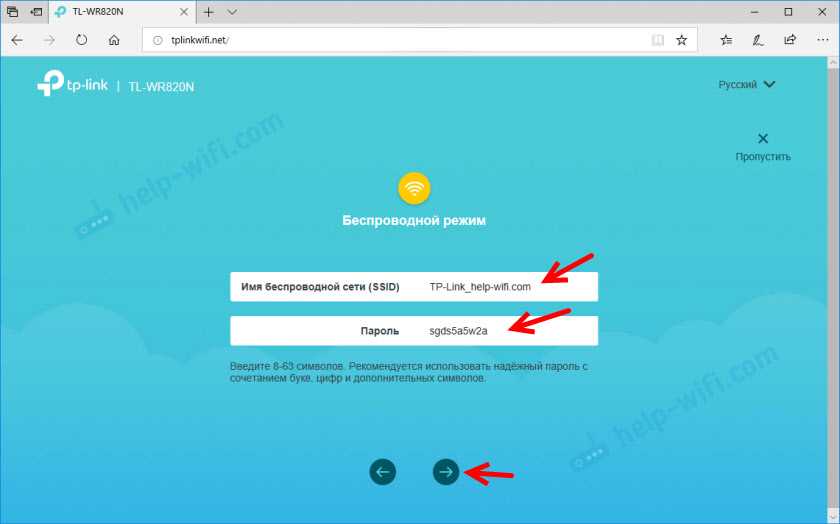
Нажимаем на галочку для завершения настройки и выполняем повторное подключение к Wi-Fi сети (уже с новым именем и паролем). Если вы изначально по Wi-Fi подключались, а не по кабелю.
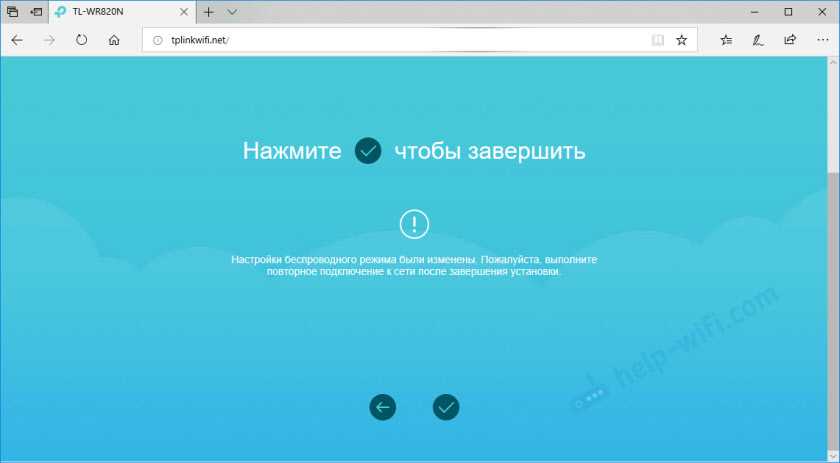
Автоматически должна открыться панель управления (в том окне, где мы выполняли настройку). Если не откроется – просто зайдите на страницу tplinkwifi.net (может появится запрос пароля, который мы устанавливали в самом начале) заново. Убедитесь, что вы подключены к роутеру.
На вкладке «Устройство» будет отображаться список подключенных к TL-WR820N устройств.
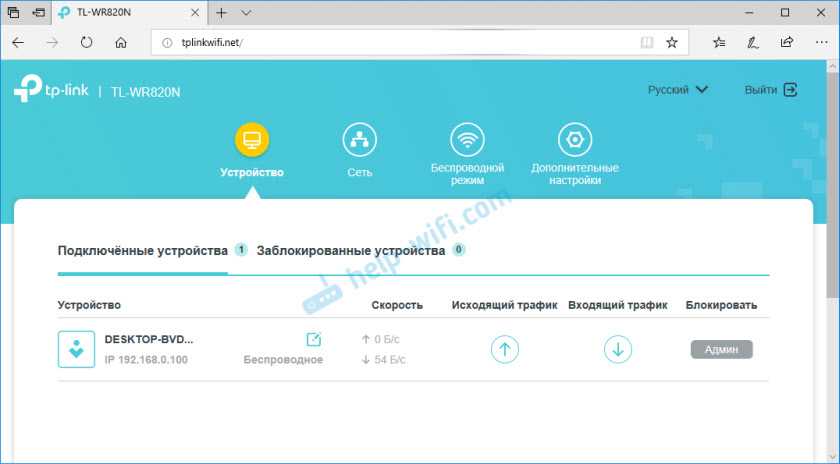
При необходимости можно:
- Заблокировать устройство (после чего оно будет отображаться на вкладке «Заблокированные устройства», где его можно разблокировать).
- Ограничить исходящую и входящую скорость для конкретного устройства.
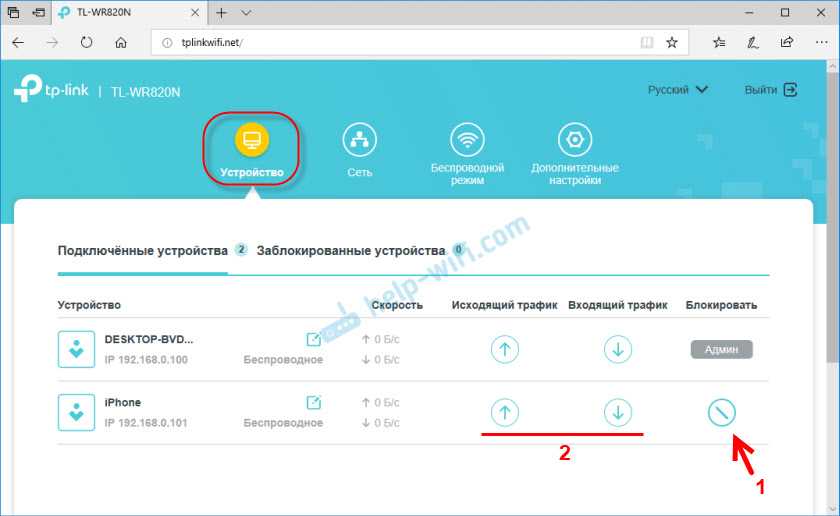
На вкладке «Сеть» можно изменить основные настройки подключения к интернету.
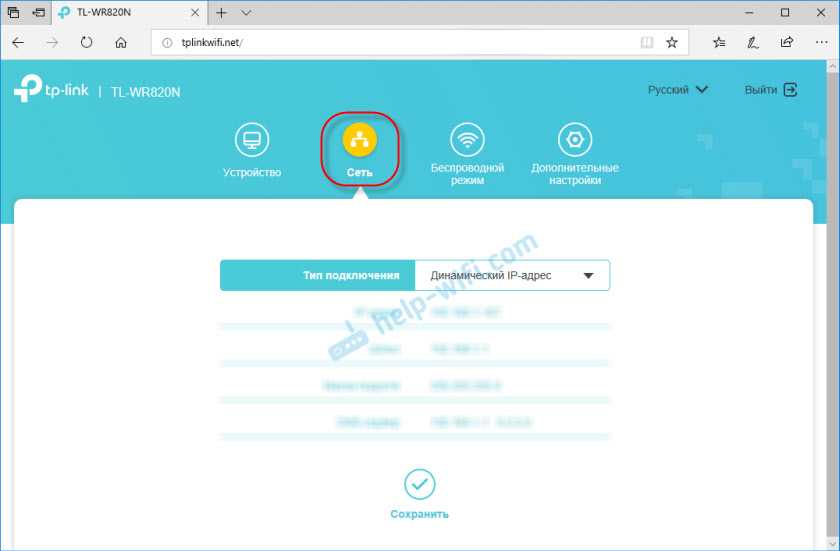
Или изменить основные настройки Wi-Fi в разделе «Беспроводной режим».
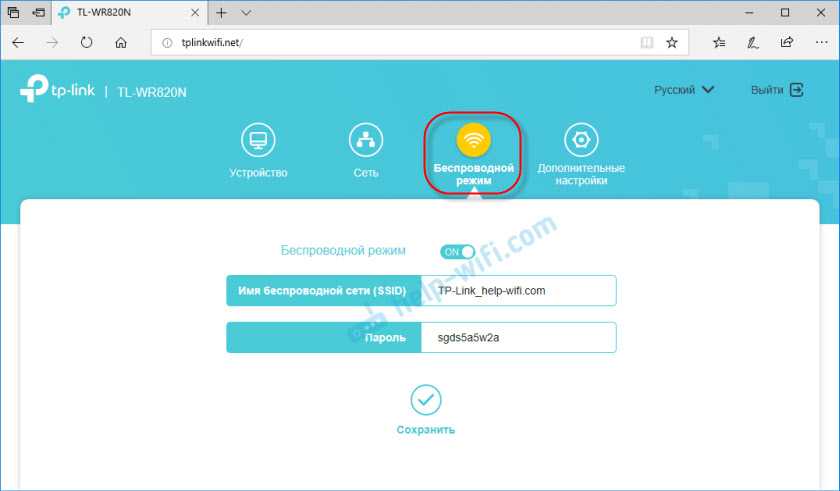
Ну и раздел «Дополнительные настройки» с множеством дополнительных настроек. Например, там можно найти расширенные настройки WAN.
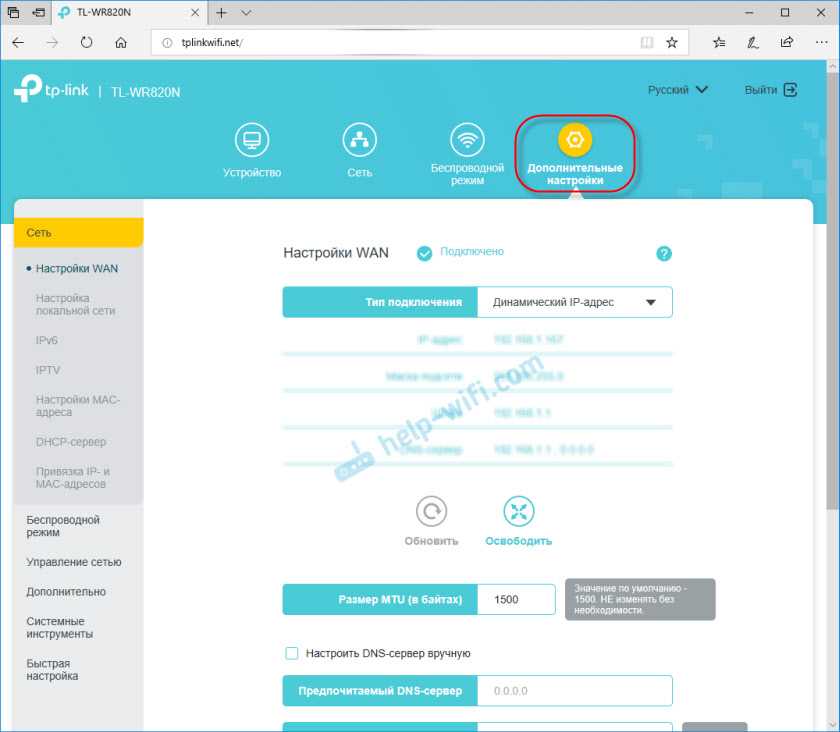
Можно настроить гостевую Wi-Fi сеть. Там же можно настроить ограничение скорости для гостевой сети. И даже создать расписание работы гостевой Wi-Fi сети на TL-WR820N.
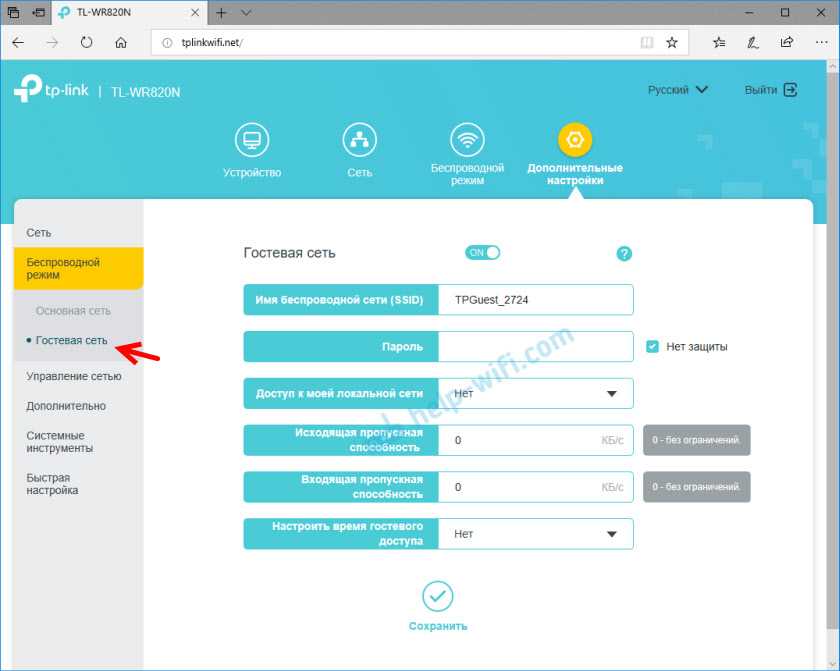
В разделе «Системные инструменты», например, можно обновить прошивку TP-Link TL-WR820N. Для этого скачайте с сайта TP-Link новую версию прошивки строго для этой модели и аппаратной версии (которая указана на наклейке снизу роутера), и обновите ее на вкладке «Обновление встроенного ПО».
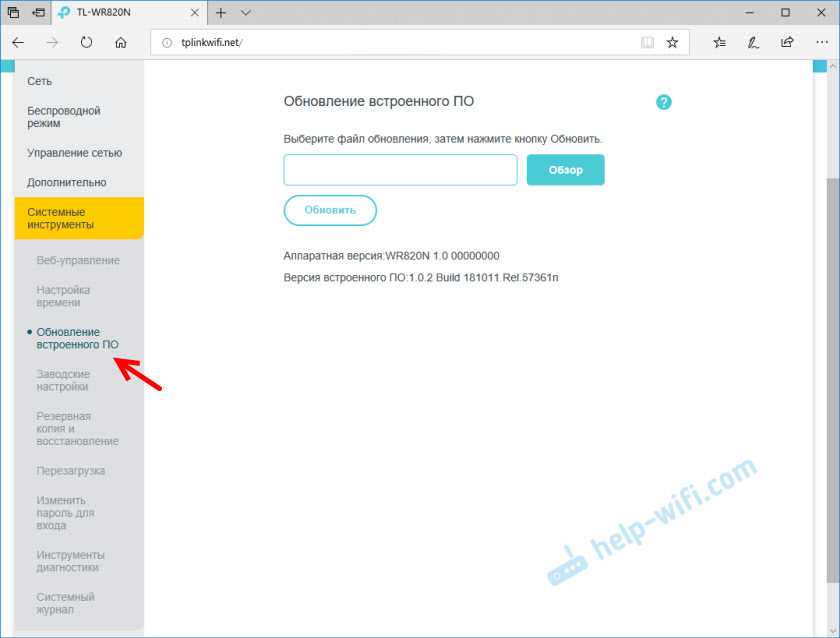
Я думаю, что нет необходимости рассматривать каждую страницу веб-интерфейса. Разобраться в настройках очень просто. На каждой странице есть кнопка (?), нажав на которую появится окно с описанием настроек (откроется справка).
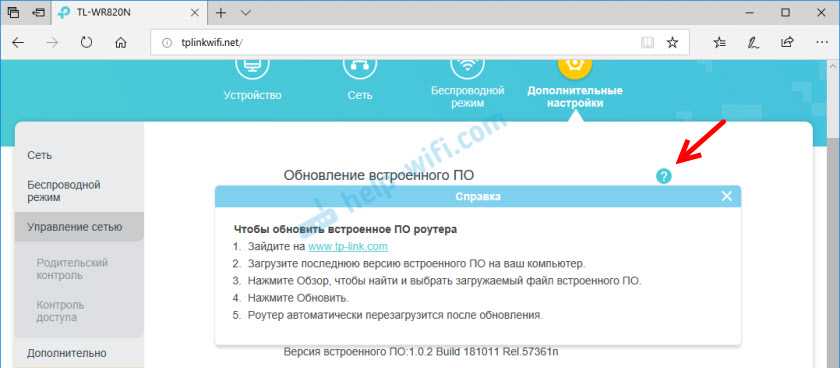
44
Сергей
TP-Link
Настройка Wi-Fi и пароля на TP-Link TL-WR740N
Переходим к настройке беспроводной сети и установке пароля на Wi-Fi. В панели управления откройте вкладку Беспроводной режим.
Здесь нам нужно сменить название Wi-Fi сети, выбрать наш регион, и нажать на кнопку Сохранить.
Для установки пароля переходим сразу на вкладку Беспроводной режим – Защита беспроводного режима.
Здесь нужно выделить пункт WPA/WPA2 — Personal (рекомендуется), выставить остальные параметры как у меня на скриншоте ниже, и в поле Пароль беспроводной сети придумать и записать пароль, которым будет защищен ваш Wi-Fi. Пароль должен быть минимум из 8 символов. Нажмите на кнопку Сохранить, и можете сразу нажать на ссылку «Нажмите здесь», что бы перезагрузить роутер.
После перезагрузки нужно будет заново подключить устройства, которые вы подключали по Wi-Fi. Уже с новым паролем, и к сети с новым названием, если вы его сменили.
Смена пароля admin для входа в настройки
Советую еще зайти в настройки, и на вкладке Система – Пароль сменить пароль который используется для входа в настройки роутера со стандартного admin на какой-то более сложный. Для этого нужно будет указать старое имя пользователя и старый пароль, и задать новые. Имя пользователя можете оставить admin, а вот пароль придумайте другой.
Запишите пароль, что бы не забыть его. А если забудете, то нужно будет сбрасывать настройки к заводским, и настраивать все заново, так как не сможете попасть в панель управления.
Настроить TP-Link TL-WR740N самому совсем не сложно. Точно не сложнее чем другие модели этого производителя. Главное, что бы интернет заработал через роутер, и на компьютере пропал статус «Без доступа к интернету», о котором я писал в этой статье.
Настраивать можно как с компьютера (не важно, Windows 10 у вас, Windows 7, или другая ОС), так и с мобильного устройства (смартфона, планшета). А если у вас TL-WR740N аппаратной версии 5 и выше, то для настройки и управления роутером можно использовать фирменную программу TP-LINK Tether
Все работает, проверял.
320
Сергей
TP-Link
